Время и дата на ноутбуке сбивается: Почему сбивается время на ноутбуке или компьютере
Содержание
Почему сбивается время и дата на компьютере
Приветствую, Вас на блоге советов по настройке компьютера. Дата и время – это тот процесс который продолжает работать несмотря на выключенный компьютер. И все это благодаря, маленькой, трёх вольтовой батарейке которая расположена на материнской плате. Сам принце работы батарейки заключается в том, что имея не большой заряд она может сохранять настройки CMOS памяти, которая в свою очередь хранит минимальные настройки нашего железа, дату и время.
Но, бывают такие случаи, что при каждом включение компьютера, сбиваются время и дата или появляются проблемы с выбором приоритета загрузки в БИОСе. А это значит, что батарейка CMOS, которая стоит у нас на материнской плате исчерпала свой рабочий ресурс, словом просто разрядилась. В следствие чего, при выключение компьютера на память CMOS, не подаётся никакого питая, что бы сохранить настройки. Поэтому, при следующему запуске, ПК загружается с настройками по умолчанию. Иногда БИОС даже об этом уведомляет и просит нажать «F1» для продолжения загрузки с стандартными настройками или «Del» для входа в меню БИОС что настроить все как было раньше.
Иногда БИОС даже об этом уведомляет и просит нажать «F1» для продолжения загрузки с стандартными настройками или «Del» для входа в меню БИОС что настроить все как было раньше.
Местом расположения батарейки CMOS, в основном является правый нижний угол материнской платы.
И так, что нужно предпринять, что бы не поправлять при каждом включение компьютера, время и дату. Так как мы уже знаем, что причиной постоянного сбивание времени является разряженная CMOS батарейки, придётся пойти в магазин электроники или часов и купить новую. Выглядит она, как небольшая монета и имеет заряд на 3V, обычно используется тип CR2032. на фото, Вы можете увидеть именно этот тип батареек. Даже, если Вы у продавца спросите о батарейке для компьютера, я думаю он поймет о чем Вы говорите, и даст нужный товар, так что с этим проблем возникнуть не должно. На всякий случай покажу, как выглядит сама батарейка
Внимание!!! Если у Вас сбилось время и дата, впервые, это не означает что села батарейка, возможно это простая случайность или последствия резкого выключения компьютера с розетки. Так что, если при следующем включение ПК всё нормально значит с батарейкой все в порядке.
Так что, если при следующем включение ПК всё нормально значит с батарейкой все в порядке.
Как заменить батарейку на материнской плате компьютера? На самом деле все довольно просто. Взяв отвёртку, открываем корпус, и в нижней части материнской платы ищем гнездо с CMOS батарейкой.
На бортике гнезда есть язычок, которым, отверткой нужно отогнуть для освобождения CMOS батарейки. После чего батарейка сама выскочит из гнезда. В некоторых случая нужно просто приподнять, отверткой, саму батарейку и руками её извлечь.
Встречаются и такие случаи, что на материнской плате гнездо батарейки для CMOS, находится в вертикальном положение. Для того, что бы её достать, нужно слегка отогнуть часть стенки гнезда которая удерживает батарейку BIOS.
В установке новой батарейки BIOS, ничего сложного нет, положив в гнездо, легонько на неё нажимаем до щелчка который обозначает фиксацию батарейки, если все готово, закрываем крышку корпуса и наводим время. На этом установка CMOS батарейки закончена. Теперь Вас не будет волновать такой вопрос как: почему сбивается время и дата на компьютере.
На этом установка CMOS батарейки закончена. Теперь Вас не будет волновать такой вопрос как: почему сбивается время и дата на компьютере.
Почему сбивается время и дата на компьютере
Сбивается время на компьютере на один час
Казалось бы, какая разница, что на компьютере сбивается время. Точную дату и время мы можем узнать и в других местах. Но проблема сбивания времени чуть более глобальная, чем можно предположить. Из-за нее могут работать неправильно (а то и вовсе не работать) многие приложения, даже антивирус. Что же тогда делать? Как бороться с этой проблемой?
Неверный часовой пояс.
Эта проблема очень распространенная. Часто она проявляет себя при подключении к сети Интернет. Ведь компьютер во время каждого выхода сверяет свои часы с часами сервера, которые могут не соответствовать вашему региону из-за отмены перехода на зимнее и летнее время.
Лучше всего просто отключить эту функцию. Сделать это можно так. Откройте календарь и выберите изменения настроек.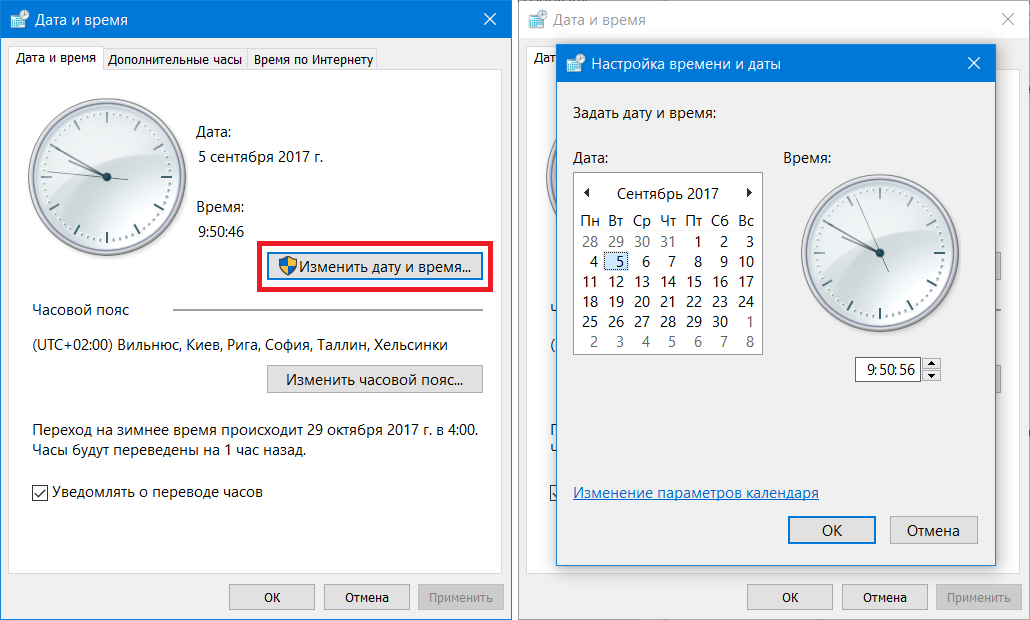
В открытом окне внесите изменения во все выделенные вкладки.
Использование активаторов.
Если вы используете активатор (утилита для активации пиратского ПО), после которого начали замечать сбивание времени, то лучше удалить такую программу. Они часто возвращают настоящее время на тестовое, из-за чего может всплывать даже неверная дата.
Заражение вирусами.
Конечно, эта причина может повлиять не только на время. Если есть еще другие видимые следствия, которые явно указывают на вирусы, то сразу же проверьте систему антивирусом.
Учтите, что если причиной смены времени стали вирусы, то их очень сложно вывести. Скорее всего, придется переустанавливать ОС.
Батарейка BIOS.
Данная проблема является самой распространенной. Если вы замечаете, что дата и время сбиваются после каждого включения, то проблема точно в данном элементе. Для ее решения следует просто заменить батарейку, которая расположена на материнской плате. Сделать это можно и самому, потому что ничего сложного там нет, а можно и сервисный центр посетить.
Но если у вас ноутбук, то разобрать его самому будет немного сложнее. В данной ситуации прямая дорога в сервисный центр.
Материнская плата.
Если вы заменили батарейку, а время все также продолжает сбиваться, то проблема может быть в материнской плате, которой тоже осталось недолго. В данном случае вам точно не справиться одному, так как следует произвести ее замену. Обратитесь в специальный сервис как можно быстрее.
Плавающее время.
Плавающее время называется так потому, что время после включения компьютера может либо меняться, либо не меняться. Вроде ничего страшного, но вскоре такие проблемы могут стать постоянными.
Плавающие проблемы появляются по таким причинам:
- Батарейка BIOS вот-вот выйдет из строя. В данном случае вас спасет только ее замена. И чем скорее вы это сделаете, тем лучше.
- Длительное отключение. Если ваше устройство было отключено очень долго (больше месяца), то неудивительно, что дата начала шалить. Дело все в том же элементе – батарейке, которая не выдерживает насколько длительного «отпуска».

Таким образом, сбивание времени на компьютере можно решить в пару движений. Но лучше сделать это сразу, так как такие тревожные «звонки» могут закончиться более глобальной проблемой. Следите за состоянием вашего компьютера.
4 способа исправить неправильное время на часах компьютера
Неправильное время Windows или часы отстают — это проблема, с которой чаще всего сталкиваются в операционных системах Windows 7 и Windows 10. Даже если вы попытаетесь установить правильное время, оно будет отображаться неправильно после перезагрузки ПК. Часы Windows расположены в правом нижнем углу экрана. Когда вы нажимаете на них, вы обычно видите часы вместе с календарем.
Время, отображаемое на часах, устанавливается либо вручную, либо путем автоматической синхронизации с интернет-часами. Он имеет тенденцию идти не так, как надо, в основном из-за аппаратных ошибок. Когда это происходит, некоторые веб-страницы могут не загружаться. Поэтому пользователь должен принять немедленные меры, чтобы исправить это.
Когда это происходит, некоторые веб-страницы могут не загружаться. Поэтому пользователь должен принять немедленные меры, чтобы исправить это.
В этой статье я проиллюстрирую 4 способа исправления компьютерных часов, показывающих неправильное время . Наконец-то вы узнаете, как починить компьютер, на котором отображается неправильное время.
Перейдём к теме,
1. Замените батарею CMOS
Батарея CMOS, представленная на материнской плате, хранит все значения BIOS, включая дату и время. Поэтому он отвечает за дату и время, даже когда компьютер выключен. Так же, как работают часы.
Однако батарея CMOS может выйти из строя и разрядиться в основном из-за старения компьютера. Это будет указано в системе, так как часы могут начать работать медленнее. В этом случае можно заменить батарею CMOS, что можно сделать довольно легко.
2. Изменить часовой пояс
Часовой пояс помогает Windows синхронизировать системное время с сервером времени в Интернете.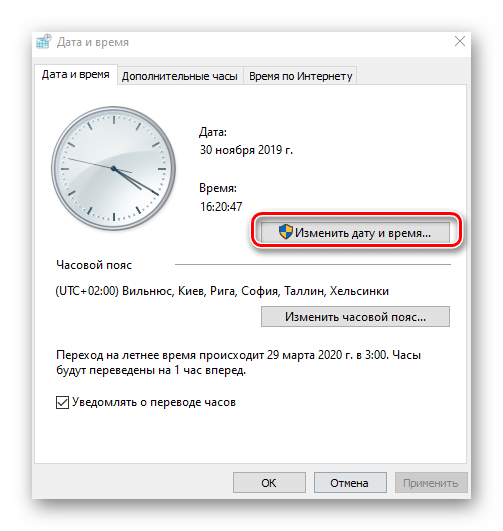 Когда выбрано неправильное время, часы на вашем компьютере будут показывать неправильное время. Это видно по тому, что время идет ровно на 1 час больше, чем текущее точное время. Поэтому часовой пояс необходимо изменить, чтобы исправить это.
Когда выбрано неправильное время, часы на вашем компьютере будут показывать неправильное время. Это видно по тому, что время идет ровно на 1 час больше, чем текущее точное время. Поэтому часовой пояс необходимо изменить, чтобы исправить это.
Чтобы изменить часовой пояс,
1. Нажмите меню «Пуск»
2. Откройте «Настройки»
3. Выберите время и язык
4. Выберите дату и время
5. Выберите часовой пояс в соответствии с вашим местоположением
3. Проверка времени Windows
Для отображения точного времени Windows использует NTP. Протокол сетевого времени (NTP) взаимодействует с другими компьютерными серверами в Интернете для отображения точного времени.
Неправильно настроенные параметры синхронизации могут быть одной из причин неверного времени. Когда это происходит, компьютер может показывать лишь незначительную разницу в минутах или секундах. Поэтому вы должны проверить время Windows, чтобы убедиться, что часы работают правильно.
Поэтому вы должны проверить время Windows, чтобы убедиться, что часы работают правильно.
Чтобы исправить время Windows,
1. Нажмите клавишу Windows + R
2. введите » services.msc »
3. Выберите время Windows
4. Щелкните правой кнопкой мыши время Windows
5. Выберите «Свойства».
4. Изменить сервер времени в Интернете
Windows может автоматически синхронизировать свои настройки, подключаясь к серверам времени в Интернете. На самом деле это обычный рекомендуемый способ указания точного времени. Иногда из-за проблем в сети Windows может потерять связь с серверами времени. Из-за этого часы могут показывать неточное время.
Поэтому вы должны вручную синхронизировать свой компьютер с серверами времени в Интернете, чтобы отображать точное время.
Чтобы изменить сервер времени в Интернете,
1. Перейдите в строку поиска
Перейдите в строку поиска
2. введите «Панель управления»
3. Выберите Часы и регион
4. Выберите дату и время
5. Перейдите на вкладку «Интернет-время»
7 6. Нажмите Изменить настройки 90 0 0 что синхронизация с
сервер времени в Интернете выбран
8. Выберите time.nist.gov на сервере
9. Нажмите Обновить сейчас и ОК
Как исправить часы Windows 10/11, если они неверны
by Милан Станоевич
Милан Станоевич
Эксперт по Windows и программному обеспечению
Милан с детства увлекался технологиями, и это побудило его проявить интерес ко всем технологиям, связанным с ПК. Он энтузиаст ПК и… читать дальше
Обновлено
Раскрытие информации о партнерах
Перевести
- Многие пользователи утверждают, что часы на их ПК с Windows 10 неверны.
 Вы тоже из их числа?
Вы тоже из их числа? - В этом случае вы можете проверить компьютер на наличие вредоносных программ или попытаться проверить настройки службы времени Windows.
- Раз уж вы здесь, обязательно ознакомьтесь с этими полезными виджетами часов на рабочем столе для Windows 10.
- Чтобы ознакомиться с полным списком способов решения подобных проблем, посетите наш Центр устранения неполадок Windows 10.
XУСТАНОВИТЕ, щелкнув файл для загрузки.
Чтобы исправить различные ошибки Windows 10, мы рекомендуем Restoro: Это программное обеспечение исправит распространенные компьютерные ошибки, защитит вас от потери файлов, повреждения вредоносных программ, отказа оборудования и оптимизирует работу вашего ПК для достижения максимальной производительности. Исправьте проблемы с ПК и устраните вирусные повреждения прямо сейчас, выполнив 3 простых шага:
- Загрузите Restoro PC Repair Tool , который поставляется с запатентованными технологиями (патент доступен здесь).

- Нажмите Начать сканирование , чтобы найти проблемы Windows 10, которые могут вызывать проблемы с ПК.
- Нажмите Восстановить все , чтобы устранить проблемы, влияющие на безопасность и производительность вашего компьютера.
- Restoro был загружен 0 читателями в этом месяце.
Хотя Windows 10 — замечательная операционная система, время от времени могут возникать небольшие проблемы.
Одна из проблем, о которой сообщили пользователи, — это неправильные часы/время на их ПК с Windows 10. Хотя это не является большой проблемой, это, безусловно, может быть неудобством. Итак, давайте посмотрим, как это исправить.
Прежде чем мы углубимся, вот более полный список проблем, связанных с неправильными часами в Windows, как их описали наши читатели.
Когда, где и почему может возникнуть эта проблема?
- CMOS часы неправильные
- Часы Windows не синхронизированы (обычно это происходит при сбое синхронизации времени с time.
 windows.com).
windows.com). - Windows 10 неправильное время после перезагрузки/перехода на летнее время/сна
- Windows 10 время всегда неправильно ( часовой пояс / дата и время неправильно . Иногда Windows 10 вообще не позволяет вам изменить часовой пояс, но, к счастью, у нас есть несколько подготовленных исправлений).
- Неправильные часы компьютера Windows 7/11
- Время Windows 10 неправильное на несколько минут (до 1 час )
- Время Windows 10 постоянно меняется
- Microsoft Edge неправильное время
- Неправильные часы Windows 10 двойной чехол
- Windows 10 домен часы неправильные
Что делать, если часы Windows 10 неверны?
- Сканировать компьютер на наличие вредоносных программ
- Проверить настройки службы времени Windows
- Изменить сервер времени в Интернете
- Отмена регистрации и регистрация службы времени Windows
- Удалить Adobe Reader
- Проверьте аккумулятор компьютера
- Обновите BIOS
- Добавить DWORD RealTimeIsUniversal в редактор реестра
- Обновление Windows 10
- Замените батарейку CMOS
- Временно изменить часовой пояс
1.
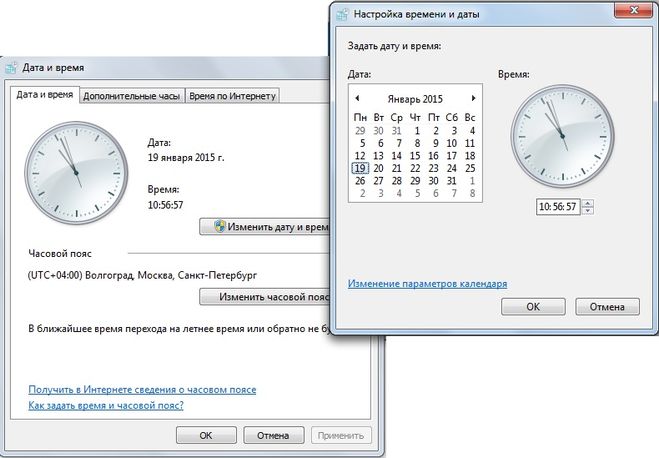 Сканируйте компьютер на наличие вредоносных программ
Сканируйте компьютер на наличие вредоносных программ
Вредоносные программы, вирусы и другие киберугрозы могут мешать вашим часам Windows 10 и вызывать неточное отображение времени.
Используйте выбранный вами антивирус и запустите полное сканирование системы для обнаружения и удаления вредоносных программ.
Кроме того, мы рекомендуем установить специальный инструмент для защиты от вредоносных программ. Обычно они включают более совершенные технологии, способные обнаруживать большее количество угроз.
Лучшее антивирусное программное обеспечение для удаления вредоносных программ должно иметь хорошую базу данных угроз, а также отличные возможности резервного копирования и восстановления.
Еще одна вещь, на которую следует обратить внимание при выборе антивируса, — это параметры конфиденциальности в Интернете. Многие предлагают отличную безопасность Wi-Fi, а также встроенные VPN.
После установки антивируса просто запустите сканирование и дождитесь его завершения. Затем перезагрузите компьютер и проверьте, сохраняется ли проблема.
Затем перезагрузите компьютер и проверьте, сохраняется ли проблема.
2. Проверьте настройки службы времени Windows
- Нажмите Клавиша Windows + S и введите Services . Выберите в меню Services .
- Когда откроется окно «Службы», найдите службу Windows Time и дважды щелкните ее.
- Проверьте раздел Тип запуска и установите для него значение Автоматический .
- Проверьте статус службы. Если служба запущена, нажмите Остановить , а затем нажмите Запустите снова. Если служба не запущена, нажмите кнопку Sta rt , чтобы запустить ее.
- Нажмите Применить и OK .
Если ваши часы Windows 10 неверны, это может быть связано с конфигурацией вашей службы времени Windows.
Если эта служба неправильно настроена и запущена, у вас могут возникнуть проблемы с часами. Для того, чтобы проверить службу времени Windows, вам нужно сделать, как описано выше.
Для того, чтобы проверить службу времени Windows, вам нужно сделать, как описано выше.
Некоторые пользователи также предлагают изменить тип запуска на Disabled и перезагрузить компьютер. Мы не уверены, работает ли изменение типа запуска на «Отключено», но вы также можете попробовать это сделать.
3. Изменить сервер времени в Интернете
1. Откройте Панель управления . Вы можете сделать это, нажав Windows Key + S , набрав Панель управления , и выбрав Control P anel из списка результатов.
2. После открытия панели управления перейдите к разделу Часы, язык и регион и нажмите Дата и время .
3. Перейдите на вкладку Internet Time и нажмите кнопку Кнопка изменения настроек .
4. В разделе Server выберите time.nist.gov вместо time.windows.com и нажмите Обновить сейчас .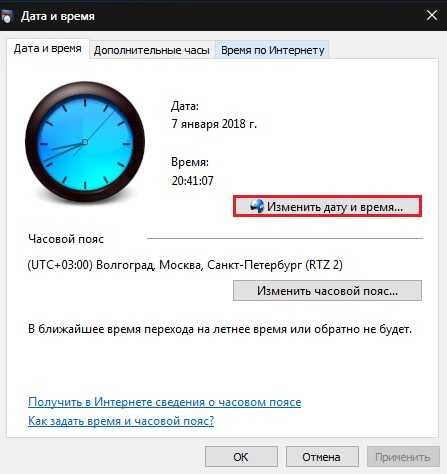
5. Нажмите OK , чтобы сохранить изменения.
Неправильные системные часы в Windows 10 могут быть вызваны проблемой с сервером времени в Интернете. К счастью, вы можете легко изменить это, выполнив описанные выше шаги.
Если вы не можете открыть панель управления, ознакомьтесь с этим пошаговым руководством, чтобы найти решение.
4. Отмените регистрацию и зарегистрируйте службу времени Windows
1. Откройте Командную строку от имени администратора. Вы можете сделать это, нажав Windows Key + X и выбрав Command Pr ompt (Admin) в меню.
2. Когда откроется командная строка, введите следующие строки и нажмите . Введите после каждой строки, чтобы запустить ее:
- w32tm /unregister
- w32tm/регистр
- чистый старт w32time
- w32tm/повторная синхронизация
3. Закройте командную строку и перезагрузите компьютер. После перезагрузки компьютера проблема должна быть решена.
Закройте командную строку и перезагрузите компьютер. После перезагрузки компьютера проблема должна быть решена.
Если часы Windows 10 работают неправильно, обычно это можно исправить, перерегистрировав службу времени Windows. Это довольно простой процесс, и вы можете сделать это, как описано выше.
Узнайте все, что нужно знать о службе времени Windows, из нашего полного руководства!
5. Удалить Adobe Reader
Это довольно странное решение, но пользователи утверждают, что оно работает, поэтому вы можете попробовать его. По словам пользователей, эта проблема вызвана Adobe Reader.
Чтобы исправить это, вам нужно удалить Adobe Reader и изменить свой часовой пояс на любой другой часовой пояс.
Для этого просто откройте приложение «Настройки» и перейдите к настройкам Время и язык .
После изменения часового пояса перезагрузите компьютер и установите правильный часовой пояс. Загрузите и установите Adobe Reader и еще раз перезагрузите компьютер.
Если у вас возникли проблемы с открытием приложения «Настройки», ознакомьтесь с этой краткой статьей, чтобы решить эту проблему.
6. Проверьте аккумулятор компьютера
Если часы в Windows 10 показывают неправильные часы, вы можете проверить аккумулятор компьютера.
Совет эксперта:
СПОНСОРЫ
Некоторые проблемы с ПК трудно решить, особенно когда речь идет о поврежденных репозиториях или отсутствующих файлах Windows. Если у вас возникли проблемы с исправлением ошибки, возможно, ваша система частично сломана.
Мы рекомендуем установить Restoro, инструмент, который просканирует вашу машину и определит, в чем проблема.
Нажмите здесь, чтобы загрузить и начать восстановление.
Настройки времени и даты хранятся в BIOS, поэтому, если ваша батарея повреждена, BIOS не сможет правильно сохранить настройки времени и даты, что приведет к тому, что ваши часы будут показывать неправильное время в Windows 10.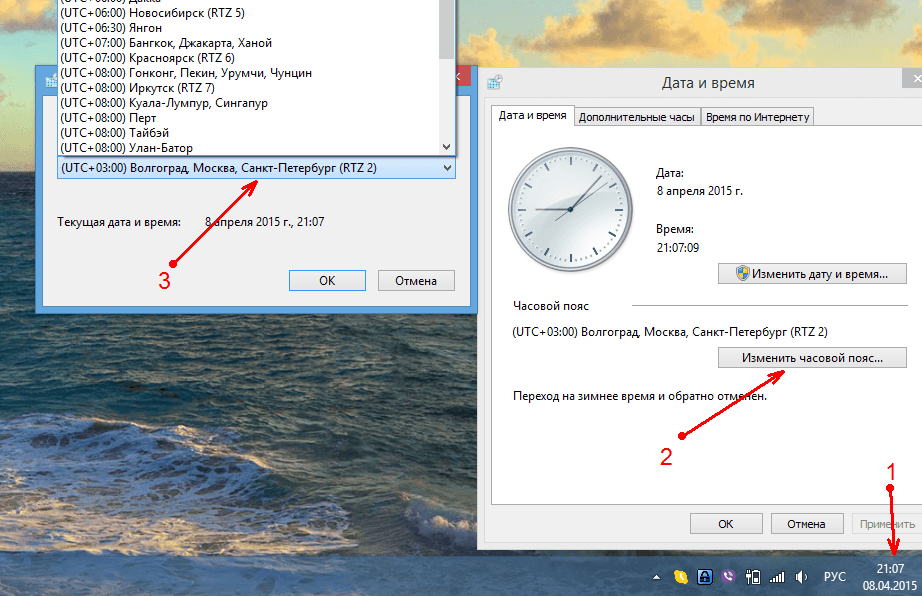
Самый простой способ проверить если ваша батарея работает, это войти в BIOS и проверить часы оттуда.
Чтобы войти в BIOS, вам нужно нажать Del или F2 во время загрузки компьютера. Некоторые материнские платы используют другой ключ для доступа к BIOS, поэтому вы можете проверить руководство по материнской плате для получения дополнительной информации.
Если часы в БИОСе правильные, значит ваша батарея исправна и менять ее не нужно. Если часы в BIOS не показывают правильное время, вам следует заменить аккумулятор компьютера.
Заменить аккумулятор вашего компьютера довольно просто, но вам необходимо убедиться, что вы приобрели аккумулятор с такими же характеристиками, чтобы не повредить компьютер.
Не стесняйтесь проверить несколько отличных альтернатив резервных батарей. Однако, если вы не знаете, как выполнить этот процесс, обратитесь к специалисту.
7. Обновите BIOS
В некоторых случаях эта проблема может быть вызвана устаревшей версией BIOS, и некоторые пользователи рекомендуют попробовать обновить ее.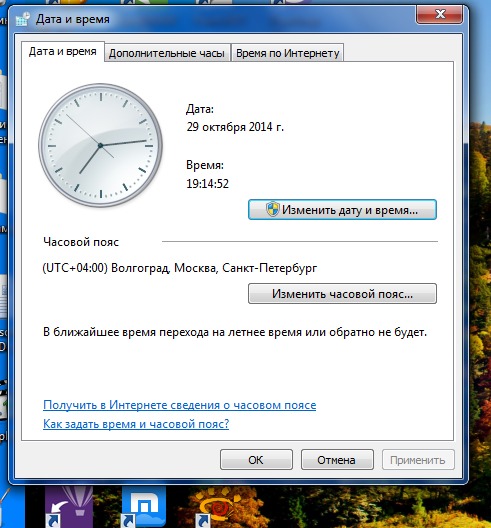 Прежде чем вы решите обновить BIOS, обязательно ознакомьтесь с подробными инструкциями в руководстве по материнской плате, чтобы избежать необратимого повреждения вашего компьютера.
Прежде чем вы решите обновить BIOS, обязательно ознакомьтесь с подробными инструкциями в руководстве по материнской плате, чтобы избежать необратимого повреждения вашего компьютера.
Некоторые пользователи также предполагают, что необходимо заменить весь чип BIOS, но это очень сложная процедура, которую должен выполнять эксперт.
Это простое руководство поможет вам стать экспертом в обновлении BIOS!
8. Добавьте DWORD RealTimeIsUniversal в редактор реестра
Это решение применимо, если вы используете двойную загрузку Windows 10 и Linux . Если вы не используете двойную загрузку, вы можете пропустить это решение, потому что оно вам не подойдет.
Чтобы завершить это решение, вам необходимо внести некоторые изменения как в Linux, так и в Windows. Войдите в Linux и выполните следующие команды от имени пользователя root:
- ntpdate pool.ntp.org
- hwclock-systohc-utc
Теперь перезапустите Windows 10 и выполните следующие действия:
1. Нажмите Windows Key + R и введите regedit . Нажмите Введите или нажмите OK .
Нажмите Windows Key + R и введите regedit . Нажмите Введите или нажмите OK .
2. После открытия редактора реестра перейдите к следующему разделу на левой панели
HKEY_LOCAL_MACHINE\SYSTEM\CurrentControlSet\ControlTimeZoneInformation
3. Щелкните правой кнопкой мыши пустое место и выберите New > DWORD (32-bit) Value .
4. Введите RealTimeIsUniversal в качестве имени нового значения и дважды щелкните его .
5. Установите значение Value data на 1 и нажмите OK , чтобы сохранить изменения.
После того, как вы выполнили все вышеперечисленные действия, проблемы с некорректными часами в Windows 10 должны быть исправлены.
Не удается получить доступ к редактору реестра? Все не так страшно, как кажется. Ознакомьтесь с этим руководством и быстро решите проблему.
9. Обновите Windows 10
Запуск устаревшей версии Windows 10 также может вызвать проблемы с часами в Windows 10. Более того, если это известная проблема, скорее всего, Microsoft уже исправила ее в последних исправлениях.
Итак, перейдите к Настройки > Обновление и безопасность > Центр обновления Windows и проверьте наличие обновлений.
>
Установите доступные обновления, затем перезагрузите компьютер и проверьте, показывают ли часы правильное время.
10. Замените батарею CMOS
Другое возможное объяснение того, почему ваши часы в Windows 10 работают неправильно или отстают, заключается в том, что батарея CMOS разряжена. В этом случае необходимо заменить батарею на новую.
Это сложный метод, поскольку слот для батареи CMOS обычно находится на материнской плате компьютера, поэтому лучшим решением будет отнести компьютер к специалисту.
11. Временно измените свой часовой пояс
Некоторые пользователи подтвердили, что временная смена часового пояса помогла им решить проблему.

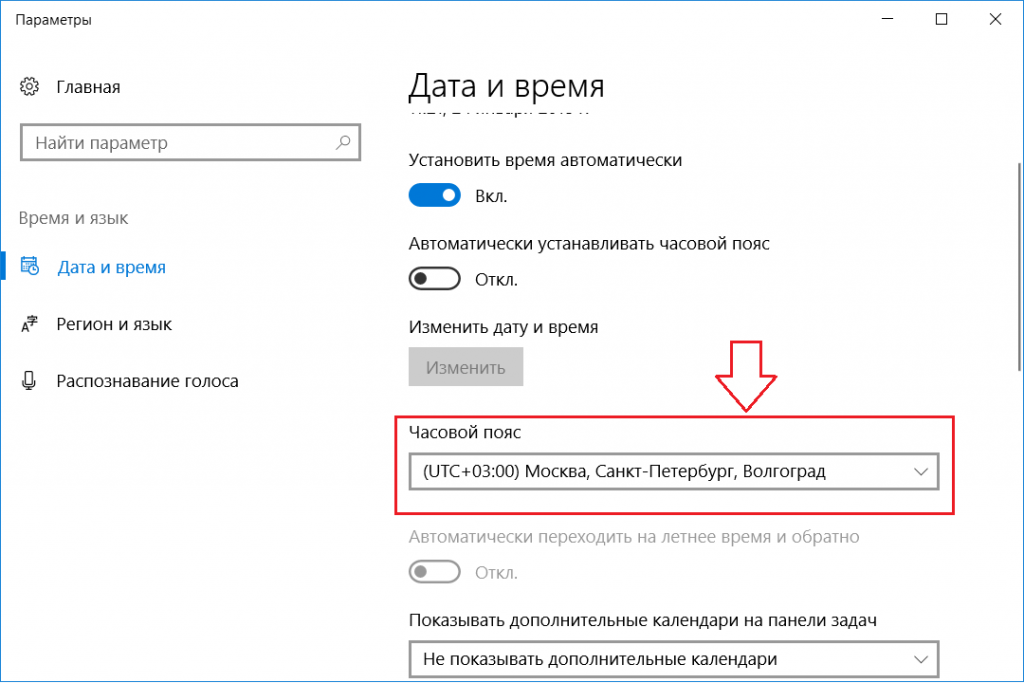
 Вы тоже из их числа?
Вы тоже из их числа?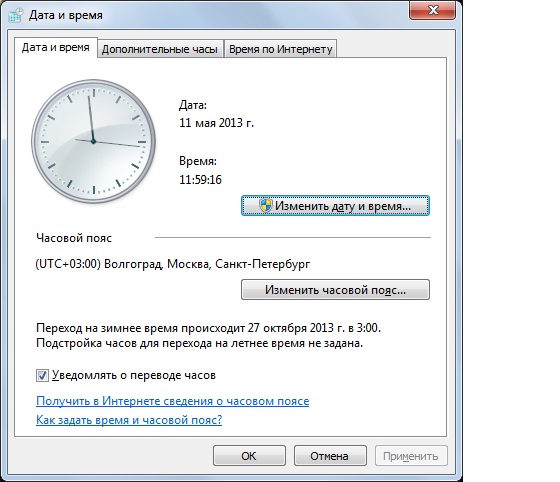
 windows.com).
windows.com).