Впр сравнение двух таблиц: Как пользоваться функцией ВПР в Excel: пример с двумя таблицами
Содержание
Сравнение двух таблиц
13914
04.12.2017
Скачать пример
Имеем две таблицы (например, старая и новая версия прайс-листа), которые надо сравнить и оперативно найти отличия:
С ходу видно, что в новом прайсе что-то добавилось (финики, чеснок…), что-то пропало (ежевика, малина…), у каких-то товаров изменилась цена (инжир, дыня…). Нужно быстро найти и вывести все эти изменения.
Для любой задачи в Excel почти всегда есть больше одного решения (обычно 4-5). Для нашей проблемы можно использовать много разных подходов:
- функцию ВПР (VLOOKUP) — искать названия товаров из нового прайс-листа в старом и выводить старую цену рядом с новой, а потом ловить отличия
- объединить два списка в один и построить по нему потом сводную таблицу, где наглядно будут видны отличия
- использовать надстройку Power Query для Excel
Давайте разберем их все последовательно.
Способ 1. Сравнение таблиц функцией ВПР (VLOOKUP)
Если вы совсем не знакомы с этой замечательной функцией, то загляните сначала сюда и почитайте или посмотрите видеоурок по ней — сэкономите себе пару лет жизни.
Обычно эту функцию используют для подтягивания данных из одной таблицы в другую по совпадению какого-либо общего параметра. В данном случае, мы применим ее, чтобы подтянуть старые цены в новый прайс:
Те товары, напротив которых получилась ошибка #Н/Д — отсутствуют в старом списке, т.е. были добавлены. Изменения цены также хорошо видны.
Плюсы этого способа: просто и понятно, «классика жанра», что называется. Работает в любой версии Excel.
Минусы тоже есть. Для поиска добавленных в новый прайс товаров придется делать такую же процедуру в обратную сторону, т.е. подтягивать с помощью ВПР новые цены к старому прайсу. Если размеры таблиц завтра поменяются, то придется корректировать формулы. Ну, и на действительно больших таблицах (>100 тыс. строк) все это счастье будет прилично тормозить.
Ну, и на действительно больших таблицах (>100 тыс. строк) все это счастье будет прилично тормозить.
Способ 2. Сравнение таблиц с помощью сводной
Скопируем наши таблицы одна под другую, добавив столбец с названием прайс-листа, чтобы потом можно было понять из какого списка какая строка:
Теперь на основе созданной таблицы создадим сводную через Вставка — Сводная таблица (Insert — Pivot Table). Закинем поле Товар в область строк, поле Прайс в область столбцов и поле Цена в область значений:
Как видите, сводная таблица автоматически сформирует общий список всех товаров из старого и нового прайс-листов (без повторений!) и отсортирует продукты по алфавиту. Хорошо видно добавленные товары (у них нет старой цены), удаленные товары (у них нет новой цены) и изменения цен, если были.
Общие итоги в такой таблице смысла не имеют, и их можно отключить на вкладке Конструктор — Общие итоги — Отключить для строк и столбцов (Design — Grand Totals).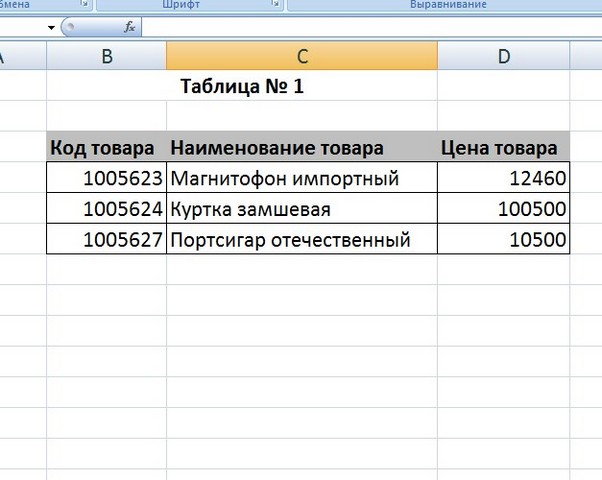
Если изменятся цены (но не количество товаров!), то достаточно просто обновить созданную сводную, щелкнув по ней правой кнопкой мыши — Обновить (Referesh).
Плюсы: такой подход на порядок быстрее работает с большими таблицами, чем ВПР.
Минусы: надо вручную копировать данные друг под друга и добавлять столбец с названием прайс-листа. Если размеры таблиц изменяются, то придется делать все заново.
Способ 3. Сравнение таблиц с помощью Power Query
Power Query — это бесплатная надстройка для Microsoft Excel, позволяющая загружать в Excel данные практически из любых источников и трансформировать потом эти данные любым желаемым образом. В Excel 2016 эта надстройка уже встроена по умолчанию на вкладке Данные (Data), а для Excel 2010-2013 ее нужно отдельно скачать с сайта Microsoft и установить — получите новую вкладку Power Query.
Перед загрузкой наших прайс-листов в Power Query их необходимо преобразовать сначала в умные таблицы.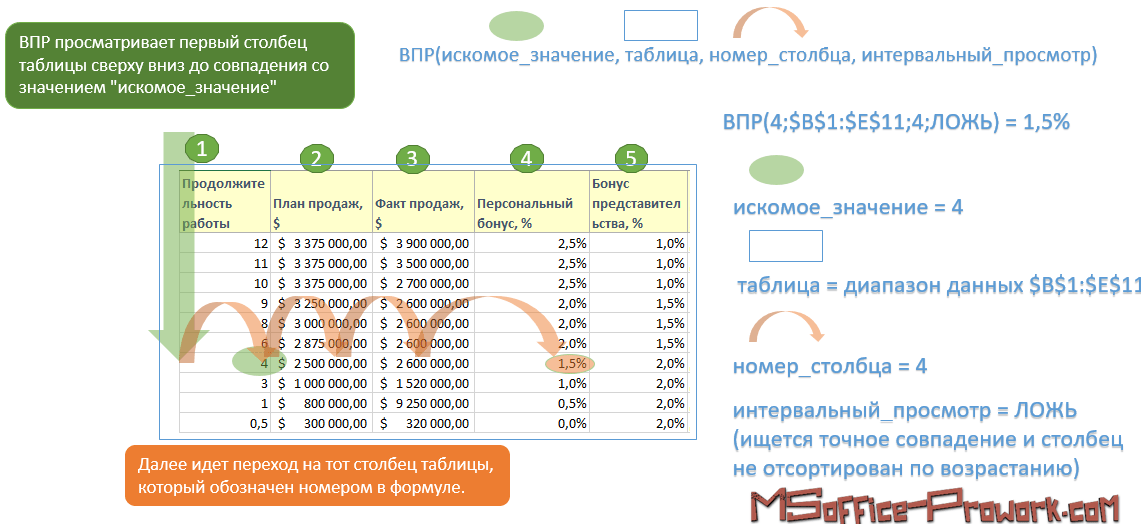 Для этого выделим диапазон с данными и нажмем на клавиатуре сочетание Ctrl+T или выберем на ленте вкладку Главная — Форматировать как таблицу (Home — Format as Table). Имена созданных таблиц можно подкорректировать на вкладке Конструктор (я оставлю стандартные Таблица1 и Таблица2, которые получаются по-умолчанию).
Для этого выделим диапазон с данными и нажмем на клавиатуре сочетание Ctrl+T или выберем на ленте вкладку Главная — Форматировать как таблицу (Home — Format as Table). Имена созданных таблиц можно подкорректировать на вкладке Конструктор (я оставлю стандартные Таблица1 и Таблица2, которые получаются по-умолчанию).
Загрузите старый прайс в Power Query с помощью кнопки Из таблицы/диапазона (From Table/Range) с вкладки Данные (Data) или с вкладки Power Query (в зависимости от версии Excel). После загрузки вернемся обратно в Excel из Power Query командой Закрыть и загрузить — Закрыть и загрузить в… (Close & Load — Close & Load To…):
… и в появившемся затем окне выбрем Только создать подключение (Connection Only).
Повторите то же самое с новым прайс-листом.
Теперь создадим третий запрос, который будет объединять и сравнивать данных из предыдущих двух.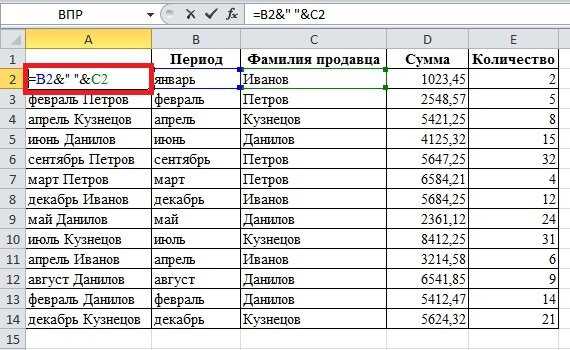 Для этого выберем в Excel на вкладке Данные — Получить данные — Объединить запросы — Объединить (Data — Get Data — Merge Queries — Merge) или нажмем кнопку Объединить (Merge) на вкладке Power Query.
Для этого выберем в Excel на вкладке Данные — Получить данные — Объединить запросы — Объединить (Data — Get Data — Merge Queries — Merge) или нажмем кнопку Объединить (Merge) на вкладке Power Query.
В окне объединения выберем в выпадающих списках наши таблицы, выделим в них столбцы с названиями товаров и в нижней части зададим способ объединения — Полное внешнее (Full Outer):
После нажатия на ОК должна появиться таблица из трех столбцов, где в третьем столбце нужно развернуть содержимое вложенных таблиц с помощью двойной стрелки в шапке:
В итоге получим слияние данных из обеих таблиц:
Названия столбцов в шапке лучше, конечно, переименовать двойным щелчком на более понятные:
А теперь самое интересное. Идем на вкладку Добавить столбец (Add Column) и жмем на кнопку Условный столбец (Conditional Column). А затем в открывшемся окне вводим несколько условий проверки с соответствующими им значениями на выходе:
А затем в открывшемся окне вводим несколько условий проверки с соответствующими им значениями на выходе:
Останется нажать на ОК и выгрузить получившийся отчет в Excel с помощью все той же кнопки Закрыть и загрузить (Close & Load) на вкладке Главная (Home):
Красота.
Причем, если в будущем в прайс-листах произойдут любые изменения (добавятся или удалятся строки, изменятся цены и т.д.), то достаточно будет лишь обновить наши запросы сочетанием клавиш Ctrl+Alt+F5 или кнопкой Обновить все (Refresh All) на вкладке Данные (Data).
Плюсы: Пожалуй, самый красивый и удобный способ из всех. Шустро работает с большими таблицами. Не требует ручных правок при изменении размеров таблиц.
Минусы: Требует установленной надстройки Power Query (в Excel 2010-2013) или Excel 2016. Имена столбцов в исходных данных не должны меняться, иначе получим ошибку «Столбец такой-то не найден!» при попытке обновить запрос.
Ссылки по теме
- Как собрать данные из всех файлов Excel в заданной папке с помощью Power Query
- Как найти совпадения между двумя списками в Excel
- Слияние двух списков без дубликатов
Сравните две колонки в Excel с помощью Vlookup
ВПР для сравнения двух столбцов в Excel и поиска совпадений
Когда дело доходит до сравнения одного элемента с другим в Excel, функции поиска — это короли, а ВПР — универсальная формула для всех пользователей Excel. Не многие из нас используют ВПР в полной мере; да, я говорю полностью, потому что есть намного больше, чем традиционная ВПР, и мы можем делать много других вещей с помощью ВПР. Итак, в этой статье мы покажем вам способы сравнения двух столбцов данных в Excel с помощью функции ВПР в Excel.
Сравните два столбца в Excel с помощью Vlookup (поиск совпадений)
VLOOKUP — это функция поиска, которая часто используется для получения данных, но не многие из нас используют ее в качестве данных сравниваемого столбца.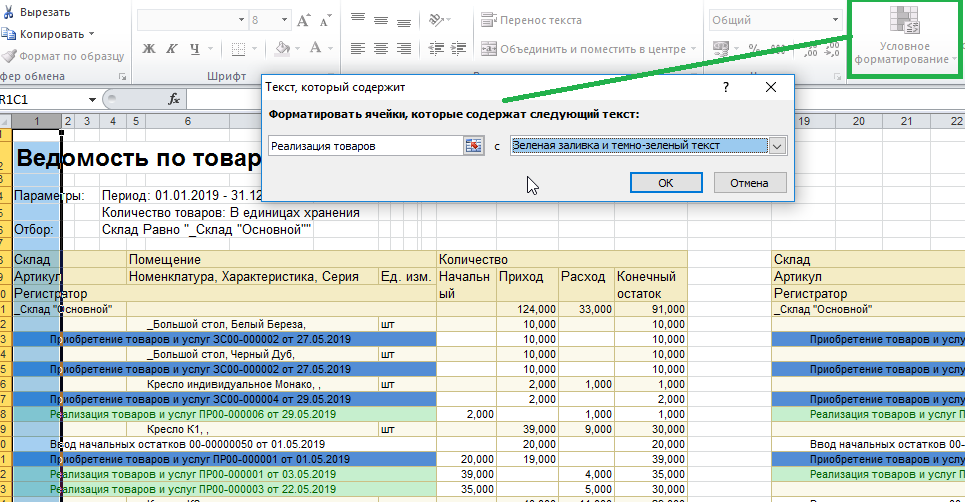
Вы можете скачать эту ВПР для сравнения двух столбцов в шаблоне Excel здесь — ВПР для сравнения двух столбцов в шаблоне Excel
- Когда данные двух столбцов выровнены, как показано ниже, мы будем использовать ВПР, чтобы увидеть, включает ли столбец 1 столбец 2 или нет.
- Нам нужно сопоставить, содержит ли «Список А» все значения «Списка Б» или нет; это можно сделать с помощью функции ВПР. Сначала откройте функцию ВПР.
- Из значение поиска будет значением ячейки C2, потому что мы сравниваем «Список A» содержит все значения «списка B» или нет, поэтому выберите ссылку на ячейку C2.
- В таблица массив будут значениями ячеек «Список A», поэтому выберите диапазон ячеек от A2 до A9 и сделайте его абсолютной ссылкой на ячейку.
- Далее идет «Col Index Num», т. Е. Из выбранного таблица массив из какого столбца нам нужен результат.
 Поскольку мы выбрали только один столбец, наш «Номер индекса столбца» будет равен 1.
Поскольку мы выбрали только один столбец, наш «Номер индекса столбца» будет равен 1.
- Поиск диапазона если мы ищем точное совпадение, поэтому выберите FALSE в качестве аргумента или вы можете ввести 0 в качестве значения аргумента.
- Хорошо, мы закончили с формулой; закройте скобку и нажмите клавишу ввода, чтобы получить результат.
Итак, если у нас есть «# N / A», это означает, что эти значения не существуют в столбце «List A».
Но посмотрите, что значение строки 7 в «Списке B» — «Mind Tree», а в «List A» одно и то же название компании написано полностью, как «Mind Tree Software Co.». (ячейка A6). В таких случаях ВПР ничего не может сделать.
Частичный поиск с использованием подстановочных знаков
Как мы видели выше, функция ВПР требует, чтобы значение поиска было одинаковым как в «Списке А», так и «Списке Б». Даже есть лишний пробел или символ; он не может соответствовать результату.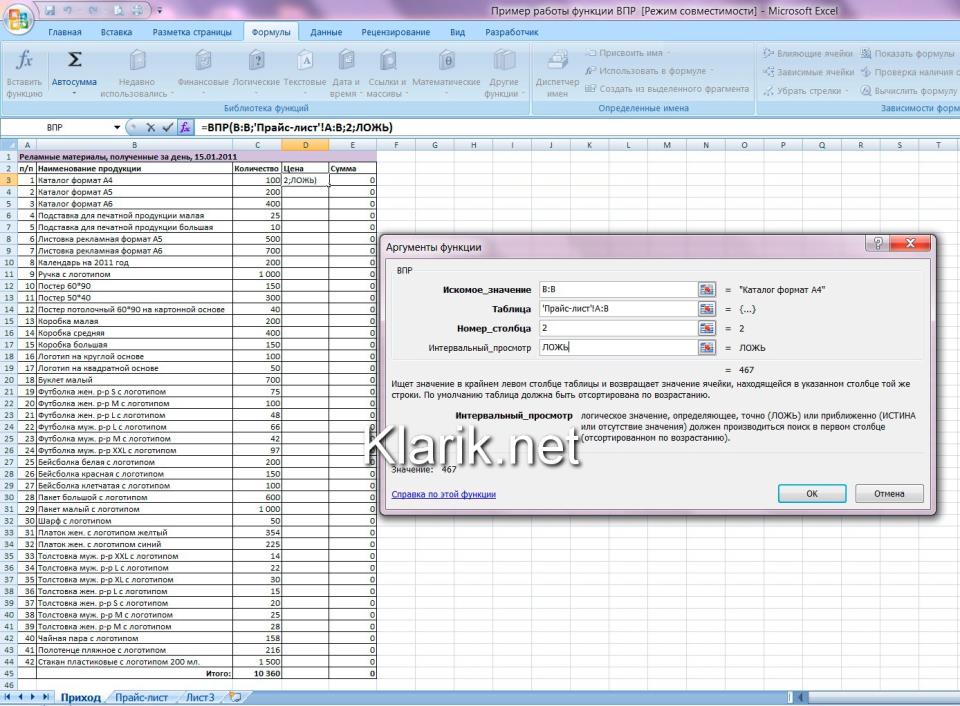 Но та же самая формула ВПР может соответствовать данным двух столбцов, если мы предоставим подстановочные знаки для значения поиска.
Но та же самая формула ВПР может соответствовать данным двух столбцов, если мы предоставим подстановочные знаки для значения поиска.
Итак, этот подстановочный знак — звездочка
Использование подстановочных знаков 1
до и после значения поиска с использованием символа амперсанда (&).
Использование подстановочных знаков 1-1
- Теперь завершите формулу, выполнив уже показанные шаги.
- Теперь посмотрим на результаты; в предыдущем примере у нас были ошибки в строках 2 и 7, но на этот раз мы получили результат. Вам должно быть интересно, как это возможно? Это в основном из-за подстановочного знака звездочки
- . Этот подстановочный знак соответствует любому количеству символов для предоставленного значения. Например, посмотрите на значение ячейки C3. Там написано «CCD», а в ячейке A5 указано полное название компании «Coffeeday Global Ltd (CCD)». Потому что в
- массив таблиц,
у нас есть слово «CCD», подстановочный знак соответствует этому короткому слову названия компании со всем названием компании в «Списке Б.
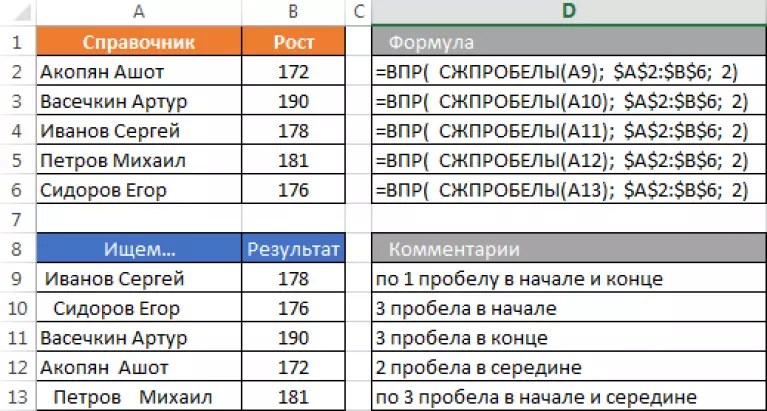 »
»
- Точно так же в ячейке C7 у нас есть название компании «Mind Tree», но в «List A» (ячейка A6) у нас есть полное название компании «Mind Tree Software Co», поэтому в «List A» есть дополнительные символы. . » Поскольку мы предоставили подстановочный знак, он соответствует оставшейся части слова и возвращает полный результат.
- Примечание. Этот метод с подстановочными знаками не рекомендуется, потому что он может пойти не так в любой момент. Поэтому, если вы не уверены в имеющихся данных, не используйте их и полагайтесь на них.
- То, что нужно запомнить
ВПР может соответствовать, если только поиск точно такой же, как в массиве таблиц.
Подстановочный знак звездочка может соответствовать любому количеству символов, если та же строка слов доступна в массиве таблиц.
ВПР не обязательно требует, чтобы все значения ячеек были аккуратно отсортированы и организованы в алфавитном порядке.
УЗНАТЬ БОЛЬШЕ >>
Post Views: 738
Похожие записи
Прокрутить вверх
[PDF] Сравнение структур маршрутизации, программируемых по маске и полю, на промышленных архитектурах FPGA
- title={Сравнение между структурами маршрутизации, программируемыми по маске и программируемыми пользователем, в промышленных архитектурах FPGA},
автор={Лука Маккиаруло, Си Каккамо и Давиде Пандини},
booktitle={GLSVLSI ’04},
год = {2004}
}- Л.
 Маккиаруло, К. Каккамо, Д. Пандини
Маккиаруло, К. Каккамо, Д. Пандини - Опубликовано в GLSVLSI ’04 26 апреля 2004 г.
- Информатика
место в пространстве проектирования возможностей маршрутизации, доступных разработчикам ИС СБИС. Хотя результаты, представленные в этой работе, зависят от нескольких деталей реализации, которые будут обсуждаться в документе, структура маршрутизации с программируемой маской демонстрирует значительную экономию площади и улучшение задержек по сравнению с полем…
Посмотреть на ACM
cs.york.ac.uk
Методологии проектирования и архитектурные решения для высокопроизводительных межсоединений
- D. Pandini, C. Forzan, L. Baldi
Art
Международная конференция IEEE по компьютерному дизайну : СБИС в компьютерах и процессорах, 2004. ICCD 2004. Труды.
- 2004
Чтобы реализовать гигамасштабные проекты в нанометровом режиме, необходимо разработать новую парадигму проектирования, основанную на новых формах регулярности и недавно созданных блоках IP (интеллектуальной собственности), чтобы обеспечить прямой путь от системы- уровень архитектурного исследования до физической реализации.

с показателем 1-6 из 6 ссылок
VPR: новый инструмент для упаковки, размещения и маршрутизации для FPGA Research
- V. Betz, Jonathan Rose
Компьютерная наука
FPL
- 1997
в терминах
- Л.
- 1997
9
в терминах
. Минимизируя площадь маршрутизации, VPR превосходит все опубликованные инструменты размещения и маршрутизации ПЛИС, с которыми авторы могут сравнить, и представляет результаты размещения и маршрутизации на новом наборе схем, более типичном для современных промышленных конструкций.
Архитектурное исследование массивов вентилей с переходными отверстиями
- C. Patel, Anthony Cozzie, H. Schmit, L. Pileggi
Computer Science
ISPD ’03
- 2003
- В.
 Бетц, Джонатан Роуз
Бетц, Джонатан Роуз Информатика
FPGA ’99
- 1999
- Р. Салех
Физика
- 1991
Когда следует искать несопоставленные записи?
Используйте мастер поиска несопоставленных запросов для сравнения двух таблиц.

Создайте и измените запрос «Найти несопоставленный» для сравнения более чем по одному полю.
Создайте свой собственный запрос, чтобы найти несопоставленные записи
Вы используете одну таблицу для хранения данных о предмете (например, продукте), а другую таблицу — для хранения данных о действиях (например, заказах), связанных с этим предметом.

Например, в шаблоне базы данных «Борей» данные о продуктах хранятся в таблице «Товары», а данные о том, какие продукты включены в каждый заказ, хранятся в таблице «Сведения о заказе». Поскольку (преднамеренно) в таблице «Продукты» нет данных о заказах, невозможно, взглянув только на таблицу «Продукты», определить, какие продукты никогда не продавались. Эту информацию также невозможно определить, просматривая только таблицу «Сведения о заказе», поскольку таблица «Сведения о заказе» включает данные только о проданных продуктах. Вы должны сравнить две таблицы, чтобы определить, какие продукты никогда не продавались.
Если вы хотите просмотреть список вещей из первой таблицы, для которых нет соответствующих действий во второй таблице, вы можете использовать поиск несоответствующих запросов.
У вас есть две таблицы с перекрывающимися, избыточными или конфликтующими данными, и вы хотите объединить их в одну таблицу.

Например, предположим, что у вас есть одна таблица с именем «Клиенты» и другая таблица с именем «Клиенты». Таблицы почти идентичны, но одна или обе таблицы содержат некоторые записи, которых нет в другой. Чтобы консолидировать таблицы, необходимо сначала определить, какие записи являются уникальными для одной таблицы или для другой таблицы.
Если это ваша ситуация, методы, описанные в этой статье, могут помочь, но вам, вероятно, придется предпринять дополнительные шаги. Вы можете запустить мастер поиска несовпадающих запросов, чтобы определить несовпадающие записи, но если вы хотите получить объединенный набор записей, вы используете результаты для создания запроса на объединение. Если вам удобно писать операторы языка структурированных запросов (SQL), вы можете даже отказаться от мастера поиска несопоставленных запросов и написать запрос на объединение вручную.
Часто можно решить проблему перекрывающихся, избыточных или противоречивых данных, ища повторяющиеся данные в двух или более таблицах.

На вкладке Файл щелкните Новый .
В зависимости от вашей версии Access вы можете выполнить поиск Northwind в поле поиска или на левой панели в разделе Категории шаблонов щелкните Локальные шаблоны .
org/ListItem»>Следуйте инструкциям на странице Northwind Traders (на вкладке объекта Startup Screen ), чтобы открыть базу данных, а затем закройте диалоговое окно входа в систему.
На вкладке Создать в группе Запросы щелкните Мастер запросов .
В диалоговом окне Новый запрос дважды щелкните Мастер поиска несопоставленных запросов .

На первой странице мастера выберите таблицу с несовпадающими записями и нажмите 9.0141 Следующий . Например, если вы хотите просмотреть список продуктов Northwind, которые никогда не продавались, выберите таблицу Продукты.
На второй странице выберите связанную таблицу и нажмите Далее . Чтобы следовать примеру, выберите таблицу сведений о заказе.
На третьей странице выберите поля, которые относятся к таблицам, нажмите < = > , а затем нажмите Далее . Вы можете выбрать только одно поле из каждой таблицы. Чтобы следовать примеру, выберите идентификатор в таблице «Продукты» и идентификатор продукта в таблице «Сведения о заказе».
 Убедитесь, что правильные поля совпадают, просмотрев текст в поле Matching fields .
Убедитесь, что правильные поля совпадают, просмотрев текст в поле Matching fields .Обратите внимание, что поля ID и Product ID уже могут быть выбраны из-за существующих взаимосвязей, встроенных в шаблон.
На четвертой странице дважды щелкните поля, которые вы хотите просмотреть в первой таблице, а затем щелкните Далее . Чтобы следовать примеру, выберите поля ID и Product Name.
На пятой странице вы можете просмотреть результаты или изменить дизайн вашего запроса. В этом примере нажмите Просмотрите результаты . Примите предложенное имя для запроса и нажмите Готово .
Вы можете изменить дизайн запроса, чтобы добавить другие критерии, изменить порядок сортировки или добавить или удалить поля.
 Для получения информации об изменении запроса Find Unmatched прочитайте следующий раздел; или для получения более общей информации о создании и изменении запросов см. ссылки в разделе См. также .
Для получения информации об изменении запроса Find Unmatched прочитайте следующий раздел; или для получения более общей информации о создании и изменении запросов см. ссылки в разделе См. также .На вкладке Создать в группе Запросы щелкните Мастер запросов .
В диалоговом окне Новый запрос дважды щелкните Мастер поиска несопоставленных запросов .
На первой странице мастера выберите таблицу с несовпадающими записями и нажмите Далее .
 Например, если вы хотите просмотреть список продуктов Northwind, которые никогда не продавались, выберите таблицу Продукты.
Например, если вы хотите просмотреть список продуктов Northwind, которые никогда не продавались, выберите таблицу Продукты.На второй странице выберите связанную таблицу и нажмите Далее . Чтобы следовать примеру, выберите таблицу сведений о заказе.
На третьей странице выберите поля, связанные с таблицами, нажмите < = > , а затем нажмите Далее . Вы можете выбрать только одно поле из каждой таблицы. Чтобы следовать примеру, выберите идентификатор в таблице «Продукты» и идентификатор продукта в таблице «Сведения о заказе». Убедитесь, что правильные поля совпадают, просмотрев текст в Соответствие полей Коробка. Вы можете присоединиться к оставшимся полям после завершения работы мастера.
Обратите внимание, что поля ID и Product ID уже могут быть выбраны из-за существующих взаимосвязей, встроенных в шаблон.

На четвертой странице дважды щелкните поля, которые вы хотите просмотреть в первой таблице, а затем щелкните Далее . Чтобы следовать примеру, выберите поля ID и Product Name.
На пятой странице нажмите Изменить дизайн , а затем нажмите Готово .
Запрос открывается в режиме конструктора.
Обратите внимание, что в сетке разработки запроса две таблицы объединены по полям (в данном примере ID и Product ID), которые вы указали на третьей странице мастера. Создайте объединение для каждой оставшейся пары связанных полей, перетащив их из первой таблицы (таблицы с несовпадающими записями) во вторую таблицу.
 В этом примере перетащите поле Прейскурантная цена из таблицы «Продукты» в поле «Цена за единицу» из таблицы «Сведения о заказе».
В этом примере перетащите поле Прейскурантная цена из таблицы «Продукты» в поле «Цена за единицу» из таблицы «Сведения о заказе».Дважды щелкните объединение (линию, соединяющую поля), чтобы отобразить диалоговое окно Свойства объединения . Для каждого объединения выберите параметр, включающий все записи из таблицы «Продукты», а затем нажмите OK .
Обратите внимание, что в сетке разработки запроса каждое соединение теперь имеет стрелку на одном конце.
1. Когда вы создаете соединение между полями Прейскурантная цена и Цена за единицу, это ограничивает вывод из обеих таблиц. В результаты запроса включаются только записи с совпадающими данными в полях обеих таблиц.
2. После редактирования свойств объединения объединение ограничивает только таблицу, на которую указывает стрелка.
 Все записи в таблице, на которую указывает стрелка, включаются в результаты запроса.
Все записи в таблице, на которую указывает стрелка, включаются в результаты запроса.Примечание. Убедитесь, что все стрелки на соединениях указывают в одном направлении.
Для таблицы со связанными записями (в данном примере это таблица сведений о заказе) дважды щелкните каждое поле, присоединенное к первой таблице, за исключением поля, которое вы выбрали на третьей странице мастера (в данном случае , поле Код продукта). Для каждого из этих полей снимите флажок в Показать строку и ввести Is Null в строке Criteria .
При необходимости добавьте критерии в другие поля запроса или создайте вычисляемые поля, основанные на значениях из первой таблицы.
org/ListItem»>На вкладке Создать в группе Запросы щелкните Дизайн запроса .
Дважды щелкните таблицу с несовпадающими записями, а затем дважды щелкните таблицу со связанными записями.
В сетке дизайна запроса две таблицы должны иметь линии, называемые соединениями, соединяющие их по их связанным полям.
 Если соединений нет, создайте их, перетащив каждое связанное поле из первой таблицы (таблица с несовпадающими записями) во вторую таблицу (таблица со связанными записями).
Если соединений нет, создайте их, перетащив каждое связанное поле из первой таблицы (таблица с несовпадающими записями) во вторую таблицу (таблица со связанными записями).Дважды щелкните объединение, чтобы открыть диалоговое окно Свойства объединения . Для каждого соединения выберите вариант 2, а затем нажмите 9.0141 ОК .
В сетке разработки запроса соединения изменяются так, что на одном конце у них появляются стрелки.
Примечание. Убедитесь, что все соединения указывают в одном направлении. Запрос не будет выполняться, если соединения указывают в разных направлениях, и может не выполняться, если какое-либо соединение не является стрелкой. Соединения должны указывать в сторону от таблицы с несовпадающими записями.
org/ListItem»>Для таблицы со связанными записями дважды щелкните каждое поле, присоединенное к первой таблице. Для каждого из этих полей снимите флажок в строке Показать и введите Is Null в строке 9.0141 Критерий ряд.
На вкладке Design в группе Results щелкните Run .
8 В этой работе мы исследуем архитектуру массива логических элементов Via Patterned Gate (VPGA) [1], уделяя основное внимание: 1) оптимальному размеру таблицы поиска (LUT); и 2) сравнение кроссбара и блока переключателей…
Архитектура маршрутизации FPGA: сегментация и буферизация для оптимизации скорости и плотности
В этой работе исследуется архитектура маршрутизации ПЛИС путем определения наилучшего распределения проходов маршрутизации по сегментам транзисторов. и коммутаторы маршрутизации буфера с тремя состояниями, и показывает, что сегменты маршрутизации FPGA лучше всего иметь длину от 4 до 8 логических блоков.
Схемная схема, размеры транзисторов и разводка проводов межсоединения ПЛИС
Показано, что межсоединение FPGA должно быть электрически неоднородным — некоторые (/spl sim/20%) дорожки маршрутизации должны быть рассчитаны на максимальную скорость, а остальные должны быть более эффективными по площади.
Изучение обычных коммутационных матриц для оптимизации компромисса между производительностью и стоимостью
Обсуждаются некоторые компромиссы, которые следует учитывать для определения степени регулярности, которую может позволить конкретная ИС или приложение, и в качестве одного из них предлагается массив вентилей Via Patterned Gate Array такой пример.
FastCap: многополюсная ускоренная программа извлечения трехмерных емкостей
Сравните две таблицы, которые вы хотите найти, и найдите совпадения1 9000 записи в одной из таблиц, которым нет соответствующих записей в другой таблице. Самый простой способ идентифицировать эти записи — использовать мастер поиска несопоставленных запросов. После того как мастер создаст ваш запрос, вы можете изменить дизайн запроса, чтобы добавить или удалить поля или добавить соединения между двумя таблицами (чтобы указать поля, значения которых должны совпадать). Вы также можете создать свой собственный запрос для поиска несовпадающих записей без использования мастера.
В этой статье показано, как запустить и запустить мастер поиска несовпадающих запросов, как изменить выходные данные мастера и как создать собственный запрос для поиска несовпадающих записей.
В этой статье
Когда следует искать несопоставленные записи?
Ниже приведены два распространенных случая, при которых может потребоваться сравнить две таблицы и найти несопоставленные записи. В зависимости от ваших обстоятельств поиск несопоставленных записей может быть первым из нескольких шагов, которые вы хотите предпринять. В этой статье рассматривается только поиск непревзойденных записей.
Для получения дополнительных сведений о запросах на объединение, а также о поиске, сокрытии или удалении повторяющихся данных щелкните ссылки в разделе См. также .
Примечание. В примерах в этой статье используется база данных, созданная с помощью шаблона базы данных «Борей».
Покажите мне, как настроить Northwind
В разделе Локальные шаблоны щелкните Образец Northwind 2007 , а затем щелкните Создать .
Используйте мастер поиска несопоставленных запросов для сравнения двух таблиц
Создание и изменение запроса на поиск несопоставленных для сравнения по нескольким полям
На вкладке Design в группе Results щелкните Run .
Запрос возвращает названия продуктов, которые не входят ни в один из существующих заказов.
Создайте собственный запрос для поиска несопоставленных записей
В таблице с несовпадающими записями дважды щелкните поля, которые должны возвращаться запросом.
При необходимости введите критерии для любого из этих полей или создайте вычисляемые поля.
См. также
Создайте простой запрос на выборку
Поиск повторяющихся записей с помощью запроса
Используйте запрос на объединение, чтобы объединить несколько запросов в один результат.

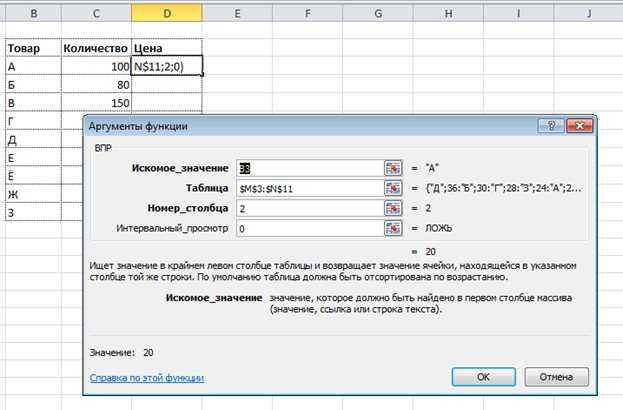 Поскольку мы выбрали только один столбец, наш «Номер индекса столбца» будет равен 1.
Поскольку мы выбрали только один столбец, наш «Номер индекса столбца» будет равен 1.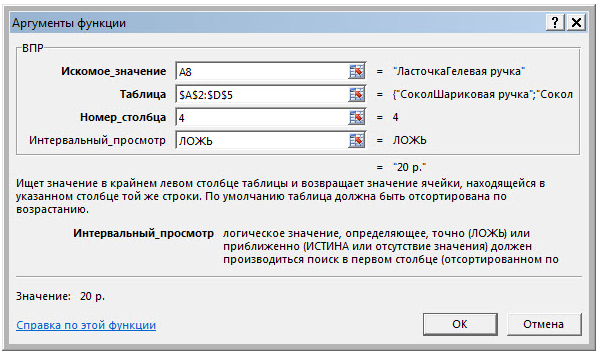 Маккиаруло, К. Каккамо, Д. Пандини
Маккиаруло, К. Каккамо, Д. Пандини
 Бетц, Джонатан Роуз
Бетц, Джонатан Роуз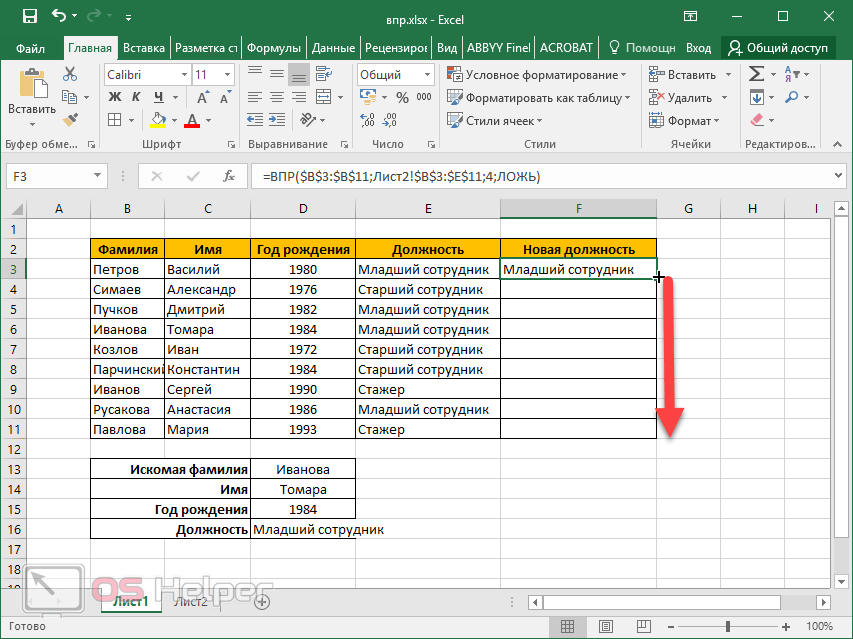



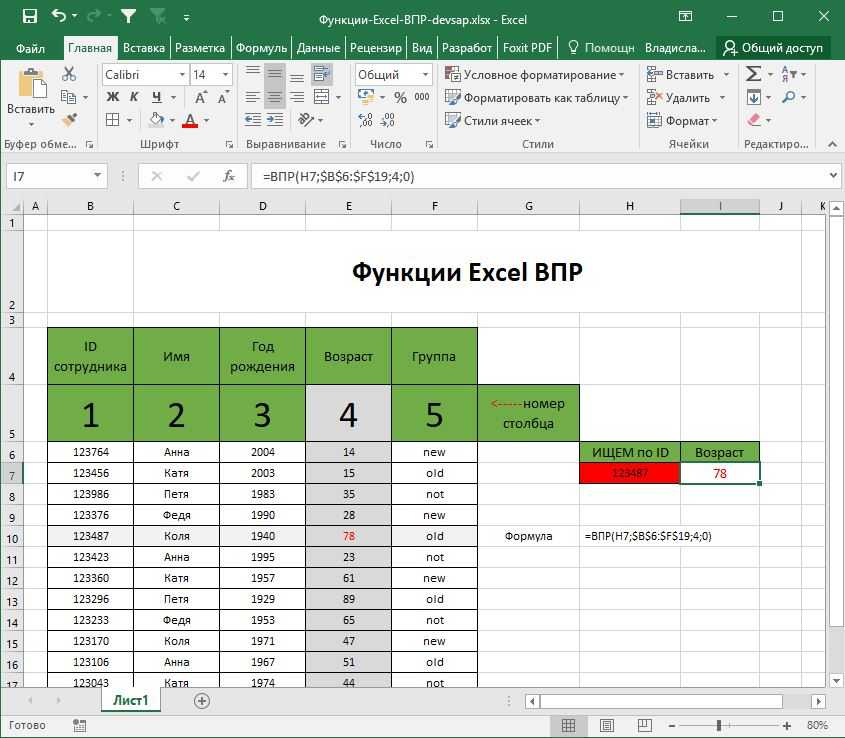
 Убедитесь, что правильные поля совпадают, просмотрев текст в поле Matching fields .
Убедитесь, что правильные поля совпадают, просмотрев текст в поле Matching fields .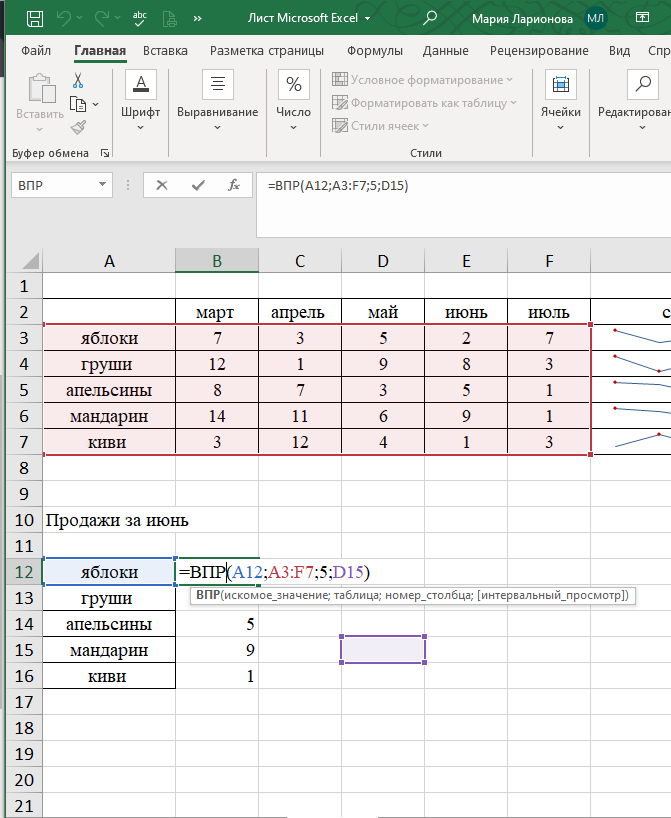 Для получения информации об изменении запроса Find Unmatched прочитайте следующий раздел; или для получения более общей информации о создании и изменении запросов см. ссылки в разделе См. также .
Для получения информации об изменении запроса Find Unmatched прочитайте следующий раздел; или для получения более общей информации о создании и изменении запросов см. ссылки в разделе См. также .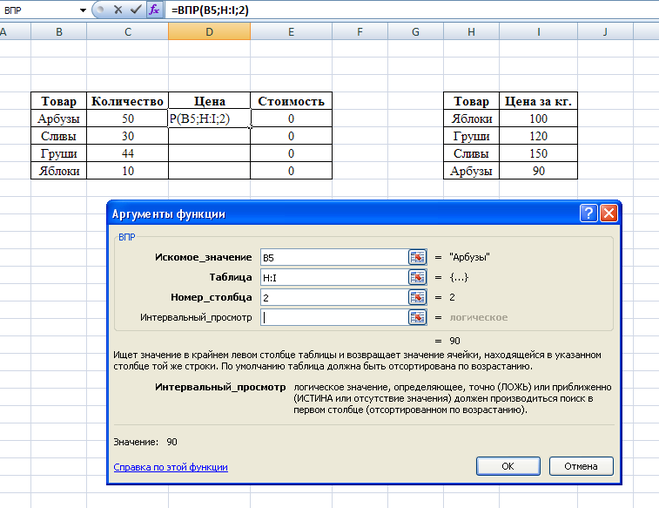 Например, если вы хотите просмотреть список продуктов Northwind, которые никогда не продавались, выберите таблицу Продукты.
Например, если вы хотите просмотреть список продуктов Northwind, которые никогда не продавались, выберите таблицу Продукты.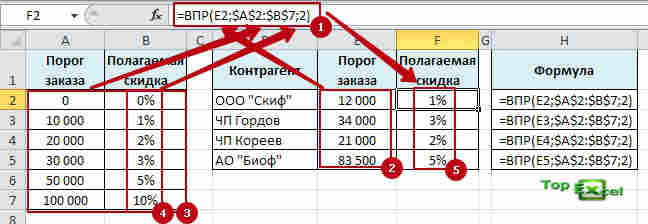
 В этом примере перетащите поле Прейскурантная цена из таблицы «Продукты» в поле «Цена за единицу» из таблицы «Сведения о заказе».
В этом примере перетащите поле Прейскурантная цена из таблицы «Продукты» в поле «Цена за единицу» из таблицы «Сведения о заказе».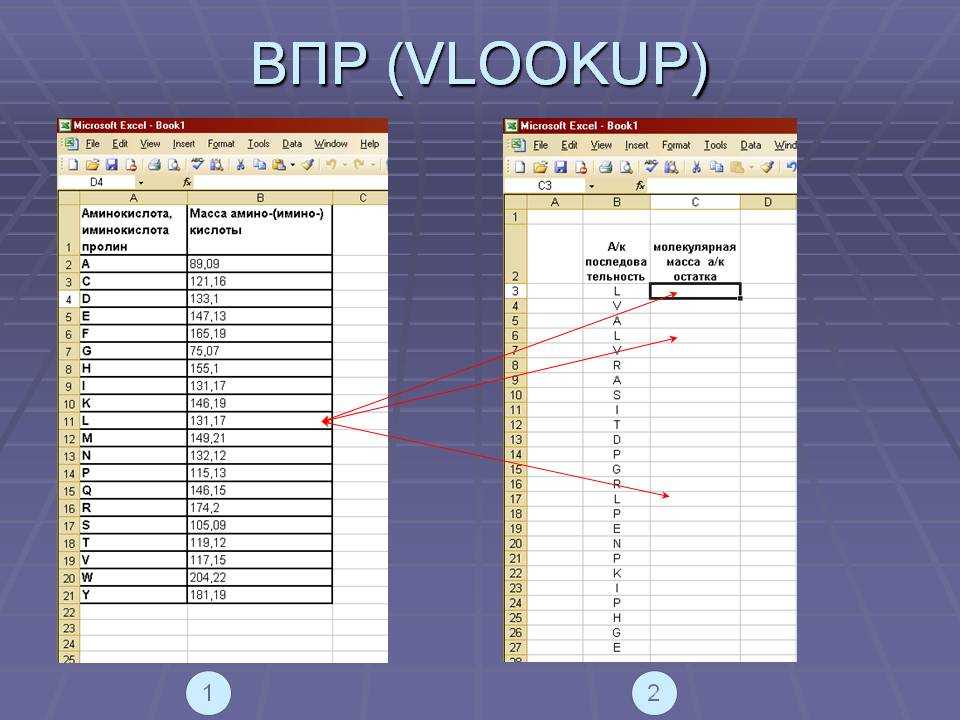 Все записи в таблице, на которую указывает стрелка, включаются в результаты запроса.
Все записи в таблице, на которую указывает стрелка, включаются в результаты запроса. Если соединений нет, создайте их, перетащив каждое связанное поле из первой таблицы (таблица с несовпадающими записями) во вторую таблицу (таблица со связанными записями).
Если соединений нет, создайте их, перетащив каждое связанное поле из первой таблицы (таблица с несовпадающими записями) во вторую таблицу (таблица со связанными записями).