Файл хост где: как изменить, где находится, редактирование
Содержание
где находится и как его изменить
Справочная информация >> Часто задаваемые вопросы >> Технические вопросы (MySQL, FTP, SSH и т.п.) >> Файл hosts: где находится и как его изменить
Файл hosts — текстовый документ, который содержит в себе информацию о домене и IP-адресе, который ему соответствует. Со дня своего появления файл hosts служил неким маршрутизатором, пока на замену ему не пришла служба DNS. Но он по-прежнему используется как инструмент, который обладает приоритетом в обращение с DNS-серверами. Как работают DNS-сервера вы можете узнать в статье «Что такое DNS».
Зачем нужен файл hosts
После регистрации домена, нужно дождаться делегирования домена (делегирование домена — это четкое определение его места на сервере, для его существования) на DNS-серверы. В файле hosts вы можете указать ваш домен и IP-адрес хостинга, а затем открыть браузер и зайти на ваш сайт, не дожидаясь делегирования домена. Также с его помощью вы можете заблокировать на локальном компьютере доступ к определённому сайту, указав соответствующую запись.
Где находится файл hosts
Путь к папке, где лежит файл hosts, зависит от операционной системы, которая установлена на вашем компьютере:
- Windows XP, 2003, Vista, 7, 8, 10 —
c:\windows\system32\drivers\etc\hosts; - Linux, Ubuntu, Unix, BSD —
/etc/hosts; - macOS —
/private/etc/hosts.
Редактировать файл etc hosts нужно от имени администратора, иначе вы не сможете сохранить внесённые изменения.
Как внести изменения в файл hosts
Ниже мы рассмотрим, как редактировать и как сохранить изменения в файле hosts. Важно открыть файл с правами администратора, иначе система не даст вам его сохранить.
В Windows 8, 10
Чтобы изменить файл hosts в Windows 8, 10, выполните следующие действия:
Запустите «Блокнот» или любой другой редактор от имени администратора:
В меню «Файл» нажмите Открыть и перейдите в каталог, где находится файл hosts.
 Измените тип файла на «Все файлы»:
Измените тип файла на «Все файлы»:Выберите файл hosts и откройте его:
Добавьте в конце файла необходимую запись в формате:
000.000.000.000 hostland.ru www.hostland.ru
000.000.000.000 — IP-адрес вашего сервера или хостинга;
hostland.ru www.hostland.ru — имя вашего домена.
- Сохраните изменения в файле.

Теперь вы можете открыть ваш сайт в браузере, не дожидаясь обновления DNS-серверов.
В Linux, Unix
Чтобы изменить файл hosts в Linux, Unix , выполните следующие действия:
В Linux файл hosts находится в папке etc. Чтобы отредактировать его, введите втерминал linux команду:
sudo nano /etc/hosts
Добавьте в конце файла необходимую запись в формате:
000.000.000.000 hostland.ru www.hostland.ru
000.000.000.000 — IP-адрес вашего сервера или хостинга;
hostland.ru www.hostland.
 ru — имя вашего домена.
ru — имя вашего домена.- Сохраните изменения в файле.
Теперь вы можете открыть ваш сайт в браузере, не дожидаясь обновления DNS-серверов.
Файл hosts в Ubuntu редактируется так же, как и во всех Unix-системах.
В MacOS
Файл hosts в Mac OS расположен в каталоге: /private/etc/hosts. Чтобы изменить его выполните следующие действия:
- Запустите терминал с помощью горячих клавиш:
Command (⌘) + Tили через Spotlight; Введите команду:
sudo nano /etc/hosts
и нажмите Enter:
Добавьте в конце файла необходимую запись в формате:
000.
 000.000.000 hostland.ru www.hostland.ru
000.000.000 hostland.ru www.hostland.ru000.000.000.000 — IP-адрес вашего сервера или хостинга;
hostland.ru www.hostland.ru — имя вашего домена.
- Сохраните изменения в файле.
Теперь вы можете открыть ваш сайт в браузере, недожидаясь обновления DNS-серверов.
Удачной работы! Если возникнут вопросы — напишите нам, пожалуйста, тикет из панели управления хостингом, раздел «Помощь и поддержка».
Файл hosts. Где находится файл hosts? Как изменить файл hosts?
Время на чтение: 7 мин
Файл hosts используется операционной системой Windows для перевода символьных доменных имен в соответствующие этим именам IP-адреса. Если проще, то после того, как введете адрес сайта в виде «www.yandex.ru» в адресную строку своего интернет-обозревателя, файл hosts преобразует его в понятный для машины IP-адрес, имеющий вид «162.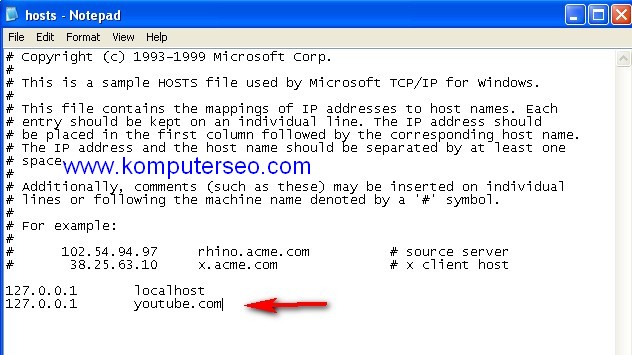 253.128.53». Таким же образом он работает во время обращения какого-либо приложения или программного модуля к сайту. Данный файл представляет собой обычный текстовый документ без видимого расширения.
253.128.53». Таким же образом он работает во время обращения какого-либо приложения или программного модуля к сайту. Данный файл представляет собой обычный текстовый документ без видимого расширения.
Обращение к hosts имеет приоритет перед DNS-сервером. Если в файле содержится какая-либо информация относительно определенного домена, то приложения будут использовать именно ее, игнорируя при этом DNS-серверы.
Для чего нужен файл hosts?
При помощи файла hosts можно решать ряд задач, и касаются они не только системных администраторов, но и родителей не совсем взрослых детей. Прописав в этот текстовый документ несколько строчек, можно легко заблокировать доступ к определенным интернет-ресурсам, перенаправлять программы между сайтами или запретить выход в интернет любому приложению (очень часто его используют геймеры и варезники для активации взломанных игр и приложений).
Мошенники также не прошли мимо возможностей, предоставляемых редактированием hosts. Например, многие интегрированные в установщики вредоносные приложения самостоятельно вносят изменения в этот текстовый документ с целью посещения определенных сайтов или воровства паролей от социальных сетей.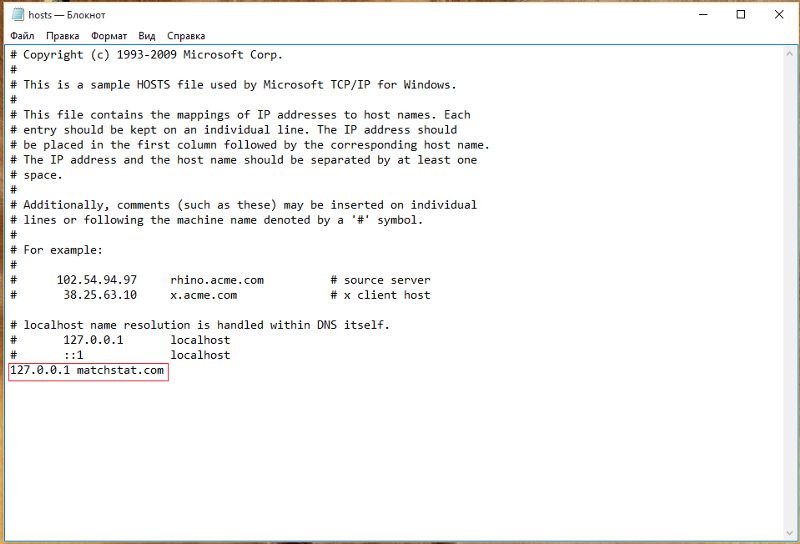 Схема работы следующая: во время инсталляции приложения устанавливается вредоносная программа, изменяет hosts таким образом, чтобы тот перенаправлял с популярных сайтов на сайт злоумышленников или страницу с рекламным содержимым. Вредоносный сайт оформлен таким образом, как, например, Вконтакте. После ввода пароля и логина они отправляются злоумышленнику на электронную почту.
Схема работы следующая: во время инсталляции приложения устанавливается вредоносная программа, изменяет hosts таким образом, чтобы тот перенаправлял с популярных сайтов на сайт злоумышленников или страницу с рекламным содержимым. Вредоносный сайт оформлен таким образом, как, например, Вконтакте. После ввода пароля и логина они отправляются злоумышленнику на электронную почту.
Для редактирования hosts необходимо знать место его расположения. Во всех редакциях Windows, начиная с XP, он располагается по адресу:
Методы редактирования файла hosts
Способ первый
- Открываем каталог Мой компьютер на Рабочем столе и переходим на системный диск, как правило, это «C:».
- В нем переходим по адресу:
- Находим hosts и дважды кликаем по нем левой кнопкой манипулятора.
- В появившемся меню выбираем Блокнот или другой используемый вами тестовый редактор.
Файл открыт и готов к редактированию.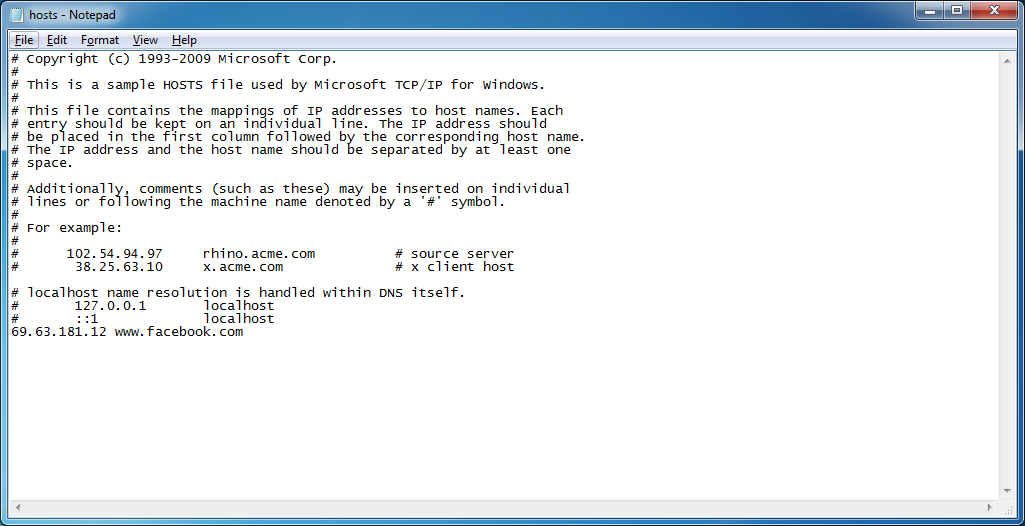
Второй способ
- Заходим в «Пуск» и вызываем команду «Выполнить». Также ее можно вызвать, зажав комбинацию клавиш «Win + R».
- В появившемся окошке вводим команду» без кавычек.
- Переходим к пункту 3 предыдущего метода, так как данная команда вызовет Проводник с открытой директорией «etc», в которой находится hosts.
Третий способ
- Открываем Проводник, например, запустив «Мой компьютер».
- В поисковую строку, расположенную в левом верхнем углу, вводим «hosts» без кавычек.
- Кликаем «Enter».
- В результатах поиска выбираем нужный нам документ и открываем с помощью текстового редактора.
Четвертый способ
- Открываем меню «Пуск».
- В поисковую строку пишем «etc» и ждем несколько секунд.
Переходим в каталог с файлом и открываем его.
Пятый способ
- Вызываем диалоговое окно «Выполнить» посредством комбинации Win+R или через меню «Пуск».

- Вводим notepad «%systemroot%\system32\drivers\etc\hosts».
После этого в окне блокнота появится содержимой hosts.
Шестой способ
- Запускаем текстовый редактор с правами администратора, к примеру, стандартный.
- Вызываем диалог открытия документа: Файл ® Открыть.
- В появившемся окне переходим по адресу:
- Выбираем файл host и жмем «Enter».
Стоит учитывать тот факт, что hosts – важный системный компонент и, как все ему подобные, является защищенным файлом. Это подразумевает под собой наличие прав администратора для его открытия и редактирования. Не обязательно обладать администраторскими правами на компьютере, достаточно всего лишь запустить Блокнот с правами администратора и открыть в нем hosts.
Стоит сказать, что редактирование файла hosts в Windows 10 будет немного отличаться. О том, как изменить hosts в новой операционной системе, Вы можете узнать, перейдя по ссылке.
Также помните, что по умолчанию, hosts является скрытым, как и большинство системных файлов.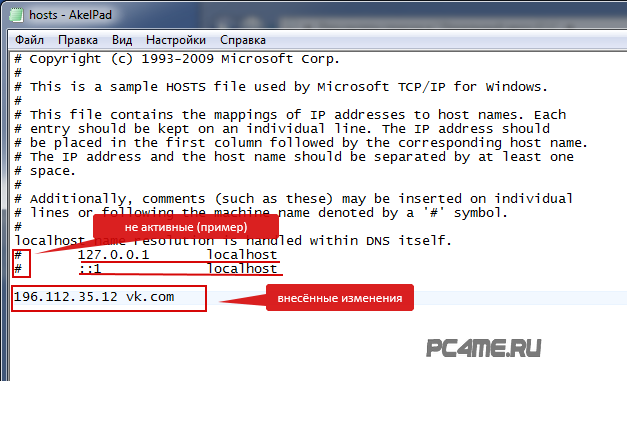 Дабы пользователь смог увидеть его в окне проводника, необходимо выполнить несколько простых операций.
Дабы пользователь смог увидеть его в окне проводника, необходимо выполнить несколько простых операций.
Что нужно сделать, чтобы увидеть файл в окне проводника?
- Открываем Проводник.
- Вызываем главное меню и выбираем «Упорядочить».
- В выпавшем меню кликаем «Параметры папок и поиска»
- Переходим на вкладку «Вид».
- В списке опций с названием «дополнительные параметры» пролистываем в самый конец.
- Убираем отметку с «Скрывать защищенные системные файлы» и перемещаем переключатель в положение «Показывать скрытые файлы…».
- Кликаем «Применить» и «ОК».
Теперь файл hosts находится в вашем полном распоряжении. Все внесенные изменения вступают в силу сразу же после их сохранения, не требуя перезагрузки операционной системы.
Если у Вас остались вопросы по теме «Функции и предназначение файла hosts«, то можете задать их в комментариях
Оцените материал
Рейтинг статьи 0 / 5. Голосов: 0
Голосов: 0
Пока нет голосов! Будьте первым, кто оценит этот пост.
Как редактировать файл hosts в Windows 10
Система доменных имен (DNS) — это ключ к поиску веб-сайта в Интернете. Когда так много поставлено на карту, внесение изменений в ваши записи DNS может быть нервным.
К счастью, есть способ протестировать изменения, связанные с DNS, без редактирования текущих записей. Изменив свой локальный файл hosts, вы можете просмотреть, как ваши домены будут работать на новом сервере, не подвергая риску ваш действующий сайт.
В этом посте мы рассмотрим, что такое файлы hosts, и поделимся некоторыми причинами, по которым вы можете захотеть их изменить. Затем мы покажем вам, как редактировать файлы hosts в Windows 10. Давайте начнем!
Знакомство с файлом hosts
Файл hosts – это локальный текстовый файл, который сопоставляет ваш сервер или имена хостов с IP-адресами. Каждый раз, когда Windows 10 подключается по сети с использованием имени хоста, она обращается к файлу hosts. Если Windows найдет запись в этом файле, она свяжется с указанным сервером.
Если Windows найдет запись в этом файле, она свяжется с указанным сервером.
Если соответствующее имя хоста не найдено, Windows 10 разрешает имя хоста с помощью службы доменных имен (DNS). Это процесс, используемый для получения IP-адреса сервера за доменным именем.
Каждая запись в файле hosts имеет собственную строку с числовым IP-адресом, пробелом или символом табуляции и, наконец, именем хоста или доменом. Давайте рассмотрим пример записи файла hosts:
120.0.0.0 example.com #Example
В приведенном выше примере первый раздел обозначает IP-адрес, на который будет перенаправлен этот запрос (120.0.0.0). Во втором разделе указывается место, откуда мы хотим перенаправить запрос (example.com). В последнем разделе указывается комментарий к этой записи. Мы используем хэштег, чтобы указать Windows 10 игнорировать комментарий при чтении локального файла hosts.
После добавления информации о домене ваша система будет преобразована в указанный вами IP-адрес. В приведенном выше примере мы связываем доменное имя example.com с IP-адресом 120.0.0.0.
В приведенном выше примере мы связываем доменное имя example.com с IP-адресом 120.0.0.0.
Стоит отметить, что некоторые программы используют свои собственные методы для поиска имен хостов. Это означает, что всегда есть шанс, что он может полностью игнорировать файл hosts.
DNS — это ключ к поиску веб-сайта. 🔑 Когда на карту поставлено так много, внесение изменений в записи DNS может быть нервным занятием. 😰 Узнайте, как безопасно изменить файлы хоста в этом руководстве 👇Нажмите, чтобы твитнуть
Что происходит при изменении файла hosts?
Когда вы изменяете файл hosts, это заставляет ваш локальный компьютер смотреть непосредственно на указанный вами IP-адрес. Например, если вы хотите указать mywebsite.com на IP-адрес 1.2.3.4.5, вы должны добавить следующее:
1.2.3.4.5 mywebsite.com
Теперь каждый раз, когда вы пытаетесь посетить mywebsite. com, вместо этого вы окажетесь на 1.2.3.4.5. Редактируя файл hosts, вы можете переопределить DNS для домена только на вашем конкретном компьютере.
В этом посте мы сосредоточимся на открытии файла hosts и добавлении отдельных записей. Однако также можно полностью заменить этот файл. Это может быть простым способом массовой блокировки вредоносных или спам-сайтов. Есть даже сайты, на которых опубликованы готовые списки IP-адресов, связанных с рекламой, угонщиками, счетчиками страниц и другими нежелательными соединениями.
Вы можете загрузить один из этих предварительно подготовленных списков и скопировать/вставить его содержимое в существующий файл hosts. В качестве альтернативы вы можете заменить свой собственный файл hosts только что загруженным файлом. Если вы выберете последнее, мы рекомендуем сохранить копию исходного файла на случай, если вы столкнетесь с каким-либо странным поведением при его замене.
Почему вы можете захотеть изменить файл hosts в Windows 10
Вы можете использовать файл hosts для проверки изменений, связанных с DNS, без необходимости изменять записи DNS. Например, представьте, что вы перешли на новый сервер. Перед обновлением настроек DNS рекомендуется проверить, как ваши домены будут выглядеть и функционировать на этом новом сервере.
Перед обновлением настроек DNS рекомендуется проверить, как ваши домены будут выглядеть и функционировать на этом новом сервере.
Однако, если вы введете свое текущее доменное имя, оно будет разрешено на ваш старый сервер. В этом случае вы можете изменить файл hosts, чтобы указать домену IP-адрес нового сервера.
Этот файл также может помочь проверить, как ваш веб-сайт выглядит на другом сервере, когда ваш DNS еще не распространился. В Kinsta мы предоставляем временный URL-адрес (sitename.kinsta.cloud), но он не может имитировать все. Например, по умолчанию CDN не будет работать с временным URL-адресом.
Вы также можете использовать файл hosts для блокировки определенных веб-сайтов. Это может быть полезно для работодателей, которые хотят убедиться, что их сотрудники не тратят время на неавторизованные сайты, такие как Facebook, Twitter или YouTube.
Хотя технических способов заблокировать доступ к неавторизованным веб-сайтам меньше, многие из этих методов относительно легко отменить. Например, технически подкованный ребенок может иметь небольшие проблемы с обходом родительского контроля, но изменение файла hosts требует более высокого уровня технических знаний.
Например, технически подкованный ребенок может иметь небольшие проблемы с обходом родительского контроля, но изменение файла hosts требует более высокого уровня технических знаний.
Вы можете пойти еще дальше и заблокировать все веб-сайты, на которых размещена реклама. Если вы сопоставите адреса всех основных поставщиков рекламы с неиспользуемым внутренним IP-адресом, Windows 10 не сможет разрешить эти адреса. После этого вы сможете пользоваться Интернетом без рекламы.
Наконец, некоторые злоумышленники могут настроить переадресацию, изменив файл hosts. Это известно как захват файла hosts. Если вы сталкиваетесь со странными переадресациями, возможно, стоит проверить файл hosts на наличие подозрительных записей.
Как заставить Firefox учитывать файл хостов Windows 10
Если вы используете Firefox для Windows, браузер Mozilla разрешает IP-адреса немного иначе, чем другие основные браузеры. По умолчанию Firefox использует DNS-over-HTTPS (DoH).
Это протокол для выполнения удаленного разрешения DNS через HTTPS. Если этот параметр включен, Firefox будет использовать сервер DOH в качестве основного преобразователя имен, а не проверять ваш локальный файл хостов или преобразователь DNS.
Если этот параметр включен, Firefox будет использовать сервер DOH в качестве основного преобразователя имен, а не проверять ваш локальный файл хостов или преобразователь DNS.
В результате отображаемый веб-сайт всегда будет указывать на IP-адрес, который Интернет считает авторитетным для этого домена. Даже если вы отредактируете файл hosts, ваши изменения не будут иметь никакого эффекта, если сервер DoH вернет рабочий IP-адрес.
Существует множество отличных веб-браузеров, совместимых с Windows 10 и поддерживающих файл hosts по умолчанию. Однако, если вы хотите придерживаться Mozilla Firefox, вы всегда можете отключить DoH.
Чтобы начать, нажмите кнопку Меню в браузере Mozilla Firefox и перейдите к Настройки .
Найдите кнопку меню и нажмите «Настройки».
На следующей вкладке убедитесь, что выбрано Общие . Затем перейдите к разделу Настройки сети и нажмите Настройки .
Настройки сети в Firefox
В появившемся всплывающем окне прокрутите до Включить DNS через HTTPS . Затем снимите соответствующий флажок.
Прокрутите до пункта Включить DNS через HTTPS
Чтобы сохранить изменения, нажмите OK и закройте это окно. С этого момента Firefox будет учитывать любые настраиваемые адреса, которые вы добавляете в файл hosts в Windows 10.
Как отредактировать файл hosts в Windows 10 (3 шага)
Существует множество причин, по которым вам может потребоваться отредактировать этот важный файл. Независимо от того, хотите ли вы заблокировать рекламные сети, подтвердить новый домен или выполнить другие проверки, связанные с DNS, процесс будет точно таким же.
Давайте посмотрим, как добавить пользовательские адреса в файл hosts в Windows 10.
1. Найдите свой IP-адрес
Часто вам нужно изменить способ разрешения Windows 10 IP-адреса принадлежащего вам сайта. Чтобы внести эту модификацию, вам необходимо знать IP-адрес вашего веб-сайта.
Если вы являетесь клиентом Kinsta, вы можете легко получить эту информацию с помощью панели управления MyKinsta.
Панель инструментов MyKinsta
Найдите домен, с которым вы хотите работать, и нажмите на него. На следующем экране вы найдете некоторую информацию об этом домене, включая ваш IP-адрес.
Щелкните параметр «Сайты» в MyKinsta
В качестве альтернативы вы можете изменить способ разрешения Windows 10 стороннего IP-адреса. Вы можете получить IP-адрес любого веб-сайта с помощью tracert.
Tracert обычно используется в качестве инструмента сетевой диагностики, помогающего решить проблемы с сетевым подключением. Однако вы также можете использовать его для отслеживания путей, по которым пакет данных проходит от источника к месту назначения, что позволит выявить IP-адрес целевого веб-сайта.
Чтобы запустить tracert, щелкните значок Запустите значок , затем введите командную строку в строку поиска.
Введите командную строку в строку поиска
Когда появится значок командной строки, щелкните по нему. В следующем окне введите tracert и URL соответствующего веб-сайта, например:
tracert Website.com
Затем нажмите клавишу Enter на клавиатуре. Командная строка отобразит IP-адрес веб-сайта.com в скобках рядом с URL-адресом.
2. Запустите Блокнот от имени администратора
В Windows XP и более ранних версиях редактирование файла hosts было относительно простым. Вы можете просто добавить исключение в свой антивирус, открыть файл hosts в приложении «Блокнот», а затем внести свои изменения.
Однако в Windows 10 добавлены некоторые меры безопасности, чтобы пользователи не могли случайно изменить этот важный файл. Это имеет смысл, поскольку редактирование файла hosts потенциально может сделать ваши любимые веб-сайты недоступными. В худшем случае это может даже сделать Интернет непригодным для использования на вашем компьютере.
В Windows 10 информация о хостах хранится в текстовом файле во внутренней папке System32 . Хотя у вас не должно возникнуть проблем с открытием этого файла, при попытке сохранить изменения вы можете столкнуться со следующей ошибкой: «У вас нет разрешения на сохранение в этом месте. Свяжитесь с администратором для получения разрешения».
Если вы хотите сохранить изменения, вам потребуется доступ администратора. Самый быстрый способ получить это — использовать текстовое приложение с повышенными привилегиями. В этом посте мы будем использовать Блокнот.
Чтобы начать, нажмите клавишу Windows и введите Блокнот в поле поиска.
Найдите приложение «Блокнот»
Затем щелкните правой кнопкой мыши Блокнот и выберите Запуск от имени администратора . Теперь Windows 10 спросит, хотите ли вы разрешить этому приложению вносить изменения в ваше устройство. Выберите Да .
Выберите «Запуск от имени администратора»
Запускает привилегированный экземпляр приложения «Блокнот». Обратите внимание, что вас могут попросить ввести административный пароль для повторной аутентификации.
3. Внесите свои изменения
После открытия Блокнота в режиме администратора вы готовы редактировать файл hosts. На панели инструментов Блокнота выберите Файл > Открыть .
Выберите «Файл», а затем «Открыть» на панели инструментов «Блокнот»
Затем перейдите к C:WindowsSystem32driversetchosts . Кроме того, вы можете скопировать/вставить этот путь к файлу в адресную строку, а затем нажать Enter .
Если вы не видите файл hosts в вашем /etc , вам может потребоваться изменить тип фильтра файлов. В Блокноте откройте раскрывающийся список Имя файла и выберите Все файлы .
Откройте раскрывающееся меню «Имя файла» и выберите «Все файлы». Если вы впервые открываете этот файл, вы увидите текст, описывающий назначение файла и способ внесения изменений, например:
Если вы впервые открываете этот файл, вы увидите текст, описывающий назначение файла и способ внесения изменений, например:
# Этот файл содержит сопоставления IP-адресов с именами хостов. Каждый # запись должна быть сохранена на отдельной строке. IP-адрес должен # помещается в первый столбец, за которым следует соответствующее имя хоста. # IP-адрес и имя хоста должны быть разделены хотя бы одним # космос.
Теперь вы можете добавить свой собственный IP-адрес и имя хоста в конец этого файла. Если вы добавляете несколько записей, не забудьте разместить каждую запись в отдельной строке. Когда вы будете довольны своими изменениями, вы можете сохранить и закрыть файл hosts.
Чтобы убедиться, что ваш компьютер распознает ваши изменения, рекомендуется очистить кеш DNS. Если у вас еще не открыто окно командной строки, нажмите кнопку Windows и найдите командную строку . В следующем окне введите следующее:
ipconfig /flushdns
Чтобы очистить кеш DNS, нажмите клавишу Enter . После завершения этого процесса Windows 10 должна использовать ваши новые настройки файла hosts. Кроме того, перезагрузка компьютера должна иметь тот же эффект.
После завершения этого процесса Windows 10 должна использовать ваши новые настройки файла hosts. Кроме того, перезагрузка компьютера должна иметь тот же эффект.
Как заблокировать файл hosts в Windows 10
По умолчанию вы не можете редактировать файл hosts без прав администратора. Однако не невозможно получить эти привилегии, особенно для тех, кто разбирается в технологиях.
Если вы беспокоитесь о несанкционированных изменениях, вы можете добавить дополнительный уровень безопасности к вашему файлу hosts. Например, вы можете использовать файл hosts, чтобы запретить персоналу доступ к сайтам социальных сетей, и вы обеспокоены тем, что они обходят ваши ограничения. Вы также можете быть обеспокоены атаками по перехвату файлов хостов.
В этих сценариях вы можете захотеть заблокировать файл hosts. Хотя эта мера безопасности не является пуленепробиваемой, она отговорит третьих лиц от вмешательства в файл.
Чтобы заблокировать файл hosts, перейдите к C:WindowsSystem32driversetchosts . Затем щелкните файл правой кнопкой мыши и выберите Properties .
Затем щелкните файл правой кнопкой мыши и выберите Properties .
C:WindowsSystem32driversetchosts
В окне Свойства пометьте файл hosts как Только для чтения . Это заблокирует файл и не позволит никому его изменить.
Если вы хотите снять эту блокировку в любой момент, просто вернитесь к окну свойств . Затем вы можете удалить это Только чтение ограничение.
Как сбросить настройки файла hosts в Windows 10
Вы всегда можете удалить отдельные записи из файла hosts. Просто откройте файл в Блокноте и удалите соответствующую строку.
Однако иногда может потребоваться вернуть файл hosts в исходное состояние. Например, вы могли внести несколько изменений в свой файл и не особенно хотите отменять каждое из этих изменений вручную. Вы также можете столкнуться со странными переадресациями, которые предполагают, что ваш файл hosts поврежден.
Чтобы вернуть файл hosts в исходное состояние, откройте проводник. В адресной строке введите или скопируйте/вставьте следующее:
В адресной строке введите или скопируйте/вставьте следующее:
%systemroot% system32drivesetc
Затем нажмите клавишу Enter на клавиатуре. На этом этапе мы рекомендуем переименовать исходный файл hosts. Затем этот файл будет служить резервной копией на тот случай, если у вас возникнут какие-либо проблемы с вашим новым файлом hosts. Возможно, вам сначала потребуется стать владельцем этого файла, в зависимости от того, как настроены привилегии на вашем компьютере.
Следующим шагом будет создание нового файла hosts по умолчанию. Для этого создайте текстовый файл в каталоге %WinDir%system32drivesetc и назовите этот файл hosts .
Теперь вы можете копировать/вставлять текст из файла hosts по умолчанию для Windows, который предоставляется Microsoft:
# Copyright (c) 1993-2009 Microsoft Corp. # # Это пример файла HOSTS, используемого Microsoft TCP/IP для Windows. # # Этот файл содержит сопоставления IP-адресов с именами хостов.Каждый # запись должна быть сохранена на отдельной строке. IP-адрес должен # помещается в первый столбец, за которым следует соответствующее имя хоста. # IP-адрес и имя хоста должны быть разделены хотя бы одним # космос. # # Кроме того, комментарии (такие как эти) могут быть вставлены в отдельные # строк или после имени машины, обозначенного символом '#'. # # Например: # # 102.54.94.97 rhino.acme.com # исходный сервер # 38.25.63.10 x.acme.com # x клиентский хост # Разрешение имени локального хоста выполняется внутри самого DNS. # 127.0.0.1 локальный хост # ::1 localhost
Сохраните этот файл. Как всегда, вам может потребоваться перезагрузить компьютер или очистить кеш DNS, чтобы эти изменения вступили в силу.
Беспокоитесь о тестировании изменений, связанных с DNS? 😅Не парься. 😄 Узнайте, как использовать локальный файл hosts для предварительного просмотра изменений, не подвергая свой сайт риску 👇Нажмите, чтобы твитнуть
Резюме
Внесение изменений в записи DNS может показаться стрессовым занятием. Однако, как мы обсуждали в этой статье, вы можете безопасно протестировать свой локальный файл hosts, не подвергая риску свои живые записи. В Windows 10 вы можете сделать это, найдя свой IP-адрес, запустив Блокнот от имени администратора, а затем внеся изменения.
Однако, как мы обсуждали в этой статье, вы можете безопасно протестировать свой локальный файл hosts, не подвергая риску свои живые записи. В Windows 10 вы можете сделать это, найдя свой IP-адрес, запустив Блокнот от имени администратора, а затем внеся изменения.
Если вам понравилось это руководство, вам понравится наша поддержка. Все наши планы хостинга включают круглосуточную поддержку наших разработчиков и инженеров WordPress мирового уровня. Мы можем предоставить помощь, необходимую для достижения успеха, независимо от того, сейчас 2 часа ночи или 14 часов дня.
Получите все свои приложения, базы данных и сайты WordPress онлайн и под одной крышей. Наша многофункциональная высокопроизводительная облачная платформа включает в себя:
- Простая настройка и управление на панели управления MyKinsta
- Экспертная поддержка 24/7
- Лучшее оборудование и сеть Google Cloud Platform на базе Kubernetes для максимальной масштабируемости
- Интеграция Cloudflare корпоративного уровня для скорости и безопасности
- Глобальная аудитория с 35 центрами обработки данных и 275 точками присутствия по всему миру
Начните с бесплатной пробной версии нашего хостинга приложений или хостинга базы данных. Ознакомьтесь с нашими планами или поговорите с отделом продаж, чтобы найти наиболее подходящий вариант.
Ознакомьтесь с нашими планами или поговорите с отделом продаж, чтобы найти наиболее подходящий вариант.
Сборка/тестирование через файл hosts
При разработке нового веб-сайта для замены существующего обычно одновременно работают и доступны оба сайта — старый для публики и новый для разработчиков. Поскольку у вас может быть только 1 веб-сайт за любым заданным URL-адресом, разработчики часто создают новый сайт под альтернативным DNS-именем, чтобы гарантировать, что пути останутся прежними; однако это может вызвать проблемы с программным обеспечением, которое не терпимо к изменениям доменных имен.
К счастью, если новый сервер имеет IP-адрес, отличный от старого, вы можете переопределить DNS локально. Это позволяет только локальному компьютеру видеть новый сайт под основным доменным именем, в то время как остальной мир продолжает видеть старый сайт. Кроме того, поскольку веб-сайты не могут сами определить, какое DNS-имя было использовано, они зависят от браузера пользователя, который сообщает им, что означает, что это переопределение также переносится на веб-сайт.
Все современные операционные системы предлагают файл под названием «hosts», который вы можете использовать для установки домена на IP-адрес нового сервера, в то время как остальной мир продолжает считать его старым.
| Windows | c:\windows\system32\drivers\etc\hosts.txt |
| Mac OS X | /etc/хост |
| Linux (все разновидности) | /etc/хост |
Формат файла hosts не зависит от операционной системы. Вероятно, в нем уже есть некоторые записи — оставьте их в покое, так как они предназначены для самой ОС.
12.34.56.78 переопределить.osu.edu переопределить другое.osu.edu
Первая часть — это IP-адрес, на который должно указывать переопределение.
Вторая часть представляет собой список разделенных пробелами записей DNS, которые должны указывать на предоставленный IP-адрес. Это не обязательно должны быть полные доменные имена — вы можете добавить только имя хоста (первую часть), чтобы оно имитировало что-то в вашем пути поиска DNS по умолчанию.
Любые строки, начинающиеся с #, считаются комментариями и игнорируются.
## # База данных хоста # # localhost используется для настройки петлевого интерфейса # когда система загружается. Не изменяйте эту запись. ## 127.0.0.1 локальный хост 255.255.255.255 широковещательный хост ::1 локальный хост fe80::1%lo0 локальный хост 140.254.12.34 mysite.osu.edu mysite # Разработчик для mysite.osu.edu #128.146.24.68 other.osu.edu # Разработчик для Another.osu.edu 127.0.0.1 localsite.osu.edu # Локальный веб-сервер 10.12.34.56 Anotherlocal.osu.edu # Сервер только для внутреннего использования |
Строки localhost вверху типичны для того, что потребуется операционной системе в этом файле. Их следует игнорировать, и любые дополнения должны идти под ними.
1-я строка выше перенаправляет все вызовы либо на «mysite», либо на «mysite.osu.edu». DNS никогда не консультируется, поэтому то, что он говорит, что эти доменные имена должны разрешаться, не имеет значения.
Вторая строка будет делать то же самое для «another.osu.edu», за исключением того, что она закомментирована. Также обратите внимание, что просто «другой» не присутствует, поэтому он будет , а не , может быть перехвачен так же, как «mysite» выше.
3-я строка перенаправляет все запросы на «localsite.osu.edu» на 127.0.0.1. Этот IP-адрес называется «localhost» и представляет собой просто петлю, которая никогда не покидает компьютер. Службы, настроенные для прослушивания на 127.0.0.1, действуют как обычные сетевые серверы, но к ним нельзя получить доступ извне, поэтому разработчики часто настраивают локальные веб-серверы на своих настольных/ноутбуках и получают к ним доступ через localhost. Файл hosts можно использовать для перехвата запросов к DNS-имени разрабатываемого сайта и направления их вместо этого через localhost.
4-я строка обычно используется в больших средах разработки с выделенными серверами разработки. 10. Сеть входит в число нескольких подсетей, предназначенных для использования только во внутренних сетях.

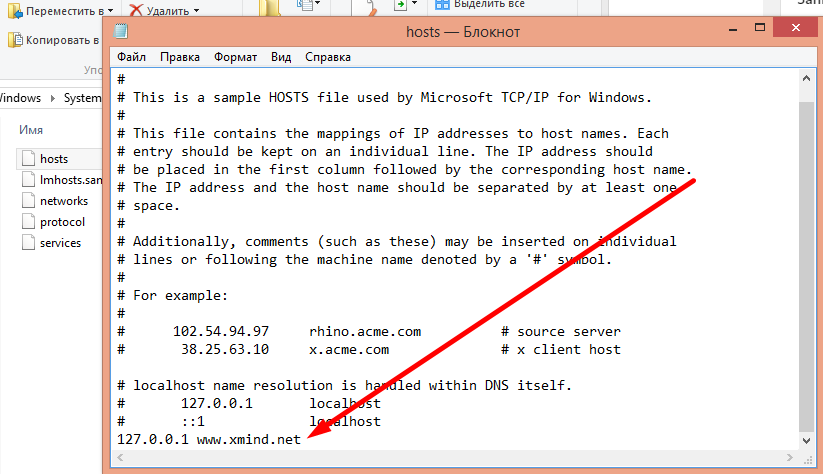 Измените тип файла на «Все файлы»:
Измените тип файла на «Все файлы»: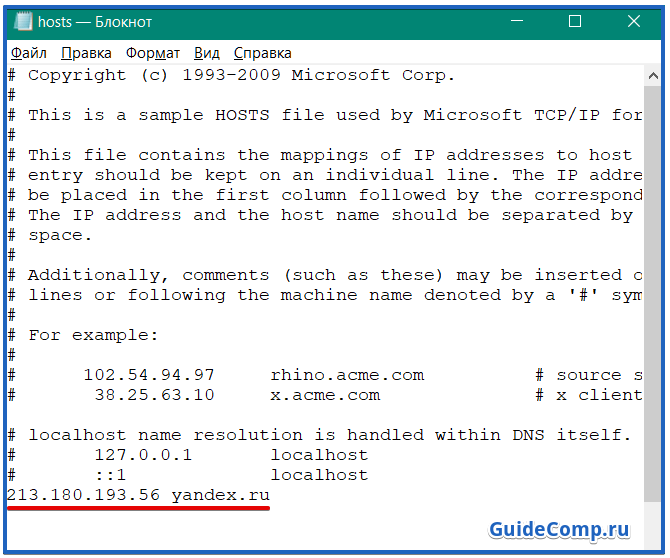
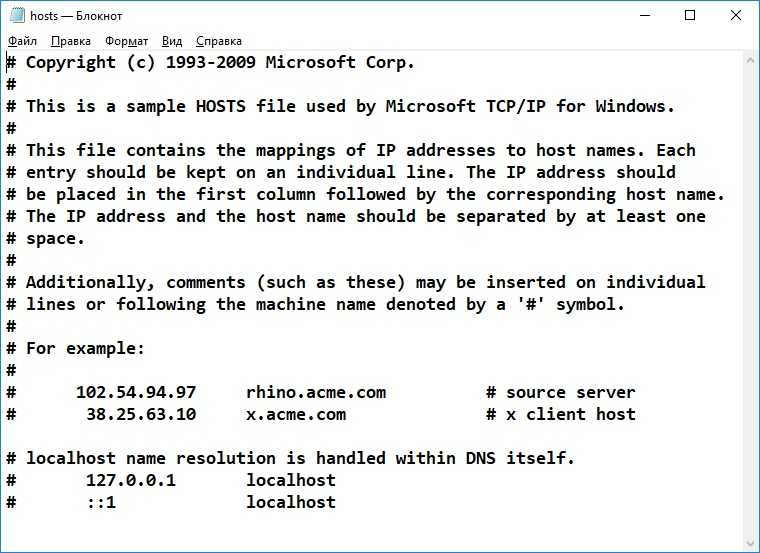 ru — имя вашего домена.
ru — имя вашего домена. 000.000.000 hostland.ru www.hostland.ru
000.000.000 hostland.ru www.hostland.ru
