Настройка биос для установки виндовс 10 с флешки: Настройка BIOS перед установкой Windows
Содержание
Как установить Windows 10 с флешки. Пошаговая инструкция по установке Windows 10 на компьютер
Времена, когда установка Windows на ноутбук или ПК представляла собой малопонятную и неудобную процедуру, давно ушли в прошлое, но даже сейчас установка современных операционных систем у новичков способна вызвать целый ряд вопросов. Как создать загрузочный носитель, как подготовить сам компьютер и какие опции предпочесть в процессе самой установки, если таковые будут предложены программой-мастером? И это далеко не полный список вопросов, с которыми приходится сталкиваться начинающим пользователям. В этой пошаговой инструкции мы продемонстрируем все основные этапы установки Windows 10 с флешки.
- 1 Способы получения и записи установочного файла
- 1.1 Создание загрузочной флешки с помощью Media Crеation Tool
- 2 Подготовка компьютера к установке Windows 10
- 2.1 Настройка BIOS для загрузки с флешки
- 3 Порядок установки Windows 10
- 3.
 1 Загрузка с флешки, инсталляция
1 Загрузка с флешки, инсталляция - 3.2 Учетная запись Microsoft
- 3.3 Завершение установки Windows 10
- 3.
- 4 Пару слов о лицензировании
- 5 Видео: установка Windows 10 с флешки
Способы получения и записи установочного файла
И хотя речь будет идти именно об установке с флешки, тип носителя не имеет принципиального значения. Это может быть и флешка, и классический оптический диск, и даже SD-карта. Но самое первое, что вам нужно сделать, это найти образ Windows 10 и записать его на диск. Сделать это можно тремя основными способами:
- Создать загрузочную флешку с использованием официального средства Media Crеation Tool. Этот вариант лучше всего подходит для начинающих пользователей, так как не требует никакого опыта и использования программ для записи, с другой стороны, созданная загрузочная флешка будет содержать только актуальную стабильную версию Windows 10 редакций «Домашняя», «Для одного языка» и «Pro».
 Приложение самостоятельно скачает образ ОС с официального ресурса Microsoft.
Приложение самостоятельно скачает образ ОС с официального ресурса Microsoft. - Создать загрузочный образ через посредство сервиса uup.rg-adguard.net и записать его на носитель. Этот способ удобен тем, что позволяет скачивать оригинальные ISO-образа разных сборок Windows 10, в том числе инсайдерских.
- Скачать готовый ISO-образ из свободных источников, скажем, торрент-трекеров. В этом случае вы свободны в выборе дистрибутива «десятки» и можете подобрать как чистый, так и модифицированный образ.
Создание загрузочной флешки с помощью Media Crеation Tool
Шаг 1. Скачайте с официального сайта Microsoft утилиту Media Crеation Tool и запустите. Подключив к компьютеру флешку объемом не менее 8 Гб и, приняв условия соглашения, выберите опцию создания загрузочного носителя. Нажав «Далее», определитесь с языком интерфейса, версией и разрядностью (доступна 32-битная, 64-битная и обе сразу).
Шаг 2. На следующем этапе вам нужно будет выбрать тип носителя. Запись производится на флешку, соответственно, выбираем подключенный флеш-накопитель и жмем «Далее». Затем, подтвердив выбор флешки, дождитесь завершения процедуры записи на нее установочных файлов.
Запись производится на флешку, соответственно, выбираем подключенный флеш-накопитель и жмем «Далее». Затем, подтвердив выбор флешки, дождитесь завершения процедуры записи на нее установочных файлов.
Примечание: если у вас уже имеется готовый ISO-образ, воспользуйтесь для его записи на переносной накопитесь утилитой WinSetupFromUSB или аналогичной.
Подготовка компьютера к установке Windows 10
Следующее, что вам необходимо сделать, это выставить в БИОС загрузку компьютера с записанной флешки. Эту процедуру мы подробно разобрали в одной из наших статей (см. ссылку). В ней же описывается процедура входа в современный BIOS UEFI. Суть в том, что вам нужно временно заменить основной физический диск, с которого производится загрузка операционной системы, загрузочным флеш-накопителем, сохранить настройки и перезагрузить компьютер.
Настройка BIOS для загрузки с флешки
Шаг 1. Например, в AMI BIOS вам нужно зайти в раздел «Boot», выбрать в нём заранее подключённую флешку и, войдя в ее меню, нажать пункт «1st Boot», выбрать в открывшемся меню свой флеш-накопитель.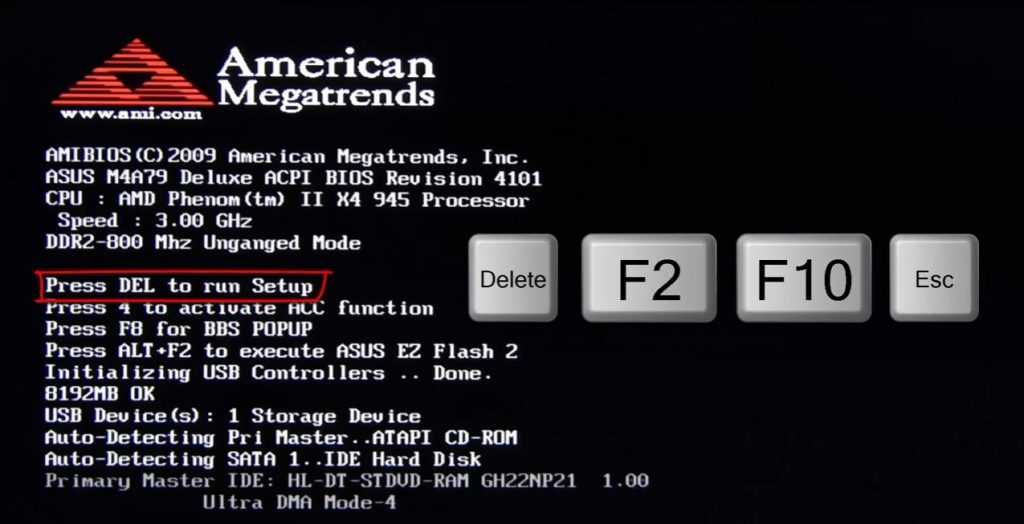
Шаг 2. Затем, вернувшись в раздел «Boot», выберите в нём ту же опцию «1st Boot» и укажите флешку с дистрибутивом Windows 10, чтобы она оказалась первой в списке загружаемых устройств. Сохраните настройки нажатием F10.
Вы можете сэкономить время, воспользовавшись опцией Boot Menu, о которой мы уже упоминали в посвященной настройке загрузки в BIOS статье.
Порядок установки Windows 10
Загрузка с флешки, инсталляция
Шаг 1. Загрузив ПК с флешки, первое, что вы увидите на черном экране, это приглашение «Press any key to boot…» — нажать любую клавишу, чтобы начать загрузку с внешнего носителя, после чего появится окно мастера.
Шаг 2. После того, как вы нажмете «Далее» и «Установить», появится окно ввода ключа продукта. Если оного у вас нет, ничего страшного, продолжите установку, кликнув по ссылке «У меня нет ключа продукта».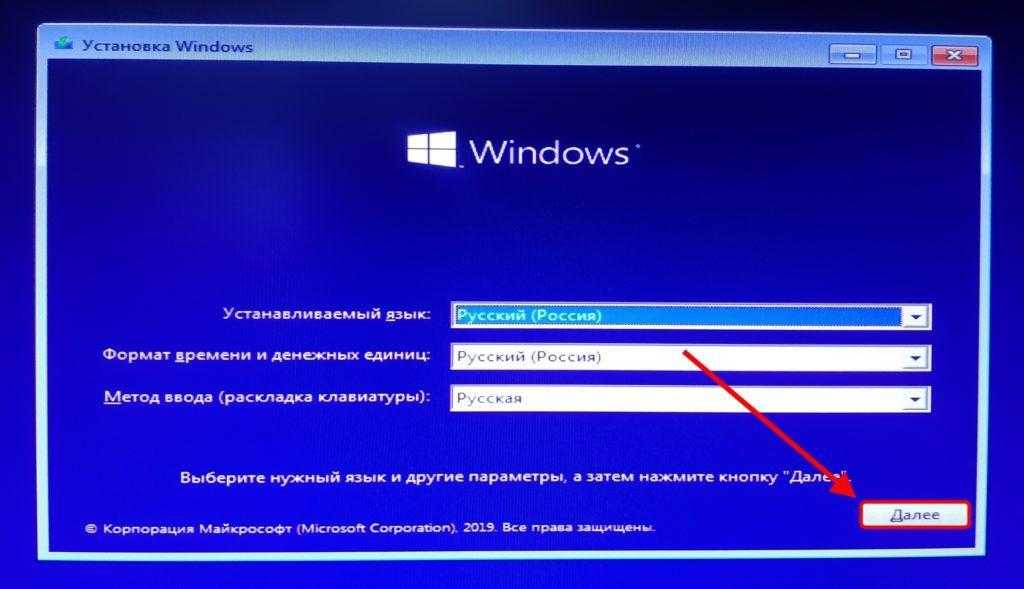
Если ваш ноутбук или ПК поставлялся дилером с предустановленой ОС Windows 10, то лицензионный ключ вы сможете получить из UEFI с помощью специальной программы. Зачастую этого не требуется т.к. установщик WIndows сам определяет код OEM лицензии, «зашитый» в ваш компьютер. В конце материала перечислены основные виды лицензий Microsoft.
Шаг 3. Следующий этап — выбор редакции системы, которых у вас может быть несколько, причем как 32-битных, так и 64-битных. Выбрав редакцию, нажмите «Далее», примите условия лицензии и снова нажмите «Далее».
Появится следующее окно, в котором вам предстоит выбрать тип установки. Поскольку установка у нас чистая, выбираем второй метод «Выборочная: только установка Windows…».
Шаг 4. Если установка производится на новый ПК, в окне мастера будет лишь одно незанятое пространство. Нажмите «Создать» и укажите в поле «Размер» объем раздела, необходимый для установки системы и программ. Мы рекомендуем выделять под системный раздел не менее 30-40 Гб, этого будет достаточно для размещения системных файлов ОС и минимального набора приложений.
Нажмите «Создать» и укажите в поле «Размер» объем раздела, необходимый для установки системы и программ. Мы рекомендуем выделять под системный раздел не менее 30-40 Гб, этого будет достаточно для размещения системных файлов ОС и минимального набора приложений.
Шаг 5. После нажатия «Применить» мастер уведомит вас о необходимости создания небольшого дополнительного служебного раздела, в котором Windows 10 станет хранить загрузочные файлы.
Итого вы получите два раздела и еще одно большое нераспределенное пространство, в котором вам нужно создать том для пользовательских файлов, обычно известный как диск D. Конечно, можно обойтись и без раздела D, но мы бы не рекомендовали ставить систему в тот же раздел, в котором собираетесь хранить свои файлы. В том случае, когда в системе установлено более 1 физического диска, лучше всего первый выделить полностью под операционную систему, а остальные под хранение файлов.
Шаг 6. Итак, выделив нераспределенную область, нажмите сначала «Создать», «Применить», а затем и «Форматировать», дабы избавить себя от необходимости делать это уже после установки системы. Затем вернитесь в раздел 2 и запустите процедуру установки системы нажатием «Далее».
Примечание: если у вас BIOS UEFI, при первичной разметке диска будет создано не два, а три раздела — два небольших служебных, один основной под номером 3 для установки Windows и одно нераспределенное пространство для создания на его месте тома D. В остальном процедура ничем отличаться не будет.
Шаг 7. Начнется копирование системных файлов, которое займет некоторое время. На дисках SSD эта процедура займет около 10 минут, на HDD немного дольше.
Шаг 8. По ее завершении компьютер автоматически перезагрузится, и начнется очередной этап установки — подготовка устройств, который также займет некоторое время, по завершении которого система еще раз автоматически перезагрузится.
На этот раз просьбу нажать любую клавишу игнорируем (после первой перезагрузки можно отключить загрузку компьютера с внешнего носителя в БИОС) и очень скоро попадаем на синий экран с предложением настроить базовые параметры системы, а именно:
РегионРаскладка клавиатурыДополнительная раскладка (можно смело пропустить)
Шаг 9. На следующем этапе мастер предложит подключить вас к интернету. Этот шаг можно тоже пропустить, если вы только не собираетесь подключаться к уже имеющейся у вас учетной записи разработчика (сделать это можно и позже). Поэтому жмем «У меня нет интернета», а в следующем окошке нажимаем ссылку «Продолжить ограниченную установку», так как разобраться с дополнительными, а подчас и совершенно лишними для вас функциями, которые Microsoft норовит навязать каждому клиенту, вы еще успеете.
Шаг 10. Если ноутбук или ПК подключен к сети, нажмите «Далее», и через короткое время вы увидите сообщение об установке некоторых важных элементов.
Шаг 11. Затем появится и приглашение выбрать способ сетевой настройки: для личного использования и для организации. Если ПК домашний, разумеется, выбираем первый вариант.
Шаг 12. Еще пару секунд и вы увидите приглашение ввести логин и пароль учетной записи Microsoft.
Учетная запись Microsoft
Ее использование дает вам некоторое преимущество в плане доступа к ресурсам компании Microsoft, например, облачной синхронизации данных на разных устройствах, в то же время компания автоматически получает «права» на сбор некоторых статистических данных об использовании ее сервисов. Если вы не хотите в данный момент подключаться к учетной записи Майкрософт, нажмите в левом нижнем углу окна мастера «Автономная учетная запись» и перейдите к пунктам, описанным ниже, применимым и к установке в автономном режиме.
Завершение установки Windows 10
Шаг 1. Наконец, приступаем к завершающему этапу — созданию пользователя, для чего сначала придумываем и вводим имя пользователя, а затем и надежный пароль с подтверждением с целью избежать случайной ошибки при вводе.
Наконец, приступаем к завершающему этапу — созданию пользователя, для чего сначала придумываем и вводим имя пользователя, а затем и надежный пароль с подтверждением с целью избежать случайной ошибки при вводе.
Шаг 2. На случай утраты пароля Windows 10 предложит вам ответить на три контрольных вопроса, которые вы можете выбрать самостоятельно.
Шаг 3. После нажатия «Далее», мастер попросит выполнить еще одно действие — выбрать параметры конфиденциальности для этого компьютера, например, определение месторасположения устройства на карте. Конкретных советов по этому поводу давать не станем, если конфиденциальность для вас не просто пустое слово, рекомендуем отключить все дополнительные настройки и нажать «Принять».
Шаг 4. Временную шкалу тоже можно отключить.
Шаг 5. Последний этап установки полностью автоматизирован — в фоновом режиме система поставит базовые универсальные приложения, после чего перед вами предстанет рабочий стол готовой Windows 10.
Ну вот и всё, поздравляем вас с успешной установкой Windows 10, которую в дальнейшем вы сможете настроить согласно своим предпочтениям, отключив ненужные функции и инсталлировав необходимое программное обеспечение. Да, не забудьте после установки извлечь из компьютера флешку и проверить на всякий случай порядок загрузки в BIOS. И еще один маленький момент. В данном примере была продемонстрирована установка Windows 10 2004, что же касается более ранних сборок, процедура их установки может незначительно отличаться, но как правило, отличия эти не настолько значительны, чтобы уделять им особое внимание.
Обратите внимание на материал, в котором даны рекомендации по настройке Windows 10 после установки.
Пару слов о лицензировании
Основных видов лицензий в Microsoft существует четыре:
- BOX или коробочная лицензия, указывая на коробке с дистрибутивом системы.
- Более дешевая, приобретаемая через интернет E-key-лицензия.
- OEM-лицензия, используемая обычно поступающих в продажу на устройствах с предустановленной системой.

- Именная корпоративная OLP-лицензия, не передаваемая другому пользователю или юридическому лицу.
Существуют также и другие типы лицензий, например, ориентированные на учебные заведения, но это уже совсем другая история.
Видео: установка Windows 10 с флешки
Чистая установка Windows 10 с флешки через БИОС
Друзья, всем привет! В этой статье я хочу показать вам, как на практике осуществляется чистая установка Windows 10 с флешки через БИОС. Происходить все это дело будет на живом примере бюджетного ноутбука Lenovo. Ведь если помните, то в прошлой статье уже был подготовлен специальный загрузочный накопитель.
Поэтому сейчас весь процесс будет показан от начала до конца, чтобы даже у начинающих пользователей не осталось никаких вопросов.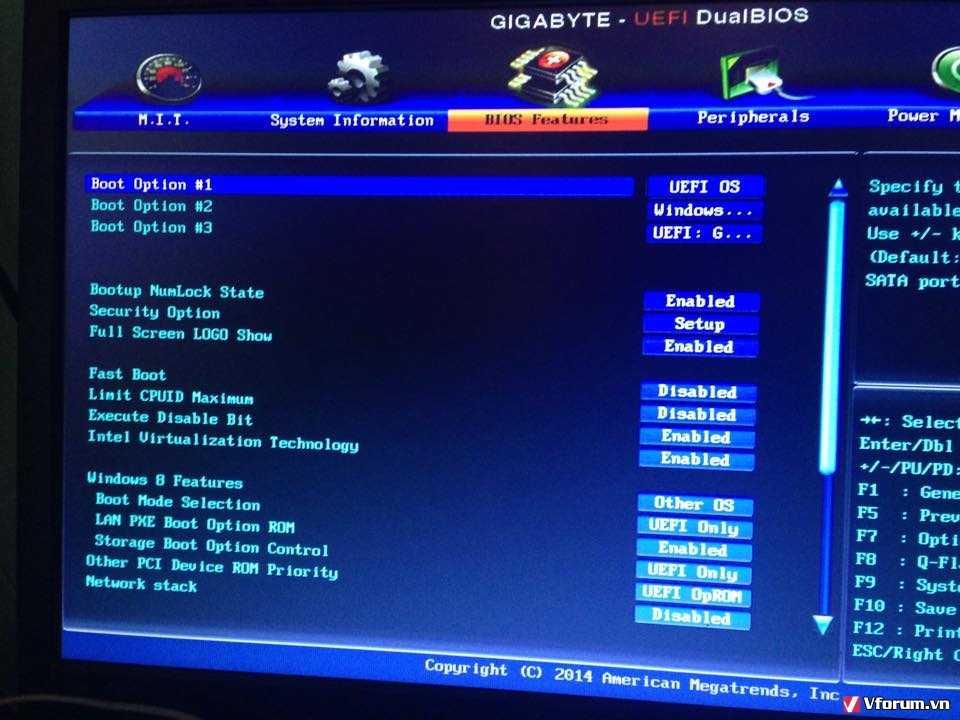 И надо сразу сказать, что ничего заумного в этом деле нет, надо просто один раз проделать это своими руками и все страхи уйдут сами по себе.
И надо сразу сказать, что ничего заумного в этом деле нет, надо просто один раз проделать это своими руками и все страхи уйдут сами по себе.
Содержание статьи:
- Как настроить в БИОС загрузку с установочной флешки
- Как правильно производить чистую установку Windows 10
- Что остается сделать после установки ОС Windows 10
И еще, в самом начале хочу попросить прощения за плохое качество некоторых фотографий, потому как вся операция происходила поздней ночью и штатная вспышка фотоаппарата так себе справилась с возложенной на нее задачей. А теперь, давайте начинать.
На первом шаге необходимо перейти в БИОС, чтобы установить первичную загрузку с заранее подготовленной флешки. Как это сделать я очень подробно рассказывал в этой публикации. В нашем случае правильные параметры выглядят следующим образом.
Перед выходом не забываем нажать комбинацию клавиш для сохранения изменений. На следующем шаге следует указать свои региональные предпочтения. В общем, без комментариев, просто смотрим на картинку ниже.
В общем, без комментариев, просто смотрим на картинку ниже.
Далее жмем «Установить».
В следующем окне нас ждет «Активация Windows». Поэтому если у вас имеется лицензионный ключ, то можете его вводить. Если же его нет либо в дальнейшем будет использован какой-нибудь пиратский активатор, жмите пункт «У меня нет ключа продукта».
Теперь нужно будет указать версию и разрядность устанавливаемой операционной системы. Лично я рекомендую самую полную, то есть выбираем пункт «Windows 10 Pro».
После этого следует принять несколько лицензионных соглашений следующего вида.
И вот настает один из ключевых моментов. Сейчас нужно выбрать тип установки. Поскольку мы хотим осуществить чистую установку, то, соответственно, выбираем второй пункт, который называется «Выборочная: только установка Windows».
При этом важно понимать, что в этом случае будет удалена вся информация с системного диска С, поскольку в дальнейшем нас ждет полное форматирование.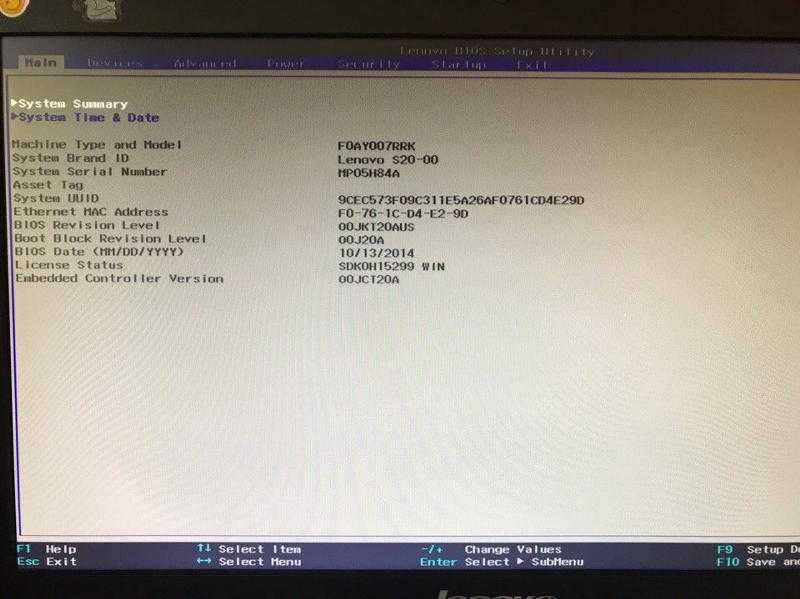 Зато только после этого можно быть уверенным, что система стала на действительно девственно-чистый раздел.
Зато только после этого можно быть уверенным, что система стала на действительно девственно-чистый раздел.
После этого наступает второй ключевой эпизод. Здесь следует указать логический раздел диска, на который будет произведена инсталляция. Конечно же, по логике это будет вышеупомянутый раздел С, но как правильно его определить в программе установки?
Если посмотреть на скриншот выше, то становится понятно, что перед нами винчестер компьютера который еще ни разу не использовался, поскольку он даже толком не размечен. Поэтому кнопками «Удалить — Создать — Форматировать» приводим его к нужному виду. Вот такому.
Обратите внимание, что «Диск 0 Раздел 4» и будет являться системным диском С в нашем случае, а вот «Диск 0 Раздел 5» — логическим, который нужен для хранения музыки, видео и прочей чепухи.
Следовательно, если у вас винчестер уже использовался ранее, то таких дополнительных разделов может быть несколько. Поэтому не вздумайте их форматировать, иначе потеряете все данные.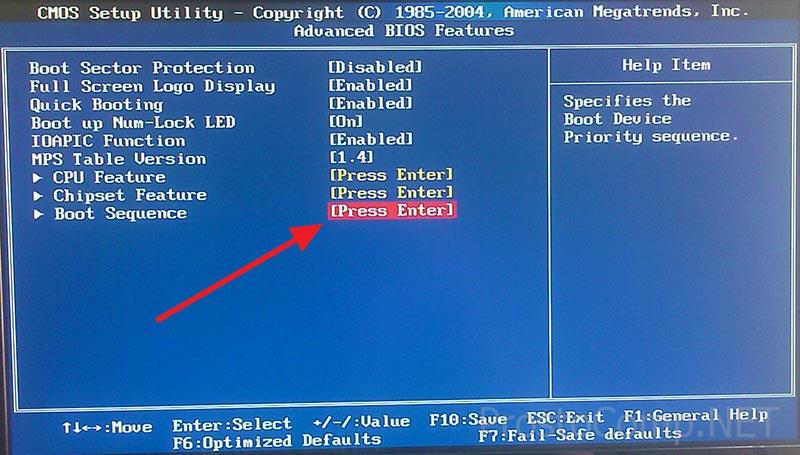
Давайте еще раз закрепим эту прописную истину: обязательно форматировать нужно только раздел, на который будет производиться чистая установка Windows 10. Можно, конечно, и дополнительные «почикать», но делается это в случае полного понимания процесса, чтобы потом не было обидно за утерянную информацию.
А сейчас давайте подробнее затронем пункты «Диск 0 Раздел 1 -2 -3». Как видно на картинке выше, они занимают от 16 до 450 Мб. Так вот, это служебные скрытые разделы, которые автоматически создаются Windows 10. Они нужны для хранения системных файлов и резервных копий. Их мы, естественно, в расчет не берем и, вообще, не касаемся.
В итоге после всех вышеперечисленных манипуляций, должен запуститься процесс копирования фалов. Скажу сразу, здесь надо будет запастись терпением, поскольку быстро проскочить данный этап не получится.
По завершении ПК должен сделать перезагрузку и начнется настройка различных служб. Сначала будет предложено выбрать страну проживания, язык и раскладку клавиатуры.
Затем обнаружатся все доступные Wi-Fi сети. Если есть желание, то можно сразу настроить подключение. Вообще, это очень здорово, когда система сразу задействует сетевые адаптеры ноутбука. В дальнейшем это сильно облегчит установку драйверов из интернета.
В случае если по каким-то причинам вы хотите отложить эту операцию на потом, выберите опцию «Пока пропустить». На следующем шаге программа установки попросит ввести произвольное имя учетной записи и пароль. Кстати, последний можно даже и не указывать, просто оставьте строку пустой.
Далее будут предложены настройки некоторых функций, которые пользователи Сети прозвали как «следящие за человеком». Что тут оставлять, а что выключать — решать только вам.
После этого нужно будет немного подождать, затем система снова уйдет на перезагрузку. Но это уже в последний раз. И вот он, так сильно желаемый рабочий стол. Это значит, что у нас все получилось!
Поэтому сейчас можно смело сказать, что чистая установка Windows 10 с флешки через БИОС прошла успешно.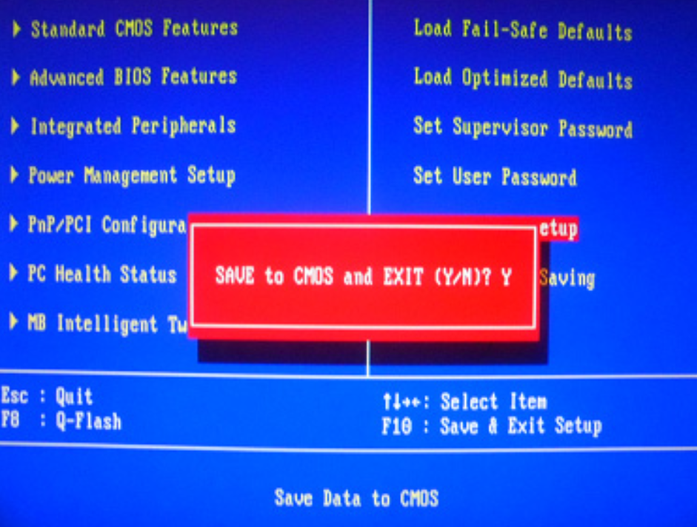 Что теперь осталось сделать? Конечно же, необходимо обновить все драйверы устройств, ведь некоторые из них могут отсутствовать в программе установки. Настойчиво рекомендую вот такой способ.
Что теперь осталось сделать? Конечно же, необходимо обновить все драйверы устройств, ведь некоторые из них могут отсутствовать в программе установки. Настойчиво рекомендую вот такой способ.
Затем останется лишь установить необходимые программы. Какие именно и в каком количестве будете думать сами, а про интересный способ сделать это онлайн я расскажу в следующей публикации. Так что внимательно следите за обновлениями блога. А в завершение давайте смотреть интересное видео.
Чистая установка Windows 10 версии 20х3 с помощью USB-накопителя
Надоела старая Windows 7 или Windows 8 и вы планируете установить Windows 10 с помощью USB-накопителя на свой ПК. Здесь пошаговый процесс установки Windows 10 с USB-накопителя . Основным преимуществом установки версии операционной системы Windows с загрузочного USB-накопителя является скорость, особенно по сравнению с традиционным способом установки Windows с DVD-диска. Во-первых, вам нужно создать загрузочный USB-накопитель, получить запасную флешку с не менее 16 ГБ свободного места и Создайте загрузочный диск Windows 10.
POST Содержание:-
- 1 Минимальное требование системы для Windows 10
- 2 Установите Windows 10 с использованием USB Flash Drive
- 2.1 Установить Windows 10 с использованием USB
- 2.2 Установка Windows 10
- 2.3 После установки Tasks
Минимальные системные требования для Windows 10
Прежде чем переходить к процессу установки, сначала убедитесь, что ваша система соответствует минимальным требованиям для установки Windows 10. Ниже приведены требования для установки Windows 10 в вашей системе.
- ЦП: процессор с тактовой частотой 1 ГГц или выше
- ОЗУ: 1 ГБ для 32-разрядной версии / 2 ГБ для 64-разрядной версии
- Место для хранения: Существующие установки: 16 ГБ для 32-разрядной версии или 20 ГБ для 64-разрядной версии, чистая установка или новый ПК: 32 ГБ или больше
- Графика: видеокарта с поддержкой DirectX 9
- Разрешение экрана: 800×600
Установка Windows 10 с помощью USB-накопителя
После проверки минимальных системных требований и готовности с загрузочным устройством мы готовы установить Windows 10. Подключите загрузочный USB-накопитель к ПК с Windows 7 или Windows 8. Кроме того, переместите все важные данные в безопасное место, так как диск будет стерт во время процесса. Мы также рекомендуем вам отключить любой другой внешний жесткий диск, чтобы избежать выбора неправильного диска во время выбора диска.
Подключите загрузочный USB-накопитель к ПК с Windows 7 или Windows 8. Кроме того, переместите все важные данные в безопасное место, так как диск будет стерт во время процесса. Мы также рекомендуем вам отключить любой другой внешний жесткий диск, чтобы избежать выбора неправильного диска во время выбора диска.
Доступ к настройкам BIOS
Теперь установите настройки BIOS для загрузки компьютера с USB-устройства. Для этого войдите в настройки BIOS. Перезагрузите систему, нажмите F2, F12 или клавишу del, чтобы войти в меню настройки параметров загрузки. зависит от производителя вашей системы.
Здесь вам придется изменить порядок загрузки. Если ваше устройство использует Secure Boot/UEFI, вам придется изменить его на Legacy.
Отключить безопасную загрузку, включить параметр «Устаревшие» и установить для параметра «Список загрузки» значение «Устаревшие». Затем перейдите на вкладку «Загрузка», используя клавишу со стрелкой вправо, чтобы изменить порядок загрузочных устройств.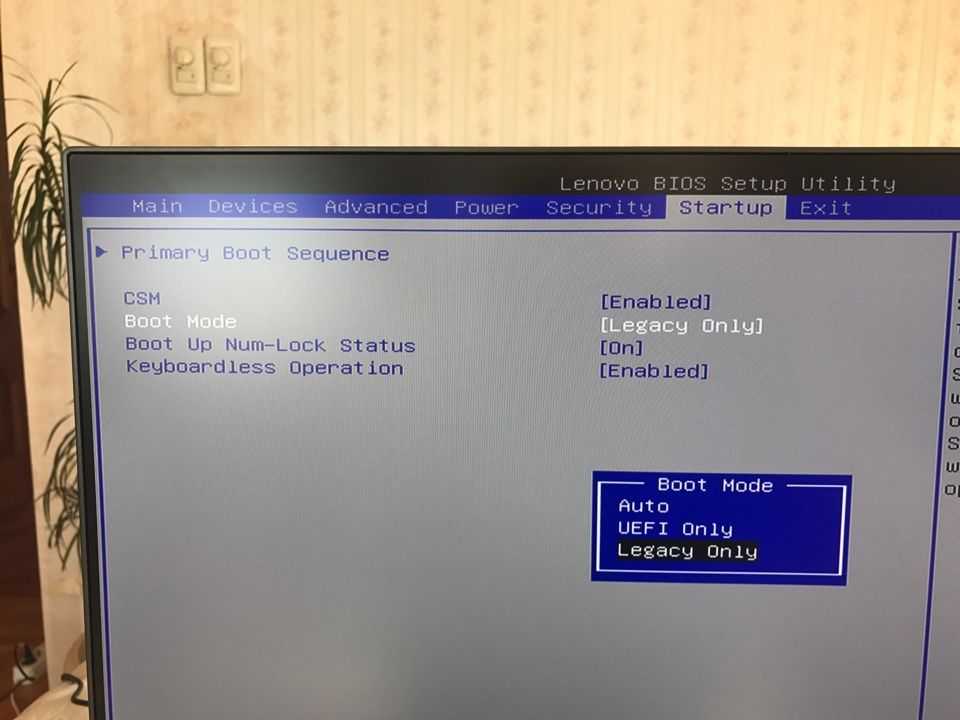 Выберите съемный диск (если вы используете DVD, выберите привод CD-DVD) и используйте клавишу +, чтобы переместить его в качестве первого устройства для загрузки. После внесения изменений нажмите f10, чтобы сохранить настройку.
Выберите съемный диск (если вы используете DVD, выберите привод CD-DVD) и используйте клавишу +, чтобы переместить его в качестве первого устройства для загрузки. После внесения изменений нажмите f10, чтобы сохранить настройку.
Установите Windows 10 с помощью USB
- После того, как вы это сделаете, подключив USB к ноутбуку, перезапустите систему.
- ваш компьютер загрузится с USB и отобразит следующий экран.
- Выберите язык для установки, формат времени и валюты, клавиатуру или метод ввода и нажмите «Далее».
- Вы увидите следующий экран. Нажмите «Установить сейчас».
- Вам будут представлены условия лицензии. Примите его и нажмите «Далее».
- Теперь выберите нужный тип установки.
- Вы хотите обновить существующую установку Windows, сохранив файлы и настройки, или хотите выполнить выборочную установку Windows?
- Поскольку мы хотим выполнить новую или чистую установку, выберите «Выборочная установка».

- Далее вас спросят, на какой раздел вы хотите установить Windows 10.
- Тщательно выберите раздел и нажмите кнопку Далее.
- Если вы не создали раздел ранее, этот мастер установки также позволяет создать его сейчас.
- После создания разделов выберите диск, на который хотите установить Windows, нажмите «Далее».
- Начнется установка Windows 10.
- Он скопирует установочные файлы, установит функции, установит обновления, если таковые имеются, и, наконец, очистит остаточные установочные файлы.
- Как только это будет сделано, ваш компьютер перезагрузится.
Настройка установки Windows 10
- Выберите свой регион , затем нажмите кнопку Да .
- Затем выберите раскладку клавиатуры, нажмите кнопку Да.
- Выберите вариант Настроить для личного использования .
- Далее введите данные своей учетной записи Microsoft и введите пароль своей учетной записи Microsoft.
 Если вы не хотите использовать учетную запись Microsoft, выберите параметр Автономная учетная запись в левом нижнем углу, чтобы создать традиционную локальную учетную запись.
Если вы не хотите использовать учетную запись Microsoft, выберите параметр Автономная учетная запись в левом нижнем углу, чтобы создать традиционную локальную учетную запись.
- Нажмите кнопку Создать PIN-код , чтобы настроить PIN-код для разблокировки устройства.
- И следуйте инструкциям на экране, чтобы настроить Windows 10 в соответствии с вашими требованиями.
Задачи после установки
После установки осталось выполнить несколько задач. Во-первых, вы хотите подтвердить, что используете активированную копию Windows 10:
- Открыть Настройки .
- Нажмите Обновление и безопасность .
- Нажмите Активация .
- Подтвердите, что Windows 10 активирована.
Если у вас возникли проблемы с активацией Windows 10 после новой установки, откройте командную строку в режиме администратора. Введите эту команду и нажмите Enter: slmgr.vbs /ato Перезапустите Windows и проверьте.
Введите эту команду и нажмите Enter: slmgr.vbs /ato Перезапустите Windows и проверьте.
Кроме того, вы можете использовать средство устранения неполадок при активации для повторной активации Windows 10.
Кроме того, откройте Диспетчер устройств, чтобы убедиться, что все драйверы устройств распознаны и установлены правильно.
Вот и все, теперь наслаждайтесь последней версией Windows 10 на своем ПК.
- Как снять защиту от записи с USB и SD карты
- Исправить зависание Windows 10 при исправлении ошибок диска
- Исправить проблему с высокой загрузкой ЦП и утечкой памяти в Windows 10
- Как обезопасить свой компьютер или ноутбук с Windows 10!
Как установить Windows 10 с USB-накопителя на старый компьютер
1. Вставьте флэш-накопитель USB в компьютер.2. Если вас спросят, хотите ли вы разрешить приложению вносить изменения в ваше устройство, выберите Да.3. На экране «Все готово к установке» выберите «Установить сейчас».
Вставьте флэш-накопитель USB в компьютер.2. Если вас спросят, хотите ли вы разрешить приложению вносить изменения в ваше устройство, выберите Да.3. На экране «Все готово к установке» выберите «Установить сейчас».
4. Если у вас нет ключа продукта, выберите Пропустить этот шаг (вы можете ввести его позже). Просмотрите и примите условия лицензионного соглашения, а затем нажмите кнопку Далее.
5. Какой тип установки вы хотите?
выберите Обновить этот компьютер сейчас > Далее. Windows 10 начнет загружаться и устанавливаться на ваш компьютер. Процесс может занять некоторое время, так что выпейте чашку кофе или чая, пока он творит чудеса!
Как изменить размер изображения в Microsoft…
Включите JavaScript
Как правильно изменить размер изображения в Microsoft Word
- Сначала вам нужно создать установочный USB-накопитель Windows 10
- Для этого , вам понадобится чистый USB-накопитель объемом не менее 8 ГБ, отформатированный в файловой системе NTFS 9.
 0012
0012 - Затем перейдите на веб-сайт Microsoft и загрузите Windows 10 Media Creation Tool
- После завершения загрузки запустите инструмент и примите условия
- На следующем экране выберите «Создать установочный носитель для другого ПК».
- На странице «Выбор носителя для использования» выберите «USB-накопитель» и нажмите «Далее». Выберите, какой носитель использовать», убедитесь, что ваш USB-накопитель выбран в разделе «Диск», а затем еще раз нажмите «Далее» 9.0012
- 7 Наконец, на последней странице мастера нажмите «Готово», чтобы начать создание загрузочного USB-накопителя Windows 10
Как установить Windows 10 с USB-накопителя
Как установить Windows 10 на старый компьютер?
Если у вас есть компьютер, способный работать под управлением Windows 10 (т. е. у него достаточно быстрый процессор и достаточно оперативной памяти), то процесс установки Windows 10 на старый компьютер относительно прост. Во-первых, вам понадобится чтобы получить копию установочного носителя Windows 10. Это можно сделать, загрузив установочные файлы с веб-сайта Microsoft или купив физический DVD или USB-накопитель у продавца.
Это можно сделать, загрузив установочные файлы с веб-сайта Microsoft или купив физический DVD или USB-накопитель у продавца.
Получив установочный носитель, вставьте его в компьютер и загрузитесь с него. Первый экран, который вы должны увидеть, даст вам возможность «Установить сейчас». Нажмите эту кнопку, чтобы начать процесс установки.
На следующих нескольких экранах вам будет предложено ввести некоторую основную информацию, такую как ваше местоположение и часовой пояс, а также указать, хотите ли вы выполнить чистую установку или обновить существующую установку Windows. Для большинства людей рекомендуется выполнить чистую установку. Выбор этой опции удалит все существующие данные на вашем жестком диске, поэтому убедитесь, что у вас есть резервные копии всего важного, прежде чем продолжить!
После выполнения этих начальных шагов Windows 10 начнет установку на ваш компьютер. Весь процесс может занять от 20 минут до часа и более, в зависимости от конфигурации вашего оборудования. Когда все будет готово, вам будет предложено создать новую учетную запись пользователя и выбрать некоторые начальные настройки.
Когда все будет готово, вам будет предложено создать новую учетную запись пользователя и выбрать некоторые начальные настройки.
После этого вы готовы начать использовать Windows 10!
Можем ли мы напрямую установить Windows 10 с USB-накопителя?
Да, вы можете установить Windows 10 напрямую с USB-накопителя. Это возможно, потому что Microsoft разместила установочные файлы Windows 10 на своем веб-сайте. Все, что вам нужно сделать, это загрузить файлы, а затем следовать инструкциям по созданию загрузочного USB-накопителя.
Как установить Windows 10 с USB из Bios?
Установка Windows 10 из BIOS — довольно простой процесс. Вам просто нужно убедиться, что у вас есть USB-накопитель с установочными файлами Windows 10. Затем, когда вы загружаете свой компьютер, зайдите в BIOS и найдите вариант загрузки с USB.
Выберите его, а затем следуйте инструкциям на экране, чтобы установить Windows 10. Вот и все!
Как установить Windows 10 с USB шаг за шагом Pdf?
Установка Windows 10 с USB-накопителя выполняется в два этапа. Первый шаг — создать загрузочную флешку с установочными файлами Windows 10. Второй шаг — загрузиться с этого USB-накопителя и установить Windows 10.
Первый шаг — создать загрузочную флешку с установочными файлами Windows 10. Второй шаг — загрузиться с этого USB-накопителя и установить Windows 10.
Создание загрузочного USB-накопителя Для создания загрузочного USB-накопителя вам понадобится чистый USB-накопитель объемом не менее 8 ГБ. Вам также понадобятся установочные файлы Windows 10.
Их можно загрузить с веб-сайта Microsoft. Если у вас есть установочные файлы и чистый USB-накопитель, вам потребуется использовать такой инструмент, как Rufus, для создания загрузочного диска. Rufus бесплатен и прост в использовании.
Просто загрузите его и запустите, затем выберите свой USB-накопитель и выберите опцию «Создать загрузочный диск с помощью образа ISO». Выберите файл ISO, который вы скачали ранее, и нажмите «Пуск». Теперь Rufus создаст загрузочный USB-накопитель.
Загрузка с загрузочного USB-накопителя Теперь, когда у вас есть загрузочный USB-накопитель, вы можете загрузиться с него и установить Windows10. Для этого просто вставьте USB-накопитель в компьютер и перезагрузите его.
Для этого просто вставьте USB-накопитель в компьютер и перезагрузите его.
Большинство компьютеров автоматически загружаются с USB-накопителя, если он вставлен во время запуска, но если ваш компьютер этого не делает, вам может потребоваться войти в настройки BIOS или UEFI и изменить порядок загрузки, чтобы ваш компьютер загружался с USB-накопителя в первую очередь..
Как установить Windows 10 с USB-накопителя шаг за шагом с иллюстрациями
Вы ищете способ установить Windows 10 с USB-накопителя? Если это так, вы пришли в нужное место. В этой статье мы покажем вам, как это сделать шаг за шагом с картинками.
Во-первых, давайте посмотрим, что вам нужно для установки Windows 10 с USB-накопителя. Вам потребуется следующее: USB-накопитель с объемом памяти не менее 4 ГБ
ISO-файл Windows 10Программа, которая может извлечь содержимое ISO-файла (мы рекомендуем 7-Zip). вы готовы начать.
Вот как это сделать:1. Извлеките содержимое ISO-файла Windows 10 с помощью 7-Zip или другой подобной программы.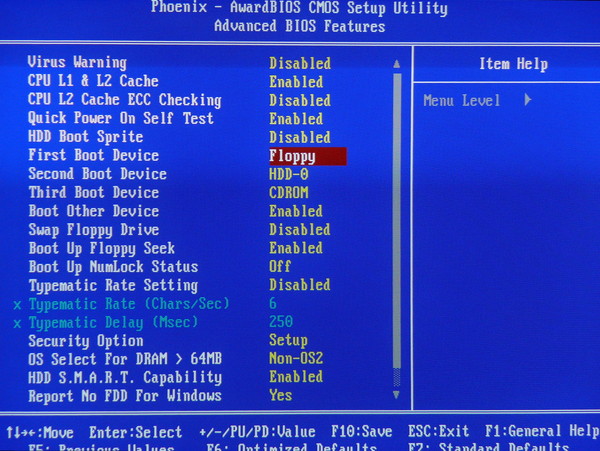 Это создаст папку, содержащую все файлы, необходимые для установки Windows 10.
Это создаст папку, содержащую все файлы, необходимые для установки Windows 10.
2. Подключите флэш-накопитель USB к компьютеру и откройте извлеченную папку из шага 1. Выберите все файлы в этой папке и скопируйте их в ваш USB-накопитель. В зависимости от того, сколько файлов находится в папке, это может занять некоторое время.
3 Когда процесс копирования завершится, безопасно извлеките USB-накопитель из компьютера и подключите его к компьютеру, на который вы хотите установить Windows 10. Загрузите этот компьютер и войдите в экран настроек BIOS. Обычно это делается нажатием одной из клавиш F8, F10 или Del во время загрузки.
Когда вы войдете в BIOS, найдите параметр под названием «Порядок загрузки» или что-то подобное. Используйте клавиши со стрелками, выделите эту опцию и нажмите Enter . Просмотрите список загрузочных устройств, пока не найдете в нем свой USB-накопитель. Выделите его с помощью клавиш со стрелками и нажмите Enter еще раз. Нажмите F10 или любую другую клавишу, предназначенную для сохранения изменений, и выйдите из BIOS при появлении запроса.

 1 Загрузка с флешки, инсталляция
1 Загрузка с флешки, инсталляция Приложение самостоятельно скачает образ ОС с официального ресурса Microsoft.
Приложение самостоятельно скачает образ ОС с официального ресурса Microsoft.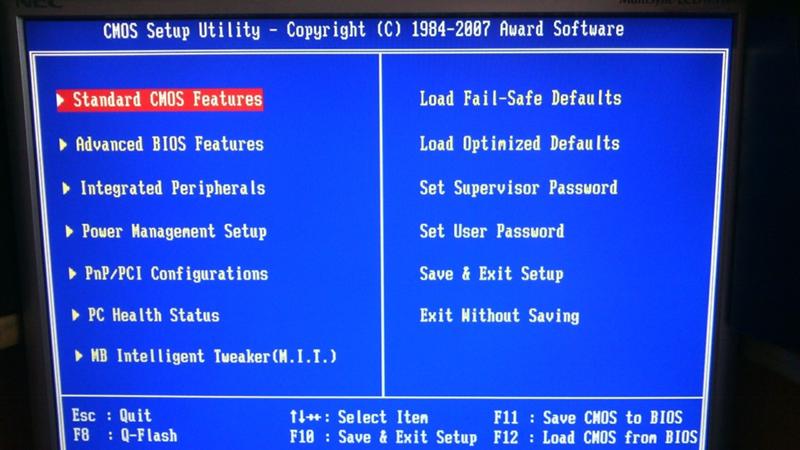
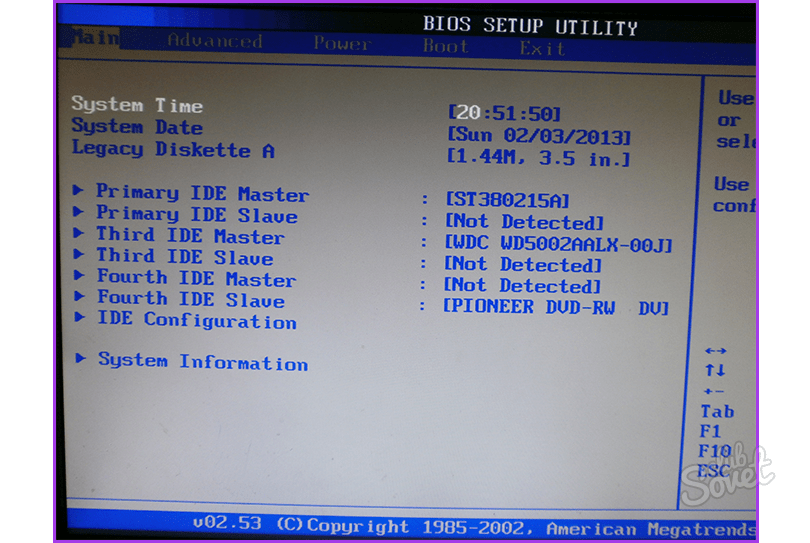
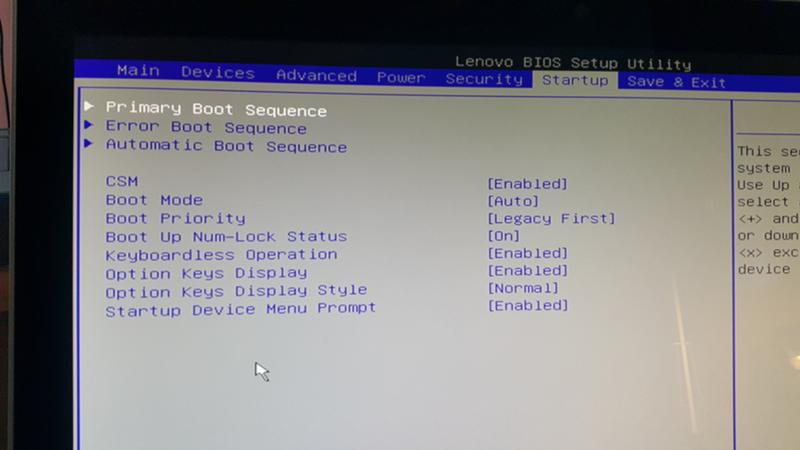 Если вы не хотите использовать учетную запись Microsoft, выберите параметр Автономная учетная запись в левом нижнем углу, чтобы создать традиционную локальную учетную запись.
Если вы не хотите использовать учетную запись Microsoft, выберите параметр Автономная учетная запись в левом нижнем углу, чтобы создать традиционную локальную учетную запись. 0012
0012