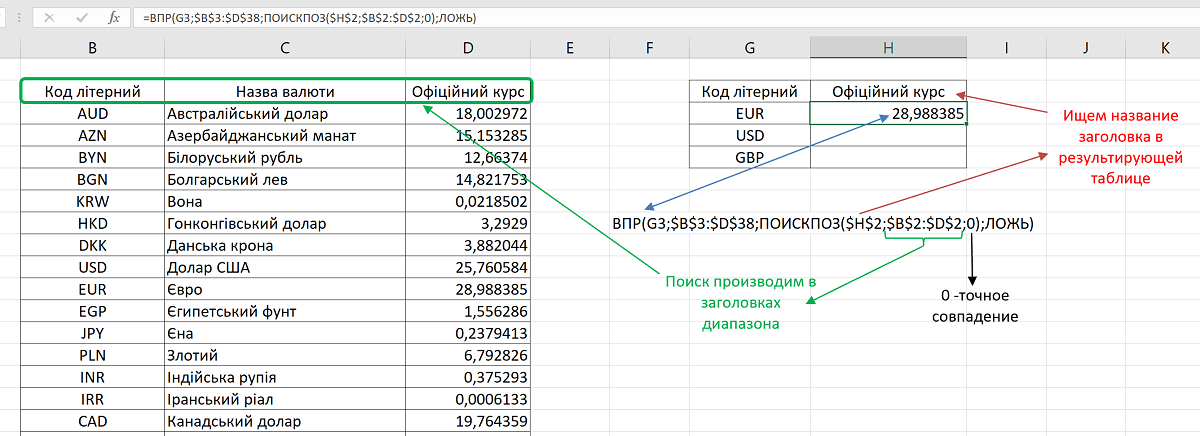Впр и если в excel примеры: Краткий справочник: функция ВПР — Служба поддержки Майкрософт
Содержание
Функция ПРОСМОТРX — наследник ВПР
5475
21.01.2020
Скачать пример
В мае 2019 года руководитель команды разработчиков Microsoft Excel Joe McDaid анонсировал выход новой функции, которая должна прийти на замену легендарной ВПР (VLOOKUP). Новая функция получила сочное английское название XLOOKUP и не очень внятное русское ПРОСМОТРX (причем последняя буква тут именно английская «икс», а не русская «ха» — забавно).
Полгода Microsoft тренировалась на кошках тестировала эту функцию на своих сотрудниках и добровольцах-инсайдерах и, наконец, в январе 2020 года было объявлено, что XLOOKUP готова к использованию и будет в ближайшее время разослана с обновлениями всем подписчикам Office 365.
Давайте разберёмся, в чем её преимущества перед классической ВПР (VLOOKUP), и как она может нам помочь в повседневной работе с данными в Microsoft Excel.
Старый добрый ВПР
Предположим, перед нами стоит задача найти в прайс-листе цену, например, для гречки. При помощи привычно функции ВПР (VLOOKUP) это решалось бы примерно так:
На всякий случай, напомню:
- Первый аргумент здесь — искомое значение («гречка» из h5).
- Второй — область поиска, причем обязательно начиная со столбца, где хранятся искомые данные, т.е. с товара, а не с артикула.
- Третий — порядковый номер столбца в таблице, из которого мы хотим извлечь нужное нам значение (цена в четвертом столбце).
- Последний аргумент отвечает за режим поиска: 0 — точный поиск, 1 — поиск ближайшего наименьшего значения (для чисел). Причем 0 не подразумевается по умолчанию — нужно вводить его явно.
Привычно, знакомо и делается многими на автомате, не приходя в сознание. ОК.
Теперь посмотрим как то же самое можно вычислить с помощью новой функции ПРОСМОТРX (XLOOKUP).
Синтаксис ПРОСМОТРX (XLOOKUP)
Сначала, для порядка, давайте озвучим официальный синтаксис. У нашей новой функции 6 аргументов:
=ПРОСМОТРX(искомое_значение; просматриваемый_массив; возвращаемый_массив; [если_ничего_не_найдено]; [режим_сопоставления]; [режим_поиска])
Выглядит немного громоздко, но последние три аргумента [в квадратных скобках] не являются обязательными (мы разберёмся с ними чуть позже). Так что, на самом деле, всё проще:
- Первый аргумент (искомое_значение) — что мы ищем («гречка» из ячейки h5)
-
Второй аргумент (просматриваемый_массив) — диапазон ячеек, где мы ищем (столбец Товар в прайс-листе). -
Третий аргумент (возвращаемый_массив) — диапазон, откуда хотим получить результаты (столбец Цена в прайс-листе).
Если сравнивать с ВПР, то стоит отметить, что:
- По умолчанию используется точный поиск, т.
 е. не нужно это явно прописывать как в ВПР (последний нолик).
е. не нужно это явно прописывать как в ВПР (последний нолик). - Не нужно отсчитывать и задавать номер столбца (третий аргумент ВПР). В больших таблицах это бывает непросто (особенно с учетом наличия скрытых столбцов).
- Из предыдущего пункта автоматом следует, что вставка/удаление столбцов в прайс не ломают формулу (как было бы с ВПР).
- Нет проблемы «левого ВПР», когда нужно извлечь значение левее просматриваемого столбца (например, артикул в нашем случае) — просматриваемый и возвращаемый массивы в ПРОСМОТРX могут располагаться как угодно (даже на разных листах, в общем случае!)
- В общем и целом синтаксис гораздо проще и понятнее, чем у ВПР.
Также приятно, что ПРОСМОТРX отлично работает и в горизонтальном варианте без каких-либо доработок:
Раньше для этого нужно было использовать уже функцию ГПР (HLOOKUP) вместо ВПР (VLOOKUP).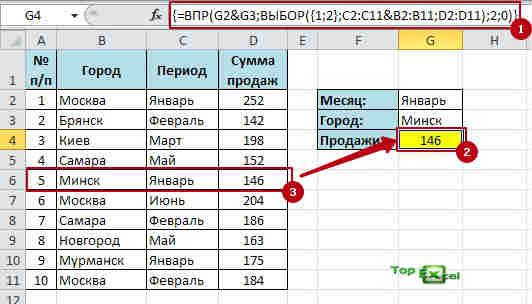
Перехват ошибок #Н/Д
Если искомое значение отсутствует в списке, то функция ПРОСМОТРX, как и ВПР, выдаёт знакомую ошибку #Н/Д (#N/A):
Раньше для перехвата таких ошибок и замены их на что-нибудь более осмысленное применяли вложнную конструкцию из функций ЕСЛИОШИБКА (IFERROR) и ВПР (VLOOKUP). Теперь же можно сделать всё «на лету», используя 4-й аргумент [если_ничего_не_найдено] нашей новой функции :
Удобно.
Приблизительный поиск
Если мы ищем числа, то возможен поиск не только точного совпадения, но и ближайшего наименьшего или наибольшего к заданному числу. Например, для поиска ближайшей скидки, соответствующей определенному количеству товара или тарифа для расчета стоимости доставки на определенное расстояние.
В старой ВПР за это отвечал последний аргумент [интервальный_просмотр] — если задать его равным 1, то ВПР переходила в режим поиска ближайшего наименьшего значения.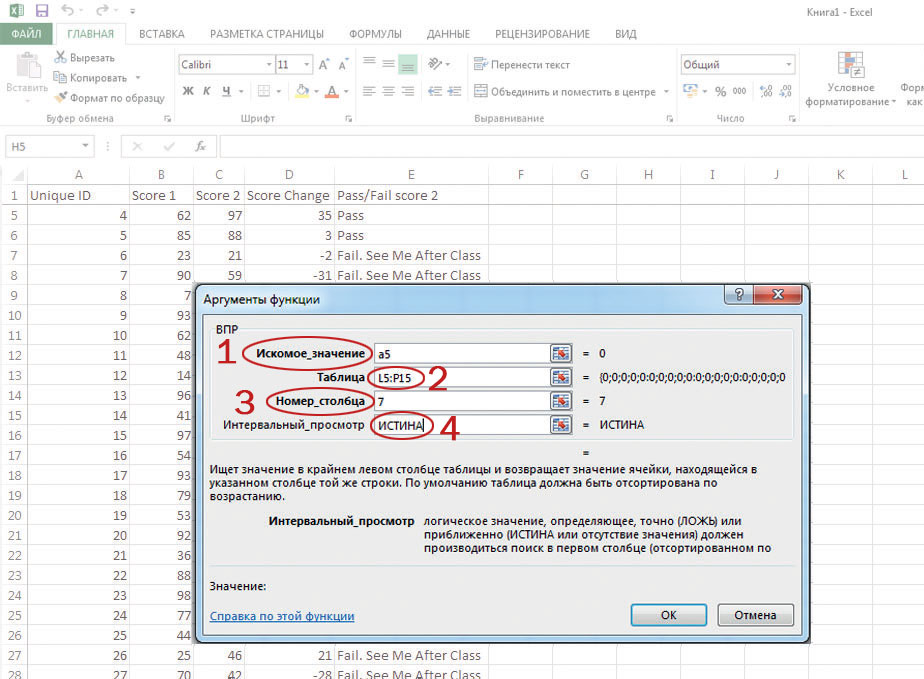 В ПРОСМОТРХ за этот функционал отвечает 5-й аргумент [режим_сопоставления]:
В ПРОСМОТРХ за этот функционал отвечает 5-й аргумент [режим_сопоставления]:
Он может работать по четырём различным сценариям:
- 0 — точный поиск (это режим по-умолчанию)
- -1 — поиск предыдущего, т.е. ближайшего наименьшего значения (для 29 шт. товара это будет скидка 5%)
- 1 — поиск следующего, т.е. ближайшего наибольшего (для 29 шт. товара это будет уже 10% скидки)
- 2 — неточный поиск текста с использованием подстановочных символов
Если с первыми тремя вариантами тут всё более-менее понятно, то последний стоит прокомментировать дополнительно. Имеется ввиду ситуация, когда мы ищем значение, где помимо букв и цифр использованы подстановочные символы * (звёздочка = любое количество любых символов) и ? (вопросительный знак = один любой символ).
На практике это может использоваться, например, так:
Заметьте, что, например, капуста в прайс-листе и бланке заказа здесь записана по-разному, но ПРОСМОТРX всё равно её находит, т. к. ищем мы уже не просто капусту, а капусту с приклеенными в начале и конце звёздочками и четвёртый аргумент нашей функции равен 2.
к. ищем мы уже не просто капусту, а капусту с приклеенными в начале и конце звёздочками и четвёртый аргумент нашей функции равен 2.
Функция ВПР, кстати говоря, всегда умела такое «из коробки», так что особого преимущества у ПРОСМОТРX здесь нет. Но важен другой нюанс: функция ВПР при включенном приблизительном поиске (последний аргумент =1) строго требовала сортировки искомой таблицы по возрастанию. Новая функция прекрасно ищет ближайшее наибольшее или наименьшее и в неотсортированном списке.
Направление поиска
Если в таблице есть не одно, а несколько совпадений с искомым значением, то функция ВПР всегда выдает первое, т.к. ведёт поиск исключительно сверху-вниз. ПРОСМОТРX может искать и в обратном направлении (снизу-вверх) — за это отвечает последний 6-й её аргумент [режим_поиска]:
Благодаря ему, поиск первого и (главное!) последнего совпадения больше не представляет сложности — различие будет только в значении этого аргумента:
Раньше для поиска последнего совпадения приходилось неслабо шаманить с формулами массива и несколькими вложенными функциями типа ИНДЕКС, НАИБОЛЬШИЙ и т. п.
п.
Резюме
Если вы дочитали до этого места, то выводы, я думаю, уже сделали сами 🙂 На мой взгляд, у Microsoft получилось создать очень достойного наследника легендарной функции ВПР, добавив мощи и красоты и сохранив, при этом, простоту и наглядность использования.
Минус же пока только в том, что эта функция в ближайшее время появится только у подписчиков Office 365. Пользователи standalone-версий Excel 2013, 2016, 2019 эту функцию не получат, пока не обновятся до следующей версии Office (когда она выйдет). Но, рано или поздно, эта замечательная функция появится у большинства пользователей — вот тогда заживём! 🙂
Ссылки по теме
- Как использовать функцию ВПР (VLOOKUP) для поиска и подстановки значений
- Левый ВПР
- Связка функций ИНДЕКС и ПОИСКПОЗ как аналог ВПР
Как пользоваться впр в excel примеры — Dudom
Работа с обобщающей таблицей подразумевает подтягивание в неё значений из других таблиц. Если таблиц очень много, ручной перенос заберет огромное количество времени, а если данные постоянно обновляются, то это уже будет сизифов труд. К счастью, существует функция ВПР, которая предлагает возможность автоматической выборки данных. Давайте рассмотрим конкретные примеры работы этой функции.
Если таблиц очень много, ручной перенос заберет огромное количество времени, а если данные постоянно обновляются, то это уже будет сизифов труд. К счастью, существует функция ВПР, которая предлагает возможность автоматической выборки данных. Давайте рассмотрим конкретные примеры работы этой функции.
Определение функции ВПР
Название функции ВПР расшифровывается, как «функция вертикального просмотра». По-английски её наименование звучит – VLOOKUP. Эта функция ищет данные в левом столбце изучаемого диапазона, а затем возвращает полученное значение в указанную ячейку. Попросту говоря, ВПР позволяет переставлять значения из ячейки одной таблицы, в другую таблицу. Выясним, как пользоваться функцией VLOOKUP в Excel.
Пример использования ВПР
Взглянем, как работает функция ВПР на конкретном примере.
У нас имеется две таблицы. Первая из них представляет собой таблицу закупок, в которой размещены наименования продуктов питания. В следующей колонке после наименования расположено значение количества товара, который требуется закупить. Далее следует цена. И в последней колонке – общая стоимость закупки конкретного наименования товара, которая рассчитывается по вбитой уже в ячейку формуле умножения количества на цену. А вот цену нам как раз и придется подтянуть с помощью функции ВПР из соседней таблицы, которая представляет собой прайс-лист.
Далее следует цена. И в последней колонке – общая стоимость закупки конкретного наименования товара, которая рассчитывается по вбитой уже в ячейку формуле умножения количества на цену. А вот цену нам как раз и придется подтянуть с помощью функции ВПР из соседней таблицы, которая представляет собой прайс-лист.
- Кликаем по верхней ячейке (C3) в столбце «Цена» в первой таблице. Затем, жмем на значок «Вставить функцию», который расположен перед строкой формул.
После этого открывается окно, в которое нужно вставить аргументы функции. Жмем на кнопку, расположенную справа от поля ввода данных, чтобы приступить к выбору аргумента искомого значения.
Так как у нас искомое значение для ячейки C3, это «Картофель», то и выделяем соответствующее значение. Возвращаемся к окну аргументов функции.
Точно таким же образом кликаем по значку справа от поля ввода данных, для выбора таблицы, откуда будут подтягиваться значения.
Для того, чтобы выбранные значения сделать из относительных абсолютными, а это нам нужно, чтобы значения не сдвинулись при последующем изменении таблицы, просто выделяем ссылку в поле «Таблица», и жмем на функциональную клавишу F4. После этого к ссылке добавляются знаки доллара и она превращается в абсолютную.
 Далее, жмем на кнопку «OK».
Далее, жмем на кнопку «OK».Как видим, цена картофеля подтянулась в таблицу из прайс-листа. Чтобы не проделывать такую сложную процедуру с другими товарными наименованиями, просто становимся в нижний правый угол заполненной ячейки, чтобы появился крестик. Проводим этим крестиком до самого низа таблицы.
Таким образом мы подтянули все нужные данные из одной таблицы в другую, с помощью функции ВПР.
Как видим, функция ВПР не так сложна, как кажется на первый взгляд. Разобраться в её применении не очень трудно, зато освоение этого инструмента сэкономит вам массу времени при работе с таблицами.
Отблагодарите автора, поделитесь статьей в социальных сетях.
В Microsoft Excel очень много различных функций, которые значительно облегчают работу пользователю, и в данной статье мы поговорим про одну из таких. Называется она ВПР , а если на английском, то VLOOKUP .
Функция ВПР переносит значения из одной таблицы в определенные ячейки другой.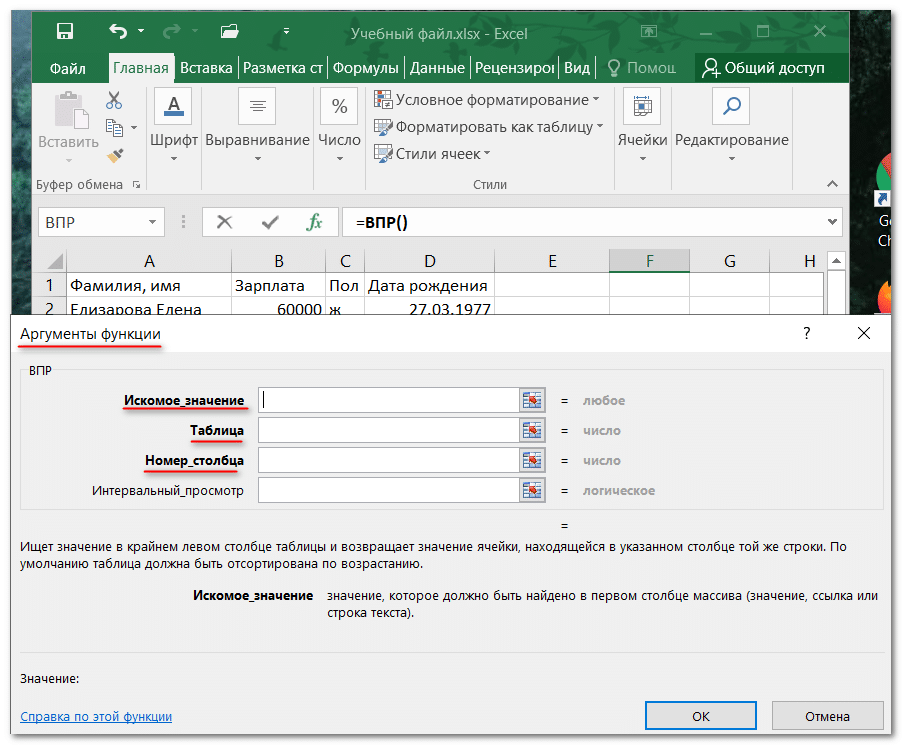 Давайте объясню подробнее – в первой таблице Вы выбираете значение, которое нужно найти в левом столбце второй. Если есть совпадения, то ВПР переносит значение из указанного Вами столбца этой строки в первую таблицу. Хоть определение немного запутанное, пользоваться функцией не так уж и сложно. Рассмотрим несколько примеров.
Давайте объясню подробнее – в первой таблице Вы выбираете значение, которое нужно найти в левом столбце второй. Если есть совпадения, то ВПР переносит значение из указанного Вами столбца этой строки в первую таблицу. Хоть определение немного запутанное, пользоваться функцией не так уж и сложно. Рассмотрим несколько примеров.
Поскольку используют функцию чаще всего для заполнения столбца с ценой, которая указана в отдельных прайсах, то возьмем следующий пример. Например, есть таблица с фруктами (оранжевая), где для каждого указано, сколько килограмм мы хотим заказать. Соответственно, каждому фрукту необходимо выписать цену из прайса (зеленый), который дал поставщик, и потом рассчитать, сколько обойдется закупка. Просматривать каждое наименование и переносить данные сложно, тем более, если строчек с товарами тысячи, поэтому применим ВПР.
Нажмите по верхней ячейке в первой таблице в столбце Цена, а потом кнопочку «fx» в строке формул, чтобы открыть окно мастера функций.
Там, где написано категория выбираем «Ссылки и массивы» . В списке выделите ее и нажимайте «ОК» .
В списке выделите ее и нажимайте «ОК» .
Следующее, что мы делаем – прописываем аргументы в предложенные поля.
Ставьте курсив в поле «Искомое_значение» и выделяйте в первой таблице то значение, которое будем искать. У меня это яблоко.
В строке «Таблица» необходимо выделить ту, из которой будут браться данные – шапку не выделяйте. Учтите, что крайний левый столбец должен состоять из значений, которые мы ищем. То есть, мне нужно яблоко и другие фрукты, значит, их перечень должен быть в левом столбце выделяемой области.
Чтобы после того, как мы напишем формулу и растянем ее по всему столбцу, выбранный диапазон не смещался вниз, нужно сделать ссылки абсолютными: выделите данные в поле и нажмите «F4» . Теперь адрес на ячейки стал абсолютным, к ним добавился знак «$» , и диапазон смещаться не будет.
Там, где номер столбца, поставьте цифру, соответствующую во второй таблице тому столбцу, данные откуда нужно переносить. У меня прайс состоит из фруктов и цены, мне нужно второе, поэтому ставлю цифру «2» .
В «Интервальный_просмотр» пишем «ЛОЖЬ» – если искать нужно точные совпадения, или «Истина» – если значения могут быть приближенные. Для нашего примера выбираем первое. Если ничего не указать в данном поле, то по умолчанию выберется второе. Потом нажимайте «ОК» .
Здесь обратите внимание на следующее, если работаете с числами и указываете «Истина» , то вторая таблица (это наш прайс) обязательно должна быть отсортирована по возрастанию. Например, при поиске 5,25 найдется 5,27 и возьмутся данные с этой строки, хотя ниже может еще быть и число 5,2599 – но формула дальше смотреть не будет, поскольку она думает, что ниже числа только больше.
Как же работает ВПР? Она берет искомое значение (яблоко) и ищет его в крайнем левом столбце указанного диапазона (перечень фруктов). При совпадении берется значение из этой же строки, только того столбца, который указан в аргументах ( 2 ), и переносится в нужную нам ячейку ( С2 ). Формула выглядит так:
Теперь можете растянуть ее на необходимое количество строчек вниз, потянув за правый нижний угол.
Все цены перенесены из прайса в таблицу закупок в соответствии с названиями фруктов.
Теперь можем рассчитать столбец Стоимость. Растянем формулу на необходимое количество строчек.
Если у Вас в первой таблице есть названия продуктов, которых нет в прайсе, у меня это овощи, то напротив данных пунктов формула ВПР выдаст ошибку #Н/Д .
При добавлении столбцов на лист, данные для аргумента «Таблица» функции автоматически изменятся. В примере прайс сдвинут на 2 столбца вправо. Выделим любую ячейку с формулой и видим, что вместо $G$2:$H$12 теперь $I$2:$J$14 .
Теперь давайте разберемся, как работать с функцией ВПР в Эксель и с выпадающими списками. Для начала нужно сделать выпадающий список. Выделяем ячейку, вверху открываем «Данные» и жмем по кнопочке «Проверка данных» .
В открывшемся окне «Тип данных» будет «Список» , ниже указываем область источника – это названия фруктов, то есть тот столбец, который есть и в первой и во второй таблице.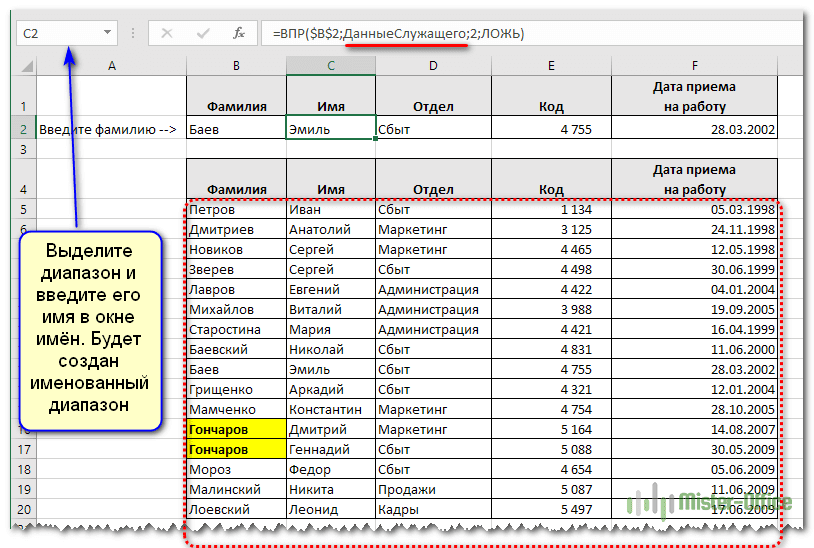 Нажимайте «ОК» .
Нажимайте «ОК» .
Дальше делаем так, чтобы при выборе одного из фруктов в нижней ячейке отображалась его цена.
Выделяю F2 и вставляю функцию ВПР. Аргумент первый – это сделанный список ( F1 ).
Второй – таблица поставщика с указанными ценами. Помните, что здесь левый столбец должен совпадать с теми данными, из которых состоит выпадающий список.
Дальше указываем столбец ( 2 ), данные из которого нужно вытянуть, пишем ЛОЖЬ , для поиска точных совпадений, и нажимаем «ОК» .
Получилось что-то вроде поиска: выбираем фрукт и ВПР находит в прайсе его цену.
Если у Вас были одни цены, а потом поставщики дали новый список, то нужно как-то просмотреть, что поменялось. Делать это вручную долго, а вот с помощью рассматриваемой функции все можно сделать очень быстро. Потребуется добавить один столбец и перенести в него новые значения, а потом просто сравнить данные.
Жмем по любой ячейке в столбце D и вставляем один новый.
Я назвала его Новый прайс – здесь будут новые цены, а в столбце слева, указаны старые. Новая таблица у меня находится на другом листе, чтобы Вам стало понятно, как использовать ВПР, если данные расположены на разных листах. В добавленном столбце выделяем первую пустую ячейку.
Вставляем функцию и указываем аргументы. Сначала то, что будем искать, в примере яблоко ( А2 ). Для выбора диапазона из нового прайса, поставьте курсор в поле «Таблица» и перейдите на нужный лист, у меня «Лист1» .
Выделяем мышкой необходимые столбцы и строки, без заголовков.
Дальше делаем абсолютные ссылки на ячейки: «Лист1!$A$2:$B$12» . Выделите строчку и нажмите «F4» , чтобы к адресам ячеек добавился знак доллара. Указываем столбец ( 2 ) и пишем «ЛОЖЬ» .
В конце нажмите кнопку «ОК» .
Теперь два столбца с новой и старой ценой расположены рядом и можно сделать или визуальное сравнение, или применив определенные формулы, или условное форматирование.
Надеюсь, у меня получилась пошаговая инструкция по использованию и применению функции ВПР в Excel, и Вам теперь все понятно.
ФУНКЦИЯ ВПР используется, если нужно найти элементы в таблице или диапазоне по строкам. Например, можно найти цену на автомобильную часть по номеру детали или получить имя сотрудника на основе его кода сотрудника.
Совет: Чтобы получить дополнительную справку о функции ВПР, просмотрите эти видео с YouTube от экспертов сообщества Excel!
Самая простая функция ВПР означает следующее:
= ВПР (необходимые условия для поиска, номер столбца в диапазоне, содержащий возвращаемое значение, возвращаемое приближенное или точное соответствие — обозначено как 1/истина или 0/ложь).
Совет: Секрет функции ВПР состоит в организации данных таким образом, чтобы искомое значение (Фрукт) отображалось слева от возвращаемого значения, которое нужно найти (Количество).
Используйте функцию ВПР для поиска значения в таблице.
ВПР(искомое_значение, таблица, номер_столбца, [интервальный_просмотр])
= ВПР (A2; A10: C20; 2; ИСТИНА)
Значение для поиска.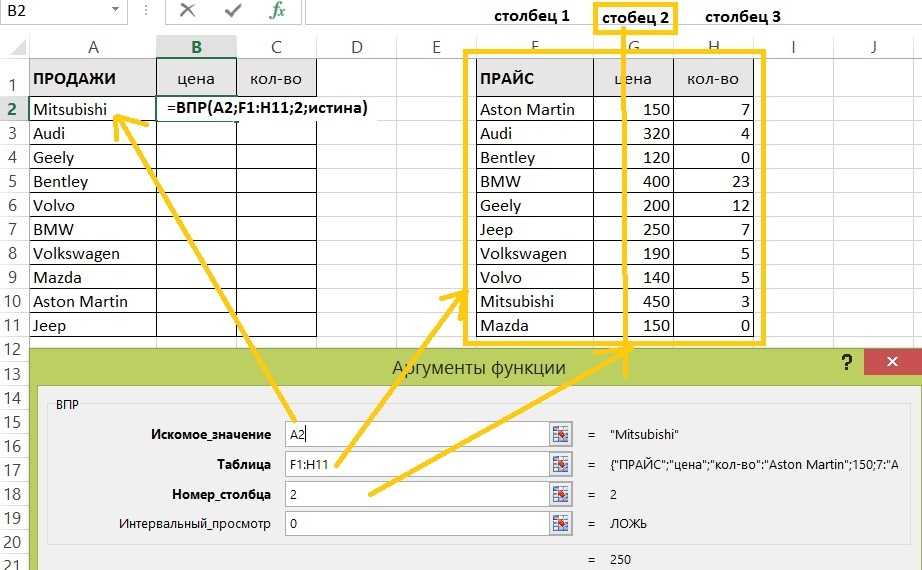 Значение, которое вы хотите найти, должно находиться в первом столбце диапазона ячеек, указанного в аргументе инфо_таблица .
Значение, которое вы хотите найти, должно находиться в первом столбце диапазона ячеек, указанного в аргументе инфо_таблица .
Например, если Таблица-массив охватывает ячейки B2: D7, то искомое_значение должен находиться в столбце B.
Искомое_значение может являться значением или ссылкой на ячейку.
Диапазон ячеек, в котором будет выполнен поиск искомого_значения и возвращаемого значения с помощью функции ВПР.
Первый столбец в диапазоне ячеек должен содержать Искомое_значение. Диапазон ячеек также должен содержать возвращаемое значение, которое нужно найти.
Номер столбца (начиная с 1 для самого левого столбца массива « инфо_таблица»), содержащего возвращаемое значение.
Логическое значение, определяющее, какое совпадение должна найти функция ВПР, — приблизительное или точное.
Приближенное соответствие: 1/истина предполагает, что первый столбец в таблице отсортирован либо в числовом формате, либо в алфавитном порядке, а затем будет искать ближайшее значение. Это способ по умолчанию, если не указан другой. Например, = ВПР (90; a1: B100; 2; истина).
Это способ по умолчанию, если не указан другой. Например, = ВПР (90; a1: B100; 2; истина).
Точное совпадение: 0/ложь осуществляет поиск точного значения в первом столбце. Например, = ВПР («Смит»; a1: B100; 2; ложь).
Начало работы
Для построения синтаксиса функции ВПР вам потребуется следующая информация:
Значение, которое вам нужно найти, то есть искомое значение.
Диапазон, в котором находится искомое значение. Помните, что для правильной работы функции ВПР искомое значение всегда должно находиться в первом столбце диапазона. Например, если искомое значение находится в ячейке C2, диапазон должен начинаться с C.
Номер столбца в диапазоне, содержащий возвращаемое значение. Например, если в качестве диапазона задано значение B2: D11, число B должно быть первым столбцом, а в качестве второго — «C» и т. д.
При желании вы можете указать слово ИСТИНА, если вам достаточно приблизительного совпадения, или слово ЛОЖЬ, если вам требуется точное совпадение возвращаемого значения.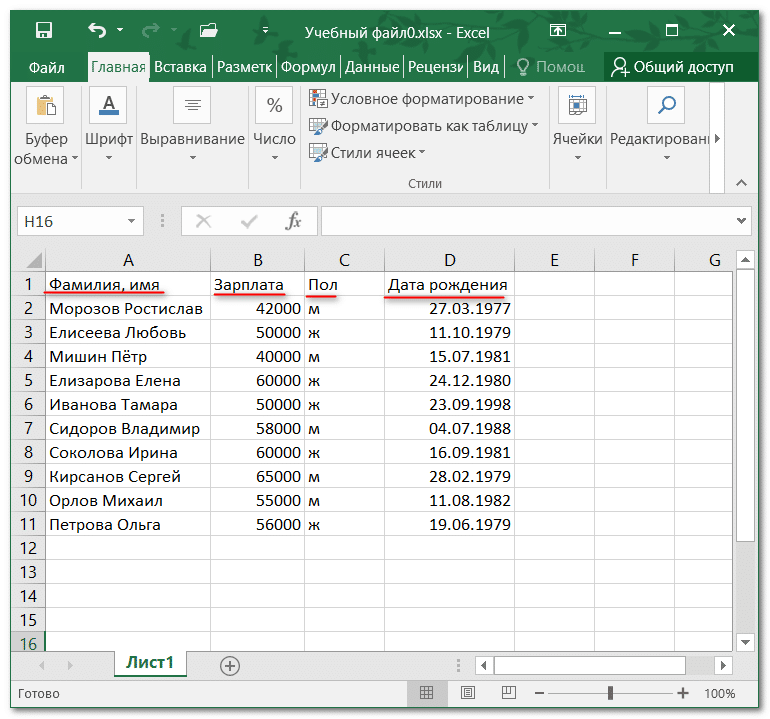 Если вы ничего не указываете, по умолчанию всегда подразумевается вариант ИСТИНА, то есть приблизительное совпадение.
Если вы ничего не указываете, по умолчанию всегда подразумевается вариант ИСТИНА, то есть приблизительное совпадение.
Теперь объедините все перечисленное выше аргументы следующим образом:
= ВПР (искомое значение; диапазон с искомым значением; номер столбца в диапазоне с возвращаемым значением, приближенное соответствие (истина) или точное совпадение (ложь)).
Примеры
Вот несколько примеров использования функции ВПР.
Пример 1
Пример 2
Пример 3
Пример 4
Пример 5
Неправильное возвращаемое значение
Если аргумент интервальный_просмотр имеет значение ИСТИНА или не указан, первый столбец должны быть отсортирован по алфавиту или по номерам. Если первый столбец не отсортирован, возвращаемое значение может быть непредвиденным. Отсортируйте первый столбец или используйте значение ЛОЖЬ для точного соответствия.
Если аргумент интервальный_просмотр имеет значение ИСТИНА, а значение аргумента искомое_значение меньше, чем наименьшее значение в первом столбце таблицы, будет возвращено значение ошибки #Н/Д.
Если аргумент интервальный_просмотр имеет значение ЛОЖЬ, значение ошибки #Н/Д означает, что найти точное число не удалось.
Дополнительные сведения об устранении ошибок #Н/Д в функции ВПР см. в статье Исправление ошибки #Н/Д в функции ВПР.
#ССЫЛКА! в ячейке
Если значение аргумента номер_столбца больше, чем число столбцов в таблице, появится значение ошибки #ССЫЛКА!.
Дополнительные сведения об устранении ошибок #ССЫЛКА! в функции ВПР см. в статье Исправление ошибки #ССЫЛКА!.
Если значение аргумента таблица меньше 1, появится значение ошибки #ЗНАЧ!.
Дополнительные сведения об устранении ошибок #ЗНАЧ! в функции ВПР см. в статье Исправление ошибки #ЗНАЧ! в функции ВПР.
Значение ошибки #ИМЯ? чаще всего появляется, если в формуле пропущены кавычки. Во время поиска имени сотрудника убедитесь, что имя в формуле взято в кавычки. Например, в функции =ВПР(«Иванов»;B2:E7;2;ЛОЖЬ) имя необходимо указать в формате «Иванов» и никак иначе.
Дополнительные сведения см.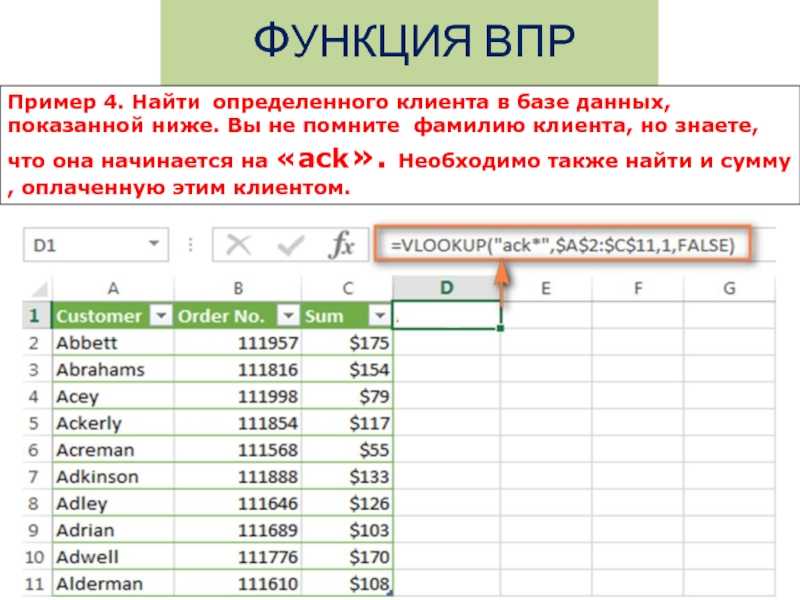 в статье Исправление ошибки #ИМЯ?.
в статье Исправление ошибки #ИМЯ?.
Ошибки #ПЕРЕНОС! в ячейке
Это конкретная ошибка #SPILL! Обычно это означает, что формула полагается на неявное пересечение для искомого значения и использует в качестве ссылки весь столбец. Например, = ВПР ( а:а, а:к, 2; ложь). Проблему можно устранить, заменив ссылку для подстановки с помощью оператора @ следующим образом: = ВПР ( @ а:а, а:к, 2, ложь). Кроме того, вы можете использовать традиционный метод ВПР и ссылаться на одну ячейку, а не на весь столбец: = ВПР ( a2; а:к; 2; ложь).
Используйте абсолютные ссылки в аргументе интервальный_просмотр
Использование абсолютных ссылок позволяет заполнить формулу так, чтобы она всегда отображала один и тот же диапазон точных подстановок.
Не сохраняйте числовые значения или значения дат как текст.
При поиске числовых значений или значений дат убедитесь, что данные в первом столбце аргумента таблица не являются текстовыми значениями. Иначе функция ВПР может вернуть неправильное или непредвиденное значение.
Сортируйте первый столбец
Если для аргумента интервальный_просмотр указано значение ИСТИНА, прежде чем использовать функцию ВПР, отсортируйте первый столбец таблицы.
Используйте подстановочные знаки
Если значение аргумента интервальный_просмотр — ЛОЖЬ, а аргумент искомое_значение представляет собой текст, то в аргументе искомое_значение допускается использование подстановочных знаков: вопросительного знака (?) и звездочки (*). Вопросительный знак соответствует любому отдельно взятому символу. Звездочка — любой последовательности символов. Если требуется найти именно вопросительный знак или звездочку, следует ввести значок тильды (
) перед искомым символом.
Например, функция = ВПР («Ивано?»; B2: E7; 2; ложь) будет искать все вхождения Иванов с последней буквой, которая может измениться.
Убедитесь, что данные не содержат ошибочных символов.
При поиске текстовых значений в первом столбце убедитесь, что данные в нем не содержат начальных или конечных пробелов, недопустимых прямых (‘ или «) и изогнутых (‘ или “) кавычек либо непечатаемых символов.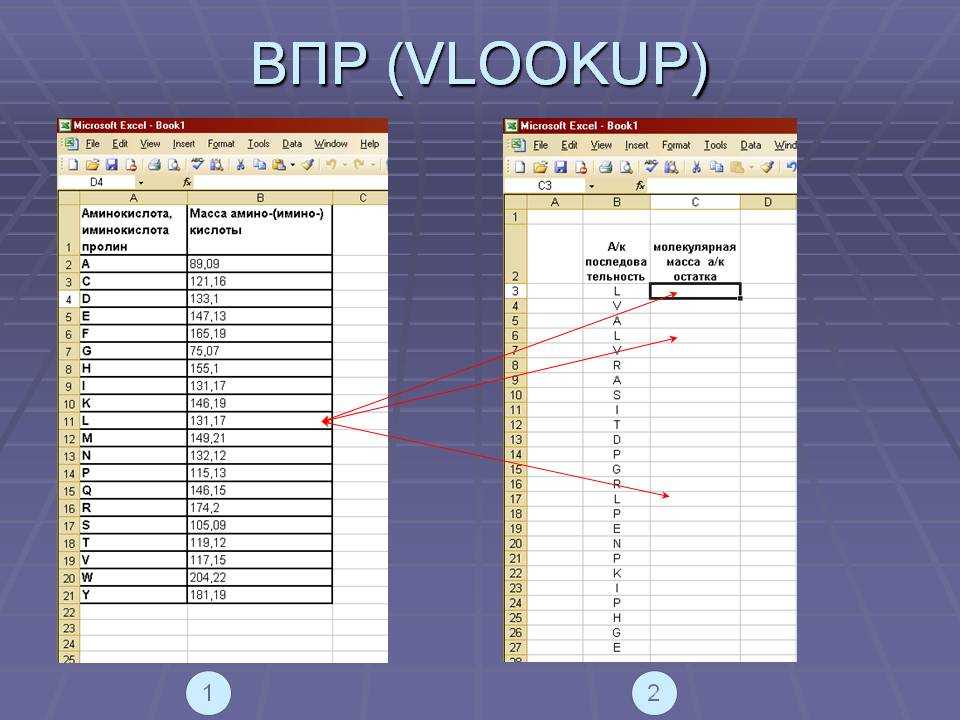 В этих случаях функция ВПР может возвращать непредвиденное значение.
В этих случаях функция ВПР может возвращать непредвиденное значение.
Для получения точных результатов попробуйте воспользоваться функциями ПЕЧСИМВ или СЖПРОБЕЛЫ.
Дополнительные сведения
Вы всегда можете задать вопрос специалисту Excel Tech Community, попросить помощи в сообществе Answers community, а также предложить новую функцию или улучшение на веб-сайте Excel User Voice.
См. также
Примечание: Эта страница переведена автоматически, поэтому ее текст может содержать неточности и грамматические ошибки. Для нас важно, чтобы эта статья была вам полезна. Была ли информация полезной? Для удобства также приводим ссылку на оригинал (на английском языке).
Используйте И и ИЛИ для проверки комбинации условий
Когда вам нужно найти данные, которые соответствуют более чем одному условию, например, единицы, проданные в период с апреля по январь, или единицы, проданные Нэнси, вы можете использовать функции И и ИЛИ вместе . Вот пример:
Эта формула включает функцию И внутри функции ИЛИ для поиска единиц, проданных в период с 1 апреля 2011 г.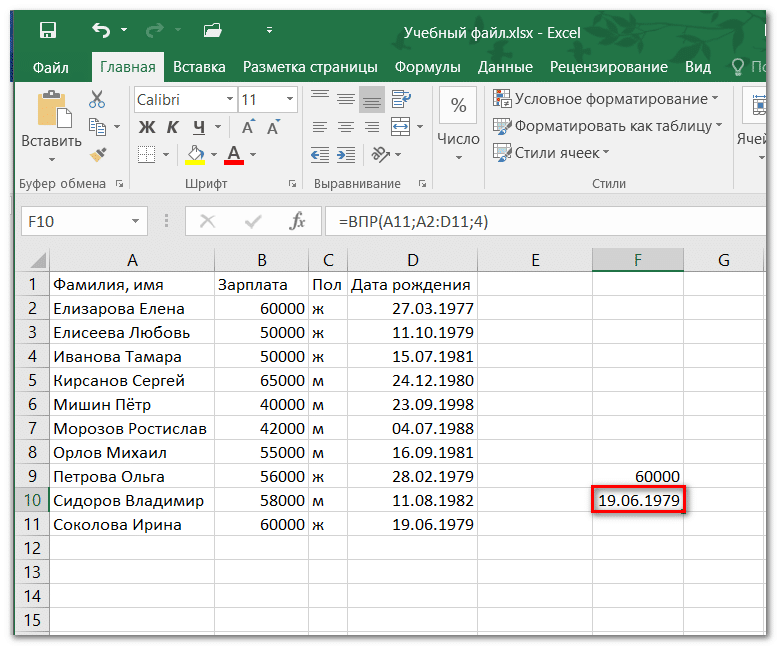 по 1 января 2012 г., или любых единиц, проданных Нэнси. Вы можете видеть, что он возвращается
по 1 января 2012 г., или любых единиц, проданных Нэнси. Вы можете видеть, что он возвращается
True для единиц, проданных Нэнси, а также для единиц, проданных Тимом и Эдом в даты, указанные в формуле.
Вот формула в форме, которую можно скопировать и вставить. Если вы хотите поиграть с ним в образце книги, см. конец этой статьи.
=ИЛИ(И(C2>ДАТА(2011,4,30),C2<ДАТА(2012,1,1)),B2="Нэнси")
Давайте углубимся в формулу. Для функции ИЛИ требуется набор аргументов (фрагментов данных), которые она может проверить, чтобы определить, истинны они или ложны. В этой формуле первый аргумент — это функция И и вложенная в нее функция ДАТА, второй — «Нэнси». Формулу можно прочитать следующим образом: проверьте, была ли продажа совершена после 30 апреля 2011 г. и до 1 января 2012 г. или была совершена Нэнси.
Функция И также возвращает либо Истина, либо Ложь. В большинстве случаев вы используете И для расширения возможностей другой функции, такой как ИЛИ и ЕСЛИ.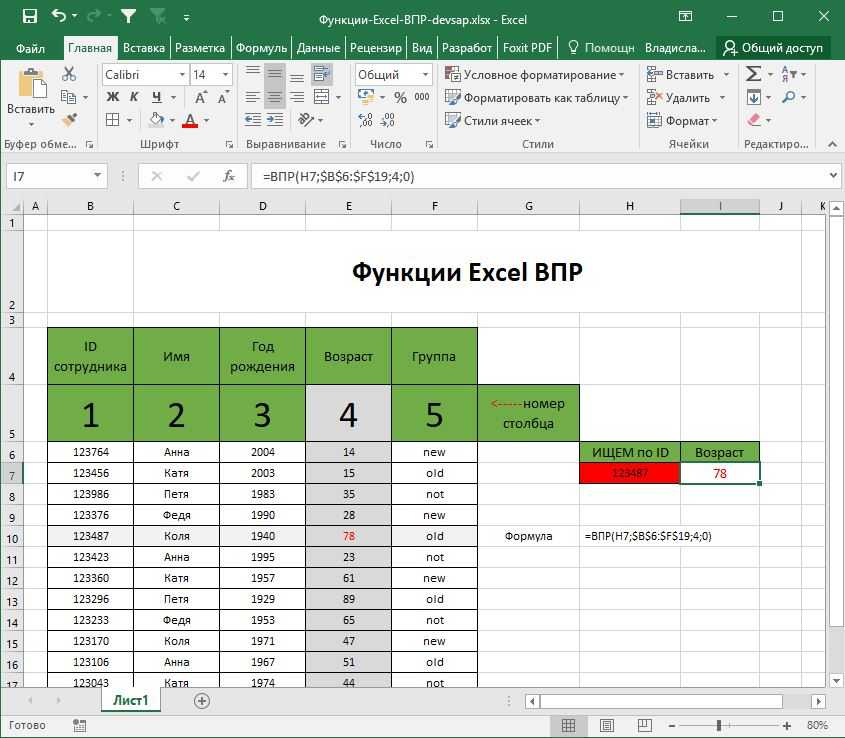 В этом примере функция ИЛИ не смогла бы найти правильные даты без функции И.
В этом примере функция ИЛИ не смогла бы найти правильные даты без функции И.
Используйте И и ИЛИ с ЕСЛИ
Вы также можете использовать И и ИЛИ с функцией ЕСЛИ.
В этом примере люди не получают бонусы, пока не продадут товаров на сумму не менее 125 000 долларов, если только они не работают в южном регионе, где рынок меньше. В этом случае они имеют право на бонус после 100 000 долларов продаж.
=ЕСЛИ(ИЛИ(C4>=125000,И(B4=»Юг»,C4>=100000))=ИСТИНА,C4*0,12,»Без бонуса»)
Давайте посмотрим немного глубже. Для правильной работы функции ЕСЛИ требуются три элемента данных (аргументы). Первое — это логический тест, второе — это значение, которое вы хотите увидеть, если тест возвращает True, а третье — это значение, которое вы хотите увидеть, если тест возвращает False. В этом примере функция ИЛИ и все, что в нее вложено, обеспечивает логическую проверку. Вы можете прочитать это так: ищите значения, большие или равные 125 000, если значение в столбце C не равно «Юг», затем ищите значение больше 100 000, и каждый раз, когда оба условия истинны, умножайте значение на 0,12, сумма комиссии. В противном случае отобразите слова «Нет бонуса».
В противном случае отобразите слова «Нет бонуса».
Верх страницы
Пример данных
Если вы хотите работать с примерами из этой статьи, скопируйте следующую таблицу в ячейку A1 своей электронной таблицы. Обязательно выберите всю таблицу, включая строку заголовка.
Продавец | Регион | Продажи | Формула/результат |
|---|---|---|---|
Миллер | Восток | 87925 | =ЕСЛИ(ИЛИ(C2>=125000,И(B2=»Юг»,C2>=100000))=ИСТИНА,C2*0,12,»Без бонуса») |
Сталь | Север | 100000 | =ЕСЛИ(ИЛИ(C3>=125000,И(B3=»Юг»,C3>=100000))=ИСТИНА,C3*0,12,»Без бонуса») |
Фостер | Запад | 145000 | =ЕСЛИ(ИЛИ(C4>=125000,И(B4=»Юг»,C4>=100000))=ИСТИНА,C4*0,12,»Без бонуса») |
Уилкокс | Юг | 200750 | =ЕСЛИ(ИЛИ(C5>=125000,И(B5=»Юг»,C5>=100000))=ИСТИНА,C5*0,12,»Без бонуса») |
Барнхилл | Юг | 178650 | =ЕСЛИ(ИЛИ(C6>=125000,И(B6=»Юг»,C6>=100000))=ИСТИНА,C6*0,12,»Без бонуса») |
Томас | Север | 99555 | =ЕСЛИ(ИЛИ(C7>=125000,И(B7=»Юг»,C7>=100000))=ИСТИНА,C7*0,12,»Без бонуса») |
Кивер | Восток | 147000 | =ЕСЛИ(ИЛИ(C8>=125000,И(B8=»Юг»,C8>=100000))=ИСТИНА,C8*0,12,»Без бонуса») |
Кассацца | Север | 213450 | =ЕСЛИ(ИЛИ(C9>=125000,И(B9=»Юг»,C9>=100000))=ИСТИНА,C9*0,12,»Без бонуса») |
Браунли | Юг | 122680 | =ЕСЛИ(ИЛИ(C10>=125000,И(B10=»Юг»,C10>=100000))=ИСТИНА,C10*0,12,»Без бонуса») |
Смитберг | Запад | 92500 | =ЕСЛИ(ИЛИ(C11>=125000,И(B11=»Юг»,C11>=100000))=ИСТИНА,C11*0,12,»Без бонуса») |
Бенсон | Восток | 88350 | =ЕСЛИ(ИЛИ(C12>=125000,И(B12=»Юг»,C12>=100000))=ИСТИНА,C12*0,12,»Без бонуса») |
Чтение | Запад | 102500 | =ЕСЛИ(ИЛИ(C13>=125000,И(B13=»Юг»,C13>=100000))=ИСТИНА,C13*0,12,»Без бонуса») |
Верх страницы
2019 UT Pop-Up Institutes Объявление о приеме предложений
Крайний срок подачи: 19 марта 2018 г.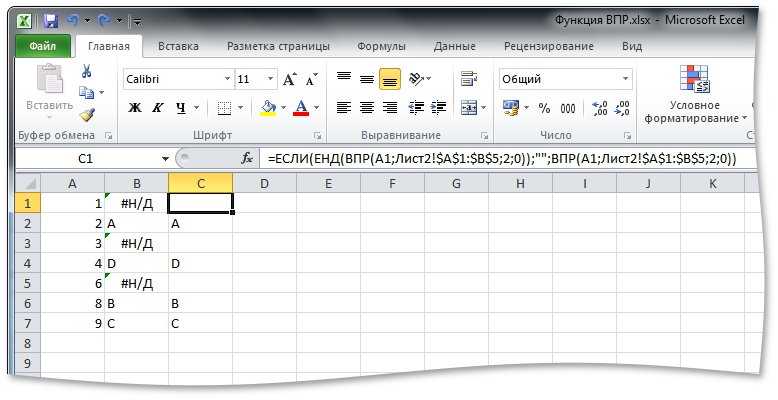
Портал для подачи заявок: UT Pop-Up Institutes
- 2019 UT Pop-up Institutes Call of Proposals (PDF)
- Шаблон бюджета всплывающих институтов (Excel)
- Часто задаваемые вопросы о всплывающих окнах
Офис вице-президента по исследованиям, стипендиям и творческим усилиям ищет предложения для «временных институтов» для работы в кампусе UT Austin в начале лета 2019 года. и стоимость между короткими конференциями и постоянными организованными исследовательскими структурами. Институты представляют собой междисциплинарные группы, которые работают вместе около месяца над достижением общей цели, связанной с исследованиями, в общем физическом пространстве. Они производят исследовательский продукт, основанный на тщательной подготовке к более крупной будущей инициативе, совместной работе по проведению определенного исследования или усилиях по доведению одного или группы частично завершенных проектов до успешного завершения.
Крайний срок
Предложения должны быть представлены не позднее 17:00 CDT понедельник, 19 марта 2018 г.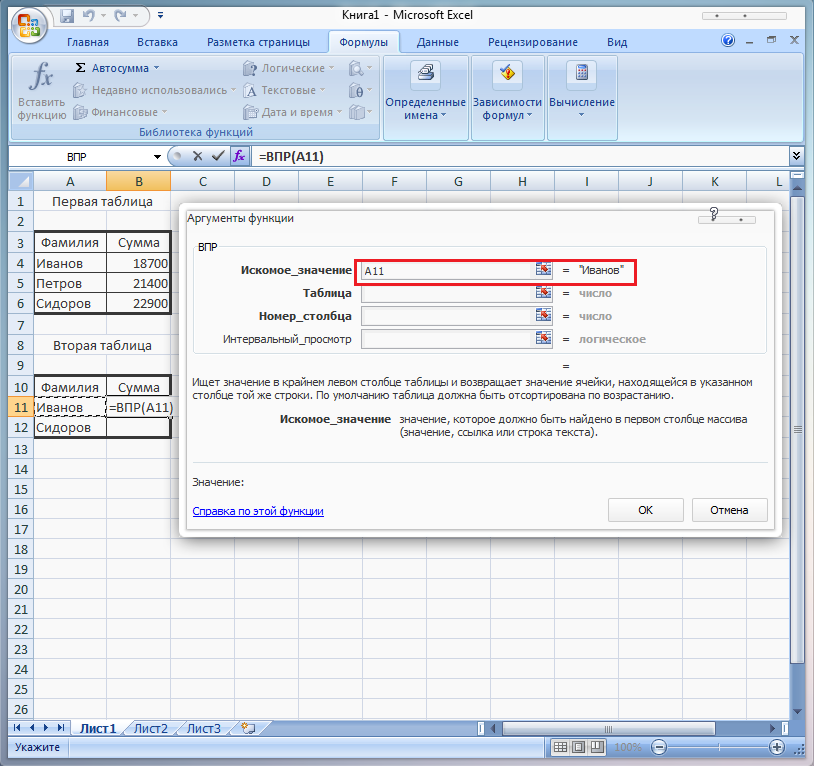 . Предложения должны быть загружены в электронном виде руководителем института или прокси-сервером на онлайн-портал подачи UT.
. Предложения должны быть загружены в электронном виде руководителем института или прокси-сервером на онлайн-портал подачи UT.
Критерии приемлемости
- UT Преподаватели Остина (штатные/штатные или нештатные) и постоянные исследователи старшего уровня имеют право выступать в качестве руководителей Pop-Up Institute. Человек может быть назван руководителем Института только в одном предложении, но может вносить ресурсы в несколько предложений.
- Мы приветствуем предложения в любой области научной деятельности.
- Направления и деятельность Pop-Up Institute должны быть связаны с исследованиями.
- Институты должны быть междисциплинарными.
- Один или несколько материальных результатов (например, проект предложения, технический отчет, программный инструмент, проект журнальной статьи, завершенный сборник) должны быть результатом Института — это не месячная конференция.
- Основная часть участников Института должна работать вместе на протяжении всего Института в общей физическое пространство на территории кампуса.
 Офис VPR поможет отобранным группам получить место для этой цели. Институты не могут быть «виртуальными» или децентрализованными, а участники могут участвовать удаленно из своих обычных офисов, лабораторий и т. д.
Офис VPR поможет отобранным группам получить место для этой цели. Институты не могут быть «виртуальными» или децентрализованными, а участники могут участвовать удаленно из своих обычных офисов, лабораторий и т. д. - Институт должен служить какой-то стратегической цели для одного или нескольких подразделений, предоставляющих участников.
- Участие исследователей, не входящих в UT, приветствуется, если их членство в Институте поддерживает его планы. Однако не более 25% участников могут быть не из UT Austin.
Инструкции по подаче
Загрузите следующие элементы на онлайн-портал подачи UT.
1. Страница на обложке предложения
Укажите название института, одного руководителя института и всех преподавателей/старших научных сотрудников, которые взяли на себя обязательства по участию, а также их принадлежность к отделу/подразделению.
2. Нетехнический реферат
Этот реферат должен содержать менее 300 слов и должен сообщать о значении и влиянии Института в терминах, понятных неспециалисту.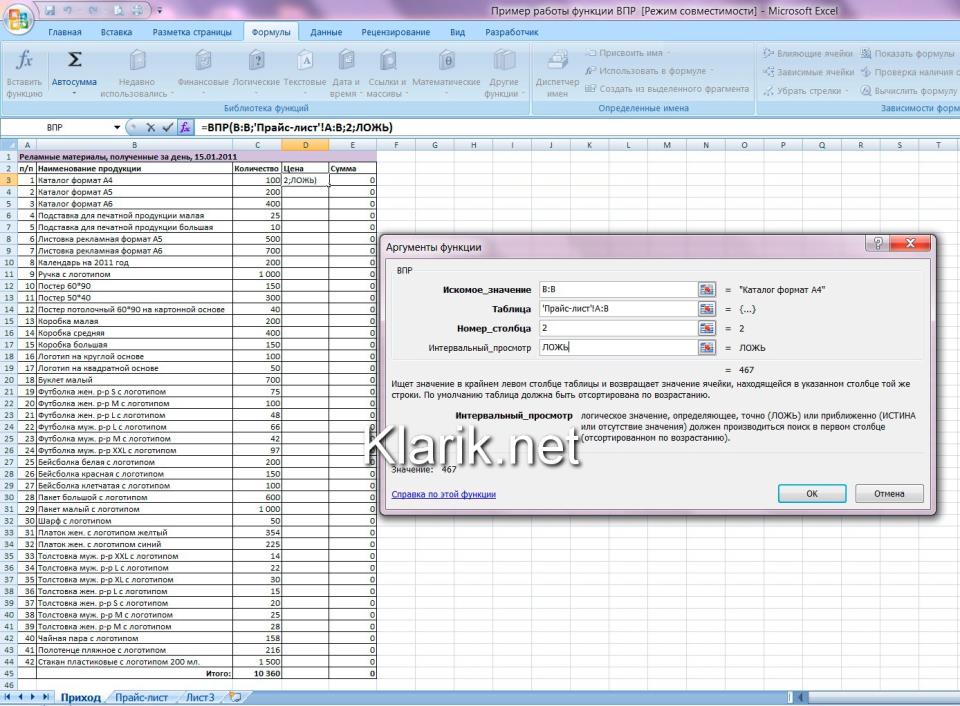 Текст тезисов не учитывается при ограничении в 4 страницы для научного обоснования (см. Пункт № 3 ниже).
Текст тезисов не учитывается при ограничении в 4 страницы для научного обоснования (см. Пункт № 3 ниже).
3. Научное обоснование (основной текст предложения)
Допускается до 4 страниц с одинарным интервалом шрифтом не менее 12 пунктов с полями не менее 1 дюйма. Обоснование должно касаться следующего:
- Описание основных направлений Pop-Up Institute и исследовательской деятельности. Другими словами, что происходит во время вашего месячного курса Pop-Up Institute?
- Обоснование включения задействованных дисциплин.
- Описание материальных результатов (например, проект предложения, технический отчет, программный инструмент, проект журнальной статьи, завершенный сборник), которые будут получены Институтом.
- Рабочий план и график, в котором указаны работы, которые необходимо выполнить в течение 2018-2019 учебного года для подготовки к Летнему институту 2019 года. Чтобы получить некоторое представление о видах организационной деятельности, проводимой Pop-Up Institutes в течение учебного года, посетите веб-сайты существующих Pop-Up Institutes.

4. Справочные материалы (дополнительно)
Для справочных материалов может быть предоставлено не более одной дополнительной страницы.
5. Письма о финансовых обязательствах
Включите в предложение следующее:
- Письма о финансовых обязательствах (включая номера счетов, если таковые имеются).
- Обязательство административного вспомогательного персонала (рассматривается как взнос в натуральной форме. Взнос в натуральной форме не соответствует требованиям для получения соответствующих средств VPR).
6. Письма о временных обязательствах
Письма о временных обязательствах от основных участников, включая явные обязательства присутствовать в течение определенного периода времени, должны быть включены в предложение. Обратите внимание, что степень и твердость этих обязательств будут фактором при оценке предложений, равно как и открытость для принятия членов за пределами предлагающей группы.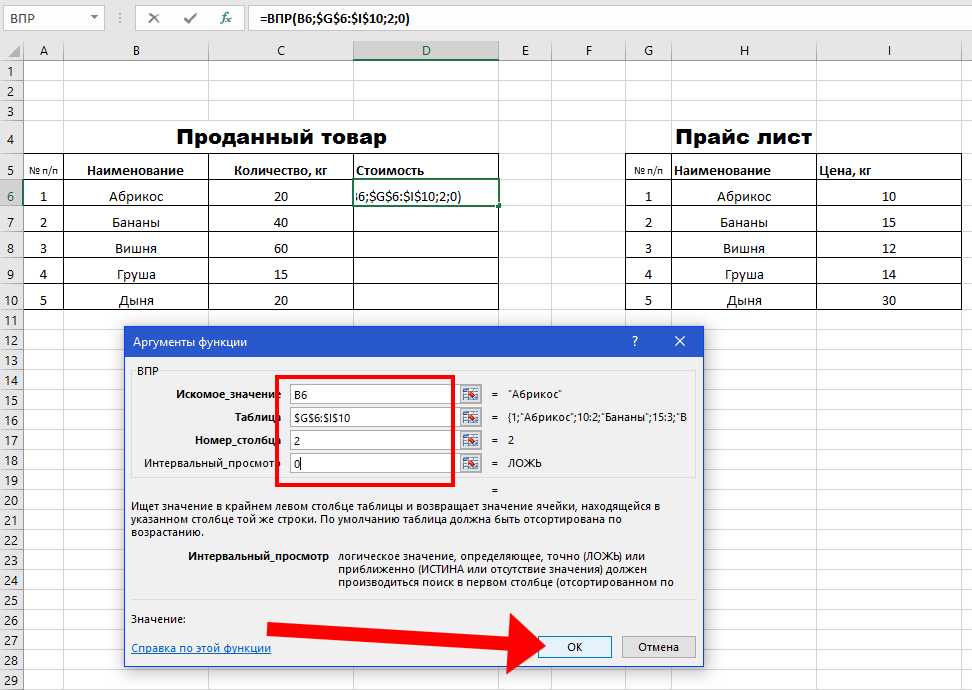
Письма-обязательства и рекомендации не учитываются при ограничении в 4 страницы для научного обоснования.
7. Бюджетная таблица (необходимо использовать шаблон Excel Pop-Up Institute)
Используйте предоставленный шаблон Excel для составления бюджета по категориям.
8. Бюджетное обоснование
Представить бюджетное обоснование (не более 2 страниц, через один интервал шрифтом 12 пунктов) с объяснением основы предлагаемых расходов. Письма о финансовых обязательствах (пункт № 5 выше) должны подтверждать любые расходы, которые должны быть оплачены участвующими подразделениями/отделами/колледжами.
Руководство по бюджету
Допустимые расходы. Общая стоимость Pop-Up Institute должна быть разделена 50/50 между участвующими подразделениями и VPR Office. Максимально допустимый бюджет составляет 100 000 долларов США, т. е. 50 000 долларов США, внесенных VPR, и 50 000 долларов США, внесенных участвующими подразделениями на каждый Pop-Up Institute. Допускаются все расходы Института, включая аренду помещений/помещений, проезд и проживание, расходные материалы, питание, аренду оборудования и т. д. Затраты на заработную плату не допускаются, за исключением стипендий для аспирантов конкретного института, а стипендии для выпускников разрешены только в бюджете VPR (участвующие подразделения не могут учитывать стипендии для выпускников в счет своих взносов).
Допускаются все расходы Института, включая аренду помещений/помещений, проезд и проживание, расходные материалы, питание, аренду оборудования и т. д. Затраты на заработную плату не допускаются, за исключением стипендий для аспирантов конкретного института, а стипендии для выпускников разрешены только в бюджете VPR (участвующие подразделения не могут учитывать стипендии для выпускников в счет своих взносов).
Требуется на случай непредвиденных обстоятельств. Сумма, эквивалентная 10% от общей стоимости Института, должна быть зарезервирована на случай непредвиденных обстоятельств для покрытия непредвиденных расходов. Непредвиденные расходы должны быть израсходованы только с разрешения офиса VPR и вычтены из доли VPR в бюджете. Пример: При общем бюджете института в размере 100 000 долларов США вы должны предоставить бюджет VPR в размере 50 000 долларов США, который состоит из 40 000 долларов США расходов по категориям и 10 000 долларов США (10% от 100 000 долларов США), помеченных как «непредвиденные обстоятельства».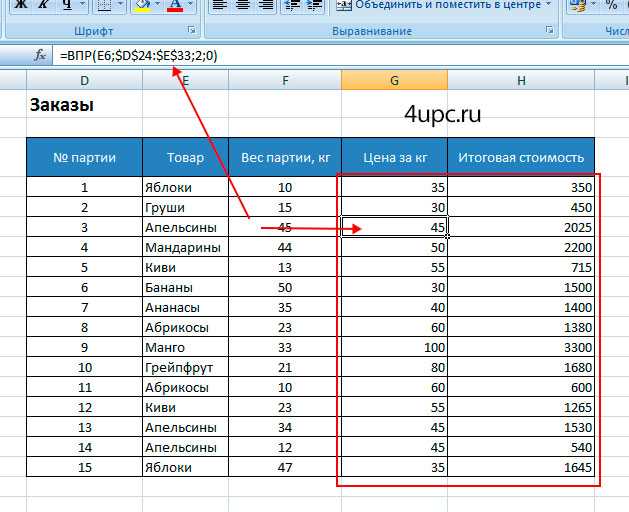
Другие взносы натурой. Пожертвования натурой включают материалы, оборудование или услуги, которые бесплатно предоставляются программе или организации. Эти статьи не должны включаться в бюджет денежных доходов и денежных расходов, представляемых с предложениями. Однако взносы натурой должны быть отмечены в обосновании бюджета.
Роли и обязанности
Лидер Института отвечает за руководство исследованиями и разработку исследовательского продукта Института. Офис VPR будет руководить материально-техническими и административными аспектами института. Лидер разработает формат института вместе с офисом VPR, следуя передовому опыту, полученному из прошлых институтов Pop-Up и других междисциплинарных исследовательских программ.
Предоставленное рабочее время персонала
В дополнение к денежной поддержке сотрудники офиса VPR будут выполнять часть административной поддержки, такой как планирование встреч, организация питания и реклама/продвижение всплывающих окон через веб-сайт VPR и списки рассылки.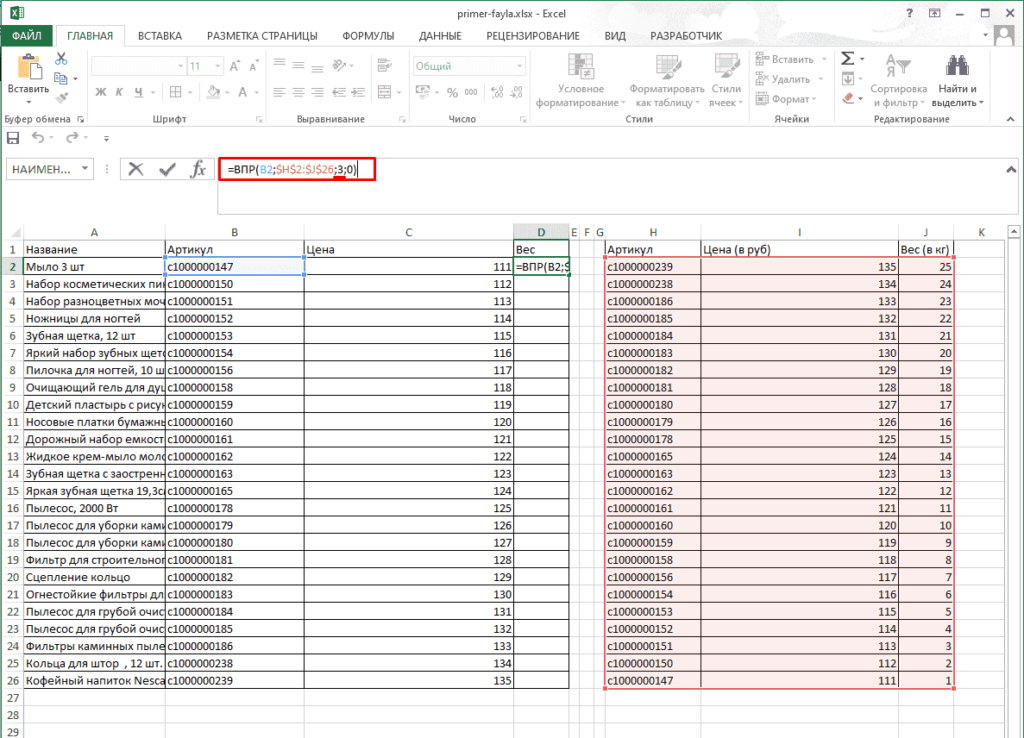

 е. не нужно это явно прописывать как в ВПР (последний нолик).
е. не нужно это явно прописывать как в ВПР (последний нолик).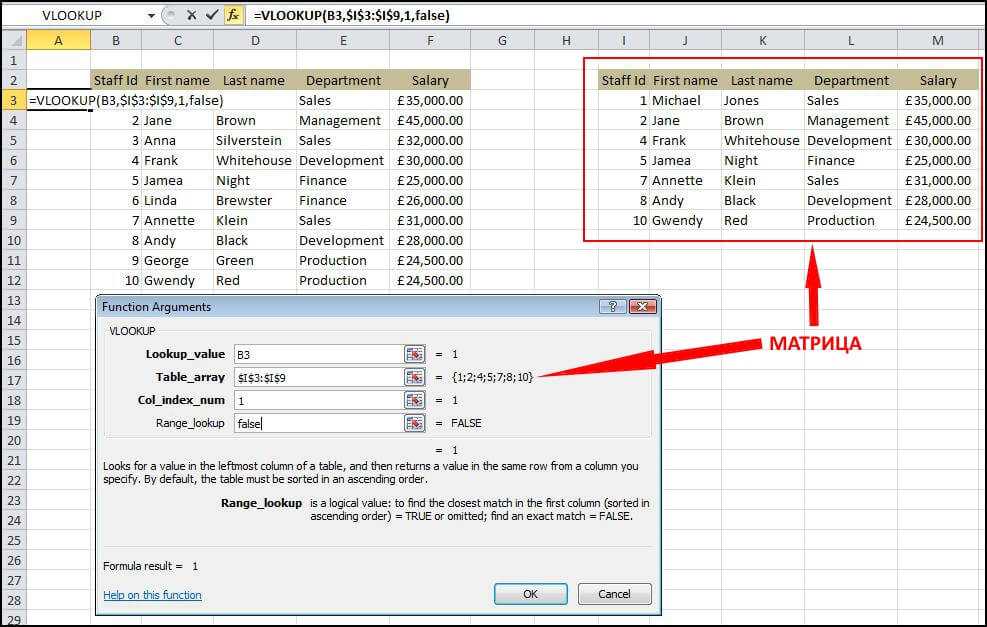 Офис VPR поможет отобранным группам получить место для этой цели. Институты не могут быть «виртуальными» или децентрализованными, а участники могут участвовать удаленно из своих обычных офисов, лабораторий и т. д.
Офис VPR поможет отобранным группам получить место для этой цели. Институты не могут быть «виртуальными» или децентрализованными, а участники могут участвовать удаленно из своих обычных офисов, лабораторий и т. д.