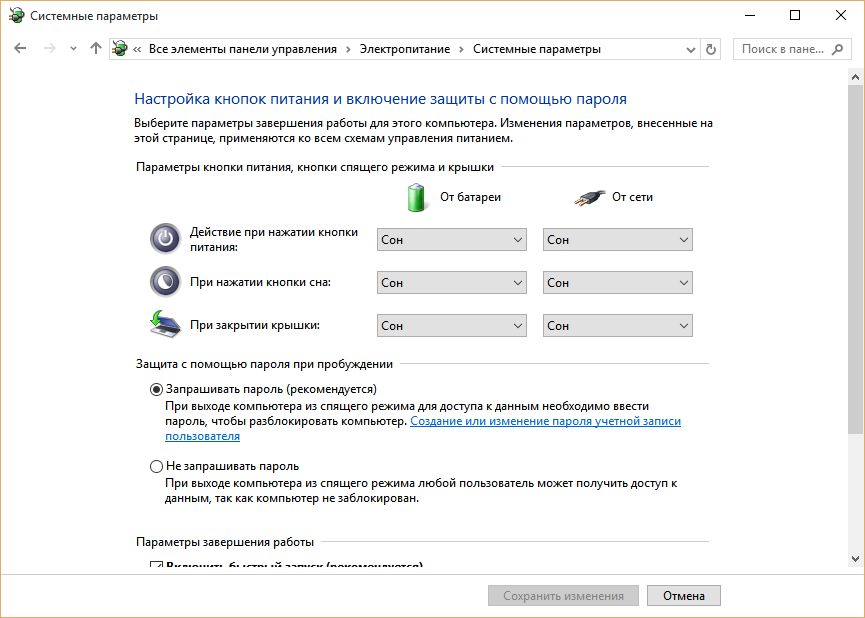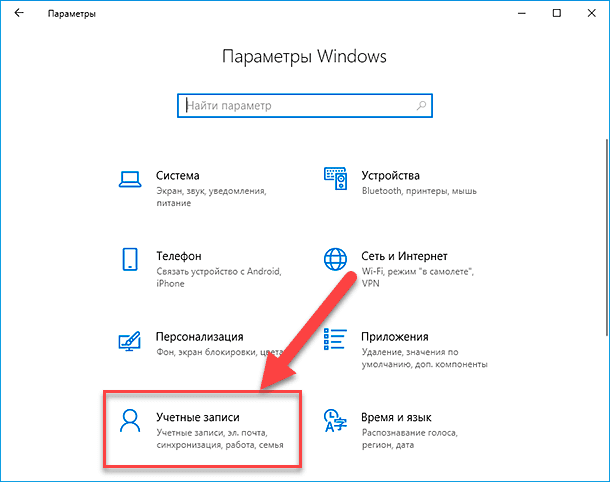Windows 10 при входе требует пароль: Как убрать пароль при входе в Windows 10. Отключаем запрос пароля
Содержание
[Решено] Windows 10 Постоянно Запрашивает Пароль Defaultuser0
«После установки win 10 я получаю этот defaultuser0 с запросом пароля.» из сообщества Microsoft
С этим обновлением или установкой Windows 10/11 большинство пользователей сталкиваются с проблемой пароля defaultuser0. Они не знают, что это такое, не говоря уже о вводе пароля при сброс пароля windows 10. Что ж, не стоит беспокоиться об этой проблеме, поскольку она безвредна и не влияет на ваши данные. В этом посте давайте узнаем решения этой проблемы. Но сначала. давайте узнаем, что такое пароль Defaultuser0.
- Часть 1: Какой Пароль Для Windows 10 Defaultuser0 В Windows 10/11
- Часть 2: Как Исправить Проблему С Паролем Defaultuser0 В Сброс Пароля Windows 10
- Дополнительные Советы: Как Сбросить Пароль Windows 10/11, Если Вы Забыли
Часть 1: Какой Пароль Для Windows 10 Defaultuser0 В Windows 10/11
Defaultuser0 создается самой системой как ошибка при настройке учетной записи пользователя после установки Windows. Хотя он никому не принадлежит, но он все равно будет спрашивать вас о пароле и без пароля не пропустит вас. Согласно команде поддержки Microsoft, для учетной записи defaultuser0 нет пароля, поскольку учетная запись была зашифрована. Тогда как выйти из этой ситуации? Вы можете создать новую учетную запись, отключить учетную запись defaultuser0 пароль и даже сбросить пароль, чтобы продолжить. Вот несколько советов по решению этой проблемы без переустановки Windows 10/11.
Хотя он никому не принадлежит, но он все равно будет спрашивать вас о пароле и без пароля не пропустит вас. Согласно команде поддержки Microsoft, для учетной записи defaultuser0 нет пароля, поскольку учетная запись была зашифрована. Тогда как выйти из этой ситуации? Вы можете создать новую учетную запись, отключить учетную запись defaultuser0 пароль и даже сбросить пароль, чтобы продолжить. Вот несколько советов по решению этой проблемы без переустановки Windows 10/11.
Часть 2: Как Исправить Проблему С Паролем Defaultuser0 В Сброс Пароля Windows 10
- Решение 1: Перезагрузите компьютер
- Решение 2: Сбросьте вашу систему
- Решение 3: Войдите в систему как встроенный администратор
Решение 1: Перезагрузите компьютер
Это самый передовой и простой способ решить эту проблему — перезагрузить систему. Это решение сработало для некоторых пользователей и может помочь вам тоже. Вам следует перезагрузить вашу систему несколько раз или больше. Продолжайте перезагружать, пока он не позволит вам настроить пользовательскую учетную запись.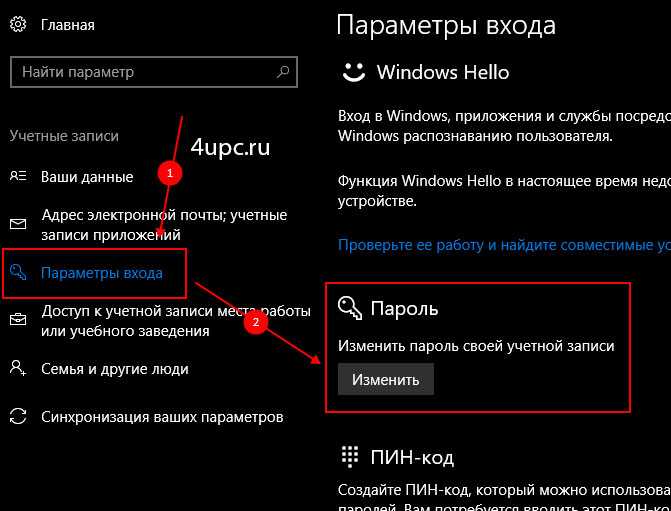
Решение 2: Сбросьте вашу систему
Если вы устали перезагружать систему снова и снова, вам следует перейти к следующему решению. Это решение вернет ваш компьютер к конфигурации по умолчанию, windows 10 сброс пароля. Хотя это должно быть по умолчанию, поскольку вы установили новое окно, но из-за ошибки при создании учетной записи пользователя некоторые файлы могут быть затронуты. Итак, чтобы выполнить сброс, выполните следующую процедуру:
- Нажмите кнопку питания на экране входа в систему, удерживая кнопку Shift на клавиатуре.
- Не оставляйте кнопку Shift и нажимайте кнопку «Перезагрузить» на экране, пока не увидите «Предварительный вариант восстановления», чтобы Windows 10 defaultuser0 пароль.
- После появления опции предварительного восстановления выберите «Устранение неполадок».
- Среди списка опций выберите «Сбросить этот компьютер», чтобы сделать windows 10 сброс пароля.
- Теперь выберите «Удалить все». Не волнуйтесь, это не приведет к удалению ваших личных файлов, если они не хранятся на диске Windows.

Это полностью очистит ваш раздел, содержащий окна. Все установленное программное обеспечение и приложения будут удалены. Приложение Windows по умолчанию будет там. Это решение представит вам окна в том виде, в каком оно было недавно установлено.
Решение 3: Войдите в систему как встроенный администратор
После перезагрузки системы проблема не исчезнет, вы можете использовать встроенный безопасный режим Windows, чтобы сделать сброс пароля windows 10 без установочного диска. Для этого потребуются права администратора. Если вы можете войти в систему через учетную запись администратора в безопасном режиме, вы можете воспользоваться этим решением:
- Нажмите кнопку питания на экране входа в систему, удерживая кнопку Shift на клавиатуре.
- Не покидайте кнопку Shift и нажмите кнопку «Перезагрузить» на экране. Не оставляйте клавишу Shift, пока не увидите «Предварительный вариант восстановления»
Теперь перейдите к Устранению неполадок> Дополнительные параметры> Параметры запуска и выберите «Перезагрузить».

После перезагрузки вам будут отображены несколько вариантов. Нажмите F6 или 6, чтобы войти в «Безопасный режим с командной строкой».
- При появлении запроса выберите учетную запись «Администратор», чтобы сделать сброс пароля администратора windows 10.
Теперь в командной строке введите следующий запрос, чтобы создать новую учетную запись:
net user <username> <user password> /add
После этого перезагрузите систему и вновь созданный пользователь отобразится на экране входа в систему. Вы можете войти в систему только что созданного пользователя, используя учетные данные, обновленные на шаге 6. После успешного входа в систему вы можете легко отключить или удалить пароль defaultuser0 пароль Windows 10.
Дополнительные Советы: Как Сбросить Пароль Windows 10/11, Если Вы Забыли
Если у вас нет пароля или вы не хотите искать длительные решения проблемы входа в систему, не волнуйтесь, у нас есть быстрый способ для вас, чтобы сброс пароля администратора windows 10.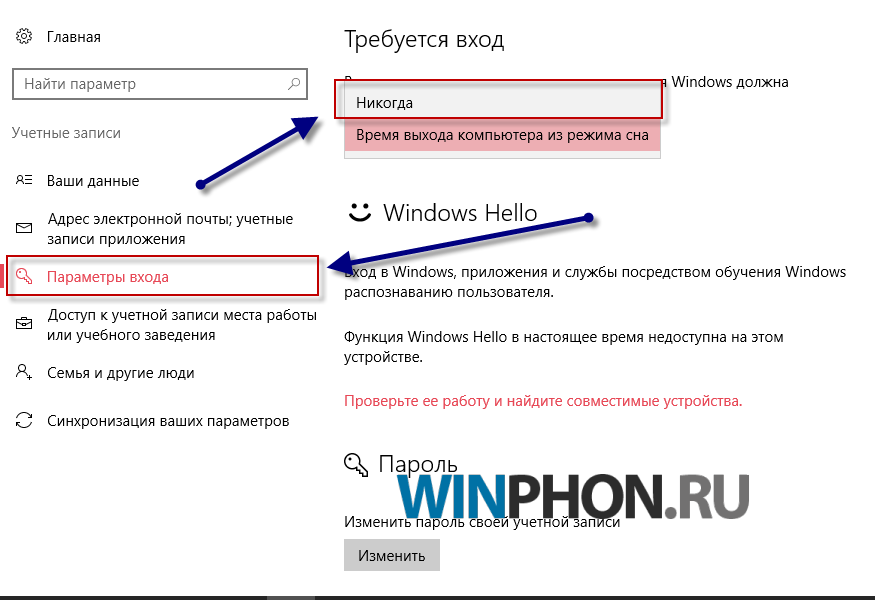 Это не только избавит вас от этих сложных и длительных решений, но и сэкономит ваше время. PassFab 4WinKey — это удобная программа для восстановления паролей Windows, которая может сбрасывать все типы паролей Windows. Кроме того, он может помочь вам удалить или создать учетную запись Windows, которая вам не нужна. Хотите знать, как? Windows 10 Defaultuser0: вот подробное руководство по использованию PassFab 4Winkey.
Это не только избавит вас от этих сложных и длительных решений, но и сэкономит ваше время. PassFab 4WinKey — это удобная программа для восстановления паролей Windows, которая может сбрасывать все типы паролей Windows. Кроме того, он может помочь вам удалить или создать учетную запись Windows, которая вам не нужна. Хотите знать, как? Windows 10 Defaultuser0: вот подробное руководство по использованию PassFab 4Winkey.
В конце выньте свой CD / DVD или USB-диск и перезагрузите компьютер. Теперь вы можете получить доступ к компьютеру с новым паролем.
Резюме
Мы перечислили практически все возможные решения для пароля пользователя по умолчанию в Windows 10/11. Все эти методы полностью функциональны. Вам просто нужно следовать инструкциям. Не сразу переходите к последнему решению, defaultuser0 пароль windows 10, пройдите каждое из них, потому что одно может оказаться легким. Теперь сделайте свои пароли сложными, как вы знаете о сбросе забытого пароля для входа в Windows, с помощью PassFab 4WinKey, мощного инструмента для восстановления пароля Windows.
Как убрать пароль при входе в Windows 8?
Очень часто пользователям всевозможных сервисов приходится сталкиваться с проблемами разного характера, связанными с паролем, Windows не исключение. В системе восьмого поколения вам вначале нам не предоставляют возможность выбирать самостоятельно, но требуют пароля. Конечно, функция очень полезна, но далеко не все пользователи в ней нуждаются. Сделано это с той целью, что бы персонализировать ваш компьютер по максимуму и запретить доступ посторонних лиц к нему.
Многие пользователи такой подход Windows считают проблемой, поэтому сегодня мы расскажем, как убрать пароль при входе в Windows 8. Существует довольно много подходов для решения этой проблемы, но многие построены на обходе функций безопасности системы и отключении функций обеспечения безопасности, что в дальнейшем может выйти боком самому пользователю.
Самопроизвольное отключение пароля вызывает существенное уменьшение конфиденциальности ваших данных, поэтому следует относиться с осторожностью. Так как Windows предоставляет возможность устанавливать пароли, только для некоторых пользователей, а других оставить без него, будет разумно использовать такую функцию.
Так как Windows предоставляет возможность устанавливать пароли, только для некоторых пользователей, а других оставить без него, будет разумно использовать такую функцию.
Вы можете установить необходимость ввода пароля под учетную запись Администратора, а с прочих убрать, таким образом, ограничив доступ к жизненно важным частям операционной системы.
Давайте для начала рассмотрим возможность отключения требования о вводе пароля при загрузке Windows, так как это простая процедура и существенно сокращает время пользователя, затраченное на то, что бы довести компьютер до состояния готовности выполнять нужные задачи. В случае, если компьютер находится в общественном месте, такую функцию отключать очень не советуем.
Читайте также: Win 10 вход без пароля
Отключение требования пароля при входе в Windows 8
1. Для выполнения этой задачи нужно проследовать в окно «Выполнить» нажатием Win + R;
2. В открывшейся строке необходимо ввести netplwiz и нажать Ок;
3. Перед вами откроется окно «Учетные записи пользователей» и выберите, тех пользователей, для которых ввод пароля вы считаете не желательным;
Перед вами откроется окно «Учетные записи пользователей» и выберите, тех пользователей, для которых ввод пароля вы считаете не желательным;
4. Уберите галочку с пункта «Требовать ввод имени пользователя и пароля»;
5. Сохраните изменения, так как это важное действие в системе безопасности, вам придется пароль, что бы изменения вступили в силу;
Дальнейшие действия не обязательные, но в случае, если вам требуется убрать пароль ещё и при выходе компьютера из сна, проделайте следующее:
1. Откройте меню «Параметры компьютера»;
2. При следующем списке нажмите на ссылку «Параметры входа»;
3. Из списка настроек, найдите «Политика паролей»;
4. В этом пункте нажмите на кнопку «Изменить»;
5. После чего уберите требование вводить пароль снова и снова при выходе компьютера из сна.
Как убрать пароль методом перехода вашей учетной записи Microsoft в локальную?
Это действие, как вы уже догадались из названия, поможет отключить синхронизацию учетной записи с серверами Microsoft.
[tip] Не всегда такой вариант является приемлемым и его использование оправдывается, только если у вас не удалось произвести необходимое предыдущим методом.[/tip]
1. Нажмите на кнопку «Пуск» и кликните на вашу учетную запись. О том, как вернуть меню Пуск в Windows 8, Вы можете узнать, перейдя по ссылке.
2. В представившемся списке выберите раздел «Сменить Аватар»;
3. Вы попадете в меню настроек вашей учетной записи и необходимо нажать на кнопку «Переключиться на локальную учетную запись»;
4. Дальше процесс схож с созданием нового пользователя, в поле «Имя» введите ваш ник, а в поле «Пароль» ничего не указывайте, таким образом, вы оставите пользователя без пароля.
Восстановление пароля от учетной записи Microsoft
В силу человеческой природы, к учетным записям, которые давно не были в использовании, пароли часто забываются. Для этого существуют специальные возможности от корпорации изготовителя операционной системы.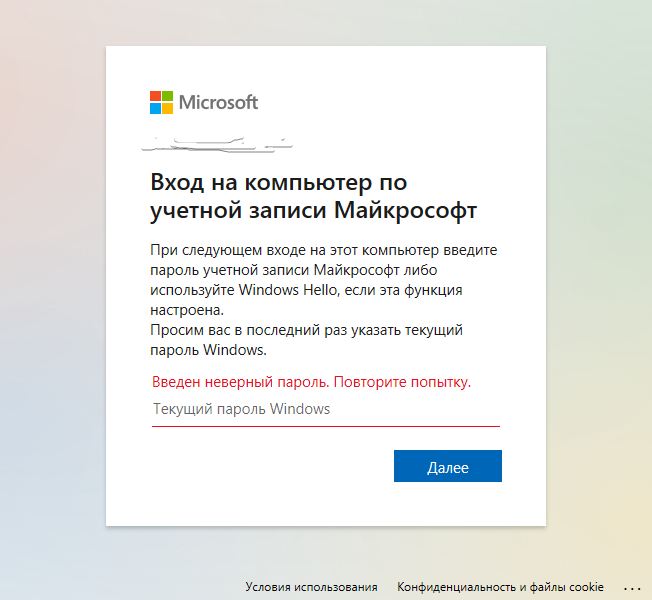
1. Из какого-либо устройства перейдите на официальный сайт https://account.live.com/password/reset;
2. Введите E-mail от учетной записи и не забудьте о капче;
3. На странице будет предоставлен выбор: восстановление пароля через почту, отправка кода на телефон и в крайних случаях, когда по каким-то причинам вы не можете воспользоваться одним из предыдущих вариантов «Не могу использовать ни одну из опций».
4. В первом, случае вам придет ссылка на страницу восстановления на вашу почту, откуда перейдя, вы сможете ввести новый пароль;
5. Во втором, вы получите код в смс или голосовом вызове, пришедший код введите в необходимое поле и также введите новый пароль;
6. Случай третий, если у вас нет ни почты, на которую привязана запись, ни телефона, тогда укажите адрес почты, для связи с вами тех поддержки, такой вариант потребует от вас максимальное количество документов, подтверждающих вашу личность.
Восстановить пароль к учетной записи, которая имеет локальный тип, также возможно, но эта информация не подпадает под тему нашей статьи из-за того что её можно использовать для хакерских действий, связанных с похищением личных данных.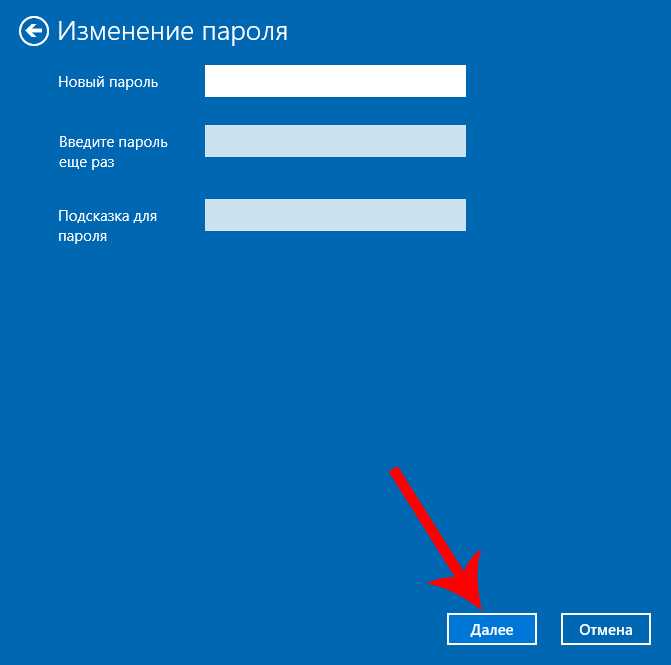
Как защититься от злоумышленника?
Если вы пока что не испытываете трудностей с процедурой входа или проблема уже решена, важно глядя в будущее, позаботиться, чтобы больше не нужно было выполнять всех этих действий, создав заблаговременно диск, позволяющий сбросить пароль.
[important] Создать диск крайне легко, а польза может быть неоценима. Для этого перейдите в поиск Win + S и введите «Создание дискеты сброса пароля». [/important]
Сразу после этого вы попадаете в панель, которой есть подробная инструкция по созданию такого носителя. Хранить его нужно, как вы понимаете, в надежном месте, что позволит вам обезопаситься самим и не волноваться о паролях.
Важно помнить, что защита вашей информации в первую очередь зависит от вас, поэтому не относитесь к паролю легкомысленно. Подбор пароля, состоящего из символов или только из букв, у злоумышленника не займет много времени, особенно если он обладает нужной техникой. Пароли, которые обладают менее 10 символами в условиях использования только букв, поддаются за несколько минут максимум. Если вы используете пароль, в котором более 12 символов с буквами разного регистра, с использованием символов, тогда ваш пароль злоумышленник будет взламывать от недели до сотен лет.
Если вы используете пароль, в котором более 12 символов с буквами разного регистра, с использованием символов, тогда ваш пароль злоумышленник будет взламывать от недели до сотен лет.
Если у Вас остались вопросы по теме «Как убрать пароль при входе в Windows 8?», то можете задать их в комментариях
Оцените материал
Рейтинг статьи 0 / 5. Голосов: 0
Пока нет голосов! Будьте первым, кто оценит этот пост.
Требуется ли пароль для Windows 10? Включение и отключение
Отказ от ответственности: этот пост может содержать партнерские ссылки, что означает, что мы получаем небольшую комиссию, если вы совершаете покупку по нашим ссылкам бесплатно для вас. Для получения дополнительной информации посетите нашу страницу отказа от ответственности.
Взлом и воровство относятся к наихудшим сценариям, которых владельцы компьютеров избегают.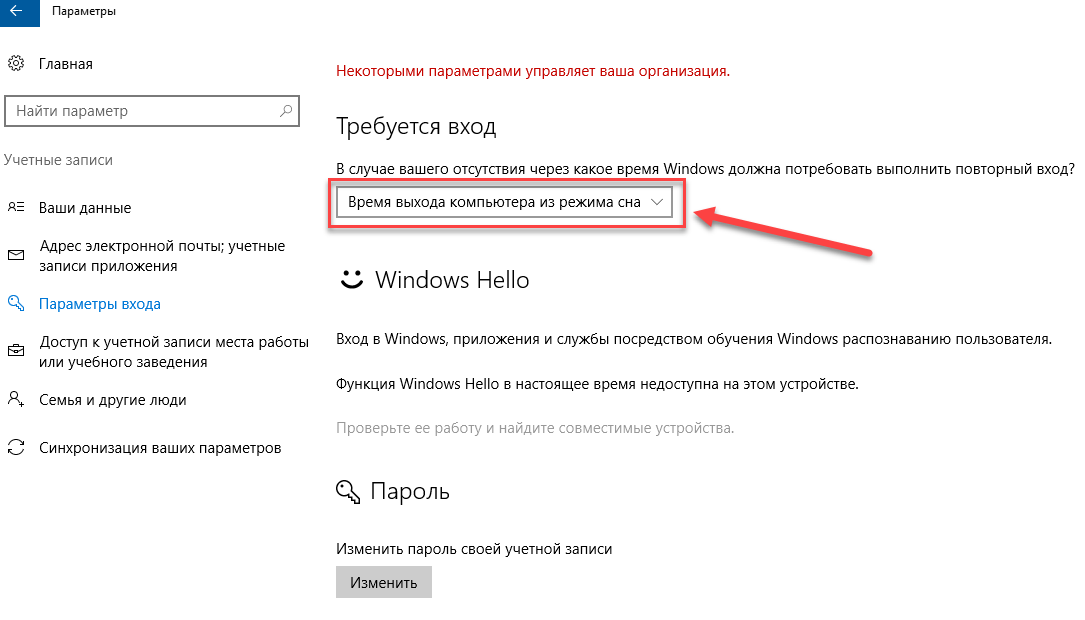 Таким образом, производители и производители программного обеспечения гарантируют, что вы получаете надлежащую безопасность. Одной из функций вашего устройства является пароль. Это повышает безопасность вашего гаджета. Но требует ли Windows 10 пароль?
Таким образом, производители и производители программного обеспечения гарантируют, что вы получаете надлежащую безопасность. Одной из функций вашего устройства является пароль. Это повышает безопасность вашего гаджета. Но требует ли Windows 10 пароль?
Windows 10 требует пароль для безопасности вашего компьютера. Microsoft понимает, что вы будете делиться своим устройством с кем-то еще. Таким образом, пароль является частью функций Windows 10 для обеспечения безопасности ваших файлов.
Если вы хотите лучше понять пароли, прочтите сообщение ниже.
Содержание
Можно ли пользоваться телефоном при отключении…
Пожалуйста, включите JavaScript
Требуется ли пароль для Windows 10?
Windows 10 требует пароль в целях безопасности. Это стандартная функция операционной системы для обеспечения безопасности вашего компьютера. Поскольку компьютер обычно используется совместно с другими людьми, пароль важен для защиты всех файлов, хранящихся на вашем компьютере.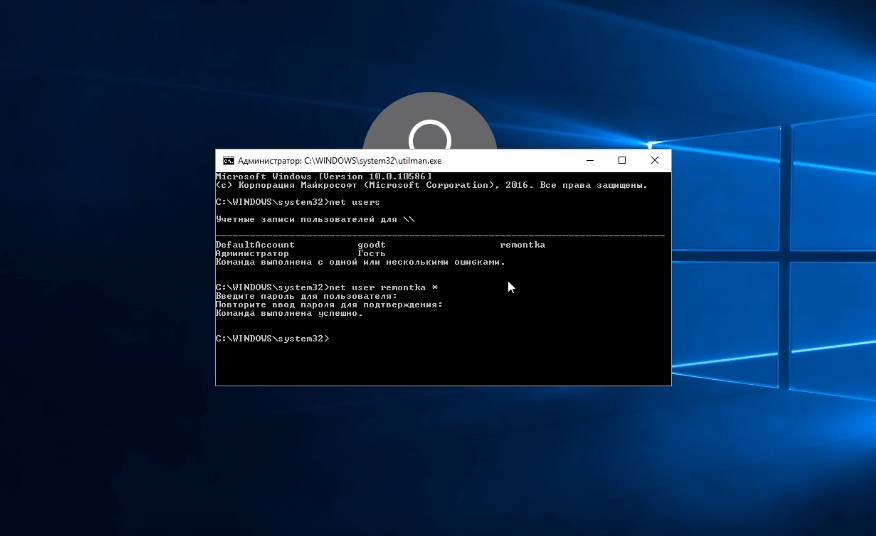 Это позволяет избежать возможности подделки, а это последнее, что вы хотите сделать с вашими файлами.
Это позволяет избежать возможности подделки, а это последнее, что вы хотите сделать с вашими файлами.
Операционная система также позволяет пользователям удалять пароль учетной записи администратора. Этот вариант является рискованным, поскольку он снижает защиту системы, необходимую вашему компьютеру. Если вы удалите пароль в учетной записи администратора, вы позволите вирусам беспрепятственно атаковать ваш компьютер. Вредоносное ПО может проникнуть на ваш компьютер без каких-либо усилий.
Хотя Windows 10 позволяет вам удалить свой пароль, все же рекомендуется создать его. Но если вас раздражает запрос пароля, прочитайте пошаговое руководство ниже.
Как снять пароль на Windows 10?
Существует три способа удалить пароль в Windows 10. Первый вариант — отключить запрос пароля на экране блокировки. Второй вариант — удалить весь пароль на учетной записи администратора. Последний вариант — отключить пароль после выхода из спящего режима.
Если вы готовы рискнуть незащищенным компьютером, я проведу вас через снятие пароля.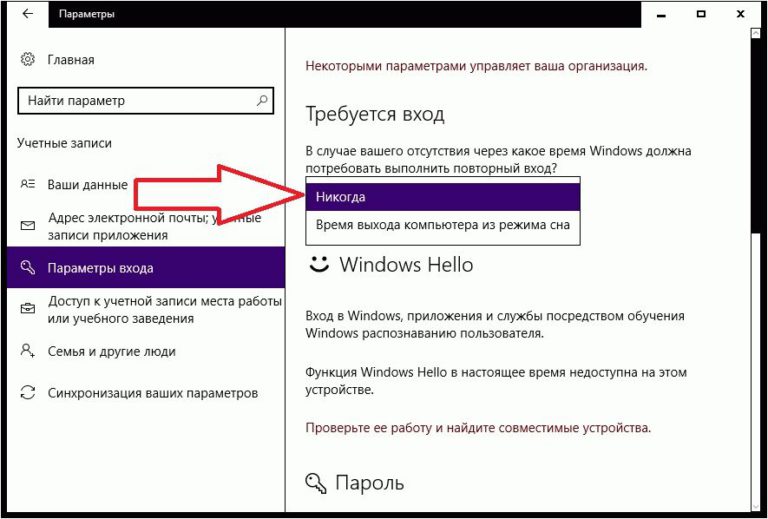
Отключение пароля на экране блокировки
Чтобы отключить пароль на экране блокировки, откройте диалоговое окно «Выполнить», нажав Windows + R. Затем введите netplwiz в поле диалогового окна «Выполнить» и нажмите «ОК». Команда направляет вас к учетным записям пользователей, что дает вам возможность предоставить или запретить пользователям доступ к вашему компьютеру.
На вкладке «Пользователи» снимите флажок «Пользователи должны ввести имя пользователя и пароль, чтобы использовать этот компьютер». Затем нажмите Применить.
Откроется всплывающее окно, в котором необходимо ввести имя пользователя и пароль. Вам также потребуется подтвердить пароль. Вам нужно ввести данные и нажать OK во всплывающем окне и в предыдущем окне. Затем вам нужно перезапустить, чтобы увидеть изменения.
Удаление пароля учетной записи администратора
Удалить пароль учетной записи администратора можно двумя способами — через приложение «Настройки» и через панель управления.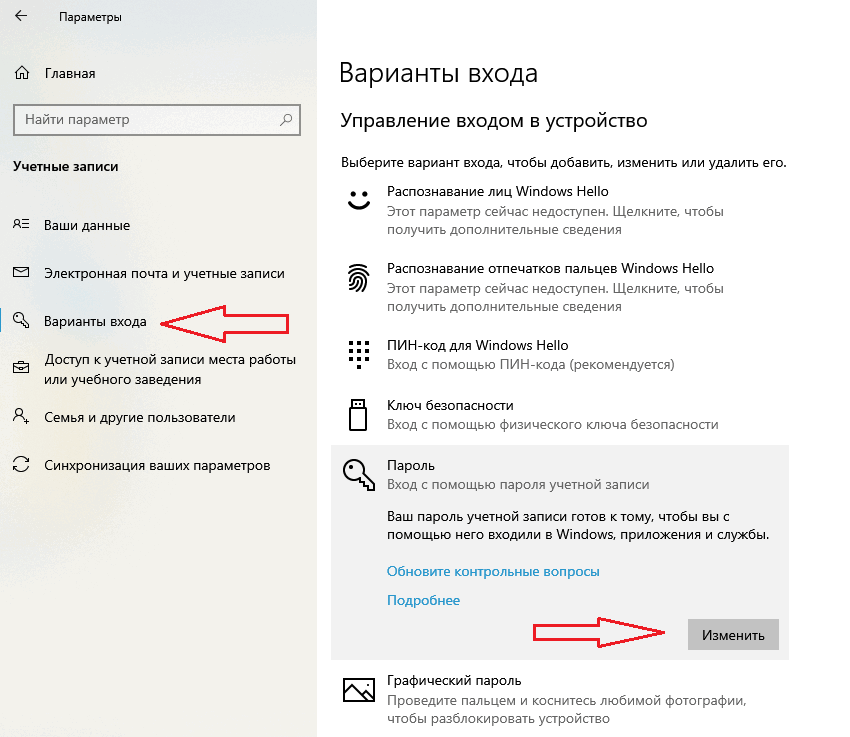
Через приложение настроек
Используя значок поиска на панели задач, введите параметры. Нажмите на нее, затем выберите учетные записи.
В параметрах входа щелкните изменить пароль. Затем введите текущий пароль, который вы используете, и измените свой пароль.
Не забудьте повторно ввести новый введенный пароль. Вы также увидите подсказку для пароля, просто оставьте ее пустой, затем нажмите «Далее» и «Готово». Перезагрузите компьютер, чтобы увидеть изменения.
Успешное удаление паролей происходит, когда экран блокировки Windows больше не отображается.
Через панель управления
С помощью значка поиска на панели задач введите Панель управления. Нажмите на нее, затем найдите «Учетные записи пользователей». Нажмите «Изменить тип учетной записи», затем выберите учетную запись администратора. Затем нажмите Создать пароль. Введите новый пароль. Вам нужно перезагрузить компьютер, чтобы увидеть изменения.
Перед созданием нового пароля напоминаем, что создание нового пароля приведет к потере файлов, зашифрованных с помощью EFS, сохраненных паролей для веб-сайтов и личных сертификатов.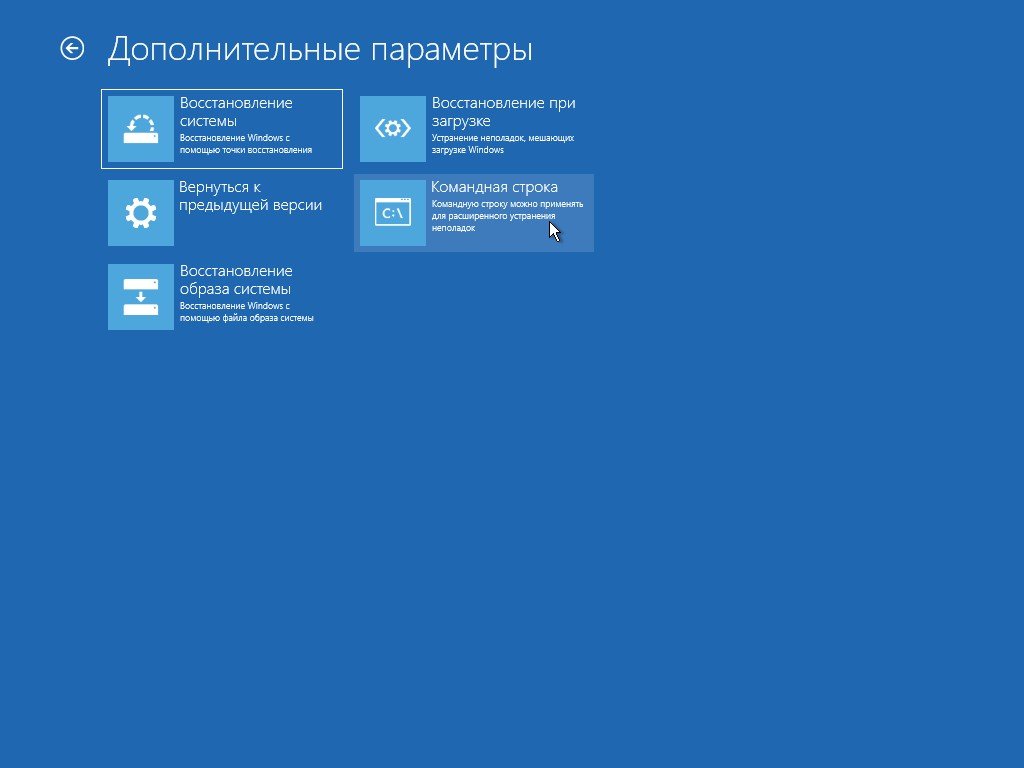 Это ваш выбор, если вы готовы внести изменения.
Это ваш выбор, если вы готовы внести изменения.
Отключение пароля после выхода из спящего режима
Существует три способа удалить пароль после выхода из спящего режима в учетной записи администратора — через приложение «Настройки», через групповую политику и через командную строку.
Через приложение «Настройки»
Существует четыре шага, чтобы Windows 10 не запрашивала пароль после выхода из спящего режима. Начните с поиска «Настройки» в поле поиска на панели задач. Затем нажмите «Учетные записи» и нажмите «Параметры входа». Затем выберите «Никогда» в разделе «Требуется вход».
Через групповую политику
Групповая политика доступна для пользователей Windows 10 Pro. Отключение пароля с помощью редактора групповой политики перестает требовать пароль, когда ноутбук работает от батареи или подключен отдельно.
Чтобы открыть редактор локальной групповой политики, откройте «Пуск», выполните поиск gpedit и щелкните верхний результат. Затем перейдите в «Конфигурация компьютера», затем в «Административные шаблоны». Нажмите «Система», затем «Управление питанием» и «Параметры сна».
Нажмите «Система», затем «Управление питанием» и «Параметры сна».
Затем путь направляет вас к Требовать пароль, когда компьютер выходит из спящего режима (при работе от батареи). Дважды щелкните его, затем измените параметр «Отключено» и нажмите «ОК». Сделайте то же самое для запроса пароля при пробуждении компьютера (от сети),
Через командную строку
Для командной строки найдите «Командная строка» и выберите «Запуск от имени администратора». Затем введите следующие команды:
При работе от батареи — powercfg /SETDCVALUEINDEX SCHEME_CURRENT SUB_NONE CONSOLELOCK 0
Для подключенного устройства — powercfg /SETACVALUEINDEX SCHEME_CURRENT SUB_NONE CONSOLELOCK 0
Вот и все, четыре способа отключить и удалить пароль на ПК. Тем не менее, опять же, удалите его на свой страх и риск.
Как поставить пароль на Windows 10?
Теперь, это моя любимая часть этой темы, установка паролей для вашей учетной записи. Не помню, чтобы я удалял пароль на своем компьютере.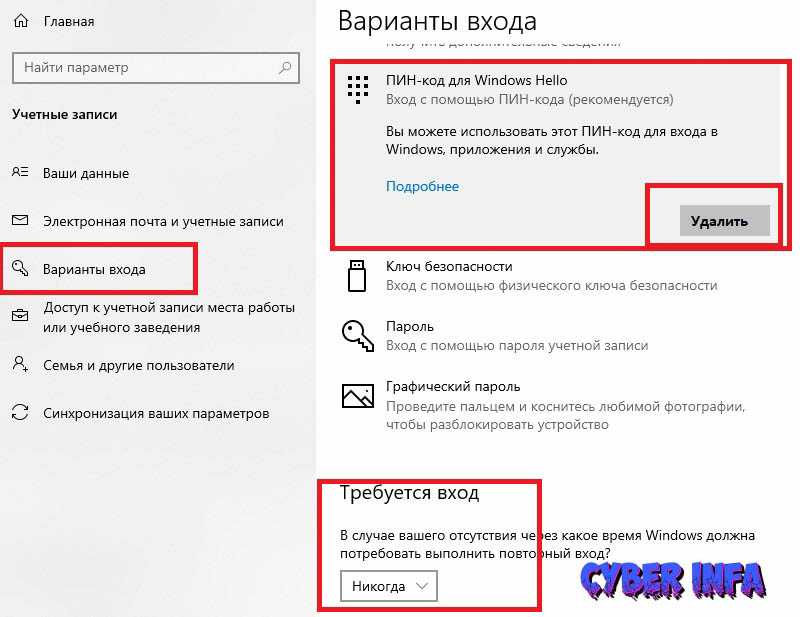 Может быть, потому что я чувствовал себя в безопасности, особенно когда я делил свой компьютер с другими людьми. Я думаю, именно поэтому я люблю пароли, они связаны с безопасностью.
Может быть, потому что я чувствовал себя в безопасности, особенно когда я делил свой компьютер с другими людьми. Я думаю, именно поэтому я люблю пароли, они связаны с безопасностью.
На самом деле, установить пароль в Windows 10 очень просто. Все, что вам нужно сделать, это найти «Настройки», затем нажать «Учетные записи» и «Параметры входа». Теперь вы можете добавить или изменить свой пароль.
Но каковы характеристики пароля, который вы должны использовать?
Наиболее важной характеристикой является сложность пароля. Я считаю, что вы создали много паролей в прошлом, и каждая учетная запись требует, чтобы вы использовали надежный пароль. Это означает, что ваш пароль должен быть сложным, состоящим из комбинации символов.
Недостаточно, чтобы у вас была одна буква в верхнем регистре, а остальные в нижнем регистре. Настоятельно рекомендуется использовать специальные символы, такие как знак процента или восклицательный знак.
Это также надежнее, если вы добавите цифры к своему паролю.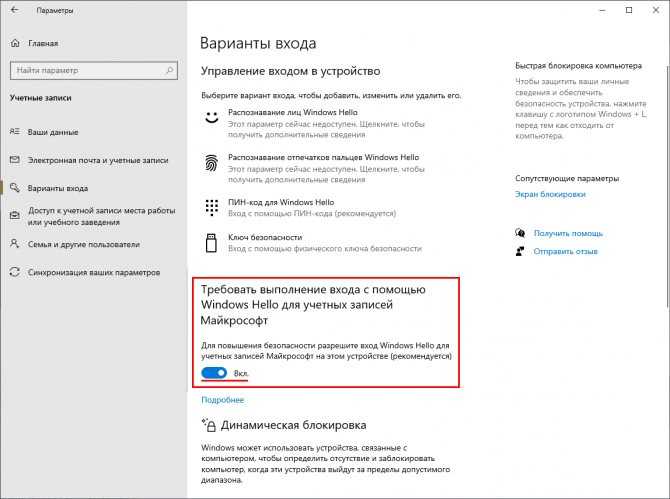 Не забывайте также, что ваш пароль должен состоять из длинных символов.
Не забывайте также, что ваш пароль должен состоять из длинных символов.
При всех требованиях к надежному паролю есть вероятность, что вы его забудете. Чтобы избежать этого, вот несколько советов, чтобы у вас был пароль, который вы не забудете.
Первое, что вам нужно сделать, это придумать обычное слово, которое легко вспомнить. Давайте использовать чесночные узлы в качестве примера. Этот чесночный хлеб — то, что вы не забудете, если вы любитель чеснока.
Теперь давайте настроим его, чтобы он стал очень надежным паролем. Начните с замены некоторых букв специальными символами. Вы можете изменить букву a на знак @ и букву o на ноль. Также полезно, если вы измените букву g из нижнего регистра в верхний регистр. Итак, ваш пароль выглядит так: G@rlickn0ts. Его легко запомнить, но вы получаете надежный пароль.
Это только предложение. Есть так много способов, которыми вы можете настроить обычное слово. Вы даже можете составить свое собственное слово, если хотите.
Если есть что-то, что вам нужно помнить о важности создания пароля, так это безопасность. Таким образом, вы не должны записывать свой пароль и избегать использования одного и того же пароля для разных устройств.
Если вы уже поняли, что ваш пароль ненадежен, пора его сменить.
Как сбросить пароль на Windows 10?
Если вы ввели неправильный пароль, вам необходимо сбросить его, чтобы получить доступ к компьютеру. Если вы пользователь Windows 10, вы должны понимать, что существует две версии Windows 10. Это версия 1803 и версия до 1803. Эти две версии имеют разные способы сброса пароля, о которых я расскажу позже.
Вы знаете, что у вас установлена последняя версия, если вы добавили контрольные вопросы при настройке локальной учетной записи. Если это так, вот инструкция по сбросу пароля для последней версии.
Ссылка для сброса пароля появляется на ссылке для входа после того, как вы ввели неверный пароль. Нажмите на ссылку, затем ответьте на контрольные вопросы, введите новый пароль и войдите в систему, используя новый пароль.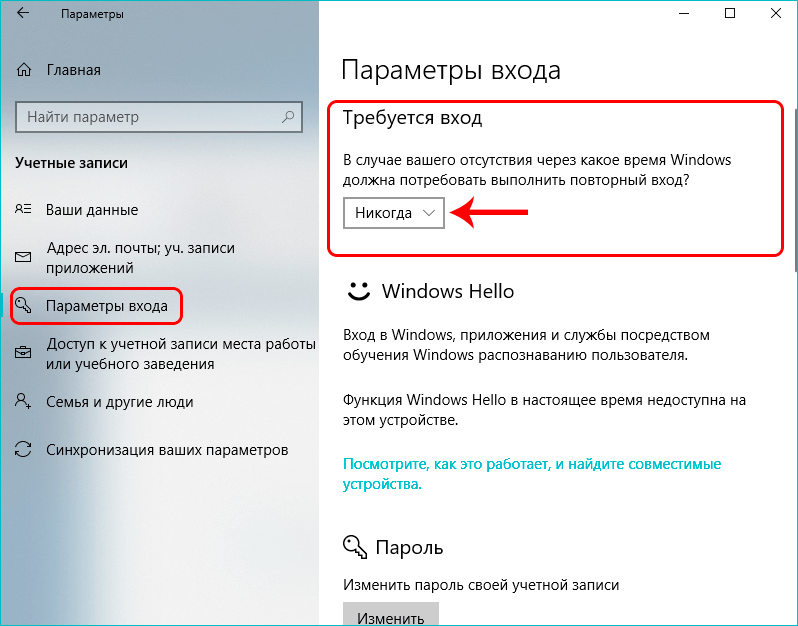
С другой стороны, если вы используете более раннюю версию 1803, вы можете выбрать новый пароль, но не можете сбросить его. Если вы выберете этот вариант, все настройки на вашем компьютере, данные и программа будут удалены безвозвратно. Если вы еще не проверили версию своей Windows 10, проверьте ее сейчас.
Если вы обнаружите, что у вас более ранняя версия, я предлагаю вам сделать резервную копию ваших файлов на внешнем диске.
Инструкция по сбросу пароля для более ранней версии начинается с нажатия клавиши Shift при нажатой кнопке питания. Выберите «Перезагрузить», затем выберите «Устранение неполадок», затем «Сбросить этот компьютер». Чтобы завершить процесс, выберите Удалить все.
Вы также можете сбросить пароль своей учетной записи Microsoft, который вы используете при входе в систему на своем компьютере. Все, что вам нужно сделать, это выбрать учетную запись, которую вы хотите сбросить. Затем нажмите Я забыл пароль. Затем сбросьте пароль.
Как поставить PIN-код в Windows 10?
Если вы используете PIN-код для входа в Windows 10, вы можете изменить его, выбрав «Пуск», затем «Настройки». В настройках нажмите «Учетные записи», затем «Параметры входа». Затем измените свой PIN-код, выбрав PIN-код Windows Hello. Просто убедитесь, что ваше устройство подключено к Интернету.
В настройках нажмите «Учетные записи», затем «Параметры входа». Затем измените свой PIN-код, выбрав PIN-код Windows Hello. Просто убедитесь, что ваше устройство подключено к Интернету.
Почему вы должны поставить пароль на Windows 10?
Как я уже говорил, пароль делает ваш компьютер безопасным. Когда вы используете пароль, никто не может получить доступ к вашим файлам, даже если вы оставите свой ноутбук дома. Если вы делитесь своим ноутбуком с другими членами семьи, никто не сможет получить информацию с вашего ноутбука.
Но если вы ищете более безопасный способ защитить свое устройство, PIN-код подойдет. ПИН-код имеет защиту TPM от взломов, которая защищает ваше устройство от принудительной атаки.
Если кто-то украдет ваше устройство и несколько раз попытается открыть его, введя неправильный PIN-код, устройство будет заблокировано. Но если ваш ноутбук еще не поддерживает PIN-код, надежный пароль может обеспечить безопасность вашего устройства.
Заключение
Пароль на экране блокировки иногда может раздражать. Но хранение его в вашей системе помогает защитить все ваши файлы. Если вы планируете удалить его, лучше дважды подумать, особенно если вы храните важную информацию на своем устройстве. Безопасность должна быть вашим главным приоритетом, а не удобство.
Но хранение его в вашей системе помогает защитить все ваши файлы. Если вы планируете удалить его, лучше дважды подумать, особенно если вы храните важную информацию на своем устройстве. Безопасность должна быть вашим главным приоритетом, а не удобство.
Похожие сообщения:
сообщить об этом объявлении
Как войти в Windows 10 с помощью учетной записи Microsoft
Для входа в Windows 10 требуется учетная запись Microsoft — вот как убедиться, что все настроено чтобы получить доступ ко всем функциям
Читайте дальше, чтобы узнать, как:
- узнать, есть ли у вас уже учетная запись Microsoft
- настройте учетную запись Microsoft, если у вас ее нет
- свяжите свой компьютер с вашей учетной записью Microsoft.
Как проверить, есть ли у вас учетная запись Microsoft
Если вы используете компьютер с операционной системой Windows 10, для входа в систему вам потребуется учетная запись Microsoft .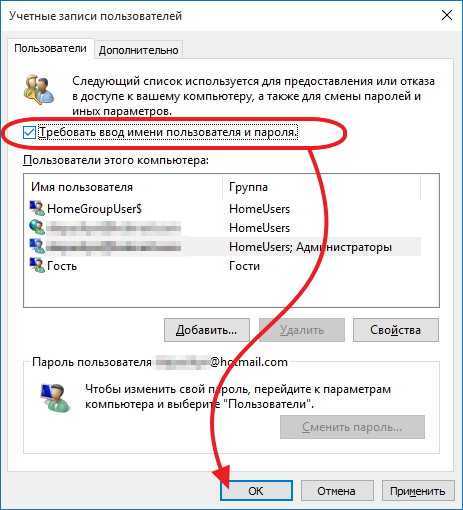
Если у вас есть существующая учетная запись в Outlook.com, Hotmail, Office 365, OneDrive, Skype, Xbox или Windows, хорошие новости — адрес электронной почты и пароль, которые вы используете для доступа к этой учетной записи, также будут работать как ваша учетная запись Microsoft. Просто введите те же данные, чтобы войти в Windows 10.
Если у вас нет учетной записи ни в одной из вышеперечисленных служб, значит, в настоящее время у вас нет учетной записи Microsoft. Вам нужно будет настроить его, чтобы войти в Windows 10. Выполните следующие шаги, чтобы начать работу.
Как настроить учетную запись Microsoft
- Сначала перейдите на Outlook.com и нажмите «Создать бесплатную учетную запись», чтобы начать процесс.
Введите адрес электронной почты, который вы хотите, например. имя_фамилия и выберите из раскрывающегося списка, хотите ли вы, чтобы оно заканчивалось на @outlook.com или @hotmail.com. Теперь Outlook проверит, доступен ли этот уникальный адрес электронной почты.
 Если он уже занят, он предложит некоторые доступные адреса электронной почты, или вы можете попробовать что-то другое, пока не найдете приемлемый адрес электронной почты, которым вы довольны.
Если он уже занят, он предложит некоторые доступные адреса электронной почты, или вы можете попробовать что-то другое, пока не найдете приемлемый адрес электронной почты, которым вы довольны.- После того, как вы выбрали свой адрес электронной почты, вам необходимо установить пароль. Microsoft требует, чтобы ваш пароль состоял не менее чем из 8 символов и содержал как минимум две строчные и прописные буквы, цифры и символы. Пароль вашей учетной записи Microsoft чувствителен к регистру, поэтому обязательно обратите внимание, где вы использовали заглавные и строчные буквы.
- Введите свое имя и фамилию. Имя, которое вы используете здесь, будет отображаться во всех используемых вами службах Microsoft и будет видно друзьям, семье, коллегам и другим пользователям Microsoft.
- Укажите страну/регион, дату рождения и пол.
- Теперь добавьте либо свой номер телефона, либо альтернативный адрес электронной почты, либо и то, и другое. Если у вас возникли проблемы с учетной записью Microsoft, Outlook будет использовать эти контактные данные для подтверждения вашей личности и защиты вашей учетной записи.

- Наконец, введите случайные символы, отображаемые в нижней части экрана. Есть аудио вариант, если вы предпочитаете.
- Выберите, хотите ли вы подписаться на рекламные электронные письма от Microsoft, а затем нажмите «Создать учетную запись», чтобы завершить настройку.
- Теперь Outlook создаст ваш почтовый ящик. Выберите предпочитаемый язык и часовой пояс. (Великобритания указана в формате UTC+00:00) и нажмите «Сохранить». Теперь у вас есть учетная запись Microsoft.
Как связать компьютер с учетной записью Microsoft
- Нажмите кнопку «Пуск» и выберите «Настройки» > «Учетные записи» > «Ваша учетная запись».
- Выберите «Войти вместо этого с учетной записью Microsoft», введите пароль своей учетной записи Microsoft и нажмите «Далее». Мастеру может потребоваться некоторое время для подготовки к настройке, но когда все будет готово, введите адрес электронной почты и пароль своей учетной записи Microsoft, а затем нажмите «Далее».

- Возможно, вам потребуется подтвердить свою личность с помощью кода подтверждения, отправленного на адрес электронной почты или номер телефона, который вы указали ранее при настройке учетной записи Microsoft, поэтому держите под рукой свой телефон или учетную запись электронной почты. Если они недоступны, выберите «Я не могу сделать это прямо сейчас» и вернитесь к мастеру настройки, когда будете готовы. После того, как вы ввели код, нажмите «Далее».
- Наконец, нажмите «Переключить», чтобы завершить настройку. Windows 10 настроит вашу новую учетную запись Microsoft. Это не повлияет на ваши файлы.
Итого
Мы завершили процесс настройки учетной записи Microsoft. При следующем входе в Windows 10 используйте для входа имя и пароль своей учетной записи Microsoft.
Ваша учетная запись Microsoft синхронизирует все компьютеры, подключенные к этой учетной записи, поэтому следите за изменениями при следующем входе в другую учетную запись.

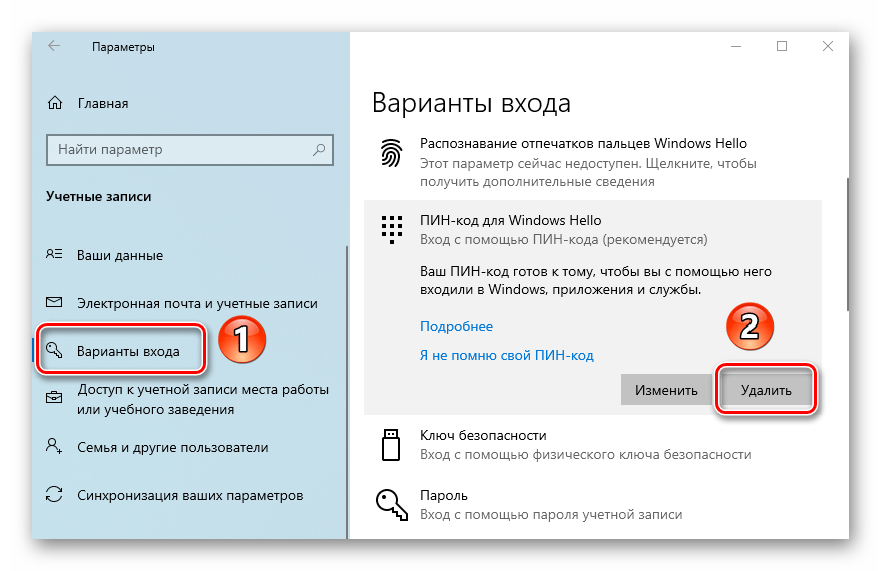

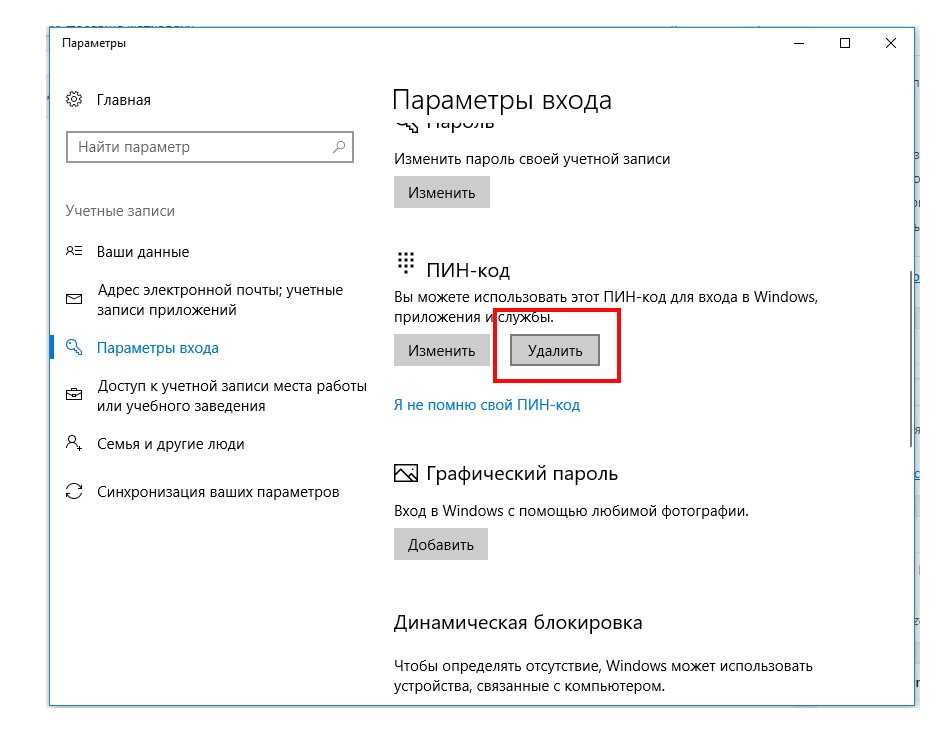 Если он уже занят, он предложит некоторые доступные адреса электронной почты, или вы можете попробовать что-то другое, пока не найдете приемлемый адрес электронной почты, которым вы довольны.
Если он уже занят, он предложит некоторые доступные адреса электронной почты, или вы можете попробовать что-то другое, пока не найдете приемлемый адрес электронной почты, которым вы довольны.