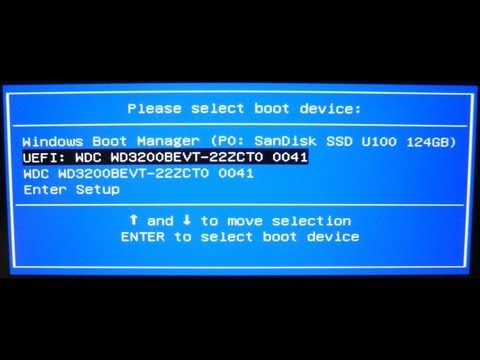Boot manager uefi: UEFI MultiBoot Windows,Linux,FreeBSD
Содержание
Что такое Windows Boot Manager и как его убрать
Далеко не все пользователи хорошо разбираются в вопросах настройки операционной системы, автором которой выступает известная корпорация Microsoft.
Потому для множества обычных юзеров столкнуться с чёрным экраном с какими-то непонятными строками при загрузке ОС на компьютере или ноутбуке равносильно пережитому стрессу. Они тут же начинают паниковать, не понимая, что произошло и как это исправить.
Часто появление ранее не виданных чёрных экранов воспринимается как поломка компьютера, требующая незамедлительного ремонта и покупки дорогостоящих компонентов на замену.
Но не стоит спешить с выводами. Некоторые непривычные для обычной загрузки Windows окна появляются по вполне безобидным причинам. Это можно отнести и к Windows Boot Manager.
Что это такое
Первым делом нужно понять, что это за Boot Manager на ноутбуке или компьютере и почему он появляется.
Тут речь идёт о специальном инструменте, который отображает окно с вариантами выбора операционной системы при загрузке компьютера.
Это унифицированный клиент в ОС Windows, который отвечает за загрузку операционной системы. Фактически именно он предлагает пользователю выбрать, какую именно модификацию или версию операционки следует загрузить. В общих чертах это позволяет понять, что же значит Boot Manager и какие функции он выполняет на компьютерах с операционной системой Windows.
При этом есть одна важная особенность. Раньше этот Бут Менеджер отвечал исключительно за то, чтобы предлагать пользователю на выбор загружать предпочтительную ОС. Актуально это было для тех случаев, когда на компьютере устанавливалось несколько операционных систем. Это довольно распространённое явление, когда на одном ПК или ноутбуке одновременно стоят ОС Windows 7, Windows 8, Windows 10 или же более ранние версии. Обусловлено такое решение тем, что ряд программ работают с одной ОС, но не запускаются на других поколениях операционок. Чтобы устранить этот недостаток, на комп ставится 2 операционные системы, а иногда и больше.
Но с течением времени функционал этого менеджера загрузки несколько изменился. В частности, его превратили в инструмент для загрузки ядра системы после того, как пройдёт начальная проверка компонентов железа через BIOS и UEFI. После чего управление передаётся уже на операционную систему.
При загрузке Windows в обычном режиме, что особенно актуально для 10 поколения этой ОС, на мониторе часто появляется экран для выбора. Причём пользователю предлагается назначить старт ОС либо перейти к инструментам для устранения неполадок, связанных с системой. Именно за это и отвечает Boot Manager.
Вопрос о том, что это такое и для чего используется, во многом решён. Но всё равно пользователи порой не знают, как устранить проблемы и ошибки, связанные с этим менеджером загрузок ОС.
Какие бывают загрузчики
Изначально для операционных систем серии Windows используется сразу несколько различных загрузчиков. Они отличаются между собой по функционалу, возможностям и выполняемым задачам.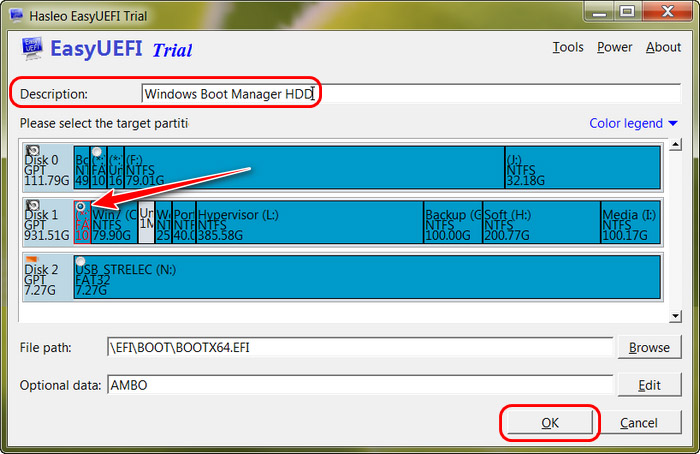
Boot Manager считается стандартным загрузчиком, который реализован в виде исполнительных файлов и системных процессов. Работает исключительно при старте операционки, давая пользователю возможность выбрать конкретную версию и модификацию, если на компьютере установлено 2 и более ОС.
Это актуально и для случаев, когда на ПК или ноутбуке применяются виртуальные машины. То есть на старте пользователю даётся возможность выбрать, какую конкретно ОС ему требуется загрузить и запустить.
Если это операционные системы не из семейства Windows, тогда тут применяются уже другие загрузчики. В их числе BootX, Silo, Lilo и пр. Они применяются на ОС MacOS, Linux и других платформах.
Для Windows можно задействовать и другие загрузчики. Они устанавливаются с помощью настроек первичной системы, то есть BIOS. Это рациональное решение в тех ситуациях, когда на компьютере установлены разные операционные системы от различных производителей. То есть в рамках одного ПК или ноутбука могут быть использованы одновременно ОС Windows, Linux, Solaris и пр.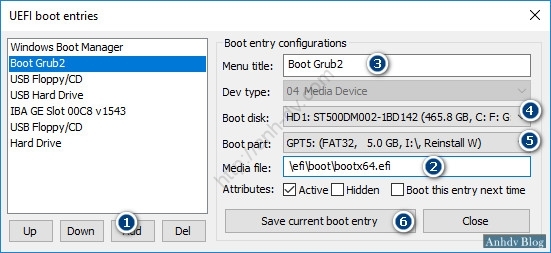
Распространённые ошибки
Столкнувшись с Boot Manager, у многих пользователей возникает закономерный вопрос о том, что делать дальше. На самом деле ошибка Boot Manager в Windows не всегда страшная и критичная. Многое зависит от конкретных обстоятельств её появления. Сразу же впадать в панику и искать номера сервисных центров по ремонту компьютерной техники не стоит.
Часто юзеры задаются вопросами о том, как самостоятельно отключить в системе Windows этот загрузчик Boot Manager. Это можно сделать, причём в БИОСе. Но торопиться пока не стоит.
Бут Менеджер, как служба-загрузчик, также может сталкиваться с ошибками и сбоями во время работы. Довольно часто пользователи наблюдают картину в виде чёрного экрана, на котором прописывается сообщение вроде «Bootmgr is missing».
Пока ничего страшного не произошло.
Если говорить о причинах сбоя настроек в Boot Manager для Windows, то их несколько. Сама настройка сбивается, либо её требуется настроить заново, если происходят ошибки с жёстким диском либо повреждается сам менеджер загрузки операционной системы.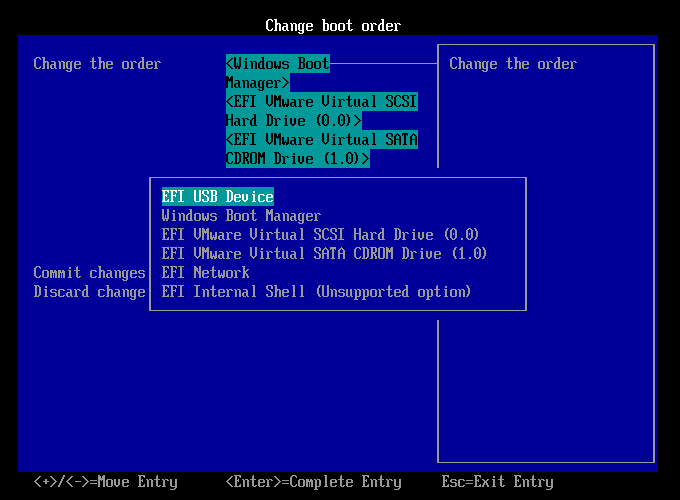 Также страдают загрузочные записи и секторы.
Также страдают загрузочные записи и секторы.
Тут важно ещё учитывать, что исправить ошибки обычно удаётся 2 способами:
- Простой. Не предполагает использования сторонних решений. Нужно лишь выполнить несколько действий.
- Сложный. Здесь уже в ход идут съёмные носители, через которые осуществляется запуск системы и вызываются необходимые командные строки.
Насколько тому или иному пользователю повезёт, зависит от конкретной ситуации.
Первостепенные действия
Для начала нужно понять, что необходимо делать в первую очередь, когда возник сбой в загрузчике Boot Manager на ОС Windows.
Столкнувшись с такой проблемой, для начала стоит выполнить несколько сравнительно простых действий:
- Наиболее простым решением, когда загрузка не произошла по причине кратковременного нарушения или случайного сбоя, является банальная перезагрузка. Сделать это можно сочетанием клавиш, либо же кнопкой Reset на системном блоке или ноутбуке.
- Если этот метод не сработал и при повторном запуске ситуация повторяется, стоит попробовать выполнить загрузку, используя последнюю удачную версию.

- Альтернативой предыдущему пункту является запуск через режим Safe Mode.
- Затем открывается командная консоль для проверки жёсткого диска на возможное наличие ошибок. Для этого требуется прописать команду chkdsk /x/f/r, либо её иные варианты, в зависимости от наименования диска.
Только тут важно понимать, что встроенный инструмент проверки, доступный в ОС Windows, высокой степенью эффективности не отличается. Потому порой приходится воспользоваться альтернативными решениями.
Анализ состояния системных компонентов
Прежде чем убрать или удалить загрузчик Boot Manager в Windows, стоит выполнить ещё несколько действий. Препятствием для загрузки могут выступать ошибки компонентов системы. В том, как их проверить, разобраться не сложно.
После выполнения описанных действий нет никаких гарантий, что загрузчик начнёт нормально работать. Потому на следующем этапе выполняется проверка всех системных компонентов.
Открывается командная строка, где и прописывается стандартная команда. Выглядит она так sfc / scannow. Делать это можно в режиме обычной загрузки ОС, либо при использовании оптических дисков и накопителей USB с операционкой.
Выглядит она так sfc / scannow. Делать это можно в режиме обычной загрузки ОС, либо при использовании оптических дисков и накопителей USB с операционкой.
Если есть возможность запустить систему, не используя съёмные носители, компьютер лучше запускать, используя имя администратора.
Ошибки диска
Намного хуже, когда появляются ошибки диска. Когда проверка предыдущим методом не даёт результата, пользователи начинают переживать, поскольку не знают, что им делать дальше.
При наличии программных ошибок на жёстком диске правильным решением будет воспользоваться утилитой типа Victoria и просканировать систему. Причём этот инструмент объективно является одним из лучших. Альтернативой выступает HDD Regenerator. Применяется в тех ситуациях, когда диск окончательно посыпался. Эта программа, как утверждают разработчики, способна восстановить жёсткий диск, используя метод перемагничивания.
Использование командной консоли
Всё описанное выше касается довольно сложных ситуаций. Но зачастую справиться с проблемой можно куда более простыми и действенными методами.
Но зачастую справиться с проблемой можно куда более простыми и действенными методами.
Одним из таких решений является восстановление загрузки с использованием определённых кодов через командную консоль. При этом загружаться система будет через съёмный носитель.
Здесь потребуется воспользоваться инструментом Bootrec.exe. Для него, используя пробел и символ /, прописываются следующие команды:
- FixMbr, справляется с ошибками загрузчика, устраняет проблемы записей и секторов;
- FixBoot, выполняет аналогичные функции;
- RebuildBcd, позволяет перезаписать всю доступную загрузочную область.
При нежелании сталкиваться с подобным порой единственным здравым решением становится отключение Boot Manager в Windows. Это можно сделать. Потому отдельно следует поговорить о том, как отключить этот загрузчик в BIOS и более к нему не возвращаться.
Отключение загрузчика
Желание отключить загрузчик Boot Manager объяснить довольно легко. Пользователям не хочется сталкиваться со сбоями и ошибками.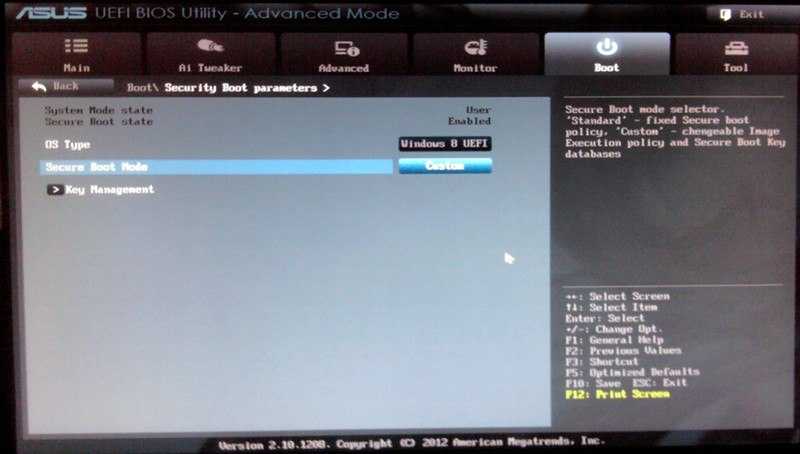 При отключении менеджера старт системы будет происходить спокойно, без каких-либо сложностей.
При отключении менеджера старт системы будет происходить спокойно, без каких-либо сложностей.
Чтобы добиться желаемого результата, достаточно открыть командную консоль и здесь прописать несколько строк. А именно:
- сначала идёт команда c: expand bootmgr temp;
- следующей строкой attrib bootmgr -s -r -h;
- далее del bootmgr;
- следом строка ren temp bootmgr;
- и в завершение attrib bootmgr -a +s +r +h.
Действительно рабочий метод, который позволяет справиться с этим менеджером загрузок операционной системы и избавить пользователя от ошибок и возможных сбоев.
Нельзя исключать, что представленные методы борьбы с ошибками и сбоями могут не сработать. Тут уже высока вероятность нарушения работоспособности самого жёсткого диска, который придётся ремонтировать, либо менять на новый. Иногда случается и так, что возникают проблемы с доступом к планкам ОЗУ. Для проверки оперативной памяти можно воспользоваться специальными утилитами.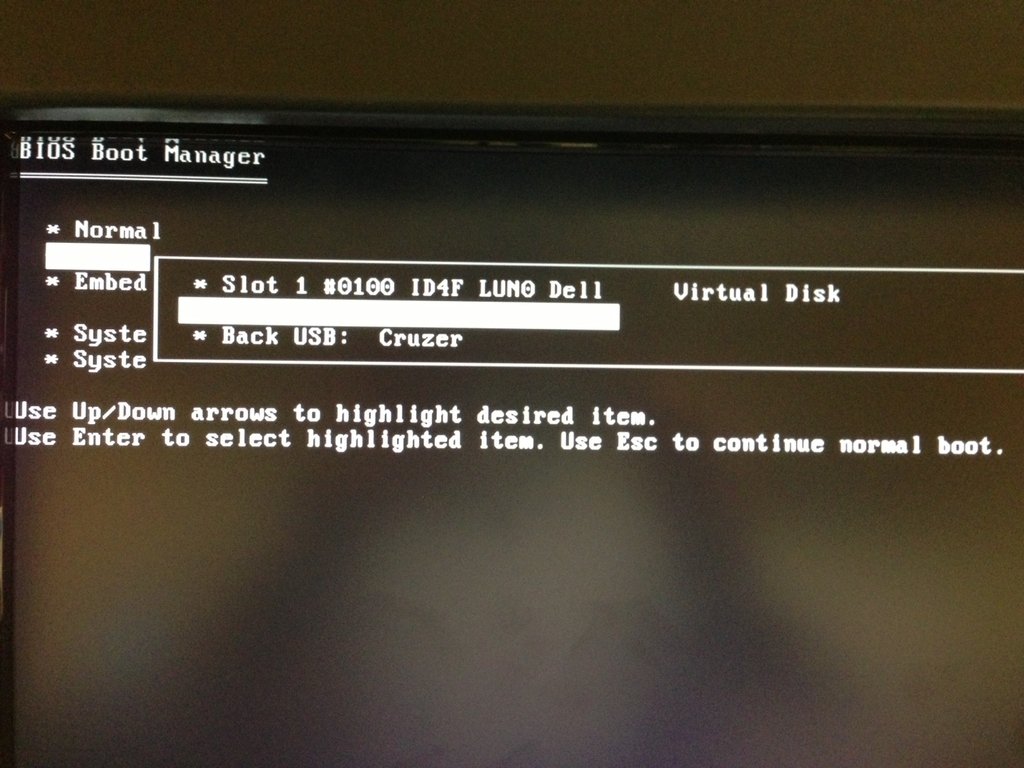 При механических повреждениях придётся демонтировать планки ОЗУ, вытащив их из слотов, и провести диагностику.
При механических повреждениях придётся демонтировать планки ОЗУ, вытащив их из слотов, и провести диагностику.
Если речь не идёт о физических повреждениях, послуживших причиной ошибки загрузчика, можно просто отключить его в BIOS, как показано выше.
Ещё один вариант заключается в редактировании файла. Он носит название boot.ini. В нём потребуется просто удалить строки с теми ОС, которые предлагаются на выбор при загрузке, оставив лишь одну операционку. Вариант для тех, кто готов отказаться от дополнительных ОС и использовать только одну из них.
способы отключить, как работает и где находится
Содержание:
- Windows Boot Manager — что это такое
- Как найти Windows Boot Manager
- Как настроить Windows Boot Manager
- Почему Windows загружается с Windows Boot Manager, а не с диска с системой
- Описание процесса удаления Windows Boot Manager
- Через меню «Конфигурация системы»
- При помощи настроек BIOS или UEFI
Любое взаимодействие с компьютером начинается с загрузки операционной системы. Для правильного запуска ОС и контроля за процессом ее инициации существует служба Windows Boot Manager, название которой в переводе значит «Менеджер загрузки виндовс».
Для правильного запуска ОС и контроля за процессом ее инициации существует служба Windows Boot Manager, название которой в переводе значит «Менеджер загрузки виндовс».
Windows Boot Manager — что это такое
Пользователи зачастую пугаются, когда вместо привычного процесса загрузки ОС видят какое-либо сообщение от Windows Boot Manager, что это такое многим неизвестно, и кажется, что с компьютером случилось что-то непоправимое. На самом деле виндовс бут менеджер — это просто комплекс программ и команд, которые контролируют включение операционной системы, загрузку всех компонентов, необходимых для ее полноценного функционирования и инициализацию аппаратных составляющих компьютера.
BootManager отвечает за выбор текущей операционной системы, если их установлено несколько
На всех ОС семейства виндовс программное обеспечение Windows Boot Manager находится в БИОС (на более новых версиях в UEFI) и хранится в ПЗУ (энергонезависимой постоянной памяти, расположенной на материнской плате).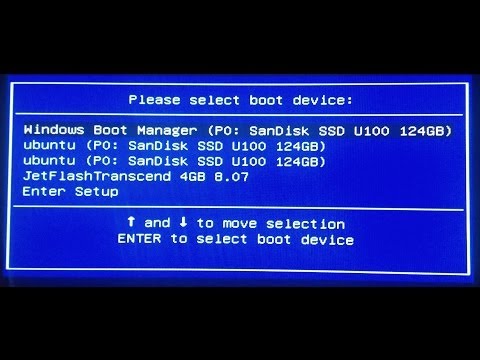 При загрузке компьютера или ноутбука эта служба сохраняет в его оперативной памяти ядро системы, которое начинает контролировать всю оболочку Windows.
При загрузке компьютера или ноутбука эта служба сохраняет в его оперативной памяти ядро системы, которое начинает контролировать всю оболочку Windows.
Обратите внимание! Boot Manager функционирует только на устройствах с Windows Vista и выше, загрузчик прежних версий операционных систем работает совсем по другому принципу.
При включении компьютера первым делом запускается БИОС, он инициализирует все необходимые для загрузки компоненты, в том числе и Windows Boot Manager, а также возможность машины воспринимать команды от пользователя. После этого в работу вступает сам виндовс бут менеджер, который запускает остальные системные утилиты, берущие на себя управление ОС. После этого менеджер загрузки уходит в режим ожидания и инициализируется только при следующем включении ПК.
Принцип загрузки ОС семейства виндовс
Действия Windows Boot Manager при загрузке операционной системы:
- Запуск утилит, необходимых для работы ОС.
- Идентификация и первоначальная настройка аппаратной части ПК.

- Запись ядра операционной системы в ОЗУ.
- Первоначальная настройка ядра системы.
- Передача контроля над всеми процессами ядру.
- Уход в режим ожидания до следующего включения компьютера.
К сведению! Для продолжения процесса включения виндовс используется системный загрузчик winload.exe, который также вызывается при помощи Boot Manager.
Как найти Windows Boot Manager
Код ошибки Inaccessible Boot Device — Windows 10 не загружается
Поскольку Boot Manager — это не одна конкретная утилита, а комплекс нескольких программ и процессов, то открыть его напрямую невозможно. Информация службы находится в BCD — хранилище данных конфигурации загрузки (аналоге файла boot.ini из прежних версий виндовс).
Файл bootmgr (скрытый и доступный только для чтения) хранится в корневом каталоге раздела, который в «Управлении дисками» отмечен как «Активный» (на большей части компьютеров под управлением виндовс он не имеет собственной буквы диска и обозначается как «Зарезервированный системой»).
Загрузочный раздел диска, зарезервированный системой
Обратите внимание! Если системный раздел не выделен, то искомый файл находится в основной директории диска С.
Как настроить Windows Boot Manager
Что такое hosts Windows 7 — как найти и отредактировать
Чтобы изменить настройки bootmgr (включить или, наоборот, отключить модули конфигуратора запуска) используется служба «Конфигурация системы». Вызвать приложение можно при помощи службы «Выполнить» (вызывается горячими клавишами «Win + R»), в окно которой вводится команда «msconfig». Искомая служба находится во вкладке «Загрузка».
Раздел «Загрузка» в меню «Конфигурация системы»
Иногда при установке ОС с флешки может возникнуть ошибка «Bootmgr is Missing», которая обозначает, что флешка не сделана загрузочной (не имеет пометки boot), либо в БИОС не выставлен приоритет загрузки USB HDD.
Обратите внимание! Чтобы исправить ошибку, первым делом следует поменять настройки BIOS/UEFI, а если это не поможет, то делать заново флешку с правильными значениями.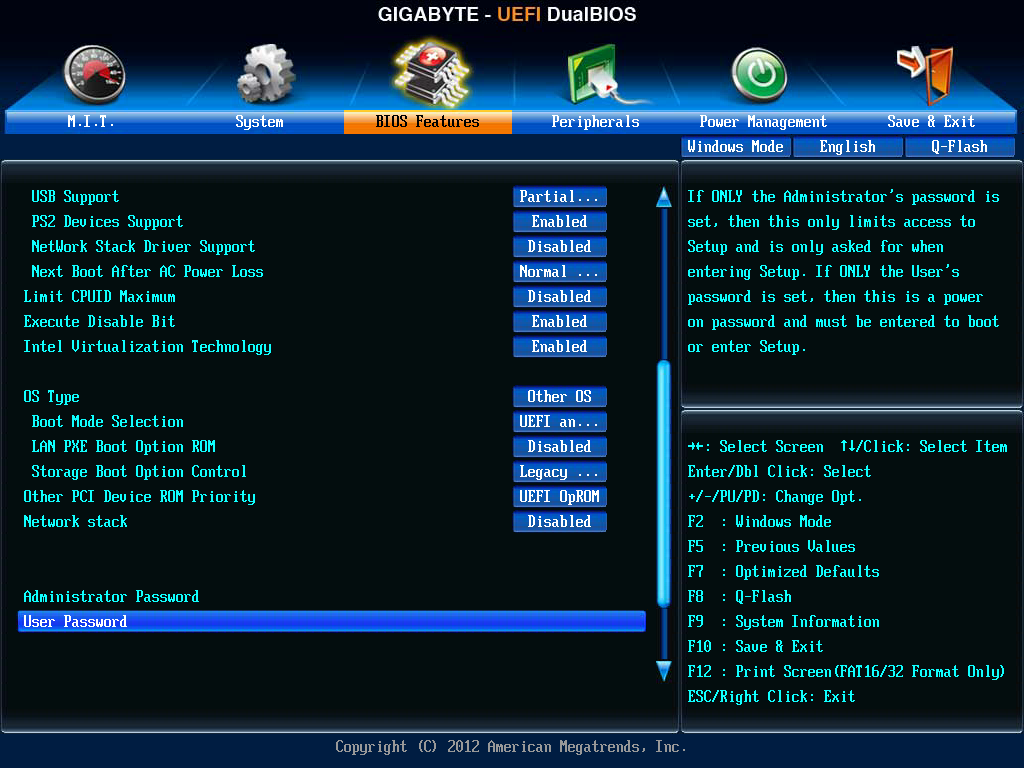
Почему Windows загружается с Windows Boot Manager, а не с диска с системой
Wake on LAN Windows 10 — что это такое, как пользоваться
Операционные системы семейства виндовс, начиная с висты, созданы так, что для их полноценной загрузки нужна служба виндовс бут менеджер. Если по каким-либо причинам принцип инициализации требуется изменить, следует отключить Windows Boot Manager в настройках конфигурации системы или выбрать другой загрузочный диск в BIOS (или на устройствах с более новыми материнскими платами UEFI).
Описание процесса удаления Windows Boot Manager
Полностью удалить Windows Boot Manager невозможно, реально только отключить. Это можно сделать двумя способами.
Через меню «Конфигурация системы»
Чтобы операционная система запускалась, минуя загрузчик, нужно выставить время, отведенное на инициацию ОС на минимум (в зависимости от версии это 0 или 3 сек.). Для этого:
- Сочетанием клавиш «Win + R» вызывают службу «Выполнить».

- В окно запроса вводят команду для вызова меню конфигурации «msconfig».
- Подтверждают действие нажатием «Enter».
- В открывшемся меню «Конфигурация системы» выбирают вкладку «Загрузка».
- В окошке возле значения «Таймаут» пишут «0» или другое минимально доступное число.
Обратите внимание! Изменения вступят в силу при следующей загрузке компьютера или ноутбука.
При помощи настроек BIOS или UEFI
Windows Boot Manager не будет запускаться, если в настройках BIOS (или UEFI) поменять диск, с которого происходит загрузка ОС. Чтобы это сделать, нужно:
- Перегрузить компьютер или ноутбук и войти в БИОС (обычно это делается нажатием «F12» или «Delete», информация о необходимой клавише находится в строке «Press… to enter setup»).
- Найти пункт меню «First Boot Device» либо подобный в зависимости от модификации BIOS/UEFI или материнской платы.
- Убрать выделение с текущего значения и выбрать другой системный диск, с которого будет загружаться виндовс.

- Применить изменения и закрыть БИОС.
Выбор приоритета загрузки в меню БИОС
После следующей перезагрузки устройства изменения начнут действовать.
Важно! Менеджер загрузки в новых версиях Windows — достаточно стабильная и функциональная служба, поэтому отключать его без необходимости, равно как и вмешиваться в работу виндовс, не имея достаточной квалификации, не стоит.
При сбоях в работе менеджера загрузки во время включения компьютера возможно появление ошибки «Bootmgr is Missing». Для ее исправления нужно выбрать правильный загрузочный диск в БИОС либо запустить службу «Восстановление системы» Windows.
Автор:
Сергей Алдонин
UEFI в Windows — драйверы Windows
Редактировать
Твиттер
Фейсбук
Эл.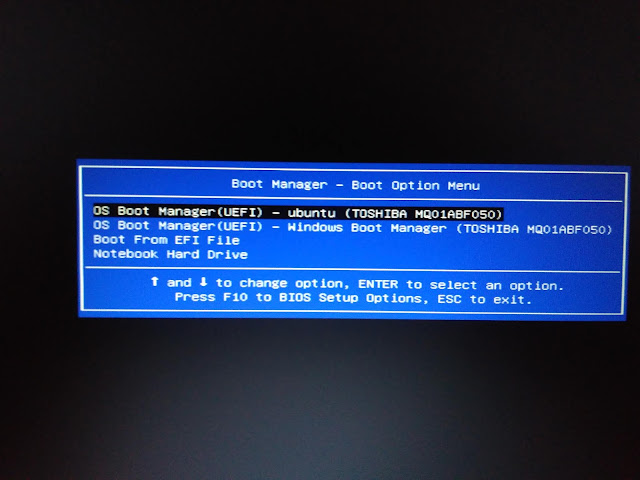 адрес
адрес
- Статья
- 2 минуты на чтение
Примечание
Некоторая информация в этом разделе может относиться только к Windows 10 Mobile и определенным архитектурам процессоров.
Windows использует унифицированный расширяемый интерфейс встроенного ПО (UEFI) для поддержки передачи управления системой от загрузчика встроенного ПО SoC к ОС. Среда UEFI — это ОС с минимальной загрузкой, в которой загружаются устройства Windows и запускается ОС.
UEFI — это общая структура для загрузчиков, основанная на стандартной спецификации UEFI, которая описывает стандартную среду и набор интерфейсов для встроенного ПО платформы, позволяющего загружаться операционным системам. Спецификация UEFI доступна на сайте UEFI.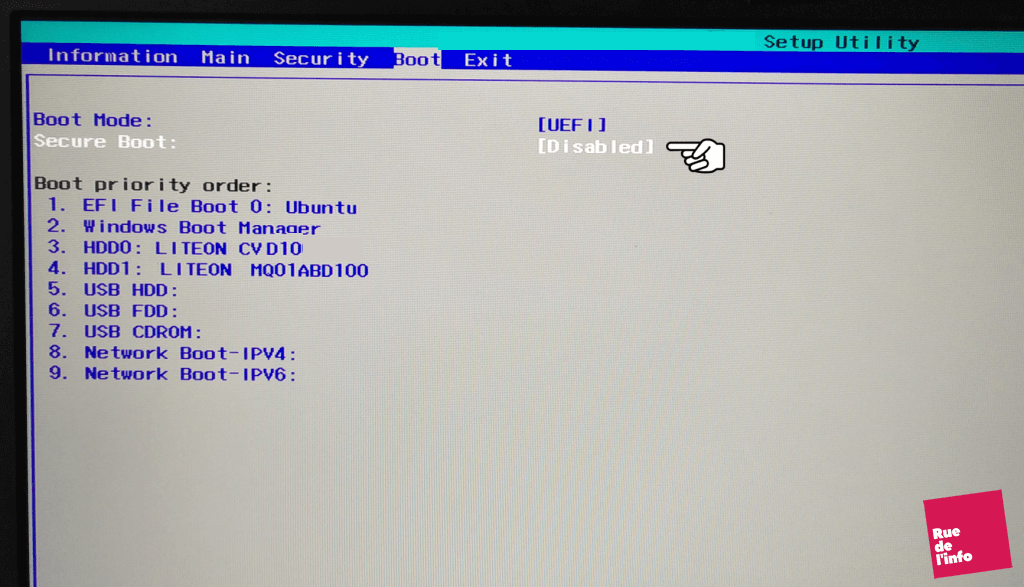 org. Из-за крайне низкоуровневого характера UEFI каждая из его реализаций специфична для конкретной SoC. Для устройств Windows основная среда UEFI и некоторые драйверы UEFI предоставляются поставщиком SoC. Дополнительные драйверы UEFI и приложения UEFI (например, приложение для перепрошивки) предоставляются Microsoft.
org. Из-за крайне низкоуровневого характера UEFI каждая из его реализаций специфична для конкретной SoC. Для устройств Windows основная среда UEFI и некоторые драйверы UEFI предоставляются поставщиком SoC. Дополнительные драйверы UEFI и приложения UEFI (например, приложение для перепрошивки) предоставляются Microsoft.
В дополнение к деталям реализации, изложенным в спецификации UEFI, существует дополнительный набор требований UEFI для запуска Windows на платформах SoC. Эти требования см. в разделе Минимальные требования UEFI для Windows на платформах SoC.
В этом разделе
| Тема | Описание |
|---|---|
| Минимальные требования UEFI для Windows на платформах SoC | Unified Extensible Firmware Interface (UEFI) — это необходимая загрузочная прошивка для платформ SoC под управлением Windows. В этом разделе описаны требования к реализации UEFI для запуска Windows на платформах SoC. Соблюдение и соблюдение этих требований поможет обеспечить правильную работу Windows.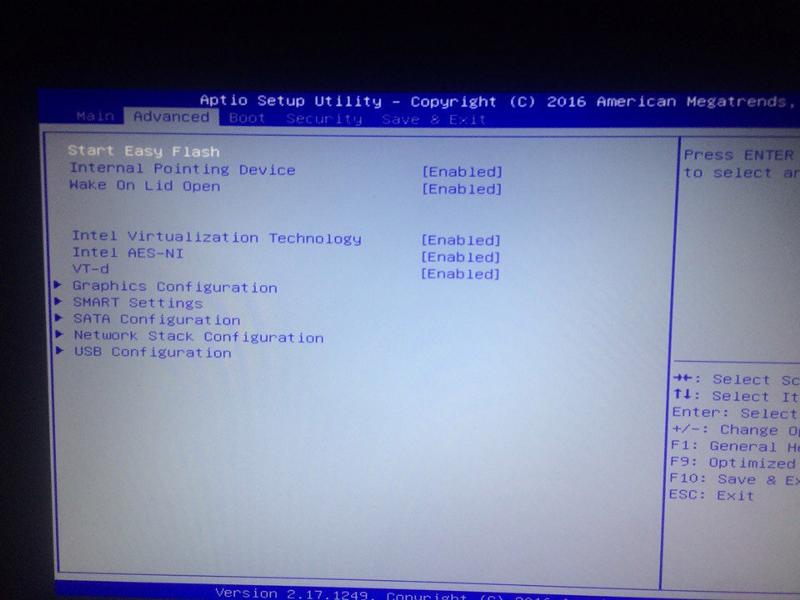 |
| Протоколы UEFI для Windows | В этом разделе описываются протоколы UEFI, определенные Windows. Эти протоколы расширяют протоколы, определенные спецификацией UEFI, и используются Windows для выполнения определенных функций в процессе загрузки. |
| Платформа обновления прошивки Windows UEFI | Windows поддерживает платформу для установки обновлений микропрограммы системы и устройств с помощью пакетов драйверов, которые обрабатываются с помощью функции UEFI UpdateCapsule. Эта платформа обеспечивает согласованное и надежное обновление встроенного ПО, а также упрощает обнаружение важных обновлений системного встроенного ПО для конечных пользователей. |
Компоненты UEFI для Windows
На следующей схеме показаны основные компоненты UEFI для устройства Windows. Эти приложения не должны быть доступны для конечного пользователя. Приложения UEFI, ориентированные на конечного пользователя, реализуются только Microsoft и запускаются диспетчером загрузки Windows.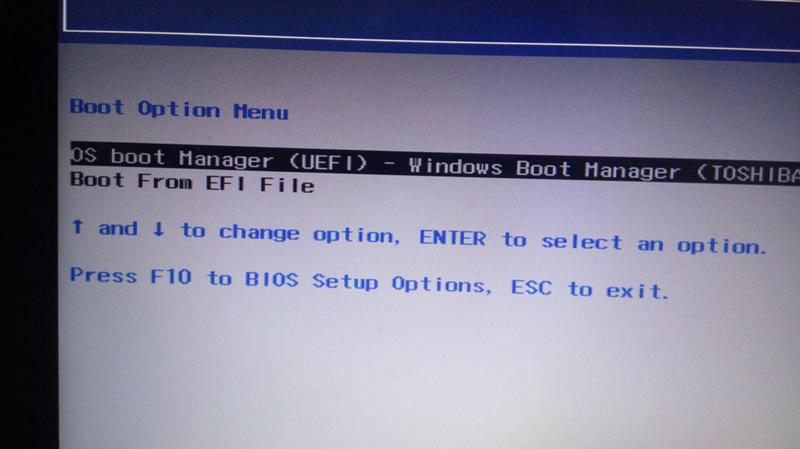
OEM-производители, решившие внедрить приложения UEFI, должны убедиться, что они занимают как можно меньше памяти и не влияют на время загрузки. Для получения дополнительных сведений о создании компонентов для среды UEFI обратитесь к поставщику SoC.
Важно
OEM-производителям также может потребоваться заменить определенные драйверы UEFI, предоставленные поставщиком SoC, чтобы они соответствовали их конкретному оборудованию. Для получения дополнительной информации свяжитесь с поставщиком SoC.
Протоколы UEFI для Windows
Обратная связь
Отправить и просмотреть отзыв для
Этот продукт
Эта страница
Просмотреть все отзывы о странице
Захват и применение образов Windows Full Flash Update (FFU)
Твиттер
Фейсбук
Эл.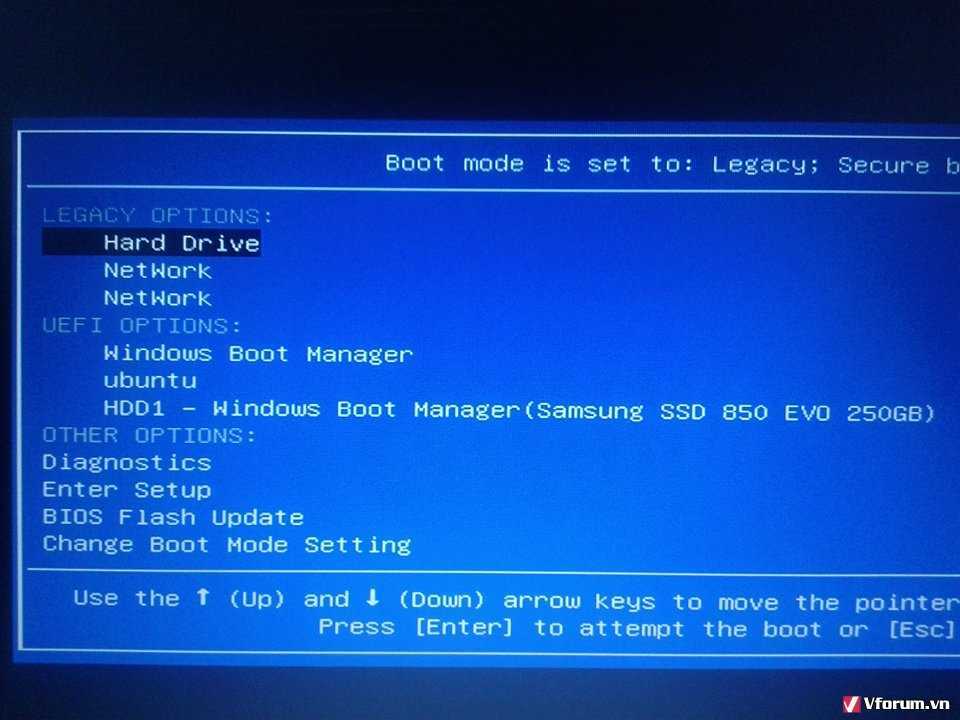 адрес
адрес
- Статья
- 7 минут на чтение
Ускорьте развертывание Windows в заводских условиях с помощью формата образа Full Flash Update (FFU). Образы FFU позволяют применить образ физического диска, включая информацию о Windows, восстановлении и системном разделе сразу, непосредственно к другому диску.
В отличие от файлового формата WIM, FFU представляет собой файловый контейнер на основе секторов, в котором хранится один или несколько разделов. Создание образов на основе секторов означает, что для развертывания FFU требуется меньше времени, но они имеют больший размер файлов, чем WIM. См. раздел WIM, VHD и FFU: сравнение форматов файлов образов, чтобы узнать о различиях между форматами образов.
Начиная с Windows 10 версии 1903, вы можете оптимизировать свои FFU в новые портативные FFU, где:
- Диск, к которому применяется FFU, может быть меньше, чем диск, с которого он захвачен.

- Вы можете выбрать раздел для динамического расширения или сжатия в зависимости от размера нового диска.
- Больше не нужно отдельно управлять разделом восстановления для дисков разного размера.
Примечание
Для применения оптимизированного FFU требуется Windows 10 версии 1903; WinPE версии 1903; или позже.
Ограничения
- Если вы не оптимизируете свой FFU, диск, к которому применяется FFU, должен быть таким же или больше, чем диск, с которого он захвачен
- FFU-захваты зашифрованных дисков не поддерживаются
- Захват дисков с включенной службой теневого копирования томов (VSS) не поддерживается
- Разделение сжатых FFU не поддерживается
- Захват захватов FFU и всего диска без механизма исключения определенных файлов
Что необходимо для работы с FFU в Windows
Для захвата, развертывания и монтирования образов FFU с помощью DISM вам необходимо работать в Windows 10 версии 1709 или более поздней; или WinPE для Windows 10 версии 1709или более поздняя среда.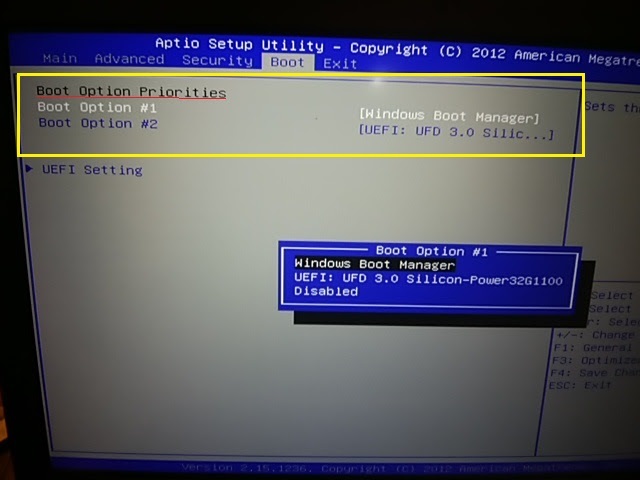 Для развертывания портативных FFU вам потребуется WinPE для Windows 10 версии 1903 или более поздней.
Для развертывания портативных FFU вам потребуется WinPE для Windows 10 версии 1903 или более поздней.
Для захвата и развертывания FFU в соответствии с приведенными ниже инструкциями вам также потребуется:
Захват FFU
Загрузите эталонный ПК с загрузочного носителя WinPE.
Определите диск, с которого вы будете записывать образ. Вы можете использовать diskpart или добавить поддержку Windows PowerShell в WinPE и использовать Get-Disk для сценариев и более сложных настроек, таких как сервер с несколькими дисками.
дискпарт список дисков выход
В результате будут перечислены ваши диски. Запишите номер диска в столбце
Disk ###. Это значение, которое вы будете использовать при захвате изображения.DISKPART> список дисков Диск ### Статус Размер Свободен Dyn Gpt -------- ------------- ------- ------- --- --- Диск 0 Онлайн 238 ГБ 0 Б * Диск 1 Онлайн 28 ГБ 0 Б ДИСКОВАЯ ЧАСТЬ>
Используйте DISM для создания образа всех разделов на физическом диске.
 Для disk X: , строка, используемая с
Для disk X: , строка, используемая с /capturedrive, будет выглядеть так:\\.\PhysicalDriveX, где X — это номер диска, который предоставляет diskpart. Например, чтобы захватить Диск 0, вы должны использовать/CaptureDrive:\\.\PhysicalDrive0.Дополнительные сведения о PhysicalDrive X см. в разделе Функция CreateFile.
Чтобы просмотреть параметры командной строки для захвата FFU, запустите
dism /capture-ffu /?или см. Параметры командной строки для управления образами DISM. Обратите внимание, что вам не нужно указывать идентификатор платформы при захвате образа рабочего стола.Следующая команда записывает FFU-образ PhysicalDrive0 с именем WinOEM.ffu. Аргументы /name и /description позволяют вам установить информацию о вашем изображении. Эта информация отображается при использовании
dism /get-imageinfo. /имя является обязательным, /описание не является обязательным.
DISM.exe /capture-ffu /imagefile=e:\WinOEM.ffu /capturedrive=\\.\PhysicalDrive0 /name:disk0 /description: "Windows 10 FFU"
Эта команда также дает имя и описание образа FFU. Имя является обязательным параметром.
Оптимизация FFU
Параметр /Optimize-FFU DISM позволяет выбрать раздел, который будет автоматически увеличиваться или уменьшаться после применения FFU к диску:
Windows 10 версии 1903 или более поздней. Вы не можете запустить
/optimize-ffuна том же диске, что и захваченный FFU.Примечание
Вы можете запустить команду
/Optimize-FFUтолько в Windows 10 версии 19.03 и выше.Оптимизация FFU.
Dism/Optimize-FFU/ImageFile:flash.ffu
Примечание
По умолчанию, когда вы развертываете Windows на диске другого размера, раздел Windows расширяется или сжимается до максимально возможного размера. Если вы используете раздел данных, вы можете увеличить или уменьшить этот раздел, используя параметр
/PartitionNumber, например:Dism /Optimize-FFU /ImageFile:flash.
 ffu /PartitionNumber:2
ffu /PartitionNumber:2
Дополнительные сведения см. в разделе Параметры командной строки DISM Image Management: Optimize FFU
Если вы планируете применить этот FFU к дискам меньшего размера, чем исходный диск, проверьте свой FFU, чтобы узнать, каким должен быть новый минимальный размер диска:
Dism/Get-ImageInfo/ImageFile:flash.ffu
Развертывание Windows из WinPE с помощью FFU
Загрузите целевой компьютер в WinPE.
Примечание
Если вы применяете оптимизированный FFU, вы должны использовать WinPE версии 1903 и выше.
Подключите накопитель или сопоставьте сетевое расположение, в котором находится ваш файл FFU, и запомните букву диска, например, N.
Определите диск, к которому вы будете применять образ:
дискпарт список дисков выход
Запишите номер диска в столбце
Disk ###.Применить образ к очищенному диску.
 Здесь мы применяем n:\WinOEM.ffu к диску 0.
Здесь мы применяем n:\WinOEM.ffu к диску 0.DISM /apply-ffu /ImageFile=N:\WinOEM.ffu /ApplyDrive:\\.\PhysicalDrive0
Чтобы просмотреть команды, доступные с /apply-ffu, запустите
dism /apply-ffu /?или см. Параметры командной строки для управления образами DISM.
Захват и применение FFU на дисках разного размера
Если вы оптимизировали FFU, DISM автоматически изменяет размер раздела Windows (или выбранного раздела), чтобы увеличить или уменьшить его для заполнения доступного пространства.
Если вы не оптимизируете FFU или если вы развертываете Windows 10 версии 1809 или более ранней, вы сможете применить FFU только к дискам того же или большего размера, чем исходный. Вам также потребуется проделать дополнительную работу по управлению разделом восстановления и размерами разделов до и во время развертывания, чтобы наилучшим образом использовать пространство:
На эталонном ПК установите Windows без раздела восстановления и настройте раздел Windows как последний раздел на диске.
 Чтобы настроить это, используйте программу установки Windows или сценарий развертывания.
Чтобы настроить это, используйте программу установки Windows или сценарий развертывания.Захватить FFU.
На целевом ПК разверните FFU. Для больших дисков в конце будет неиспользованное пространство.
С помощью Diskpart разверните раздел Windows, чтобы заполнить пустое пространство.
Затем сократите раздел Windows, чтобы освободить место для раздела восстановления.
Настройте раздел восстановления.
Пример с использованием примеров сценариев: создать раздел восстановления.
ПрименитьRecovery.bat
Подключение FFU для обслуживания
Вы можете использовать DISM для подключения образов FFU для обслуживания. Как и в случае с другими форматами образов, вы можете монтировать и модифицировать FFU перед фиксацией изменений и размонтированием. При монтаже FFU для обслуживания используются те же /mount-image , которую вы используете для подключения других типов образов. При монтировании FFU вы всегда будете использовать
При монтировании FFU вы всегда будете использовать /index:1 при монтировании.
В отличие от образов WIM, образы FFU монтируются как виртуальные жесткие диски. Файлы появляются в указанной папке монтирования, но поскольку FFU могут содержать более одного раздела, но иметь только один индекс, DISM сопоставляет только раздел Windows из смонтированного FFU с папкой монтирования.
Для подключения FFU
Откройте командную строку от имени администратора.
Смонтируйте образ с помощью
dism /mount-image. В этом примере монтируется D:\WinOEM.ffu в C:\ffumount:dism /mount-image /imagefile:"D:\WinOEM.ffu" /mountdir:"C:\ffumount" /index:1
Чтобы просмотреть доступные параметры командной строки для
/mount-image, запуститеdism /mount-image /?или см. параметры командной строки управления образами DISM.Обслуживание вашего образа. Например, чтобы включить функцию устаревших компонентов:
dism /image:"C:\ffumount" /enable-feature:legacycomponents
Чтобы просмотреть доступные параметры, запустите
dism /image:<путь к смонтированному образу> /?илиРазмонтируйте образ FFU и зафиксируйте или отмените изменения.



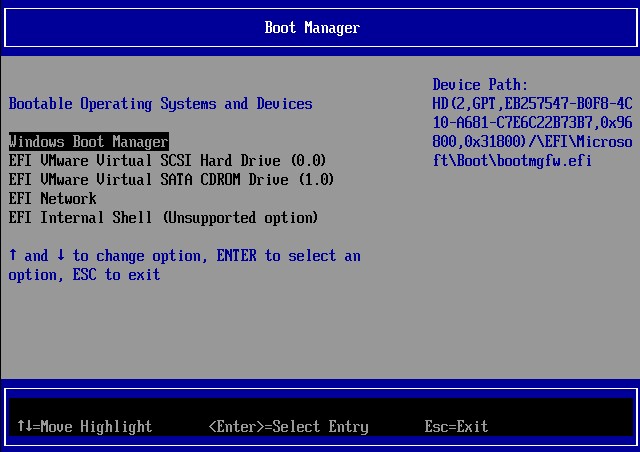

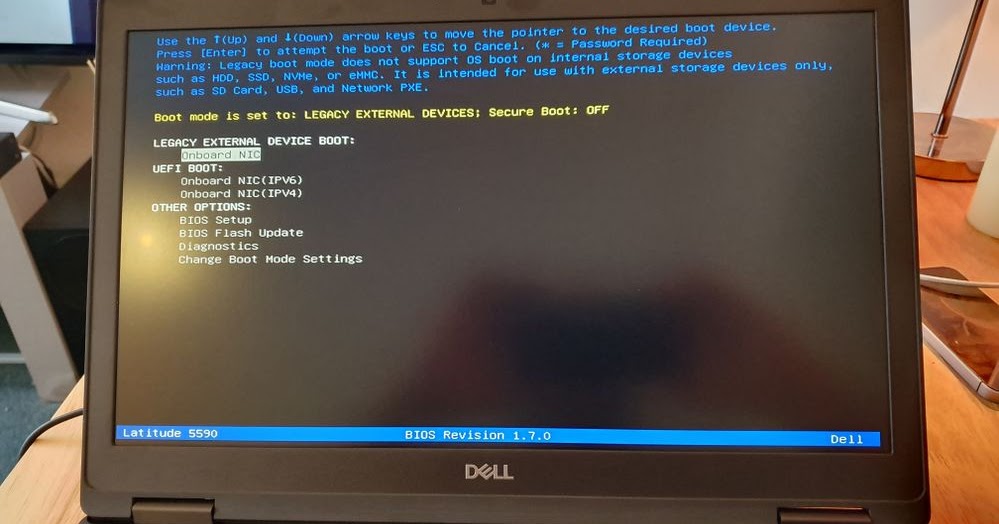
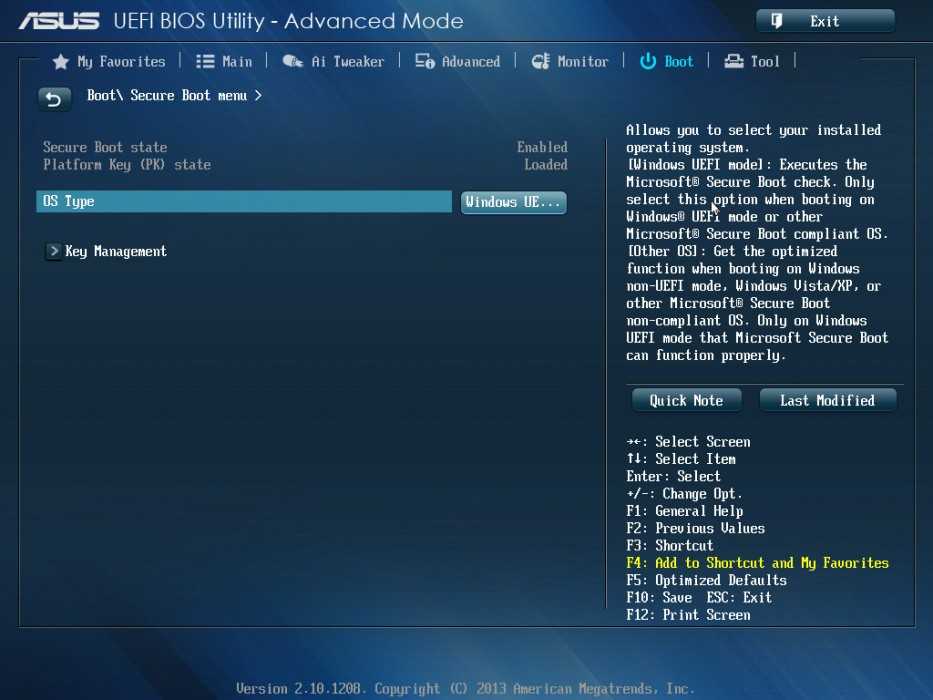
 Для disk X: , строка, используемая с
Для disk X: , строка, используемая с 
 ffu /PartitionNumber:2
ffu /PartitionNumber:2
 Здесь мы применяем n:\WinOEM.ffu к диску 0.
Здесь мы применяем n:\WinOEM.ffu к диску 0.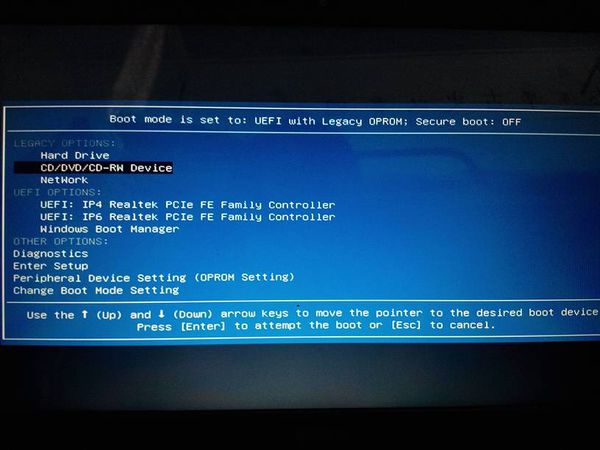 Чтобы настроить это, используйте программу установки Windows или сценарий развертывания.
Чтобы настроить это, используйте программу установки Windows или сценарий развертывания.