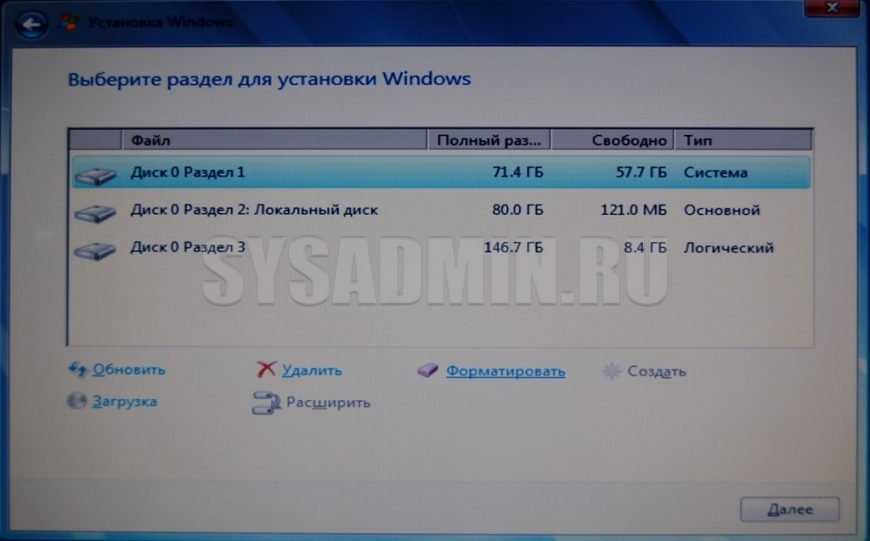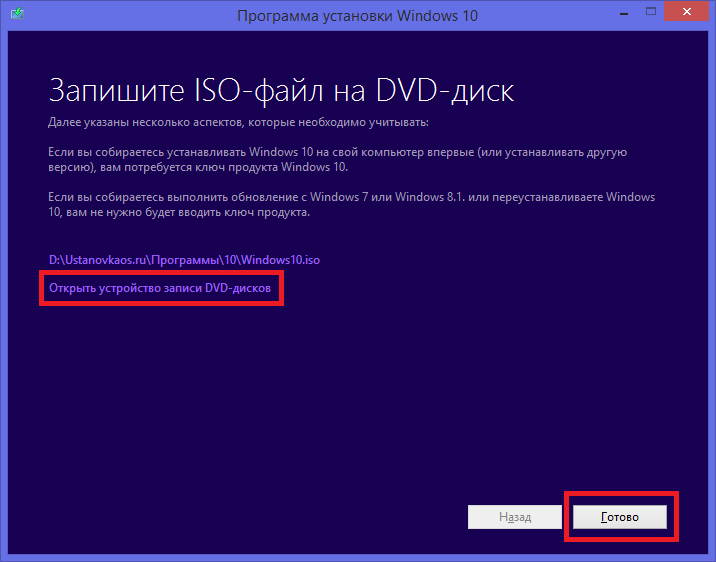Как выбрать диск для установки windows 10: При установке Windows 10/11 на новом ноутбуке невидно диск, хотя он есть! Не могу выбрать диск при появлении окна «Где вы хотите установить Windows»
Содержание
Как изменить каталог установки программ по умолчанию в Windows
26 февраля 2020Windows
Размещаем программы и игры на новом накопителе, если место на системном диске подходит к концу.
Поделиться
0
Зачастую нам не хватает места на диске C, куда по умолчанию Windows 10 сохраняет программы. И приходится устанавливать приложения в хранилища, отличные от системного. В интернете гуляет трюк — правка в реестре, которая заставляет систему изменить место для установки по умолчанию. Однако имейте в виду: это может привести к системным ошибкам. Лучше воспользоваться более простыми способами.
Приложения из Microsoft Store
Программы из Microsoft Store можно запросто заставить устанавливаться не на системный, а на любой другой диск. Для этого откройте «Параметры» → «Система» → «Память устройства». Нажмите «Изменить место сохранения нового содержимого».
В появившемся окне в разделе «Новые приложения будут сохраняться здесь» выберите нужный диск и нажмите «Применить». Теперь все ваши программы из Microsoft Store будут устанавливаться в новое место.
Теперь все ваши программы из Microsoft Store будут устанавливаться в новое место.
Те программы же, что вы скачивали раньше, по‑прежнему будут находиться на диске C. Но их можно перенести вручную. Для этого откройте «Параметры» → «Приложения», выберите нужное и щёлкните «Переместить».
Учтите, это работает только с теми программами, что вы установили из Microsoft Store.
Кстати, когда вы пытаетесь загрузить из Microsoft Store большие приложения, например игры, магазин обязательно уточнит у вас, на какой диск их устанавливать.
Сейчас читают 🤔
- Как зарегистрировать американский Apple ID бесплатно и без карты
Приложения со сторонних ресурсов
Будем откровенны: несмотря на все старания Microsoft, мы до сих пор редко скачиваем что‑то из их Store. Как правило, рядовой пользователь идёт на сайт разработчика программы, качает оттуда установщик и ставит приложение так же, как это делалось в старой доброй Windows 7.
В этом случае поменять место для программы совсем просто. Скачайте инсталлятор любого нужного вам приложения. Затем начните установку как обычно.
Когда инсталлятор предложит вам выбрать путь, нажмите «Обзор» (или Browse) и укажите диск и папку на нём, куда нужно поместить ваше приложение.
Как быть с уже установленными программами, которые переполняют системный диск? Можно вырезать папку с программой на диске С и скопировать её на новый носитель, а затем заменить пути к программе в меню «Пуск».
Но это теоретически также может привести к системным ошибкам. Поэтому самый надёжный способ — удалить программу через «Параметры» → «Приложения», а затем установить её заново на новый диск.
Игры
Игры занимают много места, и иногда это единственная причина покупки дополнительного ёмкого SSD. Чтобы изменить место установки проектов из Steam, сделайте следующее: нажмите «Steam» → «Настройки» → «Загрузки». Щёлкните кнопку «Папки библиотеки Steam».
Затем — «Добавить папку».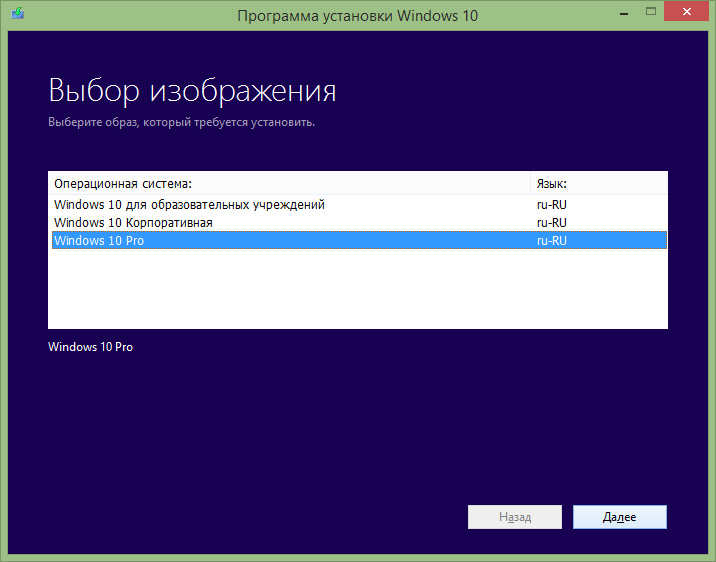
Выберите нужный диск и папку. При необходимости можно создать новую прямо в этом окне. Нажмите «Выбрать».
Затем щёлкните на вашу новую папку и выберите «Назначить папку по умолчанию».
Теперь все новые игры будут устанавливаться туда.
При необходимости можно перенести уже имеющиеся игры Steam на новый диск. Для этого закройте клиент и выйдите из него через меню в трее. Затем откройте папку с файлами Steam, по умолчанию C:\Program Files\Steam. Удалите оттуда всё, кроме папок steamapps, userdata и файла Steam.exe.
Вырежьте и вставьте всю папку Steam на новое место, например D:\Games\Steam\. Затем запустите клиент из перенесённой папки и зайдите в свой аккаунт.
Пользователям Epic Games Store, GOG, а также тем, кто покупает игры на старых добрых дисках, подобный способ недоступен. Поэтому единственный выход для них — удалить игру, а затем установить заново на другой накопитель.
Читайте также 🧐
- 7 правил цифровой гигиены, за которые вы скажете себе спасибо
- 12 вещей, которые нужно сделать после установки Windows 10
- Как очистить Windows от мусора: 5 бесплатных инструментов
Установка ОС Windows с помощью Boot Camp на Mac новой модели
С помощью приложения «Ассистент Boot Camp» можно установить Windows 10 на компьютер Mac с процессором Intel.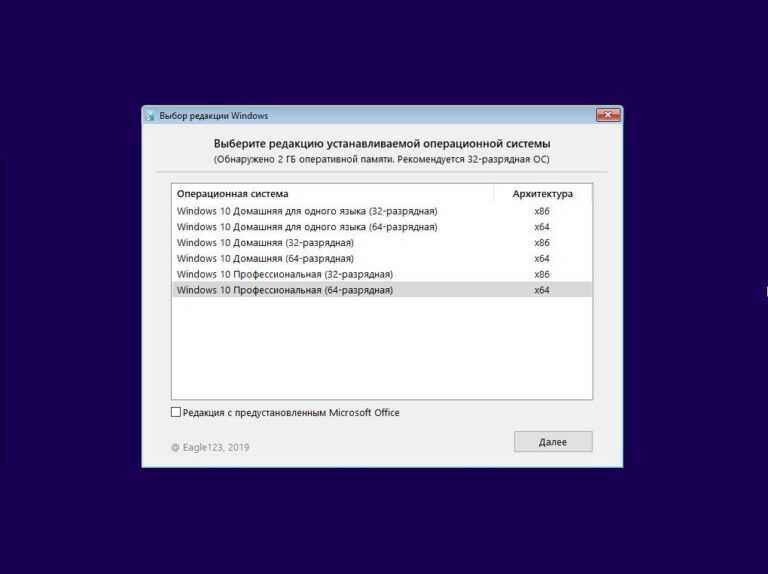
На новых компьютерах Mac поддерживается более простой способ установки Windows. Для того чтобы узнать, подходит ли этот способ для Вашего компьютера Mac, ознакомьтесь с разделом «Дополнительная информация» в статье службы поддержки Apple Установка Windows 10 на компьютере Mac с помощью приложения «Ассистент Boot Camp». Если у Вас компьютер Mac более ранней модели, которой требуется внешний накопитель USB, следуйте инструкциям в разделе Установка Windows с помощью Boot Camp на Mac старой модели.
Вам потребуется
Клавиатура, а также мышь или трекпад из комплекта поставки Вашего Mac. Если их нет, используйте клавиатуру и мышь USB.
Образ диска 64‑битной версии Windows 10 для полной установки (ISO‑файл) или другой установочный носитель.
Вы можете загрузить образ диска Windows 10 (ISO‑файл) на веб-сайте Microsoft.
Свободное место на загрузочном диске, причем места должно быть достаточно для установки. Для того чтобы узнать, сколько свободного места на диске потребуется, откройте статью службы поддержки Apple Установка Windows 10 на компьютере Mac с помощью приложения «Ассистент Boot Camp».

Выполнение установки
На компьютере Mac выполните следующие действия по порядку.
Шаг 1. Проверка наличия обновлений ПО
Установите все обновления macOS перед установкой Windows.
Выполните вход на компьютер Mac в качестве администратора, завершите работу всех открытых приложений и сеансы всех остальных пользователей.
Выберите меню Apple > «Системные настройки», нажмите «Общие» в боковом меню, затем справа нажмите «Обновление ПО». (Возможно, потребуется прокрутить вниз.)
Установите все доступные обновления macOS.
Если после установки обновления Ваш компьютер Mac перезагрузится, снова перейдите к разделу «Обновление ПО» для установки других обновлений.
Шаг 2. Подготовка компьютера Mac к установке ОС Windows
Ассистент Boot Camp помогает подготовить компьютер Mac путем создания нового раздела для Windows под названием BOOTCAMP и загрузки программного обеспечения для поддержки Boot Camp.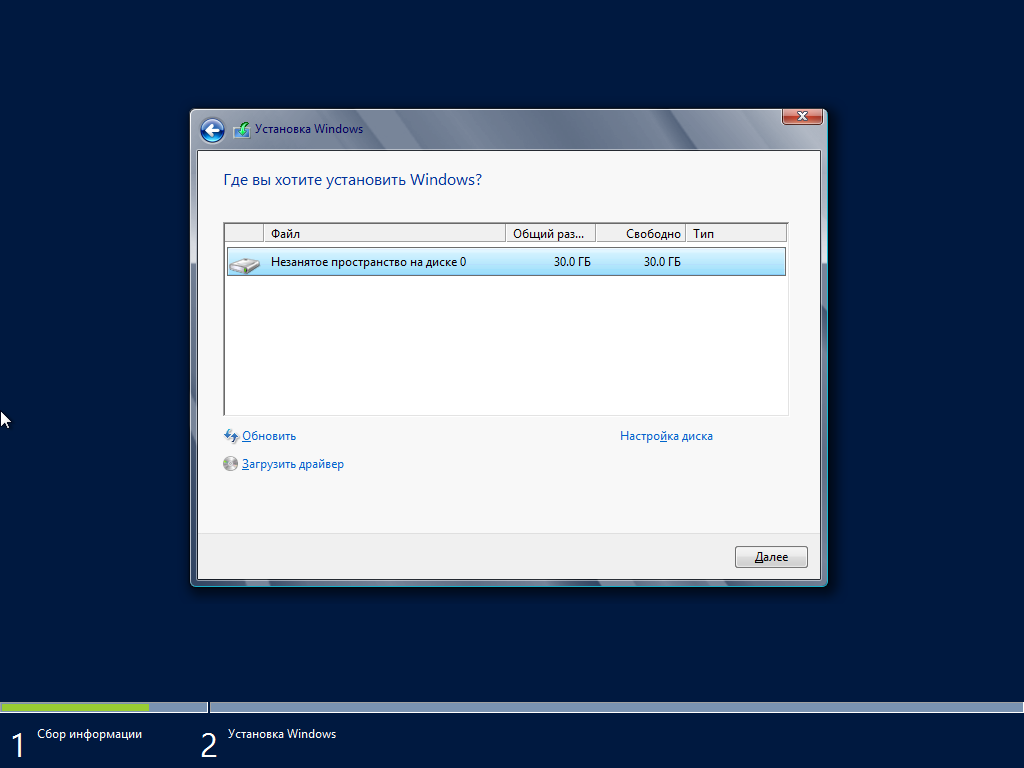
Важно! Если у Вас ноутбук Mac, то, прежде чем продолжить, подключите его к источнику питания.
На компьютере Mac откройте Ассистент Boot Camp , расположенный в папке /Программы/Утилиты.
В разделе «Введение» нажмите «Продолжить».
Система будет проверена на наличие свободного места. Прошлые моментальные копии Time Machine и кэшированные файлы iCloud будут удалены, чтобы освободить место для Boot Camp. Этот процесс может занять некоторое время (чтобы пропустить этот шаг, нажмите кнопку «Остановить»).
Если у Вас один внутренний диск, выберите ISO-образ Windows, задайте размер раздела, перетягивая бегунок между разделами macOS и Windows, затем нажмите «Установить».
Важно! Изменить размер раздела в дальнейшем будет невозможно.
Если у Вас несколько внутренних дисков, следуйте инструкциям на экране, чтобы выбрать и отформатировать диск для установки Windows и выбрать ISO-образ Windows.

Выбор загрузочного диска. Вы можете создать дополнительный раздел для Windows. Задайте размер раздела, перетягивая бегунок между разделами macOS и Windows.
Выбор диска в формате APFS. Вы можете либо создать дополнительный раздел для Windows, либо стереть весь диск и создать раздел для Windows. Если Вы решили создать дополнительный раздел, задайте размер раздела, перетягивая бегунок между разделами macOS и Windows.
Выбор диска не в формате APFS. Вы можете стереть весь диск и создать раздел для Windows.
Если на выбранном диске уже есть приложение Boot Camp, его можно удалить.
Важно! Изменить размер раздела в дальнейшем будет невозможно.
По окончании шага запустится установщик Windows.
Шаг 3. Установка Windows
Следуйте инструкциям на экране в программе установки Windows.
После установки компьютер Mac автоматически перезагрузится в операционной системе Windows.

Для настройки Windows следуйте инструкциям на экране.
Шаг 4. Установка Boot Camp для Windows
После установки Windows начнется установка драйверов Boot Camp для поддержки оборудования Mac.
Следуйте инструкциям на экране в установщике Boot Camp в Windows.
Важно! Не нажимайте кнопку «Отменить» ни в одном из диалоговых окон программы установки.
Если появится сообщение о том, что устанавливаемое программное обеспечение не прошло проверку на совместимость с Windows, нажмите «Все равно продолжить».
Не нужно реагировать на диалоговые окна программы установки, которые появляются лишь на короткое время, но если в диалоговом окне предлагается установить ПО для устройства, нажмите «Установить».
Если ничего не происходит, возможно, имеются скрытые окна, ожидающие ответа на запрос. Загляните за открытые окна.
После установки нажмите «Завершить».
После перезагрузки компьютера Mac следуйте инструкциям всех появляющихся программ установки.

См. такжеНачало работы с Ассистентом Boot Camp на MacУстранение неполадок Ассистента Boot Camp на компьютере MacСтатья службы поддержки Apple: Использование Apple Studio Display или Pro Display XDR с Boot Camp
Как создать пользовательский раздел для установки Windows 10
Вы можете создать и установить Windows 10 в настраиваемый раздел, и в этом руководстве мы покажем вам, как это сделать.
Мауро Хук
@pureinfotech
В Windows 10 размер раздела можно изменить в любое время. Однако, если вы планируете создать систему с двойной загрузкой или хотите хранить файлы отдельно от установки, вы можете создать собственный раздел для Windows 10 и приложений в процессе установки.
Это руководство научит вас, как создать и установить чистую копию Windows 10 на пользовательский раздел.
Чтобы установить Windows 10 в настраиваемый раздел, выполните следующие действия:
Загрузите компьютер с USB-накопителя Windows 10 .
Важно: Для запуска устройства с загрузочной флешки необходимо изменить настройки BIOS. Этот процесс обычно требует нажатия одной из функциональных клавиш (F1, F2, F3, F10 или F12), ESC или клавиши Delete. Для получения более точных инструкций посетите веб-сайт поддержки производителя вашего ПК. Кроме того, этот процесс удалит все на жестком диске. В результате рекомендуется сделать резервную копию любых файлов, прежде чем продолжить.
Нажмите любую клавишу, чтобы начать.
Нажмите кнопку Далее .
Нажмите кнопку Установить сейчас .
Кнопка «Установить сейчас» в Windows 10
Введите ключ продукта или нажмите кнопку Пропустить , если вы переустанавливаете Windows 10.

Установка Windows 10, настройки ключа продукта
Установите флажок Я принимаю условия лицензии .
Нажмите кнопку Далее .
Если вы пропустили ключ продукта, выберите выпуск Windows 10, который вы собираетесь установить.
Установка Windows 10, выберите выпуск для установки
Нажмите кнопку Далее .
Выберите параметр Custom: Install Windows only (advanced) .
Установка Windows 10, выборочная установка
Выберите каждый раздел на жестком диске для установки Windows 10 и нажмите кнопку 9.0023 Кнопка Удалить . (Обычно «Диск 0» — это диск, содержащий все установочные файлы.)
Предупреждение: При удалении раздела также удаляются все данные в нем.
Выберите Диск 0 Нераспределенное пространство .
Нажмите кнопку Новый .

Установка Windows 10, создание пользовательского раздела
Укажите количество места (в мегабайтах), которое нужно выделить для установки Windows 10 и приложений. (Для операционной системы требуется не менее 20 ГБ свободного места, но во избежание проблем с будущими обновлениями и для того, чтобы не успевать устанавливать приложения, следует создать раздел размером от 60 до 100 ГБ.)
Установка Windows 10, укажите размер раздела
Нажмите кнопку Применить .
Нажмите кнопку OK . (Помимо пользовательского раздела Windows 10 также автоматически создаст дополнительные разделы, необходимые для установки и запуска операционной системы.)
(Необязательно) Выберите Диск 0 Нераспределенное пространство .
Нажмите кнопку New , чтобы создать дополнительные разделы на оставшемся пространстве. (Вы всегда можете выполнить после установки.
 )
)Выберите Диск 0 Раздел 4 (основной) из списка.
Нажмите кнопку Далее .
Выберите раздел для установки Windows 10
После выполнения этих шагов программа установки установит Windows 10 на созданный вами пользовательский раздел.
После установки вам потребуется выполнить предварительную настройку (OOBE), чтобы создать учетную запись и завершить настройку установки.
Создание раздела с оставшимся нераспределенным пространством
Если вы не использовали оставшееся пространство, вы можете использовать эти шаги для создания дополнительного раздела для хранения файлов и других элементов:
Открыть Запустить .
Найдите Управление дисками , нажмите на верхний результат, чтобы открыть приложение.
Щелкните правой кнопкой мыши нераспределенное пространство на диске и выберите параметр New Simple Volume .

Управление дисками, новый вариант простого тома
Нажмите кнопку Далее .
Укажите количество места (в мегабайтах) для раздела в мегабайтах.
Укажите размер раздела для нового диска
Нажмите кнопку Далее .
Используйте раскрывающееся меню «Назначить следующую букву драйвера» и выберите букву, чтобы сделать диск доступным в проводнике.
Назначьте букву диска новому разделу в Windows 10
Нажмите кнопку Далее .
Выберите параметр Форматировать этот том со следующими настройками .
Используйте раскрывающееся меню «Файловая система» и выберите параметр NTFS .
В настройке «Размер единицы распределения» оставьте параметр Default .
В поле «Метка тома» введите имя диска, например, Данные .

Установите флажок Выполнить быстрое форматирование .
Новые настройки формата раздела в Windows 10
Снимите флажок Включить сжатие файлов и папок .
Нажмите кнопку Далее .
Нажмите кнопку Готово .
После выполнения этих шагов раздел должен быть отформатирован с указанными параметрами, и теперь он должен быть доступен для использования в проводнике.
- Как разрешить приложениям проходить через брандмауэр в Windows 10
- Как исправить USB-накопитель, который не работает в Windows 11
Или подпишитесь по этой ссылке, чтобы еженедельно получать электронные письма
Мы ненавидим спам так же, как и вы! Отписаться в любое время
Работает на Follow.it (Конфиденциальность), нашей конфиденциальности.
Как установить Windows 10 на второй SSD или жесткий диск
Если вы хотите установить Windows 10 на второй SSD или жесткий диск, это можно сделать. Для этого есть несколько причин. Возможно, вы захотите протестировать невыпущенную версию Windows 10 или хотите иметь свою копию Windows 10, которую вы можете загрузить, подключившись и загрузившись. В этом руководстве мы расскажем, как установить Windows на второй SSD или HDD.
Для этого есть несколько причин. Возможно, вы захотите протестировать невыпущенную версию Windows 10 или хотите иметь свою копию Windows 10, которую вы можете загрузить, подключившись и загрузившись. В этом руководстве мы расскажем, как установить Windows на второй SSD или HDD.
Чтобы установить Windows 10 на второй SSD или HDD, вам необходимо:
- Создать новый раздел на втором SSD или жестком диске
- Создать загрузочный USB-накопитель Windows 10
- Использовать пользовательский параметр при установке Windows 10
Хотя вы можете, я бы посоветовал вам не извлекать внешний SSD или жесткий диск, если в этом нет необходимости. При установке Windows загрузчик пропишет путь к установленной ОС. Если он отсутствует, то это может быть проблематично. Также не удаляйте ОС с основного SSD или HD, особенно если вы планируете удалить второй SSD и планируете использовать его по мере необходимости.
1] Создайте новый раздел на втором SSD или жестком диске
Подключите дополнительный SSD или жесткий диск к компьютеру.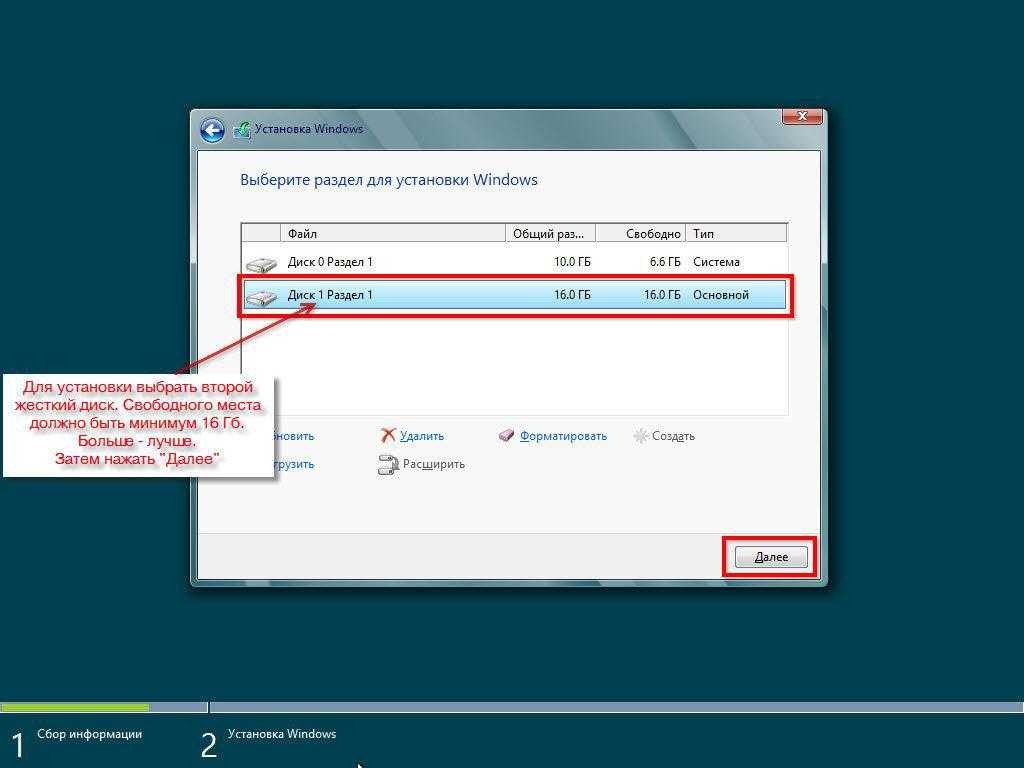 Компьютер должен определить это немедленно. Нам нужно подготовить раздел дополнительного диска для установки Windows. Для этого мы будем использовать встроенный инструмент управления дисками.
Компьютер должен определить это немедленно. Нам нужно подготовить раздел дополнительного диска для установки Windows. Для этого мы будем использовать встроенный инструмент управления дисками.
Если в файле есть данные, сделайте резервную копию этих файлов.
- Одновременно используйте Win+X, чтобы вызвать меню Power Tasks, и из отображаемых параметров выберите «Управление компьютером».
- В разделе «Управление компьютером» вы найдете параметр «Хранилище». Под ним вы увидите «Управление дисками». Нажмите, чтобы открыть его.
- Если существует существующий том, щелкните его правой кнопкой мыши и удалите.
- Теперь у вас будет нераспределенное хранилище. Щелкните его правой кнопкой мыши, а затем создайте простой том.
Обязательно выберите размер основного раздела не менее 50 ГБ. Вы можете создавать расширенные разделы с остальным пространством для хранения. Теперь вы готовы установить Windows 10.
2] Создайте загрузочный USB для Windows 10
Загрузите последнюю версию ISO и создайте загрузочный USB. Затем подключите USB-накопитель и загрузитесь с него. Вам придется изменить приоритет загрузки, чтобы он загружался с USB-накопителя вместо жесткого диска по умолчанию.
Затем подключите USB-накопитель и загрузитесь с него. Вам придется изменить приоритет загрузки, чтобы он загружался с USB-накопителя вместо жесткого диска по умолчанию.
3] Используйте пользовательский параметр для установки на новый раздел
При установке Windows 10 с USB-накопителя выберите пользовательский параметр. Когда вы используете его, он дает вам вариант — Где вы хотите установить Windows?. Здесь вы можете выбрать раздел, который вы создали на предыдущих шагах, или выбрать раздел под названием Нераспределенное пространство. Установка Windows автоматически активирует раздел, если это необходимо.
Вот предупреждение. Хотя вы можете создавать разделы и управлять ими отсюда, это легко сделать с помощью инструмента «Управление дисками», так как интерфейс намного чище. Не только у вас есть ограниченные возможности, но и интерфейс ограничен. Существует также вероятность того, что вы можете в конечном итоге удалить первый раздел диска, если не будете правильно управлять им.




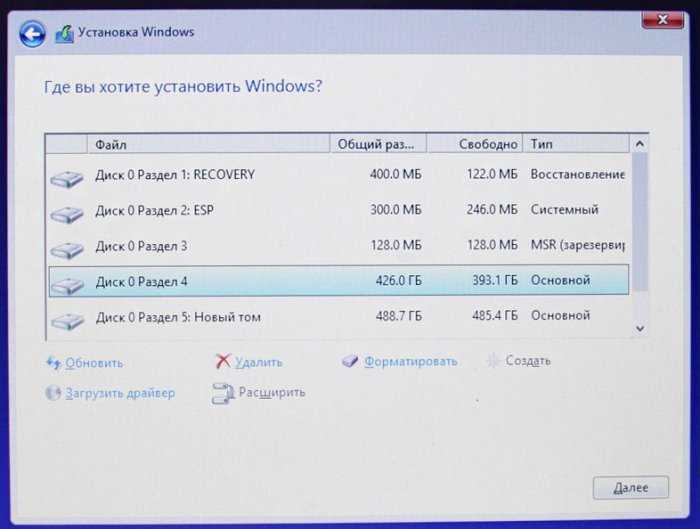
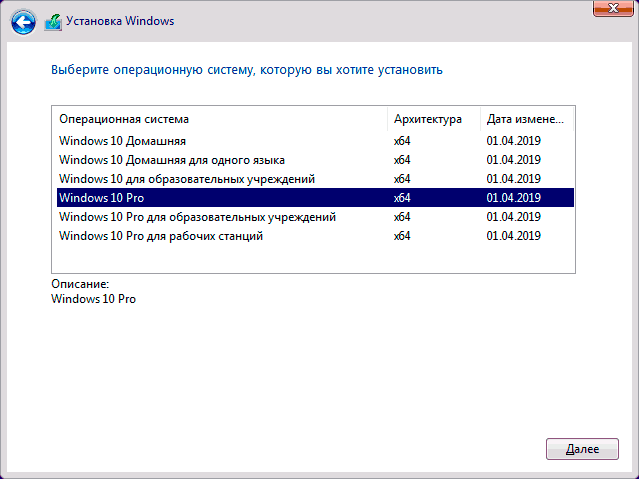

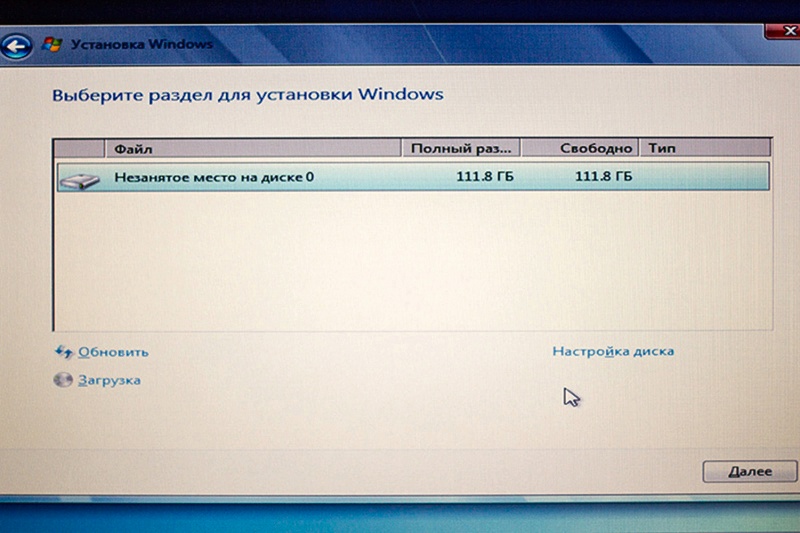 )
)