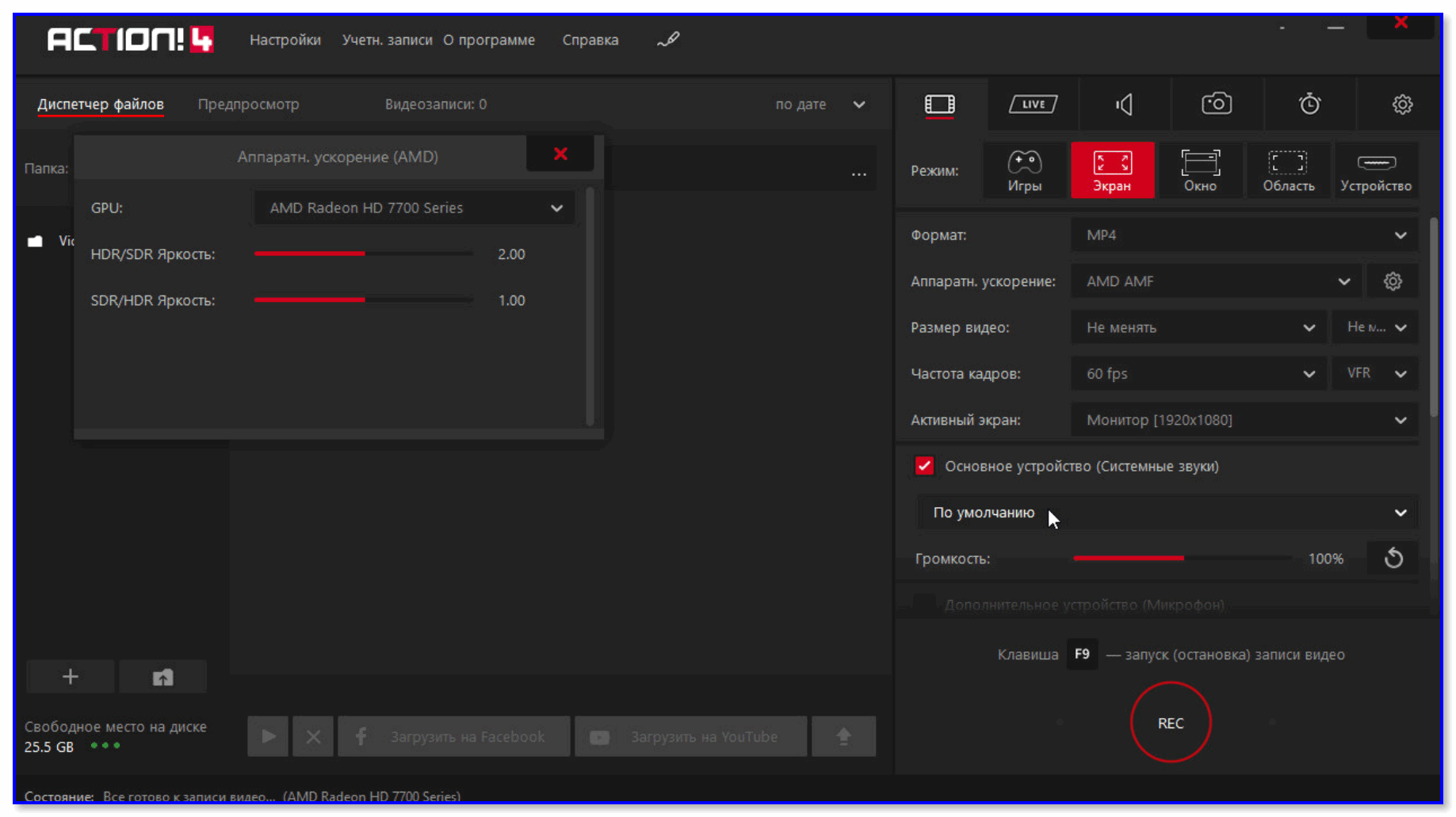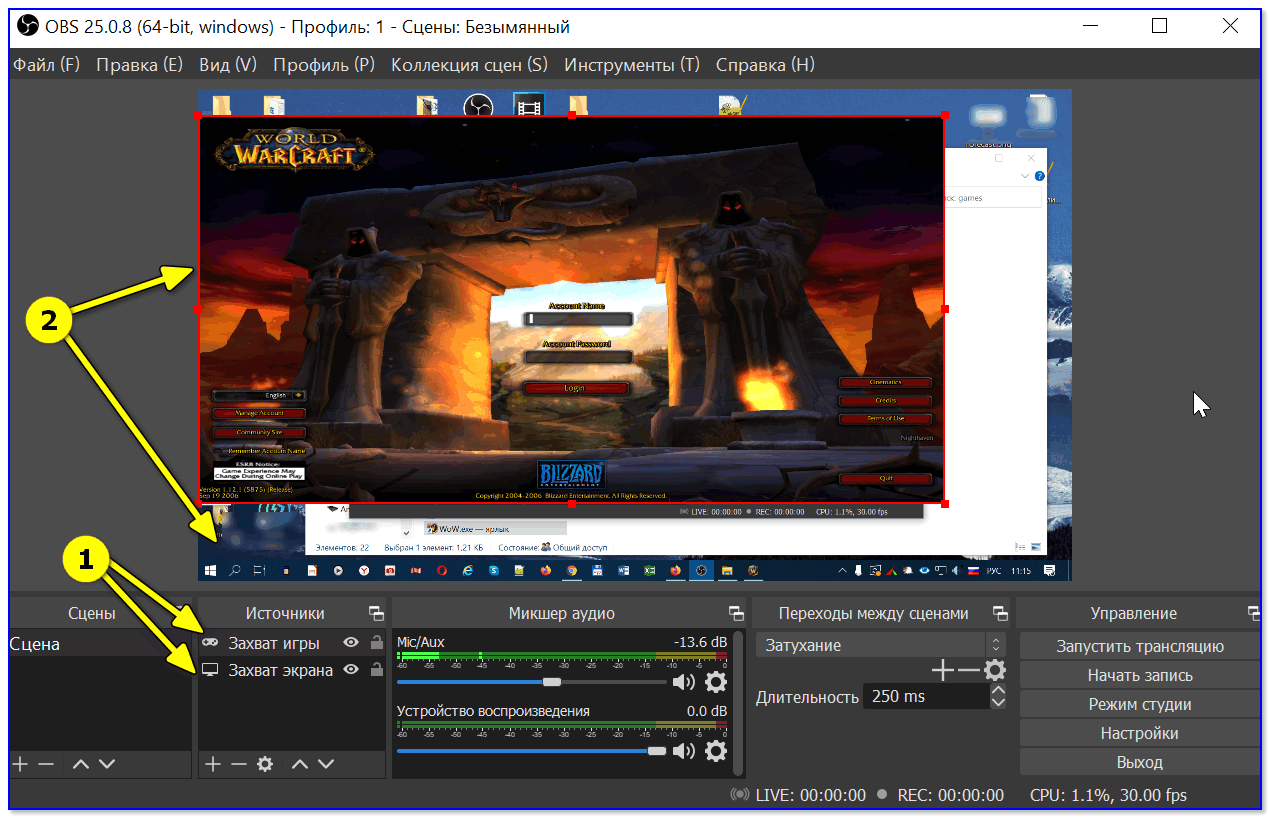Программа для записи с экрана для пк: 12 лучших программ для записи экрана
Содержание
Top 5 Secret Screen Recorder для Windows / Mac / телефона
Есть много конкретных целей для записи экрана на компьютере или мобильном телефоне, например, создание видеоурока для онлайн-курса; записывать игровой процесс для публикации на Twitch; запись потоковых фильмов для автономного воспроизведения и т. д.
Независимо от того, почему вы хотите записывать действия на экране, вам понадобится средство записи экрана.
Вам не нужно ломать голову, чтобы найти лучший рекордер экрана, и есть скрытые устройства записи экрана на вашем компьютере и мобильном телефоне.
Вот что мы раскроем в этом посте, топ-5 секретный рекордер экрана на ПК, Mac, iPhone и Android.
Продолжайте читать и узнайте, что и как использовать программное обеспечение для записи скрытого экрана.
- 1. Секретное средство записи экрана для ПК / Mac — средство записи экрана
- 2. Секретное средство записи экрана для Windows 10 — игровая панель Xbox
- 3.
 Секретное средство записи экрана для Mac — QuickTime
Секретное средство записи экрана для Mac — QuickTime - 4. Secret Screen Recorder для iPhone / iPad — запись экрана iOS
- 5. Secret Screen Recorder для Android — программа для записи экрана.
- Часто задаваемые вопросы о Secret Screen Recorder
1. Секретное средство записи экрана для ПК / Mac — средство записи экрана
Screen Recorder это не встроенный экранный рекордер на компьютере с Windows или Mac, но это настоящий скрытый экранный рекордер на настольном компьютере. Он может скрыть весь процесс записи на панелях инструментов без проверки. Более того, его функция записи по таймеру может автоматически запускать задачу записи экрана, даже если вы не сидите перед компьютером.
- • Записывайте любые действия на ПК и Mac в фоновом режиме.
- • Задачи записи по таймеру могут запускать запись экрана автоматически без ведома кого-либо.
- • Редактирование в режиме реального времени во время записи, например рисование фигуры, добавление текста, создание снимков экрана и т.
 Д.
Д. - • Различные режимы записи для сохранения или исключения оконной записи.
- • Запись экрана со звуком или звуком с микрофона и компьютерной системы.
- • Совместимость с Windows 11/10/8/7 и macOS Ventura и более ранними версиями.
Шаги записи экрана компьютера довольно просты.
Шаг 1
Выберите видеомагнитофон
Бесплатно загрузите это программное обеспечение по указанной выше ссылке и запустите его сразу после успешной установки.
Откройте окно, выберите Видеомагнитофон.
Шаг 2
Сделать настройки записи
Здесь вы должны настроить параметры записи для звука, области экрана, вывода, горячих клавиш и т. Д.
Нажмите В полностью
or На заказ для выбора настраиваемой области записи или полноэкранного режима.
Включить Звуковая система и / или Микрофон для записи обоих или любого звука.
Выберите Настройки в настройках меню (три точки) на панели инструментов, чтобы настроить выходной формат, горячие клавиши и другие параметры для записи экрана.
Шаг 3
Запись и редактирование записи экрана
Пока все настройки в порядке, нажмите REC кнопку, чтобы начать запись. Вы можете приостановить запись на плавающей панели.
С помощью плавающей панели вы можете редактировать запись в реальном времени, например добавлять заголовок, рисовать фигуру, делать снимки экрана и т. Д.
Шаг 4
Предварительный просмотр и сохранение записи экрана
Кнопка остановки прекратит чтение, и вы перейдете к предварительному просмотру файла записи. Нажмите Save. для локального экспорта видеозаписи на свой компьютер.
Кроме того, вы можете использовать функцию клипа, чтобы вырезать файл перед экспортом.
2. Секретное средство записи экрана для Windows 10 — игровая панель Xbox
Панель Xbox Game Bar изначально представляет собой функцию DVR для игр в приложении Xbox на компьютере с Windows 10, которая может помочь вам записывать свои игровые действия. Здесь он работает как секретный рекордер экрана на компьютере с Windows, чтобы фиксировать не только игровой процесс, но и все действия на вашем настольном компьютере.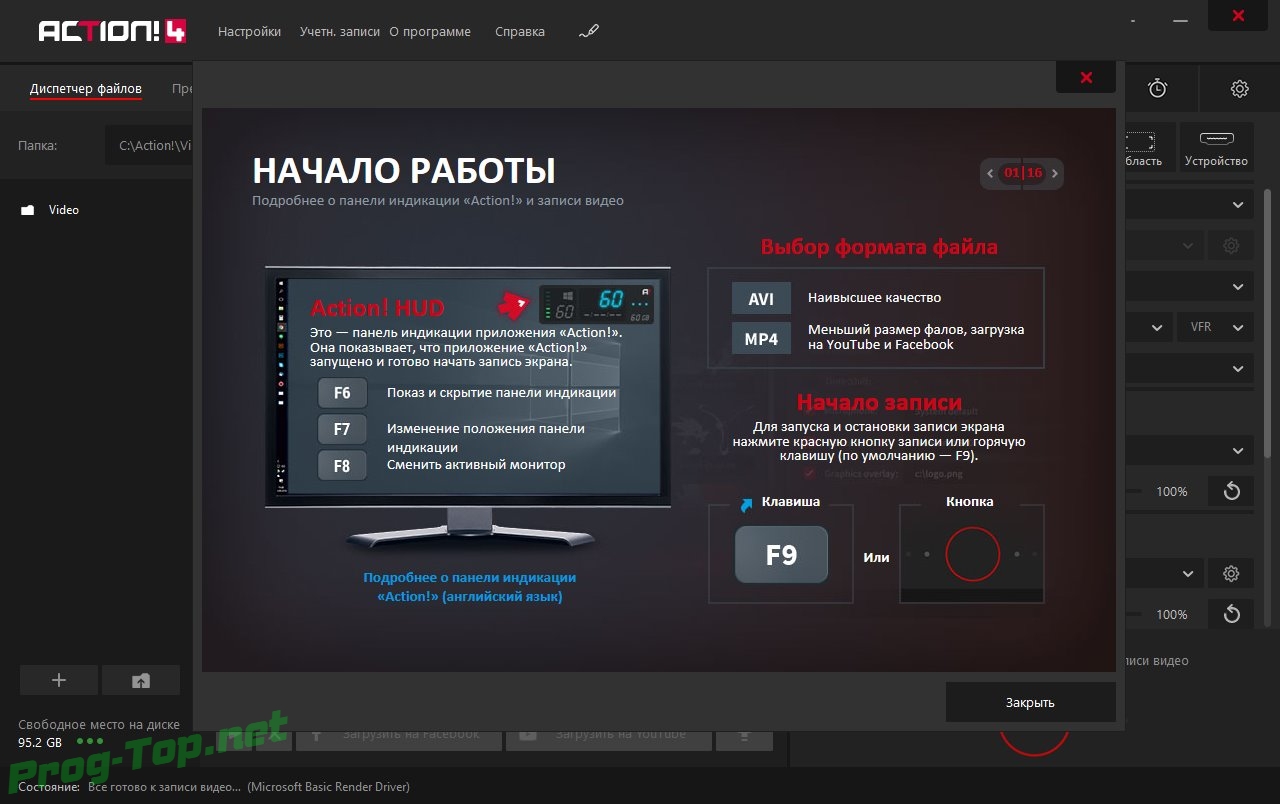 Всю запись можно легко выполнить с помощью горячих клавиш без каких-либо сложных элементов управления. Кроме того, вы можете сделать простые настройки качества записи, горячих клавиш, частоты кадров и т. Д.
Всю запись можно легко выполнить с помощью горячих клавиш без каких-либо сложных элементов управления. Кроме того, вы можете сделать простые настройки качества записи, горячих клавиш, частоты кадров и т. Д.
Шаги экрана записи на компьютере с Windows 10 через Xbox Game Bar приведены ниже.
Шаг 1
Включение настроек записи Xbox Game Bar в Windows 10
Перейдите на Настройки на компьютере щелкните значок Игры значок, затем нажмите Игровая панель на левой стороне, и включите Запись игровых клипов, скриншотов и трансляция с помощью игровой панели.
Шаг 2
Сделайте настройки записи экрана
Под Сочетания клавиш, вам разрешено настраивать параметры горячей клавиши записи для создания снимков экрана, записи, открытия игровой панели, запуска / остановки записи и т. д.
Если вы хотите тайно записывать экран в фоновом режиме, просто переключитесь на захват вкладка слева, затем включите Запись в фоновом режиме, пока я играю в игру.
Шаг 3
Запись экрана Windows через игровую панель
Нажмите Windows + G , чтобы открыть панель Xbox Game Bar, а затем нажмите красную кнопку записи.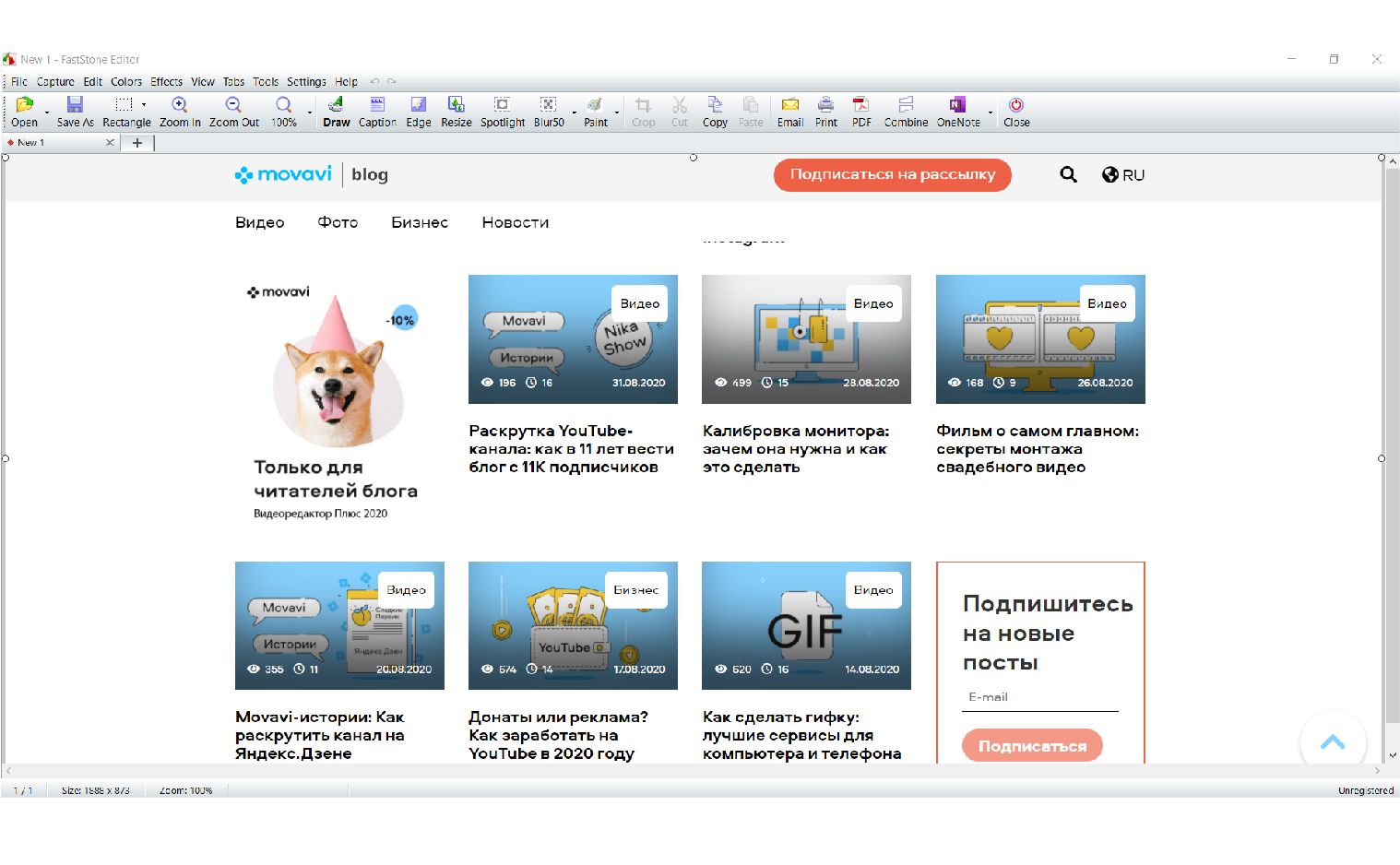 Во время записи в правом верхнем углу будет отображаться таймер.
Во время записи в правом верхнем углу будет отображаться таймер.
Нажмите кнопку остановки, чтобы завершить запись, и файл записи будет сохранен в вашем видео \ записи учетной записи пользователя папку.
Внимание: Этот способ доступен только для пользователей Windows 10, а продолжительность записи игры составляет до 4 часов 30 минут для записи в фоновом режиме.
Чтобы узнать больше диктофоны, вы можете прыгнуть сюда.
3. Секретное средство записи экрана для Mac — QuickTime
QuickTime для официального медиаплеера — это то же самое, что проигрыватель Windows Media на компьютере с Windows. Здесь QuickTime может работать как скрытый рекордер экрана. Он может захватывать экран и звук на Mac с помощью быстрых элементов управления. Он не только записывает экран рабочего стола Mac, но также позволяет записывать со встроенной или внешней камеры для создания видеозаписи.
Теперь давайте проверим, как использовать секретный рекордер экрана на Mac.
Шаг 1
Запустите QuickTime на Mac.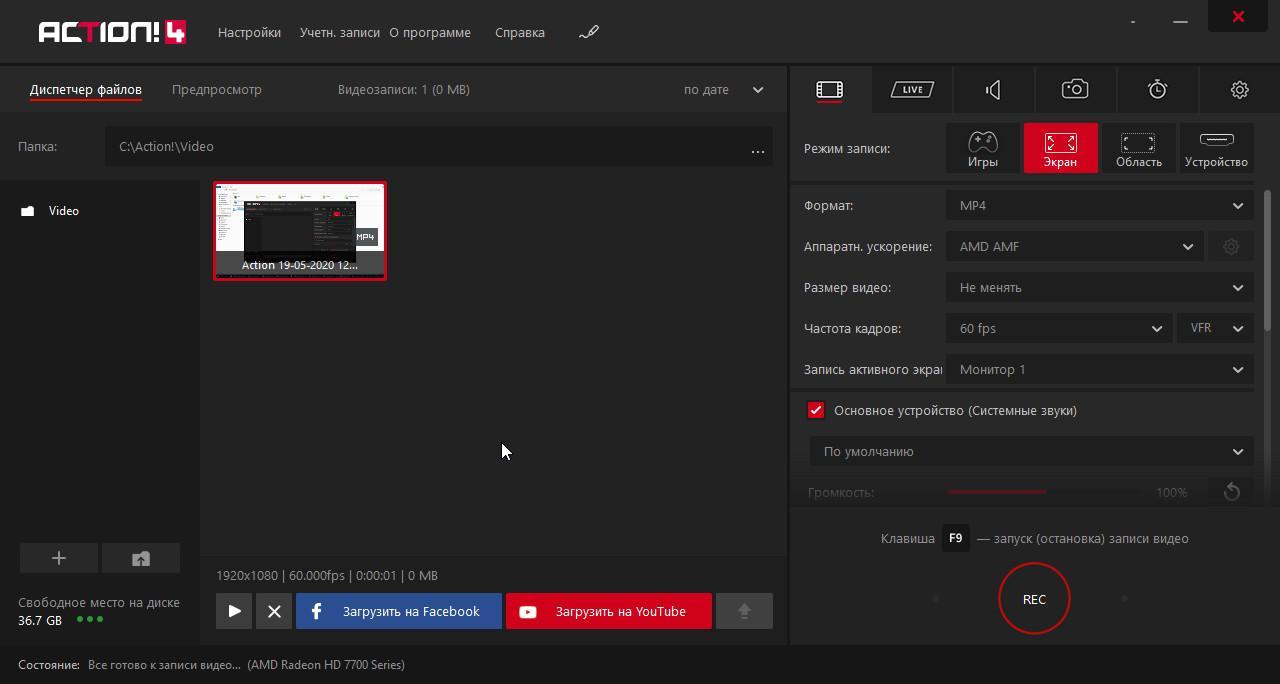
Шаг 2
Выберите Файл и нажмите Запись нового фильма, Новая экранная запись or Новая аудиозапись.
Шаг 3
Вы можете щелкнуть всплывающее меню Параметры, чтобы настроить параметры записи для камера, Микрофон, и Качество.
Шаг 4
Нажмите Запись кнопку, чтобы начать запись экрана Mac. Нажмите кнопку остановки, чтобы остановить запись.
Шаг 5
Выберите Файл и Save. в сохранить и экспортировать запись.
После этого вы можете использовать QuickTime Player для непосредственного воспроизведения файла записи.
4. Secret Screen Recorder для iPhone / iPad — запись экрана iOS
В iOS 11 и новее, а также в iPadOS Apple добавила секретный рекордер экрана в iPhone и iPad. Запись экрана — это скрытый экранный рекордер на устройстве iOS, который может записывать все действия на вашем iPhone. Все, что на вашем экране, включая уведомления, будет записано. Пока вы включаете опцию микрофона, он будет записывать ваш голос в записи экрана.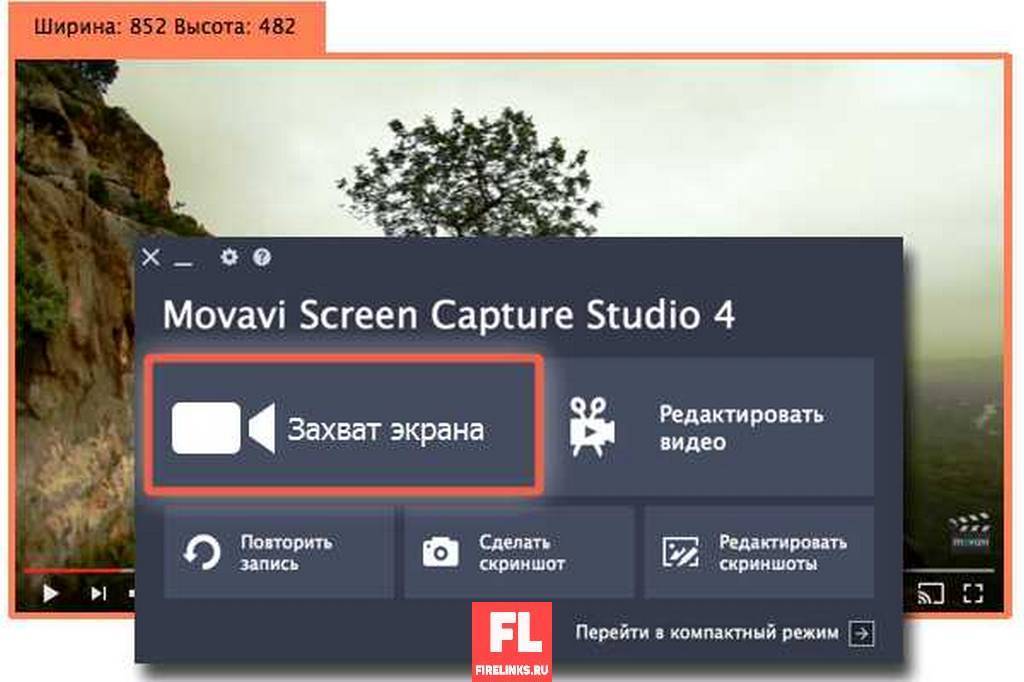
Теперь давайте проверим, как скрытый рекордер экрана работает на вашем iPhone или iPad.
Шаг 1
Добавить запись экрана в Центр управления
Перейдите на Настройки приложение на iPhone, хит Центр управления , чтобы выбрать Настройка элементов управления, затем коснитесь значка плюса рядом с Экранная запись.
Шаг 2
Найти запись экрана
Проведите вверх от нижнего края любого экрана. Сильно нажмите на серый значок записи и коснитесь Микрофон опционально для включения записи звука с микрофона.
Внимание: На iPhone X или новее, iPad с iOS 12 или новее или iPadOS проведите пальцем вниз от правого верхнего угла экрана.
Шаг 3
Начать запись экрана iPhone
Нажмите Начать запись, и запись начнется после трехсекундного обратного отсчета.
Чтобы остановить запись, вам просто нужно снова нажать кнопку записи в Центре управления.
Файл записи перейдет в Фото приложение автоматически.
Запись экрана iOS не работает на iPhone или iPad? Вот решения.
5. Secret Screen Recorder для Android — программа для записи экрана.
Большинство телефонов Android имеют встроенные функции записи экрана. Возьмем, к примеру, Samsung Galaxy S9. Его экранный рекордер встроен в панель инструментов. Поддержка записи звука с телефона и микрофона, он может выводить видео с разрешением до 1080p. Кроме того, скрытая запись будет отображаться вверху во время записи, чтобы вы могли быстро получить к ней доступ. Файл записи будет сохранен в папке Галерея на вашем телефоне.
Шаг 1
Проведите вниз по меню быстрых настроек.
Шаг 2
Нажмите и удерживайте «Средство записи экрана», и на всплывающем экране появится вопрос, какие настройки вы хотите сделать для звука, качества видео и размера видео для селфи.
Что касается звуков, вы можете выбрать запись Без звука, Звуки СМИ, и Звуки СМИ и микрофон. Отметьте нужное поле и нажмите Начать запись.
Что касается качества видео, вы можете выбрать 480p, 720p, и 1080p.
Когда дело доходит до размера селфи-видео, вы можете настроить его ползунок.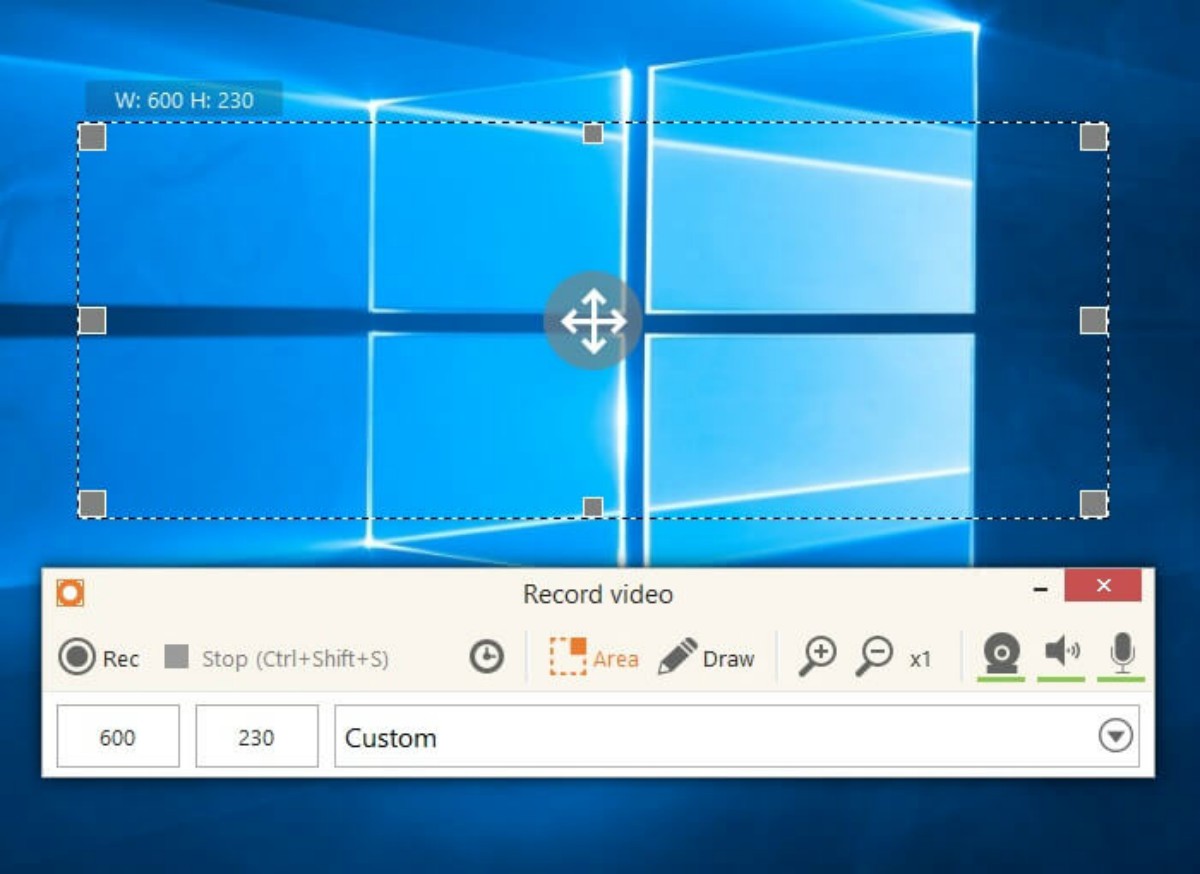
Шаг 3
Пока все настройки выполнены правильно, просто вернитесь на панель инструментов и коснитесь Screen Recorder и нажмите Начать запись, затем дождитесь трехсекундного обратного отсчета. Во время записи вы увидите, как мигает значок записи в верхней части экрана.
Шаг 4
Снова нажмите Screen Recorder на панели инструментов, чтобы остановить запись экрана. Затем он сохранит видеозапись в Галерея приложение. Нажмите Картинки вкладка внизу, и вы можете открыть файл записи.
Часто задаваемые вопросы о Secret Screen Recorder
Где на Mac сохранен файл записи?
Местоположение по умолчанию будет в ~ / Documents / Autosave Information. Однако вы можете изменить расположение файла записи, изменив его вручную при сохранении видеозаписи QuickTime.
Можете ли вы записать чужой телефонный звонок на iPhone?
iOS Screen Recording не позволяет записывать телефонный звонок. Во время записи экрана он остановится, как только вы ответите на входящий звонок.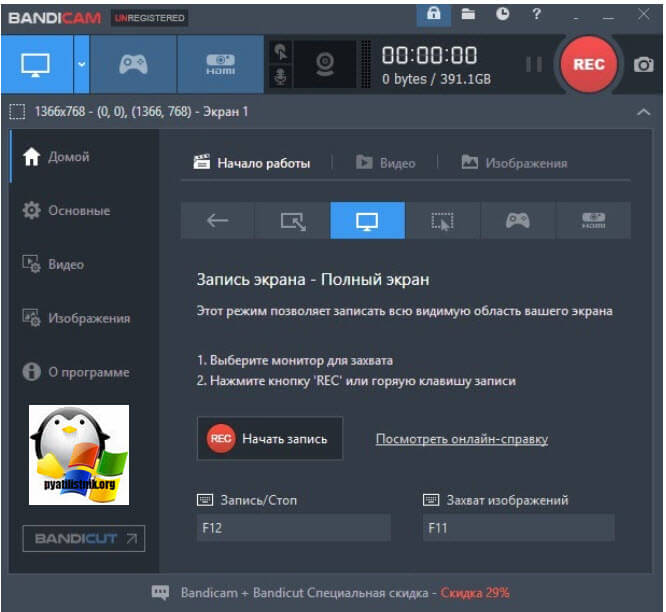
Как мне записать видео, чтобы меня не заметили?
Все записывающие устройства, перечисленные на этой странице, будут записывать видео без уведомления других. Вы можете записывать все действия на своем компьютере незаметно.
Заключение
На вашем устройстве есть скрытые программы записи экрана, и многие из вас могут игнорировать некоторые из них. На этой странице представлены 4 основных секретных программы записи экрана и перечислены лучшие программы для записи скрытого экрана на ПК и Mac.
Какая у вас секретная программа для записи экрана?
Какой лучший из тех, что вы использовали?
Дайте мне знать, оставив свои комментарии ниже.
Что вы думаете об этом посте.
- 1
- 2
- 3
- 4
- 5
Прекрасно
Рейтинг: 4.9 / 5 (90 голосов)
Запись Экрана — Эмулятор LDPlayer
Если вы хотите снять какой-либо обучающий гайд или по другим причинам показать свои действия на экране, вам стоит скачать программу Запись Экрана на компьютер.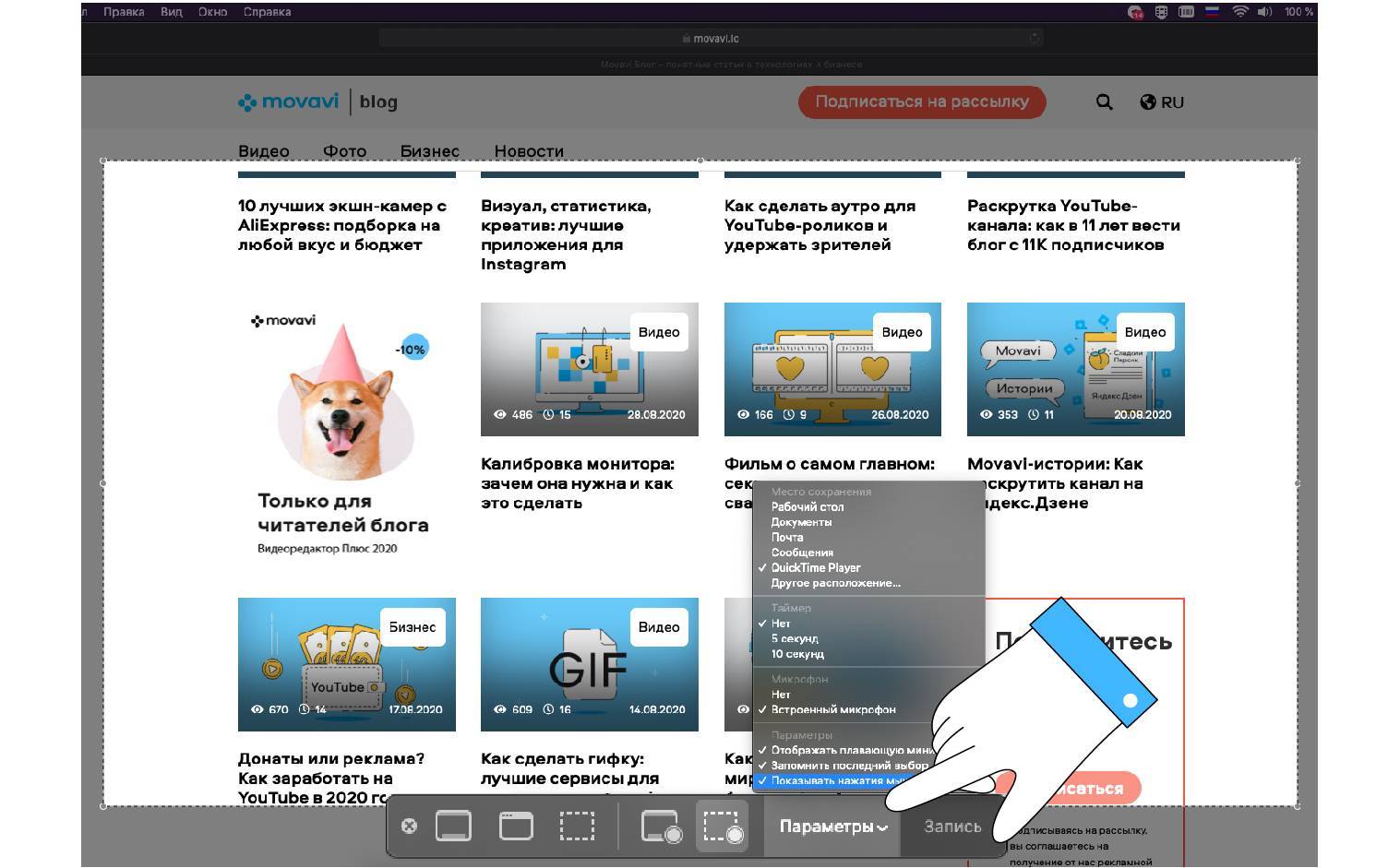 С помощью данного бесплатного приложения вы легко сможете создать видеоролик с тем, что происходит на экране вашего ПК или ноутбука Windows, в любом удобном формате, и впоследствии использовать его для своих нужд. Делается это очень просто и быстро.
С помощью данного бесплатного приложения вы легко сможете создать видеоролик с тем, что происходит на экране вашего ПК или ноутбука Windows, в любом удобном формате, и впоследствии использовать его для своих нужд. Делается это очень просто и быстро.
Суть программы в двух словах
В частности, подобных приложений немало на мобильных устройствах. Использовать такое приложение, как Запись Экрана, на компьютере или ПК, можно при помощи андроид-эмулятора. Правда, есть один минус: эта программа будет снимать лишь те действия, что происходят в самом эмуляторе. Поэтому она подойдет для того, чтобы снимать видео по мобильным играм или приложениям. Можно также открывать через эмулятор и различные сайты или просто демонстрировать работу с программой. Стоит отметить, что приложение распространяется совершенно бесплатно.
В Play market вы найдете немало приложений, позволяющих снимать ваши действия на экране монитора. У неподготовленного пользователя могут просто разбежаться глаза. Немудрено – все приложения похожи друг на друга. Мы уже разобрались за вас, и предлагаем вам выбрать приложение от проверенного разработчика: inShot. Эта студия сделала один из самых популярных видеоредакторов. Собственно, в нем же вы и сможете отредактировать снятые при помощи приложения ролики.
Немудрено – все приложения похожи друг на друга. Мы уже разобрались за вас, и предлагаем вам выбрать приложение от проверенного разработчика: inShot. Эта студия сделала один из самых популярных видеоредакторов. Собственно, в нем же вы и сможете отредактировать снятые при помощи приложения ролики.
Однако, в самом приложении записи экрана есть инструмент для простого монтажа. Поэтому, если вам нужно просто отрезать ненужные куски, то другие инструменты не понадобятся. Просто сохраните видео в память устройства, смонтируйте и используйте так, как вам нужно!
Примечательно, что приложение носит простое название: Запись Экрана. Также оно имеет подзаголовок xRecorder, но оно не пользуется популярностью. Отличить программу от других похожих вы можете по иконке и по разработчику – ее создала студия inShot.
Таким образом, если вам нужна простая, удобная, а главное – бесплатная программа для того, чтобы снимать видео с экрана монитора, то выбор очевиден! Просто скачайте Запись Экрана на ПК и пользуйтесь приложением без каких-либо ограничений.
Интерфейс и возможности
Пользоваться приложением очень просто. Достаточно запустить программу и дать ей необходимые разрешения. Прежде всего требуется разрешение на работу с памятью устройства, чтобы сохранять созданные видео. Также редактор попросит разрешение на запись звука – это позволит сохранять видео сразу со звуком, что очень удобно.
После этого вы попадете в основное меню программу. Тут все просто и понятно. В нижней части расположены вкладки, кликая по которым вы сможете ознакомиться с функционалом программы. Посередине расположена кнопка записи. Нажав на нее, вы сможете свернуть приложение – функция продолжит работу.
Примечательно, что кнопка с быстрыми функциями будет видна и после сворачивания приложения. Вы сможете открывать другие программы и заниматься своими делами в эмуляторе, и в любой момент поставить запись на паузу или продолжить ее, а также – сделать скриншот. Само собой, что этой части интерфейса на записи не будет – она нужна лишь пользователю, совершающему действия.
Сохраненные записи будут появляться в соответствующем разделе приложения. Есть тут и раздел для скриншотов. Готовую запись можно отправить в соцсети или поделиться ей другим способом. Но есть тут также и простой видеоредактор для того, чтобы сделать базовый монтаж созданного видео.
В частности, вы сможете отрезать лишние куски или склеить видео с другим роликом. Все это выполняется очень просто, интерфейс понятен интуитивно. Таким образом, приложение Запись Экрана предоставляет пользователю все необходимые возможности для выполнения своей задачи.
Примечательно также, что за использование программы не нужно платить денег. Конечно, тут есть реклама, но она никак не мешает. Баннеры очень маленькие и возникают в те моменты, когда не могут помешать работе пользователя. В сочетании с богатым функционалом это делает приложение практически лучшим в своем роде из бесплатных вариантов.
Как установить на ПК
Сейчас все больше людей работает с мобильными приложениями на компьютере.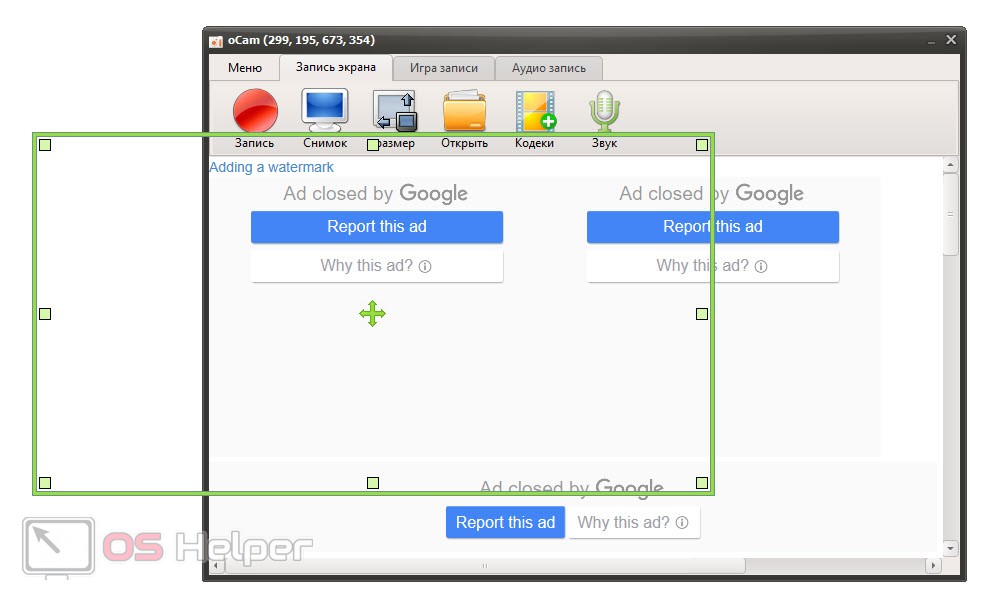 Этому способствует развитие эмуляторов, позволяющих это делать. Набрали популярность несколько популярных программ такого рода: Memu, Nox, Bluestacks, LDPlayer. В этой инструкции мы будем использовать LDPlayer, но вы можете выбрать и другой вариант. В любом случае последовательность действий будет примерно одинаковой.
Этому способствует развитие эмуляторов, позволяющих это делать. Набрали популярность несколько популярных программ такого рода: Memu, Nox, Bluestacks, LDPlayer. В этой инструкции мы будем использовать LDPlayer, но вы можете выбрать и другой вариант. В любом случае последовательность действий будет примерно одинаковой.
Прежде всего эмулятор следует скачать и установить. Последнюю версию LDPlayer вы можете найти на сайте разработчика по ссылке ниже.
Сохраните файл и запустите его, установите приложение. После этого запустите эмулятор и выполните следующие действия:
- войдите через эмулятор в Play Market;
- авторизуйтесь с помощью Google-аккаунта: создайте новый или войдите через зарегистрированный ранее;
- наберите в строке поиска название приложение – Запись Экрана – и нажмите на Enter;
- откроется список подходящих под параметры поиска программ;
- выберите из них нужную и перейдите на ее страницу в магазине;
- кликните по кнопке установки.

Спустя несколько секунд приложение Запись Экрана будет установлено на ваш ПК. Для запуска достаточно просто кликнуть по иконке на домашней странице эмулятора. Если у вас возникнут дополнительные вопросы, вы можете обратиться к разделу помощи или оставить свой комментарий.
Помощь
Что лучше: Bluestacks или LDPlayer?
Настройка LDPlayer для слабых ПК
Настройка клавиш управления в LDPlayer
Настройка геймпада
Включение виртуализации
Видео о приложении
Итоговое мнение
Отличное приложение для записи экрана, в котором сочетаются бесплатность, малое количество рекламы и богатый функционал. Скачать программу Запись Экрана на компьютер вы можете при помощи эмулятора по ссылке ниже.
Бесплатный потоковый видеомагнитофон со звуком, веб-камерой и микрофоном
Ваш браузер не поддерживает JavaScript! Для отображения этого видеоплеера требуется JavaScript!
1.
 Выберите
Выберите
Выберите весь экран или определенную область
2. Захват
Capture Live Streaming Video и Audio в режиме реального времени
3. Сохранить
Перепроверите, загрузите или поделитесь потоком в частном порядке
Сохранить качество видео
Если вы настроите прямую трансляцию на HD, запись вашей трансляции также будет в HD.
Частное облачное хранилище
Все записи прямых трансляций сохраняются в вашей учетной записи частного облака для последующего просмотра.
Загрузка потокового видео
Как средство записи веб-потока, ScreenRec может экспортировать ваши онлайн-видеозаписи в универсальный формат mp4.
Запись с любого веб-сайта
Вы можете записывать потоковое видео и аудио с любого веб-сайта — YouTube, Vimeo, Dailymotion, Metacafe, Twitch или любого другого веб-сайта. Если вы можете воспроизвести его, вы можете записать его с помощью ScreenRec.

Запись в любом браузере
ScreenRec — это отдельная программа, а не плагин. Он работает со всеми браузерами.
100% Legal
ScreenRec позволяет захватывать и загружать потоковое видео для личного использования. Ваши записи не защищены от DRM.
История записи
Просматривайте свои прошлые записи потокового видео.
«Нам очень нравится, насколько ScreenRec улучшил наш внутренний рабочий процесс, а также общение с нашими клиентами».
Джордж С. Директор, IT Specialists London
«Идеально подходит для видео поддержки клиентов. Возможность записывать снимки экрана и отправлять их пользователям, столкнувшимся с какой-либо проблемой или нуждающимся в помощи, помогла нам оказать им более качественную поддержку».
Деян С., генеральный директор, StreamingVideoProvider
«Это НАСТОЛЬКО ПРОСТО, что с ним справится даже ребенок! Мне нравится, как за считанные секунды и всего за несколько кликов я могу отправить клиенту или потенциальному клиенту скриншоты или видео».
Джерри Д., основатель Bright Marketing Co.
«Это, безусловно, лучшая программа для записи экрана для Mac! Это помогло нам улучшить коммуникацию внутри моей команды разработчиков программного обеспечения».
Конрад А., Оксфордский университет
«Реальная экономия времени. Когда я попробовал ScreenRec, я понял, что он загружает видео, пока вы записываете. Я люблю это.»
Райнер С., директор Regarri.com
Запишите свой экран, поделитесь им и продолжайте свой день. Это так легко, что вы станете зависимым!
Windows
ОС Linux
Mac OS
Последняя версия – 2.0.4 | Дата выпуска: 03 января 2023 г. Работает в Windows 10, 8.1, 8, 7, Vista, XP
Без рекламы, спама и вирусов
Мгновенный приватный обмен
Загрузки и подсчет
sudo wget -q -O — https:/ /screenrec.com/download/pub.asc | sudo apt-key add —
sudo add-apt-repository ‘deb https://screenrec.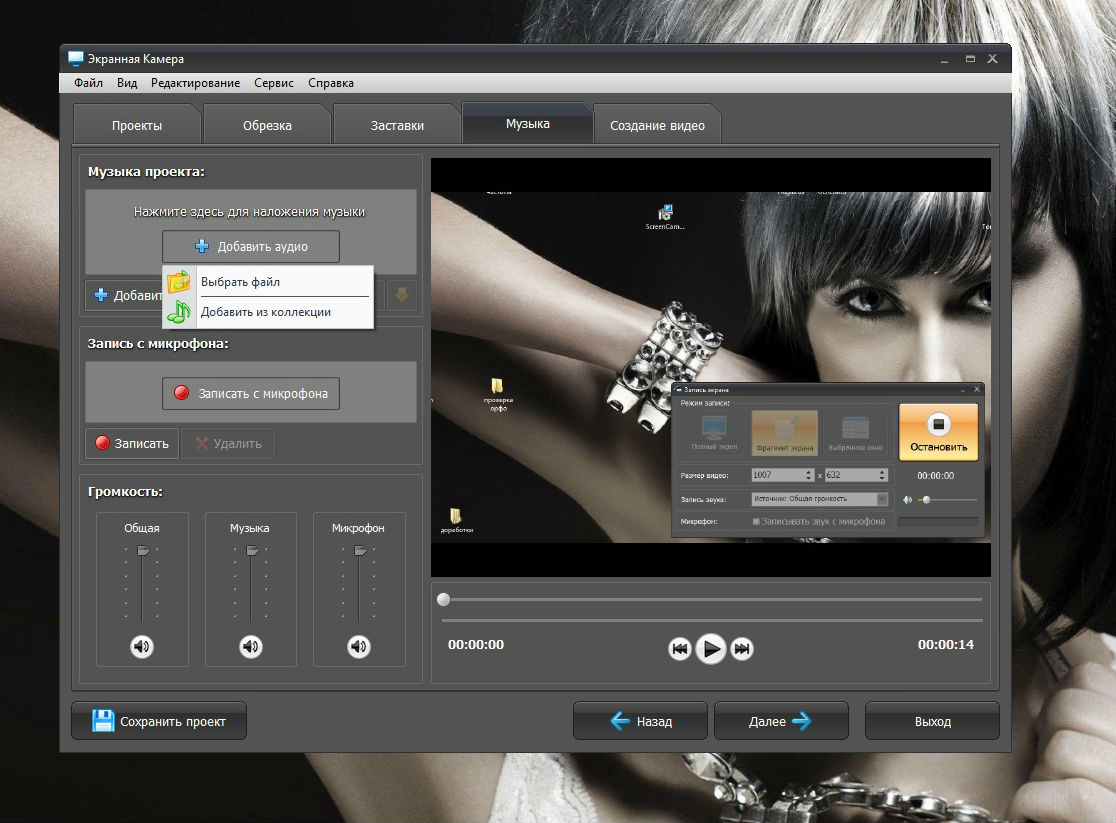 com/download/ubuntu стабильная основная’
com/download/ubuntu стабильная основная’
sudo apt update
sudo apt install screenrec
Без рекламы, спама и вирусов
Instant Private Sharing
Загрузки и подсчет
Версия для Mac скоро появится. (ETA – январь 2023 г.)
Начать запись
- Часто задаваемые вопросы
- Статьи
- Инструкции
- Видео
Перейти к Настройки ⚙ и создайте бесплатную учетную запись. При этом вы также получаете 2 ГБ бесплатного облачного хранилища.
Если вы только что создали учетную запись, это нормально, потому что ScreenRec не может записывать в реальном времени. Также проверьте, подключены ли вы к Интернету.
Мы будем пытаться загрузить ваш снимок экрана или запись экрана, пока вы снова не подключитесь к сети.
Да, и вы можете сохранять снимки экрана или видео с экрана в виде файлов на своем компьютере.
Остановите запись, сделайте снимок экрана или перейдите в «Историю записи» и откройте свой файл. Нажмите кнопку Сохранить 📥 , чтобы сохранить его на жесткий диск. Затем перейдите на YouTube и загрузите файл. Убедитесь, что вы не загружаете контент, защищенный авторским правом.
Нажмите кнопку Сохранить 📥 , чтобы сохранить его на жесткий диск. Затем перейдите на YouTube и загрузите файл. Убедитесь, что вы не загружаете контент, защищенный авторским правом.
Если вы хотите записать прямую трансляцию, вам необходимо установить ScreenRec и установить высокое разрешение потокового видеоплеера. Это поможет вам добиться лучшего качества при захвате потокового видео онлайн. Затем вы можете настроить плеер на полный экран и просто нажать Alt + S или значок видеокамеры на рабочем столе. После того, как вы отметили область, которую хотите захватить, вы сразу же начинаете запись. ScreenRec позволяет бесплатно записывать потоковое видео, захватывать аудио и загружать записи, чтобы делиться ими в Интернете.
Да, ScreenRec — это программное обеспечение для захвата потокового видео, которое позволяет записывать прямые трансляции на ПК, компьютерах Mac и ноутбуках. В настоящее время он работает на ноутбуках с Linux и Windows, версия для MacOS находится в стадии разработки.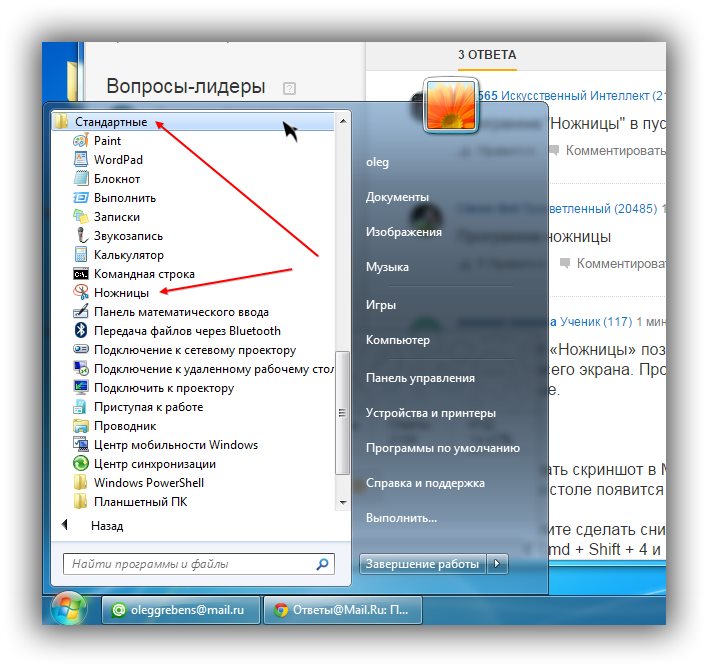
Да, вы можете записывать все, что находится на вашем дисплее, но мы не рекомендуем публиковать это в Интернете, так как вы рискуете нарушить чьи-то авторские права. Вы можете записывать любое потоковое видео с помощью ScreenRec, но этот потоковый видеомагнитофон предназначен только для личного использования. Мы не поощряем запись видео с веб-сайтов и прямых телепередач, которые могут включать контент, защищенный авторским правом.
Да, ScreenRec — это один из немногих инструментов для записи прямых трансляций, который позволяет записывать как потоковое видео, так и аудио из самого видео и даже с вашего микрофона (отлично, если вы хотите делать свои собственные видео реакции :)) Вы можете настроить это перед воспроизведением видео, щелкнув значок звука на панели записи. Запись с микрофона включена по умолчанию, поэтому, если вы хотите остановить ее, щелкните значок микрофона на панели записи.
Как записать свой экран в Windows 11
Запись экрана может быть невероятно полезным инструментом. Если вы создаете видео, планируете им стать или делитесь игровым или демонстрационным контентом, это может быть то, что вы используете постоянно. Сделать снимок экрана в Windows 11 очень просто, но знать, как записать экран на настольном компьютере или ноутбуке, не так очевидно. Выполните следующие действия, чтобы узнать, как записывать экран в Windows 11.
Если вы создаете видео, планируете им стать или делитесь игровым или демонстрационным контентом, это может быть то, что вы используете постоянно. Сделать снимок экрана в Windows 11 очень просто, но знать, как записать экран на настольном компьютере или ноутбуке, не так очевидно. Выполните следующие действия, чтобы узнать, как записывать экран в Windows 11.
Как записывать экран
Запись экрана в Windows 11 позволяет вам снимать все, что происходит на экране, так же, как если бы вы записывали что-либо с помощью камеры. . Вы можете записать процесс или просто что-то смешное, чем хотите поделиться с другими или сохранить на потом. К счастью, в Windows 11 есть встроенное приложение для записи экрана, но есть и другие способы.
Запишите любую часть экрана (или весь экран) с помощью средства записи экрана в Snipping Tool
Snipping Tool входит в состав Windows 11, а также доступен в Microsoft Store. Snipping Tool уже позволяет вам брать изображение с экрана, но теперь он также позволяет вам выбрать часть экрана и начать запись видео:
- Чтобы открыть Snipping Tool, просто найдите его в поле поиска меню «Пуск».

- В верхней панели инструментов нажмите Запишите кнопку , затем нажмите Новый .
- Нажмите, чтобы перетащить прямоугольник, обозначающий часть экрана, которую вы хотите записать.
- Нажмите Start , и вы увидите, что начнется 3-секундный обратный отсчет вашей записи.
- После завершения нажмите Стоп . Затем вашу запись можно скопировать в память, поделиться через диалоговое окно «Поделиться» или сохранить (по умолчанию она будет сохранена в папке Videos ).
Это самый простой способ записать свой экран. Однако в настоящее время существуют некоторые ограничения, о которых вам следует знать:
- Аудиозапись пока не поддерживается, равно как и функция Spot Light. Однако вы можете редактировать видео в такой программе, как приложение Microsoft Clipchamp.
- В настоящее время поддерживается только формат MP4.
- Нет сочетания клавиш для прямого перехода к записи, как для обрезки (CTRL+Shift+S) .

Мгновенная запись с помощью панели Xbox Game Bar
Панель Xbox Game Bar встроена прямо в Windows 11 как собственное приложение, но также доступна как надстройка. Игровая панель имеет несколько функций, специально связанных с играми, таких как доступ к игровым виджетам и возможность общаться с друзьями во время игры в игры для Xbox. Он также имеет виджет для захвата и записи экрана:
- Чтобы открыть игровую панель Xbox, нажмите Windows+G или выполните поиск непосредственно в поле поиска меню «Пуск».
- Выберите значок Камера , чтобы открыть окно для захвата экрана. Отсюда вы можете выбрать запись экрана в виде видео или снимка экрана.
- Если вы снимаете видео, вы можете заранее отключить микрофон. Сделайте это, щелкнув значок микрофона и убедившись, что он перечеркнут линией, прежде чем продолжить.
- Когда вы будете готовы начать запись, нажмите Запись (кнопка со сплошным белым кругом).


 Секретное средство записи экрана для Mac — QuickTime
Секретное средство записи экрана для Mac — QuickTime Д.
Д.