Впр формула в экселе: инструкция на примере / Skillbox Media
Содержание
Функция ВПР в Excel
Функция ВПР в Excel — одна из самых интересных и полезных функций для нахождения определенных значений в одной таблице и подстановки этих значений в другую таблицу. Однако, функция имеет некоторые ограничения, а также, при неправильном использовании, может выдавать некорректные результаты или приводить к ошибкам.
Формула ВПР
Функция ВПР предназначена для поиска и подстановки значений из одной таблицы в другую на основании какого-либо признака, объединяющего обе эти таблицы. Находится функция в категории «Ссылки и массивы».
Свое название ВПР функция получила от первых букв в словах Вертикальное Первое Равенство. Смысл этой функции заключается в поиске значения в крайнем левом столбце таблицы и определении значения ячейки, находящейся в заданном столбце той же строки.
Допустим, существует две таблицы. В одной таблице содержатся табельные номера работников и их имена, другая таблица состоит из табельных номеров и фамилий. Задача заключается в том, чтобы объединить эти таблицы, или другими словами, подставить в одну из этих таблиц данные из другой таблицы.
Задача заключается в том, чтобы объединить эти таблицы, или другими словами, подставить в одну из этих таблиц данные из другой таблицы.
Функция ВПР имеет четыре аргумента:
- Искомое значение, в рассматриваемом примере, это табельный номер, ячейка с табельным номером выделена рамкой синего цвета;
- Таблица, в приведенном примере это таблица с табельными номерами и именами, выделена рамкой зеленого цвета;
- Номер столбца, в используемой для примера таблице, столбец с именами имеет порядковый номер два;
- Интервальный просмотр. Это необязательный аргумент, о нем чуть позже.
Результат вычисления функции виден на изображении ниже.
В примере два работника с именами Иван и Сидор умышленно имеют одинаковый табельный номер. Если их поменять местами, то и результат вычисления функции ВПР будет другим, что может привести к неожиданным результатам. Функция определяет ПЕРВОЕ равенство. При использовании формул с функцией ВПР рекомендуется сделать сортировку таблицы по искомому значению, то есть, по табельному номеру в рассматриваемом примере.
Ошибки #Н/Д, #ССЫЛКА! и #ЗНАЧ!
Достаточно часто функция ВПР вместо ожидаемого результата выдает ошибки вида #Н/Д (значение недоступно формуле или функции). Появление таких ошибок, как правило, связано с отсутствием искомого значения в таблице, либо с неправильным вводом формулы и незнанием некоторых особенностей функции ВПР.
Неправильный ввод формулы
При распространении формулы на другие ячейки, выделенные диапазоны могут быть смещены таким образом, что искомое значение оказывается за пределами таблицы.
Результатом вычисления функции будет ошибка вида #Н/Д.
В нашем простом примере таблица состоит всего из двух столбцов, на практике же столбцов может быть больше. Важно, чтобы, во-первых, столбец, в котором будет производиться поиск искомых значений был крайним левым, а во-вторых правильно определить номер столбца. Если в таблице два столбца, а при вводе формулы в третьем аргументе указано число, которое больше двух, то результатом вычисления функции будет ошибка типа #ССЫЛКА!, а если меньше единицы, то #ЗНАЧ!
Число отформатировано как текст
В первой таблице, в ячейке с адресом «A2» число 2551 отформатировано как текст, а во второй таблице, в ячейке «D3» записано числовое значение 2551. Поскольку число 2551 не равно тексту 2551, функция выдает ошибку #Н/Д.
Поскольку число 2551 не равно тексту 2551, функция выдает ошибку #Н/Д.
При поиске числовых значений, необходимо позаботиться о том, чтобы и в таблице эти значения были также числовыми.
Различие в написании текстовых значений
В примере, который приведен выше, поиск в таблице осуществляется по табельному номеру, то есть по числовому значению. На практике же, вместо числовых значений могут использоваться значения текстовые. При работе с текстом нужно учитывать тот факт, что ВПР различает буквы кириллицы и латиницы, а регистр не имеет значения.
В ячейке с адресом «A2» написана буква кириллицы, а в «D3» — буква латиницы, в результате ошибка.
Если написание искомых значений различается в разных таблицах, то для корректной работы функции необходимо привести их к одинаковому виду. Лишние пробелы и другие непечатаемые символы также могут привести к неверному либо непредсказуемому результату.
ЛОЖЬ и ИСТИНА
Аргумент «Интервальный_просмотр» не является обязательным для функции ВПР. Этот аргумент может принимать два значения ЛОЖЬ (если необходимо найти точное совпадение) и ИСТИНА (если необходимо найти приблизительное совпадение).
Этот аргумент может принимать два значения ЛОЖЬ (если необходимо найти точное совпадение) и ИСТИНА (если необходимо найти приблизительное совпадение).
Этот момент не всегда понятен пользователям, поэтому требует уточнения, которое проще всего показать на примере.
В последнем аргументе формулы установлено значение «ИСТИНА», что соответствует приблизительному поиску. Искомым значением является число 2552, но в таблице (той, которая расположена слева) искомое значение отсутствует, точного совпадения нет, поэтому функция ищет ближайшее меньшее число, то есть 2551 и возвращает значение «Иван».
Если искомое значение – это текст, то при интервальном просмотре, соответствующем значению «ИСТИНА» и при отсутствии точного совпадения, функция будет искать ближайшее меньшее значение по алфавиту.
Искомое значение – Петр, но в таблице нет значения Петр, поэтому функция ищет ближайшее меньшее значение по алфавиту. Буква «Ф» в алфавите находится после буквы «П», а вот «И» — до буквы «П», поэтому она и является меньшим значением.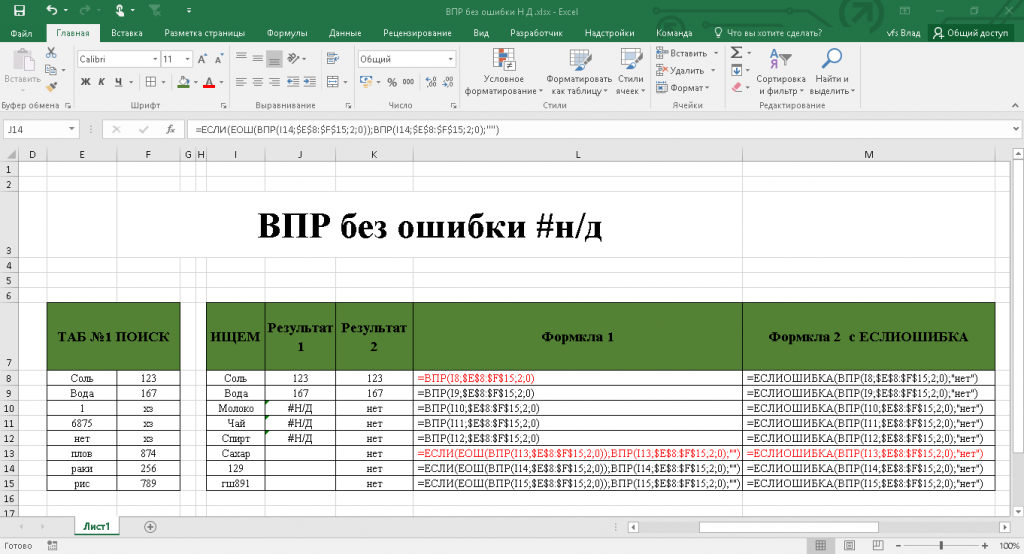 Соответственно результатом функции будет значение «Иванов».
Соответственно результатом функции будет значение «Иванов».
В случае, когда необходимо найти неточное совпадение с текстовым значением, необходимо использовать интервальный просмотр «ЛОЖЬ», а к искомому значению подставлять специальные символы совпадения (?-одиночный символ и *-произвольная последовательность символов). Тильда (~) ставится в том случае, если необходимо найти сами знаки (?) и (*).
Несколько условий в ВПР
Встречаются случаи, когда поиск необходимо осуществить по нескольким значениям. Для этого необходимо в обоих таблицах произвести сцепку нужных значений при помощи текстовой функции «Сцепить» и уже сцепленное значение указывать в качестве искомого значения.
Ограничения в функции ВПР
Функция «ВПР» позволяет решать широкий круг задач, однако имеет ряд ограничений. В случаях, когда в таблице несколько совпадений с искомым значением функция позволяет определить только первое (либо последнее, в зависимости от того как отсортирована таблица) совпадение.
VBA-аналог функции ВПР
Когда использование функции ВПР невозможно по каким-то причинам, либо функция выдает не тот результат, который нужен, можно воспользоваться надстройкой для Excel, которая по аналогии с формулой ВПР позволяет производить поиск и подстановку значений из одной таблицы в другую.
надстройка для быстрого поиска и подстановки значений
Аналогично функции ВПР, в диалоговом окне надстройки необходимо задать несколько параметров:
- Номер столбца с искомыми значениями;
- Таблица;
- Номер столбца в таблице;
- Условие (тип) поиска;
- Номер столбца для вставки результатов.
При выборе опции «Точное совпадение», программа находит в таблице точное равенство, при выборе опции «Неточное совпадение», программа приводит сравниваемые значения к нижнему регистру, удаляет лишние пробелы и определяет не равенство, а содержание искомого значения в значениях таблицы.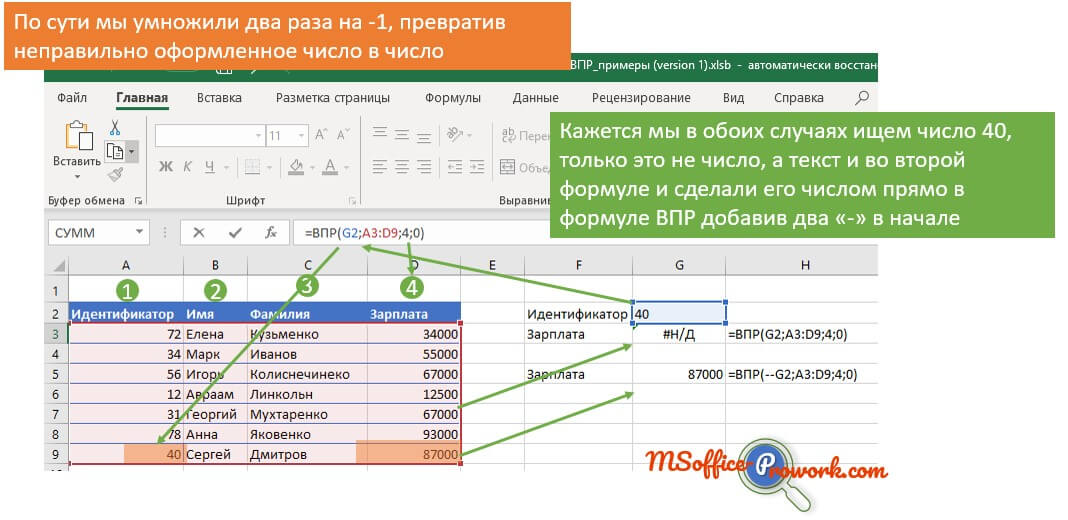 При необходимости можно определять не только первое, а любое заданное равенство, если таковых несколько, либо вообще все совпадения через запятую.
При необходимости можно определять не только первое, а любое заданное равенство, если таковых несколько, либо вообще все совпадения через запятую.
Для удобства определения номеров столбцов в диалоговом окне предусмотрена возможность переключения с текстовых названий столбцов на числовые и обратно. Кроме того, реализована возможность сохранения настроек диалогового окна для следующих сеансов работы.
Видео по работе с надстройкой
Основные понятия Excel и поиск данных с помощью функции ВПР
Табличный редактор Microsoft Excel (или просто Excel, а по-русски Эксель) создан и используется для работы с таблицами. С таблицами могут работать и другие редакторы, например, текстовый редактор Microsoft Word (или просто Word, а по-русски Ворд).
Однако именно в экселе заложены широчайшие возможности по обработке табличных данных.
Содержание:
1. Лист и таблица на листе в Excel
2. Нумерация строк и столбцов в таблице Excel
3. Что такое ячейка и что такое таблица Excel
Что такое ячейка и что такое таблица Excel
4. Как выделить таблицу Excel
5. Как обозначают таблицу в Excel
6. Ввод данных в таблицу
7. Для чего нужны формулы в эксель
8. Как пишут формулы в Excel
9. Ищем данные в столбце Excel с помощью формулы
10. Функция ВПР и ее аргументы: как пользоваться
11. ВПР: меняем условия для поиска данных в таблице Excel
12. Упражнения по Excel
Лист и таблица(ы) на листе в Excel
Сравнивая между собой текстовый редактор Word и табличный редактор Excel, ранее уже был рассмотрен вопрос, как выглядят таблицы в ворде и в экселе. В редакторе Word таблицы вставляют в текст, задают в них количество строк и столбцов, и затем заполняют клетки этих таблиц. Получается красиво и наглядно.
После запуска редактора Excel открывается так называемый «лист», который изначально выглядит как таблица с фактически бесконечным количеством столбцов и строк (рис. 1).
Таблица – это кусочек листа Excel. Представьте себе большой лист миллиметровки.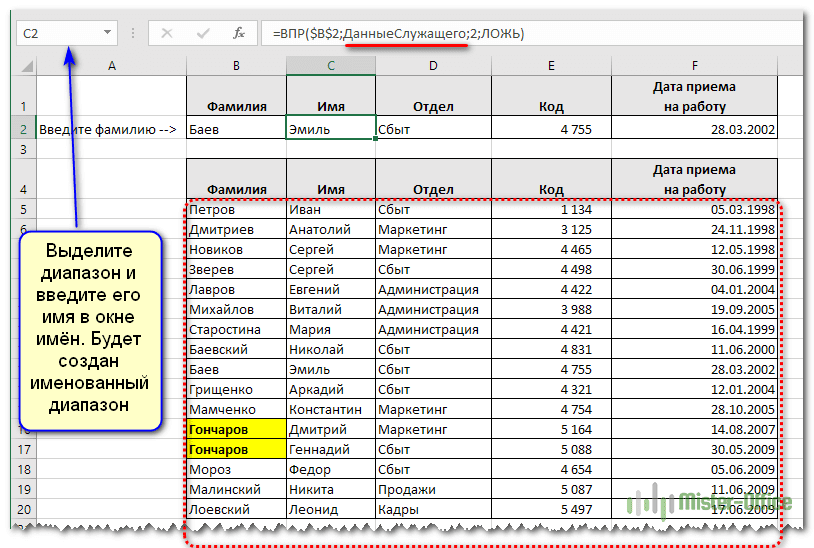 По аналогии с эксель это будет просто лист. На листе миллиметровки можно начертить одну таблицу или несколько таблиц. Также и на листе Excel может быть одна-единственная таблица или несколько.
По аналогии с эксель это будет просто лист. На листе миллиметровки можно начертить одну таблицу или несколько таблиц. Также и на листе Excel может быть одна-единственная таблица или несколько.
Рис. 1. Чистый лист табличного редактора Excel с курсором, поставленным на ячейку B2.
Нумерация строк и столбцов в таблице Excel
Столбцы книги обозначаются латинскими (английскими) буквами от A до Z. Затем буквы удваиваются от AA до ZZ, после чего утраиваются от AAA до ZZZ и так далее (практически, до бесконечности).
Строки таблицы обозначаются цифрами от 1 и тоже, практически, до бесконечности.
По крайней мере, размеров листа, как по ширине, так и по высоте вполне достаточно для размещения на нем, практически, любых таблиц, что встречаются в нашей обычной жизни и в работе. Строк и столбцов на листе Excel великое множество. Их достаточно, чтобы поместить на лист огромный объем данных.
Что такое ячейка и что такое таблица Excel
Данные помещаются в клетки листа, именуемые ячейками. Каждая ячейка (в просторечии, клетка) имеет свое уникальное имя. На рис. 1 курсор табличного редактора эксель стоит на ячейке B2 (по вертикали столбец, обозначаемый латинской буквой B, а по горизонтали – это строка с номером 2).
Каждая ячейка (в просторечии, клетка) имеет свое уникальное имя. На рис. 1 курсор табличного редактора эксель стоит на ячейке B2 (по вертикали столбец, обозначаемый латинской буквой B, а по горизонтали – это строка с номером 2).
Так что же тогда «таблица» в экселе, если «лист» уже сам по себе есть таблица?
«Таблицей» в Microsoft Excel называют любую область «листа», представляющую собой прямоугольник из «ячеек», ограниченный сверху, снизу, справа и слева. Любая подобная область «листа» есть «таблица».
Например, выделим область на «листе» (рис. 1), проведя мышкой между ячейками B2 и F3 при непрерывно нажатой левой кнопке мышки. Появится выделенная область, в которую входят клетки B2, C2, D2, E2, F2, B3, C3, D3, E3, F3 (рис. 2).
Рис. 2. Выделенная область на листе табличного редактора Excel между ячейками B2 и F3.
Данную область «листа» можно считать одной из возможных «таблиц» экселя. Разумеется, подобных «таблиц» на одном только «листе» может быть сколько угодно.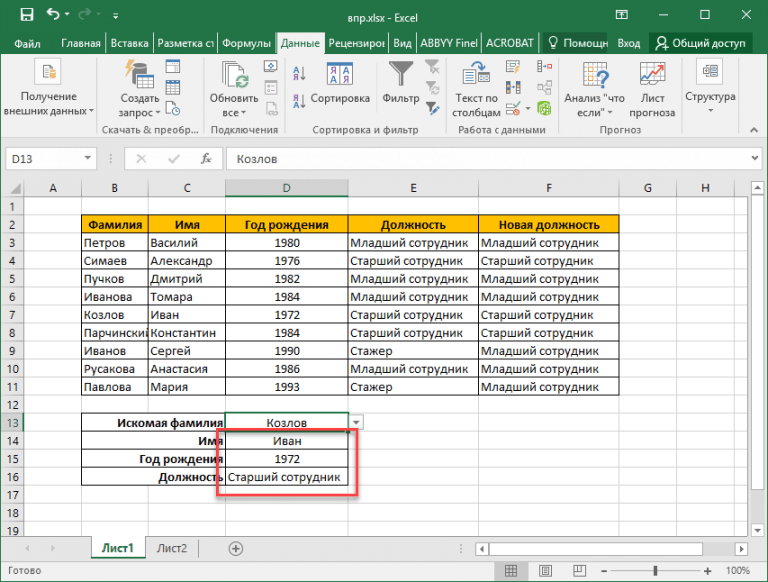 Да и самих «листов» в экселе может быть не один, а множество. Но про множество «листов» пока не будем говорить. Задержимся на термине «таблица», и углубимся в это понятие.
Да и самих «листов» в экселе может быть не один, а множество. Но про множество «листов» пока не будем говорить. Задержимся на термине «таблица», и углубимся в это понятие.
Как выделить таблицу в Excel
Раз «таблиц» может быть множество на одном «листе» табличного редактора Excel, то эти таблицы нужно как-то отличать друг от друга. Конечно, одну таблицу можно просто выделить для наглядности, как показано на рис. 2.
Однако для наглядного выделения двух и более таблиц придется постараться. В частности, нужно будет держать клавишу Ctrl в нажатом состоянии, если нужно выделить вторую «таблицу» при уже выделенной первой «таблице».
Опять же, допустим, нужно выделить одну или больше таблиц. И что с этим можно делать? Можно будет только наглядно видеть эти таблицы глазами, не более того. Но наглядный вид таблиц намного лучше в текстовом редакторе Word, поэтому не стоит соревноваться с ним в том, где Excel проигрывает изначально.
Как обозначают таблицу в Excel
В Excel интересна не столько наглядность, сколько возможность получения данных из таблиц автоматизированным способом. Не глазами находить, выделять и использовать информацию из таблиц, а получать данные из таблиц автоматически с помощью специальных приемов. Для этого каждую таблицу нужно уметь обозначать, чтобы у каждой таблицы, из которой нужно извлекать данные, было свое собственное уникальное обозначение или, если хотите, имя.
Не глазами находить, выделять и использовать информацию из таблиц, а получать данные из таблиц автоматически с помощью специальных приемов. Для этого каждую таблицу нужно уметь обозначать, чтобы у каждой таблицы, из которой нужно извлекать данные, было свое собственное уникальное обозначение или, если хотите, имя.
Попробуем обозначить таблицу, выделенную на рис. 2. У данной таблицы верхний левый угол – это ячейка, имеющая обозначение B2. А в нижнем правом углу таблицы находится ячейка с обозначением F3. Все остальные ячейки выделенной таблицы находятся как бы между перечисленными двумя ячейками B2 и F3. Такое компактное и удобное расположение ячеек таблицы, выделенной на рис. 2, строго между B2 и F3 дает нам возможность обозначить данную таблицу не иначе, как B2:F3.
Таким образом, чтобы обозначить любую таблицу в табличном редакторе Excel, нужно указать самую верхнюю левую ее ячейку, затем поставить знак «двоеточие» (без каких-либо пробелов и других лишних знаков), после чего указать самую нижнюю правую ячейку таблицы. И все, этого вполне достаточно для идентификации (обозначения, именования) любой таблицы MS Excel.
И все, этого вполне достаточно для идентификации (обозначения, именования) любой таблицы MS Excel.
Наверное, теперь будет понятно, как выглядела бы таблица B2:C5, если ее выделить на рис. 2. Она бы включала в себя ячейки B2, C2, B3, C3, B4, C4, B5, C5. Подобное обозначение таблицы в редакторе Excel в формате «ячейка:ячейка» без кавычек (например, B2:F3, B2:C5, A3:G7 и т.п.) дальше поможет разобраться, как можно искать данные в таблицах Excel. И как можно работать с таблицами Excel с помощью выразительных средств, заложенных в табличный редактор Excel.
Заносим данные в таблицу Excel
Чтобы перейти к поиску данных в таблице Excel, сначала нужно заполнить таблицу данными. Возьмем за основу таблицу B2:F3, показанную на рис. 2, и занесем в нее данные – это список гипотетических учеников гипотетического класса, скажем 8А класса.
Как заносят данные в таблицу Excel, уже было показано здесь. Поэтому достаточно лишь повторить этот «урок» и занести данные в 10 ячеек небольшой, фактически учебной таблицы B2:F3, на которой будут показаны некоторые приемы извлечения данных. В итоге получим таблицу, показанную на рис. 3.
В итоге получим таблицу, показанную на рис. 3.
Рис. 3. Таблица B2:F3 в экселе с заполненными ячейками B2, C2, D2, E2, F2, B3, C3, D3, E3, F3.
В таблице, показанной на рис. 3, на самом деле есть еще данные в ячейках B1, C1, D1, E1, F1. При этом таблица обозначена как B2:F3.
Почему же ячейка B1 не была назначена в качестве самой верхней левой ячейки таблицы? Да потому, что данные в первой строке таблицы не информативные. Там размещены заголовки столбцов таблицы. Данные же на учеников находятся в ячейках B2:F3, отсюда и такое обозначение таблицы.
Зачем нужны формулы в эксель
Теперь стоит попробовать занести какие-либо данные из таблицы B2:F3 на другое место листа. Например, давайте попытаемся автоматически записать в ячейку B5 фамилию «Петрова» из таблицы B2:F3.
Чего казалось бы проще? Помещаем курсор в ячейку B5 (один раз кликаем по ячейке левой кнопкой мышки). Ячейка выделяется. Но в ней пока пусто, никакой фамилии «Петрова» там нет (рис. 4).
Рис. 4. Пустая ячейка B5 в табличном редакторе Excel.
Конечно, можно просто в эту ячейку напечатать с помощью клавиатуры слово «Петрова». И тогда там появится эта фамилия. Но где тут автоматизация? Смотрим глазами на таблицу B2:F3, видим там фамилию «Петрова» и печатаем эту же фамилию в клетке B5 нашего листа. Но где тут роль табличного редактора Excel по автоматическому занесению данных? Фактически, пользователь экселя работает за эксель…
Нужно сделать, полагаю, чтобы данные из ячейки B3 таблицы B2:F3 автоматически попали бы в ячейку B5. Как это сделать? Тут на помощь приходят формулы табличного редактора Excel.
Как это работает? С одной стороны, можно в любую ячейку листа ввести любую информацию, например, слово «Петров». С другой стороны? можно в любую ячейку листа ввести формулу для автоматического вычисления результата и помещения этого результата в данную ячейку. Формулы Excel могут оперировать с любыми ячейками листа. С любыми.
В нашем конкретном случае хотим добиться, чтобы в ячейку B5 были помещены данные из ячейки B3. Так ведь? В B3 хранится фамилия «Петрова». В B5 пока ничего нет. И нужно, чтобы в ячейку B5 были помещены данные из ячейки B3. Подобное действие делается с помощью формул. В ячейку B5 мы должны поместить не слово «Петрова», а некую пока нам неизвестную формулу, с помощью которой эксель автоматически возьмет данные из ячейки B3 и поместит их в ячейку B5.
Так ведь? В B3 хранится фамилия «Петрова». В B5 пока ничего нет. И нужно, чтобы в ячейку B5 были помещены данные из ячейки B3. Подобное действие делается с помощью формул. В ячейку B5 мы должны поместить не слово «Петрова», а некую пока нам неизвестную формулу, с помощью которой эксель автоматически возьмет данные из ячейки B3 и поместит их в ячейку B5.
Как пишут формулы в Excel
Формулы пишут, начиная со знака равенства «=» (без кавычек).
Знак равенства в начале записи в ячейке листа – это признак того, что в данной ячейке листа размещаются не данные, а формула для нахождения (определения, вычисления, расчета и т.п.) данных.
В данном случае нужно в ячейку B5 записать одну из самых простых формул Excel, которая выглядит следующим образом: «=B3» (без кавычек). Что это значит? «Равно» — это признак формулы. А сама формула состоит из единственного обозначения единственной ячейки листа – это обозначение ячейки B3.
Формулы экселя пишут либо прямо в выделенной ячейке листа, как будто туда вводятся данные. Но, повторюсь, формула начинается со знака равенства – это ее единственное отличие от обычных данных. Либо можно формулу писать в специальном окошечке для ввода формул (обозначено цифрой 1 на рис. 5).
Но, повторюсь, формула начинается со знака равенства – это ее единственное отличие от обычных данных. Либо можно формулу писать в специальном окошечке для ввода формул (обозначено цифрой 1 на рис. 5).
Пример формулы Excel
Теперь предлагаю вписать формулу «=B3» в окошко для ввода формул (рис. 5):
Рис. 5. Ввод формулы «=B3» в окошко для ввода формул табличного редактора Microsoft Excel до момента нажатия на клавишу (до исполнения формулы).
Как только написана формула, ячейка B3 таблицы B2:F3 окрасилась в синий цвет, а в формуле обозначение ячейки B3 тоже окрасилось в такой же цвет: так нам эксель дает «подсказки» в процессе составления формулы. Удобно, не правда ли?
Кстати, можно вручную не вводить «B3» (без кавычек), а в процессе ввода формулы поместить курсор на ячейку B3 и кликнуть один раз левой кнопкой мышки. Эксель «понимает» такой клик точно так, как «поместить обозначение указанной ячейки в формулу». Можно попробовать кликнуть вместо ручного ввода.
Чтобы Excel произвел вычисление по формуле, нужно после ввода формулы нажать на клавишу <Enter>. Это будет сигналом для проведения вычислений.
Что получим в результате «вычисления» по указанной формуле? С помощью данной формулы Excel найдет данные в ячейке B3 и поместит их в ячейку B5. Как эксель об этом «догадается»? Да очень просто. В формуле указана ячейка B3 – это факт. А сама формула стоит (записана) в ячейке B5, значит, результат работы формулы нужно записать в клетку B5. Вот таким нехитрым способом удается данные из ячейки B3 воспроизвести в ячейке B5: теперь и в B3, и в B5 записано «Петрова» (рис. 6).
Рис. 6. После вычисления по формуле «=B3», расположенной в ячейке B5, в ячейке B5 появилась фамилия «Петрова», перенесенная туда из ячейки B3.
Как найти данные в столбце Excel с помощью формулы
В приведенном выше примере ввода в ячейку B5 данных из ячейки B3 листа эксель есть один существенный недостаток. Примененная нами формула «=B3» прямо ссылалась на ячейку B3.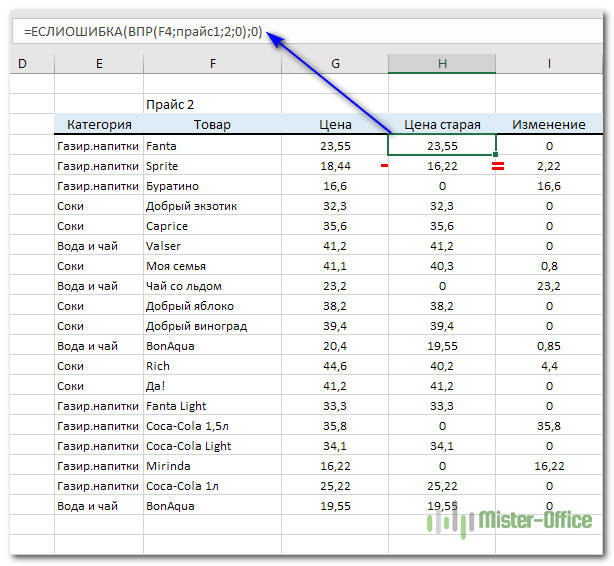 А почему именно на эту ячейку сослались в формуле? Да потому, что именно в этой ячейке стояла фамилия «Петрова».
А почему именно на эту ячейку сослались в формуле? Да потому, что именно в этой ячейке стояла фамилия «Петрова».
Визуально (глазами) увидели, что в B3 стоит «Петрова», и потому указали ячейку B3 в формуле. Это хорошо, что учебная таблица B2:F3 состоит лишь из 2-х строк. А если бы это была не учебная, а реальная таблица, скажем всех учеников города? И в ней бы была тысяча строк. Пришлось бы визуально искать «Петрову» среди тысячи учеников? А если бы это был бы список учеников целой области, страны, наконец?
Табличный редактор Excel позволяет работать с огромными таблицами, с тысячами и тысячами строк и столбцов. Поэтому вариант формулы «=B3» (без кавычек) – это простейший способ, который удобен в качестве учебного примера, но может совсем не сработать в реальной практике.
Так как же найти в таблице «Петрову», не указывая конкретную ячейку, где эта фамилия записана, а ссылаясь целиком на таблицу, на всю таблицу B2:F3?
Попробуем решить и эту задачу. В качестве исходных данных имеем таблицу B2:F3.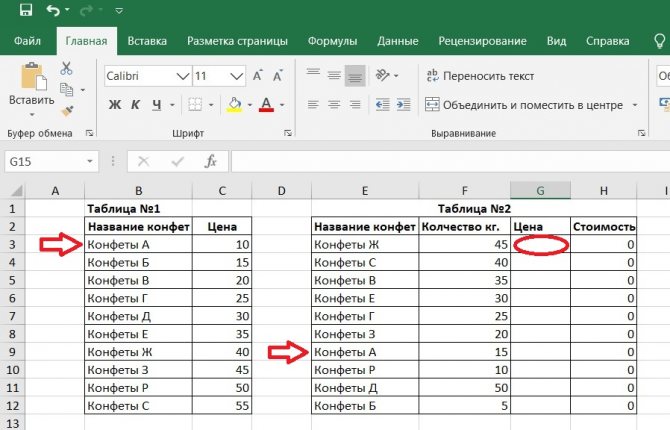 В первом ее столбце хранятся фамилии учеников. Нужно найти фамилию «Петрова». Таким образом, искать нужно:
В первом ее столбце хранятся фамилии учеников. Нужно найти фамилию «Петрова». Таким образом, искать нужно:
а) в таблице B2:F3,
б) в столбце, который является первым в таблице B2:F3.
Функция ВПР в Excel: как пользоваться
Построим соответствующую формулу экселя для поиска данных в таблице B2:F3. Для этого используем функцию экселя «ВПР» (без кавычек), которая позволяет искать данные в таблицах. Именно для поиска в таблицах предназначена функция ВПР, а не для поиска во всем листе Excel.
У функции «ВПР» есть 4 (четыре) аргумента. Аргументы функций экселя пишутся в круглых скобках после наименования формулы. Открывающаяся круглая скобка ставится сразу после имени функции без пробела или иных других символов, то есть «ВПР(» (без кавычек). Закрывающаяся круглая скобка ставится сразу после ввода последнего аргумента функции, тоже без пробелов и иных разделительных знаков.
Аргументы любой функции Excel отделяются друг от друга знаком «точка с запятой» («;» без кавычек). У функции «ВПР» 4 аргумента. Значит, функция «ВПР» выглядит так (без кавычек): «ВПР(аргумент1;аргумент2;аргумент3;аргумент4)». Все просто, не правда ли?! Остается лишь разобраться, что это за аргументы такие.
У функции «ВПР» 4 аргумента. Значит, функция «ВПР» выглядит так (без кавычек): «ВПР(аргумент1;аргумент2;аргумент3;аргумент4)». Все просто, не правда ли?! Остается лишь разобраться, что это за аргументы такие.
- аргумент1 – это то, что нужно искать В ПЕРВОЙ КОЛОНКЕ таблицы. В нашем примере ищем в таблице фамилию «Петрова», не так ли? Ищем именно в первой колонке таблицы B2:F Отметим еще раз, что функция «ВПР» ищет данные ТОЛЬКО в первой колонке таблицы, не во второй, не в третьей, не в сто первой, а только в первой! Сколько бы ни было колонок в таблице, все равно поиск того, что записано в первом аргументе функции ВПР, будет осуществляться только в первой колонке таблицы.
- аргумент2 – это обозначение самой таблицы. В рассматриваемом примере таблица обозначается B2:F3 (без кавычек, пробелов или иных символов).
- аргумент3 – это номер колонки таблицы, откуда нужно извлечь данные. Здесь без долгих пояснений не обойтись.
Итак, первым делом с помощью функции «ВПР» в ПЕРВОЙ колонке таблицы B2:F3 будут найдены данные, записанные в первом аргументе функции, то есть будет найдена фамилия «Петрова».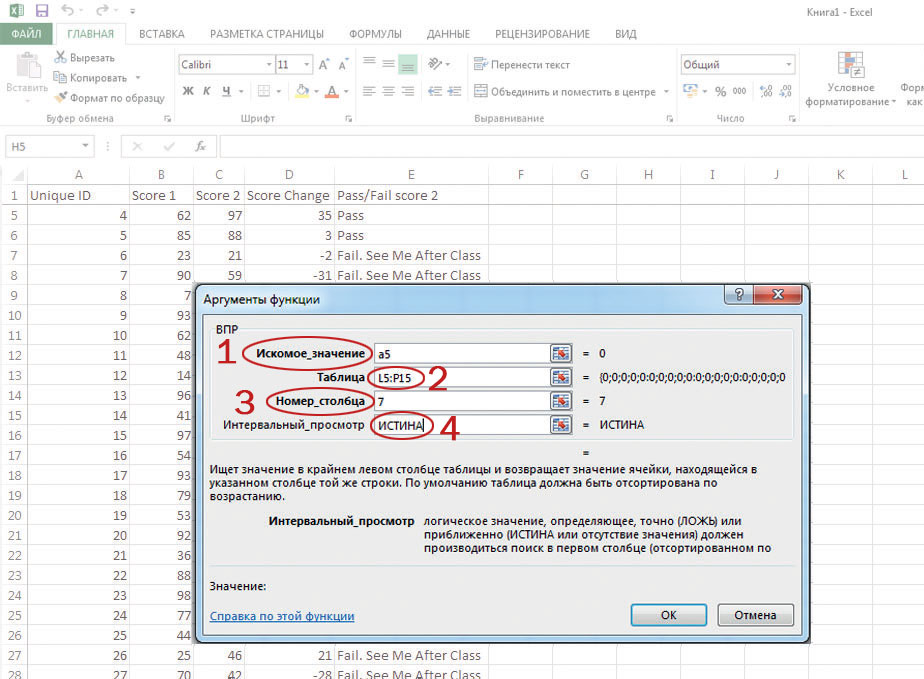 Но результатом работы функции ВПР не обязательно должны быть запись «Петрова». Результатом могут быть данные из любой другой ячейки, но только в той строке таблицы, где в первой колонке стоит «Петрова».
Но результатом работы функции ВПР не обязательно должны быть запись «Петрова». Результатом могут быть данные из любой другой ячейки, но только в той строке таблицы, где в первой колонке стоит «Петрова».
Если хотим поместить в клетку B5 найденную в первой колонке таблицы B2:F3 фамилию «Петрова», то в качестве 3-го аргумента нужно указать цифру 1. Тогда, найдя «Петрову» в первой колонке таблицы B2:F3, эксель поместит в B5 фамилию «Петрова».
Ну, а если нужно в B5 поместить, скажем, имя Петровой «Юлия», то уже в качестве третьего аргумента нужно будет указывать вторую колонку таблицы, то есть поставить цифру 2 в качестве 3-го аргумента функции «ВПР».
Пока же остановимся на цифре 1 в качестве третьего аргумента. С другими цифрами поэкспериментируем чуть позже.
- аргумент4 – это своего рода признак «точности» поиска данных в таблице. Чтобы получить данные с точность 100%, в качестве 4-го аргумента функции «ВПР» нужно указать «ЛОЖЬ». Вот так необычно в экселе требуется указывать достоверность поиска: достоверно, значит ЛОЖЬ, хотя тут просто напрашивается ИСТИНА.
 А наоборот, приблизительная точность поиска обозначается словом ИСТИНА.
А наоборот, приблизительная точность поиска обозначается словом ИСТИНА.
Путаница получается. Чтобы не запутаться, пока оставим в покое ЛОЖЬ и ИСТИНУ, просто запомним, что последний аргумент в рассматриваемом примере должен быть ЛОЖЬ. А что это такое ИСТИНА и ЛОЖЬ в экселе и вообще в языках программирования пока опустим – это не так просто, и одной или двумя фразами эти понятия не объяснить.
Пример функции ВПР
Теперь можем приступить к составлению функции «ВПР» для рассматриваемой задачи поиска «Петровой» в таблице B2:F3. Эта функция будет выглядеть так:
ВПР(«Петрова»;B2:F3;1;ЛОЖЬ).
А формула в ячейке B5 будет выглядеть так же, но только со знаком «равно», предваряющим функцию «ВПР»:
=ВПР(«Петрова»;B2:F3;1;ЛОЖЬ)
Введем представленную функцию в строку формул для ячейки B5. Для этого
- поместим курсор на клетку B5,
- кликнем один раз левой кнопкой мышки,
- переместим курсор в строку формул и
- снова кликнем один раз левой кнопкой мышки, после чего, наконец,
- в строке формул наберем формулу, как показано на рис.
 7.
7.
Рис. 7. Ввод формулы с функцией ВПР в ячейку B5 для поиска данных в таблице B2:F3 Excel.
После нажатия на клавишу <Enter> по завершении ввода формулы, получим в ячейке B5 вполне ожидаемый результат (рис. 8).
Рис. 8. Результат (после нажатия на клавишу ) использования функции ВПР в ячейке B5 для поиска данных в таблице B2:F3 Excel.
Обратите внимание, что результат, представленный на рис. 8, ничем не отличается от результата, представленного на рис. 6. Но в варианте на рис. 6 данные для B5 были взяты прямо из B3. А результат, представленный на рис. 8, получен путем поиска данных в первом столбце таблицы B2:F3. То есть, во втором случае (рис. 8) удалось «заставить» эксель искать данные без явного указания конкретной ячейки таблицы.
Меняем в ВПР условия для поиска данных в таблице Excel
Давайте поменяем в формуле «=ВПР(…» третий аргумент. Мы ограничили себя цифрой 1 (это номер колонки таблицы, откуда нужно извлечь данные), чтобы поместить в B5 фамилию «Петрова». Предлагаю теперь попробовать поставить вместо прежней единички, например, двойку после второго знака «точка с запятой». Получится:
Предлагаю теперь попробовать поставить вместо прежней единички, например, двойку после второго знака «точка с запятой». Получится:
=ВПР(«Петрова»;B2:F3;2;ЛОЖЬ)
Что видим после применения данной формулы? На рис. 9 теперь вместо фамилии «Петрова» в ячейке B5 стоит имя Петровой – «Юлия». Excel нашел слово «Петрова» в первой колонке таблицы, а затем взял всю строку, все данные, приписанные в таблице к «Петровой», после чего уже из второй колонки выделил имя Петровой «Юлия».
Рис. 9. Изменение результата использования функции ВПР для поиска данных при замене третьего аргумента функции с 1 на 2. В ячейке B5 теперь записано имя Петровой «Юлия», а не ее фамилия «Петрова».
Я надеюсь, что Вы получили некоторые представления о том, как можно в таблицах редактора Excel искать и находить данные. Не только в маленьких учебных табличках, где и так все данные видны невооруженным глазом. Но и в любых других больших и даже огромных таблицах. Конечно, это начало, лишь подступы к возможностям экселя. Но, вероятно, кое-что становится понятным.
Но, вероятно, кое-что становится понятным.
Упражнения по Excel
Можно теперь немного самостоятельно «потренироваться». Попробуйте заменить третий аргумент на тройку вместо прежних единицы или двойки. У Вас получилось таким образом в B5 автоматически поместить отчество Петровой «Степановна», как показано на рис. 10?
Рис. 10. Изменение данных в ячейке B5 таблицы Excel после проведения замены третьего аргумента функции «ВПР» в формуле клетки B5.
А если искомое слово «Петрова» в первом аргументе заменить на слово Иванов» , то меняется что-то в результате? Меняется результат в ячейке B5 на «Сергеевич», как показано на рис. 11?
Рис. 11. Изменение данных в ячейке B5 эксельной таблицы после проведения замены первого аргумента функции «ВПР» в формуле для ячейки B5.
Результат в ячейке B5 должен меняться, если все правильно сделано! А почему не должно меняться? Ведь для того и применяются формулы и функции табличного редактора Microsoft Excel, чтобы можно было автоматически находить любые требуемые данные в таблицах экселя.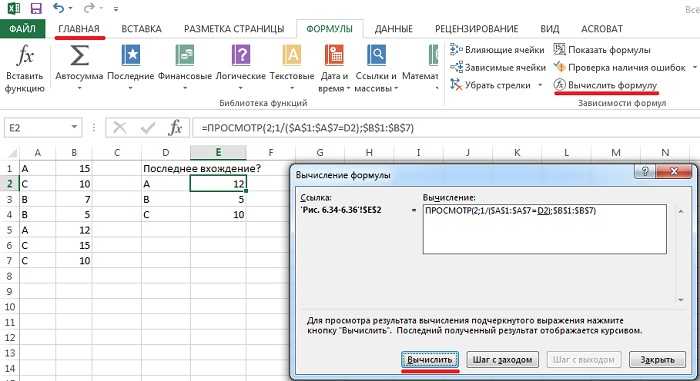
А можно еще что-то сделать с приведенными данными? Определить, например, возраст учеников? Сравнить, кто из них старше или младше? Проверить, нет ли у кого-то из них сегодня дня рождения? И тому подобное.
Ответ на все вышеперечисленное: да, можно! Только нужно поглубже познакомиться с возможностями Excel при работе с таблицами.
Дополнительные материалы:
1. Как определить срок покупки железнодорожных билетов с помощью Microsoft Excel
2. Извлечение фамилии из ФИО в Excel: способ перевода на язык цифр
3. Что такое переменная в программировании и чем она отличается от константы
4. Что такое переменная с индексами, массив, комментарий, цикл и счетчик в программировании на конкретном примере
5. Деление в Excel двух чисел и работа над ошибками при вводе данных
Получайте новые статьи по компьютерной грамотности на ваш почтовый ящик:
Необходимо подтвердить подписку в своей почте.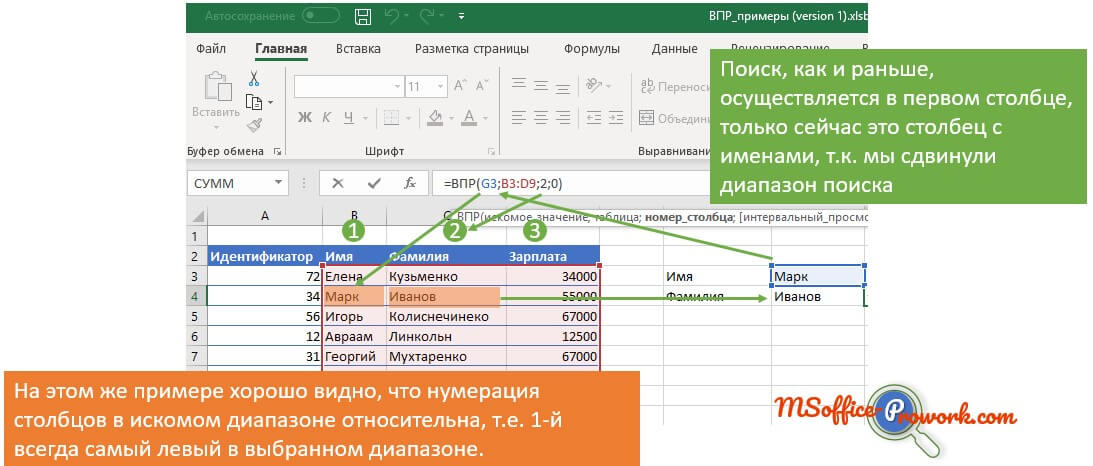 Спасибо!
Спасибо!
Таблица
CPR с индикатором узкого диапазона: скачать бесплатно
31
Опубликовано от admin
Содержание
В этом посте мы рассмотрим электронную таблицу центрального опорного диапазона (CPR), которая вычисляет CPR, а также уровни поддержки-сопротивления для символов акций. Эта полностью автоматизированная электронная таблица CPR построена на платформе Google Sheets и извлекает данные в режиме реального времени из Google Finance. Читайте дальше, чтобы узнать больше о листе и получить к нему бесплатный доступ.
CPR Обзор
CPR расшифровывается как Central Pivot Range . Это очень точный индикатор, используемый для прогнозирования ценовых движений.
Чтобы глубже понять СЛР, ее расчет, использование и интерпретацию, перейдите по ссылке ниже.
Все, что вы хотите знать об индикаторе CPR
Электронная таблица CPR
Электронная таблица CPR содержит 3 вкладки:
CPR – все акции F&O
Эта вкладка содержит уровни CPR для всех котируемых акций F&O на NSE. Уровни СЛР включают:
Уровни СЛР включают:
- Поворотный
- Верхний центральный (TC)
- Нижний центральный (BC)
- Уровни сопротивления (от R1 до R4)
- Уровни поддержки (от S1 до S4)
Уровни рассчитываются с использованием стандартной формулы CPR, которую мы описали в этом посте.
Пожалуйста, обратите внимание, что эти уровни CPR рассчитываются на дневном таймфрейме (EOD) и могут использоваться для внутридневной торговли.
Значения OHLC за предыдущие дни используются для расчета текущей СЛР. Значения обновляются автоматически, а частота обновлений зависит от доступности данных в Google Finance.
На этой вкладке есть столбец под названием « Узкодиапазонная СЛР ». Значение «ДА» в этом столбце означает, что ширина CPR очень мала, что интерпретируется как возможность трендового движения рынка. Если абсолютная разница между линиями ТС и ВС CPR составляет менее 0,2% от цены закрытия, она помечается как узкая.
Символы узкого диапазона
Вкладка Символы узкого диапазона содержит отфильтрованный список всех символов, имеющих CPR узкого диапазона. Он получен из самой первой вкладки.
CPR – отдельные акции
Если вы хотите увидеть уровни CPR акций, которых нет на первой вкладке, вы можете использовать эту вкладку для расчета уровней CPR любого финансового инструмента, указанного в Google Finance
Просто введите имя символа в ячейку G6, и уровни CPR будут рассчитаны автоматически.
Название символа должно быть введено в формате « Название биржи: Символ ».
Имя символа по умолчанию: « NSE:TCS ». Поскольку это общедоступная электронная таблица Google, имя символа будет возвращаться к значению по умолчанию всякий раз, когда вы обновляете или открываете лист.
Как использовать этот лист?
Уровни CPR можно использовать несколькими способами для принятия торговых решений:
- Используйте CPR с узким диапазоном для предсказания трендовых движений
- Прорыв уровней CPR можно использовать для открытия позиций на покупку/продажу
- Уровни поддержки/сопротивления можно использовать в качестве стоп-лосса
Подробнее об интерпретации и использовании уровней СЛР вы можете прочитать в этом посте.
Убедитесь, что вы подключены к Интернету, чтобы использовать этот лист.
Получите бесплатный доступ к электронной таблице сердечно-легочной реанимации
Введите ниже свой адрес электронной почты, чтобы получить доступ к этой таблице. Кроме того, вы можете использовать эту ссылку.
Дайте нам знать в разделе комментариев, если у вас есть какие-либо вопросы.
Похожие сообщения
Электронные таблицы Excel, торговые системы Таблица Excel с центральным сводным диапазоном, таблица центрального сводного диапазона, расчет CPR, калькулятор CPR, таблица CPR Excel, CPR NSE, электронная таблица CPR, Live CPR, узкий диапазон CPR
Центральный опорный диапазон — что это такое? Расчет, интерпретация и преимущества
Технический анализ является частью арсенала каждого биржевого трейдера. Помимо фундаментального анализа акций компании, на движение цены и объема акций влияют различные факторы, такие как спрос-предложение акций или текущие рыночные настроения и т.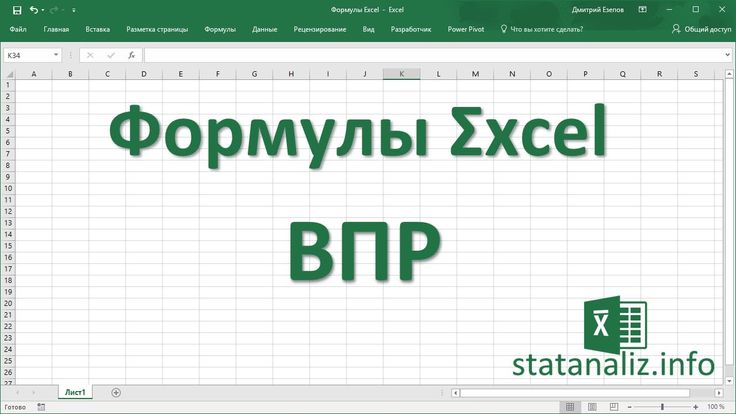 д. Такой технический анализ акций может быть выполнен с использованием различных инструментов. и методы.
д. Такой технический анализ акций может быть выполнен с использованием различных инструментов. и методы.
1 Что такое центральный разворотный диапазон (CPR)?
2 Как рассчитать СЛР?
3 Как интерпретировать СЛР?
4 Каковы преимущества сердечно-легочной реанимации?
5 Заключение
6 Часто задаваемые вопросы
7 Ссылки по теме
Одним из многих таких методов является способность читать различные типы графиков и интерпретировать их для открытия прибыльной позиции на основе рыночных колебаний. Central Pivot Range — это распространенный инструмент, используемый трейдерами для анализа акций.
Ниже приводится значение Центрального опорного диапазона и связанные с ним детали.
Что такое Центральный поворотный диапазон (CPR)?
Central Pivot Range, как упоминалось выше, является инструментом технического анализа. Трейдеры используют его во внутридневной торговле как эффективный торговый индикатор. Индикатор Central Pivot Range (CPR) используется для определения ключевых точек ценовых уровней и соответствующей торговли.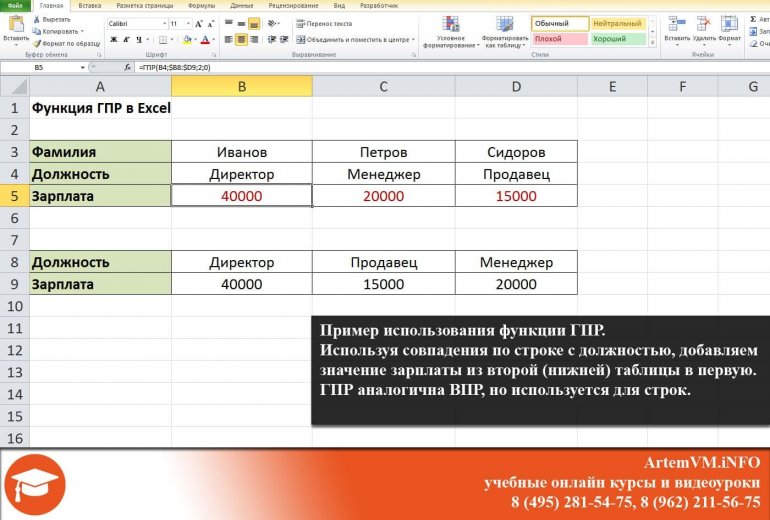 Трейдеры могут открывать торговые позиции на основе различных уровней на графике. Он довольно популярен среди трейдеров, так как достаточно универсален и прост для понимания. Индикатор CPR имеет три уровня, которые отмечены на графике. Этими уровнями являются точки разворота, верхняя центральная точка разворота и нижняя центральная точка разворота.
Трейдеры могут открывать торговые позиции на основе различных уровней на графике. Он довольно популярен среди трейдеров, так как достаточно универсален и прост для понимания. Индикатор CPR имеет три уровня, которые отмечены на графике. Этими уровнями являются точки разворота, верхняя центральная точка разворота и нижняя центральная точка разворота.
Для понимания индикатора СЛР необходимо понимать две основные концепции. Это торговые графики и свечные модели, а также уровни поддержки и сопротивления. Первый используется для определения критических точек прорыва ценовых уровней. Поддержка и сопротивление помогают трейдеру определить самый низкий и самый высокий уровни цены, которые могут быть достигнуты для любой акции. Он защищает трейдера от возможных потерь и ограничивает их.
Как рассчитать СЛР?
Индикатор CPR предполагает построение трех ценовых уровней на основе фиксированных формул. Для этого трейдер должен использовать самый высокий, самый низкий торговый день, а также уровень закрытия акции.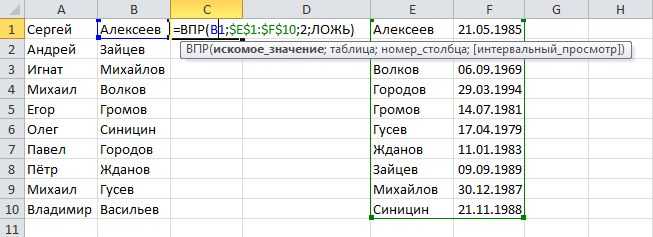 Основой использования требуемых уровней предыдущего дня для следующего графика является понимание и прогнозирование движения цены акции на основе показателей предыдущего дня.
Основой использования требуемых уровней предыдущего дня для следующего графика является понимание и прогнозирование движения цены акции на основе показателей предыдущего дня.
Три уровня индикатора CPR и формула для их расчета указаны ниже.
- Точка разворота = (максимум + минимум + закрытие) / 3
- Верхняя центральная точка разворота (BC) = (Разворот – BC) + разворот
- Нижняя центральная точка разворота (TC) = (максимум + минимум) / 2
Как интерпретировать СЛР?
Индикаторы CPR могут использоваться для определения бычьего или медвежьего тренда на рынке или для акций. Анализ или интерпретация на основе показателя CPR довольно просты.
- Если линии CPR формируют восходящий тренд или более высокий тренд, это указывает на сильный бычий подход.
- С другой стороны, если линии CPR формируют нисходящий тренд, это указывает на медвежий подход.
Существует множество интерпретаций индикатора CPR на основе его уровней.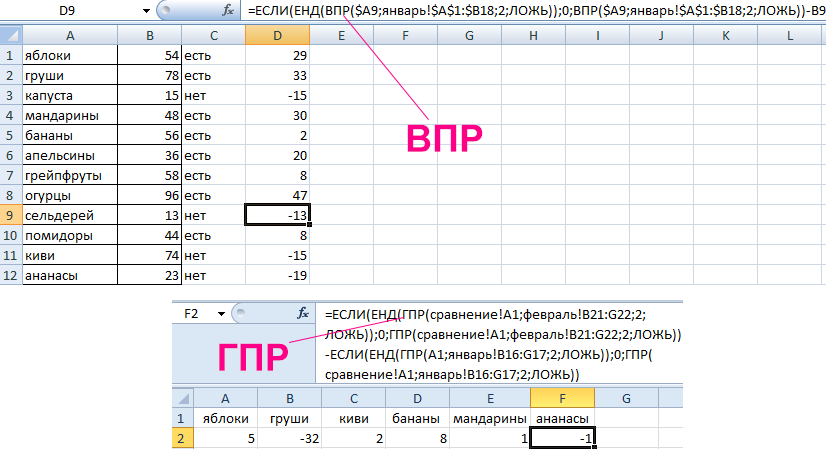
1. Первичный CPR
Первичный CPR – это когда цена акции не касается линий CPR. Обычно наблюдается, что если цена акции не может коснуться диапазона в предыдущий день, то существует примерно 40% вероятность того, что цена акции не преодолеет диапазон CPR. Важно отметить, что первоначальный CPR может быть сильной поддержкой или сопротивлением в зависимости от текущего рыночного сценария.
2. Цена, торгующаяся на уровне выше TC
Текущая цена выше верхней центральной точки разворота (TC) указывает на покупательский тренд, при котором трейдеры готовы покупать акции, даже когда средняя цена находится на более высокой стороне. В таком случае КПП будет выступать в качестве поддержки.
3. Цена торгуется на уровне ниже BC
Когда текущая цена ниже нижней центральной точки разворота (BC), это указывает на рынок продавца. Это указывает на медвежий рынок с множеством возможностей для продажи. Также в таком случае СЛР будет действовать как сопротивление.
4. Торговля ценой внутри линий CPR
Когда текущая цена торгуется между линиями CPR, это указывает на фазу накопления и боковой рынок. В таком случае трейдеры могут дождаться пробоя CPR выше TC с объемом. Другим вариантом является покупка в нижней центральной точке разворота (BC), удерживая целевую верхнюю центральную точку разворота (TC), что можно сделать в случае широкого CPR.
Каковы преимущества сердечно-легочной реанимации?
Индикатор CPR – отличная техника, которая помогает трейдерам открывать прибыльные позиции, комбинируя различные методы торговли. Трейдеры могут использовать эту технику отдельно или в сочетании с другими индикаторами.
- Индикатор CPR является наиболее предпочтительным индикатором цены и тренда, в отличие от многих других методов технического анализа. Это связано с тем, что этот индикатор довольно прост для понимания и использования.
- Широко используется профессиональными трейдерами для внутридневной торговли.
 Индикаторы CPR имеют сильные уровни поддержки и сопротивления, которые используются трейдерами.
Индикаторы CPR имеют сильные уровни поддержки и сопротивления, которые используются трейдерами.
Заключение
Индикаторы CPR можно использовать для определения бычьих и медвежьих тенденций рынка и открытия подходящих торговых позиций. Когда акции находятся на более высоком уровне, чем ТС, это сильный индикатор бычьего тренда. С другой стороны, если цена акции постоянно ниже линии BC, это сильный индикатор медвежьего тренда. Еще одним важным фактором, который следует учитывать при торговле, является использование стоп-лосса. Это особенно важно для новых трейдеров, поскольку ограничивает их потенциальные потери или позволяет им выйти с рынка с минимально гарантированной прибылью.
Часто задаваемые вопросы
Что такое СЛР?
Прорыв CPR — это когда цена акции выходит за пределы уровня TC или уровня BC линий CPR вместе с высокими объемами.
Что такое ширина CPR?
Ширина CPR — это расстояние между линиями TC и BC их индикатора CPR.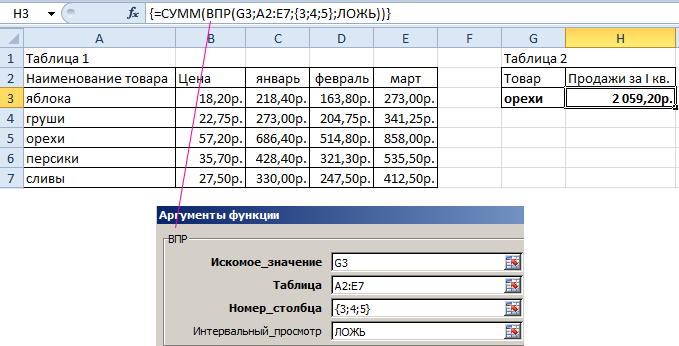

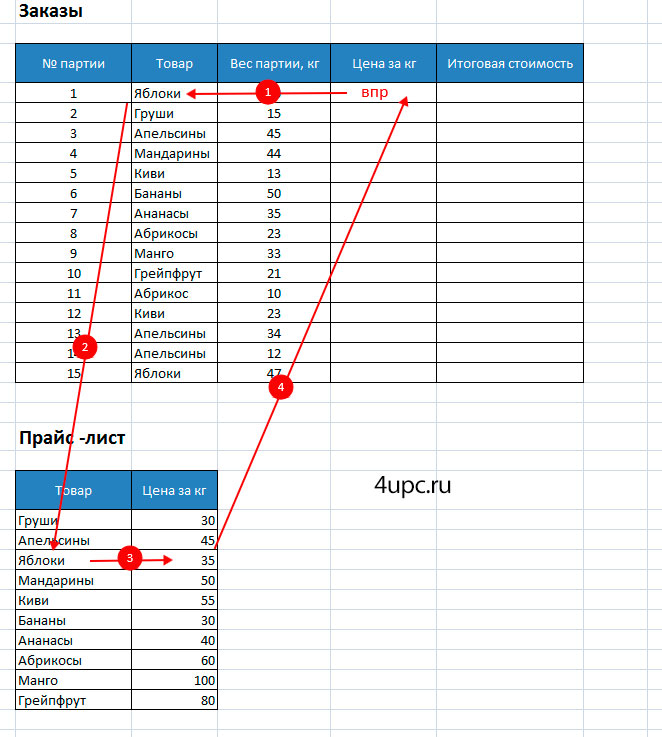 А наоборот, приблизительная точность поиска обозначается словом ИСТИНА.
А наоборот, приблизительная точность поиска обозначается словом ИСТИНА.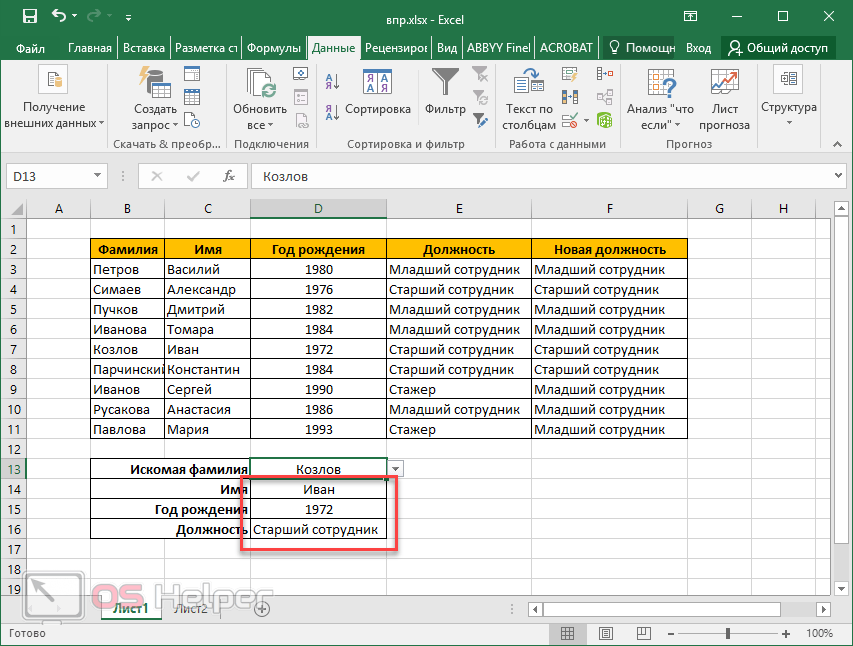 7.
7. Индикаторы CPR имеют сильные уровни поддержки и сопротивления, которые используются трейдерами.
Индикаторы CPR имеют сильные уровни поддержки и сопротивления, которые используются трейдерами.