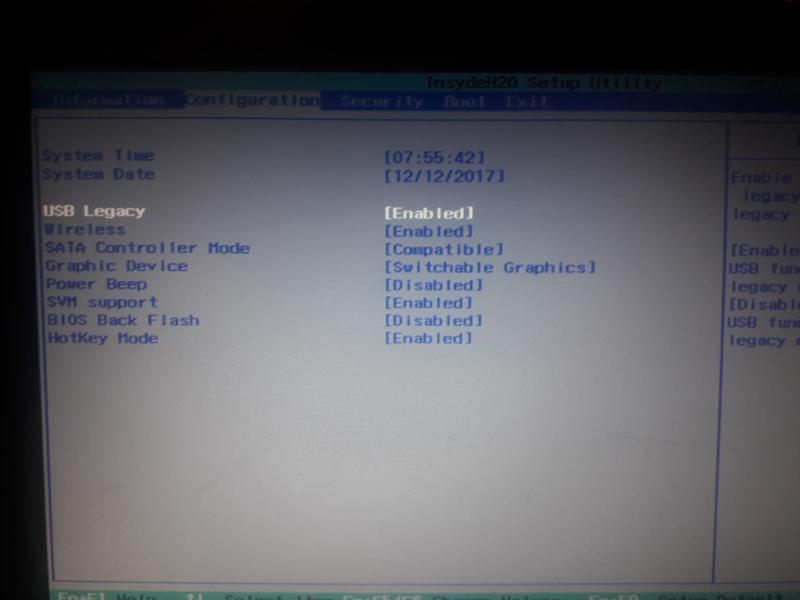При запуске не работает клавиатура: Клавиатура не работает сразу же после отключения или отсоединения и повторное подключения
Содержание
причины неисправностей и их устранение
BIOS представляет собой сборку микропрограмм, которые регулируют работу всех устройств и загрузку операционной системы. По сути, это самая важная составляющая любого процессора. BIOS расположен в материнской плате, поскольку материнская плата отвечает за управление всеми устройствами компьютера.
В определенных ситуациях возникает потребность зайти в BIOS. Для этого существует множество способов как с помощью устройств ввода (клавиатуры), так и без нее.
Мы расскажем, как войти в BIOS, если клавиатура не работает.
Возможные проблемы при вхождении в BIOS
Очень часто люди совершают следующую ошибку, когда пытаются зайти в BIOS Setup – нажимают клавишу при загрузке слишком поздно, когда стартовый экран уже исчез и сменился картинкой загрузки Windows или меню выбора операционной системы. Если это произошло, то нажимать нужную клавишу уже бесполезно – в BIOS вам уже не зайти. Как запустить БИОС в этом случае? Придется перезагружать систему снова. Поэтому лучше всего при перезагрузке держать нужную клавишу все время нажатой. Компьютеру это не повредит, зато вы не пропустите нужный вам момент и автоматически войдете в BIOS.
Поэтому лучше всего при перезагрузке держать нужную клавишу все время нажатой. Компьютеру это не повредит, зато вы не пропустите нужный вам момент и автоматически войдете в BIOS.
Как войти в БИОС лучше всего – при горячей перезагрузке клавишами Ctrl-Alt-Del или при помощи включения-выключения системного блока? Проще, конечно же, зайти в BIOS при горячей перезагрузке, но бывает такая ситуация, когда какая-нибудь системная утилита, установленная в операционной системе, перехватывает комбинацию клавиш Ctrl-Alt-Del и не производит нормальную перезагрузку. Поэтому лучше все же пользоваться Reset.
Вопрос о том, как открыть БИОС на ноутбуке, обычно вызывает больше всего трудностей. Перезагрузка системы на ноутбуке обычно происходит очень быстро, и пользователю показывается минимум информации на экране. Поэтому уловить нужный момент для запуска БИОС на ноутбуке бывает особенно непросто. Вы можете подумать – что в этом такого – ведь достаточно зажать клавишу Del? Но нет, для большинства ноутбуков эта клавиша не работает в качестве пропуска в программу Setup. Иногда удается подсмотреть нужную клавишу в нижней строке. Но если вам так и не удалось узнать клавишу, то для решения вопроса, как зайти в БИОС на ноутбуке, лучше всего обратиться к документации по нужной вам модели ноутбука.
Иногда удается подсмотреть нужную клавишу в нижней строке. Но если вам так и не удалось узнать клавишу, то для решения вопроса, как зайти в БИОС на ноутбуке, лучше всего обратиться к документации по нужной вам модели ноутбука.
Многое зависит и от клавиатуры
Еще может быть такая ситуация, что вы не можете войти в BIOS по нажатию определенной комбинации клавиш просто потому, что неисправна клавиатура или вы плохо ее подсоединили. Такая ситуация может приключиться, например, в том случае, если вы хотите войти в BIOS на новом системном блоке. Так что вместо того, чтобы сидеть и мучиться вопросом «почему я не могу войти в BIOS», иногда бывает полезно просто проверить, а в порядке ли ваша клавиатура?
Иногда, кстати, бывает так, что вы пользуетесь USB-клавиатурой – при том, что BIOS не поддерживает режим USB в режиме загрузки или в нем отключена подобная опция. В таком случае есть смысл поменять клавиатуру, например, на клавиатуру с PS-разъемом.
Что делать, если компьютер не заходит в BIOS/UEFI
Клавиша и время ее нажатия
И так, первое с чего следует начать разбираться с этой проблемой — уточнить клавишу для входа в BIOS. В подавляющем большинстве случаев для этого используется клавиша DEL (для платы от GIGABYTE в том числе). Немного реже клавиши F2, ESC, F10, F12. См. инструкцию ниже, там приведены кнопки для разных производителей.
В подавляющем большинстве случаев для этого используется клавиша DEL (для платы от GIGABYTE в том числе). Немного реже клавиши F2, ESC, F10, F12. См. инструкцию ниже, там приведены кнопки для разных производителей.
Также важен еще один момент: загрузка BIOS/UEFI может происходить настолько быстро, что можно просто не успевать нажать нужную клавишу. Поэтому, попробуйте другой вариант: когда ПК/ноутбук еще выключен — зажмите клавишу входа (ESC, например), а после включите устройство (клавишу не отжимать до входа в BIOS!).
Зажимаем клавишу для входа в BIOS (например, ESC) и включаем устройство (ноутбук)
Есть вариант «попасть» в BIOS без нажатия клавиш на этапе загрузки.
Что делать, если мешает пароль?
Иногда бывает так, что пользователь не может зайти в BIOS в том случае, если на вход в BIOS установлен пароль, который он не помнит или пароль был установлен кем-то другим. Подобный пароль иногда ставит фирма, продающая и настраивающая компьютерное оборудование. Если вы хотите сбросить его и получить возможность беспрепятственно войти в BIOS, то вам придется вскрывать корпус компьютера и сбрасывать CMOS-память BIOS при помощи установки специальной перемычки для очистки памяти на материнской плате или временного изъятия батарейки BIOS. Как эти мероприятия лучше всего осуществить, вы можете узнать в документации по материнской плате.
Подобный пароль иногда ставит фирма, продающая и настраивающая компьютерное оборудование. Если вы хотите сбросить его и получить возможность беспрепятственно войти в BIOS, то вам придется вскрывать корпус компьютера и сбрасывать CMOS-память BIOS при помощи установки специальной перемычки для очистки памяти на материнской плате или временного изъятия батарейки BIOS. Как эти мероприятия лучше всего осуществить, вы можете узнать в документации по материнской плате.
Как войти в БИОС в Windows
Для операционных систем Windows 8 и Windows 10 существует другой способ зайти в настройки BIOS — при помощи мышки.
Для этого требуется выполнить следующие действия.
- В «Параметрах» выбрать «Обновление и безопасность».
- Затем открыть пункт «Восстановление» и выбираем меню «Особые варианты загрузки». Кликаем на «Перезагрузить сейчас».
- После перезагрузки появится меню выбора действий. Жмём на опцию «Диагностика».
- Дальше заходим в «Параметры».
Пользуясь данным способом, можно легко запустить BIOS, не используя клавиатуру.
Первая помощь
Главное в данной ситуации — установить причину того, почему клавиатура не работает. Если клавиатура подключается посредством PS/2-разъема важно не перепутать цвет и удостовериться в исправности его ножек.
Для начала необходимо проверить механическое соединение клавиатуры с компьютером, и убедиться, что провод не поврежден. Далее нужно перезапустить компьютер и отсоединить, а затем присоединить провод обратно. Для окончательного заключения можно проверить клавиатуру на другом ПК, а разъем для ее подключения с помощью другой клавиатуры.
Проверяем BIOS
Другой, распространенной и самой вероятной причиной «поломки» USB-клавиатуры может являться неправильная настройка системы BIOS, а точнее отключение ее поддержки. Показателем того, что в БИОСе не работает клавиатура, является также нерабочее состояние всех USB-устройств. В таком случае возникают вопросы, как зайти в БИОС без клавиатуры или как включить клавиатуру в БИОСе? Достаточно просто. Нужно при входе в ОС запустить BIOS, и там в настройках установить значение «Enabled» напротив функции Legacy USB Support или USB Keyboard Support.
Нужно при входе в ОС запустить BIOS, и там в настройках установить значение «Enabled» напротив функции Legacy USB Support или USB Keyboard Support.
Вариант 1 (не для всех): вход в BIOS с помощью специальной кнопки
Некоторые ноутбуки (как правило, компании Lenovo), оснащаются отдельной кнопкой на корпусе, которая позволяет сразу перейти в BIOS без предварительной перезагрузки (включения системы) и нажатия горячей клавиши на клавиатуре.
Минус данного способа – подобная кнопка имеется далеко не у всех, и в очень редких случаях ее можно заметить на стационарных компьютерах. Пожалуй, это единственный способ, который способен войти в BIOS, действительно не задействуя клавиатуру.
Другие возможные неполадки
Часто клавиатура может перестать работать частично — отказывают отдельные клавиши, цифровой или буквенный ряд. Как правило, причина этого кроется в повреждениях драйверов, а решение — в переустановке последних. Клавиатура также может «сломаться» при запуске игры. На самом деле, в этом виноваты неправильные настройки в параметрах самого приложения или их полное отсутствие. Для устранения проблемы нужно разбираться в настройках либо обращаться к разработчикам.
На самом деле, в этом виноваты неправильные настройки в параметрах самого приложения или их полное отсутствие. Для устранения проблемы нужно разбираться в настройках либо обращаться к разработчикам.
На нашем сайте уже неоднократно рассказывалось о способах входа в BIOS и, как правило, они всегда задействуют клавиатуру, на которой должна нажиматься специальная горячая клавиша. Ниже мы рассмотрим все доступные способы, которые позволяет войти в BIOS в тех случаях, когда клавиатурой воспользоваться не получается.
Как правило, пользователям требуется войти в BIOS без клавиатуры в двух случаях: или была сломана сама клавиатура или USB-порты, из-за чего, соответственно, обычным путем войти в BIOS не получается, или работа USB-портов была случайно деактивирована в настройках BIOS.
Не могу зайти в BIOS (UEFI) — на кнопки DEL, F2, ESC компьютер не реагирует
Вопрос от пользователя
Подскажите с одной проблемой: никак не могу зайти в BIOS, перепробовал уже все кнопки (DEL, F2, ESC, F12 и др. ) — компьютер на них не реагирует. Материнская плата — GIGABYTE GA-h21 (так в спецификации к ПК написано). Что можно сделать?
) — компьютер на них не реагирует. Материнская плата — GIGABYTE GA-h21 (так в спецификации к ПК написано). Что можно сделать?
Сложно назвать однозначную причину (кстати, модель материнской платы вы указали неверно). Чаще всего, не удается войти в BIOS из-за «не работающей» клавиатуры или неправильно-выбранной клавиши. Ниже приведу по порядку всё, на что нужно обратить внимание.
Вариант 3: сброс настроек BIOS
Многие пользователи не могут войти в BIOS из-за того, что прежде в этом меню настроек был отключен параметр, отвечающий за работу подключенных устройств к USB-портам. Опять же, без клавиатуры вы никак не войдете в BIOS, но у вас есть возможность выполнить сброс настроек, вернув их к заводским.
Как правило, для этого необходим заглянуть под корпус системного блока и найти на материнской плате перемычку «Clear CMOS»
, перевести ее на секунд 10 в другое положение, а затем вернуть в прежнее.
После выполнения данных действий можно включать компьютер – настройки BIOS Будут сброшены, а значит, клавиатура благополучно заработает.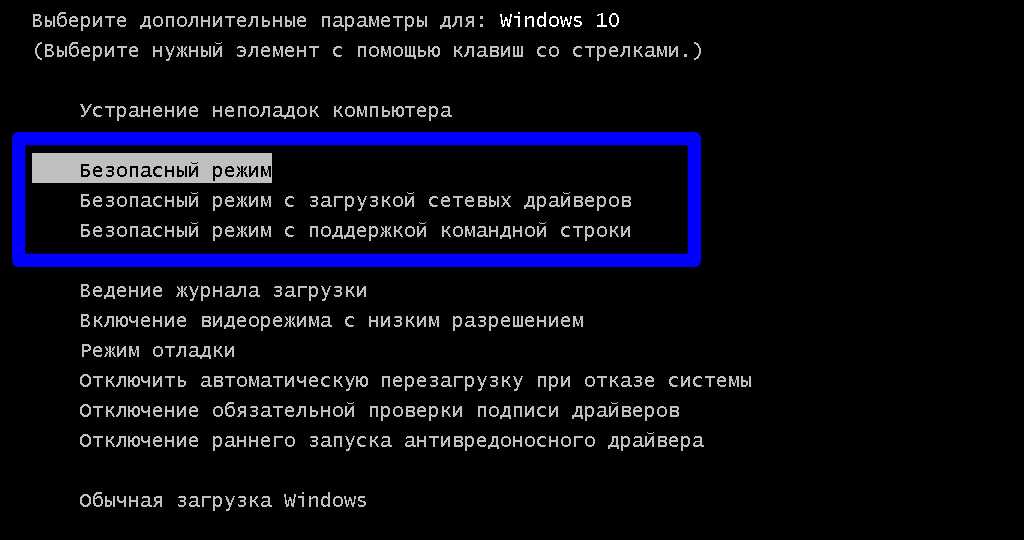
Принудительная очистка с извлечением батареи
На устройствах, которые не имеют специальной кнопки для быстрого допуска к БИОС, необходимо выполнить принудительную очистку. Она проводится путём извлечения батареи.
Алгоритм проведения принудительной очистки
- Обесточиваем компьютер. Для обеспечения полной разрядки конденсаторов требуется несколько раз зажать кнопку питания.
- После этого находим в блоке (или внутри корпуса ноутбука) батарейку, которая своим видом похожа на монету.
- Аккуратно ее вытаскиваем.
- Спустя пять секунд вставляем батарейку на место той же стороной.
После данных действий настройки БИОС сбросятся, и клавиатура вновь заработает.
Вариант 4: использование PS/2 клавиатуры или переходника
Некоторые особенно старые версии BIOS могут не поддерживать работу с USB-клавиатурой, и в этом случае с ее помощью войти в настройки у вас не получится. Решить проблему можно, если подключить клавиатуру с PS/2-разъемом или же докупить к существующей переходник с USB на PS/2.
К сожалению, напрямую войти в BIOS без клавиатуры не получится – в любом случае потребуется ее использование. Выбирайте подходящий вариант, исходя из причины проблемы, по которой вход в BIOS в вашем случае невозможен. Если у вас остались вопросы, задавайте их в комментариях.
Пользователи обычно замечают при переустановке операционной системы, когда требуется выставить приоритет загрузки, или в случае изменения дополнительных настроек первичной системы ввода/вывода. В чем причина такого явления и как с этим бороться, сейчас и будет рассмотрено. Сразу хочется отметить, что не все так плохо. Есть несколько основных методов, позволяющих решить проблему течение нескольких минут. Рассмотрим их.
Особенности входа для ОС Windows 10
В работающей операционной системе Windows 10 войдите в меню «Пуск» и найдите раздел «Параметры».
Запустите строку «Обновление и безопасность», в результате запуска которой появится возможность открыть раздел «Восстановление».
Внимание следует обратить на строку «Особые варианты загрузки». Нужно среди них найти кнопку «Перезагрузить сейчас» и нажать на нее. Произойдет перезагрузка компьютера.
Нужно среди них найти кнопку «Перезагрузить сейчас» и нажать на нее. Произойдет перезагрузка компьютера.
Когда он загрузится вновь, надо найти кнопку «Поиск и устранение неисправностей» в окне «Выбор действия». Активизируйте эту команду.
Появится окно «Диагностика», где необходимо найти и активировать на кнопку «Дополнительные параметры». В открывшемся окне надо выбрать раздел на «Параметры встроенного ПО UEFI».
Далее в открывшемся окне следует нажать кнопку «Перезагрузить», что приведет к еще одной перезагрузке ПК.
ВАЖНО! В полностью загрузившемся устройстве откроется окно UEFI BIOS, где пользователю следует произвести необходимую ему перенастройку. Ее особенности зависят от конкретных потребностей пользователя. Он может, например, восстановить отключенную до этого поддержку USB-клавиатуры, а также установить определенную очередь для загрузки с дисков.
Как видим, вход в BIOS возможен при определенных обстоятельствах даже на работающей операционной системы Windows. И для этого не нужна действующая клавиатура. Главное, чтобы были соблюдены те технические условия, которые обеспечивают возможность и успешность подобной процедуры.
И для этого не нужна действующая клавиатура. Главное, чтобы были соблюдены те технические условия, которые обеспечивают возможность и успешность подобной процедуры.
Привет, дорогой читатель! Часто мы сталкиваемся с тем, что клавиатура или мышь вышли из строя или недоступны. Попробуем разобраться, как запустить компьютер или ноутбук, работать на нем в такой ситуации.
В БИОСе не работает клавиатура: причины
Многие пользователи обращают внимание на то, что в нормально функционирующей операционной системе такие ситуации хоть и наблюдаются, но весьма нечасто. Большей частью это касается как раз BIOS.
Среди основных причин появления такой ситуации большинство специалистов выделяют следующие:
- физические повреждения штекеров и проводов;
- неправильное подключение;
- старый компьютер без поддержки подключаемого устройства;
- некорректная настройка параметров BIOS.
Проблемы, связанные с физическими дефектами или повреждениями, сейчас рассматриваться не будут. В крайнем случае, если в БИОСе не работает клавиатура, проверить работоспособность устройства внешнего типа стандарта PS/2 или USB можно совершенно просто, подключив его к другому компьютерному терминалу. Если на нем все будет в порядке, причину нужно искать в своем системном блоке (точнее, в гнездах и портах, к которым производится подключение).
В крайнем случае, если в БИОСе не работает клавиатура, проверить работоспособность устройства внешнего типа стандарта PS/2 или USB можно совершенно просто, подключив его к другому компьютерному терминалу. Если на нем все будет в порядке, причину нужно искать в своем системном блоке (точнее, в гнездах и портах, к которым производится подключение).
Особенности входа для ОС Windows 8.1 (Windows
На мониторе перед вами должен быть «Рабочий стол». Курсор мышки перемещаем к его правому краю – сверху или снизу экрана.
Выбираем иконку «Параметры» на боковой панели, нажимаем и ищем раздел «Изменение параметров компьютера».
Находим здесь раздел «Обновление и восстановление», где нажимаем на строку «Восстановление».
Следует обратить внимание на такой параметр, как «Особые варианты загрузки». Здесь следует выбрать строку «Перезагрузить сейчас» и нажать на нее. Это привет к перезагрузке компьютера.
После этого в окне «Выбор действия» следует выбрать строку «Диагностика» и запустить ее.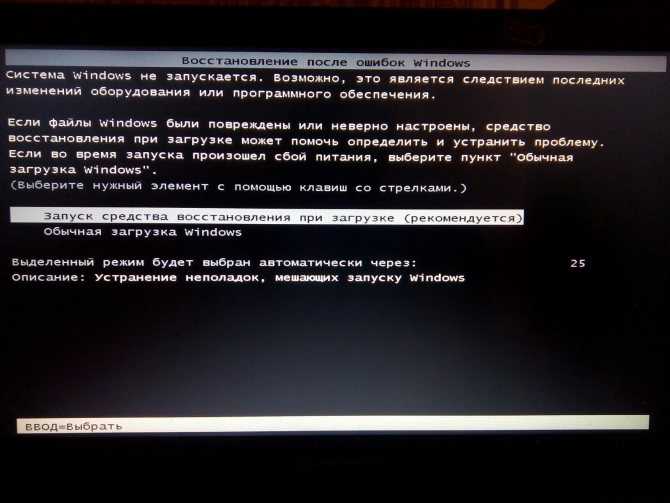 Появится новое окно – «Дополнительные параметры».
Появится новое окно – «Дополнительные параметры».
После нажатия на эту кнопку в следующем окне нужно выбрать раздел «Параметры встроенного ПО UEFI» и нажать в нем на кнопку «Перезагрузка». Это приведет к изменению необходимых параметров.
ВАЖНО! Вновь произойдет перезагрузка компьютера. После этого уже откроется непосредственно BIOS UEFI, где можно выполнить все нужные пользователю настройки.
Что делать в первую очередь?
Что касается устранения неисправности, в первую очередь следует проверить правильность подключения.
В случае с USB-клавиатурами произвести соединение через соответствующий порт неправильно достаточно сложно (хотя иногда речь может идти о том, что клавиатура относится к стандарту USB 3.0, а подключается в порт USB 2.0).
Но чаще всего появление такой ситуации больше характерно для клавиатур старого образца стандарта PS/2. Производить подключение нужно с учетом того, что цвета штекера клавиатуры и соответствующего гнезда должны совпадать (они имеют фиолетовый цвет). Впрочем, и в этом случае ошибиться достаточно сложно.
Впрочем, и в этом случае ошибиться достаточно сложно.
Как зайти в БИОС (не работает клавиатура)?
При попытке настройки параметров первичной системы, что очень часто может быть причиной сбоев, попутно возникает вопрос доступа к ним, ведь для вызова БИОСа или перемещения по разделам настройки без клавиатуры в большинстве случаев не обойтись никак.
Но решение есть. Например, имеем ситуацию, когда в БИОСе не работает клавиатура на ноутбуке. Вход в систему настроек можно осуществить несколькими методами. Некоторые модели лэптопов изначально оборудованы специальными кнопками на панели, с помощью которых и вызывается раздел параметров БИОСа. В частности, это касается продукции Lenovo, Sony VAIO (кнопка ASSIST) и т. д.
Вторым вариантом доступа в том случае, когда в БИОСе не работает клавиатура, станет подключение внешнего ее аналога через USB-порт. Но тут нужно помнить, что внешнюю клавиатуру желательно подключать без питания, а только потом включать устройство на загрузку.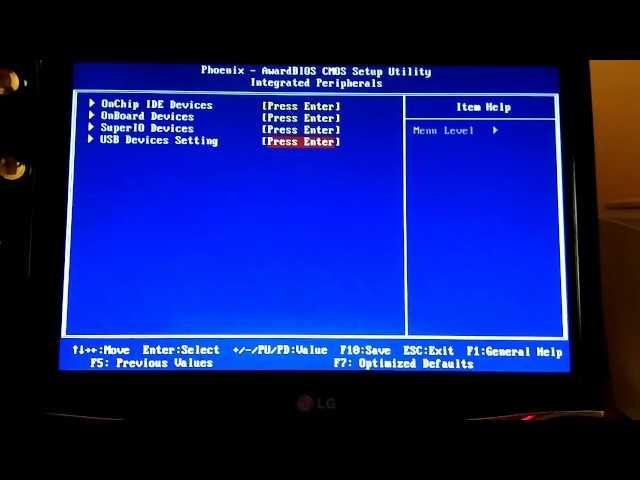
Как работать без мышки
Работать с мышью — одно удовольствие. Она обеспечивает скорость, доступность к различным функциям, простоту. Но набор горячих клавиш на клавиатуре позволяет управлять компьютером или ноутбуком действия также эффективно.
Несколько основных горячих клавиш:
- Ctrl + ESC — заходим в пуск
- Alt+Tab — перемещаемся между окнами
- Win + D — сворачиваем все окна
- Tab — последовательно перемещаемся на Пуск, панели быстрого запуска и вкладки программ, на ярлыки рабочего стола. Для передвижения внутри используем стрелки.
Итак, мы увидели, что отсутствие мыши и клавиатуры — не препятствие для запуска и работы на пк и ноутбуке.
Сброс настроек
Предыдущие решения можно в некотором смысле назвать универсальными, тем не менее, и они могут не дать желаемого результата. Это можно наблюдать, когда в БИОСе не работает клавиатура USB. Такая проблема связана только с тем, что в самой системе произошел какой-то сбой.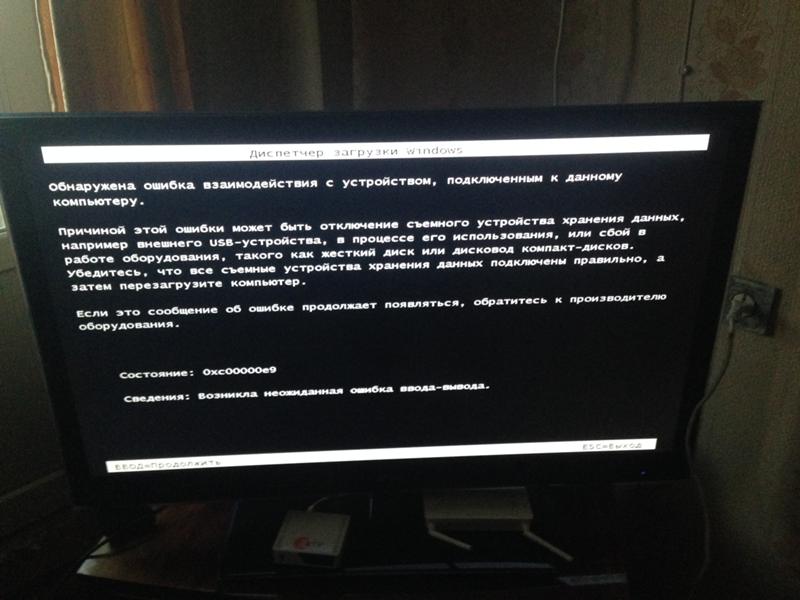
В этом случае следует произвести полный сброс установленных параметров. Любой, даже старый компьютер стационарного типа позволяет добраться до материнской платы, на которой установлена батарейка CMOS. Ее нужно просто вытащить из гнезда на несколько минут, вставить обратно и попытаться войти в настройки, включив терминал на загрузку.
Альтернативный метод входа в настройки БИОС
Помимо вышеуказанных способов, есть еще методы, которые помогут вам вернуть заводские настройки Биоса без использования клавиатуры.
Манипуляции с перемычкой
Для выполнения сброса настроек таким способом нужно выполнить следующие действия.
- Отключить компьютер от питания.
- Открываем крышку системного блока и ищем триггер (Clear CMOS). Меняем его положение на некоторое время (от 10 до 20 секунд).
- По истечении этого времени возвращаем его в исходное положение.
В случае если такого триггера не было найдено, это значит что у вас два контакта. Поэтому для выполнения данной манипуляции следует воспользоваться токопроводящим инструментом
Поэтому для выполнения данной манипуляции следует воспользоваться токопроводящим инструментом
(желательно отверткой).
Требуется зажать контакты приблизительно на 20 секунд. После этого просто включаем компьютер и убеждаемся в том, что клавиатура работает.
Установка корректных параметров
Но и тут есть свои подводные камни. В случае с клавиатурами USB проблема может состоять в деактивированной поддержке таких устройств в самой первичной системе.
В этом случае придется подключить клавиатуру PS/2 или, если есть такая возможность, войти в БИОС на ноутбуке через нажатие специальной кнопки, после чего найти параметры вроде Legacy USB Support или USB Keyboard Support и посмотреть на установленное значение. Если причина действительно в этом, оно будет установлено на Disabled. Его нужно изменить на Enabled и сохранить изменения при выходе (F10, Y). Далее последует перезагрузка. Возможно, именно таким способом и удастся устранить проблему.
Включение без клавиатуры
Существует несколько способов, которыми можно воспользоваться для включения ноутбука или компьютера без клавиатуры.
Если на учетную запись не установлен пароль, достаточно нажать на кнопку включения, как вы делаете это обычно.
Второй вариант — настроить постоянное включение пк без клавиатуры через биос. Помните, что при первом входе в этом случае клавиатура нужна. Еще одно условие — наличие порта PS/2. USB разъем не подойдет.
Процедура настройки запуска проста:
- После включения компьютера несколько раз нажимаем на одну из клавиш — Del, F2, F10, ESC. Зависит это от модели пк.
- В верхнем меню биоса выбираем вкладку power.
- В APM Configuration или Power Management Setup выбираем Power on by PS2/ Keyboard и нажимаем Enter.
- В открывшемся меню останавливаемся на нужной опции — On by Mouse, Power Key, нажимаем и с помощью F10 сохраняем выбор. Первый вариант предполагает включение ПК с помощью мышки, во втором — с помощью стандартной кнопки включения.
Сложности возникают, если клавиатура не работает, учетная запись защищена паролем, а в биосе соответствующие настройки выполнены не были.
В этом случае оптимальным будет найти и установить другую клавиатуру. О том, что проблема именно в ней, свидетельствует просьба нажать F1 при запуске Windows и фраза Keyboard error or Keyboard present.
Если проблема в порте, попробуйте воспользоваться беспроводной клавиатурой, подключаемой через блютуз. Это может быть Asus или другая. Такой способ, конечно, поможет, если вычислительное устройство обладает такой функцией.
При неработающей клавиатуре в ноутбуке попробуйте подключить дополнительную.
Другой вариант — попытать счастья с кнопкой прямого выхода в биос — на многих ноутбуках она есть. Включите ее и в настройках выберите «Normal Startup».
При проблеме с клавиатурой на ноутбуке можно попробовать его не выключать, а переходить в спящий режим. Эту опцию можно настроить автоматически на вкладке «Электропитание» панели управления Windows.
Что может быть еще?
Как свидетельствуют отзывы, иногда отказ работы клавиатуры может быть связан с повреждениями планок оперативной памяти, нарушениями в работе блока питания, закорачиванием каких-то контактов непосредственно на материнской плате, неисправностью портов и т. д.. Тут без полной диагностики всей системы не обойтись.
д.. Тут без полной диагностики всей системы не обойтись.
Наконец, может встречаться еще и проблема с самой системой БИОС, которая заключается в нарушении ее работы или устаревании. В этом случае придется сделать полную перепрошивку, но процесс этот небезопасный, а без специальных знаний рядовой пользователь может нанести компьютеру непоправимый урон, вследствие чего ПК перестанет работать вообще.
Вместо итога
Исходя из всего вышеизложенного, можно сделать вывод, что, вне зависимости от сложившейся ситуации, не считая физических повреждений или дефектов, проблема неработоспособности клавиатуры и доступа к первичной системе решается достаточно просто.
Но причин такого явления может быть очень много. И не всегда они связаны исключительно с дефектами физического характера. В большинстве случаев для тех же USB-устройств достаточно просто включить поддержку или сделать общий сброс. Это помогает в 99 случаях из 100.
Наконец, если говорить о проблеме глобального характера, когда клавиатура не работает вообще, определить ее можно сразу же на приветственном экране при включении компьютерного терминала (будет сообщено, что клавиатура отсутствует).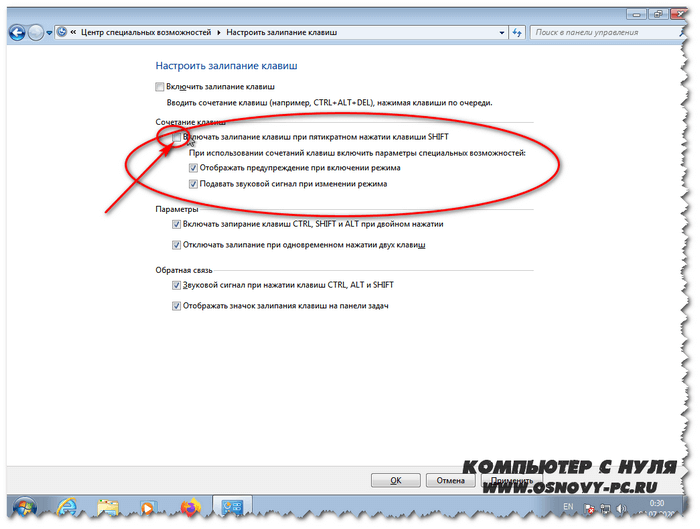 В этом случае придется либо проверить правильность подключения, либо использовать предложенные выше методы вплоть до замены вышедшего из строя прибора новым.
В этом случае придется либо проверить правильность подключения, либо использовать предложенные выше методы вплоть до замены вышедшего из строя прибора новым.
полностью или некоторые кнопки — что делать
Почему не работает клавиатура ПК: Pixabay Для подавляющего большинства пользователей наиболее удобным инструментом ввода информации остается клавиатура. Как и любая техника, данное устройство может сбоить или ломаться. Причин, почему не работает клавиатура, известно немало. Но есть и много и способов устранения неполадок. Подробно о том, как быть, когда клавиатура не работает и из-за чего эта неприятность происходит, расскажу ниже.
По каким причинам клавиатура перестала работать?
Существует 2 основные причины:
- Программная. Это не всегда подразумевает, что зависает компьютер и отключается клавиатура и мышь. В большинстве случаев происходит ошибка при загрузке или использовании драйвера на устройстве.
 Особо это характерно для дорогих клавиатур с продвинутыми функциями: программируемыми клавишами, изменением цветом подсветки, наличием дополнительных блоков кнопок. Итог – перестает отвечать софт, ответственный за обработку сигналов с устройства. Такую неполадку исправить относительно легко, даже если придется искать нужную настройку в BIOS-UEFI.
Особо это характерно для дорогих клавиатур с продвинутыми функциями: программируемыми клавишами, изменением цветом подсветки, наличием дополнительных блоков кнопок. Итог – перестает отвечать софт, ответственный за обработку сигналов с устройства. Такую неполадку исправить относительно легко, даже если придется искать нужную настройку в BIOS-UEFI. - Аппаратная. Чаще всего это происходит таким образом. Все отлично до поры до времени, но после одного включения ПК не работает клавиатура на компьютере, что делать при этом непонятно. Идентифицировать аппаратную природу сбоя проще, чем программную, но устранять ее сложнее, особенно без помощи компьютерного специалиста. Наиболее распространенная ситуация – периферию залили жидкостью. При этом может действовать только часть клавиш, а другие никак не будут реагировать на нажатия. Если повезет, то и такая проблема устраняется в домашних условиях.
Отдельно рассмотрим распространенную ситуацию, когда общее подтормаживание системы воспринимается пользователем как свидетельство неисправности именно клавиатуры. Чтобы понять ситуацию, достаточно воспользоваться мышью – если стрелочка на экране движется прерывисто, то сбой испытывают все устройства.
Чтобы понять ситуацию, достаточно воспользоваться мышью – если стрелочка на экране движется прерывисто, то сбой испытывают все устройства.
Как выйти из положения, если завис компьютер, что нажать на клавиатуре? Жмите на Caps Lock или Num Lock. Если световые индикаторы справа вверху клавиатуры при этом не мигают, то смело отправляйте компьютер в принудительную перегрузку или отключите его.
Регулируем настройки
Когда перестали работать некоторые клавиши, проверьте параметры устройства. Если отключился правый цифровой блок, активируйте его кнопкой NumLock. На ноутбуке может не быть отдельной кнопки NumLock, в этом случае ее функция передается одной из функциональных клавиш – F3 или F10, которую надо зажимать в комбинации с Fn.
Если не работают некоторые клавиши – залипают, пищат, проверьте системные настройки. В параметрах системы откройте раздел «Специальные возможности». Когда клавиатура не печатает правильно, поменяйте настройки залипания, откорректируйте фильтрацию ввода, уберите озвучивание.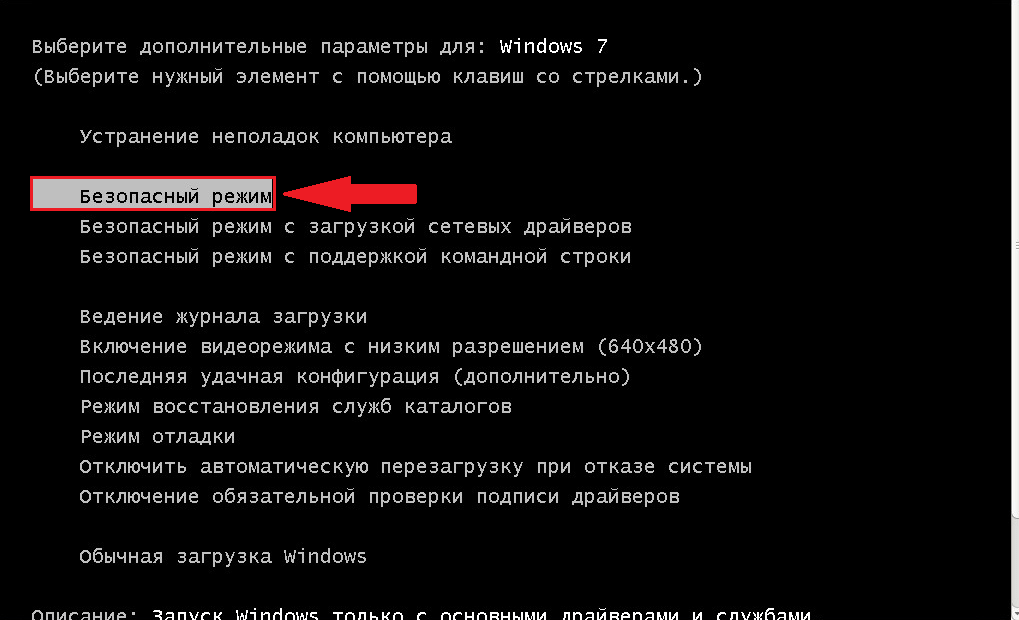
Что делать если не работает клавиатура — решение проблемы различными способами
В начале выполните следующее:
- Отключите коннектор клавиатуры с разъема на 10 секунд, а после вставьте его обратно.
- Перезапустите компьютер. Зачастую после повторного запуска проблема полностью исчезает. На будущее – перезагрузка помогает устранить большую часть небольших сбоев операционной системы (ОС).
- Убедитесь, что коннектор устройства вставлен в разъем. Случается, что он был случайно выдернут или чуть отошел со временем – например, это часто наблюдается после уборки.
- Если проблема только с отдельным блоком, где расположены цифры, то нажмите на клавиатуре Num Lock. Цифровой блок включается и выключается этой клавишей.
- Для дорогой клавиатуры – переустановите драйвера, идущие с ней в комплекте поставки.
Если после таких проверок сбой не проходит, то переходите к следующим способам.
Проверка USB настроек в BIOS
Сегодня во всех новых компьютерах используется USB, а не PS/2 порт для подключения клавиатуры. Опознать старый разъем несложно – он круглый со штырями внутри, а не прямоугольный, как ЮСБ. Во всех современных прошивках материнских плат есть параметр, определяющий, включать ли поддержку USB-клавиатуры или нет. Чтобы проверить его статус, выполняйте следующее:
Опознать старый разъем несложно – он круглый со штырями внутри, а не прямоугольный, как ЮСБ. Во всех современных прошивках материнских плат есть параметр, определяющий, включать ли поддержку USB-клавиатуры или нет. Чтобы проверить его статус, выполняйте следующее:
- Перед запуском ОС войдите в BIOS-UEFI. Для этого нужно нажать на определенную клавишу, что не всегда может получиться – проблема ведь с клавиатурой. В любом случае внимательно смотрите на экран и ищите строчку наподобие “Press Del to enter Setup”. Она означает, что нажатием на Del осуществляется вход в БИОС. Кроме этой кнопки еще могут применяться F2, F10, Esc или их сочетание.
- Отыщите нужную опцию. Для этого “побродите” по BIOS, там не так много настроек. Скорее всего, она будет обозначена как “USB Keyboard Support”, “Legacy USB Support”, “USB Keyboard Function” или “USB Support”. Напротив такой строчки будет поле, где устанавливается значение параметра. Если там указано “Disabled”, то выделите это поле, жмите на Enter и измените настройку на “Enabled”.
 Если же там и так стояло “Enabled”, то неполадка не связана с некорректными настройками БИОСа. Также вместо комбинации “Disabled/Enabled” может быть другая – “Disabled/Partial Initial/Full Initial”. В таком случае установите значение “Full Initial”.
Если же там и так стояло “Enabled”, то неполадка не связана с некорректными настройками БИОСа. Также вместо комбинации “Disabled/Enabled” может быть другая – “Disabled/Partial Initial/Full Initial”. В таком случае установите значение “Full Initial”. - Сохраните внесенные правки. Для этого ищите на экране подсказку о клавише, которая подписана как “Save & Exit Setup” либо “Save Changes and Reset”. Обычно это F10, но возможны и другие варианты. Также бывает, что ранее указанные “подписи” оформлены в виде кнопок, которые нужно выделить и нажать Enter для запуска. В любом случаем на экране возникнет уведомление в следующих вариациях: “Save to CMOS and Exit (Y/N)”, “Save Configuration and Reset”. Необходимо нажать Y и Enter либо выбрать Yes и нажать Enter.
Проверка ПК на наличие вирусов
Для этого проведите полную проверку системы антивирусом. Рекомендуется использовать платную программу – они куда лучше бесплатных утилит заточены на обнаружение последних вирусов. Если таковой нет, то неплохой альтернативой будет обследование компьютера антивирусными сканерами: Dr.Web CureIt!, ESET Online Scanner, HouseCall, Microsoft Safety Scanner, Kaspersky Security Scan. Также есть смысл отключить от компьютера жесткий диск и проверить его содержимое на другом компьютере с хорошим антивирусом.
Если таковой нет, то неплохой альтернативой будет обследование компьютера антивирусными сканерами: Dr.Web CureIt!, ESET Online Scanner, HouseCall, Microsoft Safety Scanner, Kaspersky Security Scan. Также есть смысл отключить от компьютера жесткий диск и проверить его содержимое на другом компьютере с хорошим антивирусом.
Проверка кабеля или порта для подключения клавиатуры
Для проверки порта выполняйте такие действия:
- Вставьте в него любое иное ЮСБ-устройство: флешку, внешний жесткий диск, веб-камеру. Такое оборудование при исправном порте должно определиться системой, касательно чего появится оповещение на мониторе.
Для проверки кабеля требуется сделать следующее:
- Вставьте коннектор в другой разъем, желательно не в соседний с тем, куда ранее была подключена клавиатура. Это обусловлено тем, что порой только часть USB-разъемов может выйти из строя.
- Подключите клавиатуру к другому компьютеру, можно и к ноутбуку.
Настраиваем BIOS
Когда USB-клавиатура не работает при запуске компьютера, на ней не моргают лампочки, проверьте настройки BIOS. Чтобы попасть в него, понадобится другое устройство ввода, подключенное в порт PS/2 – перезагрузите компьютер и жмите Del или другую кнопку, указанную на экране загрузки.
Чтобы попасть в него, понадобится другое устройство ввода, подключенное в порт PS/2 – перезагрузите компьютер и жмите Del или другую кнопку, указанную на экране загрузки.
В BIOS найдите пункт USB Keyboard Support, в нем установите значение Enabled. Сохраните параметры и продолжите запуск компьютера.
Как в домашних условиях «вылечить» залитое устройство?
Устранять последствия вреда от жидкости, пролитой на клавиатуру, не так просто. Основная опасность – редко проливают воду, обычно это сладкая газировка, чай или пиво. После таких напитков остаются липкие следы и кнопки будут западать. В отношении ноутбука лучше сразу обращайтесь в сервисный центр. Для настольных компьютеров есть 2 возможных варианта:
- Снятие всех клавиш, очистка, сушка и обратная сборка. В любой клавиатуре несложно снять клавишу – достаточно приложить немного усилий снизу “шляпки”. После все тщательно моется с моющим средством, ополаскивается и сушится. После этого клавиши возвращаются на свои места.

- Очистка и длительная сушка. Сначала нужно сильно сполоснуть клавиатуру струей воды. Потом тщательное намыливание внешних частей и повторное ополаскивание. В конце – сушка в течение 3-4 дней в хорошо проветриваемом месте.
Некорректная работа электрики или перепады напряжения в сети
Когда компьютер зависает намертво отключается клавиатура и мышь, то высока вероятность, что так проявляются скачки напряжения. Касательно этого есть 2 варианта:
- Проблема с блоком питания. Однозначно поможет только специалист. Необходимо замерить параметры тока, выдаваемого блоком, при чем в разное время. Хорошо, если есть возможность одолжить для тестирования исправный блок.
- Проблема с электросетью. Единственный способ проверить гипотезу в отношении этой причины – подключить компьютер к такой сети, где точно подается ток регламентных параметров. Если там проблема не наблюдается, то стоит купить более качественный блок питания или источник бесперебойного питания (ИБП).

Такая причина чаще всего проявляется на настольных компьютерах, а не ноутбуках, так как в последних перепады напряжения компенсируются наличием аккумулятора. При любых обстоятельствах необходимо обеспечить нормальный режим электропитания компьютера, чтобы сбой пропал.
Как устранить проблему
Процесс устранения будет зависеть от причины поломки. Большинство проблем можно решить самостоятельно, проверив настройки.
Засорился кэш
Если кэш засорен, делаем следующее:
- Открываем настройки смартфона.
- Переходим в раздел Приложения.
- Ищем программу, отвечающую за ввод информации через клавиатуру. Ее наименование можно найти в разделе Язык и ввод.
- У нас откроется страница. Здесь удаляем ненужные данные и нажимаем Очистить кэш.
- Перезапускаем операционную систему телефона.
- Проверяем, исчезла ли проблема.
Конфликт похожих программ
Если проблема касается конфликта двух похожих приложений, делаем следующее:
- Открываем настройки телефона.

- Ищем раздел Язык и ввод.
- Теперь нажимаем на пункт Текущая клавиатура.
- У нас высветит окно. Здесь необходимо поставить по умолчанию тот инструмент, который мы хотим. Лучше всего выбрать Gboard или другое, уже проверенное приложение.
Дополнительные программы
Если нам нужно выбрать хороший инструмент для ввода с клавиатуры, лучше остановится на одном из следующих:
- Kika.
- SwiftKey.
- Классическая клавиатура.
Просто скачиваем одно из предложенных приложений. Устанавливаем их. В большинстве случаев установленная программа ставится как инструмент ввода по умолчанию. Если этого не произошло, ставим его вручную, используя способ из предыдущего раздела (так где конфликт похожих приложений).
Конфликт приложений
Если клавиатура перестала работать после установки дополнительного ПО, делаем следующее:
- Заходим в настройки.
- Открываем Все приложения.
- Ищем то, которое было установлено недавно.

- Нажимаем кнопку Удалить.
- Перезагружаем устройство.
Сброс настроек и возвращение заводских
Делаем следующее:
- Открываем раздел Расширенные настройки.
- Теперь выбираем пункт Восстановление и сброс.
- Нам нужна строка Сброс настроек.
- При наличии системы безопасности на телефоне придется ввести пароль или пин-код.
- Нажимаем Стереть все.
- Ждем, пока данные удалятся (зависит от количества приложений на телефоне).
- Перезагружаем смартфон.
Проблема нажатия одной клавишей клавиатуры нескольких символов
Редкая неполадка, при которой одна клавиша почему-то отвечает за несколько других. Чтобы понять природу проблемы, выполните проверку:
- Подключите клавиатуру к другому компьютеру. Если там она работает таким же странным образом, значит проблема имеет аппаратный характер.
- Загрузите ОС с LiveCD или загрузочного диска. Проблема не исчезла? 99% вероятности, что она вызвана техническими причинами.

- Во всех остальных случаях сбой вызван программными факторами для устранения которых нужно действовать по алгоритмам, описанными в тексте.
Устранение помех
Есть устройства, которые могут препятствовать правильной работе беспроводной клавиатуры. Особенно, когда работает с перебоями, подключается и отключается случайным образом.
Помехи могут создавать беспроводные маршрутизаторы, мобильные телефоны, электрические устройства, люминесцентные лампы. Не устанавливайте их ближе 20-25 см от клавиатуры или любого другого беспроводного оборудования.
Сбои могут возникнуть, если мышь и клавиатура находятся возле широких металлических поверхностей. Крупные металлические предметы не должны быть ближе 1 метра от беспроводных устройств.
Одновременная дисфункция клавиатуры и мыши и/или проблемы в играх
Есть 2 варианта:
- Неполадка в разъемах или настройках ЮСБ. Следовательно, нужно проверить ситуацию согласно инструкции в и блоке статьи.

- Сбой в настройках игры. Для этого зайдите в нее и перейдите в установки, где задается управление. Убедитесь, что указаны корректные кнопки под требуемые действия.
Варианты решения проблем при неполадках беспроводной клавиатуры
В отношении беспроводных устройств проверьте:
- Достаточность заряда аккумулятора. Возможно, батарейка села или в случае со встроенным аккумулятором нужно восполнить его заряд.
- Устойчивость сигнала устройства с ПК. В зависимости от модели клавиатуры может применять Bluetooth-канал либо отдельный радиоканал, создаваемый при помощи USB-адаптера, подключенного к компьютеру. Включите и отключите Bluetooth. Вытяните и вставьте в другой порт радиоприемник.
Способ 4: Борьба с компьютерными вирусами
Порой виной проблем со вводом является вредоносное ПО – вирусы или трояны-кейлоггеры, которые перехватывают коды клавиш и заменяют их на что-то другое. Обычно заражение можно диагностировать по дополнительным симптомам вроде нестабильной работы системы или необычного её поведения, и если таковые наблюдаются, сбои клавиатуры — точно дело зловредов. В такой ситуации воспользуйтесь инструкцией по ссылке далее – это поможет эффективно устранить сбой.
В такой ситуации воспользуйтесь инструкцией по ссылке далее – это поможет эффективно устранить сбой.
Подробнее: Борьба с компьютерными вирусами
Мы рады, что смогли помочь Вам в решении проблемы. Помимо этой статьи, на сайте еще 12604 инструкций. Добавьте сайт Lumpics.ru в закладки (CTRL+D) и мы точно еще пригодимся вам. Отблагодарите автора, поделитесь статьей в социальных сетях.
Опишите, что у вас не получилось. Наши специалисты постараются ответить максимально быстро.
Общие проблемы с программным обеспечением для настройки клавиатуры
Для их устранения выполняйте следующее:
- Зайдите в Диспетчер устройств (зажмите комбинацию Win+R, скопируйте devmgmt.msc, клик на “ОК”) и убедитесь, что при раскрытии содержимого строчек “Клавиатуры” и “Устройства HID” не отображаются значения с желтыми восклицательными знаками.
- Зажмите комбинацию Win+R, скопируйте taskschd.msc, клик на “ОК”. Откроется “Библиотека планировщика заданий”, где слева следуйте по пути: => “Microsoft” => “Windows” => “TextServicesFramework”.
 Проверьте, что справа активирован сервис MsCtfMonitor. Если нет – клик правой кнопкой мышки на соответствующей строке и выбор опции “Выполнить”.
Проверьте, что справа активирован сервис MsCtfMonitor. Если нет – клик правой кнопкой мышки на соответствующей строке и выбор опции “Выполнить”.
Средство устранения неполадок
Если исключили все проблемы с подключением оборудования, и клавиатура по беспроводному соединению не работает пришло время применить инструмент устранения неполадок Windows. Этот инструмент автоматически может найти любые проблемы, которые возникают в Windows.
- Нажмите клавиши Windows +R, в диалоговом окне введите следующую команду и подтвердите ее выполнение на Enter: control.exe /name Microsoft.Troubleshooting
- Раскройте вкладку «Оборудование и звук».
- Перейдите в раздел «Оборудование и устройства».
- Нажмите кнопку Дополнительно. Убедитесь, что установлен флажок «Автоматически применять исправления», кликните «Далее».
Дождитесь, пока Windows выполнит поиск. Система найдет и решит любые неполадки, которые вызывают ошибки в работе. Если инструмент устранения неполадок найдет ошибку, следуйте инструкциям на экране.
Если инструмент устранения неполадок найдет ошибку, следуйте инструкциям на экране.
Как исправить, что клавиатура MacBook не работает при запуске
MacBook, будь то обычная модель, Air или Pro, считается фаворитом многих людей, суперфанатов Apple или других людей. Это прилично мощный ноутбук, и считается хорошим соотношением цены и качества. Однако, несмотря на качество MacBook, иногда с устройством могут возникать проблемы. Одна часть MacBook, клавиатура, является одной из самых ценных частей, поэтому, если она барахлит, это может стать серьезной проблемой. Но как исправить, что клавиатура MacBook не работает при запуске?
Как исправить, что клавиатура MacBook не работает при запуске
Существует ряд различных причин, по которым клавиатура вашего MacBook может не работать при запуске, некоторые из них сложнее устранить, чем другие.
Убедитесь, что настройки клавиатуры соответствуют требованиям.
Возможно, у вас настроена другая раскладка клавиатуры. Чтобы проверить, так ли это, нажмите Меню Apple , выберите Системные настройки , а затем выберите Клавиатура . Здесь вы увидите параметр для Источники ввода . Выберите это, а затем выберите Показать меню ввода в строке меню . Наконец, откройте меню ввода и выберите макет, подходящий как для вашего региона, так и для вашего языка.
Чтобы проверить, так ли это, нажмите Меню Apple , выберите Системные настройки , а затем выберите Клавиатура . Здесь вы увидите параметр для Источники ввода . Выберите это, а затем выберите Показать меню ввода в строке меню . Наконец, откройте меню ввода и выберите макет, подходящий как для вашего региона, так и для вашего языка.
Отключить медленные клавиши
Функция медленных клавиш предназначена для того, чтобы каждое нажатие клавиши занимало больше времени, из-за чего вы можете подумать, что клавиатура не работает. Чтобы отключить его, откройте Меню Apple , выберите Системные настройки , а затем выберите Специальные возможности . Здесь выберите Keyboard , затем Hardware , и если Slow Keys включено, отключите его.
Очистка клавиатуры
Очистка клавиатуры может быть более или менее сложной в зависимости от того, что именно влияет на клавиатуру. Например, пыль и мусор могут собираться через некоторое время, что может вызвать трудности при нажатии клавиш. Один из лучших способов исправить это — использовать сжатый воздух с насадкой-соломиной для выдувания пыли и мусора.
Например, пыль и мусор могут собираться через некоторое время, что может вызвать трудности при нажатии клавиш. Один из лучших способов исправить это — использовать сжатый воздух с насадкой-соломиной для выдувания пыли и мусора.
При этом держите основание MacBook под углом 75 градусов к поверхности, на которой он стоит. Это облегчит удаление пыли и мусора. Самый эффективный способ продуть сжатым воздухом — это двигаться слева направо и сверху вниз. Затем поверните ноутбук так, чтобы правая сторона была обращена вниз под углом 75 градусов, и повторите движения. Наконец, поверните левую сторону вниз под углом 75 градусов и повторите движения. Это гарантирует, что вы сможете очистить клавиатуру как можно тщательнее.
Однако, если вы не можете удалить все это, возможно, стоит снять затронутые клавиши, чтобы более тщательно очистить под клавишами. Существуют инструменты для удаления ключей, которые упрощают процесс, так как вы можете сломать гвоздь или повредить ключ, если попытаетесь его вырвать. Хуже того, часть, прикрепленная к самому MacBook, может быть повреждена. Тем не менее, это не невозможно сделать таким образом, поэтому, если у вас нет инструмента для удаления ключа, вы можете снять его пальцами. Просто будьте осторожны, когда вы это делаете.
Хуже того, часть, прикрепленная к самому MacBook, может быть повреждена. Тем не менее, это не невозможно сделать таким образом, поэтому, если у вас нет инструмента для удаления ключа, вы можете снять его пальцами. Просто будьте осторожны, когда вы это делаете.
Если под клавишами есть что-то липкое, вам может понадобиться больше, чем просто сжатый воздух или сухая ткань. Для этого шага убедитесь, что ноутбук выключен, и возьмите спирт. Медицинский спирт — один из лучших способов смыть жидкости или липкие вещества, в основном из-за того, что он относительно быстро испаряется. Вы можете использовать ватную палочку, а также безворсовую ткань для устранения проблемного вещества. Тем не менее, будьте осторожны в том, сколько вы используете.
Зарядите MacBook
Хотя это нетипично, но если ваш MacBook имеет очень низкий заряд аккумулятора, клавиатура может работать неправильно. Чтобы решить эту проблему, просто подключите MacBook к кабелю питания.
Обновите свой MacBook
Если ваш MacBook не обновлен до последней версии, некоторые устройства могут работать с ним неправильно. Чтобы проверить, не устарел ли MacBook, нажмите на значок Apple в правом верхнем углу экрана, а затем выберите Системные настройки . Нажмите Software Update , и если появится новое обновление, оно будет загружено на ваш MacBook.
Чтобы проверить, не устарел ли MacBook, нажмите на значок Apple в правом верхнем углу экрана, а затем выберите Системные настройки . Нажмите Software Update , и если появится новое обновление, оно будет загружено на ваш MacBook.
Устранение любых проблем с программным обеспечением
Еще одна распространенная причина возникновения проблем с MacBook — это проблемы с программным обеспечением, препятствующие правильной работе клавиатуры. Одна вещь, которую можно сделать, если вы считаете, что проблема с клавиатурой на самом деле связана с программным обеспечением, — это удалить приложения, которые вы недавно загрузили. Становится легче определить, какое приложение или приложения могут вызывать проблему, если вы можете определить, когда возникла проблема с клавиатурой. После удаления приложений, которые могут повлиять на это, попробуйте перезагрузить MacBook, чтобы проверить, сохраняется ли проблема. Если вы хотите быть осторожным и не удалять без необходимости приложения, которые не вызывают проблемы.
Что делать, если сенсорная панель MacBook не работает?
Другая часть клавиатуры — сенсорная панель, встроенная в MacBook, которая используется в качестве альтернативы традиционной мыши. Чтобы устранить эту проблему, откройте Terminal , перейдя к Finder . Сначала выберите Applications , а затем выберите Utilities . После открытия терминала введите sudo pkill TouchBarServer; и затем нажмите Введите . Затем введите sudo killall «ControlStrip»; и затем нажмите Введите . При появлении запроса введите свой пароль, и панель Touch Bar будет перезапущена.
Исправить сейчас! – DigitBin
Возникли проблемы с набором текста в строке поиска Windows? Это руководство поможет вам устранить ошибку, из-за которой клавиатура не работает в меню поиска Windows.
Эта тема ежедневно набирает обороты, так как многие пользователи начали жаловаться, что после недавнего обновления патча Windows 11 клавиатура автоматически переходит в ручной режим, и пользователи не могут использовать ее во время поиска с помощью меню поиска Windows. Что ж, совершенно неизвестно, почему так происходит, но это не значит, что у нас для вас ничего нет.
Что ж, совершенно неизвестно, почему так происходит, но это не значит, что у нас для вас ничего нет.
Так что не волнуйтесь, у нас есть некоторые исправления этой проблемы, которые снова помогут вам печатать в строке поиска Windows. Поэтому давайте посмотрим, как исправить неработающую клавиатуру в меню поиска Windows.
Содержимое страницы
В некоторых случаях Windows Search не работает. Когда вы нажимаете на нее, вы не видите, как появляется панель поиска. Однако есть и другие, которые не могут ничего ввести в поле поиска. В результате поле поиска остается пустым, и результаты не отображаются, несмотря на то, что другие вводят текст в строку поиска. Итак, давайте посмотрим, как это исправить:
Исправление 1: перезагрузите устройство
Первоначально вам необходимо перезагрузить систему, чтобы убедиться, что клавиатура не перестает работать из-за кэш-памяти. Да, при перезагрузке вашего устройства оперативная память будет очищена, и ваша система получит новый старт для правильной работы. Таким образом, чтобы удалить мусор из кэш-памяти, вы должны перезагрузить устройство и проверить, решена ли проблема или нет.
Таким образом, чтобы удалить мусор из кэш-памяти, вы должны перезагрузить устройство и проверить, решена ли проблема или нет.
Исправление 2: Включить службу поиска
Вы пытались перезагрузить устройство, но по-прежнему получаете ту же ошибку? Ну, не волнуйтесь! Вы можете повторно включить клавиатуру для панели поиска Windows через службы поиска. Иногда ввод с клавиатуры автоматически настраивается на ручное управление и перестает работать должным образом из-за случайных ошибок. Таким образом, настройка «Автоматически» будет правильным вариантом в этой ситуации. Однако для этого
- Сначала откройте Диспетчер задач с помощью Ctrl+Alt+Esc .
- Затем нажмите на вкладку Services и нажмите Open Services .
- Теперь найдите сенсорную клавиатуру и панель рукописного ввода в новом окне и дважды щелкните ее.
- После этого нажмите на вкладке «Общие» и установите для параметра «Тип запуска» значение «Автоматически ».

- Затем, наконец, в разделе Статус услуг, нажмите кнопку Пуск . После этого нажмите «Применить» > «ОК ».
Вот и все. Теперь закройте все и откройте поиск Windows, чтобы проверить, можете ли вы печатать или нет. Скорее всего, этот способ вам подойдет.
Исправление 3: Перезапустите проводник Windows
Предположим, что в вашем случае не работает исправление номер 2 (хотя шансы очень малы), вы можете попробовать перезапустить проводник Windows в вашей системе Windows. Многие пользователи сообщают, что это помогло им устранить ошибку такого рода. Итак, если ваша клавиатура не работает в меню поиска Windows и вы хотите перезапустить проводник Windows, выполните следующие действия:
- Вы можете просто открыть Диспетчер задач , нажав одновременно Ctrl+Alt+Esc .
- Затем нажмите Подробнее и перейдите на вкладку Процессы .

- После этого прокрутите вниз и найдите Проводник Windows .
- Затем щелкните его правой кнопкой мыши и выберите параметр Перезапустить .
Вот оно. Вы успешно перезагрузили проводник Windows, и теперь пришло время проверить, начинает ли работать клавиатура, когда вы печатаете в меню поиска Windows. Если это не исправлено, то сделайте то же самое с Поиск процессов.
Исправление 4. Запустите CTFMON.exe
В Windows 11 CTFMON.EXE проверяет клавиатуру, речь, рукописный ввод и аналогичные службы ввода, которые обрабатываются в вашей системе. Однако, если Windows Search не позволяет вам печатать, вы должны включить его. Итак, для этого
- щелкните правой кнопкой мыши меню «Пуск» Windows и выберите «Выполнить».
- Теперь с помощью Выполнить поиск C:\Windows\System32\ctfmon.exe .
Вот и все. Теперь, надеюсь, после этого откроется Windows Search, и вы сможете ввести его с клавиатуры.
Исправление 5. Попробуйте перестроить индекс поиска
Поиск Windows иногда может вызывать проблемы из-за старых или поврежденных индексов. Перестройка поискового индекса исправит это. Это связано с тем, что многие пользователи сообщили, что это помогло им, исправив ситуацию, когда клавиатура не работает в меню поиска Windows. Итак, почему бы вам не попробовать? Поэтому давайте посмотрим, как это сделать,
- Выберите Меню «Пуск» > Система Windows > Панель управления , чтобы открыть панель управления.
- Вы можете выбрать Маленькие значки или Большие значки в режиме Просмотр по на панели управления.
- Выберите Параметры индексирования.
- В разделе «Параметры индексирования» нажмите Дополнительно .
- Чтобы перестроить, нажмите кнопку Перестроить . Дождитесь завершения процесса индексации на вашем компьютере. Затем вам нужно будет перезагрузить компьютер.

Исправление 6. Попробуйте устранить неполадки поиска Windows
Если вы еще не запустили средство устранения неполадок Windows, чтобы решить проблему с набором текста на клавиатуре, вы должны сделать это, поскольку оно может легко исправить ошибку такого рода. для тебя. Для этого
- Откройте настройки Windows.
- Коснитесь вкладки Система .
- После этого выберите параметр Устранение неполадок .
- Затем нажмите Другие средства устранения неполадок вариант.
- Теперь нажмите кнопку Выполнить , расположенную рядом с Поиск и индексирование .
Исправление 7: через Windows Powershell
Вы также можете решить эту проблему с помощью Windows PowerShell. Более того, мы также видели на форуме сообщества Microsoft, что пользователи успешно решают эту проблему с помощью Windows Powershell. Поэтому вы должны попробовать это, выполнив шаги, указанные ниже:
- Прежде всего, откройте Windows PowerShell с правами администратора.


 Особо это характерно для дорогих клавиатур с продвинутыми функциями: программируемыми клавишами, изменением цветом подсветки, наличием дополнительных блоков кнопок. Итог – перестает отвечать софт, ответственный за обработку сигналов с устройства. Такую неполадку исправить относительно легко, даже если придется искать нужную настройку в BIOS-UEFI.
Особо это характерно для дорогих клавиатур с продвинутыми функциями: программируемыми клавишами, изменением цветом подсветки, наличием дополнительных блоков кнопок. Итог – перестает отвечать софт, ответственный за обработку сигналов с устройства. Такую неполадку исправить относительно легко, даже если придется искать нужную настройку в BIOS-UEFI. Если же там и так стояло “Enabled”, то неполадка не связана с некорректными настройками БИОСа. Также вместо комбинации “Disabled/Enabled” может быть другая – “Disabled/Partial Initial/Full Initial”. В таком случае установите значение “Full Initial”.
Если же там и так стояло “Enabled”, то неполадка не связана с некорректными настройками БИОСа. Также вместо комбинации “Disabled/Enabled” может быть другая – “Disabled/Partial Initial/Full Initial”. В таком случае установите значение “Full Initial”.