Впр это функция: Краткий справочник: функция ВПР — Служба поддержки Майкрософт
Содержание
Как прописать функцию Впр
Статьи › Отказаться › Можно ли отказаться от впр в 11 классе › Кто освобождается от ВПР
Самая простая функция ВПР означает следующее: =ВПР(искомое значение; место для его поиска; номер столбца в диапазоне с возвращаемым значением; возврат приблизительного или точного совпадения — указывается как 1/ИСТИНА или 0/ЛОЖЬ).
- Как правильно прописать функцию в Excel
- Как с помощью функции ВПР подтянуть данные
- Почему не работает функция ВПР в Excel
- Как пишется формула ВПР
- Как в Эксель прописать ноль
- Как настроить функцию ВПР
- Как правильно прописать ВПР
- Как задать функцию ВПР
- Как работает функция впр в Excel
Как правильно прописать функцию в Excel
Ввод формулы, содержащей встроенную функцию:
1. Выделите пустую ячейку.
2. Введите знак равенства «=», а затем — функцию.
3. Введите открывающую круглую скобку «(».
Введите открывающую круглую скобку «(».
4. Выделите диапазон ячеек, а затем введите закрывающую круглую скобку «)».
5. Нажмите клавишу ВВОД, чтобы получить результат.
Как с помощью функции ВПР подтянуть данные
Пишем =ВПР и заполняем аргументы. Искомым значением будет гречка из ячейки B3. Важно проставить именно номер ячейки, а не слово «гречка», чтобы потом можно было протянуть формулу вниз и автоматически получить остальные значения.
Почему не работает функция ВПР в Excel
Характерная причина, почему не работает ВПР в Excel — нахождение исходных / искомых данных к различным типам. К примеру, если вы используете ВПР в виде числа, а исходные данные сохраняются в качестве текста. Для решения вопроса убедитесь, что типы информации идентично.
Как пишется формула ВПР
Вызываем «Мастер функций» с помощью кнопки «fx» (в начале строки формул) или нажав комбинацию горячих клавиш SHIFT+F3. В категории «Ссылки и массивы» находим функцию ВПР и жмем ОК. Данную функцию можно вызвать перейдя по закладке «Формулы» и выбрать из выпадающего списка «Ссылки и массивы».
Данную функцию можно вызвать перейдя по закладке «Формулы» и выбрать из выпадающего списка «Ссылки и массивы».
Как в Эксель прописать ноль
Выделите ячейку, содержащую нулевое (0) значение. На вкладке Главная в группе Стили щелкните стрелку рядом с кнопкой Условное форматирование и выберите «Правила выделения ячеек» > «Равно». В левом поле введите 0. В правом поле выберите Пользовательский формат.
Как настроить функцию ВПР
Выберите «Формулы»-«Ссылки и массивы»-«ВПР». Ввести функцию ВПР можно и с помощью «мастера функций». Для этого нажмите на кнопку «fx», которая находиться в начале строки формул. Или нажмите комбинацию горячих клавиш SHIFT+F3.
Как правильно прописать ВПР
Функция ВПР означает вертикальный просмотр. Она просматривает крайний левый столбец таблицы сверху вниз. Синтаксис функции: =ВПР(искомое значение; таблица; номер столбца; интервальный просмотр). Функцию можно вписать вручную или в специальном окне (Shift + F3).
Как задать функцию ВПР
Первый — перейти во вкладку «Формулы» и нажать на «Вставить функцию». Второй способ — нажать на «fx» в строке ссылок на любой вкладке таблицы. Справа появляется окно «Построитель формул». В нём через поисковик находим функцию ВПР и нажимаем «Вставить функцию».
Второй способ — нажать на «fx» в строке ссылок на любой вкладке таблицы. Справа появляется окно «Построитель формул». В нём через поисковик находим функцию ВПР и нажимаем «Вставить функцию».
Как работает функция впр в Excel
Функция ВПР — это одна из поисковых функций. Она используется для выполнения вертикального поиска значения в крайнем левом столбце таблицы или массива и возвращает значение, которое находится в той же самой строке в столбце с заданным номером.
Функция ВПР в Excel позволяет данные из одной таблицы переставить в соответствующие ячейки второй. Ее английское наименование — VLOOKUP:
1. Ставим курсор в ячейку Е8, где и будет этот список.
2. Заходим на вкладку «Данные».
3. Выбираем тип данных — «Список».
Что такое ВПР в Excel и как пользоваться этой функцией?
Содержание
- 1 Что такое ВПР в Excel?
- 2 Как пользоваться ВПР в Excel?
- 2.1 Пример №1
- 2.2 Пример №2
- 3 Вопросы от новичков
- 3.
 1 Как сравнить таблицы с помощью ВПР?
1 Как сравнить таблицы с помощью ВПР? - 3.2 Как с помощью ВПР сделать выпадающий список?
- 3.
- 4 Подводим итоги
Самый популярный в мире редактор электронных таблиц предлагает пользователю практически неограниченное количество возможностей. Закрепить строку в Excel при прокрутке, нарисовать график или диаграмму, собрать и систематизировать информацию из разных источников — всё это можно сделать в несколько кликов мышью. Отдельного внимания заслуживает функция ВПР, служащая для сопоставления данных; как ею пользоваться — попробуем разобраться.
Что такое ВПР в Excel?
ВПР расшифровывается как «вертикальный просмотр». В английском интерфейсе для её обозначения используется термин VLOOKUP, означающий то же самое, или VPR, являющийся калькой русской аббревиатуры.
Важно: все названия равноправны, могут свободно комбинироваться и заменяться одно другим, однако чаще всего используется первое — хотя бы потому, что позволяет не переключать раскладку клавиатуры.
Назначение функции ВПР — найти и вернуть в ячейку любое значение из исходной таблицы на основании указанных данных. Особенно полезна эта опция Excel, когда необходимо извлечь информацию из огромной сводной таблицы, сопоставить несколько источников данных или осуществить быстрый поиск по нескольким параметрам — примеры решения каждой из перечисленных задач будут приведены ниже.
Совет: научиться правильно применять функцию VLOOKUP чуть сложнее, чем построить диаграмму в Excel; если планируется однократный поиск по единственной или нескольким строкам таблицы, проще будет воспользоваться комбинацией клавиш Ctrl + F и обработать данные вручную.
Как пользоваться ВПР в Excel?
Пользователь, уже пробовавший сделать буклет или создать базу данных, понимает, что функционал Экселя значительно шире, чем кажется на первый взгляд; при этом функции, применяемые относительно нечасто, вынесены едва ли не в центр «ленты», а нужные приходится искать в выпадающих меню. Так и с ВПР — за одно нажатие до него не добраться.
Так и с ВПР — за одно нажатие до него не добраться.
К счастью, особых сложностей с доступом к VLOOKUP не возникнет, а несколько приведённых ниже примеров помогут полностью освоиться с применением этой полезнейшей функции Excel.
Пример №1
Имеется сводная таблица с наименованиями товаров, датами и объёмами поставок и сроками годности. Требуется, не прибегая к опции поиска, вывести в любую свободную ячейку информацию о конкретном продукте.
Решение:
- Открыть исходную электронную таблицу и убедиться, что представленные в ней столбцы и строки могут содержать необходимую информацию.
- В любом удобном месте (для облегчения работы — лучше на новой странице) создать таблицу с искомыми параметрами. Названия могут совпадать с исходными или отличаться от них; главное — чтобы было прямое соответствие значений, иначе выведенная информацию окажется неверной или бесполезной.
- В первой строке новой таблицы Excel вписать любое из требуемых наименований.
 Работать с ВПР можно и по другому параметру, например по объёму поставки, однако логически правильнее и проще для восприятия использовать в качестве ориентира заглавный столбец первой таблицы.
Работать с ВПР можно и по другому параметру, например по объёму поставки, однако логически правильнее и проще для восприятия использовать в качестве ориентира заглавный столбец первой таблицы.
- Выделить нажатием ячейку, следующую за наименованием товара, и перейти на вкладку Excel «Формулы».
- Щёлкнуть по кнопке «Вставить функцию» — самой крайней слева в открывшейся «ленте».
- В открывшемся окошке вызвать верхний выпадающий список и выбрать кликом мыши пункт «Полный алфавитный перечень».
- Пролистать перечень вниз, выделить строчку «ВПР» и щёлкнуть по кнопке «ОК».
- Другой способ вызвать функцию VLOOKUP — на той же вкладке «Формулы» открыть выпадающий список «Ссылки и массивы» и выбрать пункт «ВПР».
- В первой строчке нового диалогового окна указать, нажав на обращённую вверх стрелочку, ячейку с наименованием искомого товара, находящуюся во вновь созданной таблице.

- Во второй строчке того же окна — зажав левую клавишу мыши, выделить исходную таблицу Excel целиком.
- В третьей — порядковый номер столбца, в котором требуется осуществить поиск…
- …Или сам столбец, выделив его аналогичным образом.
- В четвёртой — указать, требуется точный поиск по таблице Excel (значение «0») или программа должна будет подобрать ближайший подходящий параметр (значение «1»). В этом примере и при решении большинства других задач, связанных с применением функции ВПР, нужны точные совпадения — следовательно. Необходимо вписать в текстовое поле «0», а затем нажать на «ОК».
- Если значение в строке появилось, но оно не соответствует ожидаемому, тогда следует проверить правильность установленного формата ячейки.
- В нашем примере в результате должно получиться не абсолютное значение, а дата. Чтобы привести данные в требуемый вид, необходимо щёлкнуть по «неправильной» ячейке правой кнопкой мыши и выбрать в открывшемся контекстном меню пункт «Формат ячеек»…
- …После чего найти требуемый — «Дата» — и кликнуть по кнопке «ОК».

- Готово! Ячейка приобрела приемлемый для работы вид — таким он и будет оставаться вплоть до нового изменения.
- Поскольку функция Excel ВПР достаточно сложна в применении, простое «растягивание» на следующую строку не даст результата: пользователь увидит или значение, вновь не соответствующее ожидаемому, или извещение о неправильном применении формулы.
- Чтобы добиться требуемого результата, следует или повторить для новой строчки все перечисленные манипуляции, или выделить уже готовую и скопировать в верхнем текстовом поле Excel формулу…
- …После чего вставить её в нужную строку…
- …Не забыв заменить номер столбца, в котором на этот раз должен быть осуществлён поиск — теперь это не «3», а «4».
- Нажав на клавишу Enter и при необходимости вновь подкорректировав формат ячейки, пользователь получит заполненную краткую таблицу с достоверной информацией из большой сводной.

- Теперь при изменении значения в исходной таблице оно автоматически будет обновляться в новой, что крайне удобно для отслеживания корректировок в реальном времени.
- Если же, напротив, нужно зафиксировать полученные данные, защитив их от изменений, следует выделить получившуюся таблицу и скопировать её, используя контекстное меню.
- После чего, вновь вызвав его, выбрать пункт «Специальная вставка», отметить кружочком в разделе «Вставить» пункт «Значения» и кликнуть по кнопке «ОК».
- В результате вместо формулы в строках новой таблицы будут отображаться неизменяемые абсолютные значения, что и требовалось пользователю.
- Но главное — другое: теперь, единожды настроив выдачу в таблице Excel, можно вписывать в верхнюю строчку любые требуемые наименования продуктов — искомые значения появятся в строках автоматически в уже установленном формате.
Важно: при использовании функции ВПР в Excel значения в строках новой таблицы привязываются не только к исходной, но и к текущему местоположению.
При копировании данных в другое место (даже на том же листе) пользователь получит ячейки с ошибками. Исправить ситуацию можно, как было описано ранее, скопировав данные и вставив их с помощью «Специальной вставки».
Пример №2
Две таблицы содержат данные о разном количестве позиций, при этом строки отсортированы в неодинаковом порядке. Требуется сопоставить имеющиеся значения, добавив к первой таблице столбец со сведениями из второй и не проводя при этом сортировки вручную.
Решение:
- Первый шаг, как и в предыдущем случае, — открыть обе таблицы. В идеале их следует разместить на одном листе — так будет проще проверить правильность объединения по одному или нескольким выбранным позициям.
- Теперь нужно добавить к одной из таблиц Excel (обычно — более содержательной) новый столбец и назвать его в соответствии с переносимыми данными.
- Выделив щелчком мыши первую свободную ячейку под названием, пользователь должен уже известным образом вызвать функцию ВПР — после первого примера это не сложнее, чем сделать график в Excel.

- В первой строке диалогового окна следует указать наименование позиции из первой таблицы — той, в которую добавляются данные.
- Во второй — вставить выделением всю вторую таблицу, включая названия столбцов и строк.
- В третьей — указать номер столбца второй таблицы, который планируется сопоставить с первым. Последняя строка, как и в первом примере, должна принять значение «0», иначе получить результаты, точно соответствующие заданным параметрам, не выйдет.
- Щёлкнув по кнопке «ОК», пользователь получит в первой строке искомый результат.
- Теперь не нужно подставлять формулу в каждую строку — достаточно зажать левой клавишей мыши крестик в правом нижнем углу ячейки и «растянуть» её на все позиции — данные будут подставлены автоматически и в нужном порядке.
- Соответствия сохранятся даже при пересортировке строк в первой таблице.
- А кроме того, в неё не будут включены «лишние» данные, отсутствующие во второй.

Важно: бывает, что при пересортировке строк во второй таблице Excel данные в первой, полученные с помощью функции ВПР, теряются. В таком случае имеет смысл «закрепить» значения, выделив диапазон во второй строке диалогового окна VLOOKUP и нажав клавишу F4.
Вопросы от новичков
Выше было подробно рассказано, как работать с основными функциями ВПР. Их должно хватить для самых простых операций; инструкции, приведённые в следующих подзаголовках, помогут разобраться в тонкостях настройки VPR.
Как сравнить таблицы с помощью ВПР?
Сравнение двух и более таблиц проводится почти так же, как добавление нового ряда данных:
- Открыть обе таблицы, а при необходимости — перенести их на один лист.
- Добавить к одной из них новый столбец, название которого отражает произошедшие изменения.
- Вставить в первую ячейку под заголовком нового столбца формулу ВПР, как было описано выше.
 В первой строчке диалогового окна указывается наименование товара из первой таблицы, во второй — вносится вся вторая таблица, включая заголовки, в третий — номер ряда, который нужно сравнить, а в четвёртый — снова значение «0».
В первой строчке диалогового окна указывается наименование товара из первой таблицы, во второй — вносится вся вторая таблица, включая заголовки, в третий — номер ряда, который нужно сравнить, а в четвёртый — снова значение «0».
- Когда в ячейке появится требуемой значение, достаточно «растянуть» его на все позиции — данные подставятся автоматически.
Теперь можно свободно сравнивать изменившиеся значения; если проводится анализ по нескольким столбцам, каждый из них следует добавить вручную в любом удобном порядке.
Как с помощью ВПР сделать выпадающий список?
Выпадающие списки — крайне удобная функция Excel, позволяющая не вводить каждый раз наименование искомой позиции, а выбирать его из перечня. Самый простой выпадающий список можно сделать следующим образом:
- Открыть исходную таблицу и способом, подробно описанным в первом примере, подготовить «результирующую».
- Перейти на вкладку «Данные» и найти в «ленте» инструмент «Проверка данных».

- Щёлкнув по нему, вызвать выплывающее меню, а далее — кликнуть по одноимённой строчке.
- Выбрать в новом выплывающем меню «Тип данных» пункт «Список».
- В строке «Источник» указать требуемый диапазон наименований, после чего нажать «ОК».
- Теперь пользователь сможет, щёлкая по треугольничку возле названия продукта, выбирать в выпадающем списке нужную позицию — данные в ячейках ниже обновятся автоматически.
Важно: при изменении параметров в исходной таблице соответствующие коррективы будут внесены Excel и в «результирующую».
Подводим итоги
ВПР — полезнейшая функция Excel, возвращающая, согласно заданным правилам, значение из исходной таблицы в указанную ячейку. С её помощью можно находить конкретные значения, дополнять одну таблицу столбцами из другой и сравнивать последовательности данных. Чтобы было удобнее пользоваться ВПР, рекомендуется оформить первую строку новой таблицы в виде выпадающего списка — тогда не придётся вводить параметры поиска вручную.
Vpr ВИЧ-1 взаимодействует с путем ядерного транспорта, способствуя инфицированию макрофагами
- Marie A. Vodicka1,3,
- Дина М. Кепп2,3,
- Памела А. Сильвер2 и
- Майкл Эмерман1,4
- 1 Отделения молекулярной медицины и фундаментальных наук, Онкологический исследовательский центр Фреда Хатчинсона, Сиэтл, Вашингтон 98109 США;
2 Гарвардская медицинская школа и кафедра биологической химии и молекулярной фармакологии, Онкологический институт Даны Фарбер, Бостон,
Массачусетс 02115 США
Abstract
Vpr ВИЧ-1 способствует проникновению вирусных нуклеиновых кислот в ядро неделящихся макрофагов, а также вызывает остановку клеточного цикла G 2 . В соответствии с его ролью в ядерном транспорте мы показываем, что Vpr локализуется в ядерной оболочке как у человека, так и у человека.
В соответствии с его ролью в ядерном транспорте мы показываем, что Vpr локализуется в ядерной оболочке как у человека, так и у человека.
и дрожжевые клетки. Подобно субъединице импортина-β ядерного рецептора импорта, Vpr также взаимодействует с дрожжевым импортином-α.
субъединица и нуклеопорины. Более того, сверхэкспрессия либо Vpr, либо importin-β у дрожжей блокирует ядерный транспорт мРНК.
Мутантная форма Vpr (Vpr F34I), которая не локализуется в ядерной оболочке и не связывается с импортином-α и нуклеопоринами, представляет
ВИЧ-1 не способен эффективно инфицировать макрофаги. Vpr F34I, однако, по-прежнему вызывает G 2 арест, демонстрирующий, что двойные функции Vpr генетически разделены. Наши данные показывают, что Vpr функционально напоминает
импортин-β в ядерном импорте преинтеграционного комплекса ВИЧ-1, и эта функция важна для роли Vpr в макрофагах.
инфекция, но не G 2 арест.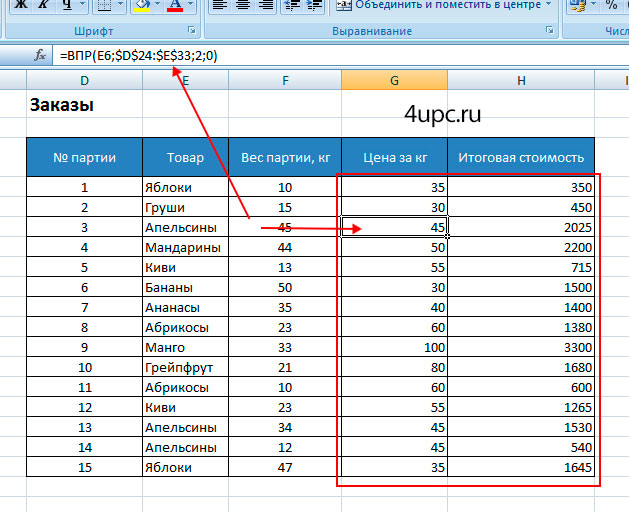
- Импортин-β
- лентивирус
- ядерная оболочка
- ВИЧ
- Впр
Сноски
↵3 Эти авторы внесли одинаковый вклад в эту работу.
↵4 Автор, ответственный за переписку.
ЭЛЕКТРОННАЯ ПОЧТА memerman{at}fhcrc.org; ФАКС (206) 667-6523.
- Поступила в редакцию 2 октября 1997 г.

- Принят 11 ноября 1997 г.
- Поступила в редакцию 2 октября 1997 г.
- Лабораторный пресс Колд-Спринг-Харбор
« Предыдущая | Следующая статья »
Содержание
Эта статья
дои:
10.1101/гад.12.2.175
Гены и Дев.
1998.12:
175-185
Лабораторный пресс Колд-Спринг-Харбор
- ИССЛЕДОВАТЕЛЬСКАЯ СТАТЬЯ
- Статьи Vodicka, M.
 A.
A. - Статьи Эмермана, М.
Просмотреть все …
Твиты от @genesdev
Текущий выпуск
- 1 апреля 2023 г., 37 (7-8)
Файлы отрисовки VPR — документация Verilog-to-Routing 8.1.0-dev
точка останова.h/cpp
Этот файл содержит объявление класса точки останова, а также некоторые функции, связанные с точкой останова.
Этот класс содержит определение типа Breakpoint, а также все связанные с ним функции.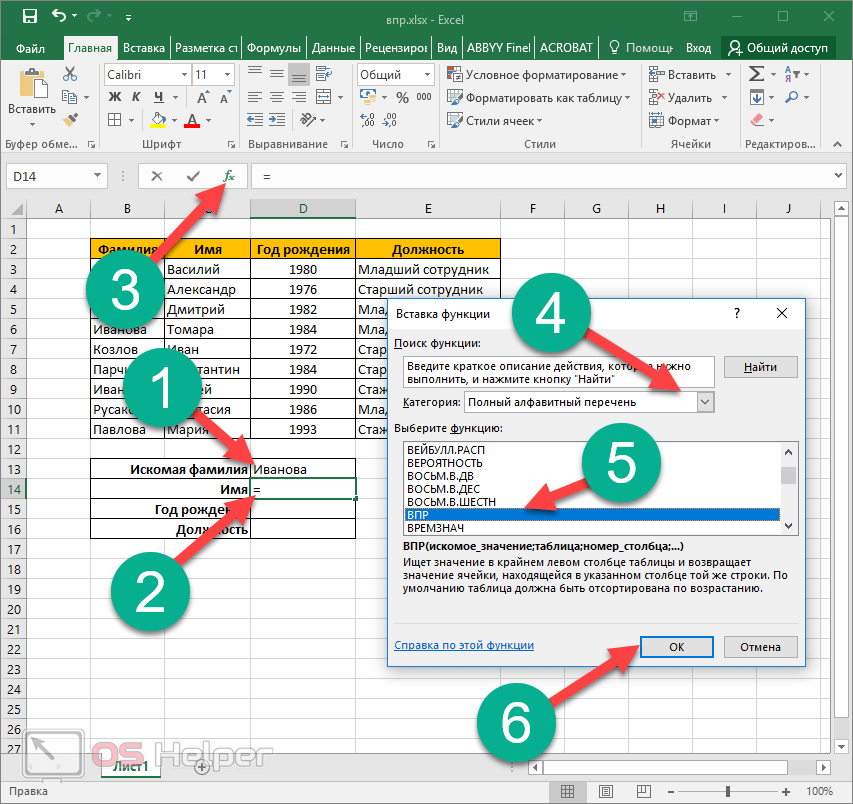 Точки останова можно установить через графический интерфейс в любое время во время размещения или маршрутизации. Точки останова также можно активировать, деактивировать и удалять. Каждая точка останова имеет тип (BT_MOVE_NUM, BT_TEMP_NUM, BT_FROM_BLOCK, BT_ROUTER_ITER, BT_ROUTE_NET_ID, BT_EXPRESSION) и содержит значения, соответствующие ее типу, а также логическую переменную для активации и деактивации точки останова. Следует отметить, что каждая точка останова может иметь только один тип и содержать одно значение, соответствующее этому типу. Более сложные точки останова устанавливаются с помощью выражения. (например, move_num > 3 && block_id == 11) Точки останова могут быть созданы с использованием 3 конструкторов: конструктор по умолчанию, который не идентифицирует тип и устанавливает точку останова, которая никогда не достигается, конструктор, который принимает тип и значение int, и, наконец, конструктор, который принимает тип и строку, содержащую выражение. (например, точка останова (BT_MOVE_NUM, 4) или точка останова (BT_EXPRESSION, «move_num += 3»)).
Точки останова можно установить через графический интерфейс в любое время во время размещения или маршрутизации. Точки останова также можно активировать, деактивировать и удалять. Каждая точка останова имеет тип (BT_MOVE_NUM, BT_TEMP_NUM, BT_FROM_BLOCK, BT_ROUTER_ITER, BT_ROUTE_NET_ID, BT_EXPRESSION) и содержит значения, соответствующие ее типу, а также логическую переменную для активации и деактивации точки останова. Следует отметить, что каждая точка останова может иметь только один тип и содержать одно значение, соответствующее этому типу. Более сложные точки останова устанавливаются с помощью выражения. (например, move_num > 3 && block_id == 11) Точки останова могут быть созданы с использованием 3 конструкторов: конструктор по умолчанию, который не идентифицирует тип и устанавливает точку останова, которая никогда не достигается, конструктор, который принимает тип и значение int, и, наконец, конструктор, который принимает тип и строку, содержащую выражение. (например, точка останова (BT_MOVE_NUM, 4) или точка останова (BT_EXPRESSION, «move_num += 3»)).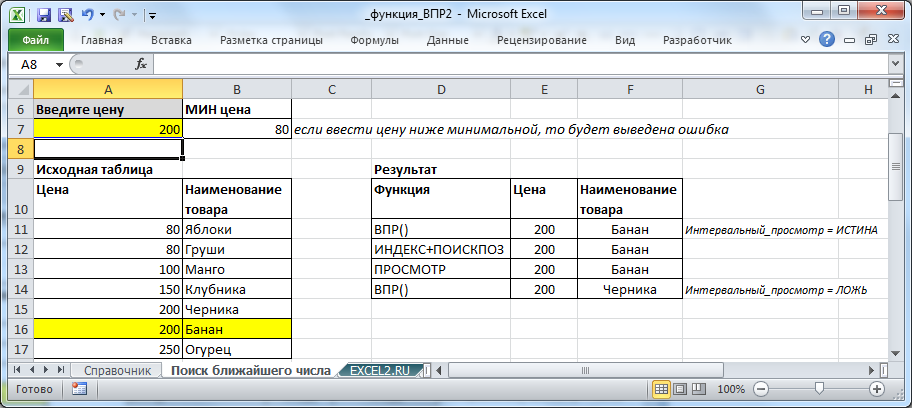 Также был предоставлен оператор ==, который возвращает true, когда две точки останова имеют одинаковый тип и одно и то же значение, соответствующее типу.
Также был предоставлен оператор ==, который возвращает true, когда две точки останова имеют одинаковый тип и одно и то же значение, соответствующее типу.
draw_basic.h/cpp
draw_basic.cpp содержит все функции, отрисовывающие основную графическую область, которые не являются узлами RR или мультиплексорами (у них есть собственный файл). Все функции в этом файле содержат префикс draw_.
draw_color.h
Содержит объявления для разных цветов, используемых для рисования блоков, а также глобальный вектор цветов, перемешанных для предотвращения близкого расположения похожих цветов
draw_debug.h/cpp
Этот файл содержит все функции, касающиеся графики, связанные с установкой точек останова места и маршрута. Управляет созданием новых Gtk Windows с параметрами отладки при использовании кнопки «Отладка».
draw_floorplanning.h/cpp
draw_global.h/cpp
Этот файл содержит объявление функций доступа, которые можно использовать для извлечения глобальных переменных, объявленных в файловой области внутри draw_global. c. Это может уменьшить количество глобальных переменных в VPR и, таким образом, снизить вероятность ошибки компилятора при объявлении нескольких переменных с одним и тем же именем.
c. Это может уменьшить количество глобальных переменных в VPR и, таким образом, снизить вероятность ошибки компилятора при объявлении нескольких переменных с одним и тем же именем.
Автор: Лонг Ю (Майк) Ван Дата: 21 августа 2013 г.
draw_mux.h/cpp
Этот файл содержит все функции, связанные с рисованием мультиплексоров
draw_noc.h/cpp
Обзор
Все следующие шаги выполняются при отображении NoC:
Сначала проверяется состояние кнопки отображения NoC. Если пользователь решил не отображать NoC, то ничего не отображается.
Если пользователь выбрал отображение NoC, то сначала выделяются маршрутизаторы NoC. Выделение выполняется поверх уже нарисованного устройства FPGA в пределах холста.
Затем поверх устройства FPGA рисуются ссылки, соединяющие маршрутизаторы вместе на основе топологии. Существует возможность отображать «использование» каждой ссылки в NoC. Если это выбрано, то рисуется легенда цветовой карты, и каждая ссылка окрашивается в зависимости от того, какая часть ее пропускной способности используется по отношению к ее максимальной пропускной способности.

Автор: Шриватсан Шринивасан
draw_rr_edges.h/cpp
draw_rr_edges.cpp содержит все функции, которые рисуют линии между узлами RR.
draw_rr.h/cpp
draw_rr.cpp содержит все функции, относящиеся к ресурсам маршрутизации чертежей.
draw_searchbar.h/cpp
draw_searchbar содержит функции, которые рисуют/подсвечивают результаты поиска и управляют выбором/выделением текущих выбранных опций.
draw_toggle_functions.h/cpp
Этот файл содержит все функции обратного вызова для основных элементов пользовательского интерфейса. Эти функции обратного вызова изменяют состояние элемента перечисления set в t_draw_state (draw_types.cpp), которое затем отражается на чертеже. Добавьте сюда любые новые функции обратного вызова и, если это имеет смысл, добавьте _cbk в конце имени функции, чтобы кто-то другой не вызывал ее в любом контексте, отличном от gtk.
Автор: Себастьян Ливано
draw_triangle.
 h/cpp
h/cpp
draw_triangle.cpp содержит функции для рисования треугольников. Используется для рисования стрелок, показывающих переключение в маршрутизации, направление сигналов, флайлайны
draw_types.h/cpp
Этот файл содержит объявления структур и типов, общих для всех процедур рисования.
Ключевые структуры: t_draw_coords — содержит координаты и размеры для каждого элемента сетки и каждого логического блока t_draw_state — содержит переменные, которые управляют режимами рисования на основе пользовательского ввода (например, нажатия кнопок меню)
Автор: Лонг Ю (Майк) Ван, Себастьян Ливано
ничья.ч/cpp
Основной файл чертежа. Содержит настройку приложения ezgl, настройки пользовательского интерфейса и графических функций
.
Это основное графическое приложение VPR. Программа взаимодействует с ezgl/graphics.hpp, который предоставляет API для отображения графики как на X11, так и на Win32. Самой важной подпрограммой в этом файле является draw_main_canvas(), которая представляет собой функцию обратного вызова, которая будет вызываться всякий раз, когда необходимо обновить экран. Затем draw_main_canvas() решит, какие подпрограммы рисования вызывать, в зависимости от того, отображается ли на экране PLACEMENT или ROUTING. Функции initial_setup_X() связывают сигналы кнопок меню с соответствующими функциями рисования. В качестве примечания загляните в draw_global.c для понимания структур данных, связанных с рисованием->
Затем draw_main_canvas() решит, какие подпрограммы рисования вызывать, в зависимости от того, отображается ли на экране PLACEMENT или ROUTING. Функции initial_setup_X() связывают сигналы кнопок меню с соответствующими функциями рисования. В качестве примечания загляните в draw_global.c для понимания структур данных, связанных с рисованием->
Содержит все функции, которые не поместились ни в одном другом файле draw_*.cpp.
Авторы: Vaughn Betz, Long Yu (Mike) Wang, Dingyu (Tina) Yang, Sebastian Lievano Последнее обновление: август 2022 г.
hsl.h/cpp
Этот файл управляет преобразованиями между цветом (красный, зеленый и синий) и hsl (оттенок, насыщенность и яркость)
intra_logic_block.h/cpp
Этот файл управляет взаимодействием между логическими блоками, кластерными блоками и их подблоками. Содержит объявление структуры selected_Sub_block_info, которая содержит информацию о текущем выбранном/выделенном блоке
Авторы: Лонг Ю Ван, Мэтью Дж.

 1 Как сравнить таблицы с помощью ВПР?
1 Как сравнить таблицы с помощью ВПР?
 Работать с ВПР можно и по другому параметру, например по объёму поставки, однако логически правильнее и проще для восприятия использовать в качестве ориентира заглавный столбец первой таблицы.
Работать с ВПР можно и по другому параметру, например по объёму поставки, однако логически правильнее и проще для восприятия использовать в качестве ориентира заглавный столбец первой таблицы.

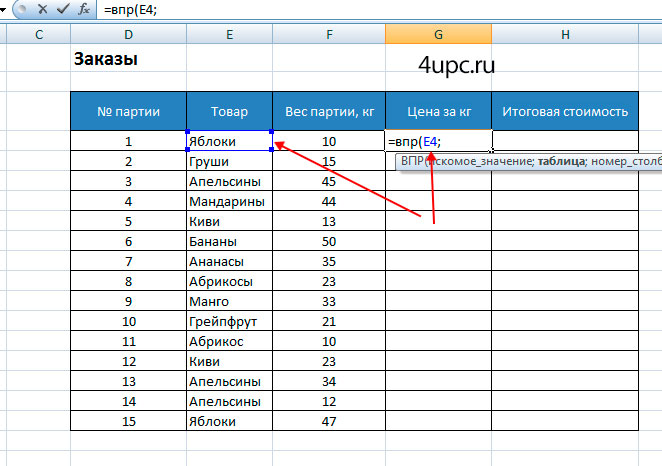
 При копировании данных в другое место (даже на том же листе) пользователь получит ячейки с ошибками. Исправить ситуацию можно, как было описано ранее, скопировав данные и вставив их с помощью «Специальной вставки».
При копировании данных в другое место (даже на том же листе) пользователь получит ячейки с ошибками. Исправить ситуацию можно, как было описано ранее, скопировав данные и вставив их с помощью «Специальной вставки».
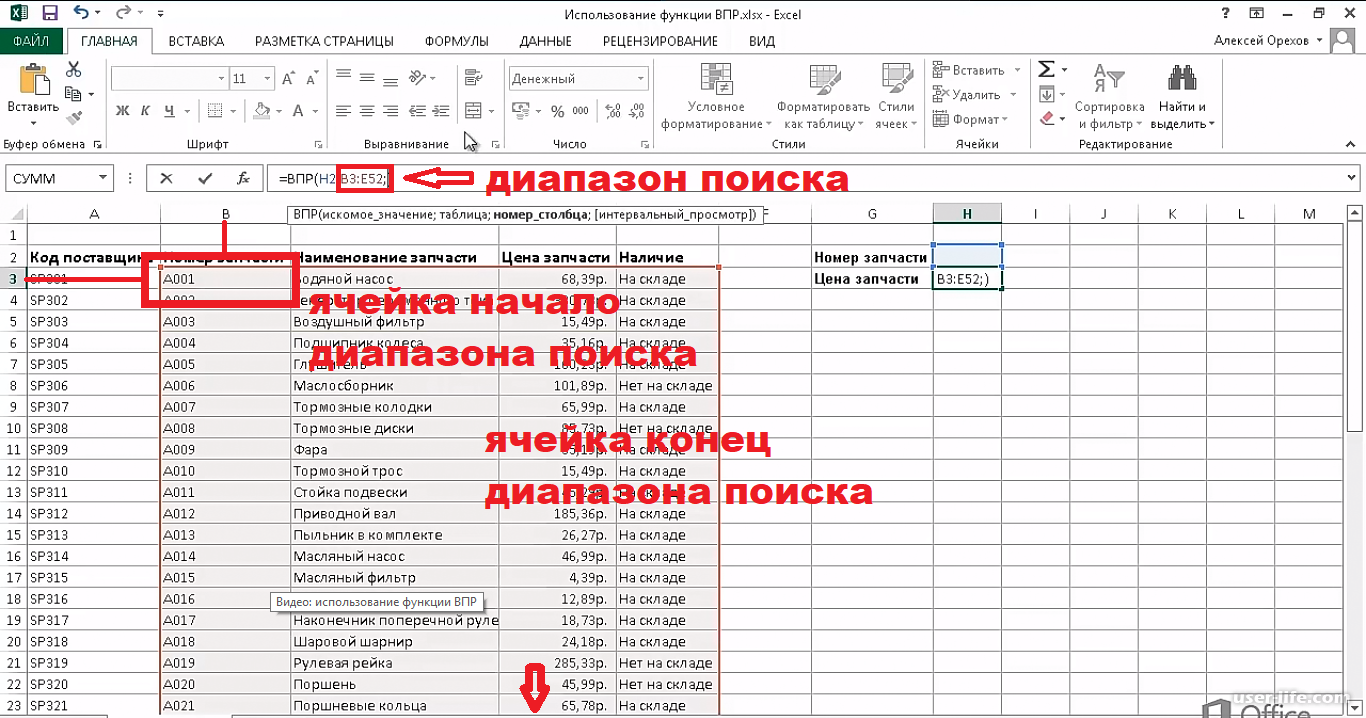
 В первой строчке диалогового окна указывается наименование товара из первой таблицы, во второй — вносится вся вторая таблица, включая заголовки, в третий — номер ряда, который нужно сравнить, а в четвёртый — снова значение «0».
В первой строчке диалогового окна указывается наименование товара из первой таблицы, во второй — вносится вся вторая таблица, включая заголовки, в третий — номер ряда, который нужно сравнить, а в четвёртый — снова значение «0».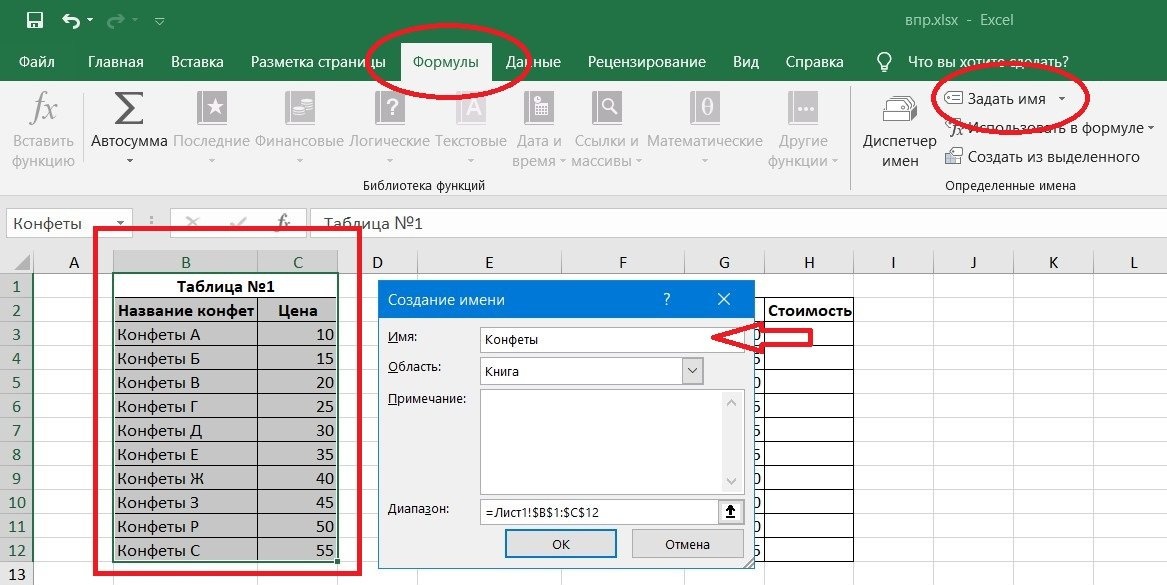
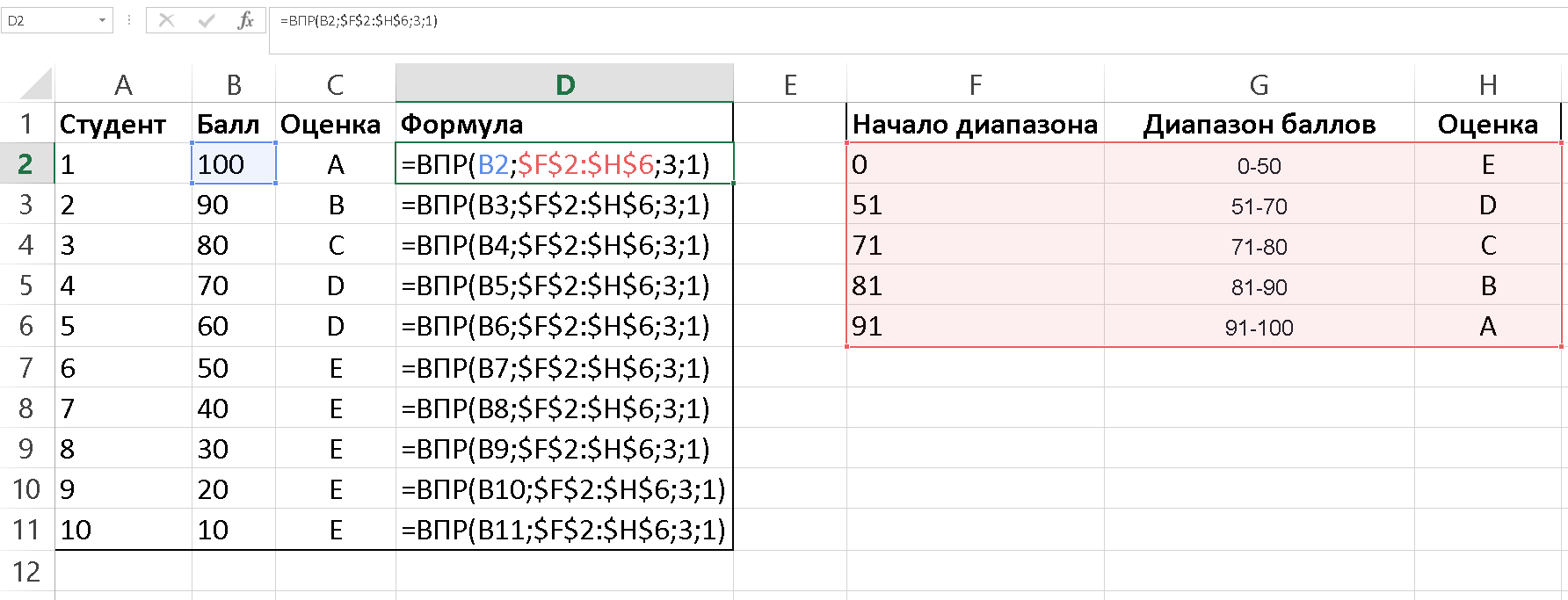
 A.
A.
