Установка виндовс на ноутбуке через биос: Как переустановить Windows на ноутбуке HP и настроить BIOS
Содержание
Как установить Windows 7 на ноутбук вместо Windows 8? — Блог Алекса Гулака
После выхода на рынок новой операционной системы Windows 8 многие пользователи захотели использовать данную ОС, но после некоторого времени ее использования большинство из них решили вернуться к «нормальному» Виндовс.
Однако, это оказалось не так-то просто. Так, что же нужно знать и предпринять, чтобы установить Windows 7 вместо Windows 8?
Первое, что Вам потребуется сделать – это перенастроить систему BIOS. Для этого необходимо в него зайти. Как правило, для того, чтобы зайти в BIOS требуется нажать кнопку F2, F12 или DEL.
Какую именно нажать клавишу можно узнать из руководства к ноутбуку или посмотреть на экране в начале загрузки.
Итак, Вы вошли в BIOS, далее нужно найти разделSecurity и перейти в него. В данном разделе найдите пункт Secure Boot и поменяйте значение с Enabled на Disabled.
Для этого нужно выделить строку Secure Boot, нажать Enter и в открывшемся окне поменять значение. Следует отметить, что на некоторых компьютерах данный пункт находится во вкладке Boot. Таким образом Вы отключили защиту загрузки.
Следует отметить, что на некоторых компьютерах данный пункт находится во вкладке Boot. Таким образом Вы отключили защиту загрузки.
Следующим шагом будет переход в раздел Advanced где нужно найти пункт System Configuration и нажать Enter.
Находим пункт Boot Mode и меняем значение UEFI Boot на CMS Boot. Для того, чтобы сохранить изменения нужно нажать F10 и подтвердить новые настройки, нажав кнопку Enter.
Новые настройки позволят Вам загрузить новую операционную систему с флеш-накопителя и установить ее. Отмечу, что инструкция, как установить Windows 7 на Windows 8, практически ничем не отличается от обычной установки операционной системы.
Есть лишь одно отличие — при такой установке с жесткого диска будут удалены все файлы, поэтому перед тем, как устанавливать ОС, нужно включить ноутбук и скопировать нужную информацию на внешний накопитель.
Установка Windows 7 на ноутбук
Установка Windows 7 на ноутбук Asus у нас начинается с того, что мы вставляем флешку с установочным файлом операционной системы в ноутбук и включаем его.
Для того, чтобы выбрать загрузку с флешки включаем меню загрузок, для чего нажимаем клавишу F8. Или можно настроить загрузку с флешки в BIOS. Далее выбираем в меню диск или флешку для загрузки ОС.
При появлении надписи «Press any key to boot from CD or DVD» нужно нажать любую клавишу для продолжения установки.
Далее выбираем язык и время,
жмем Далее и переходим на экран Установки.
Для продолжения принимаем условия лицензионного соглашения и выбираем пункт Полная установка.
В окне выбора раздела для установки удаляем все разделы, которые есть и продолжаем установку в нераспределенном пространстве.
При такой установке Windows 7 автоматически проводит преобразование жесткого диска в формат MBR, либо же это можно сделать вручную. Для этого открываем командную строку, нажав клавиши Shift+F10, и вводим команды в следующей последовательности:
- Diskpart
- sel dis 0
- clean
- convert mbr
- exit
- exit.

И нажимаем «Обновить».
Потом «Далее».
После этого должна начаться обычная установка операционной системы.
После того, как она закончилась и Ваш ноутбук запустился с новым Виндовс, необходимо проверить диск. Для этого кликаете правой кнопкой мыши на диске и выбираете пункт Свойства.
Чтобы убедиться, что установка Windows 7 произведена корректно, проверьте: во вкладке Тома должно стоять «Стиль раздела: Основная загрузочная запись (MRB)».
В заключение стоит сказать, что особенности установки Windows 7 на ноутбук вместо Windows 8 заключаются в том, что необходимо отключить защищенную загрузку и включить режим совместимость.
Сделать это можно в БИОСе, поменяв значения SecureBoot и CSM Boot. А также заново разметить жесткий диск.
Стоит отметить, что на ноутбуках Asus нужно отключить функцию защищенной загрузки SecureBoot и включить режим Launch CSM.
Видео «Как установить Windows 7 на ноутбук?»
Если у вас остались вопросы относительно того, как производится установка виндовс 7 на ноутбук, рекомендуем посмотреть нижеприведенное видео с инструкцией.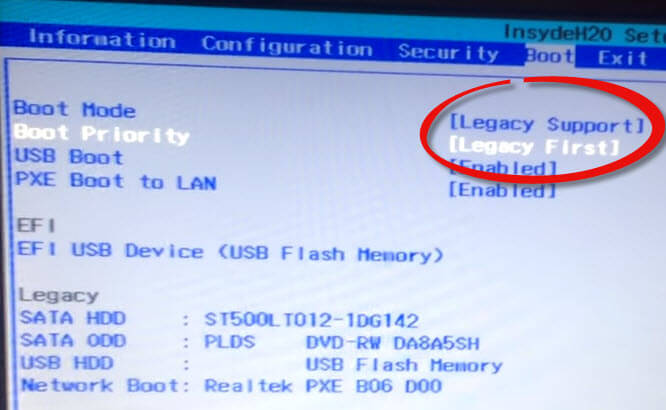
Установка Windows 7 » Страница 2
Здравствуйте администратор сайта remontcompa.ru, у меня к вам вопрос — как установить Windows 7 на новый компьютер, то есть на чистый
жёсткий диск без разделов? Наверняка есть какие-то правила и если их не
соблюдать, обязательно возникнут проблемы, которые хочется избежать.
Георгий.
Привет друзья! Установка Windows 7 на ваш стационарный компьютер или ноутбук с диска, а также с флешки, не должна сопровождаться какими-либо трудностями после прочтения нашей статьи. Мы подготовили для Вас подробное описание каждого шага и приложили много иллюстраций. Пройдя все этапы установки вместе с нами, в следующий раз вы установите Windows 7 без посторонней помощи.
- Во-первых, необходимо скачать дистрибутив Windows 7.
- Во-вторых, если у вас UEFI BIOS и вы хотите установить Windows 7 на GPT-диск, но не знаете как это сделать, читайте нашу статью Установка Windows 7 на GPT-диск.

- В-третьих, если вы купили новый ноутбук с Windows 8.1 и хотите вместо неё установить Windows 7, то все манипуляции с БИОСом UEFI и процесс дальнейшей установки системы описан здесь.
- В-четвёртых, при проблемах в установке Windows 7 обратитесь к нашей статье — Не устанавливается Windows 7.
- В-пятых, если у вас нет дисковода, можете воспользоваться нашей инструкцией и создать загрузочную флешку с Windows 7.
- В-шестых, если вы устанавливаете Windows 7 с флешки, то знайте, Windows 7 не поддерживает USB 3.0 (порты обычно закрашены синим цветом), если ваша флешка USB 3.0, вставляйте её в порт USB 2.0.
Итак, последние приготовления перед установкой операционной системы. Что нужно сделать в первую очередь?
Если вы устанавливаете Windows 7 на жёсткий диск с уже существующими разделами, то нужно с копировать все ваши данные с раздела, на который вы будете устанавливать Windows 7. В процессе установки этот раздел будет форматироваться и информация с него будет удалена.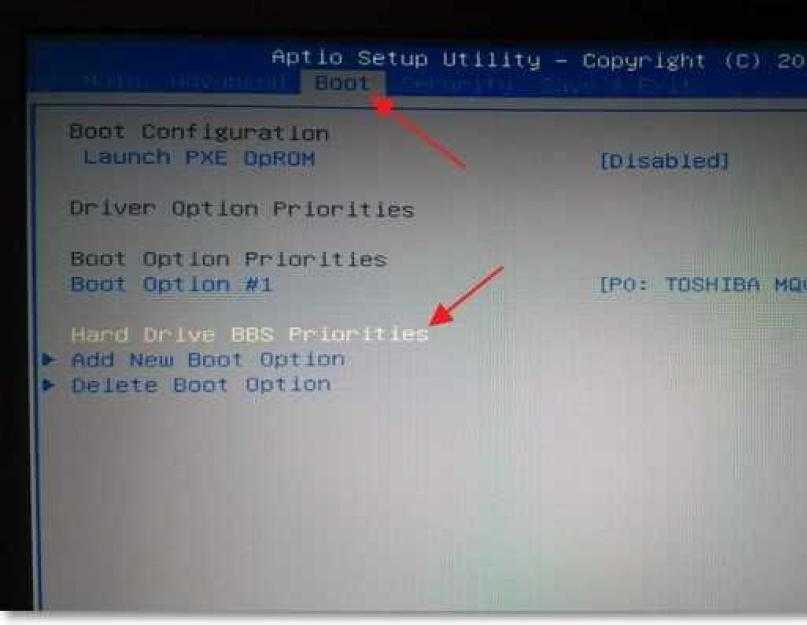
Если вы устанавливаете Windows 7 на чистый жёсткий диск, то ничего делать не нужно, просто читайте статью дальше.
Теперь немного о BIOS. Наша статья была бы неполная, если в ней мы не показали вам, как менять приоритет загрузочного устройства в BIOS. Чтобы загрузить ваш компьютер или ноутбук с установочного диска или загрузочной флешки Windows 7, в БИОС нужно изменить приоритет загрузки на флешку или DVD-ROM. В этой статье мы будем устанавливать Windows 7 с диска, значит приоритет загрузки будем изменять на DVD-ROM. Если вы создали загрузочную флешку, то порядок действий будет выглядеть таким же образом, но на всякий случай даю вам ссылку на отдельную статью — Как загрузить ноутбук или компьютер с флешки.
Вообще ничего сложного во всём этом нет, в самом начале загрузки нажимаем на клавиатуре, в большинстве случаев это клавиши F2 или Delete, вошли в BIOS, здесь нам нужен раздел «Boot Sequence» или «Boot». BIOS бывает в основном двух видов, данное окно Ami BIOS, его настройку мы и рассмотрим в нашей статье, если окно будет отличаться интерфейсом, значит у вас — Award BIOS, о том как в нём работать, написано в нашей статье «BIOS загрузка с диска».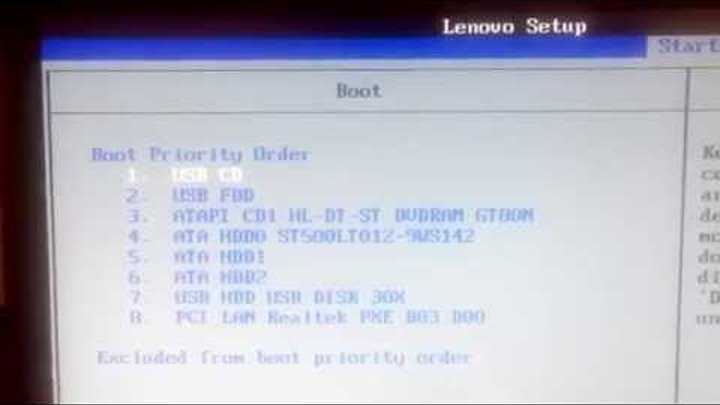
Как мы видим, первым загрузочным устройством выставлен жёсткий диск — HDD: PM-MAXTOR STM3, выделяем стрелочками первый пункт 1st Boot Deviseи нажимаем Enter.
В данном меню мы с вами выставим первым загрузочным устройством (First Boot Device) CD-ROM, выделяем его с помощью стрелок на клавиатуре, далее Enter.
Итак первый дисковод, а вторым получился жёсткий диск, то что нужно.
Сохраняем настройки (жмём F10) и перезагружаемся.
Если вы правильно выставили загрузку в BIOS с дисковода и в нём у вас находится установочный диск с Windows 7, то при следующей загрузке компьютера у нас выйдет на мониторе предложение загрузиться с установочного диска Windows 7 — Press any key to boot from CD or DVD. Нажимаем любую клавишу на клавиатуре, учтите если не успеете нажать в течении нескольких секунд, система уйдет в перезагрузку и начнётся всё с начала.
Начинается процесс установки операционной системы, терпеливо ждём
Здесь нужно выбрать язык системы.
Установить
Принимаем условия соглашения
Выбираем полную установку
В данном окне мы видим пространство моего жёсткого диска объёмом 500 ГБ (Диск 0) поделённое на два раздела (Раздел 1 и Раздел 2). На винчестере находится уже установленная операционная система Windows 7, лично мне она не нужна и я хочу её переустановить. Перед установкой я удалю все существующие разделы на винчестере и создам их заново. Вообще есть правило, если вы хотите избежать ошибок при установке Windows 7, лучше удалять все существующие разделы перед установкой и создавать их заново или устанавливать операционную систему прямо в нераспределённое пространство.
Выделяем левой мышью Диск 0 Раздел 2 и жмём на кнопку Удалить.
ОК
Выделяем левой мышью Диск 0 Раздел 1 и жмём на кнопку Удалить.
ОК
Старые разделы удалены, создаём новые.
Выделяем левой мышью Незанятое место на диске 0 и жмём Создать.
В данном окне необходимо выбрать объём нашего будущего диска (C:), на нём будет установлена Windows 7. Выберем размер в 200 ГБ, думаю этого будет вполне достаточно. Жмём Применить.
Для корректной работы Windows 7 необходимо создать скрытый раздел объёмом 100 Мб с файлами загрузки.
Поэтому на предложение «Чтобы обеспечить корректную работу всех своих возможностей, Windows может создать дополнительные разделы для системных файлов» жмём ОК.
На Диске 0 у нас появился скрытый раздел Раздел 1: Зарезервировано системой (объём 100 мегабайт) с файлами загрузки Win 7.
Также появился второй Раздел 2, он будет системным диском (C:), его объём 196.1 ГБ.
Незанятое место преобразуем в раздел. Выделяем его левой мышью и жмём Создать, это будет у нас диск (D:).
Применить
Windows 7 будем устанавливать на Диск 0 Раздел 2: (будущий диск C:), выделяем его левой мышью и жмём кнопку Далее.
Начинается процесс установки Windows 7.
Компьютер перезагружается
Ни в коем случае не трогайте клавиатуру иначе установка начнётся заново.
Вторая перезагрузка
Основное позади, имя пользователя и имя компьютера нужно ввести обязательно.
Пароль и подсказку на ваше усмотрение
Далее
Можете отложить решение
Устанавливаем пояс, дату, время, они обычно правильны по умолчанию.
Жмём далее
Мы рады, у нас всё получилось
Как установить Windows 11 практически на любой неподдерживаемый ПК
Автор
Жоао Карраскейра
Обновлено
Хотите Windows 11, но у вас неподдерживаемый компьютер? Вот как установить Windows 11, даже если ваш компьютер не соответствует минимальным требованиям.
Быстрые ссылки
- Перед запуском
- Использование Rufus для создания пользовательского ISO
- Обход требований с помощью редактора реестра
- Установка Windows 11 с параметрами запуска0014
- Заключение
Windows 11 — это последняя версия самой популярной операционной системы в мире. Впервые она была выпущена для широкой публики 5 октября 2021 года, хотя первые предварительные версии начались 24 июня того же года. Эта версия Windows сильно изменилась, от языка дизайна до отказа от поддержки большого количества старого оборудования. Действительно, Windows 11 предъявляет высокие системные требования по сравнению с предыдущими версиями Windows, поэтому существует множество неподдерживаемых компьютеров, на которые вы не можете ее установить.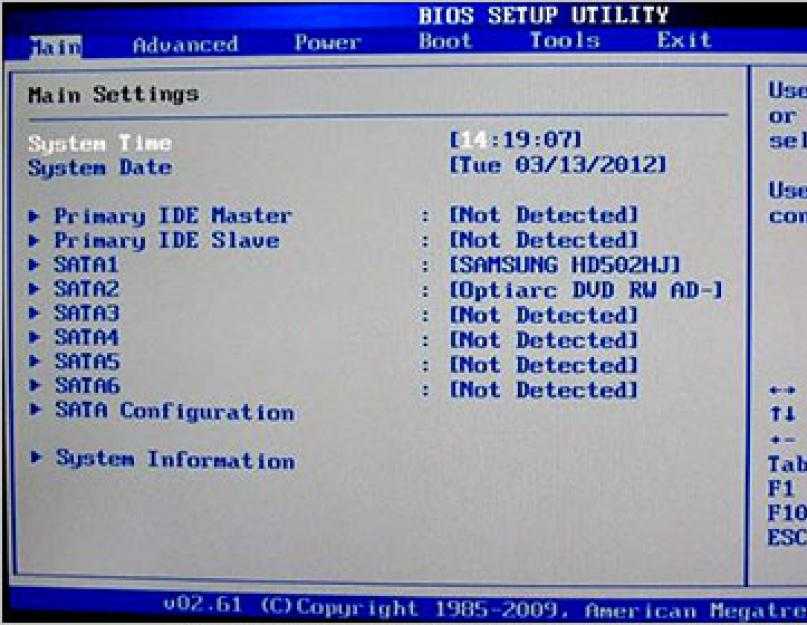
Наиболее заметным изменением для многих является новое требование для доверенного платформенного модуля (TPM), но оно также увеличивает минимальный требуемый объем ОЗУ до 4 ГБ и требует процессор на базе x64 в дополнение к довольно ограниченному списку поддерживаемых ЦП.
Все это означает, что многие пользователи не имеют официального пути для обновления до Windows 11, даже если их ПК все еще работает достаточно хорошо для них. Хотя вы мало что можете сделать с совместимостью, если у вас есть процессор x86, вы можете обойти требования для определенных процессоров или поддержки TPM, что позволяет большинству ПК с Windows выполнить обновление до Windows 11. В этой статье мы собираемся показать вам, как это сделать.
Прежде чем начать
Прежде чем начать этот процесс, следует помнить о том, что в некоторых случаях на вашем ПК может быть поддержка TPM или Secure Boot (еще одно требование Windows 11), но она отключена в BIOS. Хорошей отправной точкой является вход в BIOS вашего компьютера, что вы можете сделать, нажав Esc , F1 , F12 или другую клавишу на клавиатуре. Это зависит от устройства, поэтому вам может потребоваться найти конкретную клавишу, которая открывает меню параметров загрузки BIOS или загрузки на вашем компьютере.
Это зависит от устройства, поэтому вам может потребоваться найти конкретную клавишу, которая открывает меню параметров загрузки BIOS или загрузки на вашем компьютере.
Обычно параметры, связанные с безопасной загрузкой и доверенным платформенным модулем, находятся в разделе «Безопасность» BIOS, поэтому загляните туда и убедитесь, что эти функции включены. Если вы их не найдете, возможно, они не поддерживаются, для чего и пригодится это руководство.
Кроме того, имейте в виду, что если вы устанавливаете Windows 11 на неподдерживаемый ПК, вы не сможете получать будущие обновления. Обновления безопасности не должны быть большой проблемой, но вам может понадобиться повторить этот процесс, если Microsoft выпустит большое обновление, например Windows 11 версии 22h3. Кроме того, у некоторых неподдерживаемых аппаратных средств есть веская причина не поддерживаться. Производительность и стабильность могут быть не самыми лучшими на некоторых старых ПК.
Использование Rufus для создания пользовательского ISO
Rufus — очень полезный инструмент для создания загрузочных установочных дисков для Windows и других операционных систем. Он существует уже давно, и в Windows 11 разработчик фактически добавил некоторые функции, чтобы упростить установку новой ОС на неподдерживаемые машины. Для этого вам понадобится флэш-накопитель USB, на котором ничего нет (или данные, которые вы не хотите потерять), но в остальном это лучший способ для всех. Если на USB-накопителе есть важные данные, обязательно создайте резервную копию перед началом.
Он существует уже давно, и в Windows 11 разработчик фактически добавил некоторые функции, чтобы упростить установку новой ОС на неподдерживаемые машины. Для этого вам понадобится флэш-накопитель USB, на котором ничего нет (или данные, которые вы не хотите потерять), но в остальном это лучший способ для всех. Если на USB-накопителе есть важные данные, обязательно создайте резервную копию перед началом.
Вот что вам нужно сделать, чтобы это заработало:
- Начните с загрузки ISO-файла для Windows 11 на этой странице. Вариант загрузки ISO — третий, но вы также можете создать ISO с помощью Media Creation Tool на этой странице.
- Загрузите последнюю версию Rufus с официального сайта. Он поставляется как в устанавливаемой, так и в переносной версиях, и вы можете использовать все, что предпочитаете.
- Подключите флэш-накопитель USB, который вы собираетесь использовать в качестве установочного носителя. Это необязательно, но мы рекомендуем отключать любые другие диски, чтобы не стереть их случайно.

- Запустите Rufus и обратите внимание на опции, которые вы увидите здесь. Начните с выбора нужной флешки под Устройство вверху.
- В разделе Boot selection нажмите кнопку Select и найдите загруженный файл ISO. Будет применено несколько настроек по умолчанию, и вам не нужно их менять. Однако вы можете изменить имя диска, если хотите, чтобы его было легче идентифицировать.
- Нажмите Start внизу окна.
- Вы увидите подсказку с рядом параметров, но единственный, который вам нужен, находится вверху. Это отключит все проверки совместимости для безопасной загрузки, доверенного платформенного модуля, определенных процессоров и даже оперативной памяти (хотя мы по-прежнему не рекомендуем устанавливать Windows 11, если вы не соответствуете требованиям к оперативной памяти). Он должен быть включен по умолчанию, но если это не так, обязательно включите его.
- Нажмите OK , и Rufus начнет перемещать установочные файлы Windows 11 на флешку.
 Этот процесс может занять некоторое время, особенно если у вас более медленный порт USB.
Этот процесс может занять некоторое время, особенно если у вас более медленный порт USB. - Когда процесс будет завершен, у вас будет USB-накопитель, который вы сможете использовать для установки Windows 11 практически на любой компьютер, который не соответствует требованиям. Откройте USB-накопитель и запустите файл установки , чтобы начать установку.
Кроме того, вы можете использовать USB-накопитель в качестве загрузочного устройства, если хотите выполнить чистую установку. Для этого ознакомьтесь с нашим руководством по установке Windows 11, где мы исследуем этот конкретный путь.
- Следуйте обычному процессу установки. Нажмите Примите , когда увидите условия лицензии Windows 11, а затем Установите , когда увидите итоговый экран для параметров установки. Начнется установка Windows 11.
После завершения установки вы можете увидеть некоторые дополнительные шаги настройки, но после этого вы окажетесь на рабочем столе Windows 11. Вы готовы использовать Windows 11 так же, как на официально поддерживаемом ПК. Но вы должны иметь в виду, что некоторые из этих требований существуют не просто так, поэтому некоторые старые аппаратные средства могут иметь низкую производительность или стабильность.
Вы готовы использовать Windows 11 так же, как на официально поддерживаемом ПК. Но вы должны иметь в виду, что некоторые из этих требований существуют не просто так, поэтому некоторые старые аппаратные средства могут иметь низкую производительность или стабильность.
Обход требований с помощью редактора реестра
Один из способов обойти системные требования для Windows 11 — изменить некоторые значения реестра на вашем ПК с помощью редактора реестра. Мы не рекомендуем использовать редактор реестра неопытным пользователям, но если вы знаете, как это сделать, и выполните следующие шаги, вы сможете сделать это без особых проблем.
Этот метод идеален, если у вас более старый TPM (например, TPM 1.2) или если единственная проблема, с которой вы сталкиваетесь, связана с поддерживаемым ЦП. Это не будет работать для ПК без TPM или для обхода других требований.
В любом случае, первое, что вам нужно сделать, это загрузить ISO-образ для Windows 11, как мы сделали для описанного выше метода. Затем выполните следующие действия:
Затем выполните следующие действия:
- Нажмите Windows + R на клавиатуре, чтобы открыть диалоговое окно «Выполнить», и введите regedit , затем нажмите Enter.
- Должен открыться редактор реестра. На левой панели перейдите к HKEY_LOCAL_MACHINE\SYSTEM\Setup\MoSetup .
- Щелкните правой кнопкой мыши пустое место справа и выберите Новое , затем DWORD (32-битное) Значение .
- Введите AllowUpgradesWithUnsupportedTPMOrCPU в качестве имени и сохраните его. Затем дважды щелкните его и установите значение 1, затем нажмите OK .
3 изображения
- Теперь дважды щелкните загруженный файл ISO, чтобы смонтировать его как виртуальный диск.
- Привод должен автоматически открыться после его установки, или вы можете найти его на странице This PC . Запустите внутри файл setup и начните установку.

- Если единственным препятствием была совместимость ЦП или наличие более старого модуля TPM, теперь установка должна выполняться в обычном режиме.
Если это по-прежнему не работает, это может быть связано с тем, что на вашем ПК вообще нет TPM, что может иметь место, например, для многих ПК, изготовленных по индивидуальному заказу.
Установите Windows 11 с параметрами запуска
Есть еще одна хитрость, которую вы можете попробовать, если у вас нет USB-накопителя и вы столкнулись с другими проблемами. Однако это может быть немного рискованно для обновления из-за потенциальной совместимости и проблем с драйверами. Мы определенно направим менее опытных пользователей к решению Rufus наверху.
Этот трюк включает в себя запуск установщика Windows 11, как если бы он был установщиком Windows Server, что позволяет обойти проверки совместимости, которые обычно препятствуют установке Windows 11. Это может вызвать проблемы совместимости с некоторыми драйверами и другими настройками при обновлении. существующий ПК, но есть способы сделать его более безопасным. Этот метод был впервые опубликован AveYo на GitHub. Вот что вам нужно сделать:
существующий ПК, но есть способы сделать его более безопасным. Этот метод был впервые опубликован AveYo на GitHub. Вот что вам нужно сделать:
- Загрузите ISO-образ Windows 11 так же, как мы делали это для описанных выше методов.
- Дважды щелкните и смонтируйте ISO как виртуальный диск, и новый диск должен открыться автоматически. Обратите внимание на букву диска в адресной строке. В нашем случае это E:, но может быть и по-другому.
- Откройте окно командной строки. Вы можете сделать это, выполнив поиск cmd в меню «Пуск» и нажав Enter.
- Введите следующий текст, заменив E: буквой диска, соответствующей вашему конкретному случаю.
E:\setup.exe /Product Server /Compat IgnoreWarning /MigrateDrivers Все
- Программа установки должна запуститься, помеченная как установщик Windows Server.
2 изображения
- Щелкните процесс, как обычно, и начнется установка Windows 11.

Если вы выполнили все эти шаги, вскоре ваш компьютер без проблем запустит Windows 11.
Заключение
Существует множество причин, по которым Windows 11 может не работать на вашем конкретном компьютере, но этот обходной путь с Rufus в настоящее время является лучшим способом исправить все из них. Есть некоторые вещи, которые вы не можете обойти, но таким образом можно обойти большинство новых важных требований для Windows 11. Для этого требуется USB-накопитель, который есть не у всех, но он того стоит из-за простоты использования и низкого уровня риска. Если вы действительно не хотите приобретать USB-накопитель, другие решения также должны вам помочь.
Конечно, лучший способ получить Windows 11 — это, вероятно, купить новый ПК, который ее поддерживает. У нас есть список ПК, поддерживающих Windows 11, но любой ноутбук с Windows, который вы можете купить сегодня, должен поставляться с Windows 11 или, по крайней мере, поддерживать ее. Вы всегда можете ознакомиться с нашим обзором лучших ноутбуков, доступных прямо сейчас, если вам нужны рекомендации.
Подписывайтесь на нашу новостную рассылку
Похожие темы
- Компьютеры
- Учебники по информатике
- учебник
- Майкрософт
- Windows 11
Об авторе
Я освещаю мир технологий с 2018 года, люблю компьютеры, телефоны и, прежде всего, видеоигры Nintendo, о которых всегда рад рассказать.
Установка Windows на USB-накопитель с помощью Ventoy — ноутбук Framework
Fraoch
#1
Я попробовал отличное руководство @David_Rasch по установке средства обновления BIOS только для Windows для пользователей Linux:
У меня не было «Windows To Go» или компьютера с Windows, но я хотел обновить BIOS.
Сделать это:
Установите Ventoy на USB-накопитель
Скачайте ISO-образ Windows 10
Скопируйте ISO-образ на новый USB-накопитель Ventoy.
Загрузите исполняемый файл BIOS и также поместите его на USB-накопитель.
Перезагрузите компьютер и используйте F12 для доступа к меню загрузки (это может занять несколько попыток, чтобы правильно выбрать время. Я просто продолжал нажимать F12, когда при загрузке появляется логотип).
Выберите USB-накопитель для загрузки
Выберите ISO-образ Windows
Однажды…
И, вдохновленный этим успехом, я попытался запустить программное обеспечение WD Dashboard, чтобы обновить прошивку на моем установленном твердотельном накопителе WD SN850.
К сожалению, WD Dashboard не работает таким образом. Он не может запускаться из командной строки, его необходимо установить в графический интерфейс, и, поскольку установщик Windows не имеет среды такого типа, он выдает ошибку «Эта версия Windows не поддерживается».
Раньше я запускал его на диске Windows To Go, но WTG сильно ограничивает. Весь диск занят и не может быть использован для других целей. Также WTG может быть написан только под Windows, и притом на быстром ПК с Windows. У меня не будет этого очень скоро, когда я продам свой старый ноутбук.
У меня есть Windows 10 на виртуальной машине, но она неправильно настроена и не может получить доступ к USB.
Я бы предпочел, чтобы Windows запускалась с диска Ventoy, чтобы я мог также использовать его для установки Linux.
ЭЙ, ПОДОЖДИТЕ! Ты можешь! Вы можете установить виртуальную машину Windows .VHD в Ventoy!
https://forums.ventoy.net/showthread.php?pid=1488#pid1488
https://www. ventoy.net/en/plugin_vhdboot.html
ventoy.net/en/plugin_vhdboot.html
Я преобразовал файл .VDI моей виртуальной машины в файл . Файл VHD очень легко:
https://metalop.com/2015/12/07/converting-virtualbox-vdi-diskfiles-to-hyper-v-vhd-files/
и следовал инструкциям.
Он работает как полная установка Windows на моем Framework, не изменяет мою установку Linux на моем SSD и позволяет мне делать все другие вещи, которые вы можете делать с Ventoy, например добавлять другие среды установки Linux.
7 лайков
Фраох
#2
Все это работало хорошо с теплыми перезагрузками, но я выключил компьютер и сделал холодную перезагрузку, и теперь я обнаружил, что Windows не работает хорошо. Итак, у меня есть предупреждение.
Windows установила свой собственный менеджер загрузки и поместила его перед моей установкой Linux GRUB, поэтому я больше не мог загружаться и получил сообщение об ошибке диспетчера загрузки Windows, поскольку USB-накопитель Ventoy был отключен.
К счастью, это было достаточно легко исправить, нажмите F12 при загрузке и выберите диск с Linux. Полупостоянное исправление заключается в том, чтобы войти в BIOS (F2 при загрузке), перейти к «Загрузка» — выбрать «Первый» в качестве порядка загрузки EFI, перейти к загрузочным устройствам EFI, выделить загрузчик Windows и нажать пробел, который должен удалить «X» в загрузчике Windows.
Я знаю, что в Linux есть сценарии для полного удаления загрузчика Windows. Я этого не делал, достаточно отключить.
Также, если вы зарегистрировали отпечатки пальцев в Linux, установка драйвера считывателя отпечатков пальцев Windows вызовет конфликт, и считыватель отпечатков пальцев больше не будет работать в Linux. Я даже не прописывал отпечатки пальцев в Windows, это сделала только установка драйвера. Есть отличный скрипт, который может удалить все отпечатки пальцев и перезагрузить считыватель в Linux, просто используйте его и повторно зарегистрируйте свои отпечатки пальцев.
Да, и Windows всегда загружается с неверным временем. Он считывает UTC с материнской платы RTC. По крайней мере, все, что здесь требуется, — это настроить его на определение местного часового пояса и синхронизацию. Он не изменяет RTC, поэтому не изменяет время в Linux.
Он считывает UTC с материнской платы RTC. По крайней мере, все, что здесь требуется, — это настроить его на определение местного часового пояса и синхронизацию. Он не изменяет RTC, поэтому не изменяет время в Linux.
Хорошей новостью является то, что вам нужно решить проблему с загрузкой и отпечатком пальца только один раз. При последующих загрузках Linux все в порядке. Я полагаю, что если драйвер отпечатков пальцев в Windows будет обновлен, считыватель отпечатков пальцев снова будет испорчен в Linux.
1 Нравится
Лен
#3
Эй, чувак, если я правильно понял, ты в основном создал виртуальную машину W10, преобразовал ее в .VHD, а затем поместил файл в Ventoy USB? Скоро появится мой Framework, и мне было интересно, как бы я обновил свой SN850 без установки Windows.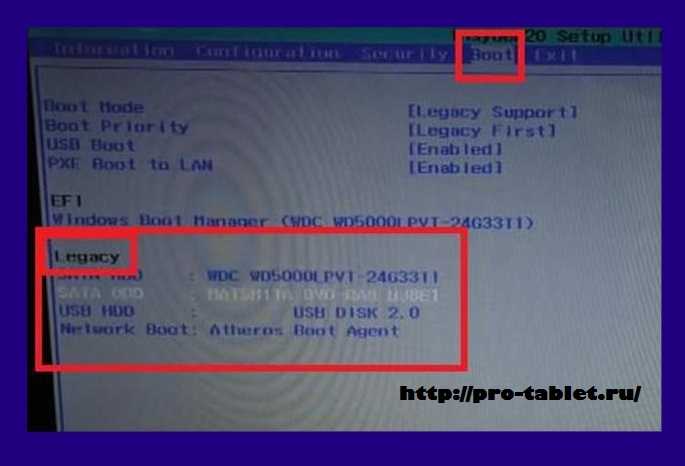
1 Нравится
Фраох
#4
Точно! Вам нужно добавить несколько файлов и папок в установку Ventoy (проверьте ссылки!), но это именно то, что нужно.
Лен
#5
Фраох:
Точно! Вам нужно добавить несколько файлов и папок в установку Ventoy (проверьте ссылки!), но это именно то, что нужно.
Да, я видел ссылки и скоро сделаю это! Я также могу использовать обновление BIOS для Windows, верно? Также сколько места занимает виртуальная машина W10?
Фраох
#6
Конечно, это полная, но незарегистрированная установка Windows. Отлично работает для обновлений BIOS, обновлений драйверов (для себя!) И обновлений прошивки SSD. Это идеально для обновлений SSD, диск не используется, когда он работает. И такие производители, как WD , никогда не будут поддерживать LVFS или какие-либо средства обновления своих дисков вне Windows, так что у вас все равно не будет особого выбора.
Моя виртуальная машина Windows 10 имеет размер 54 ГБ в VirtualBox (.vdi) и 44 ГБ, преобразованные в .vhd. Это включало в себя несколько больших загруженных файлов внутри установки, я даже не заметил, пока не попробовал последнее обновление драйвера, в котором не хватило места при распаковке. Удалил некоторые бесполезные загруженные файлы, и все заработало нормально. Так что это хороший размер.
Санта принес мне карту расширения на 250 ГБ, так что я посмотрю, смогу ли я повторить это, просто скопировав файл . vhd. Должен работать нормально.
vhd. Должен работать нормально.
Лен
#7
Черт, у меня нет такого USB-накопителя с таким объемом памяти, я купил его, но он все еще идет, лол. Дайте мне знать, будет ли работать карта расширения, так как она у меня тоже есть в моем фреймворке.
Фраох
#8
Да, к сожалению, вам будет сложно получить виртуальную машину Windows 10 намного меньше 40 ГБ.
Плата расширения работала, но необходимо установить термопрокладку для отвода тепла. Когда карта тормозит, Windows работает очень-очень плохо.
Продолжая ветку @CheeseWizard, посвященную бенчмаркингу различных компонентов ноутбука Framework, это ветка, посвященная бенчмаркам карт расширения памяти.
Я получил карту расширения на 250 ГБ на Рождество и протестировал ее в Linux, отформатировав ее на заводе — раздел EFI и раздел exFAT.
[Карта расширения Framework 250 ГБ]
Вы можете видеть показания, когда он попадает в раздел EFI и переходит в основной раздел. Эти результаты в точности соответствуют обещаниям…
Преимущество использования платы расширения с Ventoy заключается в том, что на карту можно установить несколько ОС и выбирать при загрузке. Они состоят только из отдельных файлов .VHD. Вы можете установить и настроить их на другом компьютере, если хотите.
1 Нравится
Патрик_Лум
#9
Не проще ли запустить утилиту WD на ВМ, она работает на фреймворке?
Фраох
#10
Я не пробовал, но не уверен, может ли программа, работающая на виртуальной машине Windows, видеть низкоуровневую информацию, которую требует утилита WD.
Например, эта виртуальная машина видит свой диск как «VBOX HARDDISK», а ОС видит диск как WD SN850.
VirtualBox изолирует виртуальную машину от определенного оборудования, создавая общую эмуляцию.
Патрик_Лум
#11
Как насчет использования преобразователя NVMe в USB и обновления SN850 на ноутбуке с Windows?
Фраох
#12
Многие микросхемы моста USB — PCIe не передают информацию о вставленном диске, поэтому программное обеспечение WD не может определить, установлен ли диск WD, и ничего с ним не сделает.




 Этот процесс может занять некоторое время, особенно если у вас более медленный порт USB.
Этот процесс может занять некоторое время, особенно если у вас более медленный порт USB.


