Возврат системы windows 10: Параметры восстановления в Windows 10 — Служба поддержки Майкрософт
Содержание
Как восстановить систему если восстановление отключено администратором
Некоторые пользователи Windows 10, 8 и Windows 7 могут столкнуться с сообщением о том, что восстановление системы отключено системным администратором при попытке создать точку восстановления системы вручную или запустить восстановление. Также, если речь идет о настройке точек восстановления, в окне параметров защиты системы можно увидеть еще два сообщения — что создание точек восстановления отключено, равно как и их конфигурация.
В этой инструкции — пошагово о том, как включить точки восстановления (а точнее — возможность их создания, настройки и использования) в Windows 10, 8 и Windows 7.
Обычно, проблема «Восстановление системы отключено администратором» бывает не какими-то вашими или сторонними действиями, а работой программ и твиков, например, программы для автоматической настройки оптимальных параметров работы твердотельных накопителей в Windows, например, SSD Mini Tweaker, могут так сделать.
Включение восстановления системы с помощью редактора реестра
Этот способ — устранение сообщения о том, что восстановление системы отключено, подойдет для всех редакций Windows, в отличие от следующего, который предполагает использование редакции не «ниже» профессиональной (но может оказаться проще для некоторых пользователей).
Шаги по устранению проблемы будут следующими:
- Запустите редактор реестра. Для этого вы можете нажать клавиши Win+R на клавиатуре, ввести regedit и нажать Enter.
- В редакторе реестра перейдите к разделу (папки слева) HKEY_LOCAL_MACHINE\ SOFTWARE\ Policies\ Microsoft\ Windows NT\ SystemRestore
- Либо удалите целиком этот раздел, нажав по нему правой кнопкой мыши и выбрав «Удалить», либо выполните пункт 4.
- Измените значения параметров DisableConfig и DisableSR c 1 на 0, дважды кликнув по каждому из них и задав новое значение (примечание: какого-то из этих параметров может не оказаться, не придавайте этому значения).

Готово. Теперь, если снова зайти в параметры защиты системы, сообщений о том, что восстановление Windows отключено, появиться не должно, а точки восстановления будут работать так, как от них ожидается.
Возврат восстановления системы с помощью редактора локальной групповой политики
Для Windows 10, 8 и Windows 7 редакций Профессиональная, Корпоративная и Максимальная вы можете исправить «восстановление системы отключено администратором» с помощью редактора локальной групповой политики. Шаги будут следующими:
- Нажмите клавиши Win+R на клавиатуре и введите gpedit.msc затем нажмите Ок или Enter.
- В открывшемся редакторе локальной групповой политики перейдите к разделу Конфигурация компьютера — Административные шаблоны — Система — Восстановление системы.
- В правой части редактора вы увидите два параметра «Отключить конфигурацию» и «Отключить восстановление системы». Дважды кликните по каждому из них и установите значение «Отключено» или «Не задано».
 Примените настройки.
Примените настройки.
После этого можно закрыть редактор локальной групповой политики и выполнять все необходимые действия с точками восстановления Windows.
Tags:
Полезные статьи
Windows
Восстановление Windows 10
Большинство сбоев, приводящих к нарушению работоспособности «десятки» можно устранить не прибегая к переустановки ОС — используя средства восстановления Windows 10.
Они открывают широкие возможности по исправлению практически всего, что может быть повреждено: испорченные системные программы, реестр, настройки и другие важные файлы. Ниже рассматривается восстановление Windows 10 штатными инструментами, входящими в состав этой ОС.
Возврат компьютера в исходное состояние
Один из основных методов, на который направим свой взгляд — возврат Windows 10 в начальное состояние. Для его использование направьте указатель мыши на значок извещений, открыв пункт «Все характеристики» — «Обновление и защищенность» — «Восстановление» (ниже будет описан ещё метод, как попасть в данный раздел, в отсутствии входа в Windows 10. )
)
При выборе «Возвратить в начальное состояние» и «Начать», вам станет предложено или стопроцентно очистить PC или переустановить Windows 10 (при всем этом, загрузочная флешки либо диск не потребуются, станут задействованы файлы, наличествующие на компе), или сберечь ваши индивидуальные файлы (установленное прикладное ПО и опции, все же, будут полностью уничтожены).
Для использования другого варианта, в том числе и в отсутствии входа в систему, необходимо нажать и удерживать Shift, затем «Перезагрузка». На открывшемся перед вами экране «Диагностика», а потом — «Возвратить в начальное состояние».
Преимущество такого восстановления в том, что вам не потребуется иметь дистрибутив, переустановка Windows 10 идёт автоматом. Благодаря чему минимизируется возможность каких-либо промахов со стороны неопытных юзеров.
Недостаток — в случае поломки HDD либо обширной порчи данных вернуть систему таким макаром не выйдет, хотя здесь имеют все шансы понадобиться последующие стандартные инструменты — диск регенерации либо формирование на всякий пожарный полной копии «десятки» на отдельном диске.
Диск восстановления Windows 10
Диском здесь является флешка, а данная терминология сохранилось ещё с того времени, когда в своём арсенале пользователи для создания ремонтного набора использовали только оптические приводы.
В прошлом с помощью ПО на диске восстановления можно было осуществлять механическое и ручное устранение сбоев в установленной системе. Источник восстановления Windows 10, кроме их, сможет содержать и образ ОС для возобновления, другими словами с него можно проделать полноценный возврат в начальное стабильное состояние.
Чтобы создать диск откройте в папке «Восстановление» и «Создание элемента восстановления».
Данный метод предусматривает при разработке полезный пункт для запасного копирование системных папок и библиотек. И конечно, как вы сами можете догадаться, наш диск даёт возможность не только эффективно влиять на появившиеся форс-мажорные обстоятельства. Его можно смело применять как установочный.
В момент обязательной передачи с диска восстановления (следует проверить активен ли установочный USB-накопитель), вам предоставится возможность выбора во вкладке «Сплошная диагностика». Где для пользователя собраны мощные инструменты восстановление Windows 10:
Где для пользователя собраны мощные инструменты восстановление Windows 10:
- Вернуть машину в начальный момент работы, не без помощи данных накопителя.
- Зайти в БИОС вашей материнки (и там параметры модульного ПО).
- Сделать логический откат системы в предыдущее состояние.
- Активировать режим восстановление при начальной загрузке.
- Вызвать через консоль восстановления загрузчика Windows 10 и других действий.
- Решить проблему используя полноценный образа системы.
Использовать такой ресурс в чем-то может быть даже удобнее, чем просто диск с Windows 10 (впрочем допустимо же восстановиться, выбрав архитектурную составляющую в главной панели окна со значком «Управление»).
Создание полного образа системы для восстановления Windows 10
В Windows 10 благодаря разработчикам имеются разные варианты по формированию нужного файла ISO-образа. Дефрагментация системы проходит отдельными пакетами или выборочной оптикой.
В другом случае процесс распределения адресного пространства заключается в том, что срабатывает генератор импульсов на уровне машинных команд, со всеми библиотеками, реестром и системными опциями пользователя компьютера. Именно они были прототипами на момент получения образа. На примере крайнего случая у нас выходит финальная версия с набором личных файлов.
Именно они были прототипами на момент получения образа. На примере крайнего случая у нас выходит финальная версия с набором личных файлов.
Следует не терять времени и приступить к такой версии после финальной инсталляции всех драйверов на ноутбуке или собственного компьютера. Учитывая, что безопасность Windows 10 после манипуляций со стеком памяти не пострадала и может выполнять все задачи в полном объёме.
Далее вы уже сами готовите место на жёстком диске с учётом того, какой размер ISO-файла. Оставшиеся разделы пронумеровать и добавить в таблицу системы безопасности. Проделав данный алгоритм система не только сохранит резервную копию реестра, но и сформирует образ в нужном формате.
В распоряжении пользователя есть все условия, чтобы использовать пакет установочных ресурсов для полного отката ОС в то место, которое предусмотрено правилами. Начать последовательное восстановление из стека с модулями резервного копирования. И стандартная функция «Восстановление» в операционной системе Windows 10.
Точки восстановления
Это файлы со служебной информацией, которая генерируется владельцем компьютера или самой операционной системой, где концентрируется принципиальная информация о трудоспособности чипсета Windows 10 в явный экземпляр времени. Точка так сказать регенерации Windows 10 используется для отмены наших с вами неактуальных поступков при работе на нашем стандартном ПК, приведших к его неправильному взаимодействию.
Чтобы точно выяснить работают ли точки восстановления, откройте окно с настройками отладки.
Как вернуться к обычному рабочему столу в Windows 10?
Содержание
Чтобы вернуться к обычному рабочему столу в Windows 10, просто нажмите клавишу Windows на клавиатуре или нажмите кнопку «Пуск» в левом нижнем углу экрана. Вы также можете нажать клавишу Windows + D на клавиатуре, чтобы быстро вернуться на рабочий стол.
Как вернуть обычный рабочий стол в Windows 10?
Как вернуть экран в нормальное состояние?
Чтобы вернуть экран в нормальное состояние, вы можете попробовать несколько разных способов.
Сначала попробуйте нажать клавишу F8 на клавиатуре. Это часто вызывает меню с различными параметрами отображения. Если вы видите вариант возврата к настройкам дисплея по умолчанию, выберите его и посмотрите, решит ли это проблему.
Если это не помогло, попробуйте перезагрузить компьютер. Обычно это сбрасывает настройки дисплея до значений по умолчанию.
Если ни один из этих вариантов не работает, возможно, вам придется настроить параметры дисплея вручную. Для этого откройте Панель управления и перейдите в раздел Дисплей. Оттуда вы сможете настроить разрешение, частоту обновления и другие параметры, чтобы вернуть экран в нормальное состояние.
Как восстановить полноэкранный режим?
Если вы используете компьютер с Windows, вы можете нажать клавишу F11 на клавиатуре, чтобы включить или выключить полноэкранный режим. Если вы используете Mac, вы можете нажать зеленую кнопку в верхнем левом углу экрана, чтобы войти в полноэкранный режим.
Как восстановить нормальный размер экрана компьютера?
Если экран вашего компьютера не имеет нормального размера, вы можете попытаться восстановить его до нормального размера с помощью нескольких способов.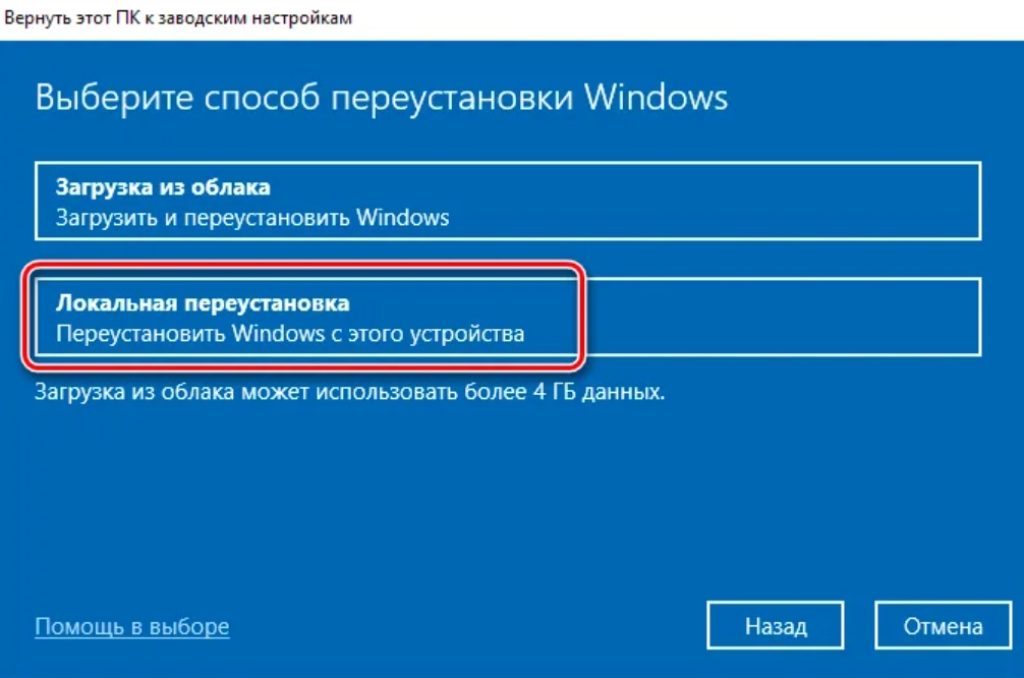
Сначала попробуйте нажать клавишу F11 на клавиатуре. Эта клавиша обычно используется для переключения между полноэкранным и обычным режимами просмотра.
Если это не сработает, попробуйте настроить разрешение вашего компьютера. Для этого перейдите в панель управления и нажмите «Экран». Оттуда вы сможете изменить разрешение экрана.
Если у вас все еще возникают проблемы, возможно, ваши видеодрайверы устарели. Попробуйте обновить драйверы и посмотреть, решит ли это проблему.
Как восстановить нормальный размер экрана компьютера?
Если вы хотите настроить размер изображения на экране, вы можете изменить разрешение. Для этого перейдите в «Пуск» > «Панель управления» > «Оформление и персонализация» > «Экран» > «Разрешение». Отсюда вы можете изменить разрешение, чтобы оно лучше соответствовало размеру вашего экрана.
Как выйти из полноэкранного режима без F11?
Есть несколько способов выйти из полноэкранного режима без использования клавиши F11:
1. Нажмите Alt+F4. Это приведет к выходу из полноэкранного режима и закрытию текущего окна.
Нажмите Alt+F4. Это приведет к выходу из полноэкранного режима и закрытию текущего окна.
2. На Mac нажмите Control+Command+F. Это приведет к выходу из полноэкранного режима и отображению рабочего стола.
3. В Windows вы также можете нажать Windows+D, чтобы выйти из полноэкранного режима и отобразить рабочий стол.
4. Если вы используете Chrome, вы можете нажать Shift+ESC, чтобы выйти из полноэкранного режима.
Как исправить полноэкранный режим в Windows 10?
Если у вас возникли проблемы с полноэкранным режимом в Windows 10, попробуйте решить эту проблему несколькими способами.
Сначала попробуйте перезагрузить компьютер. Если это не сработает, попробуйте обновить видеодрайвера. Вы можете сделать это, зайдя на сайт производителя вашей видеокарты и загрузив последние версии драйверов.
Если эти две вещи не работают, попробуйте изменить настройки дисплея. Щелкните правой кнопкой мыши на рабочем столе и выберите « Display Settings. ». Оттуда вы можете поиграть с параметрами разрешения и масштабирования, чтобы увидеть, поможет ли это решить проблему.
». Оттуда вы можете поиграть с параметрами разрешения и масштабирования, чтобы увидеть, поможет ли это решить проблему.
Если проблема не устранена, возможно, проблема связана с вашим монитором. Попробуйте подключиться к другому монитору или телевизору, чтобы увидеть, имеет ли это значение.
Если вы перепробовали все эти способы, но у вас по-прежнему возникают проблемы, возможно, с вашим компьютером связана более серьезная проблема. В этом случае вам, возможно, придется обратиться за помощью к специалисту.
Как открыть полноэкранный режим без F11?
Существует несколько способов перехода в полноэкранный режим без использования клавиши F11:
1. Щелкните значок «Полноэкранный режим» в правом верхнем углу окна.
2. Нажмите клавишу Windows + Shift + Enter.
3. Щелкните правой кнопкой мыши панель задач и выберите Показать панель задач на всех дисплеях.
Если у вас по-прежнему возникают проблемы, вам может потребоваться изменить настройки дисплея.
Как уменьшить экран до нормального размера с помощью клавиатуры?
Чтобы уменьшить экран до нормального размера, вы можете одновременно нажать клавиши « Ctrl » и « — » на клавиатуре.
Почему на экране моего компьютера все увеличено?
Существует несколько возможных причин, по которым все может отображаться увеличенным на экране компьютера. Возможно, у вас установлено слишком низкое разрешение экрана или неправильные настройки масштабирования экрана. Чтобы исправить это, вы можете попробовать настроить разрешение экрана или параметры масштабирования дисплея.
Как починить экран компьютера?
Есть несколько причин, по которым экран вашего компьютера может выглядеть нечетким или искаженным. Сначала проверьте, не связана ли проблема с самим дисплеем, подключив внешний монитор. Если изображение на внешнем мониторе отображается четко, проблема, скорее всего, связана с экраном вашего компьютера. Если изображение на внешнем мониторе также выглядит нечетким или искаженным, вероятно, проблема связана с вашей видеокартой или драйверами.
Чтобы устранить нечеткий или искаженный экран компьютера, выполните следующие действия:
1. Проверьте настройки дисплея
2. Проверьте подключение видеокабеля
3. Очистите экран компьютера
4. Проверьте видеодрайверы
5. Обновите видеодрайверы
6. Замените экран компьютера
Как запустить Восстановление системы в Windows 10
Реклама
РЕКОМЕНДУЕТСЯ: Нажмите здесь, чтобы исправить проблемы Windows и оптимизировать производительность системы
Восстановление системы — это функция Windows 10 и нескольких предыдущих версий Windows, начиная с Windows Me. Начиная с Windows 8, Microsoft удалила ярлык для запуска восстановления системы из папки «Стандартные» -> «Инструменты системы». В этой статье мы увидим, как открыть восстановление системы в Windows 10.
Реклама
Восстановление системы не является новой функцией Windows 10. Эта технология была представлена в 2000 году в Windows Millenium Edition.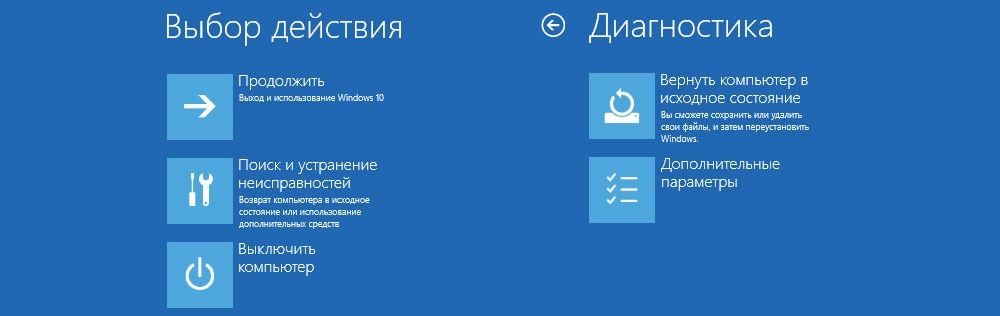 Он был создан, чтобы помочь вам восстановить ОС всего за несколько кликов при повреждении системных файлов или настроек. Он автоматически создает точки восстановления, которые представляют собой снимки системных файлов, программных файлов, драйверов и параметров реестра. Позже, если вы воспользуетесь функцией восстановления системы для восстановления компьютера на момент времени, предшествующий возникновению какой-либо проблемы, функция восстановления системы вернет ваш компьютер к предыдущей версии файлов и настроек из указанной вами точки восстановления. Восстановление системы не влияет на ваши личные документы или носители. Кроме того, вы можете отменить последнюю операцию восстановления, если проблема не решается.
Он был создан, чтобы помочь вам восстановить ОС всего за несколько кликов при повреждении системных файлов или настроек. Он автоматически создает точки восстановления, которые представляют собой снимки системных файлов, программных файлов, драйверов и параметров реестра. Позже, если вы воспользуетесь функцией восстановления системы для восстановления компьютера на момент времени, предшествующий возникновению какой-либо проблемы, функция восстановления системы вернет ваш компьютер к предыдущей версии файлов и настроек из указанной вами точки восстановления. Восстановление системы не влияет на ваши личные документы или носители. Кроме того, вы можете отменить последнюю операцию восстановления, если проблема не решается.
Чтобы запустить восстановление системы в Windows 10 , выполните следующие простые инструкции:
- Откройте параметры восстановления системы.
- Выберите пункт «Восстановление системы».
- Ваш компьютер будет перезагружен.
 При появлении запроса выберите учетную запись:
При появлении запроса выберите учетную запись: - Введите пароль и нажмите кнопку «Продолжить»:
- Запустится мастер восстановления системы, следуйте его шагам.
- Выберите одну из точек восстановления, чтобы откатить ОС до предыдущего состояния.
Вот и все.
Запустить восстановление системы в Windows 10 из свойств системы
Запустить восстановление системы в Windows 10 с помощью диалогового окна «Выполнить» 0142 клавиши вместе на клавиатура. Появится диалоговое окно «Выполнить». Введите следующее в поле «Выполнить»:
SystemPropertiesProtection
Запустите восстановление системы в Windows 10 с помощью диалогового окна «Выполнить»
Наконец, вот еще один быстрый способ запустить восстановление системы. Нажмите вместе клавиши Win + R (совет: см. окончательный список всех сочетаний клавиш Windows с клавишами Win) на клавиатуре и введите следующее в поле «Выполнить»:
Нажмите вместе клавиши Win + R (совет: см. окончательный список всех сочетаний клавиш Windows с клавишами Win) на клавиатуре и введите следующее в поле «Выполнить»:
rstrui
Кроме того, вы также можете открыть Восстановление системы с помощью одного из команды оболочки (совет: см. наиболее полный список местоположений оболочки в Windows 10):
shell:::{3f6bc534-dfa1-4ab4-ae54-ef25a74e0107} Это запустит восстановление системы напрямую.
Интересные статьи:
- Создать ярлык мастера восстановления системы в Windows 10
- Как создать точку восстановления в Windows 10
- Увеличить частоту точек восстановления системы в Windows 10
- Создать точку восстановления системы при запуске в Windows 10 90 115
- Создать точку восстановления системы по расписанию в Windows 10
- Удалить точку восстановления системы в Windows 10
РЕКОМЕНДУЕТСЯ: Нажмите здесь, чтобы исправить проблемы с Windows и оптимизировать производительность системы
Поддержите нас
Winaero очень рассчитывает на вашу поддержку.


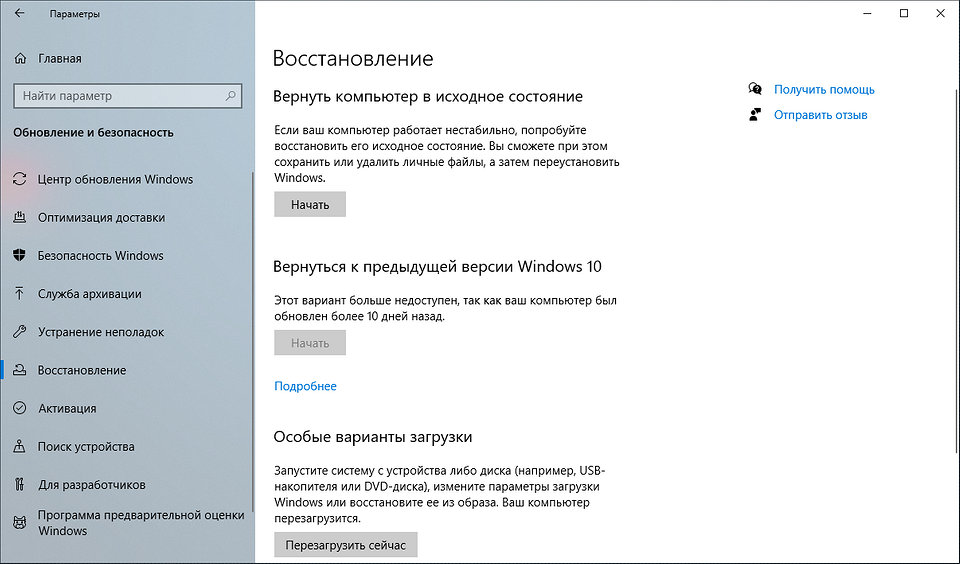 Примените настройки.
Примените настройки.  При появлении запроса выберите учетную запись:
При появлении запроса выберите учетную запись: