Где хранится hosts файл: как изменить, где находится, редактирование
Содержание
Как редактировать файл Hosts в Windows 11
к Мохамед Ахмед
Объясните, как редактировать файл hosts в Windows 11.
Легко изменить разрешение IP-адреса домена в файле hosts в Windows 11
Файл hosts — это текстовый файл, в котором хранится информация, используемая для сопоставления серверов или имен хостов с IP-адресами. Хотя в настоящее время DNS используется в основном для разрешения IP-адресов, Windows по-прежнему хранит файл hosts.
Иногда вам может потребоваться отредактировать этот файл hosts. Редактирование файла хоста позволяет обманом заставить ваш компьютер выполнить синтаксический анализ на определенный IP-адрес, который вы хотите. Может быть много причин, по которым вы хотите отредактировать файл hosts. Возможно, вы работаете с программой, не зависящей от доменного имени. Или вы покидаете старый сервер и хотите протестировать свой домен перед переносом настроек DNS. Какой бы ни была причина, в Windows 11 легко отредактировать файл hosts.
Сначала сделайте резервную копию файла Hosts
Перед редактированием файла hosts необходимо создать резервную копию файла hosts. Если что-то пойдет не так, вы сможете восстановить его до рабочей версии.
Если что-то пойдет не так, вы сможете восстановить его до рабочей версии.
Запустите проводник на вашем компьютере, а затем перейдите в папку C:→ Окна → System32→ drivers→ etc. Если ваша Windows находится на другом диске, вам придется соответственно сменить диск с C:Диск, на котором установлена Windows на вашем компьютере.
Кроме того, вы также можете скопировать путь к файлу ниже, вставить его в проводник и нажать Enter, чтобы открыть hostsПапка.
C: \ Windows \ system32 \ drivers \ и т. Д.
Вы увидите файл с названием hostsв этой папке. Скопируйте и вставьте файл hosts в другое место для резервного копирования. Вы также можете сохранить его в etcУ папки другое имя, но для этого потребуется разрешение администратора.
Редактировать файл Hosts с помощью Блокнота в Windows 11
Сначала откройте Блокнот от имени администратора. Для этого найдите «Блокнот» в меню «Пуск», затем щелкните правой кнопкой мыши значок приложения «Блокнот» и выберите в меню «Запуск от имени администратора».
Windows отобразит запрос разрешения с вопросом: «Разрешить этому приложению вносить изменения в ваш компьютер?» Щелкните кнопку Да. Это откроет Блокнот с правами администратора, чтобы вы могли редактировать с его помощью файл hosts.
Затем в Блокноте перейдите в пункт меню «Файл» и выберите в меню «Открыть». Вы также можете использовать сочетание клавиш «Ctrl + O».
Затем скопируйте и вставьте hostsУкажите адрес файла в поле «Имя файла» в диалоговом окне «Открыть» и нажмите Enter.
C:\ويندوز\System32\drivers\etc\hosts
Вы также можете вручную перейти к файлу hosts и открыть его, перейдя в папку C:→ ويندوز→ System32→ drivers→ etcВ диалоговом окне «Открыть». Но сначала вы должны изменить тип файла с «текстовых файлов» на «все файлы», потому что файл hosts не является вашим стандартным текстовым файлом.
Он откроет файл hosts в Блокноте, и вы сможете легко его отредактировать.
Добавьте новые IP-адреса и доменные имена, которые вы хотите разрешить, в конец файла и сохраните с помощью Ctrl + S Сочетание клавиш. Поскольку мы открыли Блокнот в режиме администратора, вы сможете легко сохранить файл без каких-либо дополнительных разрешений.
Поскольку мы открыли Блокнот в режиме администратора, вы сможете легко сохранить файл без каких-либо дополнительных разрешений.
Вот и все. Вы успешно изменили файл hosts в Windows 11.
Windows 11 может сильно отличаться визуально от Windows 10. Но большинство основных элементов остаются такими же, особенно структура файлов и папок в системной папке Windows. Вы можете легко перемещаться и использовать те же приемы, которые вы использовали в Windows 10, чтобы обойтись и в Windows 11.
Как отредактировать файл Hosts в Linux
Файл Hosts в Linux отвечает за сопоставление имен хостов и IP-адресов. Это простой текстовый файл с именем «Hosts». Если вы когда-либо запускали серверы на Linux, вы, несомненно, будете часто редактировать этот файл.
Оглавление
Создание резервной копии файла Hosts
Как восстановить резервную копию
Доступ к файлу хостов Linux
Редактирование файла Hosts
В этом руководстве мы покажем вам, как получить доступ к файлу Hosts в Linux и как сделать его резервную копию. Для начала убедитесь, что у вас есть доступ к учетной записи root. Файл Hosts является файлом системного уровня и не может быть доступен обычным пользователям.
Для начала убедитесь, что у вас есть доступ к учетной записи root. Файл Hosts является файлом системного уровня и не может быть доступен обычным пользователям.
Создание резервной копии файла Hosts
Если вы планируете редактировать файл Hosts, рекомендуется заранее создать резервную копию оригинала. Таким образом, если вы вносите изменения в файл и хотите вернуться к тому, что было до редактирования, вам не нужно переустанавливать систему.
Чтобы сделать резервную копию файла Hosts, начните с ввода/etc/ папку с помощью CD команду ниже в окне терминала.
cd /etc/
Внутри /etc/ папку, сделайте копию файла Hosts, используя cp команда. Скопируйте файл в свою домашнюю папку (~) как «Hosts.bak».
cp hosts ~/hosts.bak
После того, как вы сделали резервную копию файла, закройте терминал. Храните файл Hosts.bak на запасном жестком диске, флэш-накопителе или в учетной записи Dropbox.
Как восстановить резервную копию
Если вы внесли изменения в файлы Hosts и вам нужно их восстановить, вот как это сделать.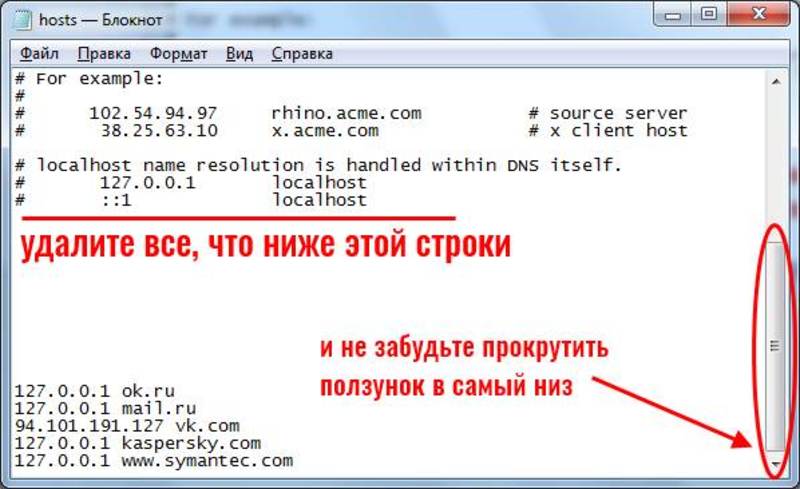 Сначала откройте окно терминала. Затем, открыв терминал, войдите в область, где сохранен ваш файл «hosts.bak».
Сначала откройте окно терминала. Затем, открыв терминал, войдите в область, где сохранен ваш файл «hosts.bak».
Например, если вы сохранили свой файл «hosts.bak» в / home / USERNAME / Documents, вы должны сделать следующее, чтобы получить к нему доступ.
cd ~/Documents/
Как только терминал окажется там, где находится файл «hosts.bak», войдите в учетную запись root, используя sudo -s.
sudo -s
Удалите существующий файл, используя rm команда.
rm hosts
После удаления исходного файла хоста восстановите резервную копию на свой компьютер с помощью cp команда. С использованием cp позволит вам создать копию файла резервной копии и поместить ее в /etc/сохраняя резервную копию там, где она хранится.
cp hosts.bak /etc/
Когда процесс копирования будет завершен, исходный файл хоста будет восстановлен. Отсюда перезагрузите компьютер с Linux. Когда ваш компьютер с Linux снова включится, вы будете использовать исходные хосты в файле Hosts.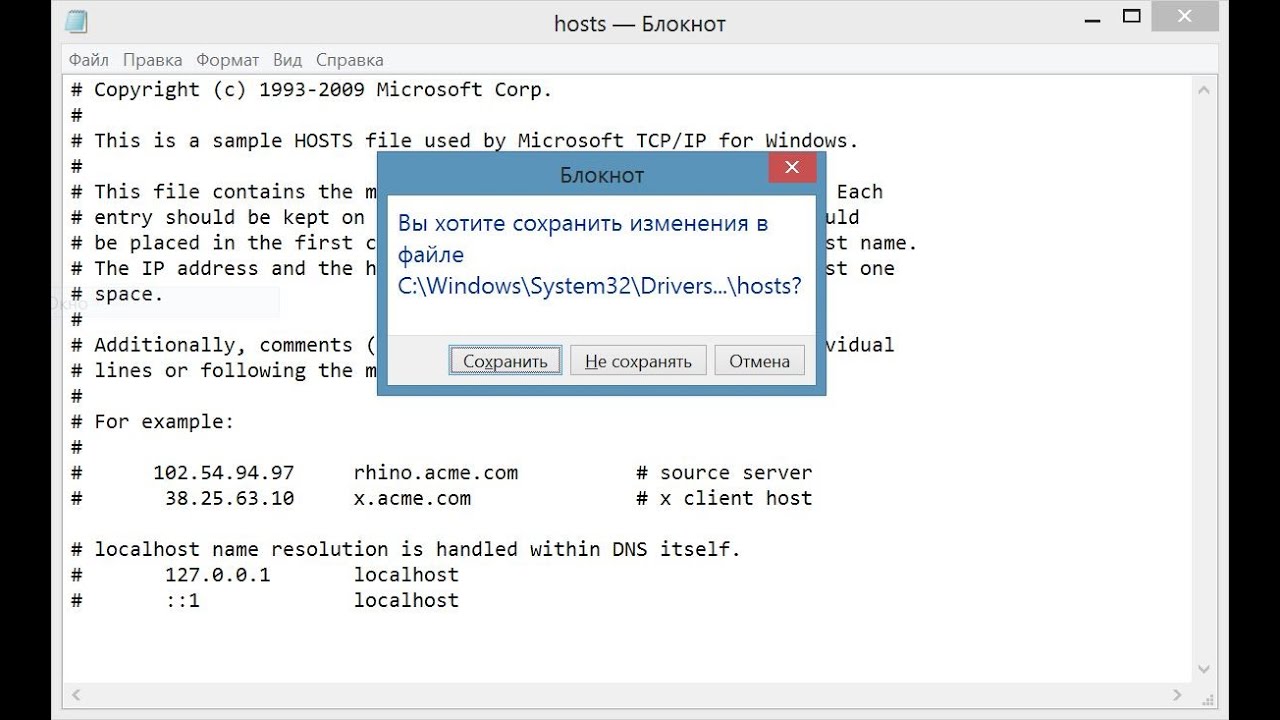
Доступ к файлу хостов Linux
Если вы хотите отредактировать файл Linux Hosts, вам сначала нужно получить к нему доступ. Файл находится в /etc/ папка, но обычная учетная запись пользователя Linux не может получить доступ к этому файлу, так как это системный файл.
Вы можете войти в систему с вс команду или используйте sudo -s команда для доступа к учетной записи root. Как правило, большинство систем Linux могут получить доступ к корневому каталогу с помощью вс команда. Однако в Ubuntu и некоторых других дистрибутивах учетная запись root отключена, поэтому вам нужно использовать sudo -s.
Сначала откройте окно терминала на рабочем столе Linux. Затем откройте окно терминала на рабочем столе Linux и нажмите Ctrl + Alt + T на клавиатуре. Или найдите «Терминал» в меню приложения и запустите его таким образом.
После открытия терминала введите любую из двух команд ниже, чтобы получить доступ к учетной записи root на вашем ПК с Linux.
su -
Или, если учетная запись root в вашей системе Linux отключена, вы можете получить доступ к root, повысив уровень сеанса с помощью sudo -s.
sudo -s
Когда вы вошли в систему root, используйте CD команда для доступа к /etc/ папка.
cd /etc/
Внутри папки откройте файл «Hosts» с помощью текстового редактора Nano. В этом уроке мы будем использовать Nano. Однако файл «Hosts» можно открыть любым текстовым редактором по вашему желанию.
nano -w hosts
Редактирование файла Hosts
Чтобы отредактировать файл Hosts, вам нужно понять, как он работает. У каждой записи есть IP-адрес и имя хоста. Просмотрите файл в текстовом редакторе Nano и обратите внимание на строки внутри.
Например, строка в файле Hosts может выглядеть так, как показано ниже.
192.168.1.205 my.hostname
Если вы хотите добавить новые строки в файл Hosts, создайте новую строку внизу и введите IP-адрес и имя хоста. Затем сохраните изменения в текстовом редакторе Nano, нажав Ctrl + O на клавиатуре.
Затем сохраните изменения в текстовом редакторе Nano, нажав Ctrl + O на клавиатуре.
Не стесняйтесь добавлять столько новых строк, сколько хотите, в файл хоста. Когда вы закончите процесс редактирования, нажмите кнопку Crl + X комбинация кнопок для выхода из текстового редактора Nano.
Как найти и отредактировать файл hosts на Mac за 3 простых шага
DNS
23 февраля 2023 г.
Домантас Г. и Игнас Р.
3 минуты Чтение
Пользователи могут эмулировать изменения системы доменных имен (DNS), редактируя файл hosts. Это включает в себя перезапись значений DNS, установленных поставщиком интернет-услуг (ISP), и настройку пользовательских IP-адресов для доменного имени.
Редактируя файл hosts для Mac, вы можете легко просмотреть свой веб-сайт в локальной сети. Это помогает, если ваш домен еще не зарегистрирован, не привязан к учетной записи хостинга или все еще распространяется.
Из этого туториала вы узнаете, как редактировать файл Mac hosts и очищать кеш DNS.
Что такое файл hosts на Mac и почему он важен
Системный файл hosts сопоставляет имена хостов с IP-адресами. Пользователи могут переопределить информацию DNS по умолчанию для данного домена и указать свои IP-адреса.
Пользователи Mac могут найти файл hosts в каталоге /private/etc/hosts . Вы можете редактировать его с помощью любого текстового редактора, если у вас есть привилегии пользователя root.
Важно! Изменения файла Hosts будут применяться только к локальному компьютеру. Если вы хотите, чтобы веб-сайт был виден всем, вы должны зарегистрировать домен и указать его на тарифный план хостинга.
Как найти и отредактировать файл hosts в macOS
Начнем с поиска и открытия файла hosts.
1. Откройте файл Hosts
Выполните следующие действия, чтобы получить доступ к файлу hosts на Mac:
2. Откройте Терминал, выполнив поиск в центре внимания ( Command + пробел клавиш).
3. Откройте файл hosts в предпочитаемой вами программе-редакторе. В этом уроке мы будем использовать текстовый редактор Nano. Чтобы открыть его, введите следующее:
sudo nano /private/etc/hosts
4. Поскольку мы используем sudo для редактирования файла hosts , вам будет предложено ввести пароль администратора вашей учетной записи пользователя macOS. . Введите пароль администратора и нажмите клавишу Enter .
Важно! В целях безопасности курсор не работает в командной строке. Используйте клавиши со стрелками для перемещения между строками внутри файла hosts.
5. Отредактируйте файл Hosts на Mac
Чтобы эмулировать настройки DNS и указать доменное имя на IP-адрес, используйте следующий синтаксис:
IP_Address domain.com IP_Address www.domain.com
Например, чтобы эмулировать изменение DNS для hostinger.com и www. hostinger.com , вам нужно будет включить следующие строки внизу содержит файл .
hostinger.com , вам нужно будет включить следующие строки внизу содержит файл .
185.185.185.185 hostinger.com 185.185.185.185 www.hostinger.com
Это будет эмулировать изменение IP-адреса домена hostinger.com и поддомена www.hostinger.com на 185.185.185.185 .
После редактирования файла hosts нажмите Control + X на клавиатуре. Введите Y , чтобы сохранить изменения, и нажмите кнопку Enter .
Теперь ваш Mac разрешит hostinger.com домен, использующий данный IP-адрес вместо того, который установлен в зоне DNS.
Редактирование файла hosts также может помочь вам увидеть новый контент вашего сайта в течение периода распространения после подключения домена к веб-хостингу. Помните, что после завершения распространения вы должны удалить новые строки из файла hosts .
6. Очистить кэш DNS
Изменения в файле hosts могут не применяться мгновенно. Вы можете очистить кеш DNS, чтобы ускорить процесс. Чтобы очистить кеш DNS Mac, выполните следующую команду:
macOS Монтерей, Биг-Сур
sudo dscacheutil -flushcache; sudo killall -HUP mDNSResponder
macOS Catalina, Mojave, High Sierra, Sierra, Mountain Lion, Lion
sudo killall -HUP mDNSResponder
Заключение
Редактирование hosts помогает указать вашему домену тарифный план хостинга без изменение DNS-записей. Это позволяет вашему персональному компьютеру преобразовать домен в предпочитаемый IP-адрес.
В этом уроке мы редактировали размещает файл на Mac и очищает кеш DNS, чтобы ускорить процесс.
Мы надеемся, что этот урок был вам полезен. Если у вас есть какие-либо вопросы, сообщите нам об этом в разделе комментариев ниже.
Домантас возглавляет команды по контенту и SEO, предлагая свежие идеи и нестандартные подходы. Обладая обширными знаниями в области SEO и маркетинга, он стремится распространить информацию о Hostinger во всех уголках мира. В свободное время Домантас любит оттачивать свои навыки веб-разработки и путешествовать по экзотическим местам.
Обладая обширными знаниями в области SEO и маркетинга, он стремится распространить информацию о Hostinger во всех уголках мира. В свободное время Домантас любит оттачивать свои навыки веб-разработки и путешествовать по экзотическим местам.
Другие работы Домантаса Г.
Игнас получает огромное удовольствие, помогая людям решать даже самые сложные технические вопросы. Его текущая цель — писать простые для понимания статьи, чтобы таких проблем вообще не возникало. В свободное время Игнас любит играть в видеоигры и ремонтировать вещи в своем доме.
Еще от Игнаса Р.
Где находится файл Hosts на Mac? Точное местоположение всех компьютеров Mac
Я всю жизнь пользуюсь ПК с Windows и недавно перешел на Mac. Я всегда знал, где находится файл hosts на моем ПК, но мне было трудно найти его на своем Mac.
Возможно, вам тоже может быть интересно, где этот файл затрат находится на Mac.
Где находится файл «Hosts» на Mac?
Файл хоста находится в папке /private/etc/hosts на вашем Mac. Поскольку он находится в защищенной области системы, вы не можете открыть файл и отредактировать его.
Поскольку он находится в защищенной области системы, вы не можете открыть файл и отредактировать его.
Решение состоит в том, чтобы скопировать файл в незащищенное место, например, отредактировать его на рабочем столе.
Другие способы найти файл hosts на Mac
Самый простой способ найти хост-файл — использовать инструмент Finder.
Когда вы запустите инструмент Finder, вы можете выбрать «Перейти к папке» и указать расположение файла /private/etc/hosts. Теперь вы должны выбрать файл «hosts» с помощью курсора мыши и перетащить его на рабочий стол.
Это разблокирует файл и позволит вам редактировать его.
Редактирование файла hosts на MAC
Чтобы отредактировать файл hosts, вы должны сначала открыть его, дважды щелкнув по нему. Вы заметите, что это простой файл, содержащий всего несколько строк текста и символов, таких как знаки фунта стерлингов и хэш-теги.
В файле также перечислены IP-адреса локального хоста и широковещательного хоста. Прежде чем вносить изменения в файл hosts, вы должны сначала сделать резервную копию файлов.
Прежде чем вносить изменения в файл hosts, вы должны сначала сделать резервную копию файлов.
Файл hosts можно создать резервную копию, введя команду резервного копирования hosts в приложении терминала. При редактировании файла вы не можете использовать щелчок мышью, так как мышь отключена в текстовом редакторе.
Вместо этого вы должны использовать клавиши со стрелками для перемещения по разным линиям.
Блокировка доступа к определенным веб-сайтам с помощью файла hosts
Некоторые люди редактируют файл хоста, чтобы заблокировать доступ пользователя к определенному сайту в системе Mac.
Если вы хотите заблокировать доступ к определенному веб-сайту, вы должны сопоставить конкретный веб-сайт, который вы хотите заблокировать, с недопустимым IP-адресом, например 0.0.0.0, чтобы браузер не смог отобразить страницу, когда кто-то попытается введите URL-адрес.
Введите URL-адреса перенаправления в файл Hosts
Если вы не хотите перенаправлять веб-сайт на недействительный IP-адрес, вы можете ввести действительный IP-адрес сайта, на который вы хотите перенаправить пользователя. Таким образом, пользователь будет перенаправлен на другой сайт, когда он попытается посетить сайт с помощью браузера.
Таким образом, пользователь будет перенаправлен на другой сайт, когда он попытается посетить сайт с помощью браузера.
Вы можете узнать IP-адрес веб-сайта, отправив пинг на сайт через Терминал.
Вы должны быстро записать возвращенный IP-адрес в текстовом редакторе, чтобы не ввести в файл неверный номер.
Запись должна быть введена в формате IP-адреса, за которым следует пробел, а затем имя домена.
Нет ограничений на количество записей IP-адресов, которые вы можете ввести в файл хоста. Каждая строка должна иметь только одну запись.
Рекомендуется не удалять введенные ранее записи, так как они должны быть обработаны системой при ее загрузке. Как только вы ввели новую запись, вы должны нажать клавишу Control + O, чтобы подтвердить, что вы хотите, чтобы изменения в файле были применены к исходной версии в /private/etc/hosts/.
Проверка файла hosts на правильность его работы
После внесения изменений необходимо скопировать и вставить файл hosts обратно в исходное место.

