Видео как сделать на компе скриншот: Как сделать скриншот видео | Как сохранить кадр из видео
Содержание
Как сделать скриншот видео | Как сохранить кадр из видео
Как сделать скриншот видео
Остановить мгновение при просмотре фильма легко – достаточно нажать на кнопку паузы. Но как сохранить понравившийся кадр из видео, чтобы показать его друзьям в социальных сетях или установить в качестве фона на рабочий стол? Сделать скриншот вам поможет Movavi Screen Recorder – удобная программа для создания качественных скриншотов из видео.
Скачайте программу на компьютер или ноутбук и убедитесь, насколько быстро и просто можно вырезать картинку из видео с ее помощью.
Как сохранить кадр из видео
Шаг 1. Скачайте программу для создания скриншотов с видео
Скачайте и откройте установочный файл. Следуйте указаниям на экране, чтобы установить программу. Затем дважды щелкните по иконке на рабочем столе, чтобы запустить программу.
Шаг 2. Сделайте скриншот
Сделайте скриншот
Откройте видео, с которого нужно снять скриншот, и найдите нужный кадр из фильма. Для захвата кадра нажмите на кнопку с изображением фотоаппарата. Также можно использовать сочетание клавиш ⌥ ⌘ 3 для Mac и F8 для Windows.
С помощью мышки выделите часть экрана, которую нужно захватить. Чтобы настроить размер рамки для снятия скриншота, потяните за ее края. Чтобы перетащить рамку на нужное место, наведите курсор на значок в центре рамки, зажмите левую кнопку мыши и передвиньте рамку.
Шаг 3. Отредактируйте скриншот (по желанию)
После того как вы сделали скрин видео, откроется окно редактирования. Чтобы отредактировать скриншот, используйте панель инструментов в правом нижнем углу рамки. Вы можете выделить маркером нужный фрагмент скриншота или добавить различные элементы: линии, стрелки и фигуры – для этого нажмите на значок элемента, который вы хотите использовать.
Шаг 4. Сохраните снимок
Чтобы сохранить снимок с видео, кликните Сохранить скриншот на панели инструментов. Папка со скриншотом откроется автоматически.
Чтобы скопировать кадр в буфер обмена, нажмите кнопку Скопировать в буфер обмена.
Если вы хотите изменить папку для сохранения готовых файлов, в главном меню нажмите Настройки, выберите Параметры, а затем – Файлы. Здесь вы можете выбрать папки для сохранения файлов.
Всё готово – кадр из видео сохранен на вашем компьютере в хорошем качестве!
Лучший способ захватывать видео с экрана
Остались вопросы?
Если вы не можете найти ответ на свой вопрос, обратитесь в нашу службу поддержки.
Подпишитесь на рассылку о скидках и акциях
Подписываясь на рассылку, вы соглашаетесь на получение от нас рекламной информации по электронной почте и обработку персональных данных в соответствии с Политикой конфиденциальности Movavi. Вы также подтверждаете, что не имеете препятствий к выражению такого согласия. Читать Политику конфиденциальности.
Вы также подтверждаете, что не имеете препятствий к выражению такого согласия. Читать Политику конфиденциальности.
Как сделать скриншот видео
Время от времени у любого пользователя возникает потребность сделать скриншот видео. Причем именно в этот момент вопрос — как сделать скриншот видео и встает в полный рост. Поэтому темой сегодняшней статьи будут скриншоты, о чем и поговорим.
Как сделать скриншот видео, и для чего вообще нужны скриншоты с видео? Причин может быть великое множество. К примеру, при просмотре видео ролика вам понравился определенный момент, и вы с удовольствием его бы оставили на память. Другой вариант — сделать фотографии прикольных моментов с видеофильма своего дня рождения.
Что интересно, очень много пользователей даже не представляют: как сделать скриншот и теряются от одного названия. А ведь все просто, скриншот дословно – «снимок экрана». Причем сделать скриншот можно разными способами.
Самый простой — воспользоваться встроенными средствами Windows, более сложный прибегнуть к помощи специальных дополнительных приложений.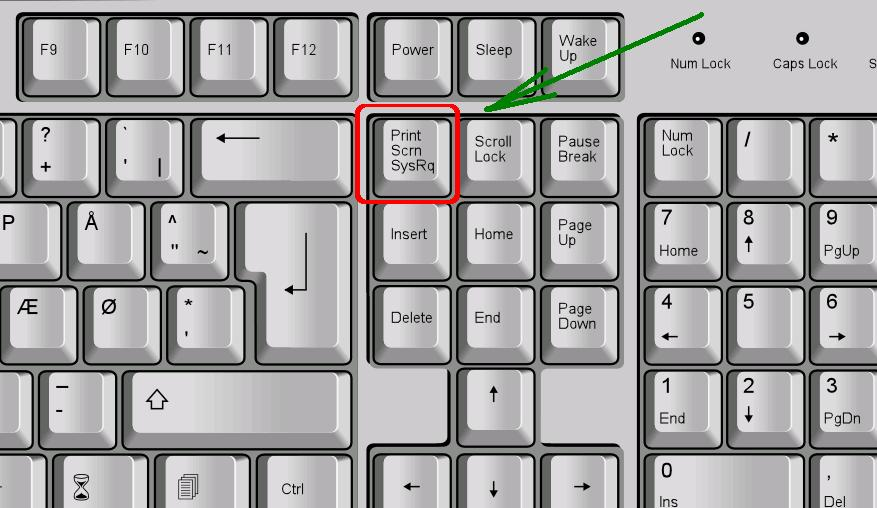 К примеру, запечатлеть кадр в ОС Windows можно просто кнопкой на клавиатуре «Print Screen». Но, не забудьте, в этом случае получится снимок всего экрана.
К примеру, запечатлеть кадр в ОС Windows можно просто кнопкой на клавиатуре «Print Screen». Но, не забудьте, в этом случае получится снимок всего экрана.
Средствами Windows можно сделать и снимок с проигрываемого в данный момент видео файла. Но для этого уже понадобиться другая комбинация клавиш «PrintScreen + Alt». Нажав на эти клавиши, вы сохраните кадр активного окна в этот момент окна видео проигрывателя.
Скриншот видео так же можно сделать с помощью сторонних программ. На данный момент многие проигрыватели имеют встроенную функцию снятия экрана.
Давайте рассмотрим, каким образом можно сделать скриншот видео в проигрывателе Media Player Classic. Этот мультимедийный проигрыватель очень лёгкий и к тому же многофункциональный. И как раз в нем предусмотрена функция по созданию скриншотов.
Самое сложное в этом деле, остановиться на нужном кадре. То есть отыскать подходящее место и отобрать самый хороший кадр. Как это сделать?
На ползунке кликните мышкой, и при помощи клавиши «пробел» ориентировочно выберите необходимое место.
Для просмотра видео воспользуйтесь клавишами «Ctrl + Down» для нормального и «Ctrl + Up» для медленного показа. Как только выбрали подходящий кадр, нажмите «Alt + I», и отметьте место, где будет храниться кадр. Размер кадра будет соответствовать основным характеристикам вашего видео.
Так же для получения раскадровки можно воспользоваться штатным вариантом. Что нам для этого понадобиться:
- Запустить видео в Media Player Classic
- На нужном кадре поставить паузу.
- В меню файл нажать: «Save Thumbnails» – Все!
Скриншот можно слетать так же с помощью знаменитого видео проигрывателя BSplayer’e
- Правый клик в окне проигрывателя.
- Выбираем «Опции»
- Жмем «Capture Frame» (Сохранить Кадр) – обратите внимания, там присутствуют две функции либо оригинальный размер, либо «так как видим».
Не менее знаменитый плеер VLC Media Player
- Запускаем проигрыватель
- Переходим в настройки «Settings —> Preferences», можно использовать сочетания клавиш (Ctrl-S)
- Кликаем «Video»
- Теперь «Browse» это функция для выбора папки сохранения скриншотов.

- «ОК» и «Save».
Теперь все что вам останется это перезапустить плеер и на понравившемся кадре нажать «Ctrl + Alt + S» или воспользоваться директориями настройки плеера «Video —> Snapshot».
Ну и последний видеоплеер LA.
В нем для создания снимка достаточно нажать на значок фотоаппарата. А сохраняться он будет в указанной вами директории. Настройки – видео – скриншоты.
Мы рассмотрели лишь малую часть возможностей как сделать скриншот видео. В заключение стоит отметить, что почти во всех популярных современных проигрывателях, предназначенных для воспроизведения DVD дисков, присутствует кнопка съемки скриншота – чаще всего это изображение фотоаппарата.
Как сделать снимок экрана на любом компьютере с Windows 10 несколькими способами
- Windows 10 предоставляет несколько способов сделать снимок экрана всего экрана компьютера или просто выбрать его часть.
- Самый быстрый способ сделать снимок экрана в Windows 10 — нажать кнопку «PrtScn» на клавиатуре.
 Существуют различные комбинации клавиш для создания скриншотов частей экрана.
Существуют различные комбинации клавиш для создания скриншотов частей экрана. - Microsoft также предоставляет Snipping Tool для создания пользовательских скриншотов и рисования на изображениях.
- Вы можете делать снимки экрана в играх, открыв игровую панель с помощью сочетания клавиш Windows + G.
Если вам нужно сделать снимок экрана с экрана вашего компьютера, Windows 10 предлагает множество способов сделать это.
Advertisement
Если вы хотите сохранить весь экран или только его часть, мы собрали все наиболее распространенные методы создания снимка экрана Windows 10.
Как сделать снимок экрана в Windows 10 с помощью клавиши PrtScn
Самый простой способ сохранить копию всего, что находится на экране вашего компьютера, — просто нажать клавишу «Print Screen» на клавиатуре. Обычно он помечен как «PrtScn» (или что-то очень похожее) и расположен в верхнем ряду, между функциональными клавишами или рядом с ними.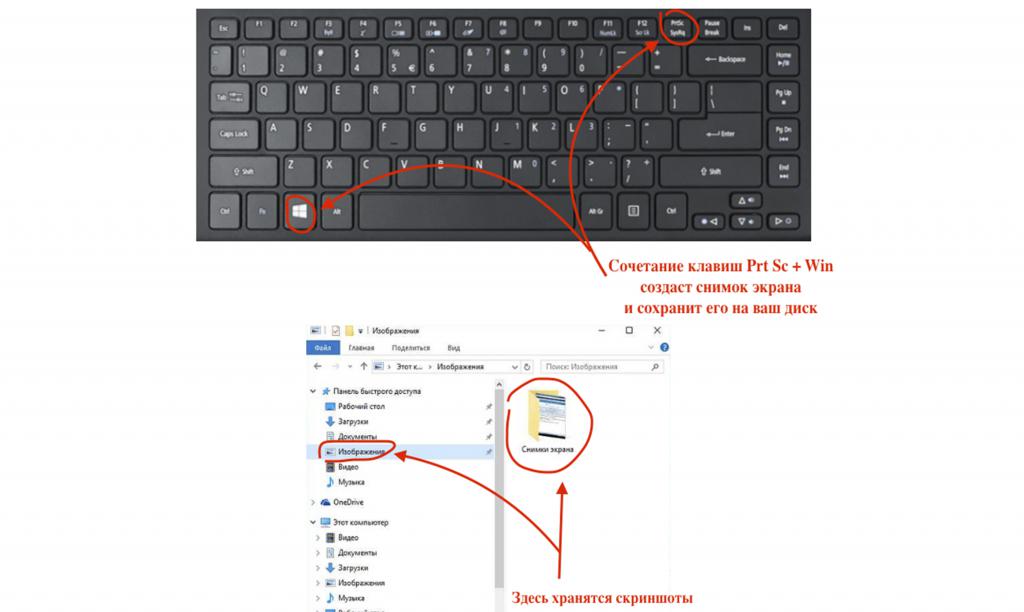
Бесплатное техническое мероприятие
Трансформируйте таланты с помощью обучения, которое работает
Развитие потенциала имеет решающее значение для компаний, которые хотят выйти за рамки инноваций. Узнайте, как бизнес-лидеры разрабатывают стратегии для развития талантов и расширения возможностей сотрудников.Подробнее
На некоторых клавиатурах (в частности, на ноутбуках) вам может потребоваться вызвать экран печати с помощью функциональной клавиши (другими словами, удерживайте функциональную клавишу, а затем нажмите PrtScn).
Дэйв Джонсон/Business Insider
Клавиша PrtScn копирует весь экран в буфер обмена, поэтому вы можете вставить его в другое место, но есть несколько клавиш-модификаторов, которые вы можете использовать, чтобы изменить способ работы этой клавиши.
В Windows есть несколько вариантов PrtScn:
- Нажмите PrtScn . Это копирует весь экран в буфер обмена. Вы можете вставить снимок экрана в любую программу, которая отображает изображения, например Paint или Microsoft Word.

- Нажмите Alt + PrtScn . Это копирует активное окно в буфер обмена, который вы можете вставить в другую программу.
- Нажмите клавишу Windows + Shift + S . Экран погаснет, а указатель мыши изменится. Вы можете перетащить, чтобы выбрать часть экрана для захвата. Скриншот будет скопирован в буфер обмена, который вы сможете вставить в другую программу. (Этот ярлык работает, только если у вас установлена последняя версия Windows 10, которая называется Windows 10 Creators Update.)
- Нажмите клавишу Windows + PrtScn . Это сохраняет весь экран в виде файла изображения. Вы можете найти его в папке «Изображения», в подпапке «Скриншоты».
Как сделать снимок экрана в Windows 10 с помощью Snipping Tool
Microsoft включает гораздо более гибкую утилиту для создания снимков экрана с Windows 10, которая называется Snipping Tool.
Advertisement
Вы можете использовать Snipping Tool, чтобы сделать снимок экрана и сохранить его в виде файла изображения без предварительной вставки снимка экрана в другую программу.
1. Запустите Snipping Tool из меню «Пуск».
2. В раскрывающемся списке «Режим» выберите желаемую форму скриншота — вы можете выбрать любую форму: от полноэкранного до прямоугольного или произвольной формы.
Дэйв Джонсон/Business Insider
Вы можете выбрать тип снимка экрана, который будет делать Snipping Tool, с помощью меню программы.
3. Нажмите «Создать», и ваш экран зависнет. Затем вы можете использовать мышь для создания снимка экрана. Скриншот появится в окне Snipping Tool.
4. Если вы хотите включить что-то вроде всплывающей подсказки, которая появляется только после движения мыши, вы можете указать, как долго ждать, прежде чем сделать снимок экрана, используя меню «Задержка».
5. Если вы хотите, после того, как вы сделали снимок экрана, вы можете использовать инструменты рисования, чтобы аннотировать снимок экрана.
6.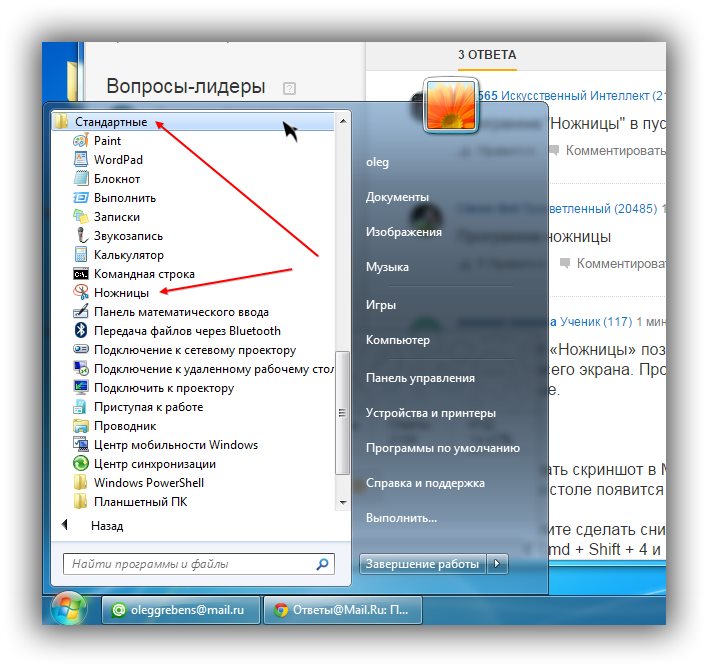 Когда вы закончите, нажмите «Файл», а затем нажмите «Сохранить как», чтобы сохранить готовый снимок экрана на свой компьютер.
Когда вы закончите, нажмите «Файл», а затем нажмите «Сохранить как», чтобы сохранить готовый снимок экрана на свой компьютер.
7. Вы также можете нажать кнопку копирования в окне Snipping Tool — оно выглядит как две страницы, наложенные друг на друга — чтобы скопировать изображение в буфер обмена.
Бесплатное техническое мероприятие
Трансформация талантов с помощью обучения, которое работает
Развитие потенциала имеет решающее значение для компаний, которые хотят расширить границы инноваций.0074 Как сделать снимок экрана в Windows 10 с помощью игровой панели
Игровая панель — это наложение, которое можно использовать в большинстве игр Windows для создания снимков экрана и записи видео. Вот как его использовать:
1. Запустите игру из меню «Пуск» или программы Xbox Console Companion.
Реклама
2. Во время игры нажмите клавишу Windows + G. Должен появиться оверлей Game Bar.
Дэйв Джонсон/Business Insider
На игровой панели есть инструмент для создания снимков экрана, который отображается поверх игр.
3. Щелкните значок камеры, чтобы сделать снимок экрана, или вы можете использовать сочетание клавиш: клавиша Windows + Alt + PrtScn.
Скриншот будет автоматически сохранен в папке «Видео» в подпапке «Захваты».
Если вы играете в игру в Steam, вы также можете нажать F11, чтобы сделать снимок экрана. Он будет добавлен в папку со скриншотами в Steam.
Как сделать картинку из видео [7 способов] — Movavi
12 380
Хотите узнать, как сделать картинку из видео на компьютере? В этой статье будут представлены семь способов захвата фото из видео. Также будет объяснено, как получить изображение из видео с помощью каждого инструмента.
Лучший выбор:
Movavi Screen Recorder
Лучший для высококачественных фотоснимков
Windows Photos
Лучше всего подходит для пользователей Windows
Подробнее
Подробнее
Подробнее
Подробнее
Лучше всего подходит для извлечения снимков из менее распространенных форматов файлов
Подробнее
Подробнее
Подробнее
Подробнее Подробнее
Movavi Screen Recorder — выбор редактора из таблицы выше.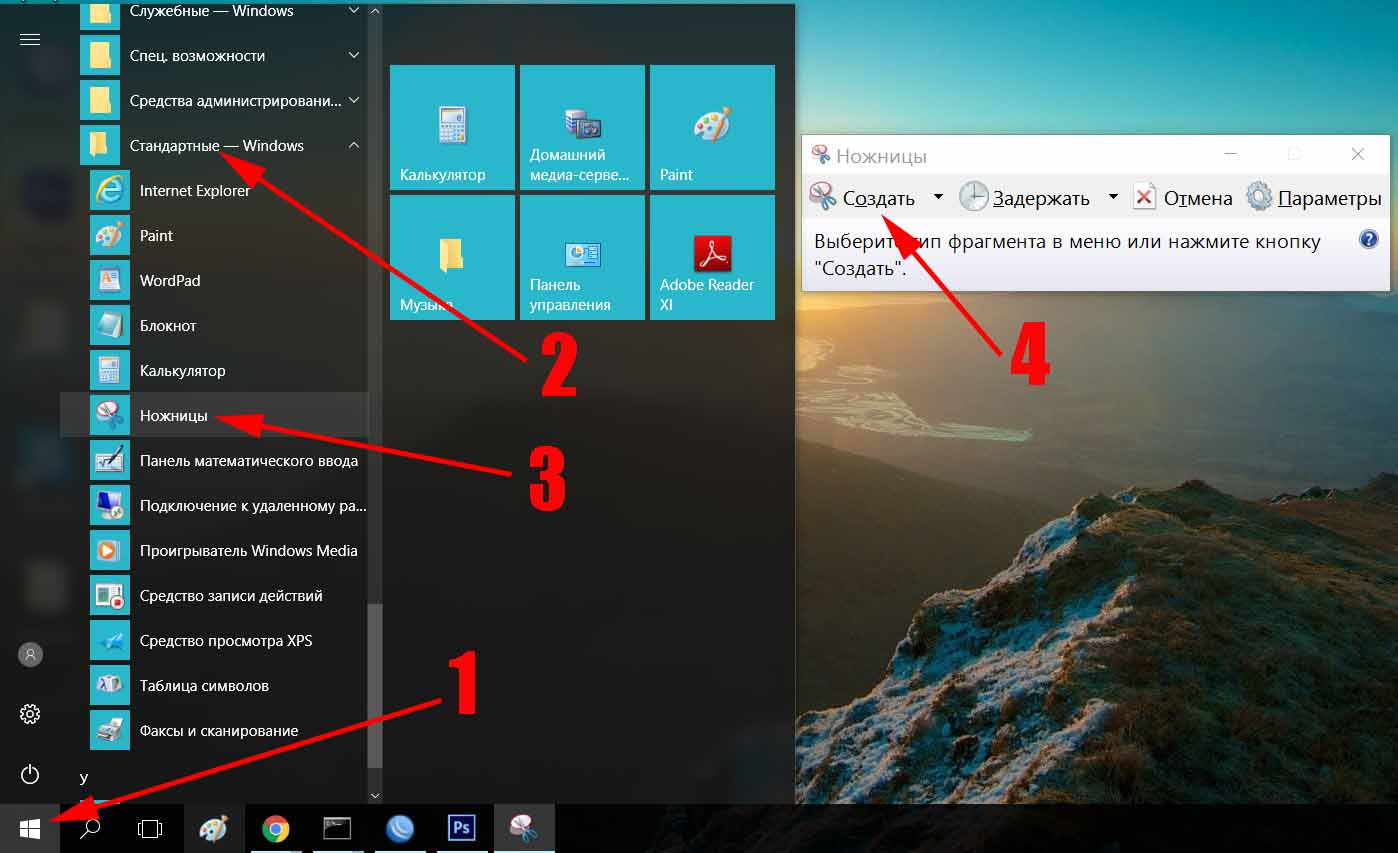 Он фиксирует практически любые действия на экране в очень высоком качестве. Приложение позволяет захватывать изображения с веб-камеры и звук с микрофона, записывать отдельные потоки или планировать записи заранее. С новой функцией прокрутки скриншотов вы можете захватывать контент, который не помещается на экране. Звонки по скайпу, видеоуроки, скринкасты — все это можно записать в несколько кликов и сохранить в нужном формате.
Он фиксирует практически любые действия на экране в очень высоком качестве. Приложение позволяет захватывать изображения с веб-камеры и звук с микрофона, записывать отдельные потоки или планировать записи заранее. С новой функцией прокрутки скриншотов вы можете захватывать контент, который не помещается на экране. Звонки по скайпу, видеоуроки, скринкасты — все это можно записать в несколько кликов и сохранить в нужном формате.
Если вы хотите узнать, что СМИ и пользователи говорят о Movavi Screen Recorder, перейдите по ссылке ниже.
Отзыв от G2
В Movavi мы стремимся предоставлять вам только проверенную информацию. Вот что мы делаем для этого:
При выборе продуктов для включения в наши обзоры мы изучаем как спрос, так и популярность.
Все продукты, упомянутые в этой статье, были протестированы командой Movavi Content.
При тестировании мы стремимся выделить лучшие характеристики продукта и то, для чего он лучше всего подходит.

Мы изучаем отзывы пользователей с популярных обзорных платформ и используем эту информацию при написании обзоров наших продуктов.
Мы собираем отзывы наших пользователей и анализируем их мнения о программном обеспечении Movavi, а также о продуктах других компаний.
Встроенный инструмент Windows
Windows Photos
Рейтинг редактора
Подробнее
Подробнее
Бестселлер
Качественные фотоснимки
Movavi Screen Recorder
Рейтинг редакции
Кадры из менее распространенных файлов форматы
Рейтинг редакции
Подробнее
Подробнее
Как сделать снимок из видео на компьютере с помощью Movavi Screen Recorder
Подходит для: высококачественных снимков
Рейтинг G2 : 4,5 из 5 звезд, 50 отзывов
Movavi Screen Recorder — чрезвычайно удобная программа, которую можно использовать для извлечения фотографии из видео. Полученные скриншоты имеют сверхвысокое качество.
Полученные скриншоты имеют сверхвысокое качество.
Плюсы:
Чрезвычайно удобный
Скриншоты сверхвысокого качества
Скриншоты с прокруткой
- 9 0002 Скачать бесплатно
Совместимость с Windows и macOS
Несколько вариантов экспорта
2 Установите Movavi Screen Recorder на свой компьютер.
Дважды щелкните значок приложения, чтобы запустить Movavi Screen Recorder.
Запустите видеоклип, из которого вы хотите извлечь кадр.
Перейдите к той части видео, которую вы хотите превратить в фотографию, и приостановите видео.
Используйте значок Скриншот (похожий на камеру) на панели инструментов в нижней части экрана, чтобы сделать снимок.
Папка с вашим скриншотом откроется автоматически.
Вы также можете рассмотреть возможность загрузки Movavi ScreenShot, расширения Google Chrome, которое делает высококачественные скриншоты видео в вашем браузере.
Как сделать снимок из видео с помощью Windows Photos
Подходит для: пользователей Windows
Приложение Windows Photos — это встроенное приложение в Windows 10. Эта очень удобная программа не только редактирует фотографии, но также может использоваться для захвата неподвижного изображения из видео .
Плюсы:
Загрузка не требуется
Очень удобный
Бесплатно
Inte решетки с OneDrive
Чтобы сделать снимок из видео с помощью Windows Photos:
Откройте папку с вашим видео.

Щелкните правой кнопкой мыши видеофайл, из которого вы хотите сделать кадры.
Щелкните Открыть с помощью .
Выберите Фото .
Начнется воспроизведение видео.
Поместите курсор в плеер и щелкните правой кнопкой мыши.
Выберите Редактировать и создать .
Выберите Сохранить фото .
Видео сохраняется как серия «Живое изображение» в папке Фото .
Откройте папку Фото .
Дважды щелкните живое изображение.
Используйте стрелки вправо и влево для перемещения по неподвижным изображениям.
Нажмите Сохранить фото для снимка, который вы хотите сохранить.
Как сделать снимок из видео с помощью медиаплееров
Несколько загружаемых медиаплееров также можно использовать для захвата неподвижных кадров из видео.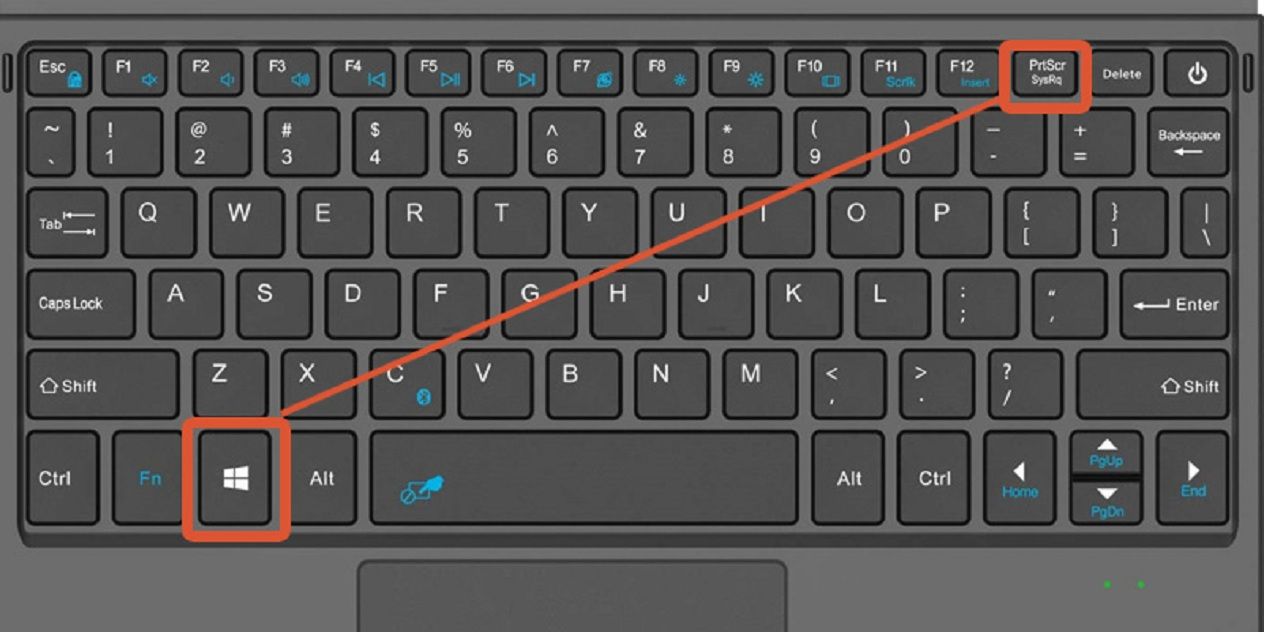
Подходит для: извлечения кадров из файлов менее распространенных форматов
VLC — один из самых популярных медиаплееров на рынке. В дополнение к воспроизведению практически всех форматов видеофайлов, удобный интерфейс этого программного обеспечения для воспроизведения мультимедиа также может захватывать кадры из видео.
Плюсы:
Простой и понятный интерфейс
Включено сочетание клавиш
Считывает файлы различных форматов
Доступно для Windows и macOS
Чтобы сделать кадр из видео с VLC:
Откройте видео, которое вы хотите захватить в VLC.
Приостановите видео на кадре, который вы хотите захватить.

Щелкните меню Видео .
Нажмите Снимок .
На короткое время появится эскиз снимка экрана.
Media Player Classic
Подходит для: пользователей, которым нравится настраивать свои панели инструментов
Media Player Classic — это бесплатное программное обеспечение с открытым исходным кодом для Windows. Это легкое программное обеспечение с широкими возможностями настройки и, помимо воспроизведения медиафайлов, может делать снимки экрана.
Чтобы сделать кадр из видео с помощью Media Player Classic:
Откройте видео, которое вы хотите записать, в Media Player Classic.
Перейдите к кадру видео, которое вы хотите захватить.
Приостановить видео.
Щелкните видео правой кнопкой мыши.
Щелкните Файл .
Нажмите Сохранить изображение .

Введите имя файла, которое вы хотите использовать.
Выберите формат.
Выберите качество в процентах.
Выберите место, где вы хотите сохранить файл.
Щелкните Сохранить .
GOM Player
Подходит для: работы с неполными файлами
GOM Player — это медиаплеер, который может работать с несколькими форматами файлов и даже может воспроизводить фрагментированные или неполные видеофайлы. Его функция скриншота очень удобна, а функция серийной съемки может захватывать впечатляющие 9 кадров.99 непрерывных скриншотов.
Плюсы:
Воспроизведение нескольких типов файлов
Может воспроизводить неполные или фрагментированные видеофайлы
Функция серийной съемки делает до 999 непрерывных снимков экрана
Для захвата стоп-кадров из видео с помощью GOM Player :
Загрузите и установите GOM Player.

Воспроизведение видеофайла, который вы хотите захватить.
Перейдите к кадру, который вы хотите захватить.
Приостановить видео.
Щелкните значок Панель управления (он выглядит как три ползунка).
Щелкните Снимок экрана .
Как сделать снимок из видео с помощью Snipping Tool
Подходит для: захвата части экрана
Snipping Tool — это встроенная программа в Windows. Его можно использовать для захвата части экрана; захват всего экрана с этим инструментом сложнее.
Чтобы сделать кадр из видео с помощью Snipping Tool:
Воспроизведите видео, чтобы сделать снимок экрана.
Перейдите к кадру, который вы хотите захватить.
Приостановить видео.
Щелкните значок Пуск .
Введите «Ножницы».

Нажмите Ножницы (со значком ножниц ).
Выберите Прямоугольный нож .
Нажмите New в верхней левой части инструмента.
Перетащите прямоугольник, чтобы заключить область, которую вы хотите захватить с помощью инструмента.
Когда вы отпустите кнопку мыши, фотография щелкнет.
Щелкните значок Сохранить .
Выберите место, где вы хотите сохранить фотографию.
Введите имя файла.
Нажмите Сохранить в правом нижнем углу.
Как сделать фото из видео с помощью горячих клавиш
Подходит для: быстрой фотосъемки
последовательность клавиш или несколько клавиш одновременно.
Чтобы сделать кадр из видео с помощью горячих клавиш в Windows, одновременно нажмите Win и Print Screen или, на некоторых ноутбуках, нажмите Функция и Экран печати .
В Windows 8 или 10 снимок будет сохранен в папке Скриншоты в вашей Библиотеке изображений . Если вы используете более старую версию Windows, снимок экрана будет скопирован в буфер обмена; оттуда вы можете вставить его в документ или Paint и сохранить его.
Чтобы сделать полноэкранный кадр из видео с помощью горячих клавиш на Mac, нажмите Shift , Command и 3 . Снимок будет сохранен на рабочий стол.
Чтобы захватить часть кадра кадра из видео с помощью горячих клавиш на Mac:
Нажмите Shift , Command и 4 .
Перетащите значок перекрестия, чтобы выделить часть экрана, которую вы хотите сфотографировать.
Когда вы отпустите кнопку мыши, изображение щелкнет.
Скриншот будет сохранен на рабочий стол.
Как сделать фото из видео с помощью конвертеров
Бесплатный конвертер видео в JPG
Подходит для: захвата нескольких фотографий из одного видео видео в один клик. Программа бесплатна для скачивания и не содержит рекламы.
Программа бесплатна для скачивания и не содержит рекламы.
Плюсы:
Бесплатно
Простота использования
Нет рекламы
Чтобы сделать картинку из видео с помощью Free Video to JPG Converter:
Загрузите программу.
Запустить программу.
Выберите видеофайл, который вы хотите захватить.
Выберите место для сохранения файла.
Установите параметры Извлечь в соответствии с вашими требованиями в зависимости от того, сколько кадров вы хотите захватить.
Нажмите Преобразовать 9кнопка 0010.
Онлайн-конвертер
Подходит для: создания фотографий JPG с помощью онлайн-программы
Онлайн-конвертер — это веб-программа для преобразования видеофайлов в файлы фотографий JPG. Это программное обеспечение может конвертировать несколько форматов файлов и очень простое в использовании.
Это программное обеспечение может конвертировать несколько форматов файлов и очень простое в использовании.
Online-convert.com
Подходит для: извлечения кадров из небольших видеофайлов
Online-convert.com — еще одна веб-программа для извлечения фотоснимков из видеофайлов. Интерфейс прост в использовании, хотя после определенного количества использования есть платный доступ.
Минусы:
Платный доступ срабатывает после определенного количества использований
Работает медленнее, чем некоторые другие программы 03
Подходит для: быстрого преобразования
Movavi Video Converter — это программа для высокоскоростной конвертации медиафайлов, которая работает с широким спектром типов файлов. С помощью этой программы вы можете не только делать фотографии из видео, но и создавать GIF-файлы, и она чрезвычайно проста в использовании.
Плюсы:
Очень удобный
Преобразование медиафайлов в более чем 180 форматов
Высокоскоростное преобразование
902 70
Создает GIF-файлы, а также снимки экрана
Как снимать неподвижное изображение из видео на iPhone
Подходит для: пользователей iOS
Вы можете сделать неподвижное изображение из видео, даже если вы используете небольшое устройство, например iPhone. iOS предоставляет полезный инструмент для создания скриншотов, который позволяет не только захватывать любое изображение с экрана, но и редактировать его, выделяя самое важное. Конечно, в App Store есть множество приложений для создания скриншотов, но встроенный инструмент подходит для большинства случаев, с которыми вы можете столкнуться. Итак, это отличный инструмент для начала.
Итак, это отличный инструмент для начала.
Плюсы:
Является встроенным и бесплатным
Имеет несколько инструментов редактирования, включая кадрирование и рисование на скриншоте
Имеет простой параметры обмена и сохранения
Как сделать снимок из видео на iPhone:
Найдите место в видео, которое вы хотите сохранить.
Одновременно нажмите кнопку увеличения громкости и кнопку питания . В качестве альтернативы, если на вашем iPhone нет Face ID, нажмите кнопку Home и кнопку Power .
Коснитесь предварительного просмотра скриншота.
Рисовать на скриншоте с помощью встроенных опций.

Нажмите Готово , чтобы сохранить или удалить снимок экрана.
Как выбрать программу для снятия скриншотов
Может быть сложно выбрать какой-то один инструмент вместо других. Вот список моментов, которые следует учитывать при выборе программы для захвата снимков экрана:
Совместимость с ОС : убедитесь, что выбранное вами программное обеспечение работает на предпочитаемой вами платформе.
Функциональность : если вам нужно отредактировать скриншоты, лучше использовать программу со встроенными опциями, такими как субтитры, фильтры или обрезка. Например, для функции прокрутки скриншотов вы можете попробовать Movavi Screen Recorder.
Отзывы : перед загрузкой программы полезно ознакомиться с отзывами пользователей — другие люди могли указать на важные преимущества или проблемы.
Поддержка : попробуйте найти программу с доступной поддержкой клиентов. Если у вас возникнут проблемы, это поможет вам.
Если у вас возникнут проблемы, это поможет вам.
Заключение
Мы надеемся, что эта статья помогла вам выбрать подходящее программное обеспечение. Прежде чем что-либо покупать, убедитесь, что вы ознакомились с функциями всех решений или опробовали несколько пробных версий, чтобы выбрать программу, которая действительно соответствует вашим потребностям.
Идеальный способ записать что-нибудь с экрана
Часто задаваемые вопросы
Как сделать качественный скриншот из видео?
Вот как сделать снимок экрана с помощью Movavi Screen Recorder:
Установите программу.
Запустить видео.
Пауза в момент, который вы хотите запечатлеть.
Щелкните значок Скриншот .
Как я могу получить неподвижное изображение из видео?
Лучший способ получить качественные кадры из видео — скачать Movavi Screen Recorder. Movavi Screen Recorder создает неподвижные изображения сверхвысокого качества с помощью очень удобного интерфейса и совместим практически со всеми форматами видеофайлов. Movavi Screen Recorder можно использовать на Windows или macOS и предоставляет несколько вариантов экспорта. Эта программа бесплатна для скачивания.
Movavi Screen Recorder создает неподвижные изображения сверхвысокого качества с помощью очень удобного интерфейса и совместим практически со всеми форматами видеофайлов. Movavi Screen Recorder можно использовать на Windows или macOS и предоставляет несколько вариантов экспорта. Эта программа бесплатна для скачивания.
Какой самый лучший конвертер видео в фото?
Сегодня на рынке представлено несколько конвертеров видео в фото. Мы рекомендуем следующее программное обеспечение:
Можете ли вы сохранить изображение из видео?
Да, можно. Для этого используйте Movavi Screen Recorder. Он позволяет делать и редактировать снимки из любого видео.
Есть вопросы?
Если вы не можете найти ответ на свой вопрос, пожалуйста, свяжитесь с нашей службой поддержки.
Подпишитесь на новости и специальные предложения
Регистрируясь, вы соглашаетесь получать наши маркетинговые электронные письма и соглашаетесь с тем, что Movavi будет использовать ваши личные данные в соответствии с нашей Политикой конфиденциальности.


 Существуют различные комбинации клавиш для создания скриншотов частей экрана.
Существуют различные комбинации клавиш для создания скриншотов частей экрана. 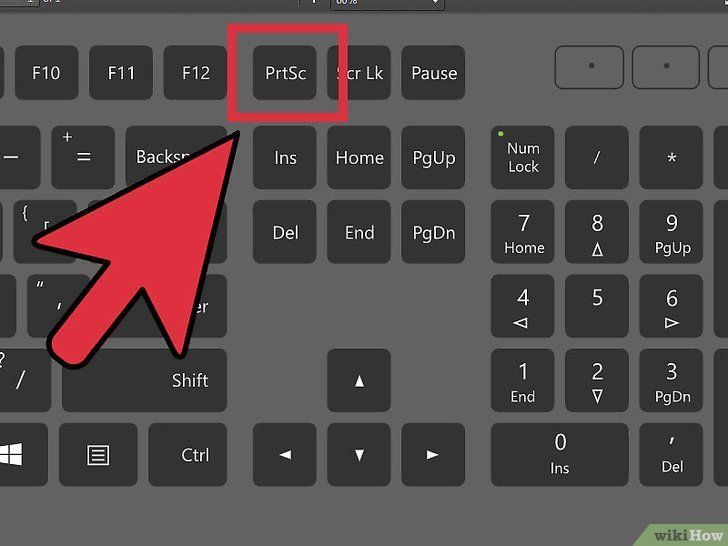
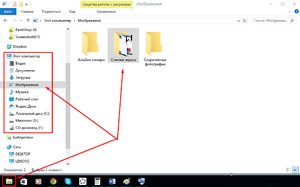
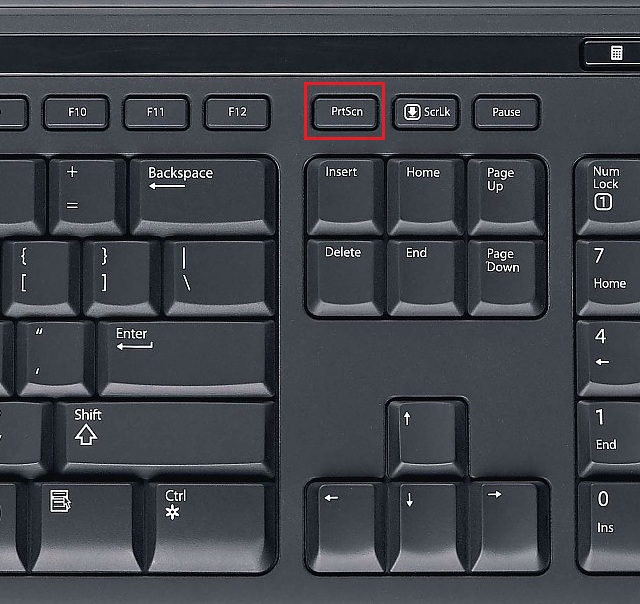
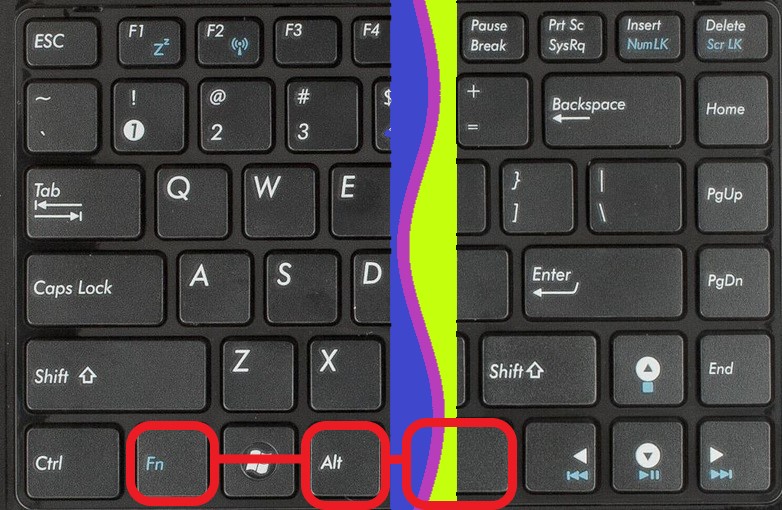




![Как установить windows 10 с флешки через биос на ноутбуке asus: [Ноутбук/Десктоп/AIO] Как загрузить систему с USB носителя/CD-ROM? | Официальная служба поддержки](https://dilios.ru/wp-content/themes/dilios.ru/assets/front/img/thumb-medium-empty.png)