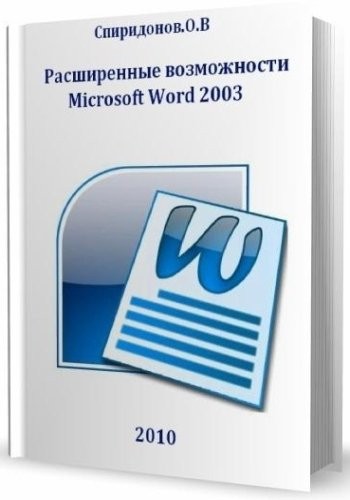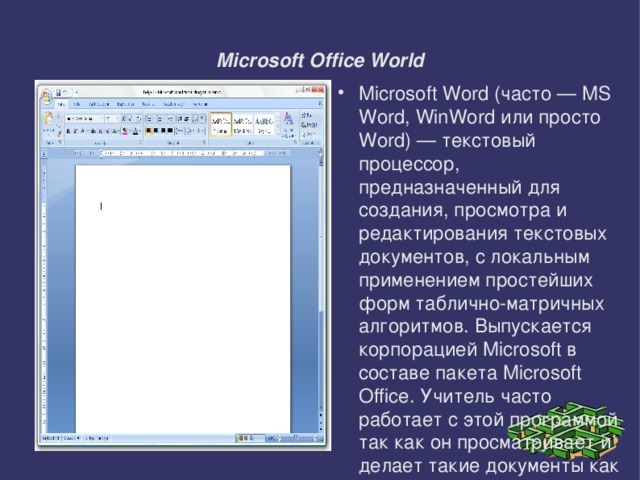Возможности майкрософт ворд: Основные задачи в Word
Содержание
Новые возможности Word 2019 для Windows
Word 2019 Еще…Меньше
Word 2019 предлагает новые способы работы с документами, такие как улучшенные возможности цифрового пера, навигация по страницам в виде книги, средства обучения и перевод. Ниже приведены основные отличия от Word 2016.
Просмотреть изменения других пользователей в режиме реального времени
При совместной работе над документом вы увидите, что другой пользователь работает вместе с вами. Вы также увидите изменения, внесенные другим пользователем.
Подробнее
Инструменты для упрощения чтения и более естественного написания
Если вы читаете и пишете на незнакомом языке или просто хотите облегчить чтение, Word 2019 способен усовершенствовать возможности для общения и усвоения информации.
Если вы используете устройство с поддержкой пера, воспользуйтесь усовершенствованными возможностями рисования и рукописного ввода. Если цифры — то, чем вы занимаетесь, вы будете рады узнать, что Word теперь поддерживает синтаксис LaTeX.
Устранение языкового барьера
Переводите слова, фразы и предложения на другой язык с помощью Microsoft Translator. Вы найдете эту возможность на вкладке ленты Рецензирование.
ПОДРОБНЕЕ
Улучшите процесс чтения
Вашим глазам нужен отдых. Настройте интервалы, ширину колонок и цвет страницы. Или прослушайте, как Word озвучивает ваш документ, выделяя текст по мере чтения.
ПОДРОБНЕЕ
Рисование и ввод текста с помощью цифрового пера
Настраиваемые переносные наборы перьев (и карандашей!) позволяют писать в документе естественным образом. Выделяйте нужные сведения, рисуйте, преобразуйте рукописные фрагменты в фигуры или выполняйте математические операции.
Выделяйте нужные сведения, рисуйте, преобразуйте рукописные фрагменты в фигуры или выполняйте математические операции.
ПОДРОБНЕЕ
Использование синтаксиса LaTeX в уравнениях
Теперь Word поддерживает синтаксис LaTeX для создания и изменения математических уравнений. Пишите уравнения, выбрав формат LaTeX на вкладке «Уравнения».
ПОДРОБНЕЕ
Визуальное оформление контента
Библиотека значков и коллекция трехмерных изображений предоставляет большие возможности для визуального оформления ваших документов.
Добавление значков и SVG
Добавляйте значки и другую масштабируемую векторную графику (SVG) в документы. Выбирайте их цвет, применяйте эффекты и изменяйте их в соответствии со своими потребностями.
ПОДРОБНЕЕ
Просмотр со всех сторон с помощью трехмерных изображений
Легко вставляйте трехмерные модели в документ, а затем поворачивайте их на 360 градусов. Читатели тоже смогут их поворачивать.
ПОДРОБНЕЕ
Улучшения Специальных возможностей
Убедитесь, что ваши документы доступны людям с любыми способностями, и увеличьте свою производительность с помощью следующих инструментов.
Устранение проблем со специальными возможностями одним кликом
В Проверке доступности обновлена поддержка международных стандартов и улучшены рекомендации, чтобы сделать ваши документы более удобными для людей с ограниченными возможностями.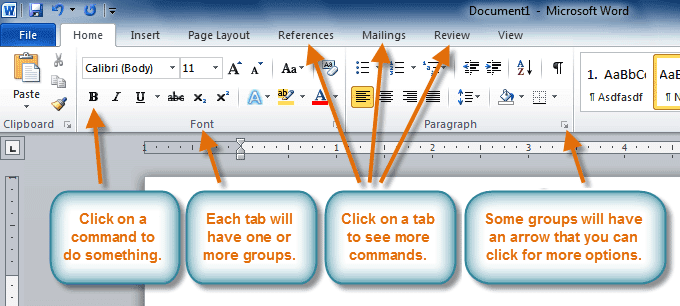 Применяйте рекомендации одним щелчком мыши прямо в панели.
Применяйте рекомендации одним щелчком мыши прямо в панели.
ПОДРОБНЕЕ
Звуковая информация
Звуковые эффекты повышают эффективность работы с Microsoft Office за счет использования аудиоподсказок. Включите аудиоподсказки, которые будут помогать вам во время работы. Чтобы их найти, выберите Параметры > Специальные возможности. Надстройки не требуются.
ПОДРОБНЕЕ
Стало проще находить и управлять документами
Word 2019 позволяет просматривать документы в виде книги, а также упрощает поиск документов, которые вы получили как вложения электронной почты.
Постраничный просмотр в режиме side by side
Вместо постоянной прокрутки пролистывайте страницы, как книгу книгу с помощью вида side by side. На сенсорном экране листайте страницы пальцем. Нет сенсорного экрана? Горизонтальная полоса прокрутки или колесико мыши — обеспечивает навигацию в стиле книги.
На сенсорном экране листайте страницы пальцем. Нет сенсорного экрана? Горизонтальная полоса прокрутки или колесико мыши — обеспечивает навигацию в стиле книги.
ПОДРОБНЕЕ
Увеличение навыков работы в Office
Обучение работе с Word
Краткое руководство по началу работы с Word
Возможности текстового процессора Microsoft Word
Наверняка, Вы уже не один раз слышали о компании Microsoft, а также о том, какое она предоставляет программное обеспечение. Наиболее популярным из них считается Office, а большое количество людей использует текстовый процессор под названием Microsoft Office Word: студенты, бизнесмены, домохозяйки, офисные работники и т.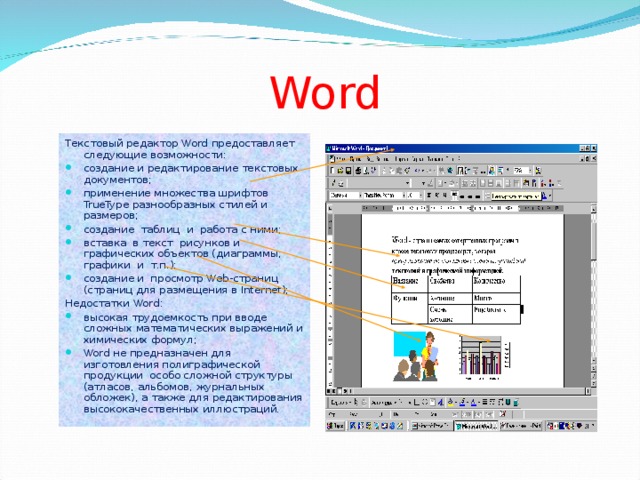 д. Почему именно он, а не какой-либо другой текстовый процессор? Ведь на самом деле, его аналогов на сегодняшний день довольно много, но большинство людей предпочитают именно его. Все очень просто. Ведь именно Microsoft Word предоставляет множество возможностей своим пользователям. Вообще, текстовые процессоры, в отличие от тестовых редакторов, предоставляют больше возможностей для того, чтобы форматировать текст, внедрять в него таблицы, формулы, графики и другие объекты. Именно поэтому они довольно часто используются не только для набора текста, но и для того, чтобы создавать различные документы, а в том числе и официальные.
д. Почему именно он, а не какой-либо другой текстовый процессор? Ведь на самом деле, его аналогов на сегодняшний день довольно много, но большинство людей предпочитают именно его. Все очень просто. Ведь именно Microsoft Word предоставляет множество возможностей своим пользователям. Вообще, текстовые процессоры, в отличие от тестовых редакторов, предоставляют больше возможностей для того, чтобы форматировать текст, внедрять в него таблицы, формулы, графики и другие объекты. Именно поэтому они довольно часто используются не только для набора текста, но и для того, чтобы создавать различные документы, а в том числе и официальные.
Итак, какие же возможности предоставляет программа Microsoft Word 2013?
- Возможность создавать новый документ, используя при этом шаблоны. Стоит уточнить, что сюда входят такие шаблоны, которые могут использоваться для создания стандартных писем, поздравительных записок, факсов, отчетов и других документов.
- Возможность одновременно открывать и работать не с одним числом документов.

- Автоматически проверять орфографию, стилистику и грамматику при вводе текста в документ.
- Возможность автоматические корректировать ошибки, которые больше всего повторяются в написанном.
- Включает в себя расширенные возможности по форматированию документа.
- MS Word, в отличие от WordPad, позволяет выравнивать документ по обоим краям (или по центру), а также предоставляет возможность использовать многоколоночную верстку.
- Возможность применять стили для быстрого форматирования документа.
- Предоставляет возможность по автоматизации ввода стандартных и повторяющихся элементов текста.
- Включает в себя удобные механизмы по работе со сносками, ссылками, колонтитулами.
- Позволяет включать в текст элементы, которые были созданы в других программах, входящих в Microsoft Office: электронные таблицы, графические изображения или фотографии, графику, видеоизображения, звуки и многое другое.
- Возможность подготавливать гипертекстовые документы Internet и простые электронные таблицы.

- Возможность автоматические создавать указатели и оглавление документа.
- Возможность для отправки готового документа сразу из Word’a по электронной почте или же другому человеку или предприятию на факс.
- Содержит встроенную объемную систему помощи и мастер подсказок.
Стоит отметить, что методы работы с текстовым процессором Microsoft Word 2013 (или более ранней версии), такие же, как и с любым приложением, входящим в Office, полностью основаны на зрительском восприятии. Получается, когда пользователь открывает документ, то графика, текст и форматирование выглядят в точности так же, как он и будет распечатан на бумаге.
Именно благодаря своим возможностям Microsoft Office Word заработал уважение и признание большого количества пользователей.
Автор статьи: Анна Смешная
Использование стилей в Microsoft Word 2016
Возможности текстового редактора Microsoft Word 2019
10 расширенных функций Microsoft Word, которые сделают вашу жизнь проще
Все знают Clippy. Но вы дружите с Пилкроу? Если да, то вы знаете о Microsoft Word больше, чем большинство людей. Вы знаете о линиях вдовы? Расширенный буфер обмена?
Но вы дружите с Пилкроу? Если да, то вы знаете о Microsoft Word больше, чем большинство людей. Вы знаете о линиях вдовы? Расширенный буфер обмена?
Существует множество малоизвестных функций Microsoft Word, о которых вам следует знать, если вы хотите по-настоящему владеть программой. Вот некоторые расширенные функции Microsoft Word, которые могут облегчить вашу работу и жизнь.
1. Не отвлекайтесь: скройте ленту и перейдите в полноэкранный режим
Писатели хотят мира. Поскольку MS Word наполнен множеством функций, он может показаться немного загроможденным, когда вы просто хотите просмотреть текст без отвлекающих факторов.
Вы можете использовать быстрый ярлык, чтобы скрыть ленту. Нажмите Ctrl + F1 , чтобы переключить ленту из вида.
Вы также можете изменить поведение ленты, чтобы она автоматически скрывалась, когда она вам не нужна. Для этого нажмите Ribbon Display Options (рядом со значком свертывания) и выберите Автоматически скрывать ленту .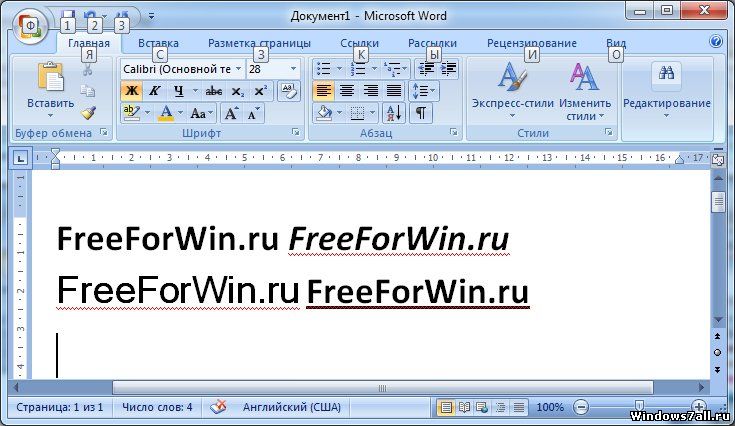
Чтение без отвлекающих факторов
Чтение без отвлекающих факторов — это более специализированная функция, доступная в Word 2010 и более поздних версиях. Хотя в первую очередь он предназначен для планшетов с сенсорным экраном, режим чтения хорошо работает и на повседневном ноутбуке. Чтобы получить к нему быстрый доступ, нажмите Alt , а затем одновременно W + F .
Дополнительно используйте кнопки:
- Просмотр > Режим чтения (в меню ленты).
- Кнопка Режим чтения справа (в строке состояния).
Вы можете дважды коснуться пальцем или дважды щелкнуть мышью, чтобы увеличить масштаб и заполнить экран графикой, например таблицами, диаграммами и изображениями.
2. Реорганизация с помощью представления структуры
Изложение основных идей и быстрое завершение первого черновика — верный совет для повышения продуктивности письма. При правильном использовании представление «Структура» может увеличить вашу производительность при работе с большими документами на 50 %.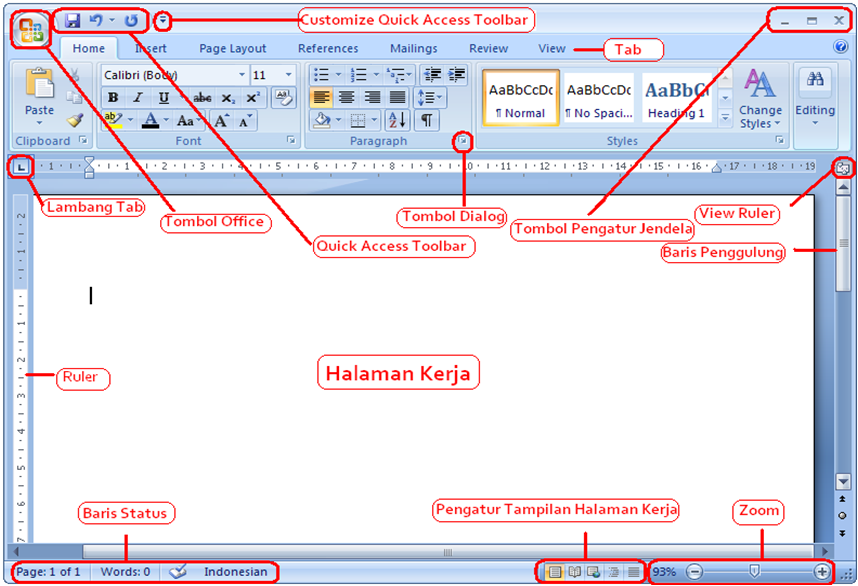
На ленте перейдите на вкладку View и нажмите Outline .
Представление структуры помогает вам точно настроить организацию сложных документов, изменяя порядок текстовых блоков и девять уровней заголовков. Outline View вызывает специальную панель инструментов под названием Outlining с элементами управления для повышения или понижения уровня выделенного текста. Используйте элементы управления, чтобы скрыть или отобразить выделенный текст.
- Хотите перейти к определенному месту в длинном документе? Переключитесь в режим структуры и перейдите к определенному уровню заголовка.
- Хотите быстро сделать черновик? Спланируйте основные разделы в режиме структуры, а затем переключитесь на другие макеты, чтобы написать основную часть.
- Хотите реорганизовать отчет, переместив огромные блоки текста? Перетащите заголовок, чтобы переместить не только этот заголовок, но и все подуровни под ним и основной текст.
 Используйте стрелки вверх-вниз, чтобы работать с ними.
Используйте стрелки вверх-вниз, чтобы работать с ними. - Хотите быстро отформатировать заголовки? Используйте заголовки 1, 2 и 3 вместо изменения размера и использования прописных букв.
3. Используйте Word как инструмент для быстрого мозгового штурма
Дважды щелкните в любом месте и начните печатать. Вам не нужно возиться с позиционированием курсора, если вы этого не хотите. Это самый близкий MS Word к написанию вольным стилем. Нажмите и введите существует с Word 2002. Эта функция работает только в представлении «Макет печати» или в представлении «Веб-макет».
Хотя это очень полезно для вставки текста и графики, вы также можете использовать его для импровизированного мозгового штурма в качестве инструмента для составления карт памяти в свободной форме.
4. Преобразование таблиц в графики за 3 шага
Выберите: аккуратно отформатированную таблицу с большим количеством данных или красиво оформленную диаграмму, визуализирующую эти данные для вас?
Будучи визуальными существами, часто легко сделать выбор в пользу последнего.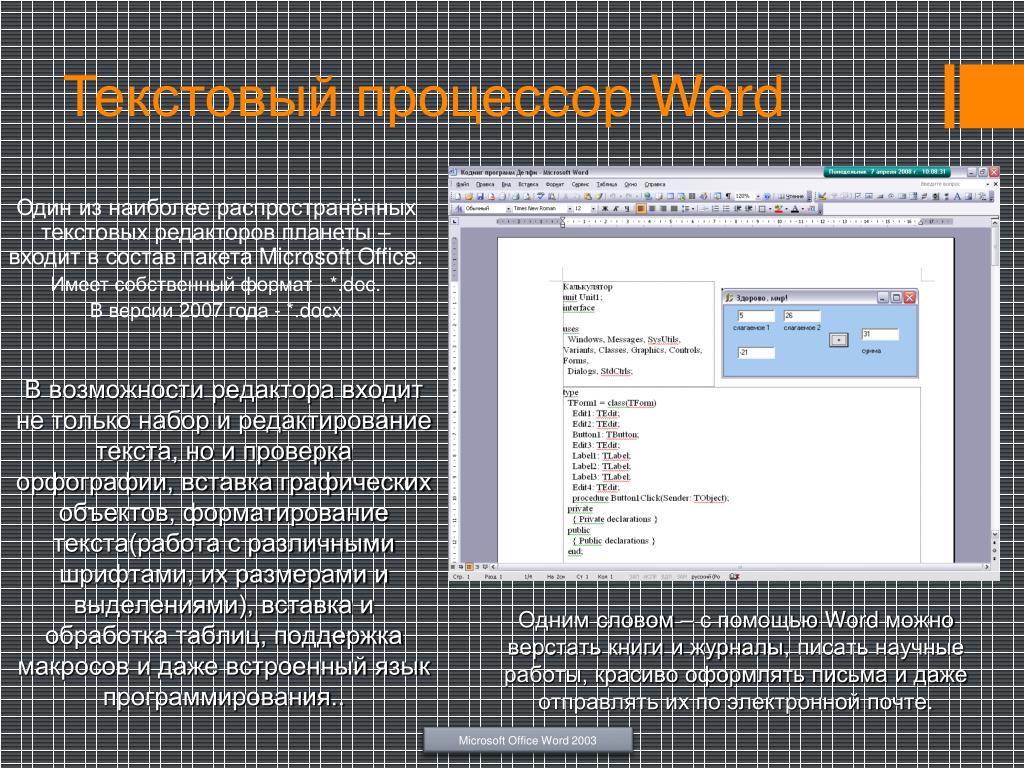 Word позволяет легко преобразовать табличную информацию в диаграмму. Если у вас не слишком много табличных данных, создайте диаграмму в Word вместо того, чтобы перебарщивать с Excel. Выберите таблицу с данными и выполните три шага:
Word позволяет легко преобразовать табличную информацию в диаграмму. Если у вас не слишком много табличных данных, создайте диаграмму в Word вместо того, чтобы перебарщивать с Excel. Выберите таблицу с данными и выполните три шага:
- Щелкните вкладку Вставить на ленте.
- Щелкните инструмент Object в группе Text и откройте диалоговое окно Object .
- Из списка типов объектов выберите Microsoft Graph Chart . Нажмите OK .
Word отображает табличные данные в виде аккуратной гистограммы. Измените появившуюся таблицу данных.
Вы также можете отформатировать этот график, используя другой тип диаграммы. Для этого:
- Дважды щелкните диаграмму.
- Щелкните правой кнопкой мыши в пустом пространстве внутри ограничивающей рамки изображения.
- Выберите Тип диаграммы .

Вы также можете использовать Microsoft Word для создания потрясающих блок-схем с функцией фигур.
5. Напишите уравнения в Word
Удивительны не только формулы Excel. Редактор формул всегда был важной функцией MS Word. В последних версиях Word он известен просто как Equation. Чтобы использовать его, выберите Вставить > Уравнение > Вставить новое уравнение .
Используйте панель инструментов Equation Toolbar для создания собственных расширенных уравнений по математике, физике или химии. Word предлагает множество известных формул, которые можно вставить одним щелчком мыши.
6. Хранить 24 элемента в буфере обмена
Буфер обмена Office может содержать 24 элемента и совместим со всеми файлами Office. На вкладке Home щелкните маленькую стрелку раскрывающегося списка рядом с буфером обмена, чтобы открыть панель слева. Для быстрого доступа дважды нажмите Ctrl + C , чтобы открыть панель буфера обмена.
Эта вместимость позволяет вырезать и копировать несколько элементов и перемещать их в любое место в документе или между открытыми программами Office.
Используйте параметры буфера обмена для управления его функциями. Например, вы можете отключить Показать статус рядом с панелью задач при копировании , который отображает количество скопированных элементов в правом нижнем углу окна Word. Он включен по умолчанию.
Связано: Как использовать верхние и нижние колонтитулы в Microsoft Word как профессионал
7. Переводите языки на ходу
Microsoft Office использует Microsoft Translator для обработки всех переводов. Используйте функцию Translate на вкладке Review . Переведите слово или предложение. Или переведите весь документ и отобразите его в отдельном документе Word.
Справа появится вкладка Translator , на которой можно выбирать и менять языки. Используйте эту боковую панель, чтобы выделить каждое слово и полностью изучить его значение.
Используйте эту боковую панель, чтобы выделить каждое слово и полностью изучить его значение.
8. Улучшение шрифтов с помощью кернинга
Кернинг регулирует расстояние между двумя отдельными буквами для улучшения внешнего вида. При разработке документа каждый шрифт требует своего определенного кернинга. Кернинг становится важным, когда вы работаете с большими шрифтами в Word, например, на обложке электронной книги.
По умолчанию в Word кернинг отключен, и обычно вам не нужно с ним возиться. Но допустим, вам нужно отправить домашнее задание на пять страниц. Сэкономьте усилия, увеличив ширину между буквами вместо того, чтобы писать пух!
Щелкните маленькую всплывающую стрелку на шрифте (на вкладке Home ). Либо нажмите Ctrl + D . Перейдите на вкладку Advanced . Установите флажок Кернинг для шрифтов . Поэкспериментируйте, введя в поле небольшой размер точки. Помните, что некоторые гарнитуры и размеры шрифтов плохо сочетаются с кернингом.
Помните, что некоторые гарнитуры и размеры шрифтов плохо сочетаются с кернингом.
9. Проверьте документ
Сегодня важной функцией MS Word является совместная работа, но вы также должны уделять внимание безопасности. Инспектор документов в Word поможет вам проверить документ на наличие любой информации, которую вы хотите сохранить в тайне.
Всякий раз, когда вы создаете или даже редактируете документ, некоторая информация о пользователе автоматически добавляется в файл. Инспектор документов поможет вам стереть такую информацию перед тем, как предоставить общий доступ к документу.
Чтобы получить доступ к инспектору документов, выберите «Файл» > «Информация» > «Проверить документ» > «Проверить наличие проблем» > «Проверить документ ».
Вы можете проверить скрытое содержимое, установив флажки. После проверки все категории с конфиденциальными данными получают восклицательный знак. Кнопка «Удалить все» для каждой категории удаляет данные и завершает документ.
10. Воспользуйтесь преимуществами скрытого текста
Скрытый текст — это атрибут непечатаемого символа, который имеет свою полезность. Скрытие текста может быть полезно во многих ситуациях:
- Создайте простой тест, скрыв ответы.
- Управление макетом для определенного задания на печать путем вставки скрытого текста.
- Печать двух версий документа. В одном скрыть части текста. Вам не нужно создавать две копии или удалять какую-либо часть документа.
- Временно скройте конфиденциальную информацию, которую вы не хотите показывать другим.
С другой стороны, мы показали, как добавить водяной знак в Word для текста, который люди не могут удалить.
Чтобы скрыть или показать текст:
- Выберите текст, который вы хотите скрыть, или скрытый текст.
- Щелкните Главная > Диалоговое окно «Шрифт» > Шрифт .
- Установите или снимите флажок Скрытый .
Для печати скрытого текста:
- Перейдите на вкладку File > Options > Display .

- Установите флажок Скрытый текст .
- Установите флажок Печатать скрытый текст .
- Нажмите ОК .
Непечатаемые символы — это метки форматирования, которые позволяют устранять неполадки и настраивать макет документа. Например, если слова должны быть разделены одинарным интервалом; ваши абзацы должны быть разделены правильными разрывами строк; все вкладки должны быть выровнены; ячейки таблицы должны быть аккуратно отформатированы и так далее.
Соты, маркеры табуляции, пробелы, разрывы строк, разрывы страниц, привязки объектов и скрытый текст — это лишь некоторые из непечатаемых элементов, которые удобны для управления макетом документа Word. При необходимости можно удалить разрывы страниц или отобразить непечатаемые символы, нажав кнопку Pilcrow на вкладке Home . Либо нажмите Ctrl + * .
Используйте эти секреты продуктивности в Word
Воспользуйтесь этими дополнительными советами по Microsoft Word, и вы мгновенно ускорите свой рабочий процесс.![]() Если вы пытаетесь написать школьное сочинение, рабочий проект или что-то личное, эти советы помогут вам освоить Word.
Если вы пытаетесь написать школьное сочинение, рабочий проект или что-то личное, эти советы помогут вам освоить Word.
Помимо этих советов, в Word можно сделать гораздо больше. Например, знаете ли вы, что можете создать красивую титульную страницу?
Введение в Microsoft Word — GeeksforGeeks
Microsoft word — это текстовый процессор, разработанный Microsoft в 1983 году. Это наиболее часто используемый текстовый процессор. Он используется для создания документов профессионального качества, писем, отчетов, резюме и т. д., а также позволяет редактировать или изменять новый или существующий документ. Файл, сохраненный в Ms Word, имеет расширение .docx. Это компонент пакета Microsoft Office, но вы можете купить его отдельно и он доступен как для Windows, так и для macOS. Последняя версия MS Word — 2019.. В этой статье мы изучим возможности Ms Word, но сначала узнаем, как открыть Ms Word?
Как открыть MS Word?
Следующий шаг показывает, как открыть MS Words:
Шаг 1: Введите Ms Word в строке поиска.
Шаг 2: Выберите приложение Ms Word.
Шаг 3: Выберите пустой документ и нажмите кнопку «Создать».
Затем вы получите окно, как на изображении ниже, где вы можете написать свой контент и выполнять различные типы операций с этим контентом, например тип шрифта, стиль, полужирный, курсив и т. д. Вы также можете добавлять изображения, таблицы , диаграммы в документ.
Особенности MS Word
Теперь давайте обсудим функции или компоненты Ms Word. Используя эти функции, вы можете выполнять различные типы операций с вашими документами, например создавать, удалять, стилизовать, изменять или просматривать содержимое вашего документа.
1. Файл
Содержит параметры, относящиеся к файлу, такие как «Создать» (используется для создания нового документа), «Открыть» (используется для открытия существующего документа), «Сохранить» (используется для сохранения документа), «Сохранить как» (используется для сохранения документов), «История», «Печать», «Общий доступ», «Экспорт», «Информация» и т. д.
д.
2. Главная
Это вкладка по умолчанию в Ms Word, которая обычно делится на пять групп: буфер обмена, шрифт, абзац, стиль и редактирование. Это позволяет вам выбрать цвет, шрифт, выделение, маркеры, положение вашего текста. Он также содержит такие параметры, как вырезание, копирование и вставка. После выбора вкладки «Главная» вы получите следующие параметры:
3. Вставить
Это вторая вкладка, присутствующая в строке меню или на ленте. Он содержит различные элементы, которые вы можете вставить в слово Microsoft. Он включает в себя такие параметры, как таблицы, текстовые рисунки, гиперссылки, символы, диаграммы, строку подписи, дату и время, фигуры, верхний и нижний колонтитулы, текстовые поля, ссылки, поля, уравнения и т. д., как показано на рисунке ниже:
4. Рисование
Это третья вкладка в строке меню или на ленте. Он используется для рисования от руки в Ms Word. Он предоставляет различные типы перьев для рисования, как показано ниже:
Он предоставляет различные типы перьев для рисования, как показано ниже:
5. Дизайн
Это четвертая вкладка в строке меню или на ленте. На вкладке «Дизайн» представлены макеты документов, которые можно выбрать, например документы с центрированными заголовками, смещенными заголовками, текстом, выровненным по левому краю, границами страниц, водяными знаками, цветом страницы и т. д., как показано на рисунке ниже:
6. Макет
Это пятая вкладка в строке меню или на ленте. Он содержит все параметры, которые позволяют вам расположить страницы документа Microsoft Word именно так, как вы хотите. Он включает в себя такие параметры, как установка полей, отображение номеров строк, установка отступов абзацев и применение тем к строкам, управление ориентацией и размером страницы, разрывами строк и т. д., как показано на рисунке ниже:
Это шестая вкладка в строке меню или на ленте. Вкладка «Ссылки» позволяет добавлять ссылки на документ, а затем создавать библиографию в конце текста.


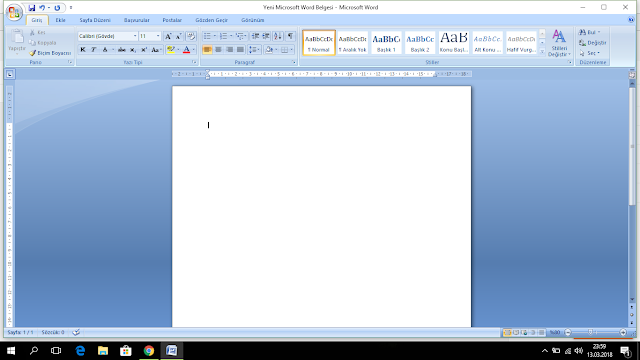
 Используйте стрелки вверх-вниз, чтобы работать с ними.
Используйте стрелки вверх-вниз, чтобы работать с ними.