Не работает клавиатура после запуска windows 7: Что делать, если не работает клавиатура и мышь в ОС Windows 7
Содержание
Основные причины почему не работает клавиатура на ноутбуке
Основные причины почему не работает клавиатура на ноутбуке
Основные причины почему не работает клавиатура на ноутбуке
Нет никакой жесткой зависимости от модели или бренда – сломаться может любое устройство, особенно если ему в этом поспособствовать своим неаккуратным обращением. Основные причины поломки клавиатуры, которые можно устранить в домашних условиях:
-
Программный сбой. -
Проблемы с контактами шлейфа. -
Пролитая жидкость.
В двух последних случаях требуется разобрать ноутбук. Если вы никогда не делали этого раньше, то лучше обратиться в наш сервисный центр ОЛВИТ для устранения неисправности.
Программный сбой
Если клавиатура на ноутбуке не работает, попробуйте перезагрузить устройство и при его запуске нажмите клавишу Delete, чтобы попасть в BIOS. Если на экране появится интерфейс BIOS и вы можете с помощью стрелок перемещаться по пунктам меню, то программный сбой устранен – можете заходить в учетную запись и пользоваться клавиатурой.
Если на экране появится интерфейс BIOS и вы можете с помощью стрелок перемещаться по пунктам меню, то программный сбой устранен – можете заходить в учетную запись и пользоваться клавиатурой.
Примечание: клавиша для входа в BIOS может быть другой – F2, F10, Esc и т.д. Подходящую клавишу можно посмотреть в инструкции или на стартовом окне при загрузке ноутбука.
Второй способ проверить клавиатуру – загрузиться в безопасном режиме. В Windows XP и Windows 7 для этого нужно перезагрузить ноутбук и сразу после запуска нажать несколько раз кнопку F8, пока не появится меню дополнительные вариантов загрузки. Здесь нужно выбрать пункт «Безопасный режим».
В Windows 10 попасть в безопасный режим чуть труднее:
Нажмите Win+R для вызова меню «Выполнить».
Введите команду «msconfig» и нажмите «Ок».
Не работает клавиатура ноутбука
Перейдите на вкладку «Загрузка» и отметьте пункт «Безопасный режим (минимальная)».
Нажмите «Ок» и перезагрузите лэптоп.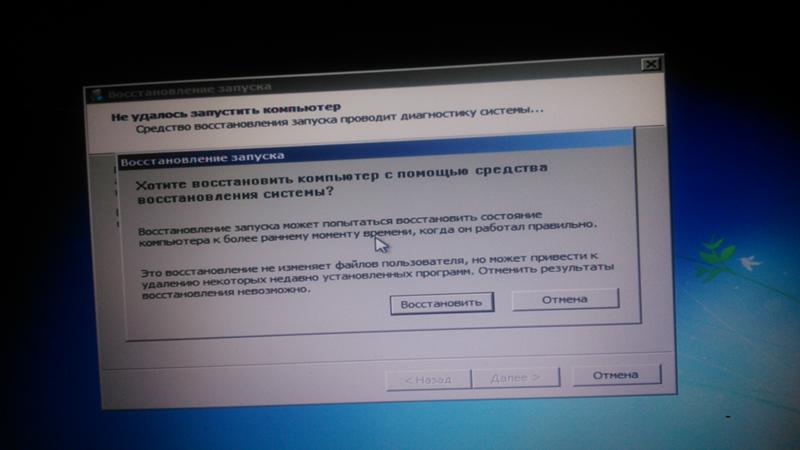
Примечание: для обычной загрузки Windows 10 нужно выполнить те же действия, сняв отметку с пункта «Безопасный режим».
Если в безопасном режиме клавиатура работает нормально, то проблема в конфигурации Windows. Попробуйте выполнить восстановление системы, откатившись на более раннее состояние, когда клавиатура работала нормально.
Проблемы со шлейфом
Если вы пользуетесь ноутбуком несколько лет, то клавиатура может перестать работать из-за повреждения шлейфа или окисления контактов. Чтобы узнать об этом, придется ноутбук разобрать. Обязательно изучите инструкцию, если собираетесь делать это самостоятельно.
Разберите ноутбук и доберитесь до шлейфа клавиатуры.
Отсоедините шлейф от разъема и внимательно его изучите.
Если механических повреждений не обнаружено, протрите контакты ватной палочкой, смоченной в слабом спиртовом растворе, или влажной салфеткой.
При обнаружении повреждений необходимо заменить шлейф.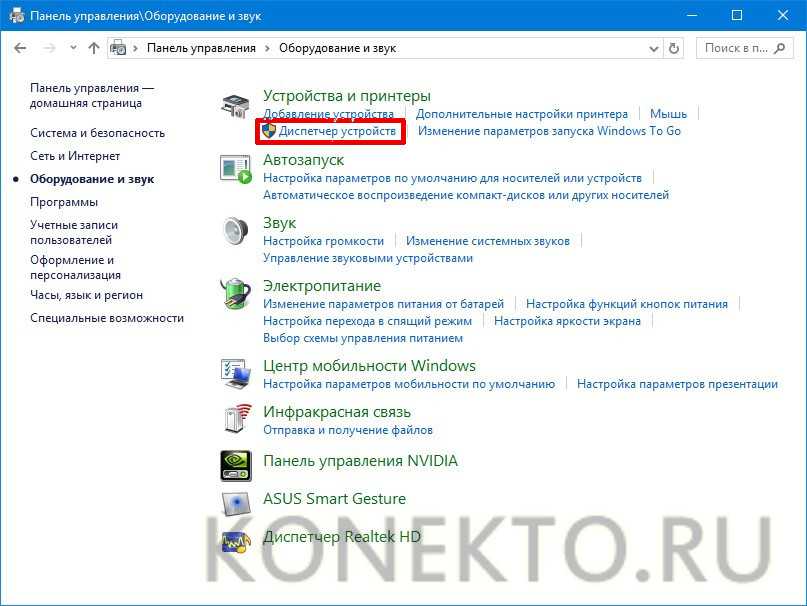 Будьте осторожны при отключении шлейфа от разъема: если вы сломаете защелки на фиксаторе, то обратно подключить клавиатуру к материнской плате будет невозможно.
Будьте осторожны при отключении шлейфа от разъема: если вы сломаете защелки на фиксаторе, то обратно подключить клавиатуру к материнской плате будет невозможно.
Пролитая жидкость
Самая неприятная причина поломки клавиатуры – пролитая на ноутбук жидкость. Если вы попали в такую ситуацию, то срочно выполняйте следующие меры по спасению устройства:
- Отключите ноутбук.
-
Вытащите из него аккумулятор.
В таком случае устранить поломку без обращения в сервисный центр будет сложно, так как в домашних условиях не получится определить, какие именно компоненты ноутбука вышли из строя. Поэтому лучше относиться к ноутбуку бережно и не пить над ним чай/кофе, чтобы не пришлось потом менять половину деталей.
Обращайтесь к нашим специалистам сервисного-центра ОЛВИТ, мы отремонтируем Ваш ноутбук качественно и в кратчайшие сроки. Обращайтесь к нам.
Обзор ноутбуков Prologix M15-710 и Prologix M15-720.
 Бюджетные чемпионы по автономности
Бюджетные чемпионы по автономности
Продолжительная работа от батареи – один из самых главных параметров современного ноутбука. В реалиях регулярных отключений электроэнергии вопрос автономности встает на первый план. На рынке представлено множество хороших ноутбуков с отличной автономностью, но цены часто отпугивают большую часть потенциальных покупателей.
В этом партнерском материале с Prologix редакция ITC познакомит читателей с новым брендом. Компания уверенно заходит на рынок и предлагает недорогие конфигурации ноутбуков с хорошими батареями, поэтому нам кажется, вам стоит о них больше знать.
Партнер проекта?
Мы рассмотрим две модели:
- Prologix M15-710 PN15E01.PN58S2NW.007 – бюджетный ноутбук с экономичным 6W-процессором и превосходной автономностью;
- Prologix M15-720 PN15E02.I3108S2NW.008 – универсальный и недорогой ноутбук с IPS-экраном и быстрым SSD.
Протестируем их, проверив в синтетических тестах и играх.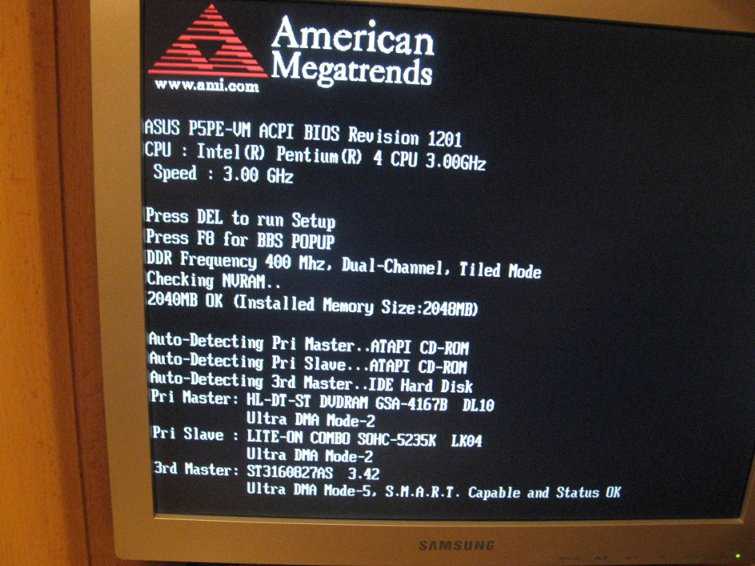 Также измерим автономность, нагрев и быстродействие в реальных сценариях.
Также измерим автономность, нагрев и быстродействие в реальных сценариях.
Дизайн, клавиатура, комплектация
Prologix M15-710
Бюджетная модель Prologix выполнена в строгом корпусе. Минималистичный дизайн и ничего лишнего. Корпус пластиковый, матовое покрытие, продуманная зернистость, приятная на ощупь и на которой не видно ваших отпечатков пальцев. После глянцевых ультрабуков – приятное отличие. Весит девайс полтора килограмма, что является преимуществом по сравнению со многими другими лэптопами 15”.
Клавиатура полноразмерная. В меру тихая, очень низкая, мембранного типа. Есть блок цифровых клавиш. Стрелки «вверх» и «вниз» спарены. Некоторым может показаться необычной небольшая клавиша L Shift, но к этому быстро привыкаешь.
Тачпад среднего размера с матовым покрытием. Поддерживает жесты, которые упрощают навигацию. Если нет желания носить мышь к ноуту, то с этим тачпадом просто обходиться без нее.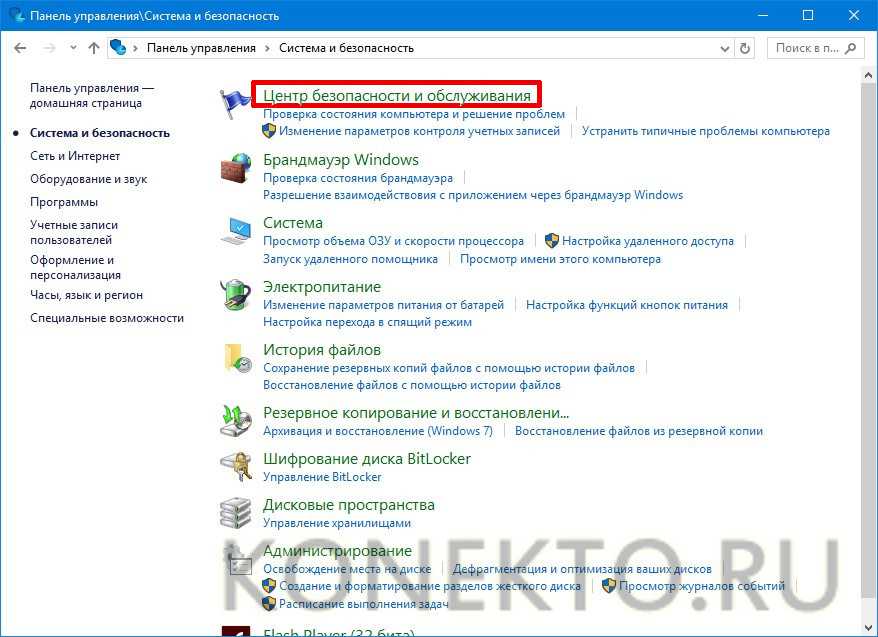
Все аккуратно упаковано в минималистичную коробку с ручкой для переноски. В комплекте ноутбук, зарядное устройство, техническая документация, гарантийный талон. Зарядка компактная мощностью 24 Вт.
Prologix M15-720
Корпус M15-720 простой и строгий. Ноутбук выполнен в черных тонах. Покрытие матовое, отпечатки пальцев не собирает. В руках держится надежно и не выскальзывает. Вес устройства чуть больше 1,8 кг.
Клавиши достаточно большие. Немногие ноутбуки бюджетного класса могут похвастаться хорошей эргономикой клавиатуры. Для тех, кто много работает с текстовыми документами, это удобное устройство. Пальцы не устают после продолжительной работы. Присутствует подсветка. Интенсивность регулируется несколькими уровнями. Цвет нейтрально белый. Свет не отвлекает во время набора текста в темное время суток.
Ниже разместился матовый тачпад с поддержкой жестов. В Windows 11 они хорошо работают. Сворачивать программы тремя пальцами удобно. Мышь пригодится только за редкими исключениями.
Мышь пригодится только за редкими исключениями.
Коробка также минималистичная. В комплекте пользователь получает базовый набор: лэптоп, зарядное устройство, руководство пользователя, гарантийный талон. Зарядка с разъемом Type-C.
Ноутбук Prologix можно подзаряжать от павербанков, ведь модель поддерживает технологию Power Delivery. Мощность блока питания – до 65 Вт. Им можно заряжать разные гаджеты с напряжением до 20V.
Узнать больше про ноутбуки Prologix M15-710 и Prologix M15-720.
Характеристики, интерфейсы, экран
Prologix M15-710
В сердце ноутбука четырехъядерный процессор Intel Pentium Silver N5030 с частотами до 3,1 ГГц. Самое главное – его TPD 6W. В некоторых сценариях нам удалось увидеть 6,5–7,5 Вт потребления, но это все еще невероятный результат. Нетипично экономный х86-процессор, который потребляет как топовые чипы в мобильных телефонах. Видеокарта встроенная UHD Graphics 605.
Подсистема памяти содержит ОЗУ 8 ГБ DDR4 и SSD-накопитель на 256 ГБ. После установки системы и всех базовых приложений остается 200 ГБ свободного пространства. Как показывает практика, этого объема предостаточно.
Традиционно присутствуют обычные беспроводные интерфейсы: Bluetooth 5.0 и Wi-Fi 5 (802.11ac). По бокам разместились разные порты и разъемы: HDMI, USB 3.2 (Type-А), USB 3.2 (Type-С), Combo Audio и Micro SD Card Reader – слева, Kensington Lock, RJ-45 и USB 2.0 (Type -А) – справа.
Сверху расположена веб-камера с разрешением 1 Мп. Качественную фотосессию на нее не провести, но для онлайн-конференций или удаленного обучения хватает. Достаточно позаботиться об освещении в комнате. У обеих моделей вебка одинаковая.
Диагональ экрана 15,6 дюйма. Разрешение – 1920 х 1080 пикселей, частота – 60 Гц. Тип матрицы – IPS. Дисплей достаточно приятный. В недорогих ноутбуках часто встречаются экраны низкого качества (TN-матрицы), но здесь адекватный и хороший IPS-дисплей, который не утомляет глаза.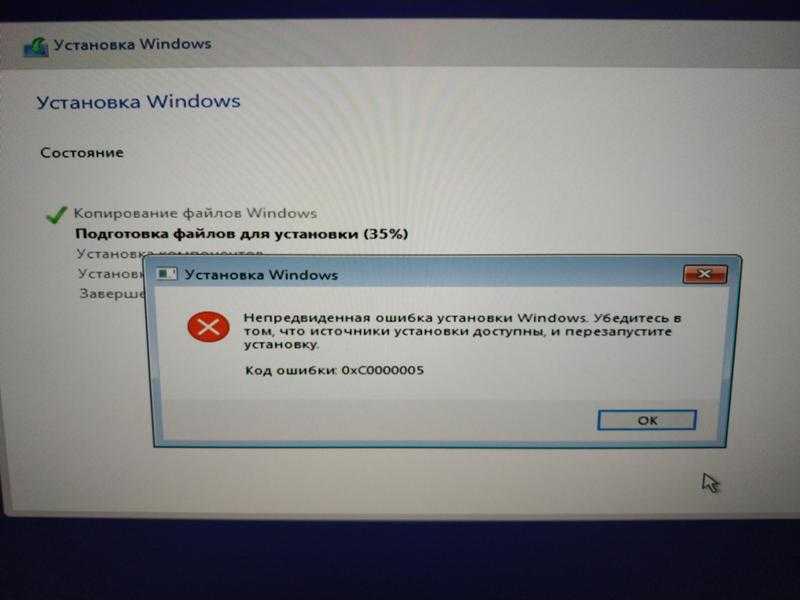
Запас яркости достаточный. Учитывая матовое покрытие, им без проблем можно пользоваться в солнечный день на улице. Минимальный порог подсветки достаточно низкий. Это порадует тех, кто привык работать в темное время суток.
Prologix M15-720
Prologix M15-720 оснастили процессором Intel Core i3-10110U со встроенной видеокартой Intel UHD 610. Частоты – до 4,1 ГГц. Экономный двухъядерный Intel Core с поддержкой гипертрединга. В реальных условиях ЦП потреблял не больше 10–15 Вт. Ожидать невероятной производительности от него не стоит, но мощность на единицу потребляемой энергии очень хороша.
Оперативной памяти DDR4 8 ГБ (имеются конфигурации до 32 ГБ) оказалось достаточно для одновременного запуска видеоигры, 50 вкладок в Microsoft Edge и нескольких фоновых программ. Встроенной памяти в этой конфигурации 256 ГБ. Накопитель SSD стандарта NVMe. Скорость около 3000 Мб/с, приближающаяся к максимуму PCI-E 3.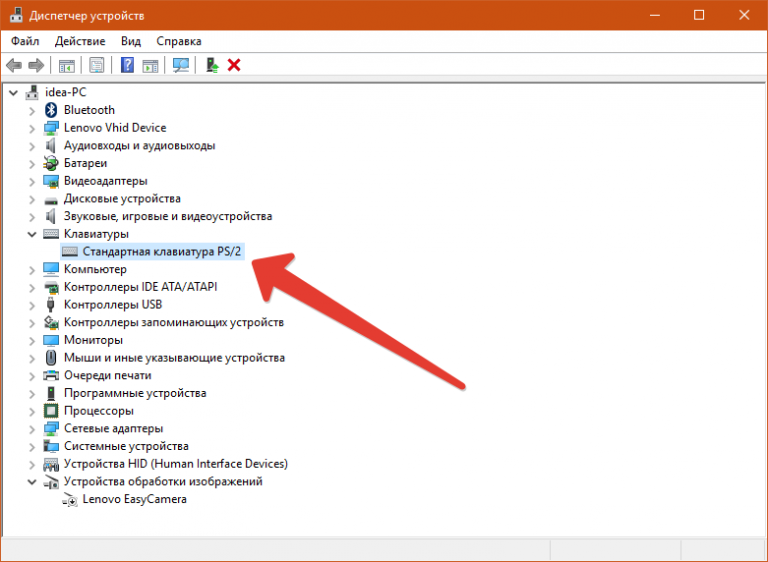 0.
0.
У ноутбука Prologix M15-720 обычный набор интерфейсов. Модуль WiFi 5 ГГц и Bluetooth 5.0. Сбоку разместились 2 x USB Type-C. Один из них используется для зарядки. Есть и привычные порты USB Type A, RJ-45, HDMI, картридер и Kensington Lock.
15,6-дюймовый дисплей FHD с IPS-матрицей. Частота обновления – 60 Гц. Углы обзора неплохие, картинка не выцветает. Изображение достаточно мягкое. Глаза не устают от продолжительной работы. Этот IPS-экран, конечно, проигрывает по качеству дорогим OLED-панелям, но длительное время работать за ним приятно.
Даже минимальной яркости хватает, чтобы пользоваться им в пасмурный день, то есть в любой день зимнего периода. Сам экран оказался экономичным. Ноутбуки Prologix оснащены стандартными батареями для своего класса, но показали хорошую автономность. В частности, благодаря дисплею.
Посмотреть выбор конфигураций ноутбуков Prologix M15-710 и Prologix M15-720.
Синтетика, работа, развлечения
Главным сценарием работы за ноутбуком всегда был и остается браузер. Именно в нем пользователи проводят больше всего времени. Проверим обе модели в популярных бенчмарках Speedometer 2.0, Google Octane 2.0, Web XPRT 4.0. Также версию с Intel Core i3 нагрузим более серьезными сценариями.
Именно в нем пользователи проводят больше всего времени. Проверим обе модели в популярных бенчмарках Speedometer 2.0, Google Octane 2.0, Web XPRT 4.0. Также версию с Intel Core i3 нагрузим более серьезными сценариями.
Prologix M15-710
Шестиваттный процессор Intel Pentium справился с типичными браузерными задачами. Сайты загружаются не мгновенно, но быстро. Это все еще достойный CPU для удобного и плавного серфинга в интернете.
Показатели быстродействия в бенчмарках часто оказывались лучше предтоповых чипов Snapdragon. Самый простой чип Intel тягается с самыми лучшими решениями от Qualcomm. Главным преимуществом для конечного потребителя ноутбука является x86-архитектура CPU Intel. Запускать узкоспециализированные Windows-программы на ARM Snapdragon 870 не получится.
Сможет ли крошечный 6W-процессор с интегрированной графикой запустить хоть какие-то видеоигры? Существует много старых и новых качественно сделанных игр, у которых мизерные требования.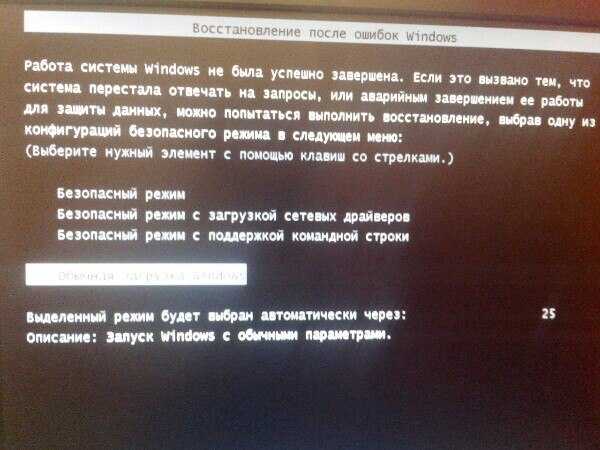
В классической аркаде Kao the Kangaroo: Round 2 получаем 50–60 FPS. Все еще лучше, чем примитивные видеоигры казино с Android Play Market с бесконечной рекламой, ужасной графикой и донатом. Intel Pentium N5030 с UHD iGPU сможет развлечь неприхотливого ребенка.
А вот и игра 2022 года выпуска. TFC: The Fertile Crescent – стратегия в реальном времени, созданная по мотивам Age of Empires. Развивать поселение бронзового века можно в 50–60 FPS. На более серьезные проекты рассчитывать не стоит. Придется ограничиваться простыми игрушками. Это если владельцы недорогих ноутбуков ими интересуются.
Prologix M15-720
В браузере i3-10110U чувствует себя уверенно. Страницы загружаются без труда. Результаты тестов на среднем уровне. Серфить в интернете на этом лэптопе легко и приятно. Главное, чтобы был доступ к сети при выключении электроэнергии.
Показатель Geekbench 5 однозначно не поразит требовательных пользователей.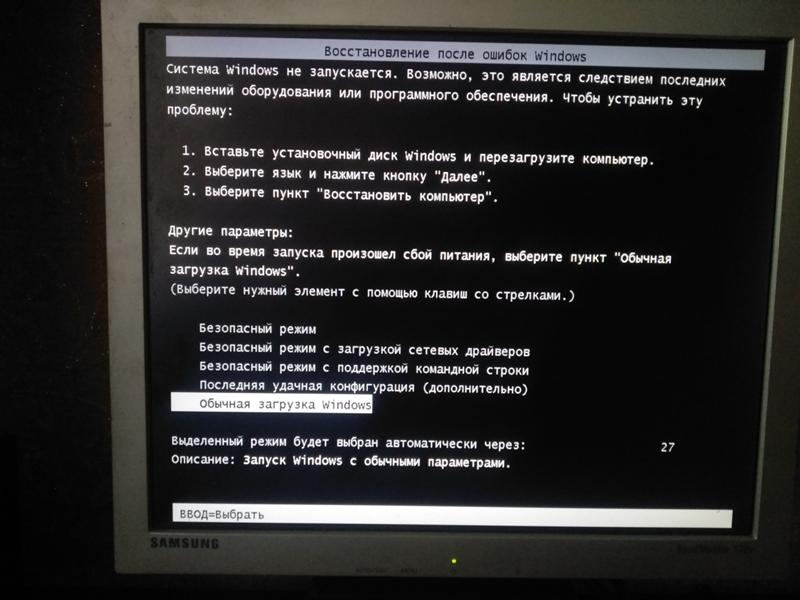 Самое главное, что быстродействие Single Core на достойном уровне. Именно от одноядерной мощности зависит быстродействие офисных программ, браузера, большинства обучающего софта, проприетарных утилит специализированного назначения.
Самое главное, что быстродействие Single Core на достойном уровне. Именно от одноядерной мощности зависит быстродействие офисных программ, браузера, большинства обучающего софта, проприетарных утилит специализированного назначения.
Результат теоретической мощности встроенной графики Intel UHD 610 также не хватает звезд с неба, но чуть ниже убедимся, что этой крошки достаточно для быстрой кодировки видео Full HD и некоторых популярных игр от Valve.
Рассмотрим сценарий, когда владелец этого ноутбука захочет смонтировать видео со дня рождения, выступления ребенка в школе, туристического путешествия. Экспортировали небольшой видеоматериал, разбили его на разные части, добавили визуальные эффекты. Исходное качество – 1080 p, 30 кадров в секунду. С видеороликом длиной 7 минут 49 секунд лэптоп справился за 2 минуты 12 секунд.
Процессору очень помогла интегрированная графика. UHD взяла за себя значительную часть работы, поэтому получили такой хороший результат.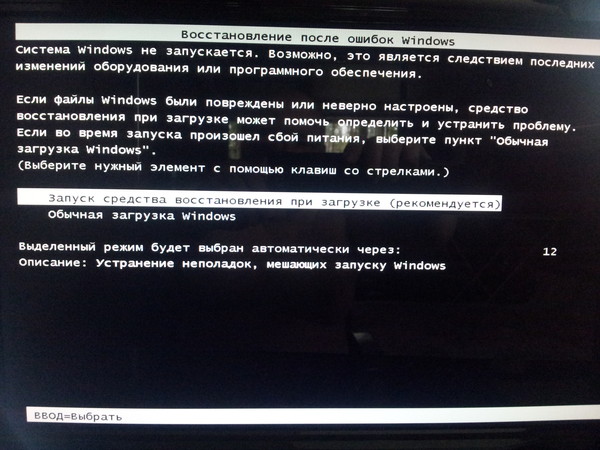 Даже такого бюджетного ноутбука, оказывается, достаточно для работы с медиаконтентом.
Даже такого бюджетного ноутбука, оказывается, достаточно для работы с медиаконтентом.
О запуске требовательных ААА-игр последних лет можно не упоминать. Но найдется во что поиграть и на встроенной графике такого уровня. Проверили три игрушки от Valve: Dota Underlords, Left 4 Dead, Portal 2.
Во всех трех случаях получили достойную частоту кадров. По желанию можно играть с настройками, повышать или снижать качество изображения на свое усмотрение. К примеру, для некоторых проектов достаточно 30 FPS, как для Dota Underlords. Но лучше поднять графические настройки. Есть много игрушек не первой свежести, с которыми справится такая конфигурация. Будет ли желание у владельца играть в какие-то игры – это уже другой вопрос.
Система охлаждения и автономность
Ноутбуки такого класса редко сталкиваются с проблемами перегрева. Как ведут себя бюджетные модели Prologix во время легких и груженых сценариев? Сколько выдержит ноутбук без подзарядки?
Prologix M15-710
Модель з Intel Pentium Silver оснащена пасивним охолодженням. Отже користувач ніколи не почує шум вентиляторів. Невеликого радіатора цілком достатньо, щоб приборкати шестиватний процесор.
Отже користувач ніколи не почує шум вентиляторів. Невеликого радіатора цілком достатньо, щоб приборкати шестиватний процесор.
Благодаря энергоэффективному процессору Intel Pentium Silver удалось получить хорошие результаты. Небольшой аккумулятор емкостью 37 Вт*ч позволит пользователю работать с Prologix M15-710 более 10–12 часов при любых условиях.
При просмотре видео высокого качества на YouTube аккумулятор потерял 8% заряда за час. При офлайн-работе с текстовыми документами ноутбук работает еще дольше – модель потеряла всего 6% за 60 минут.
Вполне реально достичь показателя 16–17 часов со 100%-но заряженным аккумулятором. Это один из самых автономных ноутбуков, которые попадали на обзор в редакцию ITC.
Prologix M15-720
Модель с Intel Core i3 потребляет несколько больше электроэнергии, но оснащена аккумулятором емкостью 45 Вт*ч. Поэтому конечный результат для потребителя будет ориентировочно таким же, как у предшественника.
Поэтому конечный результат для потребителя будет ориентировочно таким же, как у предшественника.
За час просмотра YouTube-видео батарея потеряла 8%. Prologix M15-720 выдержит более 10 часов работы и при более интенсивных сценариях. При необходимости аккумулятор можно зарядить с помощью павербанка и кабеля USB Type-C.
У старшей модели Intel Core i3 базовое тепловыделение 15 Вт. Процессор заставит вентиляторы иногда включаться. Их можно услышать во время видеоигр, рендера видео или других тяжелых сценариев.
Температуры не заходили в критическую зону во время практических стресс-тестов. Вентилятор справился со своей простой задачей – охладить процессор 15 Вт совсем не сложно. Снаружи корпус нагревался до 30 градусов. Большую часть времени Prologix M15-720 оставался бесшумным, как и его «немой» брат M15-710.
Автономность – сильная сторона ноутбуков Prologix. Недорогие модели показали себя с лучшей стороны и демонстрируют хорошее время работы от батареи.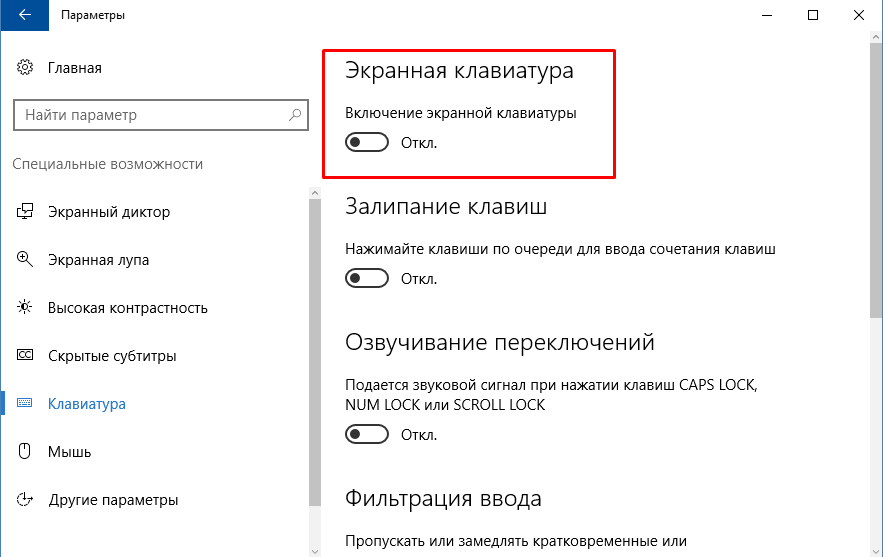 Энергоэффективные процессоры Intel Core i3 и Intel Pentium Silver не позволяют ноутбуку перегреваться и обеспечивают хороший уровень быстродействия. Для младших моделей вполне достаточно пассивной системы охлаждения.
Энергоэффективные процессоры Intel Core i3 и Intel Pentium Silver не позволяют ноутбуку перегреваться и обеспечивают хороший уровень быстродействия. Для младших моделей вполне достаточно пассивной системы охлаждения.
Выбрать ноутбук Prologix M15-710 и Prologix M15-720.
Выводы
Надежный ноутбук с хорошим матовым IPS-экраном, достойной начинкой, отличной автономностью. И это все за небольшие деньги. Лэптопы Prologix предлагают хорошее соотношение возможности/цена и однозначно заинтересуют широкие массы.
Серии Prologix 710 и 720 не претендуют на звание портативных рабочих станций или игровых монстров. Это ноутбуки, которые отлично подойдут студентам, фрилансерам или для типичного домашнего использования. Производительности достаточно для подавляющего большинства сценариев, а хорошая автономность делает их еще более актуальными в период регулярных отключений электроэнергии.
Широкий выбор конфигураций, 12-месячная гарантия от производителя и бесплатная доставка в сервисный центр и обратно – ноутбуки Prologix доступны по цене от 14 399 грн на официальном сайте компании.
Партнер проекту?
Купить ноутбук Prologix M15-710
Купить ноутбук Prologix M15-720
Windows 7 застрял на экране загрузки
Windows 7 застрял на экране загрузки и никогда не проходит? Даже если перезагрузка бесполезна? Здесь мы перечисляем некоторые решения для Windows 7 зависает при запуске логотипа, чтобы вы могли попробовать.
Обзор Windows 7
Выпущенная 22 октября 2009 г. Windows 7 прошла через почти 10 лет. Несмотря на то, что Microsoft официально объявила о прекращении поддержки Windows 7 к 14 января 2020 года, большое количество пользователей продолжают использовать Windows 7.
Почему? Причина в том, что Windows 7 работает стабильно и проста в эксплуатации. Самое главное, пользователи привыкли работать с Windows 7, а не с другой.
Хотя Windows 7 по-прежнему пользуется большой популярностью, это не идеальная система на 100%. Пользователи часто сталкиваются с различными проблемами во время работы, такими как Windows 7 зависает на экране загрузки , Windows не может отформатировать раздел с кодом ошибки 0x80070057, не может получить доступ к разделу в Windows и т. д.
д.
Поскольку мы уже обсудили две последние ситуации, сегодня мы поговорим о первой: почему Windows 7 зависает на экране загрузки и как это исправить.
Помогите! Моя Windows 7 застряла на экране загрузки…
Довольно расстраивает то, что при запуске Windows 7 зависает на стартовом логотипе, и время может длиться от минут до часов, в зависимости от того, почему Windows не могла нормально запуститься.
В этой ситуации вы можете отложить его в сторону и заняться чем-то другим, только чтобы обнаружить, что он продолжает мерзнуть, когда вы вернетесь; или вы можете принудительно выключить компьютер и перезапустить Windows 7 только для того, чтобы обнаружить, что Windows 7 снова и снова зависает при запуске.
Такая ситуация не редкость, и вы не одиноки в ярости. У многих пользователей Windows 7 такой же опыт.
Вчера я проснулся от того, что мой компьютер сидит на стартовом экране загрузки Windows. Я понятия не имею, почему он выключился, но теперь каждый раз, когда я пытаюсь его запустить, он сидит на экране загрузки.
Пожалуйста, помогите кто-нибудь! Tomshardware
Итак, возникает вопрос: что делать, если Windows 7 зависает на экране загрузки? Мы считаем, что в Интернете упоминается много предложений по решению этой проблемы, однако вы понятия не имеете, заслуживают ли они доверия или нет. Имея это в виду, мы отфильтровали возможные решения, на которые могут ссылаться пользователи.
10 Решения для зависания Windows 7 при запуске
Примечание: Возможно, некоторые перечисленные здесь методы не помогут вам решить проблему, но они действительно полезны для других пользователей. Поэтому, пожалуйста, продолжайте пробовать их один за другим, надеясь на удачу.
Вот 10 решений, если Windows 7 зависает при запуске с логотипом:
Решение 1. Запустите Windows 7 в безопасном режиме, а затем перезапустите Windows в обычном режиме
Запустите Windows в безопасном режиме , а затем перезагрузите компьютер как обычно. Да, вы правильно поняли, просто запустите Windows 7 в безопасном режиме, а затем перезагрузите компьютер, ничего не делая в безопасном режиме.
Причина этого в том, что иногда обновления Windows или что-то еще зависают. В этом случае принудительный перезапуск не сработает. Но если вы попробуете это из безопасного режима, иногда случается чудо.
Однако, если это не сработает, попробуйте следующие способы.
Решение 2. Выполните восстановление системы с помощью установочного компакт-диска Windows 7
Вы можете попробовать восстановить систему с помощью установочного компакт-диска Windows 7: нажмите Shift+F10, чтобы открыть окно командной строки. В окне командной строки запустите bootrec.exe . Это должно быть полезно.
Параметры для bootrec.exe:
- bootrec /FixMBR: записывает совместимую MBR в системный раздел Windows 7.
- bootrec /FixBoot: записывает новый и совместимый загрузочный сектор в системный раздел Windows 7.
- bootrec /ScanOS: сканирует все диски на наличие установок, совместимых с Windows 7, и отображает записи, которых в данный момент нет в хранилище BCD.

- bootrec /RebuildBcd: сканирует установки на вашем жестком диске и позволяет вам выбрать, какие из них добавить в BCD.
Или вы также можете сделать так: Вставьте установочный компакт-диск Windows. Затем он загрузит драйверы, и должен появиться экран, чтобы продолжить установку Windows. но в левом нижнем углу вы можете увидеть опцию Repair your computer . Нажмите на эту опцию, и она должна решить проблему.
Решение 3. Попробуйте восстановить систему
Если вы ежедневно делали полные резервные копии системы, все станет очень просто. Вы можете восстановить систему до того времени, когда она работала.
Шаг 1. Запустите Windows 7 в обычном режиме. Прежде чем вы увидите логотип загрузки Windows, нажмите F8 на клавиатуре. Затем вы можете увидеть различные Advanced Boot Options .
Шаг 2. Выберите Repair Your Computer и дождитесь готовности режима восстановления Windows 7.
Шаг 3. Если вам будет предложено выбрать клавиатуру, просто нажмите OK. Если вам будет предложено выбрать аккаунт, выберите свой аккаунт и нажмите «ОК». Если вы установили пароль для своей учетной записи Windows, введите пароль также. Затем вы можете увидеть параметры восстановления системы.
Шаг 4. Выберите Восстановление системы .
Шаг 5. Здесь вы можете увидеть все доступные точки восстановления Windows. Постарайтесь вспомнить, когда ваш компьютер был в целости и сохранности, и выберите соответствующую точку восстановления. Если вы не видите полные точки восстановления, установите флажок Показать больше точек восстановления .
Шаг 6. Нажмите «Далее». Он попытается восстановить Windows до точки восстановления, которую вы выбрали. Это займет некоторое время, прежде чем будет выполнено восстановление системы.
Решение 4. Попробуйте проверить и исправить ошибки жесткого диска
Если восстановление системы не сработало или не удалось, вы можете попробовать еще одну вещь — CHKDSK. Надеюсь это поможет.
Надеюсь это поможет.
Шаг 1. Включите компьютер и, прежде чем вы увидите логотип загрузки Windows, быстро нажмите клавишу F8 на клавиатуре. Затем вы можете увидеть различные Advanced Boot Options .
Шаг 2. Выберите Repair Your Computer и дождитесь запуска режима восстановления Windows 7.
Шаг 3. Если вам будет предложено выбрать клавиатуру, просто нажмите OK. Если вам будет предложено выбрать учетную запись, выберите свою учетную запись и нажмите «ОК». Если у вас есть пароль для учетной записи Windows, вам также необходимо ввести его.
Шаг 4. Теперь вы увидите Параметры восстановления системы .
Шаг 5. Выберите Command Prompt , это запустит командную строку Windows. Когда вы увидите черную командную оболочку, введите chkdsk /f . Это просканирует ваш жесткий диск на наличие ошибок и попытается исправить ошибки, если обнаружит их. Кроме того, вы можете ввести chkdsk /r для сканирования и попытки восстановления поврежденных секторов. Этот процесс может занять некоторое время, поэтому подождите, пока не завершится проверка диска.
Этот процесс может занять некоторое время, поэтому подождите, пока не завершится проверка диска.
Шаг 6. Перезагрузите компьютер.
Однако, если возникает такая же ситуация, это означает, что с жестким диском возникла определенная проблема. Тогда стоит подумать о его замене. Если вы решите это сделать, используйте функцию копирования диска загрузочного компакт-диска MiniTool Partition Wizard, чтобы клонировать жесткий диск.
Совет: MiniTool Partition Wizard Загрузочный компакт-диск — это выделенная функция, доступная во всех платных выпусках MiniTool Partition Wizard. Если у вас нет под рукой платной версии, вы можете нажать кнопку ниже, чтобы получить Pro Edition по хорошей цене.
Купить сейчас
Выберите Bootable Media на панели инструментов и следуйте How to Create Bootable Partition Manager, чтобы создать загрузочный CD/DVD диск или флэш-накопитель USB. Затем установите компьютер на загрузку с загрузочного носителя в BIOS. После этого скопируйте весь диск на другой. Таким образом, вы не потеряете данные на исходном диске, если произойдет что-то плохое.
После этого скопируйте весь диск на другой. Таким образом, вы не потеряете данные на исходном диске, если произойдет что-то плохое.
В частности, выполните следующие действия:
Шаг 1. В главном интерфейсе MiniTool Partition Wizard щелкните правой кнопкой мыши системный диск Windows 7, который необходимо клонировать, и выберите 9.0003 Копировать диск .
Шаг 2: Выберите целевой диск для хранения всего содержимого исходного диска. Обратите внимание, что все данные на целевом диске будут очищены, поэтому убедитесь, что этот диск можно очистить или заранее сделать резервную копию.
Шаг 3: Выберите здесь вариант копирования. Вы можете сохранить исходный размер раздела, сохранить пропорцию размеров разделов или настроить размер раздела для каждого раздела. Кроме того, вот два варианта для вас:
Установите флажок «Выровнять разделы по 1 МБ», чтобы повысить производительность расширенного форматирования диска или твердотельного накопителя.
Используйте «Таблицу разделов GUID для целевого диска» для поддержки дисков размером более 2 ТБ.
Шаг 4: Просмотрите следующее сообщение о том, как загрузиться с целевого диска, пока не вернетесь к основному интерфейсу. Наконец, нажмите «Применить», чтобы применить это изменение.
Имея под рукой эту копию диска, вам не нужно беспокоиться о потере данных, вызванной зависанием Windows 7 на экране загрузки или другими проблемами.
Нажмите, чтобы твитнуть
См. также: Исправить зависание Windows при загрузке файлов
Решение 5. Проверьте CMOS и батарею CMOS
Сюда входят два аспекта: CMOS и батарея CMOS. CMOS — это микросхема флэш-памяти с параллельным или последовательным интерфейсом для чтения/записи на материнской плате, которая используется для хранения аппаратной конфигурации, а также пользовательских настроек.
Чтобы очистить CMOS, очистите память BIOS на материнской плате. А самый простой способ — вынуть батарейку CMOS на несколько минут. Это вернет настройки BIOS к заводским значениям по умолчанию. Неправильная конфигурация BIOS может быть причиной того, что Windows зависает при запуске.
Это вернет настройки BIOS к заводским значениям по умолчанию. Неправильная конфигурация BIOS может быть причиной того, что Windows зависает при запуске.
Батарея CMOS, разряженная в течение длительного времени, безусловно, может быть причиной зависания Windows 7 при запуске. Замените батарейку CMOS, если вашему компьютеру больше двух или трех лет или если вы отложили компьютер на долгий период времени без использования.
Решение 6. Проверьте системную оперативную память
Возможно, проблема связана с системной оперативной памятью. Иногда, когда у вашего компьютера плохая память или когда слот памяти на материнской плате компьютера неисправен, может произойти зависание Windows 7 при запуске, но это редко.
Попробуйте заменить память компьютера или переустановить память компьютера. После этого перезагрузите компьютер в безопасном режиме. В безопасном режиме нажмите клавиши Win + R, чтобы запустить MSCONFIG, и нажмите OK. Здесь выберите вариант чистой загрузки, сняв все флажки в разделе «Выборочный запуск». Наконец, нажмите «Применить» и перезапустите Windows 7 в обычном режиме.
Наконец, нажмите «Применить» и перезапустите Windows 7 в обычном режиме.
Решение 7. Удалите драйвер видеокарты
В редких случаях зависание Windows 7 при запуске может быть вызвано поврежденным драйвером видеокарты. Попробуйте загрузиться в безопасном режиме и удалить его. После этого переустановите драйвер видеокарты. Теперь перезапустите Windows 7 и посмотрите, сможете ли вы загрузиться в обычном режиме.
Решение 8. Сканируйте компьютер на вирусы в безопасном режиме
Сканируйте компьютер на наличие вирусов в безопасном режиме. Вирус или другое вредоносное ПО могло вызвать серьезную проблему в Windows, препятствуя ее нормальному запуску. Поскольку большинство вирусов и вредоносных программ не могут быть загружены в безопасном режиме, это может вернуть вам чистую Windows 7.
Совет: Если вы не можете войти в безопасный режим, вы все равно можете выполнить сканирование на наличие вирусов с помощью загрузочного сканера вредоносных программ.
Решение 9. Удаление антивирусного программного обеспечения
Если это не вирусы, возможно, это ваше антивирусное программное обеспечение. Конфликт между вашим антивирусным программным обеспечением и Windows 7 может привести к зависанию Windows 7 при запуске. Многие пользователи объясняют, что когда они удаляют антивирусное программное обеспечение в безопасном режиме, все становится нормально.
Решение 10. Переустановите Windows 7
Последним, а также самым прямым способом для Windows 7, зависшей на экране загрузки, является переустановка Windows 7. Однако критический недостаток заключается в том, что вы потеряете все данные в системном разделе, включая операционную system, приложения и другие файлы, которые вы туда помещаете.
Так что это не рекомендуется, если у вас нет другого выбора. Но если вы вынуждены сделать это, попробуйте использовать MiniTool Partition Wizard Bootable для восстановления файлов, которые вам нужны в системном разделе перед переустановкой Windows 7.
Обычно вы можете использовать функцию восстановления данных для восстановления необходимых файлов или попробовать использовать функцию копирования раздела для сделайте резервную копию всего системного раздела. Оба предотвратят потерю данных в наибольшей степени.
Купить сейчас
Нажмите, чтобы твитнуть
Вердикт
Windows 7, зависшая на экране загрузки, часто беспокоит пользователей Windows 7, делая их очень раздражающими. В этом посте мы перечислили 10 доступных решений, и мы надеемся, что хотя бы одно из них окажется вам полезным.
В следующий раз, когда ваша Windows 7 зависнет при запуске, попробуйте эти решения одно за другим. Если вы найдете их полезными, поделитесь с друзьями; и если у вас есть дополнительные советы, чтобы добавить, обязательно дайте нам знать!
- Твиттер
- Линкедин
- Реддит
ПК загружает загрузочную флешку, но отключает клавиатуру и мышь, как только запускается установка Windows 7
спросил
Изменено
1 год, 11 месяцев назад
Просмотрено
467 раз
Я уже пытался загружать приоритет USB при отключении устаревшей поддержки USB, уже пытался установить режим csm, обновить все драйверы до даты tp, я также пытался изменить PCI на gen 3, но я нахожу это странным, так как я уже Я остановил Windows 10 с той же клавиатурой и мышью.
MSI MAG B550 Томагавк AMD РИЗЕН 5 5600X MSI GAMING X ТРИО 3070 Patriot Viper Steel 3733 не знаю цк А м.2 забыл название Биос E7C91AMS.A40
- windows-7
- загрузка
- usb
- клавиатура
- мышь
4
С течением времени и отставанием Windows 7 вероятность того, что новые платы/компьютеры будут работать под управлением Windows 7, снижается.
Microsoft попросила производителей запретить установку Windows 7. В лучшем случае для этой платы некоторые вещи могут работать, некоторые не будут работать или работать неправильно (особенно основные и важные драйверы), что приведет к менее чем полезной установке.
Ваш компьютер будет поддерживать виртуальные машины, и я предлагаю установить Windows 7 как виртуальную машину с Hyper-V или VMware Workstation. Оба работают.
Это будет работать лучше, чем пытаться установить Windows 7 из-за отсутствия совместимых драйверов.
1
Вы проверили, были ли у вас клавиатура и мышь для начала (в BIOS/UEFI)?
Может быть проблема с Windows 7 и USB3 (где это работает в BIOS, но не в Win7)
См. это руководство http://codeabitwiser.com/2014/03/how-to-install-windows-7 -with-only-usb-3-0-ports/ в нем упоминается: «Клавиатура и мышь отлично работали в BIOS, но как только установочный носитель Windows 7 загрузился и представил знакомый экран выбора языка, у меня не было ни курсора, ни клавиатуры. .». В учебнике используется команда DISM.
Этот парень проходит этот урок здесь https://www.youtube.com/watch?v=kgF6FUeKCqQ
В качестве альтернативы, если у вас есть порт USB 2.0, вы можете попробовать это!
Или у Gigabyte есть инструмент https://www.cybernetman.com/kb/article/how-to-slipstream-usb-3-0-drivers-into-windows-7-installation-media И это было бы проще попробовать, чем учебник, который использует DISM.
На самом деле я обнаружил, что en_windows_7_ultimate_with_sp1_x64_dvd_u_677332.

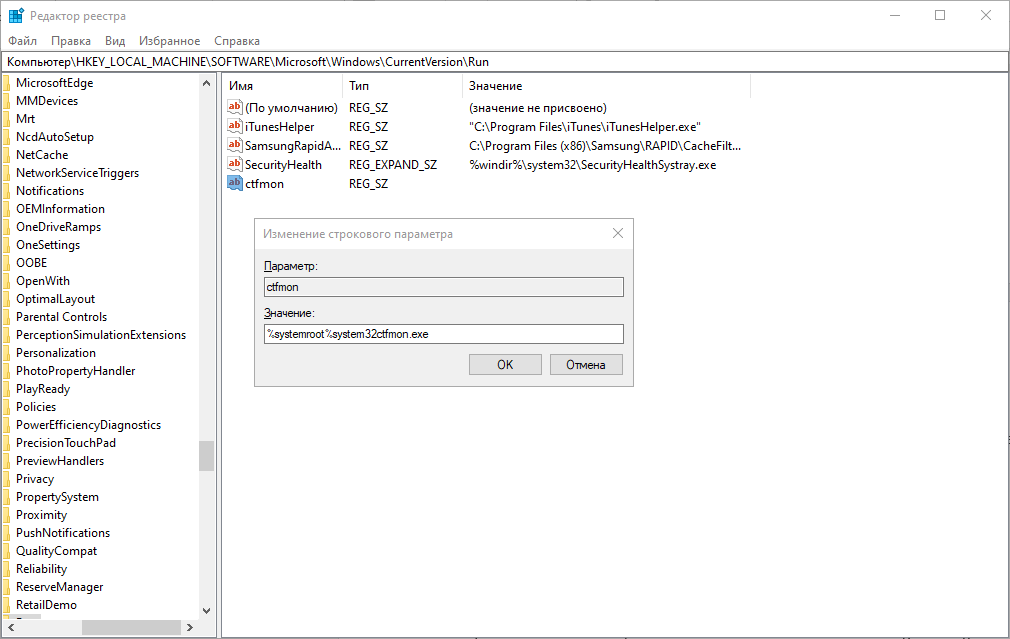 Пожалуйста, помогите кто-нибудь! Tomshardware
Пожалуйста, помогите кто-нибудь! Tomshardware