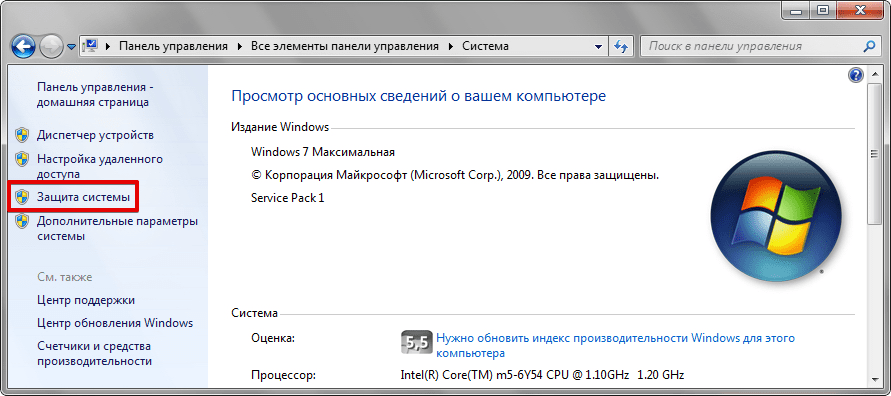Как откатиться на 7 виндовс: Как откатить систему назад в Windows 7
Содержание
Как откатить систему Windows 8
Откат, или восстановление, операционной системы – очень полезная функция. Она позволяет избежать полной переустановки Виндовс в случае возникновения разнообразных аварий.
Если ваша ОС перестала корректно работать, тормозит или вовсе не запускается, стоит попробовать ее восстановить. В данной статье подробно описывается подобный инструмент в Windows 8 – создание точек восстановления и откат ОС.
Содержание
- Общие сведения
- Создание точки возврата
- Восстановление Windows 8
Общие сведения
Суть данного процесса состоит в следующем. Сначала пользователи (или система автоматически) создают специальную точку восстановления.
Это специальный снимок текущей конфигурации Windows и установленных программ. Сохраняются системные файлы, записи реестра, списки установленных на текущий момент программ, а также драйвера.
Если впоследствии что-либо пойдет не так, например, вы установите нерабочий драйвер на материнскую плату, — можно легко вернуть предыдущее работоспособное состояние. Это значительно удобнее, чем устанавливать системы с нуля.
Это значительно удобнее, чем устанавливать системы с нуля.
- Во-первых, процесс занимает гораздо меньше времени.
- Во-вторых, вам не нужно создавать загрузочную флешку или записывать инсталляционный DVD-диск.
- В-третьих, сохранится все конфигурация Виндовс, вам не придется заново ее настраивать.
- В-четвертых, у вас останутся все установленные программы и драйвера.
Используя восстановление системы, пользователи экономят большое количество своего времени.
Создание точки возврата
Перед тем как откатить систему Windows 8, необходимо создать специальную точку восстановления, то есть сохранить текущую рабочую конфигурацию. Виндовс периодически создает такие сохранения автоматически. Кроме того, они создаются перед установкой сложных программ, которые могут затронуть работу ОС, крупных обновлений и драйверов.
Но вы можете самостоятельно создавать точки восстановления, чтобы при возникновении необходимости откатываться к последней актуальной версии. Для этого в ОС существует специальный интерфейс. Вам необходимо сделать следующее:
Для этого в ОС существует специальный интерфейс. Вам необходимо сделать следующее:
- Кликните ПКМ по ярлыку «Мой компьютер».
- В ниспадающем меню требуется выбрать пункт «Свойства».
- Кликните по гиперссылке «Защита системы». Существует альтернативный способ попасть в данное меню. Вызовите диалог «Выполнить» с помощью комбинации «Win» + «R» и введите команду «sysdm.cpl».
- Перейдите во вкладку «Защита системы».
- В нижней части окна требуется щелкнуть по кнопке «Создать…».
- Система оповестит вас, что создание прошло успешно.
Настоятельно рекомендуется обновлять точку отката каждый раз после удачной установки программного обеспечения. Таким образом, если что-то случится – вы сможете откатиться к наиболее позднему рабочему состоянию системы.
Восстановление Windows 8
Если вы заметили, что операционка стала работать некорректно, требуется запустить процесс восстановления. Он запускается в том же меню «Защита системы», в котором создается точка отката. В предыдущей части руководства описано, как открыть данное меню настроек. Далее следуйте инструкциям:
В предыдущей части руководства описано, как открыть данное меню настроек. Далее следуйте инструкциям:
- Выберите из списка диск, на котором установлена ваша Виндовс (как правило, он имеет букву С).
- Щелкните по кнопке «Восстановить…» в верхней части окна.
- Прочитайте описание инструмента и нажмите «Далее».
- Выберите наиболее актуальную для вас точку восстановления. Вы также можете воспользоваться инструментом «Поиск затрагиваемых программ», чтобы посмотреть, какие из установленных на текущий момент приложений будут удалены во время отката.
- Нажмите «Готово», чтобы начать процесс.
В ходе отката ОС ваш компьютер будет перезагружен. После перезагрузки вы получите полностью работоспособную Виндовс.
Смотрите это видео на YouTube
Как сделать откат системы Windows 8.1
Как сделать откат системы Windows 8.1-00
Всем привет, сегодня расскажу как сделать откат системы Windows 8.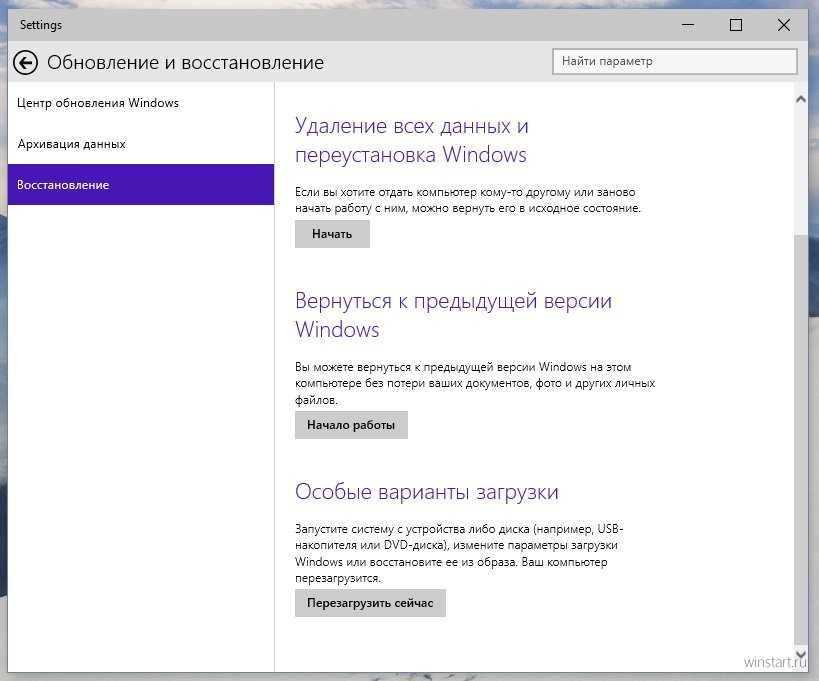 1. Спрашивая об откате Windows 8.1, разные пользователи часто имеют в виду разные вещи: кто-то отмену последних сделанных изменений при установке какой-либо программы или драйверов, кто-то удаление установленных обновлений, некоторые — восстановление первоначальной конфигурации системы или откат с Windows 8.1 на 8.
1. Спрашивая об откате Windows 8.1, разные пользователи часто имеют в виду разные вещи: кто-то отмену последних сделанных изменений при установке какой-либо программы или драйверов, кто-то удаление установленных обновлений, некоторые — восстановление первоначальной конфигурации системы или откат с Windows 8.1 на 8.
Я уже писал на каждую из этих тем, а здесь решил собрать всю эту информацию воедино с пояснениями в каких случаях вам подойдут конкретные методы восстановления предыдущего состояния системы и какие именно процедуры выполняются при использовании каждого из них.
Откат Windows с помощью точек восстановления системы
Один из самых часто используемых способов отката Windows 8 — точки восстановления системы, которые автоматически создаются при значимых изменениях (установка программ, меняющих системные настройки, драйверов, обновлений и пр.) и которые вы можете создать вручную. Данный способ может помочь в достаточно простых ситуациях, когда после одного из указанных действий у вас возникли ошибки в работе или при загрузке системы.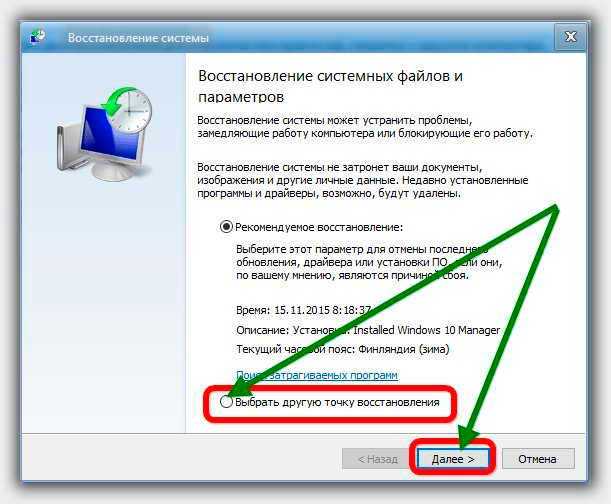
Для того, чтобы использовать точку восстановления нужно выполнить следующие действия:
- Зайти в панель управления и выбрать пункт «Восстановление».
- Нажать «Запуск восстановления системы».
- Выбрать нужную точку восстановления и запустить процесс отката к состоянию на дату создания точки.
Как сделать откат системы Windows 8.1-01
Очень подробно о точках восстановления Windows, способах работы с ними и решении типичных проблем с данным инструментом вы можете прочитать в статье Точка восстановления Windows 8 и 7.
Как сделать откат системы Windows 8 и 8.1 и восстановить ее
Сбои случаются, причем в самый неподходящий момент. Некорректная настройка или ошибка в программе приводят к тому, что Виндовс перестает правильно работать или даже запускаться. Быстро вернуть работоспособность позволит откат Windows. Задавая вопрос, об откате пользователи подразумевают несколько разных вещей:
- возврат прошлого состояния ПК до сбоя, вызванного установкой программ;
- реанимация ОС после неудачного обновления;
- возврат к первоначальному состоянию ОС.

Откат обновлений
Следующая по распространенности задача — откатить обновления Windows 8 или 8.1 в тех случаях, когда после их установки появились те или иные проблемы с компьютером: ошибки при запуске программ, пропадание интернета и подобные.
Для этого обычно используется удаление обновлений через Центр обновлений Windows или с помощью командной строки (существует также стороннее программное обеспечение для работы с обновлениями Windows).
Как сделать откат системы Windows 8.1-02
Пошаговая инструкция по удалению обновлений: Как удалить обновления Windows 8 и Windows 7 (два способа).
Нужно ли это?
Даже если у вас на компьютере стоит купленная, и при этом действительно качественная антивирусная программа, это вовсе не говорит о том, что вы теперь полностью защищены от каких-либо непонятных ситуаций, особенно если за ПК достаточно много времени проводит ребенок, или вы часто экспериментируете с установкой разнообразных посторонних программ. Также в зоне риска находятся те люди, которые на данный момент еще не успели разобраться в основных особенностях работы компьютеров, занимаются серфингом разнообразных сайтов.
Также в зоне риска находятся те люди, которые на данный момент еще не успели разобраться в основных особенностях работы компьютеров, занимаются серфингом разнообразных сайтов.
Именно по этой причине вы можете гораздо спокойнее чувствовать себя даже в таких условиях, если будете знать о том, как откатить систему Windows 8, то есть вернуть ее в первоначальный вид, когда не было никаких проблем в работе компьютера. Ведь так вы сможете спасти себя от каких-либо экспериментальных действий со стороны пользователей, а также от любых опасностей, которые поджидают ваш компьютер извне.
Сброс настроек Windows 8
В Windows 8 и 8.1 предусмотрена возможность сброса всех настроек системы в случае, если она работает неправильно, без удаления ваших личных файлов. Этот способ следует использовать тогда, когда другие способы уже не помогают — с большой вероятностью, проблемы удастся решить (при условии, что сама система запускается).
Как сделать откат системы Windows 8.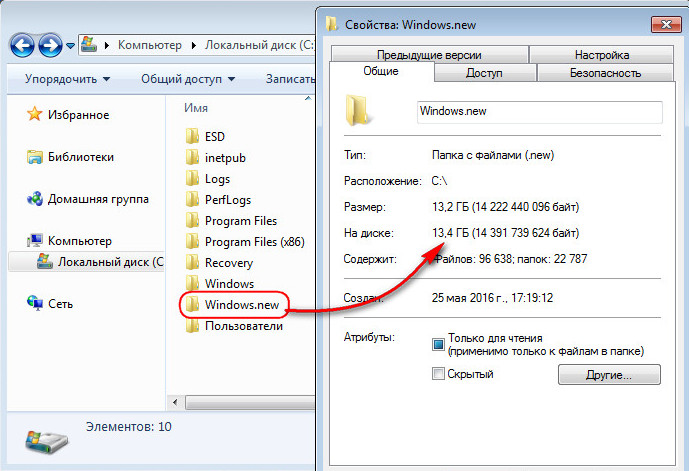 1-03
1-03
Для сброса настроек вы можете открыть панель справа (Charms), нажать «Параметры», а затем — изменение параметров компьютера. После этого выберите в списке «Обновление и восстановление» — «Восстановление». Для сброса настроек достаточно запустить восстановление компьютера без удаления файлов (однако ваши установленные программы при этом будут затронуты, речь идет лишь о файлах документов, видео, фото и аналогичных им).
Как выполнить откат системы Windows 8
Для начала давайте рассмотрим, что такое откат системы Windows 8? Этот процесс другими словами можно назвать «Восстановление». То есть, возвращение системы к заводским настройкам. Зачем это нужно? К примеру, если вы хотите продать компьютер или ноутбук, опрометчиво будет оставить личные данные. Кроме этого, зачем покупателю установленные вами программы? Как правило, в предпродажную подготовку входит очистка ОС и возвращение ее к заводским настройкам.
Кроме этого, откат может потребоваться в случае сбоя в работе каких-либо программ или заражения вирусом. Также после некорректной установки некоторых приложений вам может потребоваться восстановление. Итак, как откатить Виндовс 8?
Также после некорректной установки некоторых приложений вам может потребоваться восстановление. Итак, как откатить Виндовс 8?
Использование образов восстановления для отката системы в первоначальное состояние
Образ восстановления Windows представляет собой своего рода полную копию системы, со всеми установленными программами, драйверами, а при желании и файлами и вы можете вернуть компьютер именно в то состояние, которое сохранено в образе восстановления.
- Такие образы восстановления есть практически на всех ноутбуках и компьютерах (фирменных) с предустановленной Windows 8 и 8.1 (находятся на скрытом разделе жесткого диска, содержат операционную систему и программы, установленные производителем)
- Вы можете самостоятельно создать образ восстановления в любой момент (лучше сразу после установки и первоначальной настройки).
- При желании можно создать скрытый раздел восстановления на жестком диске компьютера (в том случае, если его нет или он был удален).

Как сделать откат системы Windows 8.1-04
В первом случае, когда на ноутбуке или компьютере не переустанавливалась система, а стоит родная (в том числе и обновленная с Windows 8 до 8.1), вы можете использовать пункт «Восстановление» в изменении параметров (описано в предыдущем разделе, там же есть ссылка на подробную инструкцию), но потребуется выбрать «Удаление всех файлов и переустановка Windows» (почти весь процесс происходит в автоматическом режиме и не требует особой подготовки).
Материал сайта
Точки восстановления
Рассмотрим работу с точками восстановления.
Создание
Автоматическое сохранение точек восстановления происходит в фоновом режиме. Но в некоторых сборках Windows эта функция отключена. Для создания вручную нужно сделать следующее.
1. Нажмите на клавиатуре одновременно на клавиши +. Затем в появившемся меню выберите пункт «Панель управления».
2. После этого кликните на «Восстановление».
3. В открывшемся окне нажимаем на «Настройка восстановления системы».
В открывшемся окне нажимаем на «Настройка восстановления системы».
4. Затем кликаем на кнопку «Создать».
5. После этого вас попросят указать имя для дальнейшего облегчения идентификации этого момента. Для создания нажимаем на соответствующую кнопку.
6. Немного подождите.
7. В итоге появится сообщение о результате проделанной операции.
Откат
Вернуть Windows к точке восстановления очень просто. Делается это в несколько шагов.
1. Для начала в свойствах системы нужно нажать на кнопку «Восстановить…» (как дойти до этого окна написано в разделе создания).
2. Вам предложат рекомендованный вариант. Для просмотра других точек выберите второй вариант и нажмите «Далее».
3. Как видите, наш ранее созданный «Тестовый момент» есть в списке.
4. Выберите любой из предложенных вариантов и перейдите далее (до выбора кнопка будет неактивной).
5. В конце необходимо кликнуть на кнопку «Готово».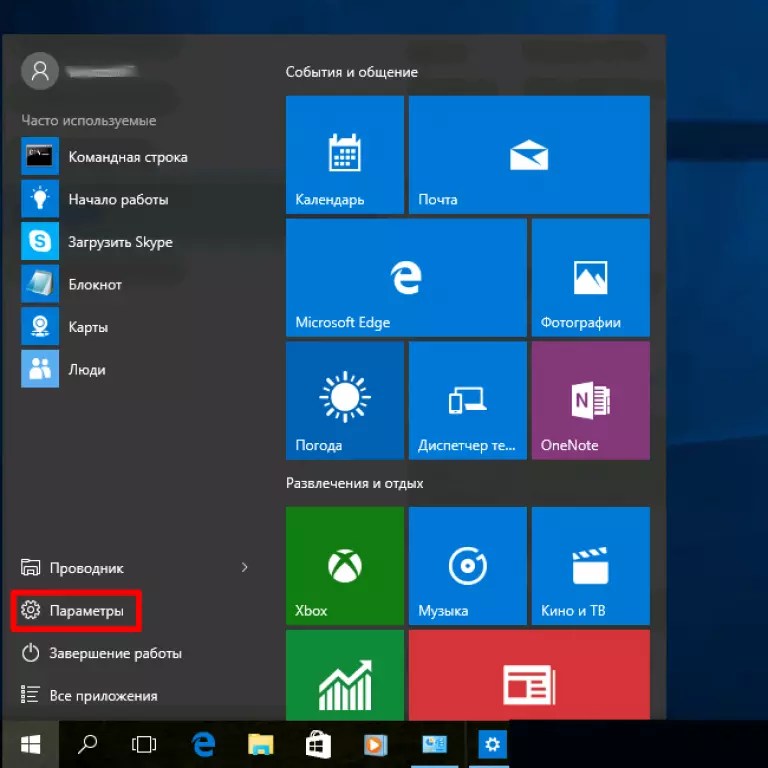
6. Вас дополнительно предупредят о том, что потом уже ничего не вернуть и прервать процесс не получится. Соглашаемся, ведь наша цель – откатить систему.
7. После перезагрузки вы увидите следующее.
8. В конце выполнения операции вы увидите рабочий стол. Кроме этого, будет показано уведомление о проделанных действиях.
Включение и задание параметров восстановления системы
Возможность восстановления Windows 8.1 путём отката к точке восстановления – как правило, параметр предустановленный. Во всяком случае, эта функция активна, если установка системы была произведена из оригинального образа дистрибутива от Microsoft. Исключение могут составлять дистрибутивы пиратских сборок Windows, где сборщики специально комплектуют вариант системы для маломощных компьютерных устройств. В этих случаях часто отключаются все возможные параметры, которые могут обычному пользователю не понадобиться, но при этом будут потреблять ресурсы компьютера – например, занимать место на системном диске, как это делают те же точки восстановления.
Чтобы проверить, задействована ли в системе функция восстановления путём отката, отправимся в раздел «Защита системы» Windows 8.1, где всё это и находится.
В Windows 8.1, в отличие от предшественницы — версии 8, на кнопке «Пуск», ведущей на начальный экран, предусмотрена возможность вызова контекстного меню, где можно быстро попасть в часто используемые разделы системы. Раздел «Панель управления» — в их числе. Воспользуемся этой возможностью.
Откроется окошко с параметрами системы, здесь нас интересует опция-ссылка «Защита системы».
Далее свойства системы перед нами предстанут в активной вкладке «Защита системы». Она нам и нужна. В графе «Параметры защиты» возле системного диска с установленной Windows должна быть о. Это значит, что откат системы к точке из прошлого возможен. Если возле параметра «Защита» стоит о, выделяем системный диск и жмём кнопку «Настроить».
В появившемся окошке необходимо выставить активной опцию «Включить защиту системы». В этом же окошке чуть ниже увидим параметры использования дискового пространства. Цифра возле показателя «Используется сейчас» — это тот объём памяти, который на данный момент занимают все точки восстановления системы.
В этом же окошке чуть ниже увидим параметры использования дискового пространства. Цифра возле показателя «Используется сейчас» — это тот объём памяти, который на данный момент занимают все точки восстановления системы.
Показатель «Максимальное использование» необходимо выставлять, исходя из того, сколько свободного места осталось на системном диске. Ведь, напомним, каждая точка восстановления занимает определённый объём на диске. Достигнув значения максимального использования пространства диска, система самостоятельно будет удалять старые точки восстановления, тем самым освобождая место для появления новых. Таким образом предотвращается захламление системного диска.
Все ранее созданные и автоматически системой, и пользователями вручную точки восстановления можно удалить одной кнопкой, чтобы таким образом освободить место на системном диске. Для этого внизу имеется соответствующая кнопка «Удалить».
Раздел «Защита системы» предусматривает возможность создания точки восстановления и для несистемных дисков.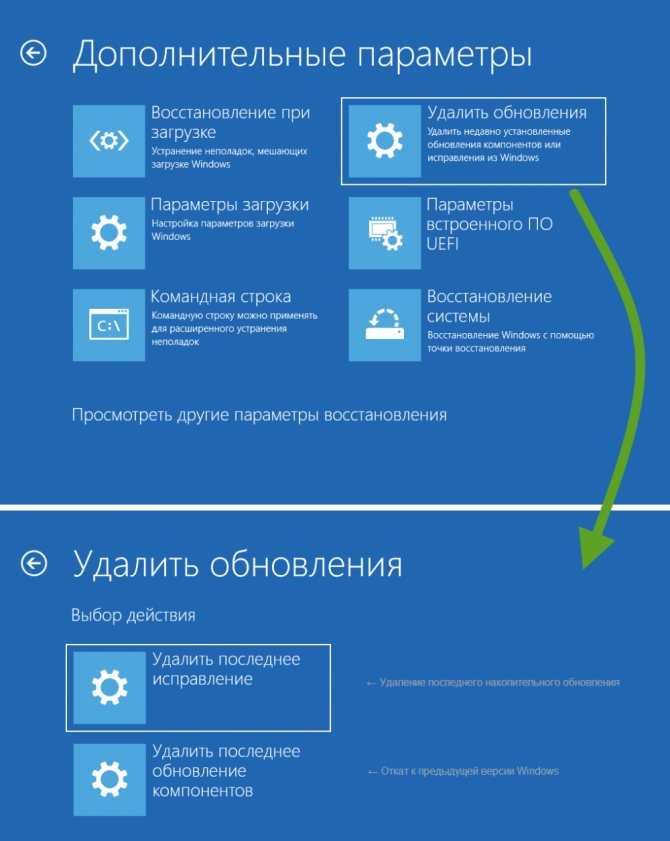 Эта функция в системах из оригинальных дистрибутивов отключена, но каждый пользователь может её задействовать дополнительно. Включается она точно так же, как в случае с системным диском. Необходимо выбрать несистемный диск и нажать кнопку «Настроить». Далее выставляется опция «Включить защиту системы» и задаётся значение максимально допустимого предела использования пространства жёсткого диска.
Эта функция в системах из оригинальных дистрибутивов отключена, но каждый пользователь может её задействовать дополнительно. Включается она точно так же, как в случае с системным диском. Необходимо выбрать несистемный диск и нажать кнопку «Настроить». Далее выставляется опция «Включить защиту системы» и задаётся значение максимально допустимого предела использования пространства жёсткого диска.
Точка восстановления для несистемных разделов – вещь достаточно непрактичная. Как правило, на таких разделах размещаются пользовательские файлы – огромные склады фото-, видео- и музыкальных коллекций, инсталляторы софта и прочие данные, которые там и нужно, по сути, хранить, чтобы они уцелели после сбоя работы системы. Не стоит захламлять жёсткий диск точками восстановления несистемных дисков, а лучше хранить копии файлов в облачных хранилищах. Это универсальное средство защиты данных, которое спасёт даже в том случае, если из строя выйдет жёсткий диск компьютера.
Ошибки при откате системы и способы их исправить
Если у вас отказала возможность восстановления системы, не активны кнопки или просто не срабатывает непосредственно процесс отката, поможет использование безопасного режима. Для этого:
Для этого:
- Во время включения компьютера нажмите клавишу F8.
- Выберите запуск в безопасном режиме.
- После запуска вновь попробуйте запустить то средство отката, которое у вас не работало до этого.
Откат системы зависает
Если же откат системы зависает в процессе, попробуйте следующие варианты:
- выберите более раннюю точку для восстановления — от этого будет толк, если ошибка уже существовала в момент, когда вы создавали точку для отката или в случае повреждения точки восстановления;
- попробуйте совершить откат через безопасный режим;
- выполните сброс системы на первоначальные настройки, если более «мягкие» способы отката не работают;
- переустановите систему, если сброс не представляется возможным выполнить.
Другой вариант — восстановление системы с загрузочного накопителя:
- Подключите загрузочный накопитель с вашей загрузочный системы.
- Во время загрузки системы нажмите F11 или F12, чтобы открыть Boot Menu, и укажите запуск необходимого накопителя.

- Вместо установки Windows, выберите пункт «Восстановление системы» в левом нижнем углу.
- Ваша система будет проверена, и все недостающие файлы будут установлены с диска, что починит неработающие функции восстановления.
Как понизить версию Windows 10 до Windows 7, Windows 8 или 8.1 — miapple.me
Вы хотите понизить версию Windows 10 до Windows 7, Windows 8 или Windows 8.1? Доступны три варианта понижения версии и удаления Windows 10 в зависимости от настройки вашего ПК с Windows: восстановление предыдущей установки Windows 7 / Windows 8 / Windows 8.1 путем удаления Windows 10, понижение версии Windows 10 с использованием предыдущей резервной копии Windows 7, Windows 8 или 8.1. и понизить версию Windows 10 путем чистой установки Windows 7, Windows 8 или 8.1.
Вариант восстановления: как понизить версию / удалить Windows 10 и восстановить предыдущую установку Windows Восстановление
‘. Если ваша система по-прежнему имеет право на понижение версии, вы увидите вариант « Вернуться к Windows 8. 1 » / « Вернуться к Windows 8 » / « Вернуться к Windows 7 ». Нажмите « Начать» ‘ кнопка для продолжения.
1 » / « Вернуться к Windows 8 » / « Вернуться к Windows 7 ». Нажмите « Начать» ‘ кнопка для продолжения.
Понижение версии Windows 10_01_возврат к версии Windows 8.1 доступна
Понизить версию Windows 10_02_почему вы возвращаетесь
Понизить версию Windows 10_03_check for update option
Понизить версию Windows 10_04_что вам нужно знать
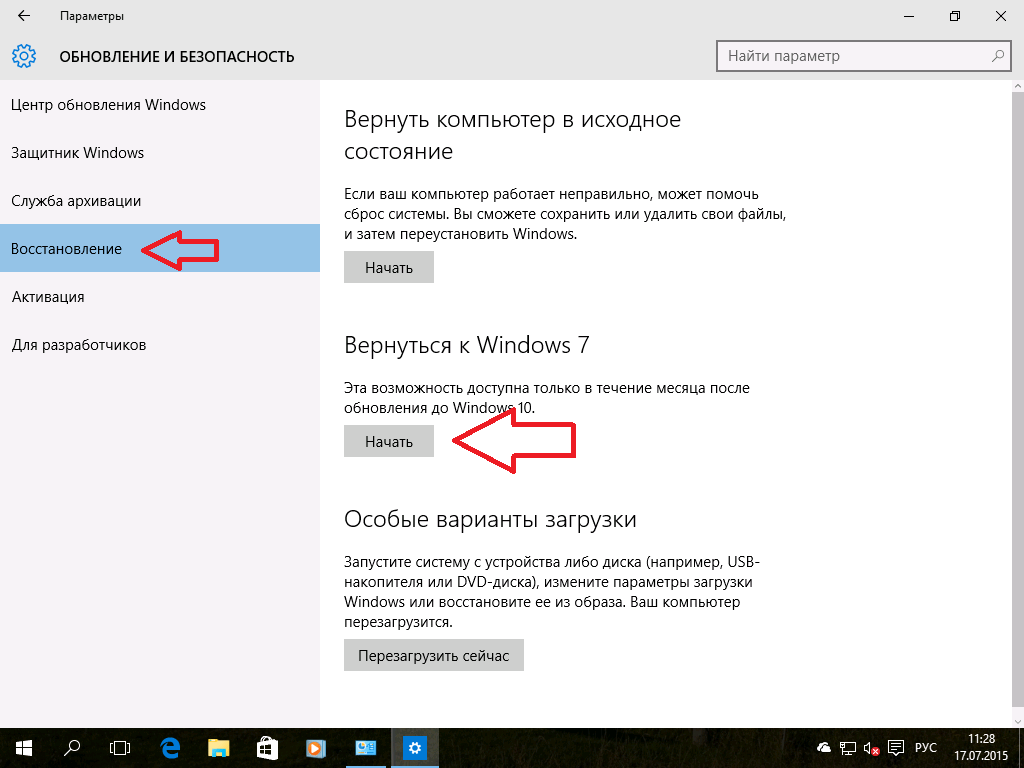 1, так как без него вы не сможете войти в систему. Если вы вошли в систему с помощью своего Microsoft ID, вы должны использовать его пароль. Нажмите « Далее ».
1, так как без него вы не сможете войти в систему. Если вы вошли в систему с помощью своего Microsoft ID, вы должны использовать его пароль. Нажмите « Далее ».Понизить версию Windows 10_05_не заблокировать
Понизить версию Windows 10_06_спасибо, что попробовали Windows 10
Примечания:
Вариант резервного копирования: как понизить версию или удалить Windows 10, используя предыдущую резервную копию Windows 7, Windows 8 или 8.1
Если вы создали полную резервную копию своего компьютера перед обновлением до Windows 10, вы можете просто сделайте новую резервную копию ваших новых файлов с момента последней полной резервной копии или просто сделайте копию всех ваших файлов на внешний жесткий диск. Кроме того, обратите внимание на любую новую установку программного обеспечения с момента последней полной резервной копии, так как вам нужно будет переустановить их после отката.
Вы можете сделать это следующим образом:
- Поиск панели управления с помощью Cortana.
- Переход к « Программы и компоненты ».
- Организация списка приложений в вашей системе по « Установлено на ».
- Когда у вас есть резервная копия ваших файлов и вы знаете, какие приложения вам нужно установить, перезагрузите компьютер, используя «диск восстановления », который вам будет предложено создать после создания первоначальной полной резервной копии.
Примечание: Если у вас нет диска восстановления, вы также можете загрузиться с ISO-файлами Windows 8.1 / 8 / 7 для выполнения восстановления (см. Вариант чистой установки ).
После перезагрузки выполните следующие действия:
- В мастере установки нажмите « Далее », а затем « Восстановите компьютер ».
- Нажмите « Устранение неполадок », а затем нажмите « Дополнительные параметры » и выберите « Восстановление образа системы ».

- Выберите операционную систему для восстановления, нажмите « Далее », а затем « Готово », чтобы начать процесс восстановления.
После завершения процесса вы вернетесь к предыдущей версии операционной системы, в данном случае к Windows 8.1.
Теперь, если вы внесли много изменений в файлы, рекомендуется удалить все ваши файлы и восстановить обновленные версии, используя новую резервную копию, созданную перед возвратом к Windows 8.1. Кроме того, не забудьте переустановить любое программное обеспечение с момента последнего резервного копирования.
Вариант чистой установки: как понизить/удалить Windows 10 с помощью чистой установки Windows 7, Windows 8 или 8.1
- Создайте загрузочный USB-накопитель с ISO-файлом Windows 8.1, 8 или 7.
- Перезагрузите компьютер с загрузочной флешки Windows 8.1/8/7 (убедитесь, что ваш ПК настроен на загрузку с диска с установочными файлами).
- Во время установки Windows нажмите « Далее », примите лицензию и нажмите « Далее ».

- Выберите вариант « Пользовательский: установить только Windows (расширенный) », чтобы выполнить чистую установку.
- Удалите любой раздел, созданный вашей текущей операционной системой.
- Выберите пустой диск и нажмите « Next », чтобы начать процесс установки.
Примечания:
- Если у вас есть специальный раздел для хранения файлов или дополнительный жесткий диск, вам не нужно удалять эти разделы. После завершения процесса установки вы вернетесь к предыдущей версии Windows.
- Теперь осталось только восстановить документы и другие файлы из резервной копии, и вам нужно будет переустановить все ранее установленное программное обеспечение.
Использование одного из трех вариантов понижения версии Windows 10 до Windows 8.1, Windows 8 или Windows 7 позволяет восстановить предыдущую установку Windows.
Оставайтесь с нами! 😉
Теги:загрузочная флешкаПонижение версииISO-файлWindows 10Windows 7Windows 8Windows 8.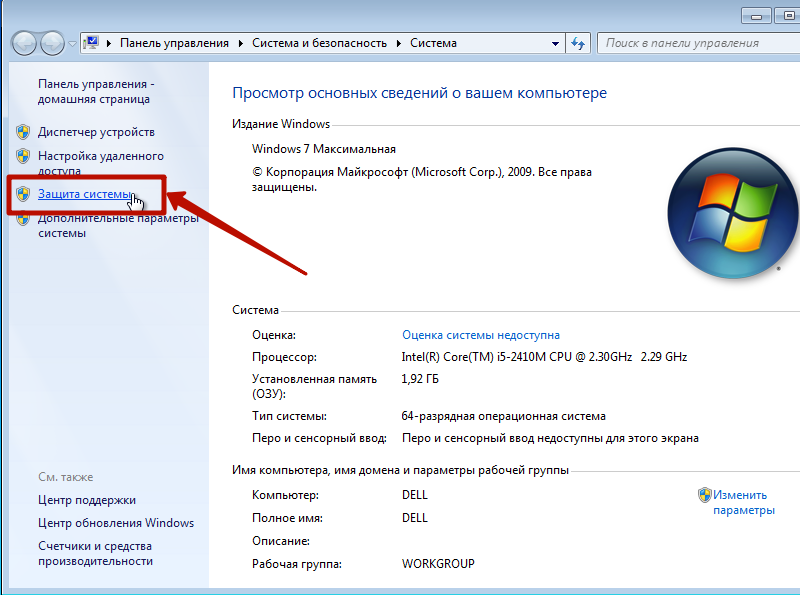 1
1
Как понизить версию Windows 7 до Windows XP – Джейк Лудингтон
Джейк
«Мой компьютер поставлялся с Windows 7, и я хочу вместо него установить Windows XP. Есть ли способ легко понизить Windows 7 до Windows XP?»
Несмотря на то, что существует ряд решений, предлагающих простые способы отката Windows 7 до Windows XP, я обнаружил, что самый простой способ сделать это — просто удалить раздел Windows 7 и установить Windows XP на его место. Требуется несколько шагов, но нет ничего, с чем не справились бы даже самые новички. Хотя я описываю здесь шаги, я не рекомендую переходить с Windows 7 на Windows XP, потому что в Windows 7 есть много вещей, которые упрощают работу и делают ее более безопасной.
Следуя этим шагам, вы без особых проблем перейдете с Windows 7 на Windows XP. Вы можете посетить сайт поддержки производителя вашего компьютера, прежде чем начать, чтобы убедиться, что у вас есть все драйверы, необходимые для XP.
1) Сделайте резервную копию ваших данных. Если вам нужно сохранить какие-либо данные из установки Windows 7, обязательно сделайте их резервную копию. Для этой задачи вам понадобится какое-то стороннее программное обеспечение для резервного копирования. SyncBack — хорошая бесплатная программа резервного копирования для этой задачи.
2) Загрузитесь с компакт-диска. Вставьте диск с Windows XP в дисковод для компакт-дисков на компьютере и перезагрузите компьютер. Убедитесь, что вы выбрали загрузку с компакт-диска при загрузке компьютера.
3) Удалить раздел Win 7. После загрузки программы установки Windows XP примите лицензионное соглашение и продолжите установку XP. Когда вы увидите экран с вопросом, на какой раздел установить XP, выберите раздел с Windows 7 и нажмите D, чтобы удалить раздел. Затем вам нужно нажать Enter, а затем L, чтобы подтвердить, что вы хотите удалить все данные и программное обеспечение в разделе.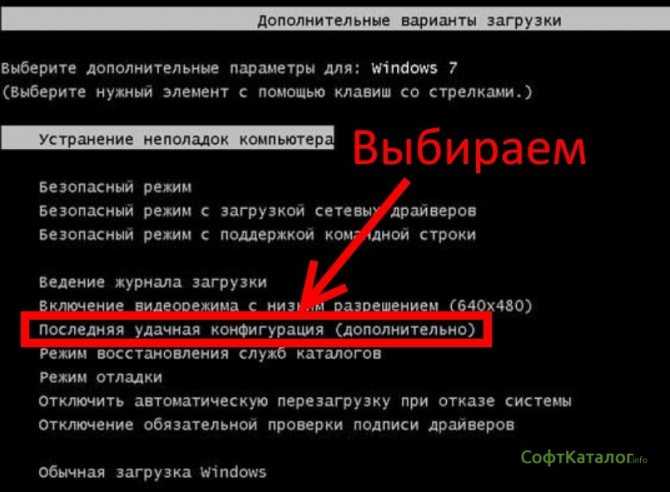
4) Создайте раздел Win XP. Выберите неразделенное пространство, которое ранее содержало Windows 7. Возможно, это пространство уже было выбрано для вас автоматически. Нажмите C, чтобы создать раздел. Укажите желаемый размер раздела или нажмите Enter, чтобы принять размер по умолчанию, который является максимально возможным размером раздела. Прежде чем продолжить, выберите NTFS в качестве формата раздела.
5) Завершите установку XP. Выполните оставшиеся шаги, чтобы завершить установку Windows XP. Весьма вероятно, что вам понадобятся некоторые из тех драйверов, которые вы загрузили, прежде чем все ваше оборудование заработает должным образом.
6) Установите приложения и восстановите данные. После установки Windows XP завершите переход с Windows 7 на Windows XP, установив все необходимые приложения. Не забудьте восстановить резервные копии данных, чтобы их можно было использовать в Windows XP.
Нравится:
Нравится Загрузка.