Что делать в ноуте нет звука: Не работает звук на ноутбуке – причины и решения
Содержание
Нет звука на ноутбуке Асус: причины и что делать?
В статье мы расскажем:
- Почему нет звука на ноутбуке Асус?
- – Перезагрузка
- – Нажатие специальной комбинации кнопок
- – Некорректный выбор аудиоустройства
- – Сбои в работе драйверов ноута
- – Сбои в настройках BIOS
- – Некорректная работа системной службы
- – Неисправность разъема или аудиокарты
- – Неисправность динамиков
- Почему чинить ноутбук Asus лучше в сервисном центре?
Ноутбуки – удобные, компактные девайсы, которые используются для работы, игр, серфинга в Сети. Но что делать, если нет звука на ноутбуке Асус, и он внезапно пропал в неподходящее время? Скорее всего, понадобится отнести прибор в сервисный центр, но прежде попробуйте исправить проблему самостоятельно.
Отсутствие звука может говорить о программных или об аппаратных неисправностях. Проблема решается несколькими способами.
1 Перезагрузка
Если звук пропал резко, при включении определенного приложения, попробуйте выполнить перезагрузку системы. Но прежде сохраните рабочую информацию и не закрывайте другие программы. Для перезагрузки сделайте следующее:
- Нажмите Пуск, затем на Завершение работы.
- Перезагрузите компьютер через принудительное завершение работы.
При такой последовательности действий исключается применение установок, инициализированных приложением, которое отключило звук.
2 Нажатие специальной комбинации кнопок
Ноутбук Asus – компактный девайс, поэтому неудивительно, что пользователи часто случайно нажимают клавиши, отключающие аудио. Вернуть звук, который пропал, помогает простое нажатие комбинации требуемых кнопок. Каких – зависит от модели устройства. Это указано в инструкции. Кроме того, динамик с перечеркиванием изображается непосредственно на клавише.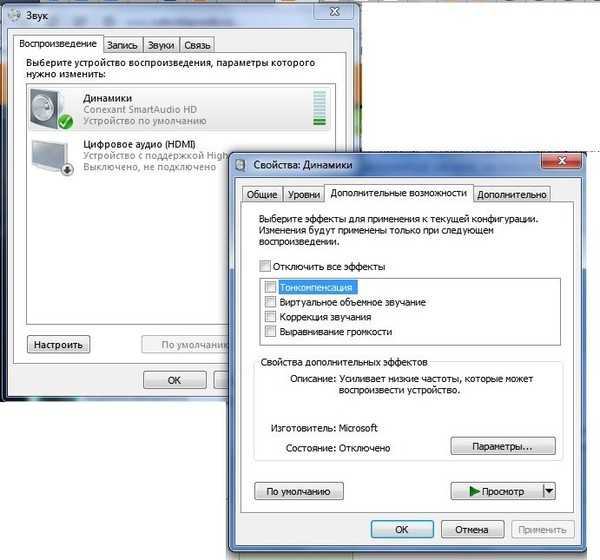 Можно попробовать нажать на эту клавишу в сочетании с кнопкой Fn – звук включится. Также громкость увеличивается посредством клавиатуры либо мышкой.
Можно попробовать нажать на эту клавишу в сочетании с кнопкой Fn – звук включится. Также громкость увеличивается посредством клавиатуры либо мышкой.
Бывает, что отсутствие звука связано с программным отключением вывода. Нужно посмотреть настройки. Нажмите правой кнопкой мышки на значок, изображающий динамик, зайдите в микшер громкости. Там должны перечисляться приложения, обращающиеся к аудиокарте. Передвиньте ползунки так, как вам требуется.
3 Некорректный выбор аудиоустройства
Звук может пропасть, когда в ОС выбрано некорректное устройство воспроизведения. Это часто случается с моделями, оснащенными разъемом HDMI или аудиокартой последних версий. Чтобы лэптоп корректно заработал, сделайте следующее:
- Откройте динамик, нажав значок правой кнопкой мышки.
- Перейдите в категорию «Устройства воспроизведения».
- Найдите «Динамики/Головные телефоны».
Далее посмотрите, работают ли аудиоустройства. Если они отключены, на иконке будет крестик. Также посмотрите, есть ли вывод звука на динамики (наличие зеленой галочки). Если его нет, нужно вывести аудио. Для этого кликните в панели задач на значок динамика, подвиньте ползунок на максимальное значение в регуляторе громкости, который откроется.
Также посмотрите, есть ли вывод звука на динамики (наличие зеленой галочки). Если его нет, нужно вывести аудио. Для этого кликните в панели задач на значок динамика, подвиньте ползунок на максимальное значение в регуляторе громкости, который откроется.
4 Сбои в работе драйверов ноута
Звук может пропасть из-за «слетевших» драйверов аудиокарты. Появляются сбои не по вине владельца лэптопа, а после обновлений ОС, установки разных программ. Для оценки состояния драйверов нужно сделать следующее:
- Зайти в Панель управления, перейти в категорию Система, затем в Диспетчер устройств.
- Правой кнопкой мышки нажать категорию Компьютер, затем перейти Управление, в столбце слева найти Диспетчер.
- Нажать сочетание кнопок Win+R, забейте команду devmgmt.msc.
Описанные методы вызывают список устройств, которые установлены в системе. Аудиодрайверы расположены в категории Звуковые устройства. При наличии неисправностей блок сразу развернется. На названии устройства может быть красный крестик. Нажмите по нему правой кнопкой мышки, а затем выберите пункт «Задействовать».
На названии устройства может быть красный крестик. Нажмите по нему правой кнопкой мышки, а затем выберите пункт «Задействовать».
Если на значке аудиоустройства желтый треугольник, аудиодрайверы работают некорректно. Для начала сделайте откат, вернув работоспособную версию системы. Для этого нажмите правой кнопкой мышки по названию ноутбука, затем выберите Свойства, войдите во вкладку «Драйвер». Далее нажмите «Откатить». ОС удалит последнюю версию программного модуля, после перезагрузки звучание должно появиться.
Если откат не помог, придется обновить аудиодрайвера в Асусе. Набор драйверов скачивают со страницы поддержки официального производителя. При скачивании нужно указать тип техники, серию и номер модели (находятся на этикетке Asus). Затем следует найти раздел AUDIO и скачать оттуда новый пакет.
Перед установкой удалите из системы все аудиоустройства через диспетчер задач. Скаченные драйверы установите и перезагрузите ноутбук Асус.
5 Сбои в настройках BIOS
Звук может пропасть и из-за сбоев БИОС. Настройки находятся на чипе, который питает батарея Асус. Так как аккумулятор не вечен, его приходится со временем менять, часто оказывается, что после включения девайса с новой батареей нет звука. Чтобы восстановить звучание, проверьте BIOS. На ноутбуках ASUS аудиокарта отключается и включается в разделе Advanced. Карта называется по-разному, например, Onboard Audio Chip либо название изготовителя с приставкой Codec. Для возврата звука требуется установить значение опции в Enabled
Настройки находятся на чипе, который питает батарея Асус. Так как аккумулятор не вечен, его приходится со временем менять, часто оказывается, что после включения девайса с новой батареей нет звука. Чтобы восстановить звучание, проверьте BIOS. На ноутбуках ASUS аудиокарта отключается и включается в разделе Advanced. Карта называется по-разному, например, Onboard Audio Chip либо название изготовителя с приставкой Codec. Для возврата звука требуется установить значение опции в Enabled
6 Некорректная работа системной службы
После обновления ОС ноутбук может начать работать некорректно. Если он не транслирует аудио, можно попробовать вернуться на предыдущую версию системы. Для этого нужно сделать восстановление более раннего состояния компьютера, выбрав даты и точки восстановления. Ноутбук Asus вернется к предыдущей версии и перезагрузится самостоятельно.
7 Неисправность разъема или аудиокарты
В Асусе часто ломается или расшатывается разъем для наушников. Он есть почти во всех моделях девайсов.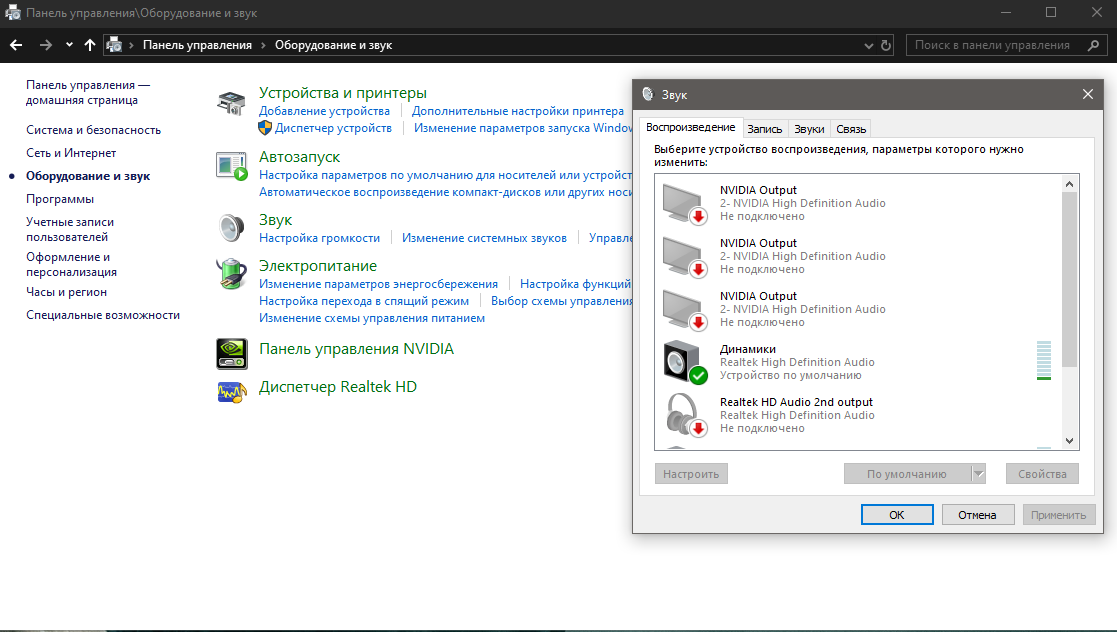 От разъема аудиокарте поступает сигнал для отключения динамиков, чтобы звучание воспроизводилось только на головные телефоны. Если служебный контакт деформируется, он начинает подавать ОС сигналы о том, что подключены наушники. В итоге аудио из динамиков пропадает.
От разъема аудиокарте поступает сигнал для отключения динамиков, чтобы звучание воспроизводилось только на головные телефоны. Если служебный контакт деформируется, он начинает подавать ОС сигналы о том, что подключены наушники. В итоге аудио из динамиков пропадает.
Но исчезновение звука происходит не неожиданно. Сначала он пропадает периодически, при шевелении штекера, или аудио транслируется неравномерно и только в одном динамике. Постепенно проблема развивается, и звучание может пропасть совсем. Чтобы восстановить работоспособность ноутбука Asus, нужно менять разъем. Также из-за скачков напряжения выходит из строя звуковая карта Асуса. Ее также необходимо менять. Для ремонта ноутбука лучше обратиться к специалистам.
8 Неисправность динамиков
Звучание в Асусе может пропадать из-за поломки колонок. Если они не встроены, попробуйте заменить шнур и подключить динамики. Эффекта нет? Тогда нужно покупать новые приборы. При неисправности встроенных устройств воспроизведения аудио без помощи специалиста не обойтись.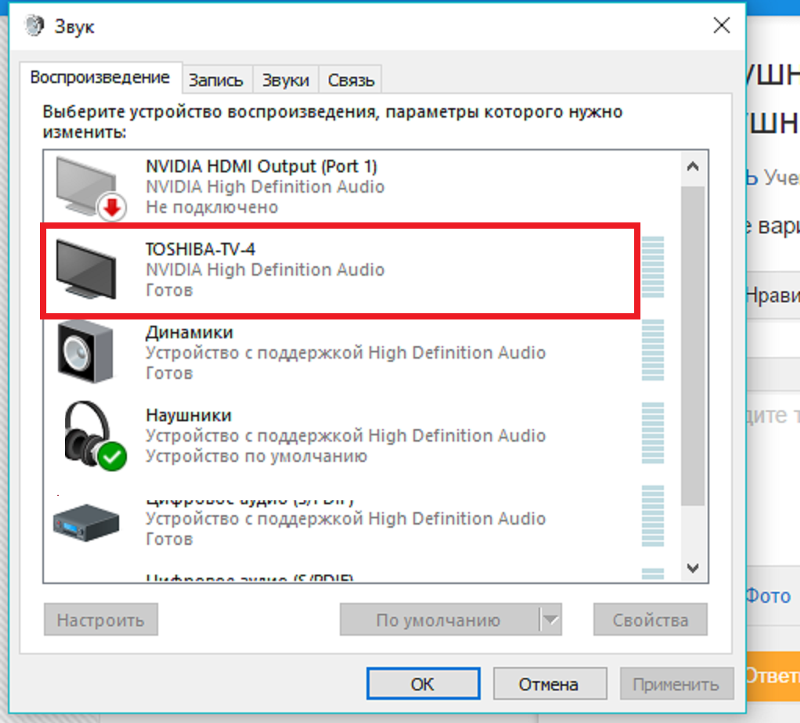 Элементы могут сломаться из-за скачков напряжения либо попадания влаги в корпус устройства. Независимо от причины поломки, отремонтировать ноутбук Asus получится только в специализированном сервисе в Москве.
Элементы могут сломаться из-за скачков напряжения либо попадания влаги в корпус устройства. Независимо от причины поломки, отремонтировать ноутбук Asus получится только в специализированном сервисе в Москве.
Как часто у Вас пропадает звук на ноутбуке Asus?
Всего голосов: 0
По несколько раз за время работы
Пропал и больше не издает звуков (требуется ремонт)
«Отваливается» и снова появляется
Самостоятельное решение большинства проблем, связанных с поломкой лэптопа, может привести к окончательному выходу портативного компьютера из строя.
Преимущества обращения в сервис очевидны:
- Здесь работают опытные специалисты, которые отлично разбираются в особенностях техники Asus и поэтому выполняют быстрый и качественный ремонт.
- На складе сервисного центра в наличии оригинальные запчасти к разным моделям лэптопов, которые можно сразу приобрести и установить.
- Мастера СЦ предоставляют длительную гарантию на выполненные работы и комплектующие.
 Поэтому если компьютер Asus сломается в течение гарантийного периода, его отремонтируют бесплатно.
Поэтому если компьютер Asus сломается в течение гарантийного периода, его отремонтируют бесплатно. - Специалисты сервисного центра быстро ликвидируют и аппаратные, и программные неисправности. Они устанавливают только лицензионные программы, которые работают корректно и без сбоев.
Москва – огромный город. Но, несмотря на это, мастера сервисных центров приезжают по заявке клиента в ближайшее время. Поэтому ждать несколько дней, пока лэптоп починят, не понадобится. Хотите воспользоваться профессиональной компьютерной помощью? Звоните или оставляйте заявку на сайте.
что делать и как наладить?
Всем привет! Недавно на моем ноутбуке резко пропал звук. Бился я с этой проблемой почти 2 часа, и мне все же удалось её решить. С данной проблемой ко мне постоянно обращаются разные пользователи, и решений может быть достаточно много. В некоторых случаях виноваты новые программы, где-то слетели драйвера или идет конфликт программного обеспечения. Причин достаточно много, как и решений, поэтому начнем с самого начала.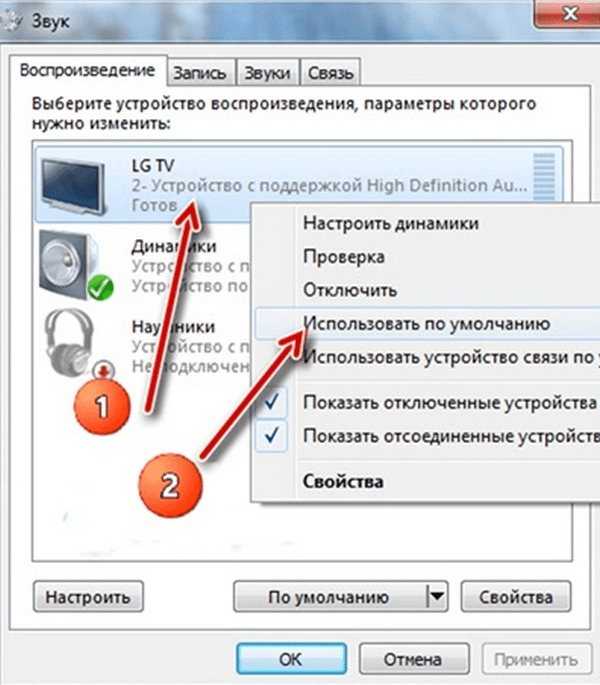
Всеми ниже перечисленным инструкциями я постараюсь исправить эту проблему и вернуть вам звук. Нужно также попробовать выделить некоторые причины и симптомы. Возможно звук резко исчез из-за установленной программы, или каких-то манипуляций со стороны самого пользователя. Если в наушниках или динамиках вы слышите писк, хрип или прерывания, то это может означать проблему с драйверами или с железом. Если вообще нет звука, а динамики ничего не воспроизводят и молчат, то причин может быть ещё больше. Давайте постараемся это наладить!
ПОМОЩЬ СПЕЦИАЛИСТА! Если у вас в процессе возникнут какие-то сложности, то пишите в комментарии – помогу чем смогу.
Содержание
- Первые действия
- Драйвера
- ASUS
- HP
- Lenovo
- Acer
- DELL
- MSI
- Как установить драйвер
- Аудио служба
- Нет звука при проигрывании плеера
- Дополнительные звуковые приложения
- Проверка BIOS
- Звук не проигрывается в браузере
- Чистка компьютера
- Ничего не помогло
- Задать вопрос автору статьи
Первые действия
Пропал звук у ноутбука – что делать в первую очередь? Самое первое, что вы должны проверить, так как это уровень громкости на самом ноутбуке.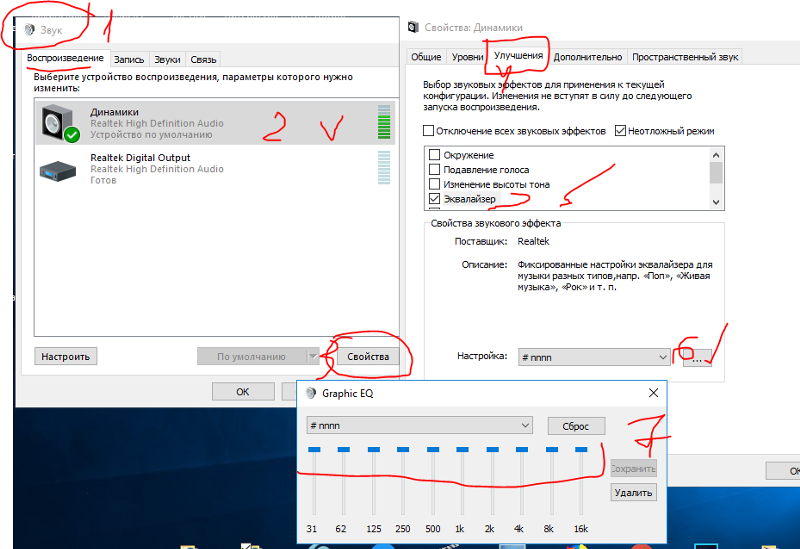 Решение банальное, но как показала практика – достаточно действенное. Возможно вы нечаянно его убрали. Сам таким грешил пару раз. Нажмите на иконку динамика правой кнопкой и далее «Открыть микшер громкости».
Решение банальное, но как показала практика – достаточно действенное. Возможно вы нечаянно его убрали. Сам таким грешил пару раз. Нажмите на иконку динамика правой кнопкой и далее «Открыть микшер громкости».
«Speaker» или основные динамики находятся в самом левой части. Это выходной порт и основной звук на ноуте. Остальные бегунки обычно относятся к той или иной запущенной программе: например, вы можете убрать или понизить звук в браузере или какой-то игре. В общем посмотрите, чтобы все бегунки были подняты вверх.
Также проверьте, чтобы сверху динамиков не было крестиков, что означает, что звук по данному каналу выключен. Чтобы его включить, просто нажмите на сам крестик.
Нужно будет также проверить другой пункт «Устройства воспроизведения».
Если вы увидите надпись, что «звуковые устройства не установлены», нажмите правой кнопкой по свободной области и выберите пункт «Показать отключенные устройства».
Далее вы увидите все устройства, которые в данный момент просто выключены.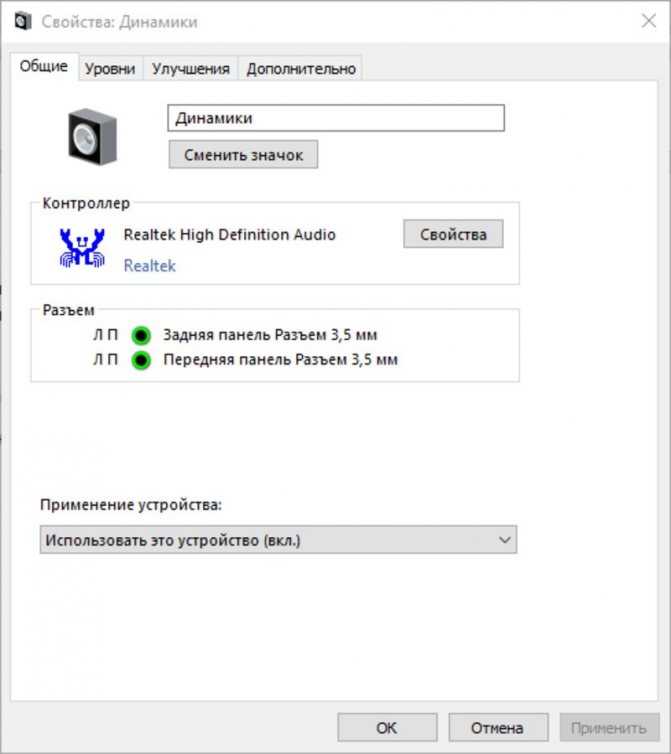 Они будут иметь серый цвет, а стрелка будет указывать вниз. Нажмите по всем устройствам и задействуйте их кнопкой «Включить».
Они будут иметь серый цвет, а стрелка будет указывать вниз. Нажмите по всем устройствам и задействуйте их кнопкой «Включить».
Зайдите в свойства «Speaker» или главных колонок. Посмотрите, чтобы во вкладке «Общие» в строке «Применение устройства» стоял параметр «Использовать это устройство (вкл.)».
Перейдите на вторую вкладку «Уровни» и ещё раз убедитесь, что у спикера уровень звука больше нуля, а сверху динамика не стоит крестик.
Можно ещё сделать вот что: если устройств несколько, то нажмите правой кнопкой на каждое и выберите «Использовать по умолчанию». Тогда ноутбук будет использовать для выходного сигнала разные порты. На фоне для проверки включите музыку или фильм. Как только нужное устройство будет включено, вы должны услышать звук. Можно ещё попробовать нажать на тот самый динамик правой кнопкой и выбрать кнопку «Обнаружить неполадки со звуком».
Если все в порядке, но звука все равно нет, то проверьте подключение колонок и наушников. Если у вас колонки, то посмотрите и покрутите уровень громкости. Проверьте, чтобы они были включены в розетку и на них горела лампочка. Также обязательно нужно посмотреть – куда и как вставлен аудио выход от колонок. Напомню, что чаще всего используют именно выход для наушников. Посмотрите, чтобы выходные колонки или гарнитура, были подключены к одному нужному порту. Можно нечаянно перепутать и подключить наушники к микрофонному выходу.
Если у вас колонки, то посмотрите и покрутите уровень громкости. Проверьте, чтобы они были включены в розетку и на них горела лампочка. Также обязательно нужно посмотреть – куда и как вставлен аудио выход от колонок. Напомню, что чаще всего используют именно выход для наушников. Посмотрите, чтобы выходные колонки или гарнитура, были подключены к одному нужному порту. Можно нечаянно перепутать и подключить наушники к микрофонному выходу.
ПРИМЕЧАНИЕ! На некоторых ноутах, могут быть ещё два порта: линейный вход (стрелка к порту) и линейный выход (стрелка от порта). Можно попробовать подключить динамики или наушники именно к линейному выходу.
Если проблема так и не решена, то нужно в первую очередь понять, а почему нет звука в ноутбуке. Тут может быть несколько причин: от банальных вирусов до сбоя и конфликта программ, которые вы установили ранее. О решении всех этих проблем мы поговорим далее.
Драйвера
Если звук на ноутбуке пропал, или что-то с ним не так, то после первичных действий я бы полностью переустановил драйвера.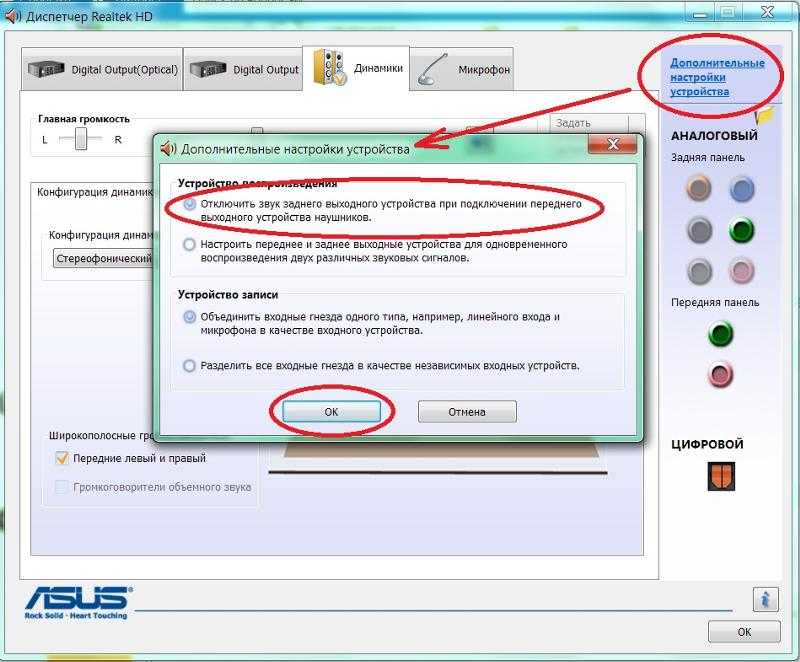 Или хотя бы проверил их в «Диспетчере устройств». Потому что все железо, в том числе звуковая карта, которая вшита внутрь – управляется именно драйверами и без них любое устройство на ноутбуке работать не будет. Я советую в этот момент подключить ноутбук к интернету, так как возможно мы сможем обновить дрова оттуда.
Или хотя бы проверил их в «Диспетчере устройств». Потому что все железо, в том числе звуковая карта, которая вшита внутрь – управляется именно драйверами и без них любое устройство на ноутбуке работать не будет. Я советую в этот момент подключить ноутбук к интернету, так как возможно мы сможем обновить дрова оттуда.
Проблема может быть с нескольких сторон. Из-за сторонних или вирусных программ драйвера были изменены или побиты. Поэтому нужно это исправить.
- Самый быстрый способ попасть в «Диспетчер устройств» – это нажать на сочетание клавиш и R на клавиатуре.
- Вписываем команду: «devmgmt.msc».
- Теперь откройте раздел «Звуковые, видео и игровые устройства» в общем нажмите на значок динамика. Посмотрите, чтобы сверху устройств, который там есть не было никаких стрелочек. Если вы увидели стрелочку, то нажмите правой кнопкой по данному устройству и далее выберите «Задействовать».
 После этого проверяем звук.
После этого проверяем звук.
Если звук так и не работает, то проверьте, чтобы вообще хоть какие-то звуковые устройства были в этом разделе. Если их нет, то они могут находиться в разделе «Другие устройства». Откройте его, найдите там вашу звуковую карту, нажмите правой кнопкой и далее выберите «Обновить драйверы». То же самое сделайте и с той звуковой картой, которая уже установлена в разделе «Звука». После этого выбираем «Автоматический поиск обновленных драйверов».
Как только вы это сделаете – система начнем искать подходящее ПО для вашего железа на серверах Microsoft. Если драйвера будут найдены, просто установите их. После этого перезагружаем ноутбук и проверяем звук.
Не спешите радоваться, если вы после поиска увидите надпись, что якобы драйвера не нуждаются в обновлении, ведь звука на ноутбуке так и нет. Просто новых дров нет на серверах Microsoft. Именно поэтому нужно их установить вручную. Для начала нам нужно посмотреть название ноутбука, а именно модель – смотрим под сам корпус ноутбука и находим там бумажку с нужной нам информацией. Иногда требуется серийный номер – так что его также куда-то запишите. Самый простой способ – просто сфотографировать бумажку на телефон. Драйвера мы будем скачивать с официальных сайтов производителей.
Иногда требуется серийный номер – так что его также куда-то запишите. Самый простой способ – просто сфотографировать бумажку на телефон. Драйвера мы будем скачивать с официальных сайтов производителей.
Также нам понадобится информация о вашей операционной системе. Нам нужна версия Windows: XP, 7, 8, 8.1 или 10. А также нужна разрядность: 32-х или 64-х битная система. Для этого на 7 и 8 винде, нажимаем на главное меню «Пуск», далее переходим в «Панель управления». В десятой винде, нужно выбрать «Параметры» (значок шестеренки). Далее находим раздел «Система». В 7 и 8 – поставьте режим просмотра как «Крупные значки» в «Панели управления».
Нас интересует две строчки – это «Издание Windows» и «Тип системы», где указана разрядность (32 или 64). Просто запомните эти параметры, так как они нужны для скачивания нужных дров.
ASUS
У АСУС Переходим на официальную страницу поддержки – ссылка. Далее указываем тип продукта «Ноутбуки», а также серию и номер, который вы увидели на этикетке. После этого выбираем вашу ОС и ищем раздел «AUDIO». Скачиваем самый новый пак и устанавливаем к себе на компьютер.
После этого выбираем вашу ОС и ищем раздел «AUDIO». Скачиваем самый новый пак и устанавливаем к себе на компьютер.
HP
Заходим на сайт поддержки – ссылка. Далее выбираем раздел «Ноутбук». Есть два варианта: если вы сидите с этого ноутбука, то можно попробовать нажать на кнопку «Разрешить HP определить ваш продукт». Система постарается сама определить модель. Или вы можете ввести серийный номер, который также находится на этикетке под корпусом. После этого выбираем тип, разрядность ОС и ищем драйвера для «audio».
Lenovo
Для ноутбуков Леново – заходим по ссылке. Далее пролистываем ниже и находим пункт «Драйверы и Программное обеспечение» – нажимаем по нему или по кнопке, которая находится ниже. В поисковую строку введите модель вашего ноутбука: только буквы и цифры. Если таким образом найти не удается, то введите серийный номер. Выбираем ОС и скачиваем «Audio» дрова.
Acer
Переходим на сайт. Вы можете выбрать устройство вручную чуть ниже – указываем категорию, серию и номер.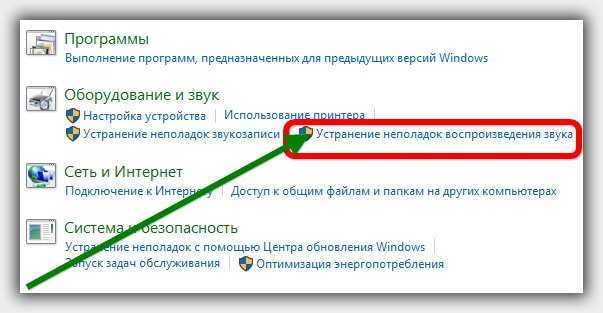 Или вы можете ввести серийный номер или SNID в строку выше. После этого указываем тип операционной системы и скачиваем дрова.
Или вы можете ввести серийный номер или SNID в строку выше. После этого указываем тип операционной системы и скачиваем дрова.
DELL
Переходим на страницу поддержки. Вводим серийный номер в строку поиска, находим дрова и скачиваем их.
MSI
Заходим на официальную страничку. Указываем тип продукта и модель. Нажимаем «Поиск». Ищем драйвер именно для звуковой карты (AUDIO).
Как установить драйвер
Если вы скачали архив, то разархивируйте его к себе в любое место. Далее открываем папку и запускаем файл «Setup.exe». После этого действуйте согласно инструкции установщика. Как только драйвера будут установлены – обязательно перезагрузите ноутбук.
Аудио служба
- Нажимаем на наши любимые клавиши и R – вводим команду «services.msc».
- В «Службах» найдите «Windows Audio» и проверьте, чтобы служба была включена. Если она деактивирована – нажмите правой кнопкой и далее выберите «Запустить».

- Также зайдите в «Свойства» и укажите «Тип запуска» как «Автоматический».
- Нажмите «Применить» и перезагрузите ноут.
Нет звука при проигрывании плеера
При этом звук есть почти во всех местах, но если вы запускаете хотя бы стандартный плеер Windows, то звука там почему-то нет. Также могут возникать проблема с некоторыми видео расширениями. Проблема почти всегда решается обычной установкой кодеков.
- Переходим по ссылке.
- Как видите там есть несколько версий: «Basic», «Standard», «Full» и другие.
- Для надежности можете скачать «Full» версию.
- На следующем шаге многие путаются. Просто найдите строчку «Download» и выберите любую ссылку. После этого скачиваем и устанавливаем пак.
Дополнительные звуковые приложения
На некоторых ноутбуках, дополнительно устанавливаются приложения, которые в теории могут управлять вашим звуком. Так что туда также нужно зайти и проверить все настройки.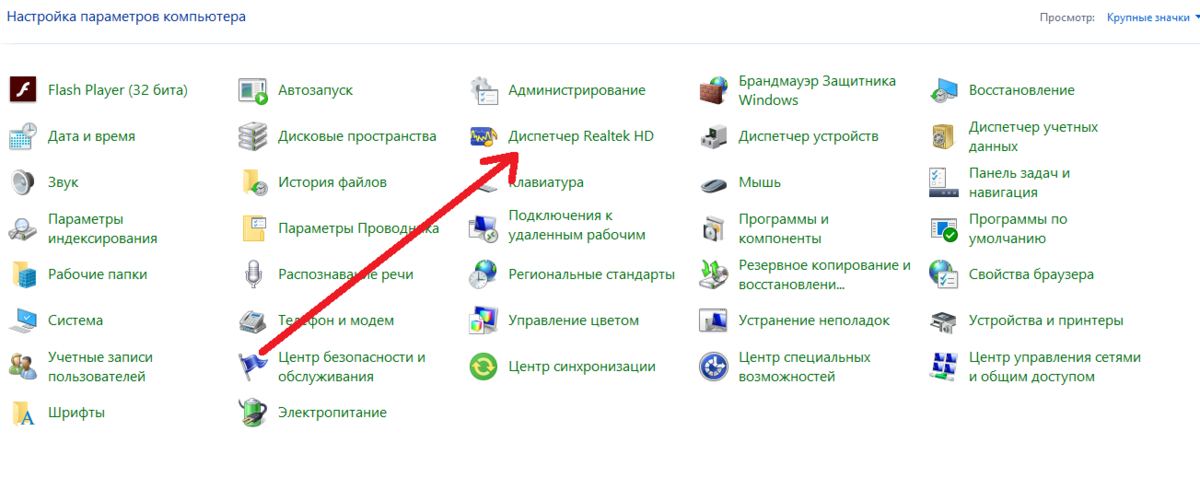
- «Пуск» – «Панель управления» – теперь установите «Просмотр» в режим «категории». Нажимаем «Оборудование и звук».
- Поищите тут дополнительные приложения с надписью «AUDIO» и откройте их.
- Далее настройки могут отличаться у разных производителей звуковых карт, но принцип один и тот же. Проверьте, чтобы звук был выставлен не ноль, а все порты были включены. Обязательно проверьте, чтобы ноутбук правильно определял устройство. В общем нужно будет полазать по вкладкам и разделам, и проверить все настройки.
Проверка BIOS
Если динамика в трее нет и в диспетчере устройств пусто – как в разделе «звука», так и в разделе «другие устройства», а драйвера с официального сайта отказываются устанавливаться, то есть подозрение, что звуковая карта просто выключена в BIOS. Чтобы туда зайти, нужно перезагрузить ноутбук и во время отображения меню BIOS зажать специальную кнопку. Чаще всего это кнопки: «Del», «F2», «Esc», «F2» или «F10».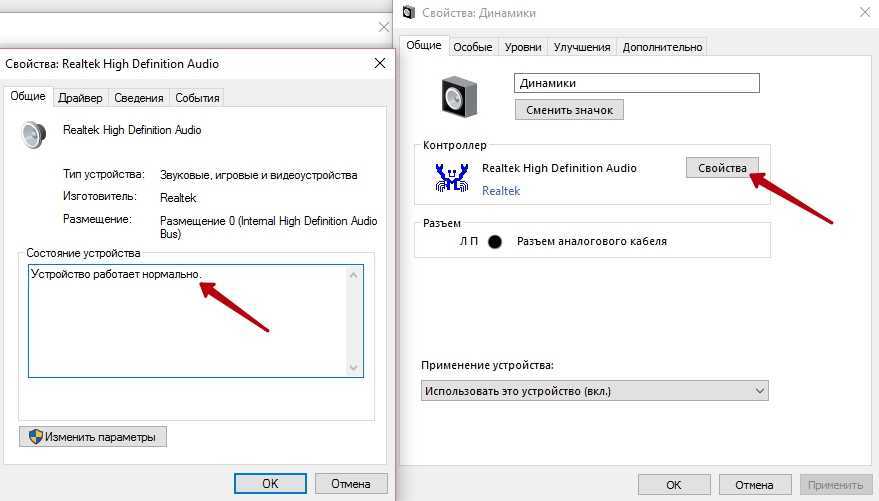
Переходим в раздел «Advanced» и включаем любое устройство, в названии которого есть слово «Audio» – «Enabled». Если такого раздела нет, то просто поищите это устройство по всем пунктам: БИОС не такой большой. В самом конце вам нужно выйти и сохранить изменения. Смотрите по горячим клавишам у вас. Чаще всего это клавиша F10 (Save and Exit).
Звук не проигрывается в браузере
Самый простой и действенный способ – это полностью его удалить и заново установить. Сначала переходим в «Пуск» – «Панель управления» – «Программы и компоненты». Далее находим ваш браузер и удаляем. После этого открываем любой стандартный браузер, находим ссылку для скачивания новой версии и устанавливаем его заново.
Чистка компьютера
Если восстановить звук в ноутбуке так и не удалось после предыдущих шагов, то значит скорее всего проблема не в драйверах или настройках сетевой карты, а в самой операционной системе. В первую очередь вам нужно проверить ноутбук антивирусной программой.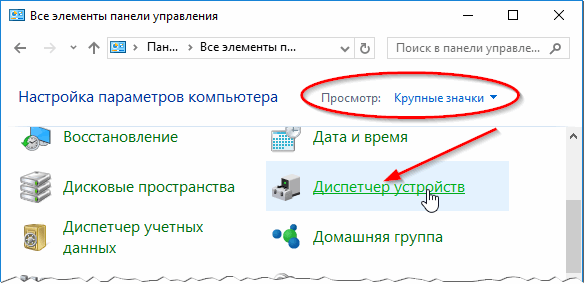 Можно скачать любой бесплатный антивирусник типа Avast или Dr.Web.
Можно скачать любой бесплатный антивирусник типа Avast или Dr.Web.
Вспомните, не устанавливали ли вы ранее какую-то программу или приложение. Некоторое ПО в теории может конфликтовать со звуковой картой. Зайдите в «Программы и компоненты» и посмотрите, не было ли ранее установлено что-то в фоновом режиме. Также я бы проверил все приложения и удалил лишнее и ненужное.
Скачайте и установите программу «CCleaner»:
- Делаем «Простую очистку».
- Далее «Стандартную очистку».
- Исправляем ошибки в «Реестре»: «Поиск проблем» – «Исправить выделенные» (перед этими выделяем все).
- Переходим в «Инструменты» – «Запуск» (Автозагрузка). Нажмите на первую колонку «Включено», чтобы видеть – какие программы запускаются вместе с «Windows». Иногда туда могут попасть вирусы или вредоносные программы. Нужно внимательно просмотреть все приложения и отключить лишнее, ненужное и самое главное подозрительное. Только будьте внимательны – не отключите стандартный драйвер для звуковой карты.

В самом конце перезагрузите ноут. Если звук пропадает, его нет из динамиков или он хрипит, неправильно работает, а все предыдущие шаги не дали результата, то остается только одно – выполнить «Восстановление системы». Нажимаем меню «Пуск», в поисковую строку вводим это название и запускаем функцию.
Далее ничего сложного нет, просто действуйте согласно инструкциям. На определенном шаге нужно будет выбрать самую раннюю точку восстановления.
ПРИМЕЧАНИЕ! После этого система будет один раз перезагружена. Если вы после этого увидите, ошибку, что системе не удалось откатиться на более раннюю версию – то проделайте эту процедуру ещё раз. Такое иногда бывает.
Ничего не помогло
Тут может быть несколько вариантов. Первый – это то, что у вас сгорела звуковая карта. Второй – вариант, если у вас на ноуте встроенные динамики, то могли сгореть и они. В первом случае можно прикупить внешнюю звуковую карту в любом компьютерном магазине.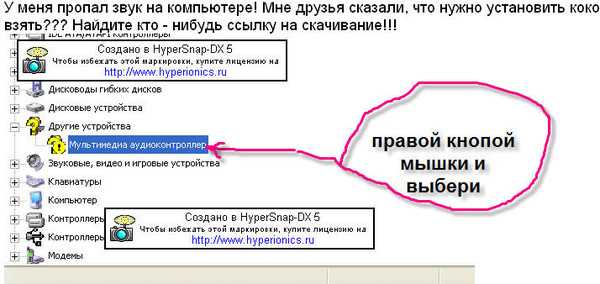 Во втором случае, нужно просто подключить внешние колонки ко входу для наушников или отнести ноут в ремонт.
Во втором случае, нужно просто подключить внешние колонки ко входу для наушников или отнести ноут в ремонт.
Как решить проблему отсутствия звука на ноутбуке?
Как решить проблему отсутствия звука на ноутбуке? | Cashify Laptops Blog
Select City
Продайте телефон
Продать гаджеты
Найти новый гаджет
Recycle
Cashify Store
Share:
5. Вы не работаете с вами. Вот что вы можете сделать, чтобы исправить это, если на вашем ноутбуке нет звука.
…Подробнее…Меньше
By Abantika De |
Обновлено: 10 мая 2022 г. 10:23 IST
Ноутбук
Напишите комментарий!
Акция:
СОДЕРЖАНИЕ
1
Понимание проблем с аудио в ноутбуке
2
59555.
 Как на AUDIO на AUDIO?
Как на AUDIO на AUDIO?Способ 1. Убедитесь, что звук не отключен.
Способ 2: Используйте правильный аудиовыход
Способ 3: Проверьте наличие обновлений.
Способ 4. Запустите устранение неполадок со звуком
Способ 5. Проверьте наличие физических проблем.
Способ 6. Обратитесь за профессиональной помощью.
Основные моменты истории
- У вас проблема с неработающим звуком на ноутбуке?
- Мы понимаем, как раздражает отсутствие звука на вашем ноутбуке, и мы здесь, чтобы помочь.
- Вот несколько быстрых и простых способов устранения неполадок, связанных с отсутствием звука на вашем ноутбуке.
Да, я знаю; либо ваш ноутбук ведет себя непредвиденным образом, либо это Windows работает из-за отсутствия звука на вашем ноутбуке. Я прав? Что ж, если это так, поздравляю! У меня есть решение для вас. Я согласен с тем, что отсутствие звука на вашем ноутбуке — одна из самых распространенных и, безусловно, самых неприятных проблем из всех.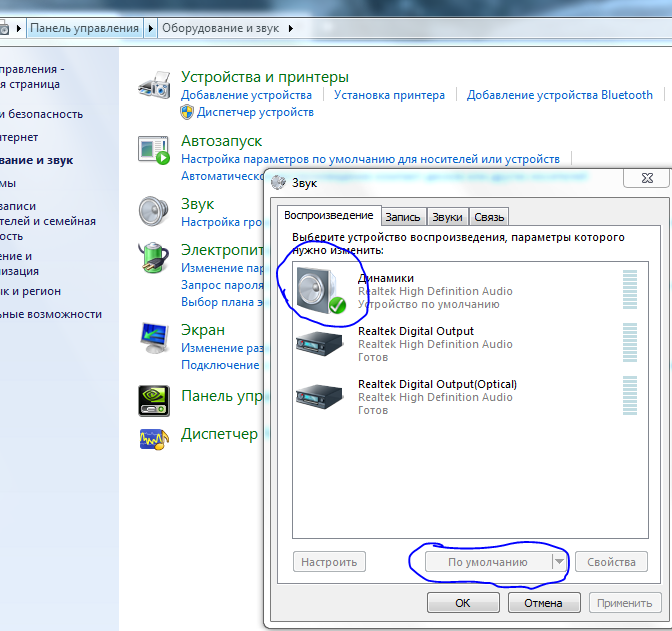 Так ты тоже раздражен? Не волнуйся! Вот несколько быстрых способов исправить отсутствие звука на вашем ноутбуке.
Так ты тоже раздражен? Не волнуйся! Вот несколько быстрых способов исправить отсутствие звука на вашем ноутбуке.
Читайте также: Выпущены Itel A58, A58 Pro: что они предлагают?
Выясните причину проблем со звуком в ноутбуке
Несмотря на то, что динамики ноутбука не являются лучшими с точки зрения точности воспроизведения, все равно неприятно, когда они перестают работать. Давайте посмотрим на проблему со звуком в ноутбуке.
Чтобы выяснить, что не так с вашими динамиками, и исправить их, изучите каждую потенциальную проблему, попробуйте любые доступные средства, а затем проверьте, работают ли они.
Ниже приведены некоторые из наиболее распространенных причин отсутствия звука на вашем ноутбуке:
- Настройки звука: Незначительные проблемы, такие как отключенные динамики, часто являются причиной этой проблемы.
- Конфигурация динамиков: Более сложные проблемы с конфигурацией, такие как отсутствие настройки динамиков в качестве аудиоустройства по умолчанию, также могут вызывать проблемы со звуком на ноутбуке.

- Устаревшие драйверы: . Если ваши аудиодрайверы повреждены или устарели, замена их самыми последними драйверами обычно может решить проблему.
- Неисправные драйверы: Возможно, ваши динамики вышли из строя или были повреждены из-за неисправного оборудования.
Читайте также: Как проверить работоспособность аккумулятора ноутбука?
Как решить проблему со звуком в ноутбуке?
Некоторые из вас могли столкнуться с проблемой отсутствия звука в Windows 11/10/8/7. Это руководство может помочь вам в устранении таких проблем, как проблемы со звуком на ноутбуке. Ну, не волнуйтесь! Существуют быстрые и простые способы устранения неполадок, связанных с отсутствием звука на ноутбуке.
Способ 1. Убедитесь, что звук не отключен.
Я согласен; это может показаться неубедительным, но давайте сначала устраним наиболее очевидное исправление. Если вы ничего не слышите на своем компьютере, дважды проверьте, не отключен ли звук. Это может вызвать проблемы со звуком в ноутбуке.
Это может вызвать проблемы со звуком в ноутбуке.
Убедитесь, что в правом нижнем углу панели задач нет красного круга с косой чертой на символе динамика. Дважды щелкните символ и щелкните синий значок динамика в нижней части индикатора громкости, чтобы включить звук. Убедитесь, что звук не отключен, нажав Mixer. Затем убедитесь, что звук не отключен в аудиопрограмме, которую вы используете. Кнопка отключения звука обычно находится рядом с ползунком громкости в большинстве программ. Убедитесь, что громкость достаточно высока, чтобы вас было слышно.
Читайте также: 8 лучших ноутбуков с твердотельным накопителем, которые упростят вашу задачу быстрее!
Способ 2. Используйте правильный аудиовыход
Проблема со звуком в ноутбуке? Ваш ноутбук может воспроизводить звук через неправильное устройство, если к вашему компьютеру подключено несколько аудиовыходов.
Чтобы изменить устройство воспроизведения, еще раз щелкните значок Громкость. Если у вас включено более одного устройства, имя текущего устройства появится над ползунком громкости. Нажмите на вариант, который вы хотите использовать из списка.
Нажмите на вариант, который вы хотите использовать из списка.
Читайте также: Повышение ранга в BGMI: советы по быстрому получению завоевателя.
Способ 3. Проверьте наличие обновлений.
Возможно, ваши динамики не работают должным образом, если ваш звуковой драйвер не обновлен. Это также может произойти, если ваш аудиодрайвер поврежден; в этом случае проблему можно решить, просто удалив драйвер, а затем обновив его для нового оборудования.
Чтобы решить проблему со звуком на ноутбуке, вам следует обновить аудиодрайвер. Для устранения неполадок с отсутствием звука на вашем ноутбуке выполните шаги, указанные ниже:
- Чтобы обновить драйвер аудио, щелкните правой кнопкой мыши значок «Пуск » на панели задач или нажмите WINDOWS + X, чтобы открыть меню быстрого доступа, затем выберите Диспетчер устройств из списка.
- Теперь в Диспетчере устройств найдите и дважды щелкните параметр Звуковые, видео и игровые контроллеры .

- Затем в контекстном меню щелкните правой кнопкой мыши устройство Realtek Audio и выберите Обновить драйвер 9.0117 .
- Теперь у вас есть возможность разрешить Windows искать лучшие драйверы в вашей системе или просмотреть и установить их вручную. Поскольку другой вариант несет в себе значительную угрозу, мы рекомендуем позволить Windows выполнить эту работу.
Читайте также: Оставайтесь на связи с 5 ноутбуками с лучшим временем автономной работы!
Способ 4. Запустите средство устранения неполадок со звуком
Средство устранения неполадок со звуком в Windows может помочь вам в автоматическом устранении проблем со звуком на вашем ноутбуке. Для этого перейдите на Запустите > Настройки > Система > Звук и выберите Устранение неполадок в раскрывающемся меню.
Либо введите устранение неполадок со звуком в поле поиска на панели задач, щелкните Исправить и найти проблемы со звуком, а затем щелкните Далее .
Выберите устройство, которое вы хотите устранить, и следуйте инструкциям, чтобы завершить процесс.
Читайте также: Проведите пальцем по 5 лучшим ноутбукам Dell с сенсорным экраном.
Способ 5. Проверьте наличие физических проблем.
Если у вас по-прежнему возникают проблемы со звуком в вашем ноутбуке, это может быть связано с аппаратной проблемой. На этом этапе вы можете отнести свой ноутбук на обслуживание, в зависимости от конструкции, уровня ваших знаний и того, истек ли гарантийный срок.
Также читайте: Как получить подтверждение Blue Tick в Instagram?
Способ 6. Обратитесь за помощью к специалисту.
Если после личного осмотра проблем со звуком в ноутбуках вы по-прежнему не можете найти в них ничего плохого, вам следует подумать о том, чтобы отнести свой ноутбук к специалисту. Профессионал может помочь устранить проблемы со звуком на вашем ноутбуке. Динамики могут быть неисправны, что проблематично обнаружить, просто взглянув на них, или может быть проблема, которая слишком необычна и сложна для решения в домашних условиях.
Также читайте: Раскрыты официальные прозвища Motorola Berlin, Kyoto и PStar.
Теперь вы можете продать свой телефон через Интернет или утилизировать старые мобильные телефоны. Cashify делает все проще для вас.
Abantika De
Узнать больше >
Писатель и художник в душе! Я открыл для себя писательство как способ самовыражения так, как иначе я бы не смог. Я чувствовал, что теряю себя, но где-то между запятыми и ритмическими параметрами я открывал себя заново.
Предыдущий
Повысьте производительность с лучшими необходимыми аксессуарами для ноутбука!
5 лучших ультрабуков для покупки в Индии, ноябрь 2022 г. различные проблемы, большинство из которых связаны с iOS 16. Несколько проблем, с которыми мы столкнулись, связаны с уведомлениями, Always-on-display, временем автономной работы и обоями. Пока эти проблемы не будут официально устранены, нам придется с ними жить. Мы попытались решить некоторые из…
31 октября 2022
Альтернативы OnePlus 9RT для покупки в Индии по цене менее 45 000 рупий
OnePlus 9RT, T-обновление, было выпущено в этом году, хотя оно доступно только в чувствительных к цене регионах, таких как Китай и Индия.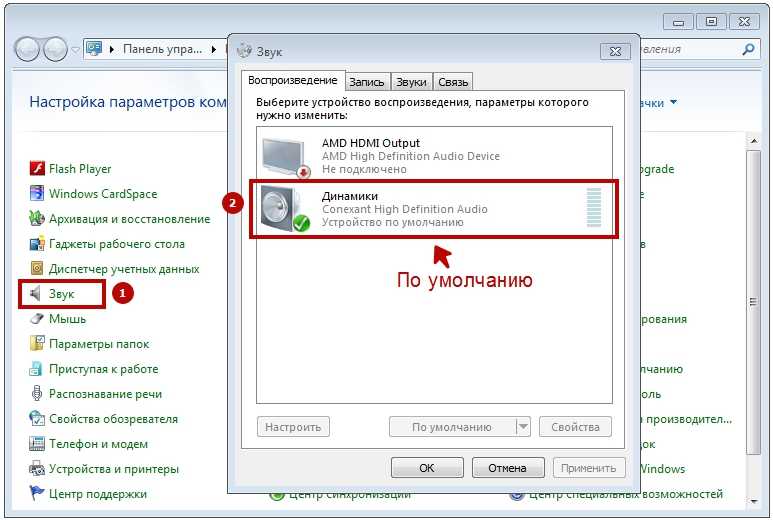 OnePlus 9RT имеет превосходные камеры, в том числе 50-мегапиксельный основной датчик, чуть более заметный дисплей, премиальный дизайн, хорошую батарею/зарядку и более эффективный процессор Snapdragon 888. В целом, этот смартфон отлично смотрится с…
OnePlus 9RT имеет превосходные камеры, в том числе 50-мегапиксельный основной датчик, чуть более заметный дисплей, премиальный дизайн, хорошую батарею/зарядку и более эффективный процессор Snapdragon 888. В целом, этот смартфон отлично смотрится с…
28 октября 2022 г.
Сравнение камер iPhone 14 Pro, iPhone 13 Pro и iPhone 12 Pro
В этой статье мы обсудим общую настройку и качество камеры iPhone 14 Pro, iPhone 13 Pro и iPhone 12 Pro. Все эти телефоны оснащены тройной камерой. Однако вы можете найти некоторые значительные обновления в iPhone 14 Pro. Давайте узнаем подробности о качестве камеры…
7 октября 2022 г.
Сравнение Moto Edge 30 Pro и iQOO 9T: какой купить?
2022 год известен как год запуска многих флагманских смартфонов. Однако между телефонами в ценовом сегменте 50 000 рупий существует вполне приличная конкуренция, да и вариантов слишком много. Здесь, в этой статье, мы сравним Moto Edge 30 Pro и IQOO…
6 октября 2022 г.
Полное сравнение iQOO 9T и OnePlus 9RT: какой купить?
Сравнение iQOO 9T и OnePlus 9RT мы обсудим в статье. Оба телефона имеют одинаковую цену. Кроме того, оба этих телефона обладают впечатляющими характеристиками и функциями. Однако существуют и некоторые существенные отличия. Чтобы узнать об этих различиях, давайте изучим статью и узнаем, какой из них выбрать среди iQOO 9.T &…
27 Sep 2022
Последние обзоры
Просмотр All
Realme GT Neo 3T Обзор — Star Refermer for Gamers
3 -й ноябрь 2022
Google Pixel Pixel Pixel 7000. Телефон
27 октября 2022
Обзор Google Pixel 7 — отличные камеры, но что еще?
18 октября 2022 г.
Обзор Redmi 11 Prime 5G — универсальный бюджетный телефон 5G
6 октября 2022 г.

Poco M5 Review — Загружено в каждый аспект
29 сентября 2022
Лучшие планы по перезарядке
Все планы Recharge Recharge для ноябрьского ноября
. 2022
Список всех планов пополнения счета с предоплатой Vi на ноябрь 2022 года
Все планы пополнения счета Vi с постоплатой в Индии
Все планы пополнения счета с постоплатой Jio
Вы также можете прочитать
Прейскурант мобильных телефонов Google
Компания Google создает Android, который работает почти на всех телефонах, с тех пор, как Android публично вышел на рынок. Однако, совершив революцию на всем рынке смартфонов, Google начала создавать свои собственные смартфоны и вошла в флагманский сегмент с лучшими и изысканными вариантами бренда в серии Google Nexus. Тем не менее, серия…
Наш выбор
Просмотреть все
5 лучших камер для дронов в Индии, ноябрь 2022 г.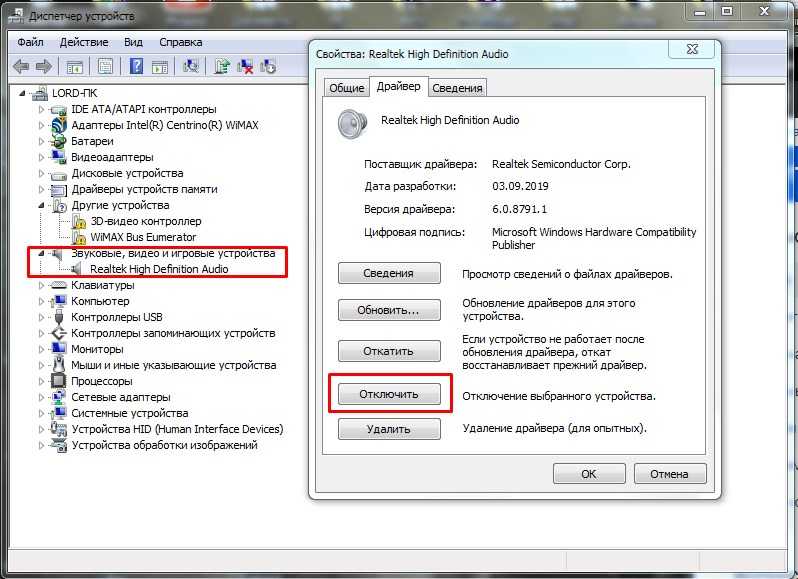
3 ноября 2022 г.
5 лучших очистителей воды обратного осмоса Aquaguard для покупки в Индии
2 ноября 2022 г.
FIFA 23 Лучшие полузащитники: эти игроки нужны вам в команде!
2 ноября 2022 г.
5 Best Ao Smith Water Purifier, который вы можете купить
2 ноября 2022 г.
5 Лучший эврика Forbes Water Purizers в Индии ноябрь 2022
2 ноября 2022
Недавние новости
View All
Обеспечивает больше конфиденциальности для своих пользователей, узнайте здесь
3 ноября 2022 г.
Обновления Apple iPhone 5G начнутся со следующей недели, читайте здесь
3rd Nov 2022
Samsung Galaxy A14 Tipped On Geekbench, Read Here
2nd Nov 2022
YouTube Is Now 17, Transforms Itself, Check Them Out
2nd Nov 2022
New Launches
Huawei Nova 10z
Lava Blaze 5G
Huawei Pocket S
Nokia 2780 Flip
Nokia G60 5G
Starting from:
₹29,999
Huawei Nova Y61
iQOO Neo7
Google Pixel 7 Pro
Starting from:
₹84,999
Honor Play 40 Plus
Itel Power 110N
Начиная с:
₹1,249
«Устройство вывода звука не установлено» Ошибка Windows 10
Перейти к содержимому
Вы сегодня включили компьютер и обнаружили, что у вас нет звука? Не волнуйтесь, вы не одиноки, так как многие люди столкнулись с этой проблемой и видят следующее в правом нижнем углу своего компьютера.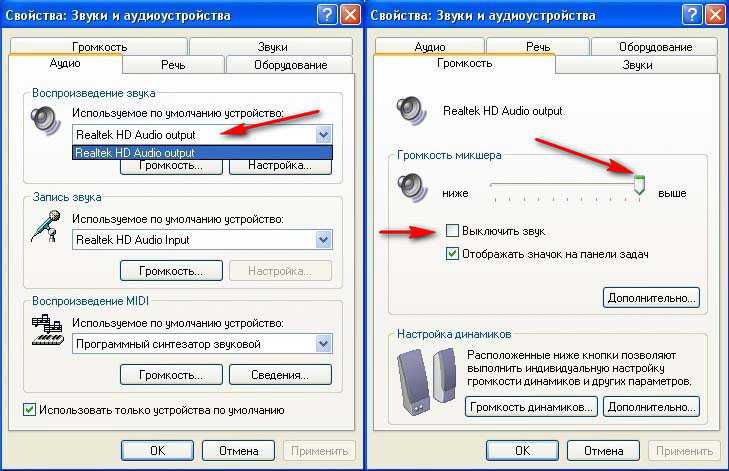
Нет ничего более неприятного, когда ваш компьютер не работает так, как вам хотелось бы. Основная причина, по которой вы видите ошибку « Устройство вывода звука не установлено » в Windows 10, а проблема со звуком связана с устаревшим, поврежденным, сломанным ( , который мог быть вызван обновлением Windows ) или отсутствием звуковых драйверов.
И что теперь? Вы можете выбрать один из следующих 3 вариантов, чтобы исправить ошибку «Устройство вывода звука не установлено»;
- Автоматическое обновление драйверов аудиоустройства
- Удаление драйвера устройства вручную и переустановка драйверов вручную
- Повторное включение устройства
Автоматическое обновление драйверов аудиоустройства вы можете просто загрузить Driver Support, которая просканирует ваш компьютер, чтобы обнаружить любые проблемные драйверы на вашем компьютере.
Вам не нужно знать, в какой операционной системе работает ваш компьютер.
Звуковые драйверы Realtek могут автоматически обновляться с помощью версии Premium Driver Support.
Обновляйте устройства ПК и повышайте безопасность в Интернете
Всего за 9,99 долл. США в месяц Поддержка драйверов | ONE поможет вам сэкономить время и нервы при решении распространенных проблем с устройствами Windows, а также предоставит дополнительные функции оптимизации и безопасности.
Попробуйте поддержку водителей сегодня
Удаление и переустановка драйвера устройства вручную
Хотите попробовать варианты вручную? Следуй этим шагам;
Шаг 1: Сначала перейдите в Диспетчер устройств, вы можете перейти туда, перейдя в поиск Windows.
Шаг 2: Прокрутите вниз, чтобы найти категорию « Звуковые, видео- и игровые контроллеры », разверните ее, чтобы найти свое аудиоустройство, щелкните правой кнопкой мыши на своем аудиоустройстве и выберите Uninstall , чтобы удалить драйвер.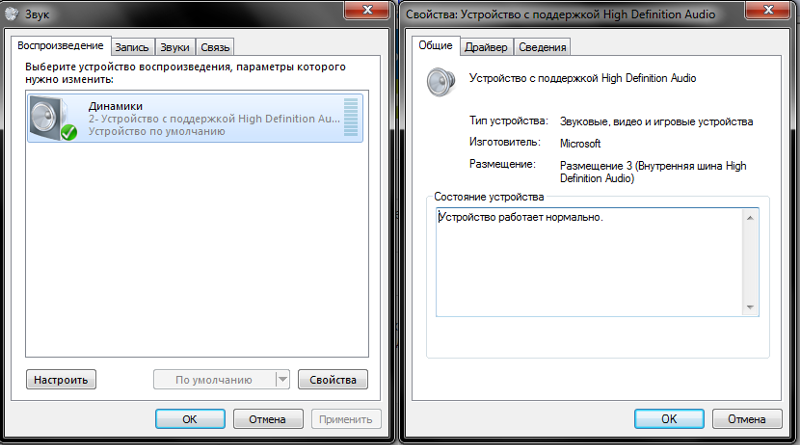
Шаг 3. Перезагрузите компьютер . После перезагрузки Windows должна автоматически переустановить звуковой драйвер. Предполагая, что он устанавливает последний правильный драйвер, это может решить проблему .
Переустановите устройство
Попробуйте это, чтобы устранить проблему со звуком, выполните следующие действия ( Конкретные шаги в разных версиях системы могут отличаться .)
1.) На клавиатуре нажмите Клавиша с логотипом Windows и R одновременно для запуска команды Выполнить . Введите devmgmt.msc в поле «Выполнить» и нажмите кнопку OK .
2.) Найдите в списке категорию Звуковые, видео и игровые контроллеры .
Если вы не видите эту категорию в своем списке, перейдите к следующему шагу. Или перейдите к Вариант 3 .
Шаг 2A: Нажмите кнопку Действие меню и выберите Добавить устаревшее оборудование ( если вы видите только справку в этом меню , щелкните где-нибудь в пустом месте вокруг списка ( т.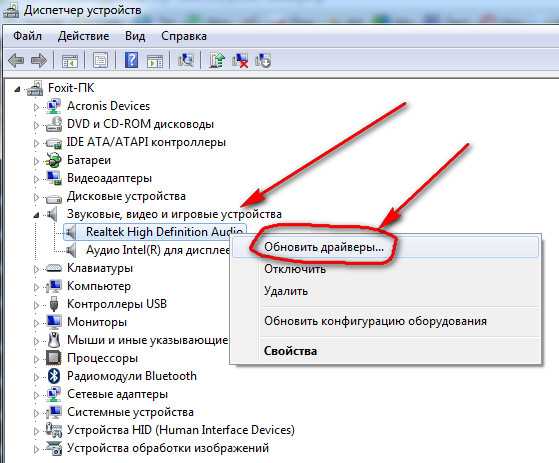 е. убедитесь, что в дереве (списке) ничего не выбрано ), затем снова нажмите меню Действие )
е. убедитесь, что в дереве (списке) ничего не выбрано ), затем снова нажмите меню Действие )
Шаг 2B : Нажмите Далее , чтобы запустить мастер добавления оборудования . (Если мастер добавления оборудования вообще не отображается, попробуйте Вариант 3 .)
Шаг 2C: Выберите Автоматический поиск и установка оборудования ( Рекомендуется ) .
Шаг 2D: Если мастер сообщает, что не может найти новое оборудование, нажмите Далее .
Шаг 2E: Теперь вы должны увидеть список типов оборудования. Прокрутите вниз, пока не увидите Звуковые, видео и игровые контроллеры . Выберите его и нажмите Далее .
Шаг 2F: Выберите производителя и модель звуковой карты, затем нажмите Далее . (Если вы не уверены, какого производителя и модель выбрать, попробуйте Вариант 3 .)
(Если вы не уверены, какого производителя и модель выбрать, попробуйте Вариант 3 .)
Нажмите Далее , чтобы установить устройство, затем, когда установка будет завершена, нажмите Готово .
Повторно включите устройство
В Диспетчере устройств разверните категорию Звуковые, видео и игровые контроллеры и щелкните правой кнопкой мыши аудиоустройство. Нажмите Включите во всплывающем меню.
(Если устройство уже включено, вы можете попробовать Вариант 2 .)
Если вы попробовали варианты 2 и 3, но это не решило вашу проблему, рассмотрите возможность загрузки поддержки драйверов для беспроблемных обновлений драйверов?
Обновляйте свои ПК и повышайте безопасность в Интернете
Всего за 9,99 долларов США в месяц Поддержка драйверов | ONE поможет вам сэкономить время и нервы при решении распространенных проблем с устройствами Windows, а также предоставит дополнительные функции оптимизации и безопасности.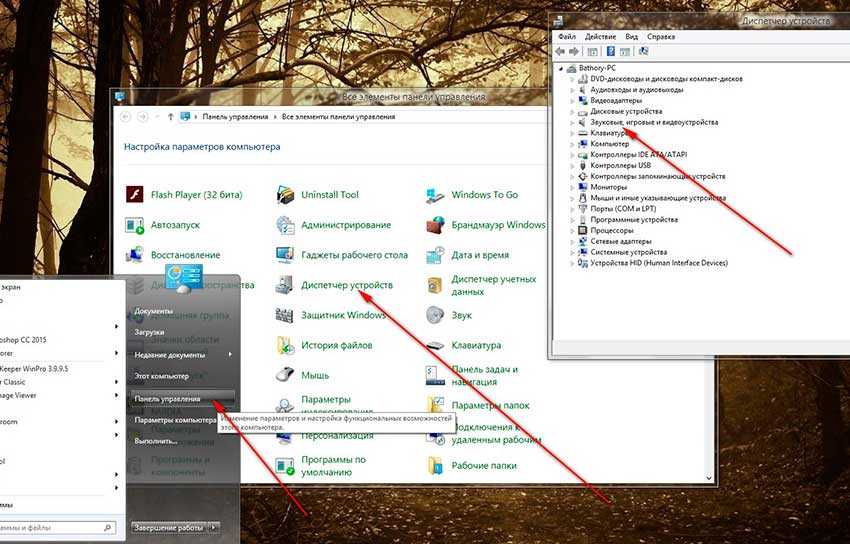

 Поэтому если компьютер Asus сломается в течение гарантийного периода, его отремонтируют бесплатно.
Поэтому если компьютер Asus сломается в течение гарантийного периода, его отремонтируют бесплатно. После этого проверяем звук.
После этого проверяем звук.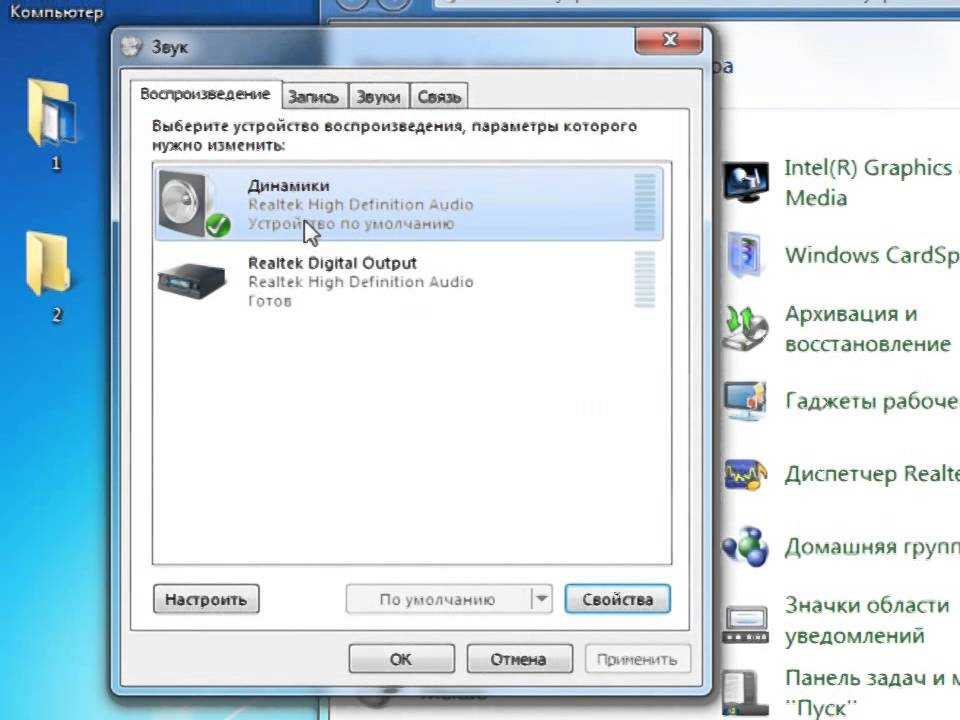

 Как на AUDIO на AUDIO?
Как на AUDIO на AUDIO?


