Настройки ssd: Настройка SSD под Windows 7
Содержание
Настройка рабочих дисков в Photoshop
Последнее обновление
Jan 17, 2022 09:09:53 PM GMT
Узнайте, как настроить рабочие диски и управлять ими в Photoshop.
Что такое рабочий диск?
Рабочий диск — это жесткий диск или твердотельный накопитель (SSD-диск), используемый для временного хранения данных при работе в Photoshop. Photoshop использует это пространство для хранения фрагментов документов и их состояний панели «История», для которых не хватает объема оперативной памяти компьютера.
По умолчанию Photoshop использует в качестве основного рабочего диска жесткий диск, на который установлена операционная система.
Если возникает ошибка «Рабочий диск заполнен», то часто это означает, что на жестких дисках, используемых в качестве рабочих, не хватает места для выполнения задачи.
Как настроить параметры рабочего диска?
Настройки рабочего диска можно изменить в разделе Установки > Рабочие диски.
Выберите Редактирование > Установки > Рабочие диски (Win) или Photoshop > Установки > Рабочие диски (Mac).

В диалоговом окне Установки установите или снимите флажок в столбце «Активный», чтобы подключить или отключить рабочий диск. Чтобы изменить порядок рабочих дисков, нажимайте кнопки со стрелками.
Нажмите кнопку ОК. Чтобы применить изменения, перезапустите Photoshop.
Если Photoshop 2019 или более ранняя версия не запускается из-за переполнения рабочего диска, удерживайте при запуске клавиши Cmd + Option (macOS) или Ctrl + Alt (Windows), чтобы задать новый рабочий диск.
Выбор рабочего диска
Какой требуется объем рабочего диска?
На компьютере с Photoshop должно быть как минимум 6 ГБ свободного места на рабочем диске. Однако этот объем незанятого пространства будет поддерживаться Photoshop постоянно, тогда как доступным для работы будет считаться оставшееся место на диске за вычетом этих шести гигабайт. Например, если на вашем рабочем диске есть 10 ГБ свободного места, то Photoshop будет считать, что для работы доступно 10 – 6 = 4 ГБ. В некоторых случаях этого может не хватать для выполняемых операций.
В некоторых случаях этого может не хватать для выполняемых операций.
- Если вы вносите только незначительные изменения, то размер рабочего диска Photoshop (со стандартными установками, кистями, узорами и т. д.) должен быть не менее 10 ГБ. Рекомендуется иметь освободить минимум 20 ГБ пространства на жестком диске с ОС во время работы с Photoshop. Может потребоваться дополнительное свободное место, в зависимости от типа файла, с которым вы работаете.
- Если же вы вносите большие изменения в слои с высокой плотностью пикселей (то есть используете несколько фильтров на изображениях со сложным фоном или вносите многочисленные правки в большие смарт-объекты), то может потребоваться объем рабочего диска, многократно превышающий размер исходного файла, так как потребуется сохранять состояния панели «История».
Поддерживаемые форматы диска для рабочих дисков
macOS: Mac OS Extended
Windows: NTFS, exFAT, FAT32
- Флеш-накопители
- Любые диски USB 2.
 0
0 - Диски формата NTFS под управлением ОС macOS
- Для обеспечения максимальной производительности подключите рабочие диски к совместимому порту, для которого установлена самая широкая полоса пропускания из всех доступных портов. Ниже перечислены ограничения пропускной способности для различных портов.
Thunderbolt = 10 ГБ/с
eSATA = 600 МБ/с
PCIe = 500 МБ/с
USB 3.0 = 400 МБ/с - Чтобы улучшить производительность, выберите в качестве рабочего диска дефрагментированный жесткий диск с большим объемом неиспользуемого пространства и высокими скоростями чтения и записи. Если имеется несколько жестких дисков, можно задать дополнительные рабочие диски. Photoshop поддерживает использование до 64 ЭБ (эксабайт) рабочего пространства в общей сложности на четырех томах. (1 эксабайт = 1 млрд. гигабайт.)
- Если в качестве загрузочного диска используется жесткий диск, а не твердотельный накопитель (SSD-диск), попробуйте использовать другой жесткий диск в качестве основного рабочего диска.
 С другой стороны, SSD-диск хорошо справляется с функциями основного загрузочного диска и рабочего диска одновременно. Фактически, лучше использовать SSD-диск, чем подключать отдельный жесткий диск в качестве основного рабочего диска.
С другой стороны, SSD-диск хорошо справляется с функциями основного загрузочного диска и рабочего диска одновременно. Фактически, лучше использовать SSD-диск, чем подключать отдельный жесткий диск в качестве основного рабочего диска. - Рабочие диски не должны находиться на том диске, где расположены крупные редактируемые файлы.
- Рабочие диски не должны находиться на том диске, который используется операционной системой для виртуальной памяти.
- Диски и дисковые массивы RAID хорошо подходят в качестве выделенных томов рабочих дисков.
- Диски, содержащие рабочие диски, следует регулярно дефрагментировать.
Дополнительная информация
- Устранение ошибки «Рабочий диск заполнен» в Photoshop
- Устранение неполадок при сбое или зависании | Photoshop
Вход в учетную запись
Войти
Управление учетной записью
Инструмент онлайн-конфигурации твердотельных накопителей
| ATP Electronics
- English
- Deutsch
- 日本語
- 简体中文
Инструмент настройки SSD
Используйте наш простой инструмент настройки SSD для специализированных решений.
Вот обзор характеристик, которые вы можете настроить:
Интерфейс/форм-фактор
Интерфейс относится к аппаратному транспортному уровню, который SSD использует для подключения к хосту. Это включает в себя напряжение, ток и определение физического контакта. Твердотельные накопители ATP используют следующие распространенные интерфейсы: Serial ATA (SATA), PCI Express (PCIe). Форм-фактор относится к размеру и физической конфигурации устройства. Типичные форм-факторы твердотельных накопителей включают 2,5″, M.2, mSATA.
Рабочая температура
Это относится к диапазону температур корпуса, в котором работает SSD. Эксплуатация за пределами этого минимального/максимального диапазона может привести к повреждению устройства и снижению его производительности. Вот типичные диапазоны рабочих температур SSD: от -40°C до 85°C (промышленный), от 0°C до 70°C (коммерческий)
Защита от потери питания
Защита от потери питания (PLP) защищает как SSD, так и
данные, уже хранящиеся в нем, а также данные, записываемые в него во время сбоя питания.
Решения PLP от ATP включают в себя варианты только с прошивкой или аппаратно-прошивочное оборудование.
Диск с самошифрованием
Диски с самошифрованием (SED) автоматически шифруют все данные
перед сохранением во флэш-памяти NAND без участия пользователя или отдельного программного обеспечения.
Когда SSD разблокирован, он одновременно расшифровывает все данные. Твердотельные накопители ATP соответствуют спецификациям TCG Opal 2.0, обеспечивают возможности самошифрования с аппаратным механизмом AES-256 XTS для высочайшего уровня аппаратного шифрования без снижения производительности.
Емкость памяти пользователя
Емкость пользовательского хранилища, также известная как отформатированная или используемая емкость в соответствии с SNIA, относится к «общему количеству байтов, доступных для записи после того, как система или устройство были отформатированы для использования». Это количество места на SSD, доступное для хранения пользовательских данных.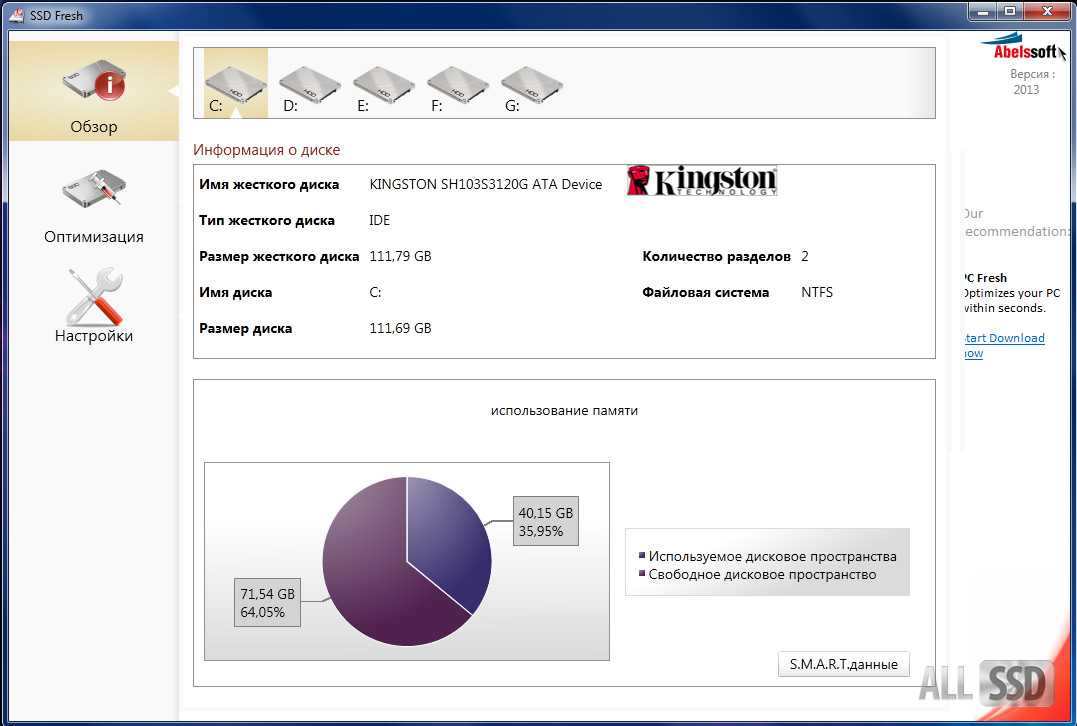 Он исключает части диска, предназначенные для системного использования, резервирования и функций надежности, таких как исправление ошибок и избыточное выделение ресурсов.
Он исключает части диска, предназначенные для системного использования, резервирования и функций надежности, таких как исправление ошибок и избыточное выделение ресурсов.
DWPD (количество операций записи на диск в день)
Число операций записи на диск в день (DWPD) — это рейтинг надежности, который измеряет, сколько раз пользовательская емкость хранилища SSD может быть перезаписана каждый день в течение всего срока службы или в течение любого количества годы. DWPD вычисляется с использованием рейтинга записанных терабайтов (TBW) диска в соответствии с JEDEC JESD219.спецификации для корпоративных рабочих нагрузок.
Свяжитесь с нами
Подпишитесь на рассылку новостей
Получайте наши последние новости и истории на ваш почтовый ящик
Предоставляя свой адрес электронной почты, вы соглашаетесь с условиями нашей Политики конфиденциальности.
Твердотельный накопитель — ArchWiki
В этой статье рассматриваются специальные темы по работе с твердотельными накопителями (SSD) и другими устройствами хранения данных на основе флэш-памяти.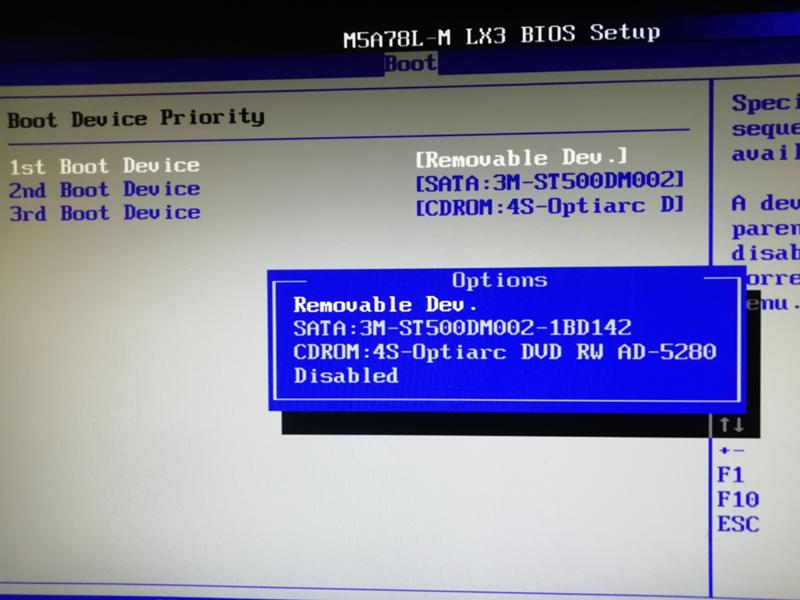
Если вы хотите разделить SSD для определенной цели, может быть полезно рассмотреть Список файловых систем, оптимизированных для флэш-памяти.
Для общего использования просто выберите предпочтительную файловую систему и включите #TRIM.
Использование
TRIM
Большинство твердотельных накопителей поддерживают команду ATA_TRIM для обеспечения устойчивой долговременной производительности и выравнивания износа. В статье TechSpot показаны примеры тестов производительности до и после заполнения SSD данными.
Начиная с версии ядра Linux 3.8, поддержка TRIM постоянно добавлялась для различных файловых систем. Ориентировочный обзор см. в следующей таблице:
| Файловая система | Непрерывный TRIM ( отказаться от опции ) | Периодический TRIM ( fstrim ) | Ссылки и примечания |
|---|---|---|---|
| БТРФС | Да | Да | |
| exFAT | Да | Да | fstrim поддерживается, начиная с ядра 5. 13, [1] 13, [1] |
| доб3 | Да | Да | |
| доб4 | Да | Да | «отбросить, не отбросить (*)» в [2] |
| Ф2ФС | Да | Да | |
| JFS | Да | Да | [3] |
| НИЛФС2 | Да | Да | |
| NTFS-3G | № | Да | с версии 2015.3.14, [4] |
| ВФАТ | Да | Да | fstrim поддерживается, начиная с ядра 4.19, [5] |
| XFS | Да | Да | [6] |
Предупреждение: Пользователи должны убедиться, что их твердотельный накопитель поддерживает TRIM, прежде чем пытаться его использовать. В противном случае может произойти потеря данных!
В противном случае может произойти потеря данных!
Чтобы проверить поддержку TRIM, запустите:
$ lsblk --discard
И проверьте значения столбцов DISC-GRAN (отбросить гранулярность) и DISC-MAX (отбросить максимальное количество байтов). Ненулевые значения указывают на поддержку TRIM.
В качестве альтернативы установите пакет hdparm и запустите:
# hdparm -I /dev/sda | grep TRIM
* Управление набором данных TRIM поддерживается (ограничение 1 блок)
Примечание: Существуют различные типы поддержки TRIM, определенные спецификацией. Следовательно, вывод может отличаться в зависимости от того, что поддерживает диск. См. Wikipedia:Trim (computing)#ATA для получения дополнительной информации.
Периодический TRIM
Пакет util-linux предоставляет fstrim.service и fstrim.timer юнит-файлы systemd. Включение таймера активирует услугу еженедельно. Служба выполняет fstrim(8) на всех смонтированных файловых системах на устройствах, поддерживающих операцию discard .
Таймер использует отметку времени /var/lib/systemd/timers/stamp-fstrim.timer (которую он создаст при первом вызове), чтобы узнать, прошла ли неделя с момента его последнего запуска. Поэтому не нужно беспокоиться о слишком частых вызовах в анакрон — как мод.
Чтобы запросить активность и статус объектов, см. journalctl. Чтобы изменить периодичность запуска таймера или команды, отредактируйте предоставленные файлы модулей.
Непрерывная TRIM
Примечание: Нет необходимости включать непрерывную TRIM, если вы периодически запускаете fstrim . Если вы хотите использовать TRIM, используйте периодическую TRIM или непрерывную TRIM.
Вместо выдачи команд TRIM время от времени (по умолчанию раз в неделю при использовании fstrim.timer ), вместо этого также можно выполнять команды TRIM каждый раз при удалении файлов. Последний известен как непрерывный TRIM.
Предупреждение: До SATA 3.1 все команды TRIM не ставились в очередь, поэтому непрерывная обрезка приводила к частым зависаниям системы. В этом случае лучше применять #Periodic TRIM реже. Аналогичная проблема существует и для ряда устройств, см. ata_device_blacklist в исходном коде Linux, для которых выполнение команды TRIM в очереди было занесено в черный список из-за серьезного повреждения данных. В таком случае, в зависимости от устройства, система может быть вынуждена отправлять команды TRIM без очереди на SSD вместо команд TRIM из очереди. См. подробности в Wikipedia:Trim_(computing)#Disadvantages.
Примечание: Continuous TRIM — не самый предпочтительный способ выполнения команд TRIM в сообществе Linux. Например, Ubuntu включает периодическую TRIM по умолчанию [7], Debian не рекомендует использовать непрерывную TRIM, а Red Hat рекомендует использовать периодическую TRIM вместо непрерывной TRIM, если это возможно [8].
Использование опции discard для монтирования в /etc/fstab включает непрерывную TRIM в операциях устройства:
/dev/sda1 / ext4 по умолчанию, отбросить 0 1
Примечание. Указание параметра монтирования с отбрасыванием в /etc/fstab не работает с разделами XFS /. Согласно этому потоку, это должно быть установлено с использованием параметра ядра rootflags=discard .
В файловой системе ext4 флаг discard также можно установить в качестве параметра монтирования по умолчанию с помощью tune2fs :
# tune2fs -o discard /dev/sd XY
Использование параметров монтирования по умолчанию вместо записи в /etc/fstab особенно полезен для внешних дисков, потому что такой раздел будет смонтирован с параметрами по умолчанию и на других машинах. Таким образом, нет необходимости редактировать /etc/fstab на каждой машине.
Примечание: Параметры монтирования по умолчанию не указаны в /proc/mounts .
Обрезка всего устройства
Если вы хотите обрезать весь SSD сразу, например. для новой установки или если вы хотите продать диск, вы можете использовать команду blkdiscard.
LVM
Запросы TRIM, передаваемые из файловой системы на логический том, автоматически передаются на физические тома(ы). Дополнительная настройка не требуется.
Никакие операции LVM ( lvremove , lvreduce и все остальные) не отправляют запросы TRIM к физическим томам по умолчанию. Это делается для того, чтобы можно было восстановить предыдущую конфигурацию группы томов с помощью vgcfgrestore(8). Параметр issue_discards в /etc/lvm/lvm.conf определяет, будут ли отброшенные файлы отправляться на базовые физические тома логического тома, когда логический том больше не использует пространство физических томов.
Примечание: Внимательно прочтите комментарий в /etc/lvm/lvm.conf перед изменением параметра issue_discards . Это никоим образом не влияет на запросы TRIM, которые передаются из файловой системы на диск (например, удаление файлов внутри файловой системы), а также не влияет на управление пространством в тонком пуле.
Предупреждение: Включение issue_discards предотвратит восстановление метаданных группы томов с помощью vgcfgrestore . Вариантов восстановления в случае ошибочно выданной LVM-команды не будет.
dm-crypt
Предупреждение: Параметр сброса позволяет передавать запросы на сброс через зашифрованное блочное устройство. Это может улучшить или не улучшить производительность хранилища SSD [9], но имеет последствия для безопасности. Для получения дополнительной информации см.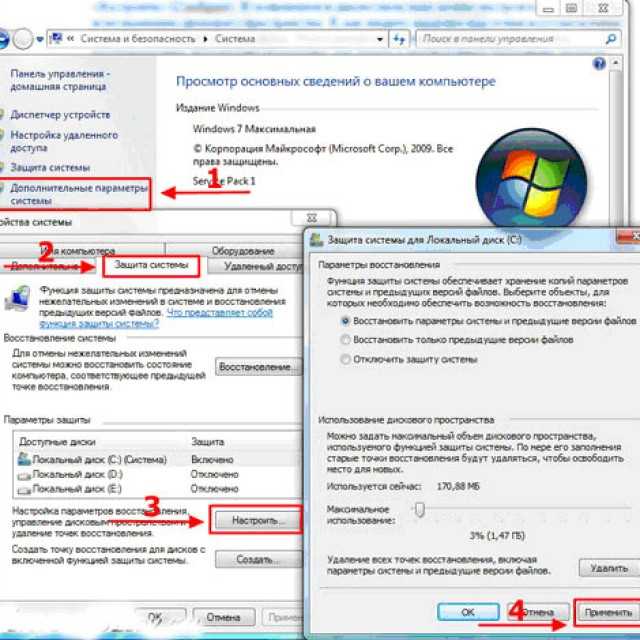 следующее:
следующее:
- Debian:SSDOptimization#Монтирование файловых систем SSD
- Поддержка dm-crypt/Specialties#Discard/TRIM для твердотельных накопителей (SSD)
Для файловых систем без полномочий root настройте /etc/crypttab , чтобы включить discard в список параметров для зашифрованных блочных устройств, расположенных на SSD (см. dm-crypt/Конфигурация системы#crypttab).
Для корневой файловой системы следуйте инструкциям поддержки dm-crypt/Specialties#Discard/TRIM для твердотельных накопителей (SSD), чтобы добавить правильный параметр ядра в конфигурацию загрузчика.
Повышение производительности
Следуйте советам в разделе Повышение производительности#Устройства хранения, чтобы максимально повысить производительность дисков.
Размер сектора
См. Расширенное форматирование#Твердотельные накопители.
Очистка ячеек памяти SSD
В некоторых случаях пользователи могут захотеть полностью сбросить ячейки SSD до исходного состояния, в котором они находились на момент установки устройства, таким образом восстановив производительность записи по умолчанию. Известно, что производительность записи со временем ухудшается даже на твердотельных накопителях со встроенной поддержкой TRIM: TRIM защищает только от удаления файлов, а не от замен, таких как добавочное сохранение.
Известно, что производительность записи со временем ухудшается даже на твердотельных накопителях со встроенной поддержкой TRIM: TRIM защищает только от удаления файлов, а не от замен, таких как добавочное сохранение.
Сброс можно выполнить, выполнив соответствующую процедуру, указанную в разделе очистка ячеек памяти SSD, для твердотельных накопителей #SATA или #NVMe.
Примечание: Если причиной сброса является стирание данных, вы можете не полагаться на контроллер SSD для его безопасного выполнения, например. , если вы не доверяете производителю или опасаетесь возможных ошибок. В этом случае см. раздел Безопасная очистка диска#Flash-память для получения дополнительной информации и примеров выполнения очистки вручную.
Безопасность
Hdparm показывает «замороженное» состояние
BIOS некоторых материнских плат выдает команду «замораживания безопасности» для устройств SATA при инициализации. Точно так же некоторые SSD (и HDD) BIOS уже настроены на «замораживание безопасности» на заводе.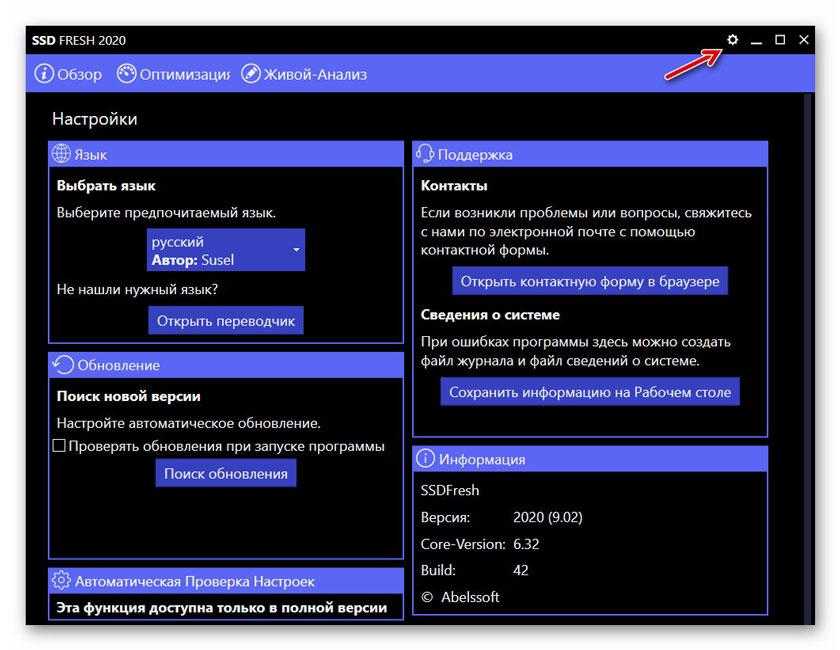 Оба приводят к тому, что в настройках безопасности пароля устройства устанавливается значение , замороженное , как показано в следующем выводе:
Оба приводят к тому, что в настройках безопасности пароля устройства устанавливается значение , замороженное , как показано в следующем выводе:
# hdparm -I /dev/sda
Безопасность: Код версии мастер-пароля = 65534 поддерживается не включено не заблокирован замороженный срок действия не истек: счетчик безопасности поддерживается: расширенное стирание 4 минуты для БЛОКА УДАЛЕНИЯ БЕЗОПАСНОСТИ. 2 минуты для УСОВЕРШЕНСТВОВАННОЙ БЕЗОПАСНОСТИ УДАЛЕНИЯ.
На такие операции, как форматирование устройства или установка операционных систем, не влияет «блокировка безопасности».
Приведенный выше вывод показывает, что устройство не заблокировано паролем жесткого диска при загрузке, а состояние заморожено защищает устройство от вредоносных программ, которые могут попытаться заблокировать его, установив для него пароль во время выполнения.
Если вы собираетесь самостоятельно установить пароль на «зависшее» устройство, необходим BIOS материнской платы с его поддержкой. У многих ноутбуков есть поддержка, потому что она требуется для аппаратного шифрования, но поддержка может быть нетривиальной для системной платы для настольных компьютеров/серверов. Для материнской платы Intel DH67CL/BL, например, материнская плата должна быть переведена в «режим обслуживания» с помощью физической перемычки для доступа к настройкам (см. [10], [11]).
У многих ноутбуков есть поддержка, потому что она требуется для аппаратного шифрования, но поддержка может быть нетривиальной для системной платы для настольных компьютеров/серверов. Для материнской платы Intel DH67CL/BL, например, материнская плата должна быть переведена в «режим обслуживания» с помощью физической перемычки для доступа к настройкам (см. [10], [11]).
Предупреждение: Не пытайтесь изменить указанное выше заблокируйте настройки безопасности с помощью hdparm , если вы точно не знаете, что делаете.
Если вы собираетесь стереть SSD, см. разделы Безопасная очистка диска#hdparm и Очистка ячеек памяти.
Установка состояния SSD на «замороженное» после выхода из спящего режима
При выходе из спящего режима SSD, скорее всего, потеряет свое «замороженное» состояние, что сделает его уязвимым для команд ATA SECURE ERASE, подобных тем, которые описаны в /Memory очистка клеток.
Чтобы предотвратить эту проблему, после выхода из спящего режима можно запустить скрипт:
/usr/lib/systemd/system-sleep/ssd-freeze.sh
#!/bin/sh если ["$1" = 'опубликовать']; затем спать 1 если hdparm --security-freeze /dev/disk/by-id/ ata-name-of-disk ; затем logger "$0: команда заморозки SSD выполнена успешно" еще logger "$0: команда заморозки SSD не удалась" фи fi
Аппаратное шифрование
Как отмечено в #Hdparm показывает «замороженное» состояние, установка пароля для устройства хранения (SSD/HDD) в BIOS может также инициализировать аппаратное шифрование поддерживающих его устройств. Если устройство также соответствует стандарту OPAL, это также может быть достигнуто без соответствующей функции BIOS для установки парольной фразы, см. Диски с самошифрованием.
Устранение неполадок
Возможно, проблема, с которой вы столкнулись, связана с ошибкой встроенного ПО, которая не является специфичной для Linux, поэтому, прежде чем пытаться устранить проблему, влияющую на устройство SSD, вы должны сначала проверить, доступны ли обновления для:
- Прошивка SSD
- Прошивка BIOS/UEFI материнской платы
Даже если это ошибка прошивки, возможно, ее можно избежать, поэтому, если нет обновлений прошивки или вы не решаетесь обновить прошивку, может помочь следующее.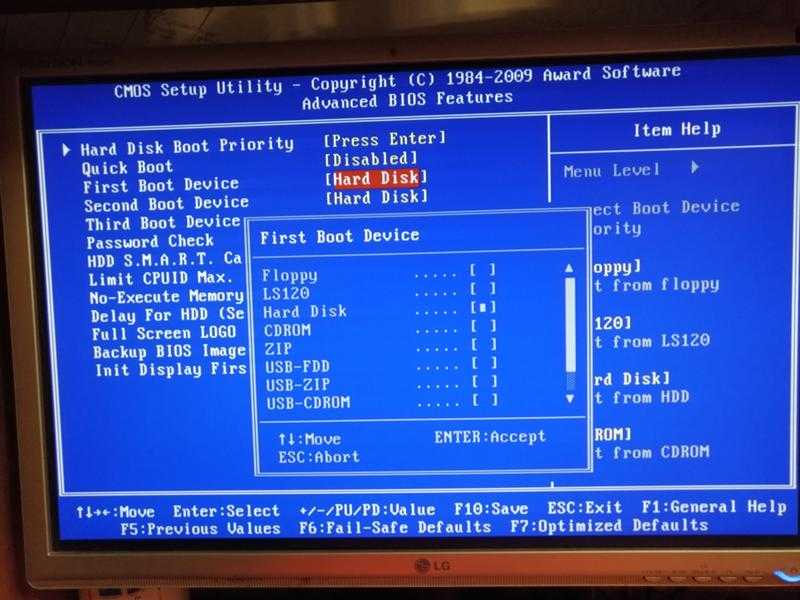
Устранение ошибок NCQ
Некоторые твердотельные накопители и наборы микросхем SATA неправильно работают с собственной очередью команд Linux (NCQ). Контрольные ошибки dmesg выглядят так:
[9.115544] ata9: исключение Emask 0x0 SAct 0xf SErr 0x0 действие 0x10 заморожено [ 9.115550] ata9.00: команда с ошибкой: ЧТЕНИЕ FPDMA В ОЧЕРЕДИ [ 9.115556] ata9.00: cmd 60/04:00:d4:82:85/00:00:1f:00:00/40 тег 0 ncq 2048 в [ 9.115557] res 40/00:18:d3:82:85/00:00:1f:00:00/40 Emask 0x4 (тайм-аут)
Чтобы отключить NCQ при загрузке, добавьте libata.force=noncq в командную строку ядра в конфигурации загрузчика. Чтобы отключить NCQ только для диска 0 на порту 9, используйте: libata.force=9.00:noncq
Кроме того, вы можете отключить NCQ для определенного диска без перезагрузки через sysfs:
# эхо 1 > /sys/block/sdX/device/queue_depth
Если это (а также обновление микропрограммы) не решает проблему или вызывает другие проблемы, отправьте отчет об ошибке.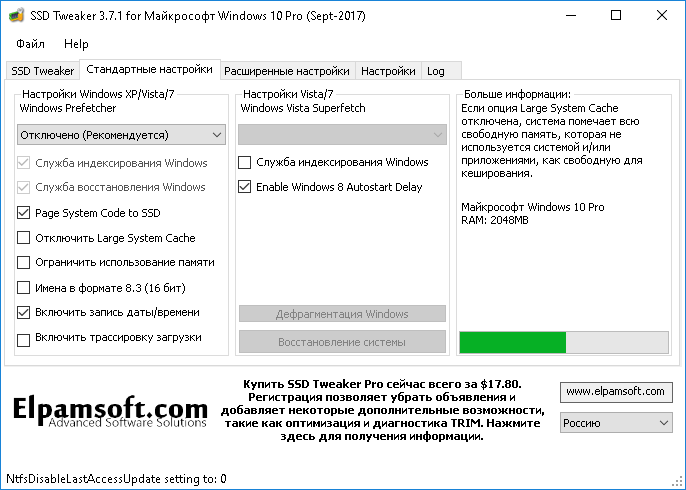
Устранение ошибок, связанных с управлением питанием SATA
Некоторые твердотельные накопители (например, Transcend MTS400) выходят из строя при включении SATA Active Link Power Management, ALPM.
ALPM отключен по умолчанию и включается демоном энергосбережения (например, TLP, инструменты режима ноутбука).
Если вы начинаете сталкиваться с ошибками, связанными с SATA, при использовании такого демона, вам следует попытаться отключить ALPM, установив его состояние на max_performance для профилей с питанием от батареи и переменного тока.
Внешний твердотельный накопитель с поддержкой TRIM
Эта статья или раздел нуждается в улучшении языка, синтаксиса вики или стиля. См. Help:Style для справки.
Причина: Несколько проблем со стилем и форматированием, особенно слишком много явных команд — см. Справка:Стиль#Запросы на редактирование файлов. (Обсудите в разговоре: Твердотельный накопитель)
Несколько мостовых микросхем USB-SATA (например, VL715, VL716 и т.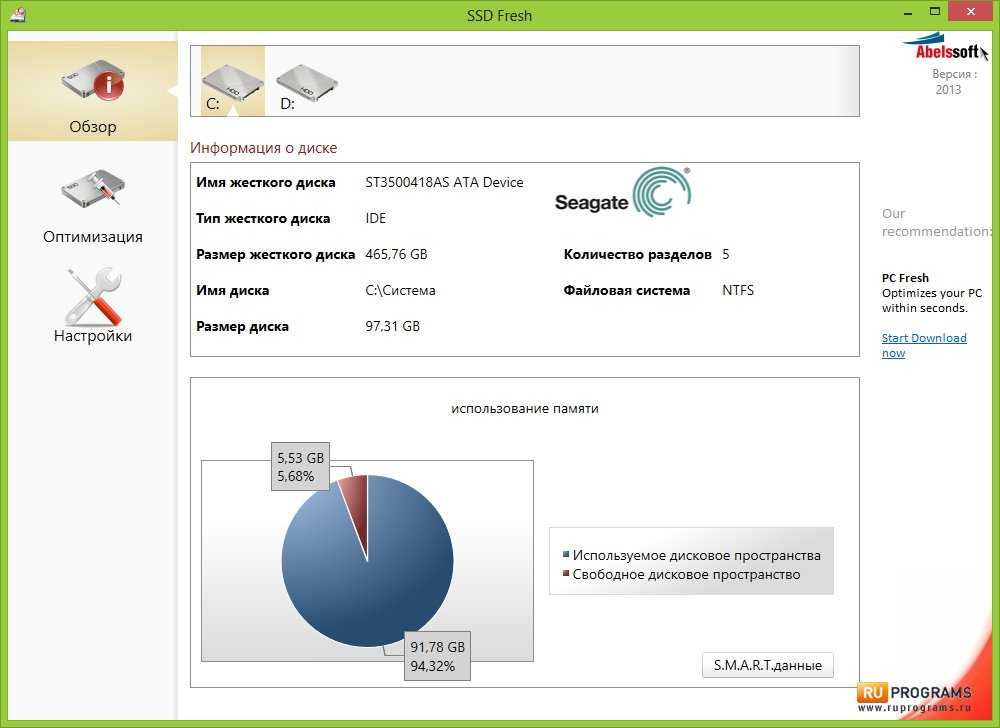 д.), а также микросхемы моста USB-to-PCIe (например, JMicron JMS583, используемый во внешних корпусах NVMe, таких как IB-1817M). -C31) поддерживают команды типа TRIM, которые можно отправлять через драйвер USB Attached SCSI (называемый «uas» в Linux).
д.), а также микросхемы моста USB-to-PCIe (например, JMicron JMS583, используемый во внешних корпусах NVMe, таких как IB-1817M). -C31) поддерживают команды типа TRIM, которые можно отправлять через драйвер USB Attached SCSI (называемый «uas» в Linux).
Но ядро может не обнаружить эту возможность автоматически и, следовательно, не использовать ее.
Предполагая, что рассматриваемое блочное устройство — /dev/sdX, вы можете узнать, так ли это, используя команду
# sg_readcap -l /dev/sdX
Если в его выходных данных вы найдете строку с указанием «Инициализация логического блока: lbpme=0», значит, ядро предполагает, что устройство не поддерживает «Управление инициализацией логического блока», поскольку бит (LBPME) не установлен.
Если это так, то вам следует выяснить, сообщается ли на странице «Важно важные данные о продукте» (VPD) в разделе «Инициализация логического блока» вашего устройства о поддерживаемых механизмах для несопоставления данных. Сделать это можно с помощью команды:
# sg_vpd -a /dev/sdX
Найдите в выходных данных строки, которые выглядят следующим образом:
Поддерживается команда Unmap (LBPU): 1 Запишите то же самое (16) с поддерживаемым битом отмены отображения (LBPWS): 0 Запишите то же самое (10) с поддерживаемым битом отмены отображения (LBPWS10): 0
В этом примере показано, что устройство поддерживает команду «UNMAP».
Посмотрите на вывод
$ cat /sys/block/sdX/device/scsi_disk/*/provisioning_mode
Если ядро не обнаружило возможность вашего устройства отменить отображение данных, то, скорее всего, будет возвращено «полное».
Помимо «полного», драйвер хранилища SCSI ядра в настоящее время знает следующие значения для provisioning_mode:
удалить карту пишетsame_16 пишетsame_10 пишетsame_zero отключен
В приведенном выше примере теперь вы можете написать «unmap» в «provisioning_mode», чтобы попросить ядро использовать это:
# echo "unmap" >/sys/block/sdX/device/scsi_disk/*/provisioning_mode
Это должно немедленно позволить вам использовать такие инструменты, как «blkdiscard» на /dev/sdX или «fstrim» на файловых системах, смонтированных на /dev/sdX.
Если вы хотите автоматически включать «provisioning_mode» при подключении внешнего устройства определенного поставщика/продукта, это можно автоматизировать с помощью механизма «udev».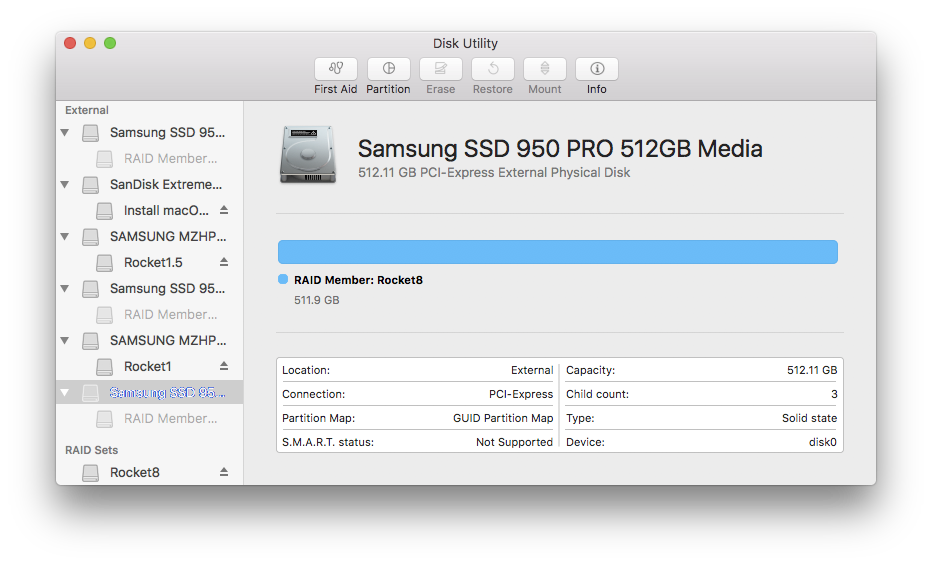 Сначала найдите поставщика USB и идентификаторы продукта:
Сначала найдите поставщика USB и идентификаторы продукта:
$ cat /sys/block/sdX/../../../../../../idVendor $ cat /sys/block/sdX/../../../../../../idProduct
Затем создайте или добавьте в файл правил udev (пример здесь с использованием idVendor 152d и idProduct 0583):
# echo 'ACTION=="добавить|изменить", ATTRS{idVendor}=="152d", ATTRS{idProduct}=="0583", SUBSYSTEM=="scsi_disk", ATTR{provisioning_mode}="unmap"' >>/etc/udev/rules.d/10-uas-discard.rules
(Вы также можете использовать команду lsusb для поиска соответствующего idVendor/idProduct.)
Прошивка
Если поддерживается производителем устройства, рекомендуется обновить прошивку с помощью утилиты fwupd.
ADATA
Обновление прошивки SSD под Linux не поддерживается ADATA. Утилита SSD ToolBox только для Windows предоставляется ADATA через их страницу поддержки и через страницу поддержки ADATA XPG для мониторинга, TRIM, эталонного тестирования и обновления встроенного ПО ADATA SSD.
Предупреждение: Не рекомендуется пытаться обновлять прошивку через Wine, поскольку он не предназначен для работы с аппаратными интерфейсами, а неполное обновление прошивки потенциально может привести к поломке вашего устройства.
Crucial
Crucial предоставляет возможность обновления прошивки с помощью образа ISO. Эти образы можно найти после выбора продукта на их странице поддержки SSD и загрузки «Файла ручной загрузки».
Примечание. Образы ISO , предоставленные Crucial, не кажутся гибридными. Если вы будете использовать только команду dd для копирования образа на какое-либо устройство, MBR не будет присутствовать, что сделает такое устройство не загружаемым.
Владельцы модели M4 Crucial могут проверить, требуется ли обновление прошивки с смартктл .
$ smartctl --all /dev/sd X
==> ПРЕДУПРЕЖДЕНИЕ. Этот диск может зависнуть через 5184 часа после включения: https://www.tomshardware.com/news/Crucial-m4-Firmware-BSOD,14544.html См. следующую веб-страницу для получения обновлений встроенного ПО: https://www.crucial.com/usa/en/support-ssd
Пользователям, увидевшим это предупреждение, рекомендуется сделать резервную копию всех важных данных и рассмотреть возможность немедленного обновления . Ознакомьтесь с этой инструкцией, чтобы обновить прошивку Crucial MX100 с помощью образа ISO и Grub.
Intel
У Intel есть средство обновления встроенного ПО на основе операционной системы Linux для операционных систем, несовместимых с программным обеспечением Windows Intel® Memory and Storage Tool (GUI).
Существует также более новая утилита командной строки для Linux, которая может перепрошивать прошивку под названием Intel Memory and Storage (MAS) Tool, доступная как intel-mas-cli-tool AUR . Имеется руководство пользователя в формате PDF.
Пример проверки состояния прошивки:
# intelmas show -intelssd 0
Путь устройства: /dev/nvme0n1 Состояние устройства : исправен Прошивка : 002C FirmwareUpdateAvailable: выбранный твердотельный накопитель Intel содержит микропрограмму, актуальную на момент выпуска этого инструмента.
-intelssd 0 можно опустить, если в системе только один Intel SSD, или 1 передано для второго SSD и так далее.
Если доступно обновление, оно выполняется путем запуска intelmas load -intelmassd 0 . Руководство пользователя в формате PDF предполагает, что эту процедуру необходимо выполнить дважды в Linux с промежуточным включением питания. Последняя прошивка для всех устройств распространяется как часть самого MAS Tool, поэтому ее не нужно загружать отдельно.
Kingston
Инструмент KFU доступен для дисков на базе Sandforce, kingston_fw_updater AUR .
Mushkin
Менее известные твердотельные накопители марки Mushkin также используют контроллеры Sandforce и имеют утилиту Linux (почти идентичную утилите Kingston) для обновления прошивки.
OCZ
OCZ имеет онлайн-инструмент обновления командной строки (CLOUT), доступный для Linux. Существующие пакеты: ocz-ssd-utility AUR , ocztoolbox AUR и oczclout AUR .
Samsung
Несмотря на то, что Samsung считает методы обновления встроенного ПО, не относящиеся к их программному обеспечению Magician, «неподдерживаемыми», они все же могут работать. Программное обеспечение Magician может создать загрузочный USB-накопитель с обновлением прошивки, однако Samsung больше не предоставляет программное обеспечение для потребительских твердотельных накопителей. Samsung также предоставляет готовые загрузочные образы ISO, которые можно использовать для обновления прошивки. Другой вариант — использовать Samsung 9.0075 magician утилита предоставлена samsung_magician-consumer-ssd AUR . Magician поддерживает только твердотельные накопители Samsung; устройства, произведенные Samsung для OEM-производителей (например, Lenovo), не поддерживаются.
Примечание: Samsung вообще не дает понять, что они действительно их предоставляют. Кажется, у них есть 4 разные страницы обновления прошивки, и каждая из них ссылается на разные способы выполнения действий.
Пользователи, предпочитающие запускать обновление микропрограммы с живого USB-накопителя, созданного под Linux (без использования программного обеспечения Samsung Magician под Microsoft Windows), могут обратиться к [12] за более подробной информацией.
Обновление под Linux
Прошивку SSD можно обновить изначально (без создания загрузочного USB-накопителя), как показано ниже. Сначала посетите страницу загрузок Samsung, перейдите в раздел «Прошивка твердотельного накопителя Samsung» и загрузите последнюю версию встроенного ПО для вашего твердотельного накопителя — это должен быть образ ISO.
Примечание: В некоторых ISO-образах отсутствует образ initrd Linux, упомянутый ниже. Вместо этого см. раздел #Старые твердотельные накопители.
Извлеките образ Linux initrd из образа ISO:
$ bsdtar xf samsung_ssd_firmware .iso initrd
Экстракт корень/фумаг/ . В этом каталоге находятся файлы обновления прошивки:
В этом каталоге находятся файлы обновления прошивки:
$ bsdtar xf initrd root/фумаг
Наконец, запустите root/fumagician/fumagician с привилегиями root и перезагрузите систему (если прошивка была успешно обновлена).
Старые SSD
Некоторые ISO-образы прошивки SSD содержат образ FreeDOS вместо initrd Linux, поэтому шаги, необходимые для обновления прошивки SSD, отличаются от описанных выше. В следующей таблице перечислены эти SSD (и соответствующие пути):
| Модель твердотельного накопителя | Путь к образу FreeDOS | Путь к пакету прошивки |
|---|---|---|
| 470, 830 | БТДСК.ИМГ | ССР/ |
| 840 | isolinux/btdsk.img | Самсунг/DSRD/ |
| 840 EVO (mSATA), Pro | ISOLINUX/BTDSK.IMG |
Сначала извлеките образ FreeDOS из образа ISO:
$ bsdtar xf samsung_ssd_firmware .iso freedos_image_path
Смонтируйте образ FreeDOS в /mnt/ :
# монтирование freedos_image_path /mnt
Получите номер диска SSD под Номер диска из утилиты управления Magician SSD:
# фокусник --list
Обновите микропрограмму SSD для указанного диска, указав путь к пакету микропрограммы:
# волшебник --disk disk_num --firmware-update --fwpackage-path /mnt/ firmware_package_path
Наконец, проверьте, успешно ли обновилась прошивка, проверив версию под Прошивка из вывода magician --list (с привилегиями root). Перезагрузите систему, если это так.
СанДиск
SanDisk создает образы встроенного ПО ISO, чтобы разрешить обновление встроенного ПО SSD в операционных системах, которые не поддерживаются их набором инструментов SanDisk SSD Toolkit.
Необходимо выбрать прошивку для правильной модели SSD , и с правильной емкостью (например, 60 ГБ, или 256 ГБ).


 0
0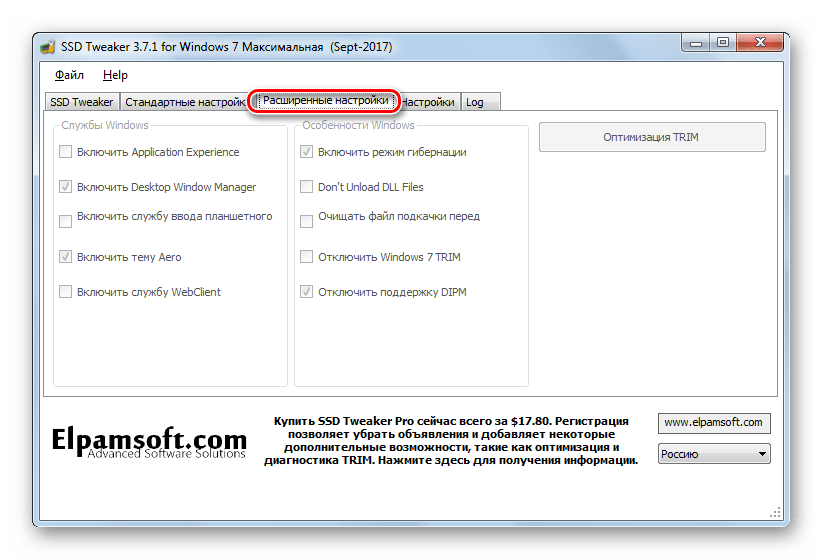 С другой стороны, SSD-диск хорошо справляется с функциями основного загрузочного диска и рабочего диска одновременно. Фактически, лучше использовать SSD-диск, чем подключать отдельный жесткий диск в качестве основного рабочего диска.
С другой стороны, SSD-диск хорошо справляется с функциями основного загрузочного диска и рабочего диска одновременно. Фактически, лучше использовать SSD-диск, чем подключать отдельный жесткий диск в качестве основного рабочего диска.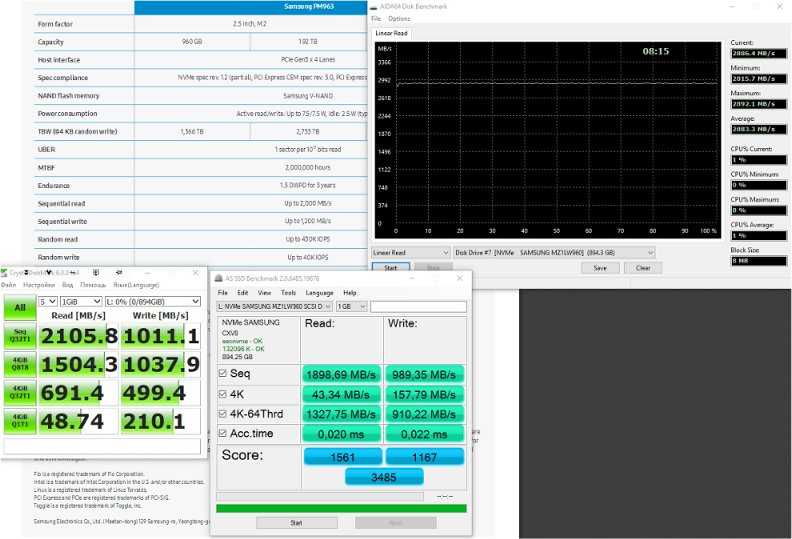 tomshardware.com/news/Crucial-m4-Firmware-BSOD,14544.html
См. следующую веб-страницу для получения обновлений встроенного ПО:
https://www.crucial.com/usa/en/support-ssd
tomshardware.com/news/Crucial-m4-Firmware-BSOD,14544.html
См. следующую веб-страницу для получения обновлений встроенного ПО:
https://www.crucial.com/usa/en/support-ssd
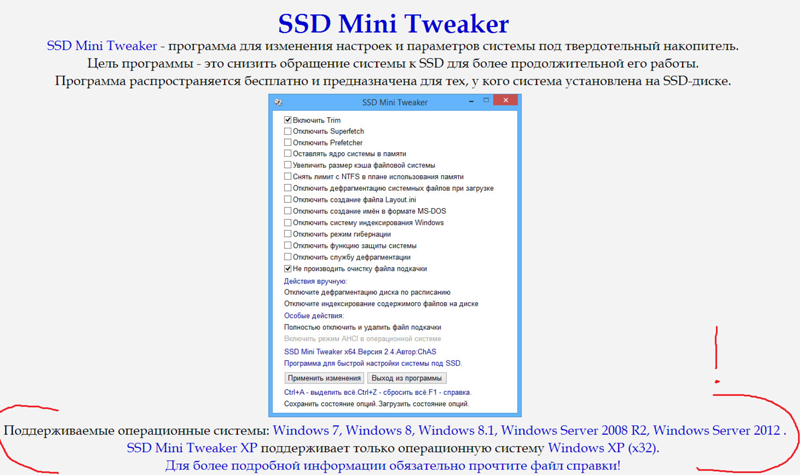
 iso freedos_image_path
iso freedos_image_path
