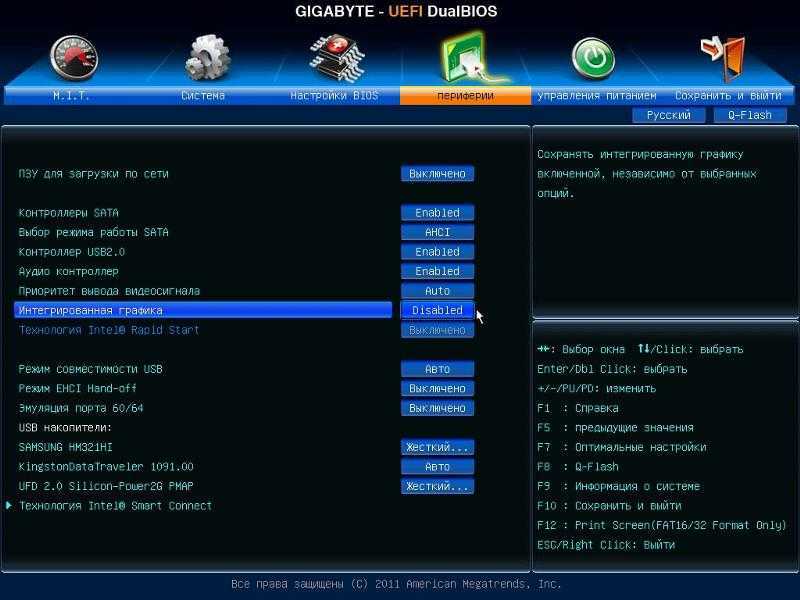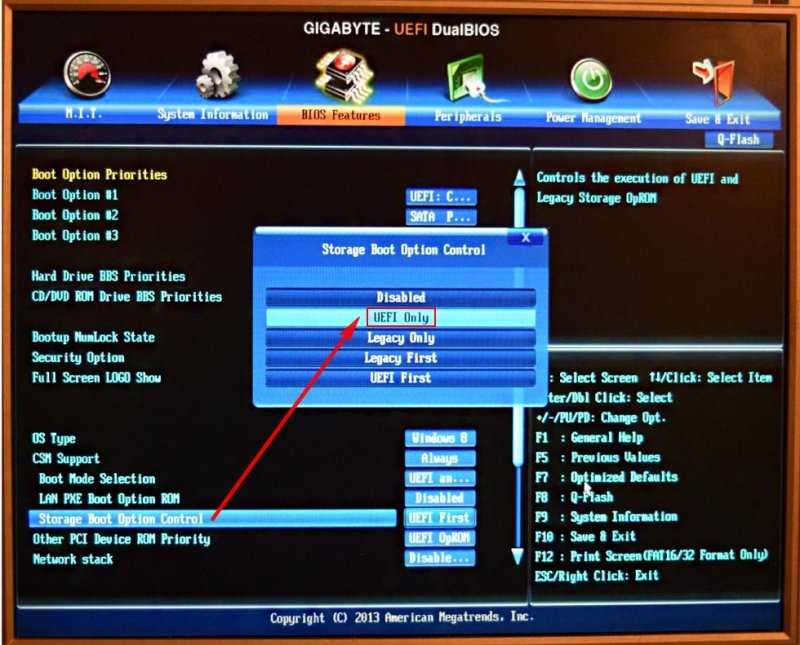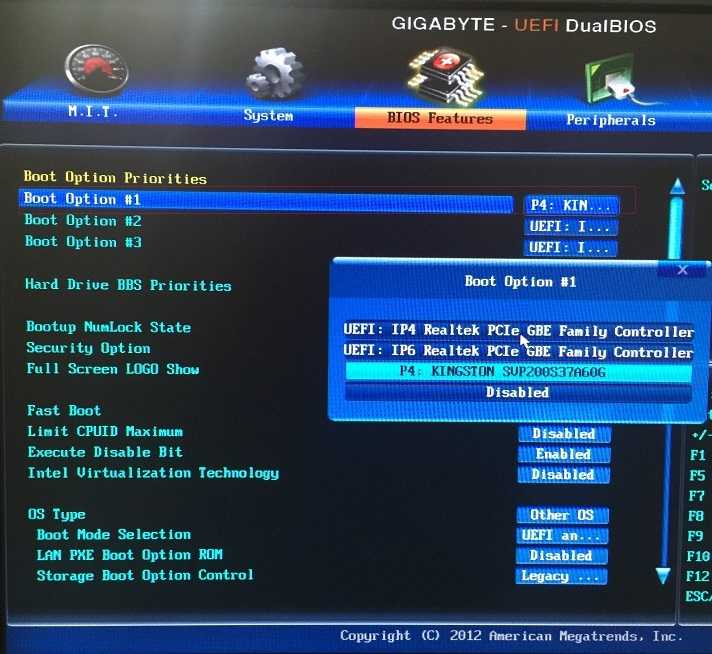Как отключить в биосе uefi gigabyte: Как отключить uefi в биосе gigabyte
Содержание
Как включить TPM 2.0 в настройках Gigabyte BIOS
Если на вашем компьютере с Windows установлено последнее обновление версии 11, скорее всего, вы уже встречали термин «TPM 2.0». TPM означает Trusted Platform Module, и Microsoft представляет его с функцией безопасной загрузки в качестве обязательных требований для любой системы, которая хочет перейти на Windows 11.
Если вы хотите обновить свой компьютер до Windows 11 и установить материнскую плату Gigabyte, это руководство для вас. Мы кратко коснемся некоторых важных моментов и покажем, как за несколько простых шагов включить TPM на материнской плате Gigabyte.
Что такое TPM?
TPM или Trusted Platform Module — это криптографическая технология. Основная функция этой технологии — действовать как дополнительный уровень безопасности и предотвращать несанкционированный доступ к информации, такой как пароли и ключи шифрования. Эта технология также может хранить другую конфиденциальную информацию, такую как сертификаты и измерения аутентификации.
Существует множество форм TPM. Его можно установить как отдельный физический компонент, который подключается к материнской плате, при условии, что на материнской плате есть гнездо для него. Эта установка является самым безопасным вариантом TPM. Доверенный платформенный модуль также может быть частью ЦП — либо как часть набора микросхем, либо как строка кода. Этот вариант TPM так же, если не так, безопасен, как и установка. Наконец, есть виртуальные TPM. Этот вариант не рекомендуется, так как он уязвим для уязвимостей безопасности и других ошибок.
Доверенный платформенный модуль 1.2 против доверенного платформенного модуля 2.0
Trusted Computing Group впервые представила TPM. В основном существует две версии — TPM 1.2 и TPM 2.0. TPM 1.2 был представлен в 2011 году, а его последняя версия была выпущена в 2015 году. Первая версия TPM 2.0 была выпущена в 2014 году, а последняя версия — в 2019 году, что делает TPM 2.0 более новой и безопасной версией технологии TPM.
Первоначальным анонсом Microsoft был TPM 1.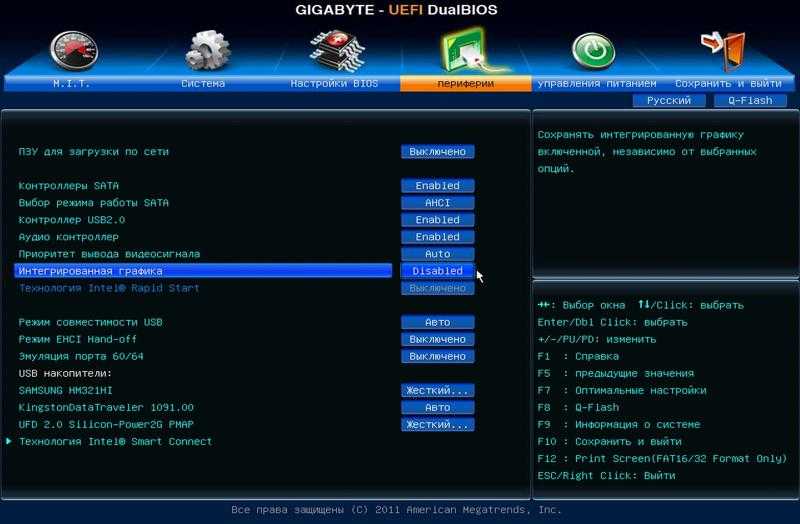 2 для Windows 11. Компания быстро изменила его на 2.0, поскольку в этой версии есть дополнительные алгоритмы безопасности. Кроме того, он предлагает функции для конкретной платформы. Кроме того, TPM 2.0 предоставляет такие функции, как криптография с открытым ключом, создание асимметричной цифровой подписи и т. д.
2 для Windows 11. Компания быстро изменила его на 2.0, поскольку в этой версии есть дополнительные алгоритмы безопасности. Кроме того, он предлагает функции для конкретной платформы. Кроме того, TPM 2.0 предоставляет такие функции, как криптография с открытым ключом, создание асимметричной цифровой подписи и т. д.
Почему Windows 11 запрашивает TPM 2.0?
Многие пользователи широко используют ОС Windows. Это делает его приоритетной целью для хакеров и других угроз безопасности. Microsoft утверждает, что одно из основных улучшений в Windows 11 касается отдела безопасности, и TMP 2.0 усиливает это утверждение.
Почти каждый компьютер за последние 5-6 лет может работать с той или иной версией TPM 2.0, и Microsoft хочет удвоить это, чтобы сделать Windows 11 самой безопасной операционной системой.
Как проверить, включен ли TPM на вашем ПК
Сначала запустите «Настройки» из меню «Пуск». Вы также можете удерживать клавиши Windows+ Iвместе, чтобы запустить приложение.
Выберите «Конфиденциальность и безопасность» в левом списке параметров в окне «Настройки».
Нажмите «Безопасность Windows». Это будет первая опция в разделе «Безопасность» на странице «Конфиденциальность и безопасность».
Теперь нажмите «Безопасность устройства» в разделе «Области защиты».
Если вы видите сообщение «Ваш процессор безопасности, называемый доверенным платформенным модулем (TPM), обеспечивает дополнительное шифрование для вашего устройства» в разделе «Процессор безопасности» окна «Безопасность устройства», на вашем компьютере включен TPM 2.0.
Кроме того, вы можете использовать интерфейс «Управление TPM на локальном компьютере», чтобы проверить, включен ли на вашем компьютере TPM.
Для этого откройте окно «Выполнить», одновременно нажав клавиши «Windows+» R. Затем в диалоговом окне введите tpm.mscи нажмите Enter.
Откроется окно управления TPM. Если вы видите сообщение «TPM готов к использованию» в разделе «Состояние», это означает, что в вашей системе включен TPM 2. 0.
0.
Как включить TPM в настройках BIOS материнской платы Gigabyte
Чтобы включить TPM на материнской плате Gigabyte, вам сначала нужно перейти к настройкам BIOS. Но, прежде чем продолжить, вот предупреждение.
Вмешательство в настройки BIOS может привести к поломке компьютера и даже остановке его загрузки. Мы настоятельно рекомендуем вам следовать точным инструкциям, чтобы избежать внесения ненужных изменений.
Включение TPM на платформах на базе AMD
Здесь у нас есть система на базе AMD. BIOS может выглядеть иначе, если вы используете платформу на базе Intel. Понимание процесса и знание того, что искать, помогут вам легко ориентироваться в меню любой платформы.
Теперь для входа в БИОС. Сначала включите компьютер. Если он уже запущен, перезапустите его. Затем нажмите и удерживайте клавишу Delили Deleteна экране загрузки (до появления логотипа Gigabyte). Это та клавиша, которую нужно нажать для входа в БИОС. Он универсален для всех материнских плат Gigabyte.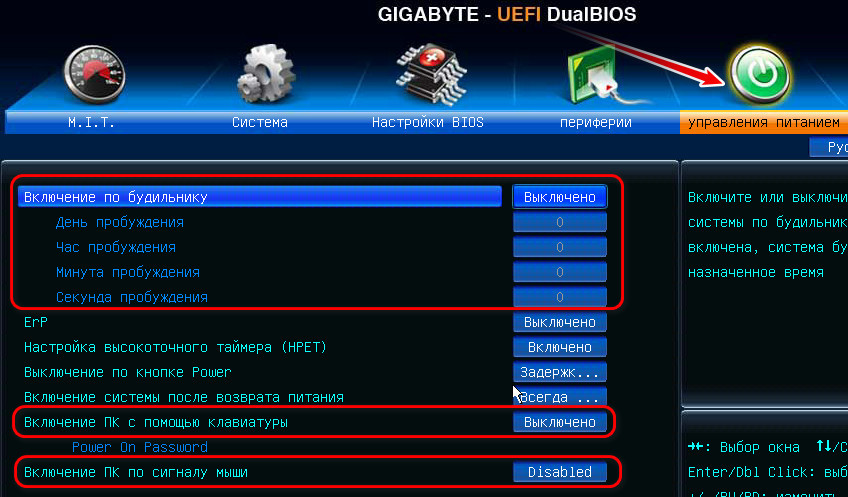
Когда вы впервые загрузитесь в BIOS, он будет находиться в «EASY MODE», как показано на снимке экрана ниже. Вам нужно перейти в «РАСШИРЕННЫЙ РЕЖИМ», если вы хотите включить TPM. Нажмите «F2», чтобы переключиться в «РАСШИРЕННЫЙ РЕЖИМ».
Пользовательский интерфейс «РАСШИРЕННЫЙ РЕЖИМ» будет выглядеть следующим образом. Теперь нажмите на вкладку «Настройки».
Нажмите на третий вариант с надписью «Разное» на вкладке «Настройки».
Оттуда нажмите «AMD CPU fTPM».
Затем нажмите «Включено», чтобы включить TPM.
Теперь TPM включен на вашей материнской плате Gigabyte. Вы по-прежнему можете проверить, включен ли TPM, загрузившись обратно в настройки BIOS и нажав «Trusted Computing 2.0» вместо «AMD CPU fTPM».
Если он показывает «Обнаружено устройство TPM 2.0», TPM успешно включен на вашей материнской плате Gigabyte. Под этим сообщением вы увидите версию прошивки TPM и поставщика (в данном случае это AMD).
Теперь нажмите «Сохранить и выйти», чтобы сохранить настройки, выйти из меню BIOS и снова загрузиться в Windows.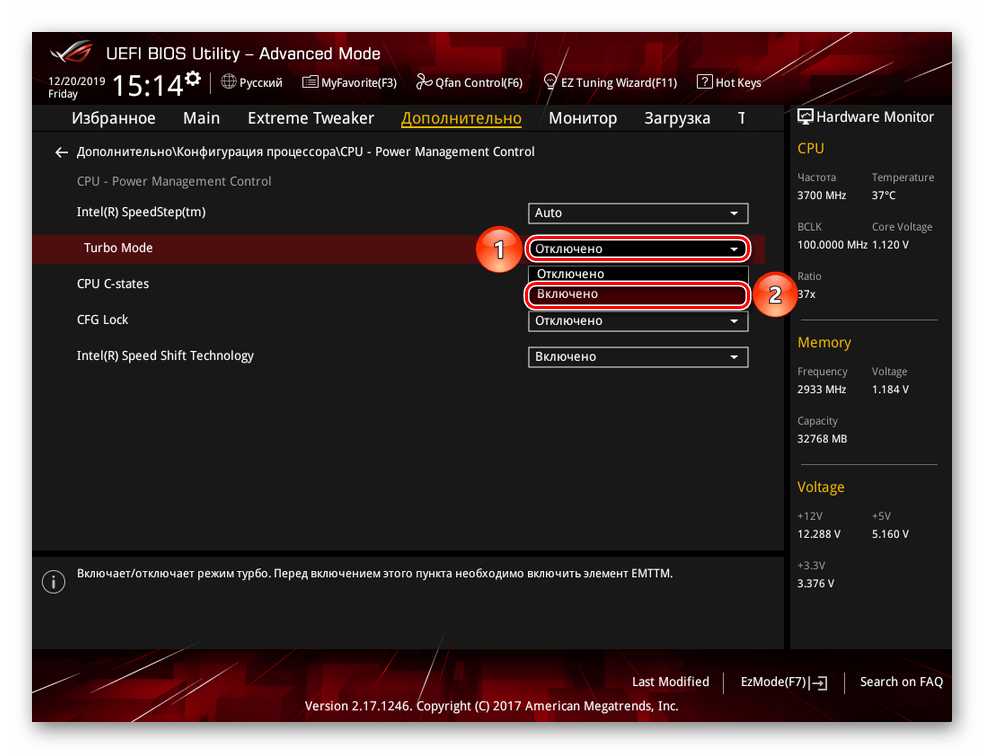
Затем нажмите «Сохранить и выйти из настройки». Нажмите «Да» в поле UAC.
Это перезагрузит ваш компьютер, сохранит настройки и загрузит обратно в Windows.
Поздравляем, теперь вы включили TPM в своей системе и готовы к обновлению до Windows 11.
Включение TPM на платформах на базе Intel
Шаги по включению TPM на материнской плате Gigabyte на базе Intel аналогичны процессу AMD, только с парой незначительных отличий. Вот шаги для включения TPM на платформах на базе Intel:
- Включите компьютер
- Нажмите и удерживайте клавишу Del/ Deleteна клавиатуре
- После загрузки в BIOS нажмите «F2», чтобы перейти в расширенный режим.
- Нажмите «Периферийные устройства», и вы увидите «Технология доверия платформы Intel» (PTT).
- Нажмите на PTT и переключитесь на «Включено».
- Сохранить и выйти. снова зайти в БИОС
- Нажмите «Trusted Computing», чтобы увидеть версию прошивки и поставщика «INTC».

Вот и все.
Насколько публикация полезна?
Нажмите на звезду, чтобы оценить!
Средняя оценка / 5. Количество оценок:
Оценок пока нет. Поставьте оценку первым.
Статьи по теме:
Материнские платы GIGABYTE Ultra Durable для бескомпромиссного майнинга
Что такое Биткойн?
Биткойн — это тип цифровой валюты, реализуемой в среде одноранговых P2P-сетей, при этом транзакции между пользователями осуществляются напрямую. Транзакции проверяются сетевыми узлами и записываются в общедоступный распределенный регистр, получивший название < цепочка блоков > ( т. н. Blockchain ). Обмен информацией между участниками P2P-сетей представляет собой основу функционирования децентрализованной платежной системы.
н. Blockchain ). Обмен информацией между участниками P2P-сетей представляет собой основу функционирования децентрализованной платежной системы.
Помимо собственно вознаграждения по результатам майнинга (вычислительный процесс получения биткойнов), биткойны можно обменять на другие валюты, продукты или услуги на юридически законных или черных рынках.
Качественные компоненты — превосходная материнская плата
Запатентованная технология GIGABYTE DualBIOS™
На системных платах GIGABYTE семейства Ultra Durable™ реализована уникальная технология GIGABYTE DualBIOS™, призванная обезопасить одну из важнейших составляющих материнской платы – BIOS. В рамках технологии DualBIOS™ на материнских платах GIGABYTE установлены две микросхемы BIOS – основная и резервная. Этот тандем надежно защищает микрокод BIOS от вирусных атак, аппаратных сбоев вызванных выходом из строя компонентов ПК, некорректных действий пользователя, допущенных при оверклокинге, а также от бросков напряжения в сети в процессе обновления BIOS.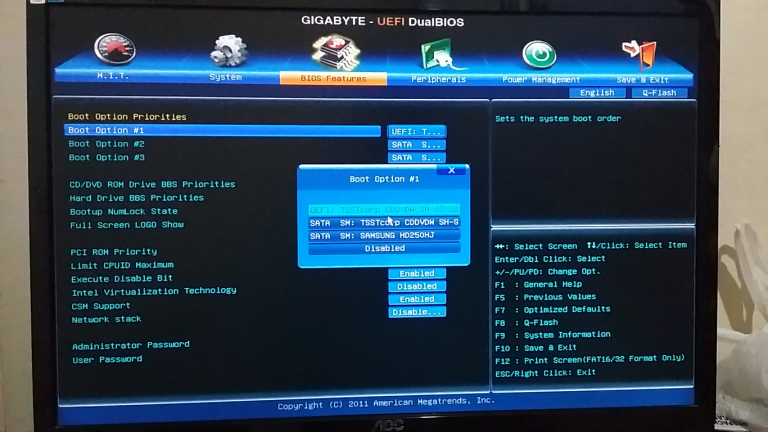
Твердотельные конденсаторы с продолжительным сроком службы
В материнских платах GIGABYTE применяются наиболее качественные твердотельные конденсаторы с увеличенным ресурсом эксплуатации, которые обеспечивают стабильную работу системы в любом режиме, включая экстремальные настройки OC. Для конденсаторов с чрезвычайно низким эквивалентным последовательным сопротивлением (параметр ESR) не имеет значение уровень загрузки ЦП – система будет стабильно работать в любом режиме.
Специальные меры защиты
Соединения серы в воздухе могут воздействовать на планарные компоненты (в частности, резисторы), создавая химические соединения, способные вызвать короткое замыкание. Если это произойдет, материнская плата не сможет функционировать. Устанавливая резисторы устойчивые к воздействию серы, компания GIGABYTE предлагает качественно новый уровень защиты Ultra Durable своих изделий.
h210-D3A
Как настроить машину для майнинга?
Для вычисления хэша требуется несколько графических карт.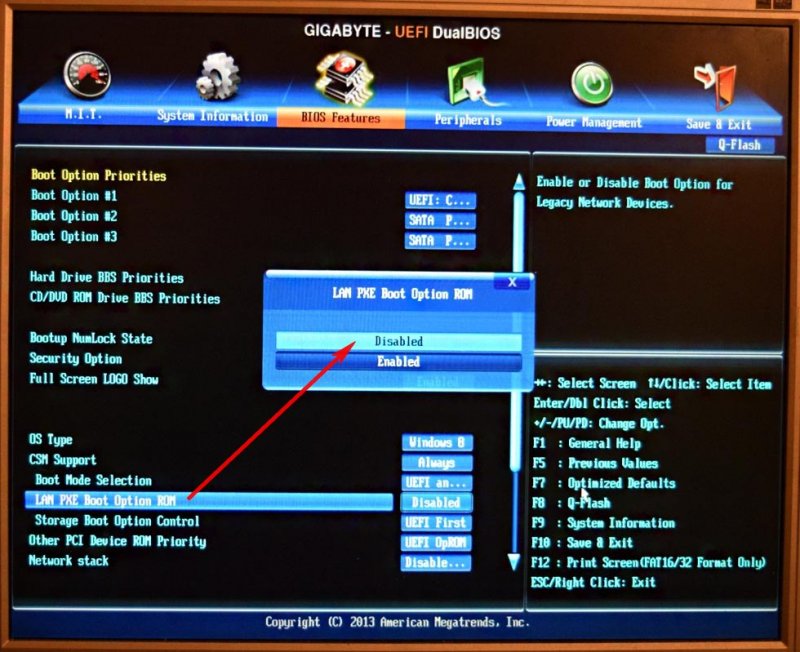
Несмотря на то, что расчет хэша в значительной степени зависит от вычислительной мощности графического процессора, пропускная способность шинного интефейса PCIe даже в режиме PCIe x1 достаточна для выполнения задач майнинга.
Пользователи могут расширить функциональность разъема PCIe средствами специальной PCIe платы-адаптера, которая устанавливается в PCIe M.2 разъем.
Такое решение упрощает процедуру инсталляции нескольких графических плат в ферму для майнинга и обеспечивает комфортный температурный режим для ключевых компонентов.
Как настроить ОС для задач майнинга?
- Обратите внимание, до начала инсталляции ОС сетевой LAN-кабель должен быть отключен, а рекомендованные настройки BIOS должны быть сохранены и завершены.
- Настоятельно рекомендуем инсталлировать 64-разрядную ОС Windows 10 ( сборка 1703 ) или более актуальную на данный момент версию.
- Откройте раздел Установки / Система / Энергопитание и Режим сна.
 В разделе «Параметры экрана», для режима отключения дисплея выберите опцию “Никогда”, в разделе «Режим сна» укажите опцию “Никогда” чтобы предотвратить переход системы в спящий режим во время процедуры майнинга.
В разделе «Параметры экрана», для режима отключения дисплея выберите опцию “Никогда”, в разделе «Режим сна» укажите опцию “Никогда” чтобы предотвратить переход системы в спящий режим во время процедуры майнинга. - По окончании инсталляции Windows 10, отключите функцию обновления ОС. После установки уже загруженных обновлений ОС и отключения ПК, вы можете вновь подключить LAN-кабель.
- Вызовите Панель управления / Система и Безопасность / Электропитание и выберите опцию «Настройка функций кнопок питания». Двойным щелчком кнопки мыши откройте опцию «Изменение недоступных в данный момент параметров» и запретите выполнение функции «Включить быстрый запуск (рекомендуется)» на этапе загрузки системы.
- Выполните процедуру инсталляции необходимых драйверов для чипсета и других устройств материнской платы.
- В процессе сборки единовременно рекомендуется инсталлировать не более одной графической платы. После установки очередной графической платы, выполните процедуру инсталляции драйверов, убедитесь в том, что плата работает должным образом, а только после этого приступайте к инсталляции следующей графической платы.

- # Для подключения 8 или более графических плат, системе потребуется не менее 16 Гбайт виртуальной памяти. По этой причине необходимо вручную настроить объем виртуальной памяти следующим образом: правой кнопкой мыши вызовите «Этот компьютер» и выберите «Свойства / Дополнительно», затем выберите «Настройки» в разделе «Производительность». Найдите «Виртуальную память» в разделе «Дополнительно» и нажмите «Изменить».
Какие установки BIOS необходимо выбрать для майнинга?
Здесь можно почитать более подробную инструкцию от Gigabyte
< BIOS версия F21 >
- Выполните процедуру обновления BIOS до актуальной версии или версии, разработанной специально для майнинга.
- Запретите опцию CSM для режима UEFI ОС
- Измените режим с «Авто» на «Gen2» для опции “Max Link Speed” (M.I.T) / Прочие установки / Max Link Speed)
- Измените режим с “PCIe 1 Slot» на “IGFX” (Периферия) для опции “Initial Display Output”
- Измените режим с «Запретить» на » Разрешить» для опции “Above 4G Decoding” (Периферия) (**если это необходимо)
- Графика (Измените режим с «Авто» на «Разрешить» (Чипсет) для опции “Internal Graphics”)
- Выберите режим UEFI для инсталляции ОС
< BIOS версия F22 >
- Обновите микрокод BIOS до майнинг-версии F22
- Активируйте режим Майнинг #
- Измените режим с “PCIe 1 Slot» на “IGFX” (Периферия) для опции “Initial Display Output”
- Измените режим с «Авто» на «Разрешить» (Чипсет) для опции “Internal Graphics”
|
№
|
Название модели
|
Специальная майнинг-версия BIOS
|
Спецификация
|
Графические платы
|
Примечания: U.
|
| (Количество) | |||||
| 1 | h210-D3A | F22 | 6*PCI-E | 6 | |
| 2 | Z270P-D3 | C1.F6a | 6*PCI-E + 1*M.2 | 7 | |
| 3 | Z170X-Gaming 3 (rev.1.1) | C1.F21 | 6*PCI-E + 2*M.2 | 8 | Bios Setting SOP |
| 4 | Z270X-Gaming K5 | C2.F7c | 6*PCI-E + 2*M.2 | 8 | Bios Setting SOP |
| 5 | Z170X-Gaming 7 | MIN.F22f | 6*PCI-E + 2*M.2 | 7 | Разъем PCIe x4 недоступен, если SSD-накопитель установлен в разъем M2H_32G |
| 6 | Z170X-Gaming 6 | MIN.F23a | 7*PCI-E + 2*M.2 | 9 | Разъем PCIe x4 недоступен, если SSD-накопитель установлен в разъем M2H_32G |
| 7 | Z170X-Gaming 5 | MIN.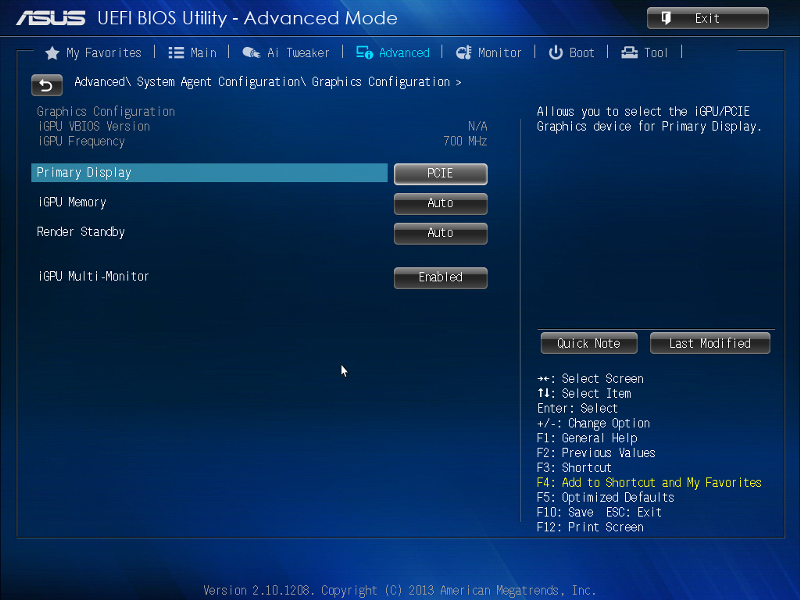 F22a F22a | 7*PCI-E + 2*M.2 | 9 | Разъем PCIe x4 недоступен, если SSD-накопитель установлен в разъем M2H_32G |
| 8 | Z170X-Ultra Gaming | MIN.F23c | 6*PCI-E + 1*M.2 | 7 | |
| 9 | Z170X-UD3 | MIN.F23a | 6*PCI-E + 2*M.2 | 8 | |
| 10 | Z170-Gaming K3 | MIN.F23a | 6*PCI-E + 1*M.2 | 7 | |
| 11 | Z270-Gaming K3 | F7 | 6*PCI-E + 1*M.2 | 7 | |
| 12 | Z170-HD3P | MIN.F22a | 4*PCI-E + 1*M.2 | 5 | Разъем PCIe x1 недоступен, если в разъеме PCIe x4 установлена плата расширения. |
ПК: Безопасная загрузка отсутствует в опции BIOS на Gigabyte Z390 Designare
Если у вас есть материнская плата Gigabyte Z390 Designare, вам может быть интересно, как включить безопасную загрузку, чтобы выполнить требование TPM2 Windows 11.
Просмотрел все разделы биоса и не нашел? Скорее всего у вас включена опция «Поддержка CSM». (Модуль поддержки совместимости (CSM) — это функция микропрограммы UEFI, обеспечивающая совместимость с устаревшими функциями BIOS).
Если этот параметр включен, параметр безопасной загрузки недоступен. В основном вам нужно отключить поддержку CSM, чтобы получить опцию безопасной загрузки.
Если у вас последняя версия BIOS (F9J на момент написания статьи) , просто зайдите в меню «Boot» и прокрутите вниз, пока не увидите CSM Support и отключите его.
Затем вы увидите, что безопасная загрузка появляется немного ниже в пункте меню «Загрузка».
Категория: ПК
Поиск:
Категории
- Загрузки
- ITechLounge
- Мак
- Мультимедиа
- Сеть
- Операционные системы
- шт.
- Безопасность
- серверов
- Хранение
- Виртуализация
- Интернет
Последние сообщения
- Linux: как уменьшить процент зарезервированных блоков в файловой системе ext4
- Веб: обновление ownCloud с 10.
 8.0 до 10.9.0 Предупреждение о ремонте: Нет подключения к маркетплейсу: Запрещено
8.0 до 10.9.0 Предупреждение о ремонте: Нет подключения к маркетплейсу: Запрещено - VMware : как продлить пробную версию на 60 дней
- Windows: Проверка работоспособности ПК говорит, что он соответствует всем требованиям, но Центр обновления Windows говорит, что это не так.
- Linux: как добавить новую версию PHP в CloudLinux PHP Selector
Архивы
Архивы
Выбрать месяц Октябрь 2022 Сентябрь 2022 Август 2022 Июль 2022 Июнь 2022 Апрель 2022 Март 2022 Февраль 2022 Январь 2022 Декабрь 2021 Ноябрь 2021 Октябрь 2021 Сентябрь 2021 Август 2021 Июль 2021 Июнь 2021 Май 2021 Декабрь 2020 Ноябрь 2020 Июль 2020 Октябрь 2020 Сентябрь 2020 Май 2020 Апрель 2020 Март 2020 Февраль 2020 Январь 2020 Декабрь 2019Ноябрь 2019 г. Октябрь 2019 г. Сентябрь 2019 г. Август 2019 г., июль 2019 г., июнь 2019 г., май 2019 г. Апрель 2019 г. Март 2019 г. Февраль 2019 г. Январь 2019 г. Декабрь 2018 г. Ноябрь 2018 г. Октябрь 2018 г. Сентябрь 2018 г. Август 2018 г., июль 2018 г., июнь 2018 г.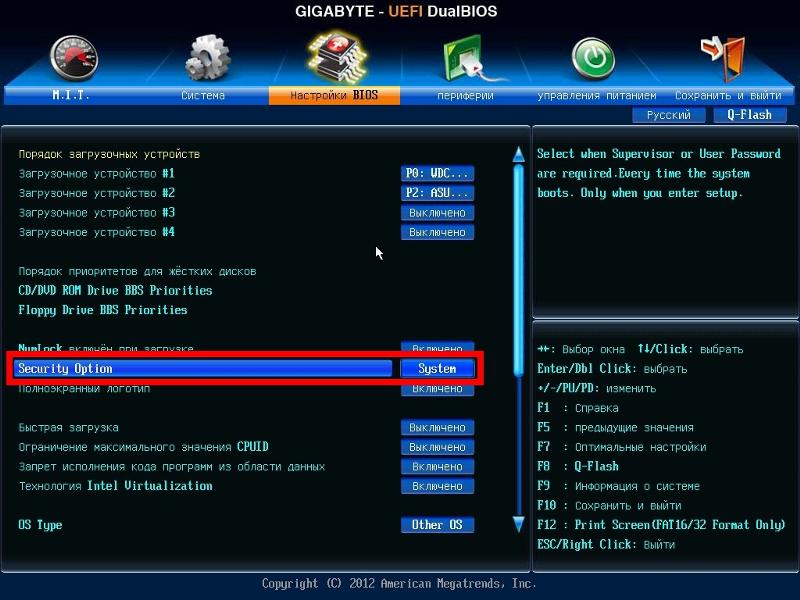 , май 2018 апрель 2018 г. Март 2018 г. Февраль 2018 г. Январь 2018 г. Декабрь 2018 г. Ноябрь 2017 г. Октябрь 2017 г. Сентябрь 2017 г. Август 2017 г., июль 2017 г., июнь 2017 г., май 2017 г., апрель 2017 г. Март 2017 г., февраль 2017 г. Январь 2017 г. Декабрь 2016 г., ноябрь 2016 г., октябрь 2016 г., Сентябрь 2016 г., август 2016 г., июнь 2016 г., июнь 2016 г., май 2016 г., апрель 2016 г. Март 2016 г. Февраль 2016 г. 2016 г. Декабрь 2015 г. Ноябрь 2015 г. Октябрь 2015 г. Сентябрь 2015 г. август 2015 г., июль 2015 г., июнь 2015 г., май 2015 г., апрель 2015 г. Март 2015 г., февраль 2015 г., январь 2015 г., декабрь 2014 г., ноябрь 2014 г., октябрь 2014 г., сентябрь 2014 г. Август 2014 г., июль 2014 г., июнь 2014 г., май 2014 г. Апрель 2014 г. Март 2014 г. Февраль 2014 г. Январь 2014 г. Декабрь 2013 г., ноябрь 2013 г., октябрь 2013 г. Сентябрь 2013 г. Август 2013 июль 2013 г., июнь 2013 г., май 2013 г., апрель 2013 г. Март 2013 г., февраль 2013 г., январь 2013 г., декабрь 2012 г., ноябрь 2012 г.
, май 2018 апрель 2018 г. Март 2018 г. Февраль 2018 г. Январь 2018 г. Декабрь 2018 г. Ноябрь 2017 г. Октябрь 2017 г. Сентябрь 2017 г. Август 2017 г., июль 2017 г., июнь 2017 г., май 2017 г., апрель 2017 г. Март 2017 г., февраль 2017 г. Январь 2017 г. Декабрь 2016 г., ноябрь 2016 г., октябрь 2016 г., Сентябрь 2016 г., август 2016 г., июнь 2016 г., июнь 2016 г., май 2016 г., апрель 2016 г. Март 2016 г. Февраль 2016 г. 2016 г. Декабрь 2015 г. Ноябрь 2015 г. Октябрь 2015 г. Сентябрь 2015 г. август 2015 г., июль 2015 г., июнь 2015 г., май 2015 г., апрель 2015 г. Март 2015 г., февраль 2015 г., январь 2015 г., декабрь 2014 г., ноябрь 2014 г., октябрь 2014 г., сентябрь 2014 г. Август 2014 г., июль 2014 г., июнь 2014 г., май 2014 г. Апрель 2014 г. Март 2014 г. Февраль 2014 г. Январь 2014 г. Декабрь 2013 г., ноябрь 2013 г., октябрь 2013 г. Сентябрь 2013 г. Август 2013 июль 2013 г., июнь 2013 г., май 2013 г., апрель 2013 г. Март 2013 г., февраль 2013 г., январь 2013 г., декабрь 2012 г., ноябрь 2012 г. , октябрь 2012 г. 2012 г., август 2012 г., июнь 2012 г., июнь 2012 г., март 2012 г., февраль 2012 г., январь 2012 г., декабрь 2011 г., ноябрь 2011 г., октябрь 2011 г., 2011 г., июнь 2011 г., май 2011 г., апрель, апрель. 2011 г. март 2011 г. ноябрь 2010 г. октябрь 2010 г.
, октябрь 2012 г. 2012 г., август 2012 г., июнь 2012 г., июнь 2012 г., март 2012 г., февраль 2012 г., январь 2012 г., декабрь 2011 г., ноябрь 2011 г., октябрь 2011 г., 2011 г., июнь 2011 г., май 2011 г., апрель, апрель. 2011 г. март 2011 г. ноябрь 2010 г. октябрь 2010 г.
Автор Кавен Ганьон
Как включить TPM на материнской плате Gigabyte
TPM (доверенный платформенный модуль) — это специализированный набор микросхем на вашем компьютере для обеспечения аппаратной безопасности с использованием криптографических ключей. Он используется в процессе аутентификации, поскольку шифрует и расшифровывает эти ключи на высокой скорости.
TPM 1.2 существует уже давно (выпущен в 2011 году). Однако считается, что более новый TPM, TPM 2.0, более безопасен, чем его предшественник. Это связано с тем, что TPM 2.0 использует функцию асимметричной цифровой подписи, добавляя дополнительный уровень безопасности вашей системе.
Таким образом, Microsoft обязала каждого пользователя установить TPM 2.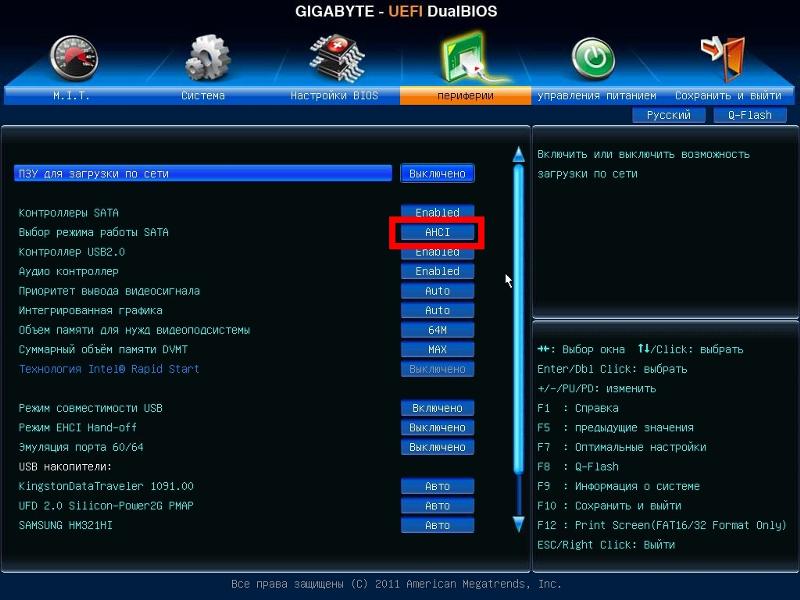 0 в своей системе перед обновлением до Windows 11. Таким образом, это руководство в основном посвящено пониманию и включению TPM на игровой материнской плате Gigabyte. Окончательный процесс для других производителей материнских плат аналогичен этому, с той лишь разницей, что компоновка BIOS.
0 в своей системе перед обновлением до Windows 11. Таким образом, это руководство в основном посвящено пониманию и включению TPM на игровой материнской плате Gigabyte. Окончательный процесс для других производителей материнских плат аналогичен этому, с той лишь разницей, что компоновка BIOS.
Итак, если вы хотите включить TPM 2.0 в своей системе, это место для вас. Давайте погрузимся прямо в это!
Содержание
Как проверить, включен ли TPM?
TPM используется для защиты конфиденциальных данных в вашей системе, т. е. ваших мер проверки подлинности и сертификатов. Как упоминалось ранее, TPM 2.0 является обязательным системным требованием для установки Windows 11.
Итак, если вы хотите проверить, установлен ли TPM 2.0 в вашей Windows 10, выполните следующие действия. Однако, если вы уже используете ОС Windows 11 и хотите проверить ее самостоятельно, выполните те же действия, что и ниже.
- В меню Start найдите и откройте
tpm.. msc
msc - Проверьте, включен ли TPM, на вкладке Состояние .
- Проверьте, какая версия TPM установлена в вашей системе из версии спецификации , которая находится на вкладке Информация производителя TPM .
Включение TPM на материнской плате Gigabyte
ОС Windows, вероятно, является наиболее широко используемой ОС в мире; следовательно, это обычная цель для спамеров и хакеров. Именно здесь вступает в игру TPM, поскольку он предотвращает атаки прошивки от различных вирусов и вредоносных программ. Он защищает конфиденциальные данные, такие как ключи шифрования и пароли.
TPM 2.0 также считается стандартом для процесса шифрования в ОС Windows, и его можно включить через BIOS.
Ниже перечислены действия по включению TPM на материнской плате Gigabyte с процессором AMD или Intel.
Для процессора AMD
- Перезагрузите компьютер.
- Быстро нажмите клавишу DEL/удалить во время запуска, чтобы войти в систему BIOS.

- Нажмите F2, чтобы перейти в расширенный режим .
- Перейдите на вкладку Настройки .
- Выберите Разное .
- Щелкните AMD CPU fTPM и установите для него значение Enabled .
- Наконец, нажмите Сохранить и выйти , чтобы сохранить изменения и перезагрузить компьютер.
Для процессоров Intel
- Перезагрузите компьютер.
- Быстро нажмите клавишу DEL/удалить во время запуска, чтобы войти в систему BIOS.
- Нажмите F2, чтобы перейти к Расширенный режим .
- Перейдите на вкладку Разное или Периферийные устройства .
- Щелкните Intel Platform Trust Technology (PTT) и установите для него значение Enabled .
- Наконец, Сохранить и выйти , чтобы сохранить изменения и перезагрузить систему.

Связанные запросы
Что такое безопасная загрузка?
Безопасная загрузка защищает ваш компьютер во время загрузки. Эта функция безопасности обеспечивается UEFI (Unified Extensible Firmware Interface) и предотвращает атаки вредоносных программ и программ-вымогателей во время запуска.
Безопасная загрузка позволяет компьютеру загружаться только с использованием программного обеспечения OEM (производителя оригинального программного обеспечения). Следовательно, его уникальная стратегия безопасности обнаруживает и защищает ваш компьютер от захвата и заражения вредоносными программами и вирусами.
Как и в случае с TPM 2.0, Microsoft также указала безопасную загрузку в качестве обязательного системного требования перед установкой Windows 11.
Как проверить, включена ли безопасная загрузка?
Безопасная загрузка предотвращает атаки на ключевые файлы ОС и загрузчики вашей системы. Следовательно, если вы хотите проверить, включена ли безопасная загрузка в вашей системе или нет, точные шаги для этого перечислены чуть ниже.
Этот метод применим как к Windows 10, так и к Windows 11.
- В меню Пуск найдите и перейдите к Сведения о системе .
- Выберите Сводка системы на левой панели.
- Найдите поле Secure Boot State и обратите внимание, включено оно или нет.
Включить безопасную загрузку на материнской плате Gigabyte
Если в вашей системе еще не включена безопасная загрузка, рекомендуется сделать это, особенно перед обновлением до Windows 11. Вы можете вручную включить безопасную загрузку в настройках BIOS.
Приведенные ниже действия относятся к материнской плате Gigabyte; однако аналогичный процесс применим и к другим производителям материнских плат. В отличие от компоновки BIOS, основная концепция обеспечения безопасной загрузки остается одинаковой для каждой системы.
Для процессора AMD
- Перезагрузите компьютер.
- Быстро нажмите клавишу DEL/удалить во время запуска, чтобы войти в систему BIOS.


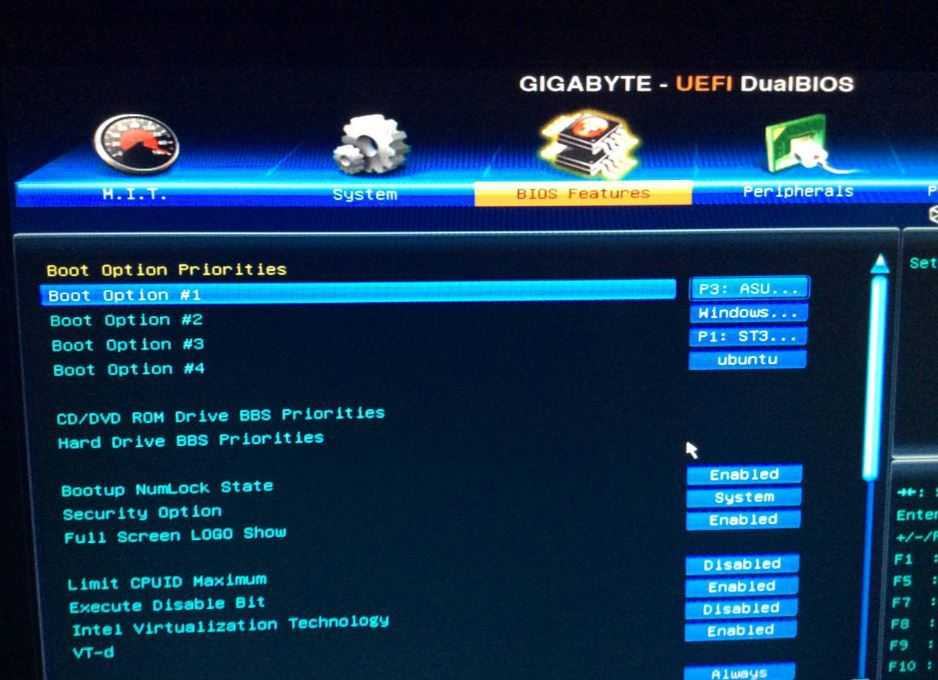
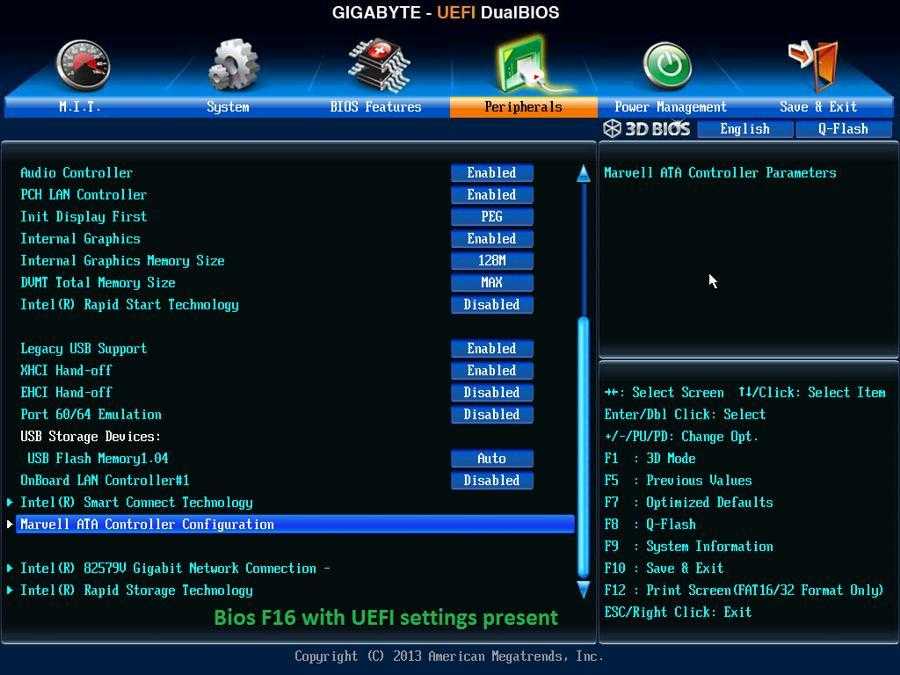 В разделе «Параметры экрана», для режима отключения дисплея выберите опцию “Никогда”, в разделе «Режим сна» укажите опцию “Никогда” чтобы предотвратить переход системы в спящий режим во время процедуры майнинга.
В разделе «Параметры экрана», для режима отключения дисплея выберите опцию “Никогда”, в разделе «Режим сна» укажите опцию “Никогда” чтобы предотвратить переход системы в спящий режим во время процедуры майнинга.
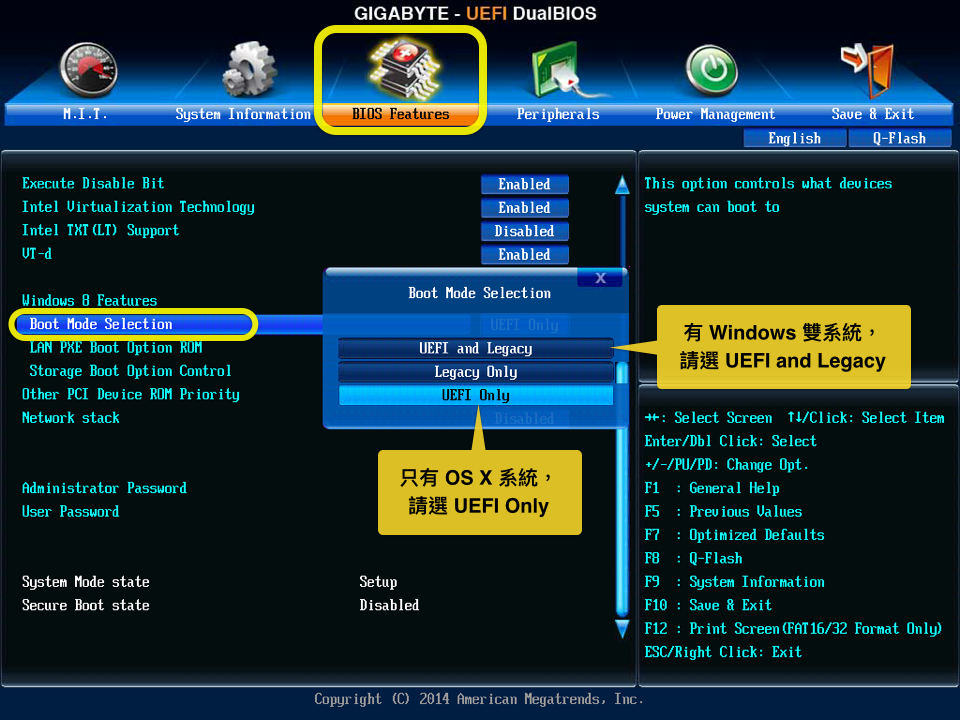 2 адаптер приобретается отдельно
2 адаптер приобретается отдельно 8.0 до 10.9.0 Предупреждение о ремонте: Нет подключения к маркетплейсу: Запрещено
8.0 до 10.9.0 Предупреждение о ремонте: Нет подключения к маркетплейсу: Запрещено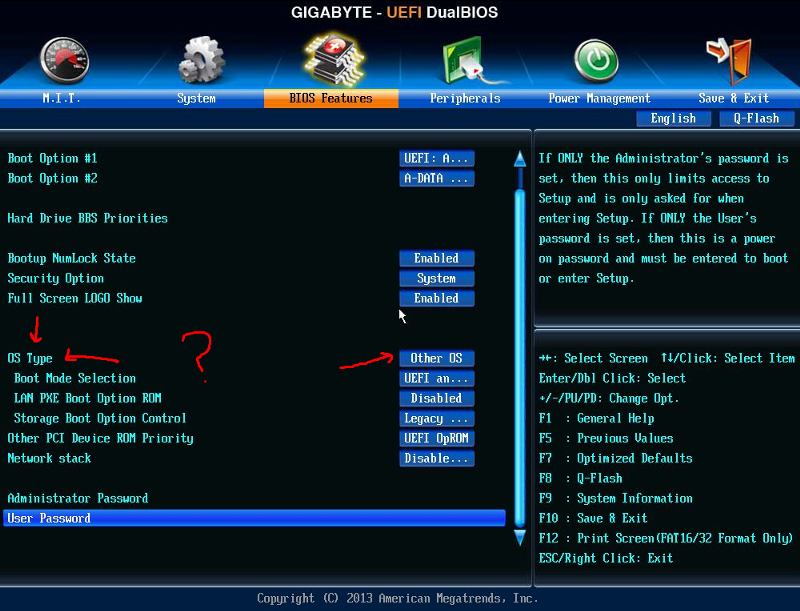 msc
msc