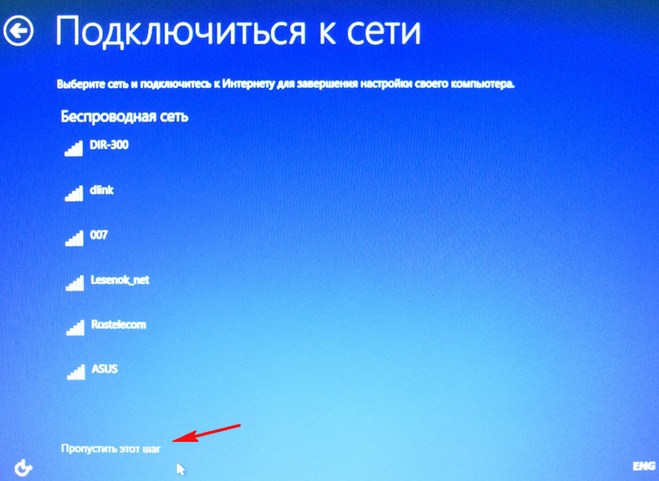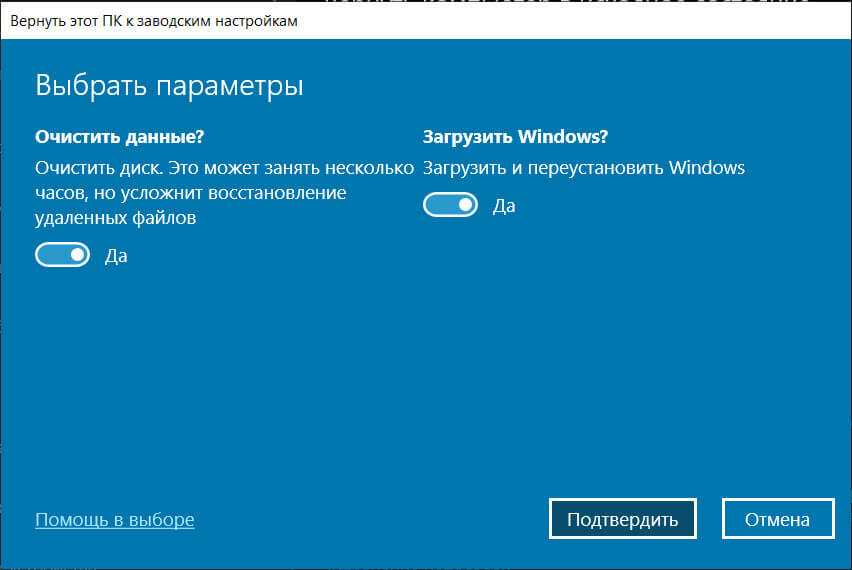Восстановление заводских настроек на ноутбуке asus: Как восстановить заводские настройки ноутбука (Asus, Samsung, Acer, HP, Toshiba, Lenovo и др.)? Инструкция
Содержание
Как восстановить заводские настройки ноутбука
Любой компьютер, планшет или ноутбук со временем накапливает большое количество нужной (и не очень) информации. Если наша система начала тормозить, а рабочий софт работает с перебоями, то появляется потребность быстро решить проблему. И когда обычное обновление Windows не помогает, остается один способ – провести восстановление заводских настроек.
Это операция, к которой пользователь прибегает при возникновении неожиданных критических проблем в работе устройства. Обычно откат производится, если:
- ноутбук слишком засорен ненужными программами и приложениями;
- ПО заражено вирусом;
- были удалены системные файлы.
Также восстановление настроек производится, если планируется продать устройство. Некоторые из нас опасаются решать проблему таким кардинальным способом, но именно откат настроек позволит нам исправить даже самые критические нарушения в работе ноутбука и программного обеспечения.
В каких случаях восстановление не получится произвести?
Выбор языка, архитектуры и выпуска Windows 10
Главной проблемой при попытке провести восстановление может быть… нелицензионная версия Windows. Нередко пользователи заменяют предустановленное ПО на пиратское, а вместе с ним из системы удаляется скрытый раздел, который содержит файлы, необходимые для восстановления.
Нередко пользователи заменяют предустановленное ПО на пиратское, а вместе с ним из системы удаляется скрытый раздел, который содержит файлы, необходимые для восстановления.
Произвести откат до заводских настроек также не получится, если:
- Жесткий диск ноутбука был серьезно поврежден или заменен.
- Производитель устройства не предусмотрел такую функцию (обычно подобная ситуация наблюдается с дешевыми ноутбуками, которые не имеют большого количества оперативной памяти).
- Переустановка Windows проводилась с полной очисткой накопителя данных.
Если все условия соблюдены и скрытый раздел с файлами на ноутбуке у вас сохранился, можно приступить к восстановлению заводских настроек. Чуть ниже мы рассмотрим пошаговые примеры проведения данной операции на устройствах самых популярных производителей.
Примечание: помните, что операция восстановления заводских настроек приведет к удалению всех ваших данных на всех дисках.
Так что если у нас есть важная информация, то ее следует перенести на внешние накопители, чтобы уберечь от потери.
Восстановление заводских настроек на ноутбуках Acer
Для начала выключаем компьютер. После этого включаем и, удерживая клавишу Alt, нажимаем F10 несколько раз, пока система не запросит пароль. Обычно код прописывается в виде 000000 (шесть нулей), если мы до этого ни разу не проводили восстановление настроек.
Жмем сюда
В появившимся меню выбираем пункт Factory reset – таким образом делается самый быстрый откат настроек.
Но есть и другой способ. Если вы хотите выполнить операцию в Windows, потребуется отыскать программу на ноутбуке под названием eRecovery Management. В ней выбираем пункт «Восстановление» и следуем подсказкам до полного восстановления системы. Ноутбук вернется к первозданному виду.
Восстановление заводских настроек на ноутбуках ASUS
Основные настройки BIOS
Самый простой способ вернуть настройки в устройствах ASUS – это воспользоваться предустановленной утилитой. Следуем описанной ниже инструкции:
Следуем описанной ниже инструкции:
- Выключаем ноутбук, потом включаем и жмем F2 до появления заставки системы. Лучше всего нажать клавишу несколько раз, чтобы точно не упустить момент.
- Переходим во вкладку Boot, выбираем пункт Boot Booster и нажимаем Enter, выбрав положение Disabled.
- Сохраняем настройки (клавиша F10 — Save and Exit) и дожидаемся выключения компьютера, после чего его опять включаем и жмем F9 на экране загрузки.
- Дожидаемся, пока система подготовит файлы для восстановления заводских настроек.
- Ждем, пока ноутбук проведет операцию (делать тут нам ничего не нужно, программа восстановления выполнит все самостоятельно).
Многие ноутбуки Asus продаются не с предустановленной Windows, а дистрибутивом на базе Linux под названием Endless OS. Если вы покупали такой ноутбук, а затем устанавливали Windows, то вернуть ноутбук к первозданному виду фирменной утилитой не выйдет. Таким образом, лучше воспользоваться восстановлением Windows через панель управления (универсальную инструкцию вы найдете в конце статьи).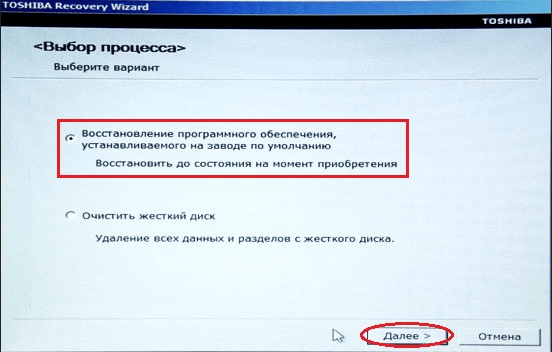
Восстановление заводских настроек на ноутбуках Samsung
Samsung тоже имеет свою фирменную утилиту для восстановления
Если мы хотим восстановить настройки из Windows, то сделать это поможет программа восстановления Samsung Recovery Solution. В другом случае при включении ПК жмем F4 и дожидаемся запуска утилиты. Дальше делаем следующее:
- Выбираем пункт Recovery (Восстановление).
- Выбираем Complete Restore (Полное восстановление).
- Выбираем пункт Computer Initial Status (Заводские настройки).
- Дожидаемся перезагрузки системы и следуем указаниям после включения.
Когда восстановление настроек завершится, нам необходимо еще раз перезагрузить ноутбук, чтоб сохранить данные. Вот и все!
Восстановление заводских настроек HP
Встроенная утилита на HP обладает всем необходимым функционалом
Начинаем восстановление заводских настроек на ноутбуках бренда HP с перезагрузки системы и нажатия клавиши F11. Дождитесь, пока запустится утилита HP Recovery Manager.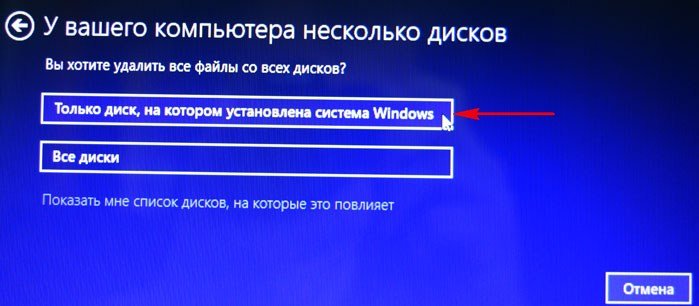 Сделать это можно и из Windows, отыскав менеджер восстановления в списке установленных программ.
Сделать это можно и из Windows, отыскав менеджер восстановления в списке установленных программ.
Далее мы выбираем «Восстановление системы», сохраняем данные и дожидаемся, пока программа завершит автоматическую операцию.
Не переживайте, что ноутбук в процессе будет несколько раз перезапускаться – это требуется для периодического сохранения настроек.
Восстановление заводских настроек на ноутбуках Lenovo
Нужная кнопка находится рядом с кнопкой включения
В большинстве ноутбуков Lenovo предусмотрено наличие специальной аппаратной кнопки, которая позволит на автомате провести восстановление настроек. Нужно отыскать на корпусе кнопку OneKey Rescue System и нажать на нее, когда устройство выключено.
Нажатие активирует утилиту в WinPE, в которой остается только выбрать пункт «Восстановить с резервной исходной копии» в открывшемся меню.
Восстановление заводских настроек на ноутбуках Toshiba
Восстановление займет всего 15 минут
Выключаем ноутбук и следуем инструкции:
- Зажимаем клавишу 0 (на основном блоке клавиатуры, а не на блоке справа).

- Включаем ноутбук.
- Дожидаемся писка и отпускаем 0.
После этого запустится специальная программа Toshiba Recovery Wizard для отката настроек до заводских. Нам остается только выполнить действия, следуя подсказкам утилиты.
Универсальный способ восстановления заводских настроек для ноутбуков c предустановленной Windows
В панели управления можно найти универсальный инструмент восстановления системы для Windows 7, который актуален и для ноутбуков с предустановленной системой Windows 8 и 10. В различных версиях системы путь к данному окну может немного отличаться.
Нас интересует данный пункт
Для того чтобы в него попасть, следуем инструкции.
- Открываем панель управления, найдя ее в поисковой строке меню Пуск.
- Открываем подраздел «Система и безопасность».
- Далее переходим в меню «Архивация и восстановление».
- В следующем окне жмем на нижестоящий пункт «Восстановить системные параметры и компьютер».
- В следующем окне будет предложен запуск восстановления системы с отменой последних изменений, но сохранением документов.
 Это восстановление системы из бэкапа, нас это не интересует. Нам нужен пункт «Расширенные методы восстановления», жмем на него.
Это восстановление системы из бэкапа, нас это не интересует. Нам нужен пункт «Расширенные методы восстановления», жмем на него. - Появится окно, как на скриншоте выше. Выбираем пункт «Вернуть компьютер в состояние, заданное изготовителем» и следуем подсказкам мастера. Ноутбук вернется к заводским настройкам.
Далее нас поприветствует окно первоначальной настройки Windows. Готово! Ваш ноутбук снова как новый.
Заключение
Как видите, восстановить заводские настройки на современных ноутбуках достаточно просто. Каждый производитель предусматривает данную возможность, так как мы можем столкнуться с проблемами в работоспособности устройства в любой момент. Важно лишь соблюдать условия, которые мы описали в пунктах статьи, и вы сможете легко вернуть своему устройству полную работоспособность.
Post Views:
1 243
Как вернуть заводские настройки на ноутбуке?
Изначально выпущенные с завода ноутбуки часто оснащены Windows ОС, которая является предустановленной для вашей модели, кроме бюджетных ноутбуков с FreeDOS или Linux. В этот момент на ПК уже есть несколько родных программ и базовый комплект драйверов/кодаков.
В этот момент на ПК уже есть несколько родных программ и базовый комплект драйверов/кодаков.
Вернуть заводские настройки на ноутбуке может потребоваться в случаях со сбоями ОС, особенно актуально, если не удаётся даже запустить её. Откат к базовым настройкам подразумевает под собой восстановление изначального состояния системы и может стать решением в подавляющем большинстве неисправностей.
Получится ли восстановить заводские настройки?
Как и для любых действий, для восстановления необходим источник, который предоставит нужную информацию, а посредством обработки она приведёт к откату. Windows содержит необходимые данные в скрытом системном разделе, поэтому, если вы не форматировали диск, он должен остаться.
Часто это возникает вследствие вызова мастера, который либо не знает, как делается корректная установка или просто не заинтересован в ней. Такая ситуация приводит к тому, что раздел затирается и, конечно, не может быть использован.
Также при покупке ноутбука и первоначального его использования вам предложат сделать бекап этого скрытого раздела восстановления на DVD диск, что может неплохо послужить в дальнейшем.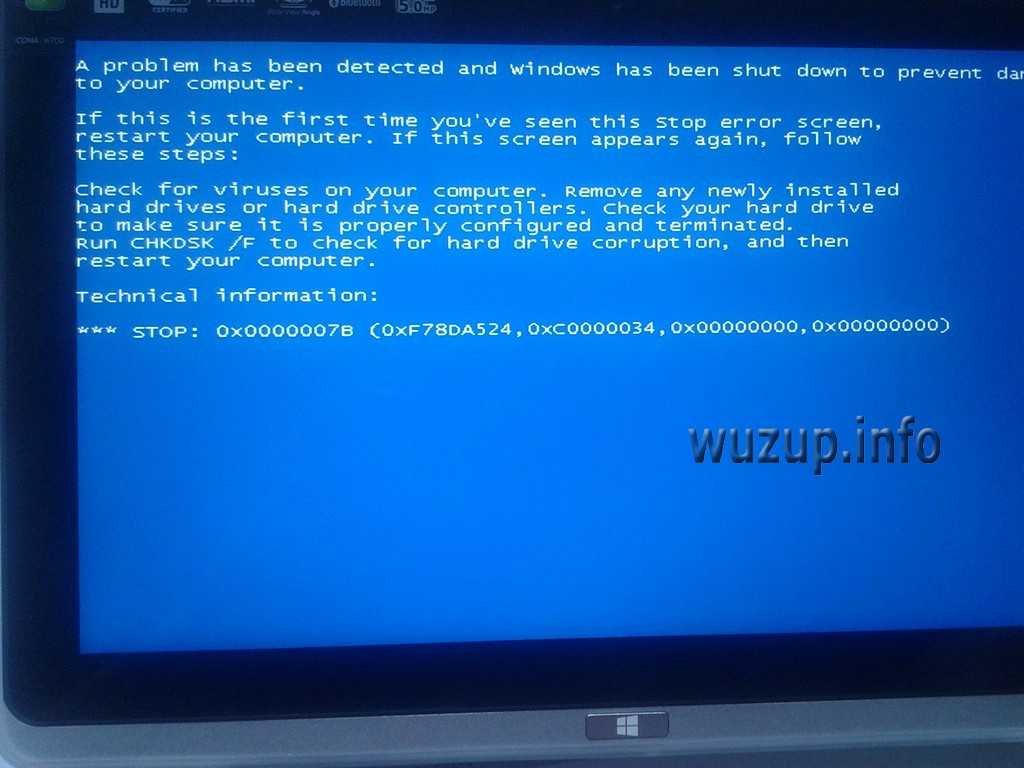 Обычно необходимо иметь около 3-х дисков для записи.
Обычно необходимо иметь около 3-х дисков для записи.
Также, если вы покупали ноутбук с FreeDOS, Linux и его версиями, то у вас данный раздел будет отсутствовать, так как вы переустановили ОС на Windows. Таким образом легче просто восстановить систему с установочного диска или вовсе переустановить.
Читайте также: Как переустановить Windows 8 на ноутбуке?
Почему возвращение к заводским настройкам более приоритетный вопрос нежели простая переустановка системы? Всё дело в простоте использования. Рядовой пользователь, который никогда не устанавливал систему и не восстанавливал настройки, сможет без труда выполнить данную операцию, а вот в процессе перезаписи ОС могут возникнуть проблемы. Также на ряду с лёгкостью восприятия идёт и быстрота действий, так как не требуется установка драйверов, ведь уже всё есть.
Основная отличительная информация в том, что каждый производитель разработал уникальный доступ к программе восстановления. В основном меняется горячая клавиша на ноутбуке в процессе запуска, также практически во всех имеется программа с Windows интерфейсом, то есть восстановить можно прямо с рабочего стола.
Как вернуть заводские настройки на ноутбуке Asus?
Ничего сложного в процессе отката нет, только один нюанс заключается в необходимости деактивировать систему быстрого запуска. Такая функция блокирует утилиту восстановления. Выполняется это из БИОС или UEFI. Для выполнения действий нужно:
- Для отключения функции Boot Booster нужно нажать F2 в процессе запуска, чтобы попасть в окно BIOS. При помощи клавиатуры перейдите в раздел «Boot», где располагается соответствующий пункт. Измените состояние параметра на «Disabled». Теперь нажмите «Back» или Esc и сохраните настройки;
Читайте также: Как зайти в BIOS в Windows 10?
- Теперь снова в процессе запуска системы в ноутбуке Asus следует нажать клавишу F9, после чего будет показан экран программы;
- Далее запустится процесс подготовки, когда все необходимые операции выполнятся и ноутбук будет готов к выполнению операции вы увидите окно предупреждения о действии удаления всех файлов.
 Вам следует согласиться, но возможно прежде, если у вас есть доступ к рабочему столу, необходимо сделать бекап данных;
Вам следует согласиться, но возможно прежде, если у вас есть доступ к рабочему столу, необходимо сделать бекап данных; - В результате запустится авто восстановление, участие пользователя не требуется. Не следует опасаться проблем, когда в процессе ноутбук несколько раз перезагрузится.
Важный нюанс, который нужно учитывать, что у вас ноутбук должен быть подключен к сети, чтобы в процессе установки не произошло отключение вследствие разрядки аккумулятора.
Восстановление на ноутбуке HP
Подобный образ выполнения и у данного производителя, вам следует:
- Нажмите F11 при запуске ноутбука;
- Теперь найдите пункт «System recovery»;
- Перед выполнением восстановления у вас будет возможность записать важные файлы на съёмный носитель;
- Дождитесь окончания восстановления, затем можете установить нужные вам программы и получите полностью рабочую среду работы.
В ПК HP встроена утилита Recovery Manager, к ней мы получали доступ через Live CD, но это же можно выполнить и с входом в систему.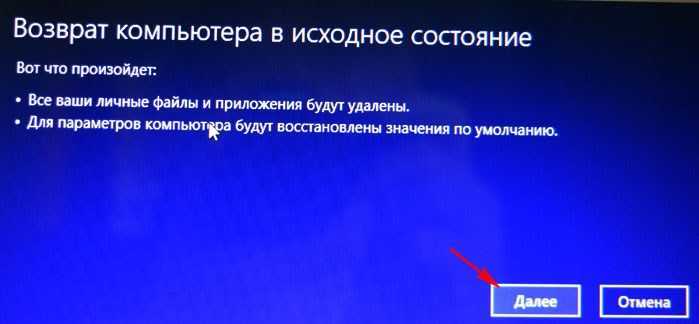 Воспользуйтесь поиском по имени программы и запустите её.
Воспользуйтесь поиском по имени программы и запустите её.
Откат к заводским настройкам в Acer
Основное отличие от других производителей в процессе входа в меню восстановления. Для этого нужно удерживать Alt и с периодичностью в пол секунды производить нажатия F10. Сразу после это вы увидите окошко защиты, оно потребует от вас ввод пароля, стандартный 000000 или, если вы уже производили настройки в системе, то укажите свой.
Среди предустановленных программ Acer присутствует и Recovery Management, которая может исполнить ваше желание откатить систему, непосредственно через рабочее окно программы.
Читайте также: Код ошибки 0x80070002 при установке игры
Восстановление ноутбуков Samsung
- В процессе запуска ОС нажмите F4;
- Теперь выберите «Restore»;
- Затем кликните по «Complete restore»;
- Вам потребуется выбрать точку, к которой будет произведён откат, заводские настройки называются «Computer Initial Status».

Также можете в Windows запустить утилиту Samsung Recovery Solutio, она выполняет те же действия, в ней аналогичным образом следуйте инструкции.
Откат на ноутбуке Toshiba
Процесс точно также автоматический, единственное, что вам следует знать, это как войти в утилиту. Вам требуется:
- Выключите ПК;
- Удерживая 0 (на символьном блоке клавиатуры), нажмите кнопку «Power», включение компьютера;
- Отпустите клавишу, когда услышите характерный писк.
Читайте также: Как отключить тачпад на ноутбуке Асус?
Восстановление заводских настроек на Sony Vaio
Большинство ноутбуков оснащено специальной кнопкой «Assist», нажмите её при запуске и попадёте в нужное меню, затем:
- Выберите раздел «Начать устранение неполадок»;
- Выберите раскладку (язык), теперь установите выбор на «Диагностика»;
- Перейдите в «Средства восстановления VAIO»;
- Теперь выберите пункт характеризующий вашу версию Windows;
- Наконец клик по «Запустить мастер восстановления».

Если вы не нашли ваш ноутбук среди представленных, то воспользуйтесь официальной документацией производителя, в которой несомненно присутствует данный раздел.
Если у Вас остались вопросы по теме «Как вернуть ноутбук к заводским настройкам?», то можете задать их в комментариях
Оцените материал
Рейтинг статьи 5 / 5. Голосов: 2
Пока нет голосов! Будьте первым, кто оценит этот пост.
Как восстановить заводские настройки MacBook, ноутбука с Windows или Chromebook, чтобы продать или подарить быть переработаны. Даже если вы подарите его другу или родственнику, вам все равно захочется почистить ноутбук и дать ему новый старт.
 Удаление с компьютера всех ваших приложений, файлов, папок и другой личной информации не обязательно так же просто, как очистка самого ноутбука. (Хотя это то, что вы обязательно должны сделать, прежде чем подарить его.) Конечно, объем очистки данных, который вам нужно выполнить, скорее всего, будет зависеть от получателя.
Удаление с компьютера всех ваших приложений, файлов, папок и другой личной информации не обязательно так же просто, как очистка самого ноутбука. (Хотя это то, что вы обязательно должны сделать, прежде чем подарить его.) Конечно, объем очистки данных, который вам нужно выполнить, скорее всего, будет зависеть от получателя.
Общие шаги, которые вы предпринимаете для обновления ноутбука, одинаковы, независимо от того, ноутбук ли это с Windows, Apple MacBook или Chromebook — сохраните свои старые данные, удалите всю личную информацию, а затем выполните сброс настроек. Это фактическая пошаговая процедура, которая различается в зависимости от типа ноутбука, с которым вы имеете дело. Ниже вы найдете все, что вам нужно знать и сделать, прежде чем дать вашему ноутбуку вторую жизнь.
Сначала самое последнее
Обычно я оставляю физическую чистку ноутбука напоследок (зачем счищать отпечатки пальцев дважды?), но вы можете начать с нее, особенно если он пылится в глубине шкафа/под кровать/в гараже уже несколько лет. Основное оборудование, необходимое для хорошей очистки ноутбука, — это баллончик со сжатым воздухом и дезинфицирующие или спиртовые салфетки. Для более глубокой очистки вы также можете взять отвертку и снять нижнюю крышку ноутбука (если это возможно), чтобы аккуратно выдуть пыль, скопившуюся на вентиляторах и вентиляционных отверстиях.
Основное оборудование, необходимое для хорошей очистки ноутбука, — это баллончик со сжатым воздухом и дезинфицирующие или спиртовые салфетки. Для более глубокой очистки вы также можете взять отвертку и снять нижнюю крышку ноутбука (если это возможно), чтобы аккуратно выдуть пыль, скопившуюся на вентиляторах и вентиляционных отверстиях.
После очистки ноутбука можно также протереть адаптер питания и все сопутствующие аксессуары. Также рекомендуется убедиться, что адаптер питания находится в хорошем рабочем состоянии. Если вы все еще не знаете, с чего начать чистку, ознакомьтесь с нашим полным руководством по тому, как привести ваш ноутбук в наилучший вид.
Подарок бывшего в употреблении MacBook
Оскар Гутьеррес/CNET
Прежде чем вы даже подумаете о сбросе настроек вашего MacBook, вам нужно сохранить все данные, которые вы хотите сохранить. Возможно, вы уже сделали это в какой-то момент, если переносили данные со старого MacBook на новый с помощью Apple Migration Assistant. Если это не так, пришло время подключить внешний диск и использовать встроенный в MacOS инструмент Time Machine для создания резервной копии. Если у вас есть учетная запись iCloud, вы также можете создать резервную копию своих данных там.
Если это не так, пришло время подключить внешний диск и использовать встроенный в MacOS инструмент Time Machine для создания резервной копии. Если у вас есть учетная запись iCloud, вы также можете создать резервную копию своих данных там.
Выйдите из всего
Вы также можете выйти из всех учетных записей перед очисткой диска вашего MacBook. Начните с iCloud, Find My Mac и iMessage. Затем найдите отдельные учетные записи программного обеспечения, которые могут потребоваться для отмены регистрации. Если вы используете браузер, отличный от Safari, например Chrome или Firefox, вам также следует выйти из них. По сути, если у него есть информация о личной учетной записи, вы захотите выйти. (Вот как найти настройки учетной записи в MacOS.)
Еще две вещи, которые вы должны сделать перед сбросом к заводским настройкам: Разорвите сопряжение со всеми устройствами Bluetooth, особенно если MacBook дарят кому-то из членов вашей семьи, и сбросьте NVRAM. Последняя — это память, в которой хранятся настройки, необходимые MacBook перед загрузкой MacOS. При запуске нажмите и удерживайте Option-Command-P-R , чтобы сбросить NVRAM.
При запуске нажмите и удерживайте Option-Command-P-R , чтобы сбросить NVRAM.
Выполните сброс до заводских настроек на Mac
Если вы сделали все вышеперечисленное, вы готовы вернуть свой MacBook в исходное состояние. На Mac с процессором Intel перезагрузите систему, нажмите и удерживайте Command-R для входа в режим восстановления. (Однако доступ к режиму восстановления на MacBook, работающих на чипах M1 или M2, отличается.)
Подробнее: Перед продажей MacBook необходимо восстановить заводские настройки
В режиме восстановления вы увидите окно утилит MacOS. Используйте Дисковую утилиту , чтобы стереть диск. Когда это будет завершено, вы сможете переустановить MacOS. После завершения переустановки вы получите Setup Assistant 9.0023 . Оттуда вы можете остановить и закрыть его или настроить для получателя.
Подарок подержанного ноутбука с Windows
Скриншот Джоша Голдмана/CNET
Как и в случае с подарком MacBook, начните с резервного копирования важных папок и файлов на старом ноутбуке в облачное хранилище или на внешний диск. Если вы делаете последнее, перейдите в «Настройки »> «Обновление и безопасность»> «Резервное копирование»> «Добавить диск» 9.0023 и выберите внешний диск. Затем нажмите «Создать резервную копию сейчас».
Если вы делаете последнее, перейдите в «Настройки »> «Обновление и безопасность»> «Резервное копирование»> «Добавить диск» 9.0023 и выберите внешний диск. Затем нажмите «Создать резервную копию сейчас».
Выйдите из всех своих приложений
Многие платные программы требуют, чтобы вы вошли в систему с помощью учетной записи, ключа продукта или того и другого. Перед очисткой памяти ноутбука выйдите из всех учетных записей и отмените регистрацию лицензий на программное обеспечение (если это возможно). Если вам нужны эти ключи продукта для перерегистрации программного обеспечения на новом ноутбуке, обязательно сохраните эту информацию. Если вы используете браузер, отличный от Edge, например Chrome или Firefox, также выйдите из него. По сути, если у него есть информация о личной учетной записи, выйдите.
Восстановление заводских настроек ноутбука с Windows
Готовы очистить диск и переустановить Windows? Перейдите в Настройки > Система > Восстановление . В верхней части окна вы увидите «Сбросить этот компьютер». Нажмите «Начать» и выберите «Удалить все» в появившемся окне. Оттуда вы можете выбрать переустановку Windows с локального диска или загрузить ее из облака. После этого Windows очищает диск от всего программного обеспечения, настроек и данных. Когда это будет сделано, ноутбук запустится в режиме помощника по настройке. Затем вы можете остановить и выключить его, чтобы получить новый опыт, или выполнить некоторые настройки, что приятно, особенно если оно будет передано члену семьи, чтобы они могли использовать его сразу.
В верхней части окна вы увидите «Сбросить этот компьютер». Нажмите «Начать» и выберите «Удалить все» в появившемся окне. Оттуда вы можете выбрать переустановку Windows с локального диска или загрузить ее из облака. После этого Windows очищает диск от всего программного обеспечения, настроек и данных. Когда это будет сделано, ноутбук запустится в режиме помощника по настройке. Затем вы можете остановить и выключить его, чтобы получить новый опыт, или выполнить некоторые настройки, что приятно, особенно если оно будет передано члену семьи, чтобы они могли использовать его сразу.
Отменить связь с вашей учетной записью Microsoft
Если вы использовали учетную запись Microsoft для входа в ноутбук, последнее, что вам нужно сделать, это удалить ноутбук из этой учетной записи. Войдите в свой аккаунт с другого компьютера и нажмите на вкладку «Устройства» в верхней части страницы. Найдите ноутбук, который вы дарите, в списке устройств, и внизу списка вы увидите возможность удалить устройство. Нажмите на нее, и все готово.
Нажмите на нее, и все готово.
Подарок бывшего в употреблении Chromebook
Сара Тью/CNET
Chromebook
проще всего обновить для подарка. Это в основном из-за их облачного дизайна. Google также упрощает удаление ваших данных и безопасную очистку внутренней памяти, а также удаление Chromebook из вашей учетной записи Google.
Сначала проверьте AUE
Прежде чем даже подумать о том, чтобы подарить старый Chromebook, проверьте срок действия его автоматического обновления. Google гарантирует только поддержку Chrome OS и функций браузера на оборудовании, отличном от Google. У каждого устройства есть дата, когда оно прекращает получать обновления, также известная как дата AUE. Текущие модели получают обновления в течение восьми лет; более старым моделям потенциально может быть год или два до достижения своего AUE.
Google ведет список AUE, поэтому найти дату, когда ваш Chromebook перестанет получать обновления, так же просто, как найти свою модель в этом списке. AUE также можно найти в настройках Chromebook. Вот как найти AUE от Google и в вашем Chromebook.
AUE также можно найти в настройках Chromebook. Вот как найти AUE от Google и в вашем Chromebook.
Восстановление заводских настроек Chromebook
Powerwash — это встроенный инструмент Google для сброса заводских настроек для Chromebook. После того, как вы создали резервную копию папок или файлов, хранящихся на внутреннем диске Chromebook, запуск Powerwash надежно очистит систему и перезагрузит ее. Когда он перезапустится, он будет таким же, как в тот день, когда вы его распаковали.
Обычно Powerwash выполняется менее чем за минуту. Простой поиск «powerwash» в настройках вашего Chromebook приведет вас прямо к этой функции, но здесь есть все, что вам нужно знать о процедуре.
Удалите Chromebook из своей учетной записи Google
Хотя вы удалили свою учетную запись из Chromebook, вы не удалили Chromebook из своей учетной записи. Начните с входа в свою учетную запись Google и перейдите к настройкам безопасности. Если вы используете браузер Chrome, вы также можете нажать на аватар своей учетной записи и выбрать Управляйте своим аккаунтом Google в раскрывающемся меню.
В разделе Безопасность прокрутите вниз, пока не увидите поле с надписью Ваши устройства , в котором перечислены все устройства, подключенные к вашей учетной записи. В нижней части окна нажмите Управление устройствами , найдите Chromebook, который вы дарите, и выберите Выйти .
Хорошенько почистите Chromebook снаружи, соберите все аксессуары, и он готов передать вашему подарку.
Подробнее: Как повторно подарить игровую консоль
Как восстановить заводские настройки ноутбука Asus (пошаговое руководство)
Гаджеты
Автор Brent Cohen
31 августа 2022 г. 6 сентября 2022 г.
Возможно, вы слышали о «сбросе к заводским настройкам», но всегда боялись этого. Когда мы проводим много времени за ноутбуком или ПК, его производительность со временем снижается. Для ноутбуков Asus с годами использование привело к небольшому снижению производительности.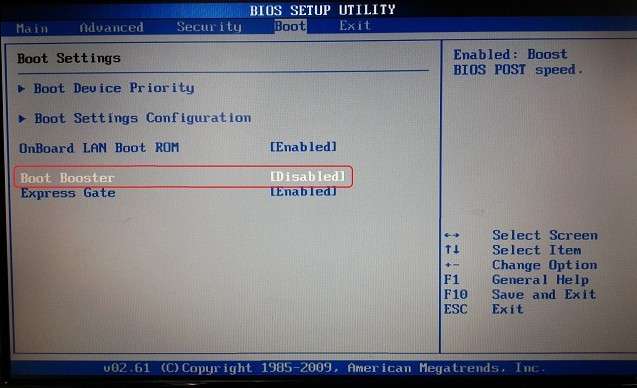
Восстановление заводских настроек ноутбука Asus помогает повышает производительность и удаляет нежелательные вредоносные программы или вирусы с вашего компьютера. Есть и другие преимущества, о которых мы поговорим в этой статье.
Существует несколько способов восстановить заводские настройки ноутбука Asus. Некоторые из них просты, а некоторые могут потребовать от вас изучения заранее. Но не волнуйтесь! Мы вас прикрыли.
Здесь мы подробно расскажем о каждом решении и сообщим вам о мерах предосторожности, чтобы вы могли легко перезагрузить свой ноутбук.
Содержание
- Что такое сброс до заводских настроек?
- Зачем нужен сброс до заводских настроек?
- Шаги по сбросу настроек ноутбука Asus
- Способ № 1: с загрузкой
- Метод № 2: без раздела
- Метод № 3: Восстановление Windows
- Способ № 4: встроенная учетная запись администратора
- Метод № 5: восстановление пароля Microsoft
- Завершение
Что такое сброс настроек?
«Сброс» означает повторную настройку, а «заводские» означает производственную единицу, изготовившую ПК. Таким образом, сброс к заводским настройкам вместе означает возвращение в состояние, поставленное производителем.
Таким образом, сброс к заводским настройкам вместе означает возвращение в состояние, поставленное производителем.
Он будет содержать все настройки и необходимое программное обеспечение , предоставленное производителем .
Зачем нужен сброс настроек?
У вас могут быть различные причины для сброса настроек ноутбука Asus.
- На свежая установка Windows из-за частых сбоев системы.
- Очистите данные и обновите диск.
- Избавьтесь от вирусов и вредоносных программ .
- Для повышения производительности системы .
- На увеличьте скорость вашей системы.
- Чтобы перепродать свой ноутбук.
Действия по сбросу настроек ноутбука Asus
Существует несколько способов сброса настроек ноутбука Asus. Ниже мы подробно расскажем о них.
Метод №1: с загрузкой
- На экране входа в систему найдите кнопку питания (нижний правый угол экрана).

- Нажмите Shift и нажмите «Перезагрузить» .
- В «Выберите вариант» нажмите «Устранение неполадок» . После этого нажмите «Сбросить этот компьютер» .
- При появлении запроса выберите «Удалить все» . Ваша система перезагрузится.
- Выберите «Полностью очистить диск» или «Просто удалить мои файлы» по вашему вкусу.
- Нажмите «Сброс» , чтобы начать процесс сброса. Вам нужно дождаться завершения процесса.
- Выберите «Готово» , чтобы начать перезагрузку. Ваш ноутбук Asus готов к работе без пароля.
Способ № 2: Без раздела
Другой метод включает полное удаление данных с вашего ноутбука Asus. Попробуйте это, только если у вас уже есть резервная копия важных файлов.
- Нажмите F9 во время загрузки ноутбука Asus.

- Появится подсказка «Выберите загрузочное устройство» ; выберите из него «Диспетчер загрузки Windows» .
- Выберите предпочитаемый язык и нажмите «Далее» .
- Вы окажетесь в окне предварительной загрузки Asus. Здесь выберите любой из Восстановить Windows на первый раздел только , с двумя разделами или весь HD .
- Выберите «Далее» > «Сброс» . Процесс сброса к заводским настройкам начнется немедленно.
- Нажмите «Готово» , и ваш ноутбук Asus перезагрузится.
Способ №3: Восстановление Windows
Выберите этот вариант, если вам нужен самый простой способ сброса настроек ноутбука. Исходная ОС будет переустановлена без программного обеспечения, которое вы установили ранее.
- Удалите все внешние устройства , подключенные к вашему ноутбуку Asus.

- Перезагрузите систему, нажав кнопку «Перезагрузить» . Кроме того, продолжайте нажимать Shift при загрузке системы.
- Появится новое окно; выберите «Устранение неполадок» на нем.
- Выберите «Перезагрузить компьютер» .
- При появлении запроса выберите «Сохранить мои файлы» или «Удалить все» .
- Выберите «Продолжить» , чтобы начать процесс.
- Выберите «Готово» , чтобы перезагрузить ноутбук. Теперь вы можете войти в систему без пароля.
Способ № 4: встроенная учетная запись администратора
Вы также можете перезагрузить свой ноутбук Asus через учетную запись администратора Windows.
- Загрузите программу установки Windows с диска или флешки.
- Включите ноутбук Asus и введите «Параметры загрузки» .
- В «Boot Sequence» выберите «CD-ROM/USB Drive» в Boot Sequence.

- Сохраните изменения, нажав F10 и «Выход» .
- Измените язык с помощью любой клавиши на клавиатуре.
- Перейдите к «Дополнительные параметры» > «Командная строка» .
- Замените
osk.exeнаcmd.exeна системном диске. После этого закройте командную строку. - Перезагрузите ноутбук Asus.
- После загрузки откройте экранную клавиатуру из «Простота доступа» .
- Введите
net useradmin /active:yesдля активации учетной записи администратора и перезапуск . - Теперь вы можете войти в систему под своей учетной записью администратора. Вы можете управлять всеми учетными записями пользователей на своем ноутбуке Asus.
Способ № 5: Восстановление пароля Microsoft
Если вы не можете вспомнить свой пароль, также можно запросить у Microsoft.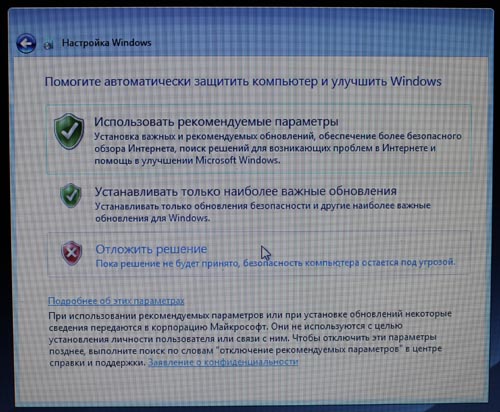

 Так что если у нас есть важная информация, то ее следует перенести на внешние накопители, чтобы уберечь от потери.
Так что если у нас есть важная информация, то ее следует перенести на внешние накопители, чтобы уберечь от потери.
 Это восстановление системы из бэкапа, нас это не интересует. Нам нужен пункт «Расширенные методы восстановления», жмем на него.
Это восстановление системы из бэкапа, нас это не интересует. Нам нужен пункт «Расширенные методы восстановления», жмем на него. 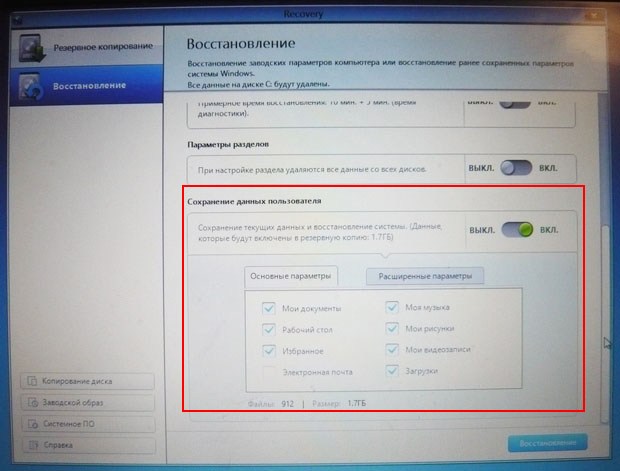 Вам следует согласиться, но возможно прежде, если у вас есть доступ к рабочему столу, необходимо сделать бекап данных;
Вам следует согласиться, но возможно прежде, если у вас есть доступ к рабочему столу, необходимо сделать бекап данных;