Восстановление заводских настроек леново ноутбук: Как восстановить заводские настройки — ноутбуки idea , десктопы
Содержание
[Страница 87/191] — Мануал: Ноутбук LENOVO ThinkPad T440
Дополнительную информацию о программе Setup Utility см. в разделе “Использование программы
ThinkPad Setup” на странице 110.
Рекомендуется как можно быстрее создать резервный носитель и набор носителей для
восстановления и хранить их в надежном месте для дальнейшего использования.
Информация о восстановлении операционной системы Windows 8
В этом разделе приведена информация о решениях восстановления для операционной системы
Windows 8.
Образ восстановления Windows предустановлен в разделе восстановления на компьютере. Образ
восстановления Windows позволяет обновить компьютер или восстановить заводское состояние
компьютера.
Можно создать носители восстановления, чтобы использовать их в качестве резервных копий
или замены образа восстановления Windows. С помощью носителей восстановления можно
определять причину неполадок и устранять проблемы с компьютером, даже если не получается
загрузить операционную систему Windows 8. Рекомендуется как можно скорее создать носители
Рекомендуется как можно скорее создать носители
восстановления. Дополнительную информацию см. в разделе “Создание и использование носителей
восстановления” на странице 72.
Обновление компьютера
Если компьютер не функционирует должным образом и проблема может быть связана с недавно
установленной программой, можно обновить компьютер без потери личных файлов или изменения
настроек.
Внимание: При обновлении компьютера программы, предварительно установленные на компьютере
и загруженные из магазина Windows, будут переустановлены, а все другие программы — удалены.
Чтобы обновить компьютер, выполните следующие действия.
1. Переместите курсор в правый верхний или нижний угол экрана, чтобы отобразить чудо-кнопки.
Щелкните Настройка ➙ Изменение параметров компьютера ➙ Общие.
2. В разделе Восстановление ПК без удаления файлов щелкните Начать.
3. Следуйте инструкциям на экране, чтобы обновить компьютер.
Восстановление заводских настроек компьютера по умолчанию
Если вы хотите утилизировать компьютер или просто начать работу с ним заново, можно вернуть
компьютер к заводскому состоянию.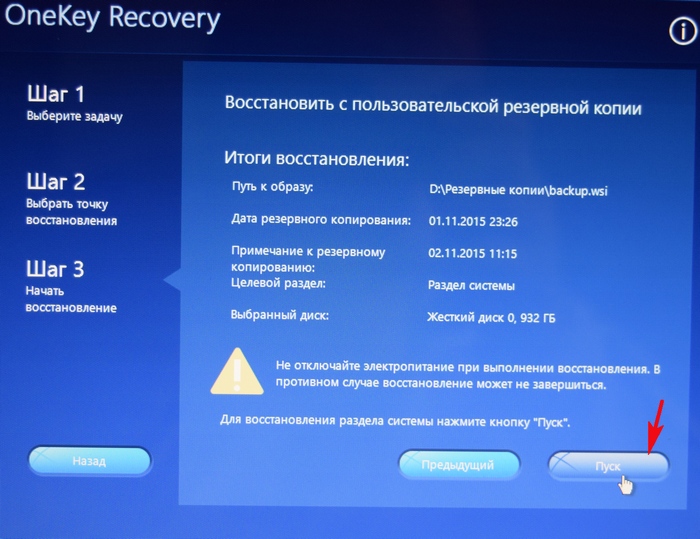 Восстановление заводских настроек приводит к переустановке
Восстановление заводских настроек приводит к переустановке
операционной системе, повторной установке всех программ и настроек, поставляемых вместе с
компьютером и сбросу всех параметров к заводскому состоянию.
Внимание: В случае возврата компьютера к заводскому состоянию все личные файлы и настройки
будут удалены. Во избежание потери данных создайте резервную копию всех данных, которые
необходимо сохранить.
Чтобы вернуть компьютер в заводское состояние, выполните указанные ниже действия.
1. Переместите курсор в правый верхний или нижний угол экрана, чтобы отобразить чудо-кнопки.
Щелкните Настройка ➙ Изменение параметров компьютера ➙ Общие.
2. В разделе Удаление всех данных и переустановка Windows щелкните Начать. Затем щелкните
Далее, чтобы подтвердить удаление.
3. В зависимости от ситуации воспользуйтесь инструкциями ниже.
Глава 5. Восстановление: обзор
71
Как восстановить заводские настройки на ноутбуке Lenovo g50, b50, b57
Как восстановить заводские настройки на ноутбуке Lenovo g50, b50, b57 — АЙ Сломал
348
Статьи о том как починить технику самостоятельно
- Блог
- Новости
- Обратная связь
×
Блог Сервисного центра
Восстановление заводских настроек ноутбука Lenovo через One Key
Если ваше устройство начало работать медленно, вы подхватили какой-то очень серьезный или редкий вирус, либо вы просто хотите почистить память, в таком случае можно откатить ноутбук к заводским настройкам для исправления ситуации. Это простая процедура, однако, выполняя ее впервые есть небольшая вероятность навредить ноутбуку. Если вы не уверены в своих навыках – мастера по ремонту ноутбуков Lenovo качественно выполнит за вас любую работу.
Вам не нужны никакие сторонние программы для сброса настроек, что выделяет ноутбуки Lenovo среди прочих. Производитель позаботился о том, чтобы на всех устройствах (популярные g50, b50 и b57 не исключение) было установлено специальное ПО, именуемое «OneKey Rescue System». Если вы удалили эту утилиту, то скачайте и установите ее.
Теперь обратите внимание на странную и, казалось бы, бесполезную кнопочку рядом с кнопкой включения. На ней изображена согнутая стрелка (см. рис.).
Так вот, эта кнопка сможет помочь вам для восстановления заводских настроек. Выключите ноутбук, и вместо кнопки включения, нажмите на эту самую кнопку, именуемую «Novo Button».
В появившемся меню выбираем System Recovery, воспользовавшись стрелками клавиатуры для перемещения.
Теперь вы запустили программу восстановления и можете приступать к работе. «OneKey Rescue System» примечательна еще и тем, что вы можете не создавать резервные копии своих файлов. Просто отметьте пункт «Восстановить с исходной резервной копии» и продолжайте процедуру с полной уверенностью в том, что вы подстраховались.
Все ваши настройки будут удалены после того, как вы нажмете «Пуск».
В случае появления вот такого вот окна, следует нажать «Да» и продолжать соглашаться со всеми предупреждающими надписями.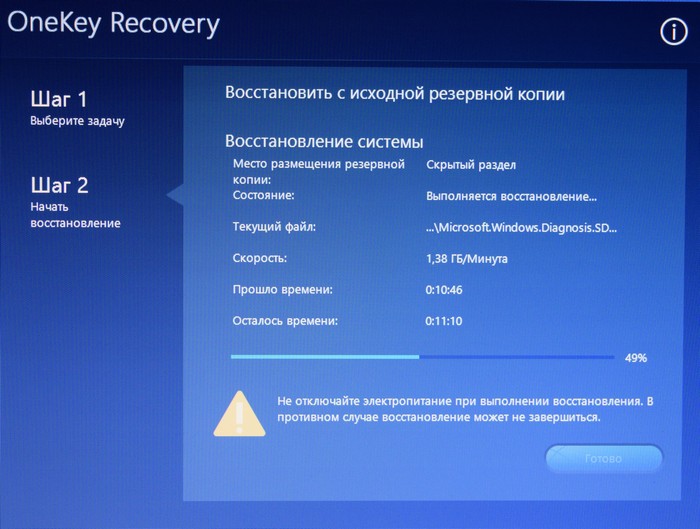
Только после того, как вы подтвердите свое решение, начнется непосредственно окат устройства к заводским настройкам. Обратите внимание на то, что нельзя отключать питание ноутбука во время этого процесса, о чем программа также вам сообщит.
По окончании сброса настроек, на мониторе появится информационное окно, в котором будет размещено сообщение о завершении процесса.
От вас требуется нажать «Готово», а после перезагрузить устройство.
После этого, вам придется вручную настроить необходимые параметры.
Желаем удачи!
Источник: http://i-slomal.ru/
Помогла ли вам статья?
заводские настройки ноутбук ноутбук Lenovo
Как выполнить полную перезагрузку ноутбука Lenovo (пошаговое руководство)
Ваш ноутбук Lenovo застрял на пустом экране или просто перестает отвечать во время работы? Если да, вы, должно быть, думаете о том, как выполнить полную перезагрузку ноутбука Lenovo.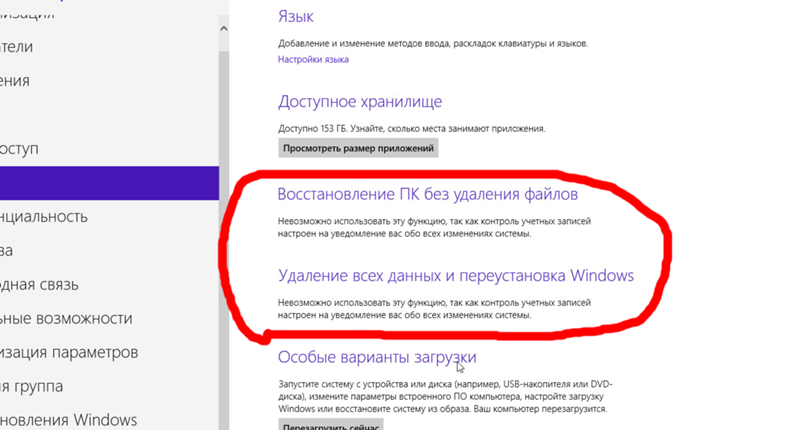
Аппаратный сброс вашего ноутбука Lenovo очень прост. Но если вы никогда не делали этого раньше или ничего об этом не знаете, вот краткое руководство.
Содержание
- Что такое Hard Reset в ноутбуке Lenovo?
- Как выполнить полную перезагрузку ноутбука Lenovo
- Шаг № 1: Найдите отверстие для сброса
- Шаг № 2. Выключите ноутбук
- Шаг №3: Нажмите кнопку сброса
- Шаг № 4: выберите «Сбросить этот компьютер»
- Заключение
- Часто задаваемые вопросы
Что такое Hard Reset в ноутбуке Lenovo?
Аппаратный сброс — это метод перезапуска устройства до заводских настроек по умолчанию . Его часто используют в крайнем случае, когда вы не можете заставить компьютер нормально загружаться или когда вы случайно удалили что-то в своем Windows C диск .
В результате ваш ноутбук Lenovo вообще перестанет работать, либо Windows не загрузится должным образом. Вы можете попытаться исправить эти проблемы с помощью аппаратного сброса.
Вы можете попытаться исправить эти проблемы с помощью аппаратного сброса.
Как выполнить полную перезагрузку ноутбука Lenovo
Чтобы успешно выполнить полную перезагрузку ноутбука Lenovo, выполните следующие действия.
Шаг №1: Найдите отверстие для штифта сброса
Сначала вам нужно найти отверстие для штифта сброса на вашем ноутбуке. Посмотрите на старые модели ноутбуков Lenovo внизу, и там будет небольшое отверстие и «9».0033 Сброс ” будет написано рядом с отверстиями.
Аналогичным образом, если у вас более новая модель ноутбука Lenovo, отверстие сброса будет рядом с кнопкой питания с правой стороны.
Шаг 2. Выключите ноутбук
После того, как вы нашли отверстие для перезагрузки, вам необходимо выключить ноутбук. Для этого нажмите и удерживайте кнопку питания в течение нескольких секунд, и система автоматически выключится.
Если он не выключается или зависает на пустом экране, вам нужно извлеките аккумулятор , чтобы принудительно отключить его.
Шаг №3: Нажмите кнопку сброса
Возьмите длинный прямой штифт и вставьте его в отверстие сброса , когда ноутбук выключен. В конце отверстия будет кнопка, и вам нужно будет нажать и удерживать ее в течение 10 секунд .
Шаг № 4: Выберите «Сбросить этот компьютер».
Ваш ноутбук автоматически включится нажатием кнопки «Сброс», и вы увидите на экране некоторые параметры. Нажмите на « Устранение неполадок », и здесь появится новый список параметров.
Выберите опцию « Reset This PC », чтобы сбросить программное обеспечение вашего ноутбука. Процесс может занять несколько минут.
Если вы случайно удалили некоторые файлы Windows в C диске , простой « Reset This PC » не сработает. Вместо этого вам нужно перейти к « Дополнительные параметры », затем выбрать « Восстановление системы ».
Это удалит все программное обеспечение, установленное на вашем ноутбуке, и данные в C диск . Процесс восстановления системы займет некоторое время, и вам придется запастись терпением.
Процесс восстановления системы займет некоторое время, и вам придется запастись терпением.
Заключение
Вот как можно легко выполнить полную перезагрузку ноутбука Lenovo для устранения проблем, с которыми вы можете столкнуться. Я надеюсь, что эти шаги помогут вам вернуть компьютер в отличное рабочее состояние.
Часто задаваемые вопросы
Если вы хотите перезагрузить свой ноутбук Lenovo с помощью командной строки , вы должны выполнить следующие действия.
1. Нажмите клавишу Windows на клавиатуре и введите « Командная строка » в строку поиска, чтобы запустить приложение.
2. Напишите systemreset –factoryreset и нажмите . Введите в появившемся маленьком окне.
3. На экране появятся две опции. Выберите подходящий для вас, и ваш ноутбук будет сброшен к заводским настройкам в течение нескольких минут.
Да, вы можете сбросить настройки ноутбука Lenovo, если забыли пароль Windows.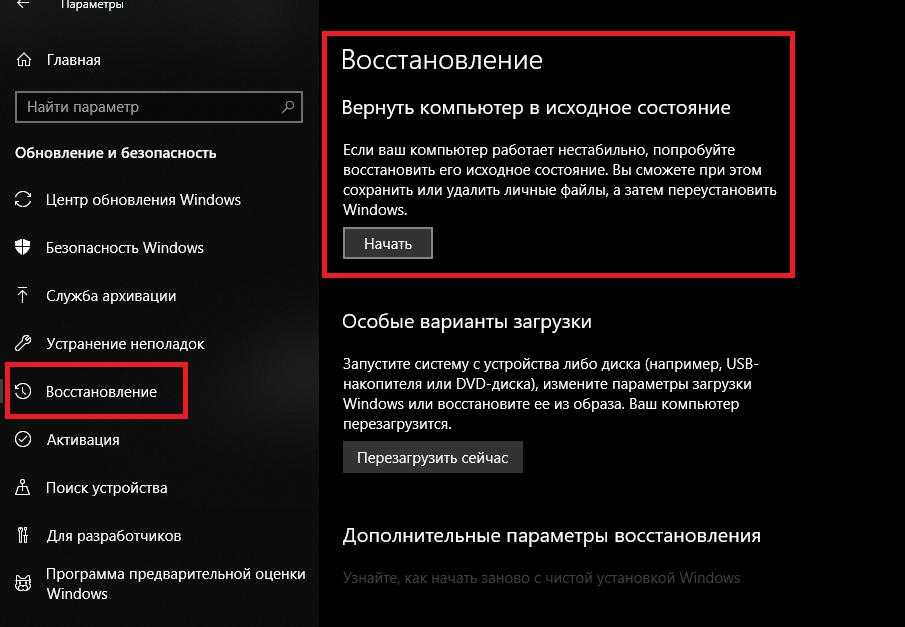 Но вам нужно будет выполнить « Восстановление системы », и он удалит все файлы на диске C и программное обеспечение, которое вы могли установить на свой ноутбук.
Но вам нужно будет выполнить « Восстановление системы », и он удалит все файлы на диске C и программное обеспечение, которое вы могли установить на свой ноутбук.
Если на ноутбуке Lenovo нет кнопки Novo или Reset , вы можете использовать клавишу F2 , чтобы войти в настройки восстановления системы и выполнить полную перезагрузку компьютера.
Вот шаги, которые вы должны выполнить.
1. Включите ноутбук, нажав кнопку питания и сразу нажав кнопку Клавиша F2 повторно.
2. Продолжайте нажимать клавишу F2, пока система не перейдет в режим восстановления .
3. Нажмите « Дополнительные параметры », затем выберите « Сбросить этот компьютер ».
Восстановление заводских настроек ноутбука Lenovo без пароля/кнопки Novo
Хотите узнать, как восстановить заводские настройки ноутбука Lenovo? Это просто! В этом блоге описаны некоторые из наиболее эффективных методов восстановления заводских настроек ноутбука Lenovo.
Когда речь заходит о покупке недорогих игровых ноутбуков или ноутбуков для рабочих станций, первым на ум приходит бренд Lenovo. Хотя есть много других брендов, которые также предлагают недорогие ноутбуки, когда речь идет о доступности плюс надежность , Lenovo становится первым приоритетом.
Как восстановить заводские настройки ноутбука Lenovo без пароля
Сбросить ноутбук Lenovo до заводских настроек по умолчанию довольно просто, и это возможно даже без знания пароля для входа или использования прилагаемой кнопки Nova. Давайте начнем с правильного руководства о том, как восстановить заводские настройки ноутбука Lenovo без пароля.
- 1. Сброс пароля администратора с помощью инструмента сброса пароля Windows (100% работает)
- 2. Восстановление заводских настроек с помощью раздела восстановления
- 3. Восстановление заводских настроек с помощью восстановления после запуска
Способ 1. Сброс пароля администратора с помощью инструмента сброса пароля Windows (работает на 100 %)
Для сброса настроек ноутбука вам необходимо получить доступ к учетной записи администратора. И если вы забыли пароль своей учетной записи администратора, вы можете подумать, что находитесь в тупике. Но так как выход есть всегда, вам не нужно ни о чем беспокоиться!
И если вы забыли пароль своей учетной записи администратора, вы можете подумать, что находитесь в тупике. Но так как выход есть всегда, вам не нужно ни о чем беспокоиться!
У нас есть 100% работающее решение для сброса пароля администратора с помощью инструмента сброса пароля Windows — UnlockGo — Windows Password Recovery.
UnlockGo — инструмент восстановления пароля Windows поможет вам сбросить забытые пароли Windows, будь то для локальной учетной записи или учетной записи администратора. Вот подробные шаги по использованию UnlockGo — Windows Password Recovery.
Как использовать UnlockGo (Windows)?
Шаг 01: Сначала загрузите и установите UnlockGo на другой доступный компьютер, а затем вставьте в него чистый загрузочный USB/CD/DVD, чтобы начать запись в качестве диска для сброса пароля Windows.
Шаг 02: Затем вы можете вставить записанный диск в ноутбук lenovo, чтобы войти в меню BIOS, после этого вы можете выбрать вкладку загрузки и приоритет загрузочного устройства, чтобы установить загрузочный USB / CD / DVD. Наконец, нажмите F10, чтобы сохранить и выйти.
Наконец, нажмите F10, чтобы сохранить и выйти.
Шаг 03: Ваш ноутбук перезагрузится и появится значок UnlockGo, вы можете выбрать систему Windows и целевую учетную запись администратора для сброса или удаления пароля администратора.
Этот метод поможет вам восстановить заводские настройки умных часов Lenovo, потому что теперь у вас есть пароль администратора, и вы можете легко восстановить заводские настройки ноутбука Lenovo.
Способ 2. Восстановление заводских настроек с помощью раздела восстановления
Чтобы восстановить заводские настройки ноутбука Lenovo из загрузки, вам нужно попробовать другое решение, которое мы предлагаем вам попробовать. Вы можете использовать раздел восстановления для сброса настроек ноутбука Lenovo до заводских.
Прежде чем обсуждать шаги, необходимые для сброса настроек вашего ноутбука Lenovo, вы должны знать, что этот метод в конечном итоге сотрет все ваши данные с ваших дисков. Прежде чем продолжить, лучше создать резервную копию ваших данных на внешнем диске или в облаке. Кроме того, также убедитесь, что ваш компьютер подключен к исправному интернет-соединению, поскольку он может загружать некоторые файлы Windows с сервера.
Кроме того, также убедитесь, что ваш компьютер подключен к исправному интернет-соединению, поскольку он может загружать некоторые файлы Windows с сервера.
- Перезагрузите ноутбук Lenovo.
- Прежде чем появится логотип Windows, начните нажимать F12 (или Fn+F12 ), чтобы войти в меню загрузки.
- Выберите программу установки Windows (EMS включена) в диспетчере загрузки Windows.
- Откроется новое окно. Нажмите Устранение неполадок .
- Выберите Reset your PC , чтобы перезагрузить его.
- Выберите Полная очистка диска вариант.
- Вам будет предложено подтвердить свой выбор. Нажмите Сбросить , чтобы продолжить.
- Теперь процесс сброса будет продолжен, и после его завершения на вашем компьютере будет установлена новая Windows.
Способ 1.
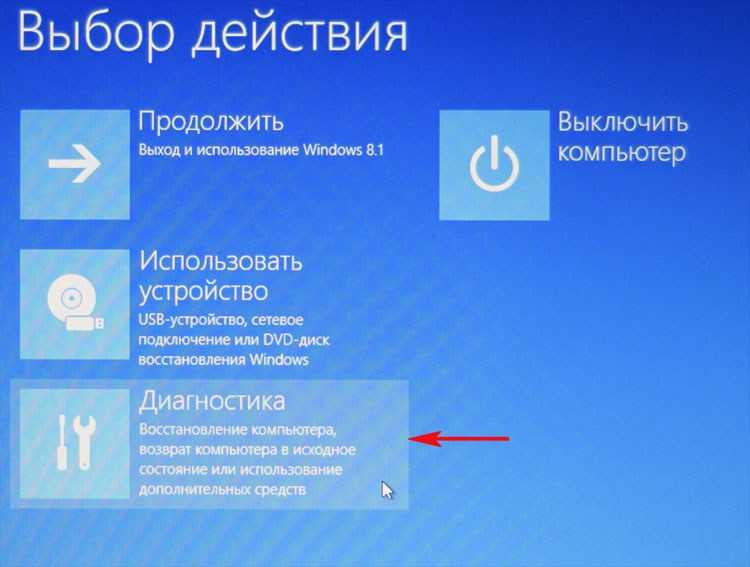 Восстановление заводских настроек с помощью восстановления после запуска
Восстановление заводских настроек с помощью восстановления после запуска
Теперь, если вам интересно, как восстановить заводские настройки Lenovo ThinkPad без пароля, вы попали по адресу. Этот метод довольно прост, и ему легко следовать. Это позволит вам сбросить настройки ноутбука Lenovo всего за несколько шагов.
- Войдите в свой компьютер и нажмите кнопку Пуск снизу.
- Найдите Сбросить этот компьютер и выберите первый вариант.
- Нажмите кнопку Начать под разделом Сброс этого ПК . Нажмите Сохранить мои файлы из двух вариантов.
- Вам будет предложено два варианта на выбор: Загрузка из облака и Локальная переустановка . Рекомендуется выбрать Облачная загрузка вариант для загрузки последней версии Windows. Однако, если у вас нет доступа к Интернету или вы намеренно хотите установить определенную версию Windows, вы можете выбрать опцию Локальная переустановка .

- Нажмите Далее , чтобы продолжить выбор.
Теперь дождитесь процесса установки Windows. Вы сможете увидеть прогресс в процентах, и если ваш компьютер несколько раз перезагрузится, не волнуйтесь, это совершенно нормально.
Как восстановить заводские настройки ноутбука Lenovo без кнопки Novo
Большинство моделей ноутбуков Lenovo поставляются с кнопкой сброса, которая называется Novo Button , но в некоторых моделях эта функция отсутствует. Для тех, у кого есть ноутбуки Lenovo, отличные от модели Ideapad, у нас есть решение, как восстановить заводские настройки ноутбука Lenovo без кнопки Novo.
По сути, функция восстановления одним ключом (кнопка Novo) в ноутбуках Lenovo использует протоколы сброса Windows. Это более или менее похоже на предыдущий метод, который мы обсуждали в Способе 3.
Просто перейдите в «Пуск» >> «Настройки» >> «Обновление и безопасность» >> «Восстановление» >> «Сбросить настройки этого компьютера» >> «Начать» >> «Удалить все», а затем следуйте инструкциям на экране, чтобы перезагрузить ноутбук Lenovo без кнопки Novo.
Как восстановить заводские настройки ноутбука Lenovo с помощью кнопки Novo
Чтобы восстановить заводские настройки Lenovo ThinkPad с помощью кнопки Novo, необходимо выполнить шаги, указанные ниже. Если вы ищете решение о том, как восстановить заводские настройки планшета Lenovo, этот метод наверняка сработает и для планшетов!
- Выключите ноутбук Lenovo.
- Найдите и нажмите кнопку Novo. Обычно ее размещают на левой стороне ноутбука, но в большинстве моделей она снабжена кнопкой питания. Для него нет фиксированного места, поэтому вам, вероятно, придется найти его на своем ноутбуке.
- Система включится с Кнопочным меню Novo . С помощью клавиш со стрелками выберите System Recovery и нажмите Enter.
- Вы увидите One Key Recovery экран. Выберите предпочтительный вариант, но для простоты рекомендуется использовать вариант по умолчанию; Восстановление из исходной резервной копии .
 Щелкните Далее .
Щелкните Далее . - Прежде чем нажать Start , убедитесь, что вы сделали резервную копию всех файлов с вашего ноутбука. Нажмите Да , чтобы продолжить.
После завершения процесса сброса нажмите Готово и перезагрузите систему. Настройте свой ноутбук с нуля и наслаждайтесь новым сбросом на своем ноутбуке.
Заключительные мысли
В этой статье мы поделились некоторыми из наиболее эффективных решений, как восстановить заводские настройки ноутбука Lenovo. Для тех, у кого более старая версия ноутбука Lenovo без кнопки Novo, мы поделились несколькими самыми простыми способами сброса настроек до заводских.
Во время сброса настроек система может запросить пароль администратора для продолжения. Если вы по какой-то причине не можете вспомнить свой пароль администратора, вы всегда можете использовать UnlockGo для Windows для сброса пароля администратора.

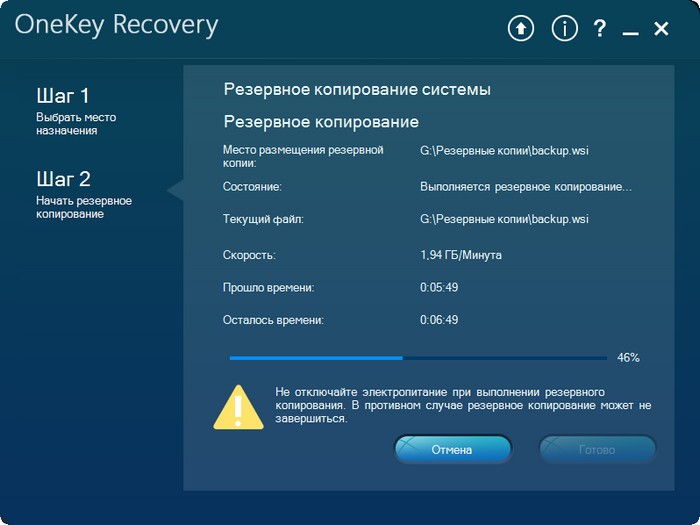
 Щелкните Далее .
Щелкните Далее .