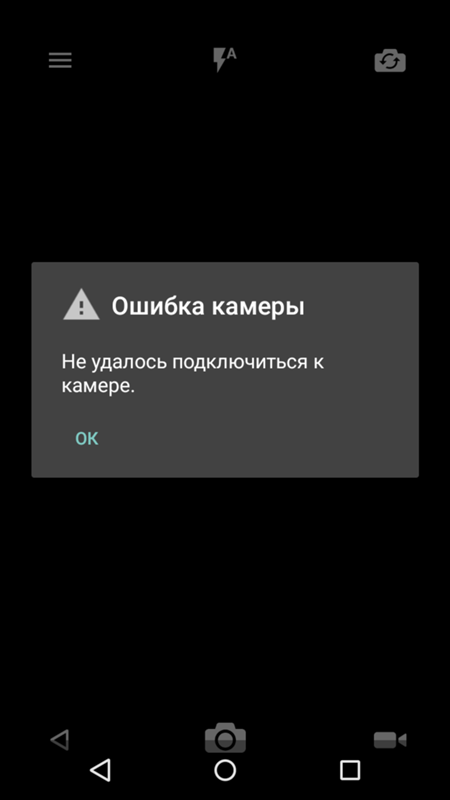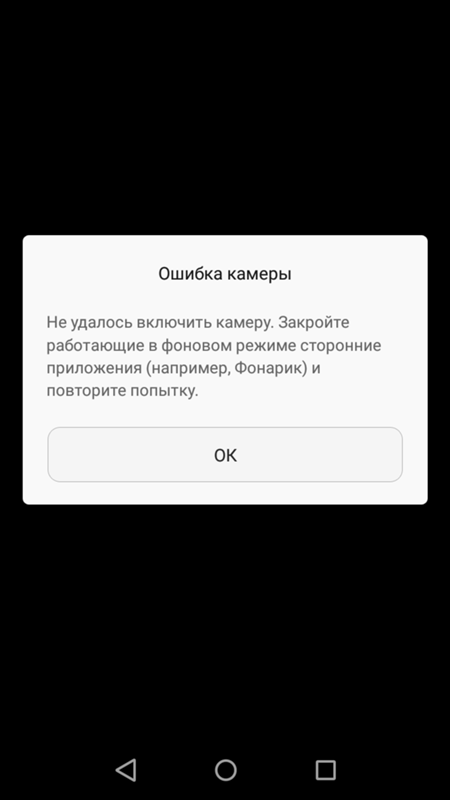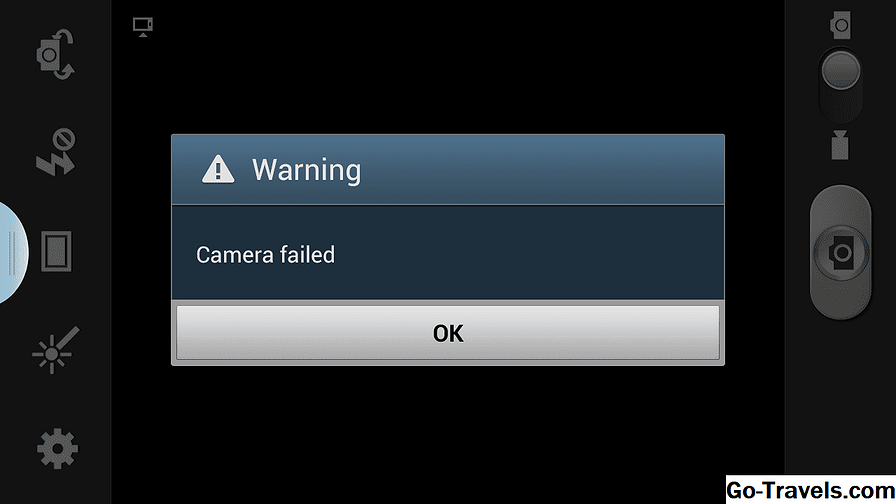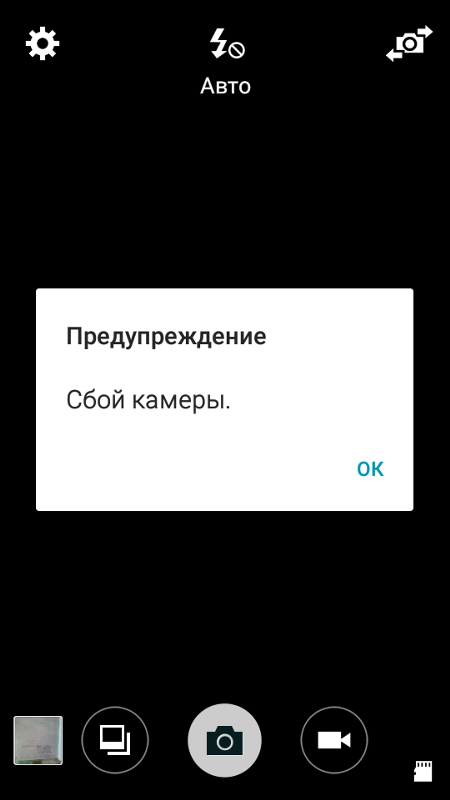Не работает камера на: Почему не работает камера на смартфоне и что делать?
Содержание
Почему не работает камера на смартфоне и что делать?
18 мая 2020
Обидно, если камера на смартфоне отказывается работать в самый неподходящий момент, когда есть шанс сделать отличное фото. Разбираемся, почему так происходит и что можно предпринять для решения проблемы самостоятельно, не обращаясь за помощью к специалистам.
Причины могут быть разными: от механической поломки до программного сбоя. Тем, кто впервые столкнулся с этой ситуацией, рекомендуем сначала перезагрузить устройство и попробовать сделать снимок ещё раз. Снова не получилось? Значит, нужно разбираться, что могло вызвать проблему и как её устранить.
Сразу скажем, что иногда камере на смартфоне не поможет даже дорогостоящий ремонт. Если расставание с гаджетом неизбежно, можно найти бюджетные модели с камерой почти как у флагманов.
Выбрать смартфон
Произошёл программный сбой
У вас новый телефон и при первом же запуске камеры появляется чёрный экран? Вероятно, проблема в прошивке. И если рекомендованная перезагрузка не помогает, сразу обращайтесь в сервисный центр, чтобы вам отремонтировали или обменяли устройство по гарантии.
И если рекомендованная перезагрузка не помогает, сразу обращайтесь в сервисный центр, чтобы вам отремонтировали или обменяли устройство по гарантии.
Вы установили несовместимые приложения
Вспомните, какие программы вы недавно устанавливали. Некоторые приложения, даже из надёжных источников (Google Play и App Store как раз такие), могут конфликтовать друг с другом. Допустим, проблема наблюдается на телефоне «Андроид», а вы недавно как раз установили модное приложение для съёмки. В 99% случаев проблема будет именно в нём. Удалите его и запустите камеру, которая используется по умолчанию.
Смартфон заражён вирусами
Если вы устанавливаете приложения не только из фирменных магазинов контента, но и из сторонних источников, что делать категорически не рекомендуется, вы сильно рискуете подхватить вирус или троян. Те же риски — при загрузки сомнительных файлов или перехода по подозрительным ссылкам. Последствия заражения могут быть самыми неприятными: от кражи личных данных до нестабильно работающих приложений и устройств, в том числе камеры. Допустим, вы заметили проблемы на телефоне Honor. А перед этим решили сэкономить на покупке ПО, посетили известный форум, где выкладывают пиратские версии платных программ, и скачали оттуда, предположим, красивый и функциональный плеер. Первое, что нужно сделать, — удалить это приложение, скорее всего, именно оно спровоцировало сбой. И второе — скачать из проверенного источника и запустить антивирус. Не переживайте: даже в бесплатной версии он с высокой вероятностью справится с «зачинщиками бунта» в вашем смартфоне.
Допустим, вы заметили проблемы на телефоне Honor. А перед этим решили сэкономить на покупке ПО, посетили известный форум, где выкладывают пиратские версии платных программ, и скачали оттуда, предположим, красивый и функциональный плеер. Первое, что нужно сделать, — удалить это приложение, скорее всего, именно оно спровоцировало сбой. И второе — скачать из проверенного источника и запустить антивирус. Не переживайте: даже в бесплатной версии он с высокой вероятностью справится с «зачинщиками бунта» в вашем смартфоне.
Загрязнился объектив камеры
Вы могли случайно поставить грязный отпечаток на глазок камеры, или к нему прилипли частицы пыли. В таком случае снимки и видеозаписи получаются мутными, возникают проблемы с фокусировкой. Допустим, камера вашего «Асус» перестала корректно работать, а вы как раз недавно ели шоколад, который тает… конечно, в руках, а не там, где обещает реклама. К счастью, эту неполадку легко исправить — достаточно тщательно протереть объектив камеры чистой мягкой тканью.
Приложение камеры устарело
Такое случается, если вы отключили автоматическую установку обновлений для системных приложений в смартфоне. Почему не работает камера на телефоне, который не обновляют? Ответить на этот вопрос могут только разработчики, а от нас требуется быстро устранить проблему. Если у вас устройство на Android, запустите Play Market, перейдите на вкладку «Мои приложения и игры» и посмотрите, нет ли на этой странице обновлений для приложения камеры. Если есть, скачайте их и перезагрузите аппарат.
Проблемы с картой памяти
Если для экономии внутренней памяти смартфона вы включили сохранение фотографий и видео на карту microSD, её нестабильная работа может привести к сбоям камеры. В этом случае она запускается с задержкой в несколько секунд или «зависает» при попытке сохранить снимок или видеоролик. Для начала включите сохранение мультимедиа в системную память и протестируйте, как после этого станет работать камера. Если всё нормально, значит, проблема в SIM-карте и её нужно поменять. Учтите, при небольшом количестве свободной памяти внутреннего хранилища вас ждут те же проблемы и без microSD в этом случае не обойтись.
Учтите, при небольшом количестве свободной памяти внутреннего хранилища вас ждут те же проблемы и без microSD в этом случае не обойтись.
Возможна и другая ситуация: вы включили сохранение снимков на карту памяти, но саму карту вынули. Хотя теоретически система «понимает», что ей нужно отправить фото в системное хранилище, далеко не всегда это происходит на практике. Проверьте настройки приоритетного сохранения фотографий и посмотрите, на месте ли находится карточка microSD. Возможно, она неплотно вставлена в слот и ваше устройство её просто не видит.
Причина неизвестна — что делать?
Представим, что камера в телефоне не работает даже после всех проделанных манипуляций. Среди вероятных причин — неудачное обновление, повреждённые системные файлы или некорректные настройки, сделанные вами или отдельными программами. В этой ситуации может подействовать крайняя мера — сброс до заводских настроек, он же hard reset. При этом из внутренней памяти устройства будут удалены все приложения с их данными, битые файлы и настройки, включая пользовательские. Но имейте в виду: на выходе вы получите аппарат в первозданном виде — таким, каким он был в момент покупки. Поэтому заранее сделайте бэкап пользовательских данных, иначе восстановить их уже не получится!
Но имейте в виду: на выходе вы получите аппарат в первозданном виде — таким, каким он был в момент покупки. Поэтому заранее сделайте бэкап пользовательских данных, иначе восстановить их уже не получится!
Ничего не помогло? Остается два выхода: или дорогостоящий ремонт, или смена смартфона. Найти подходящий гаджет и получить кэшбэк за покупку можно здесь.
Купить смартфон
Теги:
- Смартфоны
- Гаджеты
Расскажите друзьям об этом материале:
Сервисы МТС
Не работает камера на Андроид. 100% решение проблемы
5 лет назад
Несколько простых советов, как исправить проблему с неработающей камерой на смартфоне. Особенно часто этим грешат бюджетные модели телефонов. Как раз на днях мне занесли телефон DEXP, который при запуске камеры показывал только чёрный экран. В моём случае проблему решить, к сожалению, не удалось и клиент отнес его в СЦ.
Но, с большой долей вероятности, оживить камеру можно с помощью нескольких простых способов. Касаться сложной технической части не будем, а затронем только те проблемы, которые можно решить своими силами.
Касаться сложной технической части не будем, а затронем только те проблемы, которые можно решить своими силами.
Как правило, если камера смартфона Андроид даёт сбой, на экране появляется следующее предупреждение:
Невозможно подключить камеру. Закройте другие приложения, которые могут использовать камеру или вспышку.
Но камера не запускается даже после перезагрузки устройства.
Ниже я предлагаю вам несколько способов, которые могут помочь решить проблему с камерой.
Что делать если не работает камера на Андроид:
Прежде чем приступать, запустите приложение камеры и, если на основной камере вы видите чёрный экран, переключитесь на переднюю селфи-камеру. Если передняя камера работает, значит проблема непосредственно в самом модуле основной камеры и своими силами исправить не получится. Но, в случае если фронтальная камера тоже не показывает изображение, читаем ниже.
Сбросить кэш и данные приложения камеры
Перейдите по пути Настройки => Приложения => Камера и выберите вкладку Память
Нажмите сначала “Очистить кэш”, потом “Очистить данные”
Попробуйте запустить камеру и, если не заработало, переходим к следующему шагу
Установить стороннее приложение камеры
Возможно стандартное приложение камеры настолько тупит, что ему не помогает даже сброс кэша и данных.
 В этом случае можно попробовать установить стороннее приложение камеры.
В этом случае можно попробовать установить стороннее приложение камеры.
К счастью таких программ в Play Market огромное количество и можно выбрать на любой вкус.
Установить можно любое, но я советую Open Camera, как одно из самых стабильных, к тому же оно полностью бесплатное.Выполнить хард ресет
Если предыдущие способы не помогли исправить проблему с камерой, можно принять кардинальные меры – сбросить настройки телефона до заводских.
Перейдите в настройки смартфона и найдите пункт “Восстановление и сброс” или “Архивация и восстановление”. Название зависит от модели устройства и версии Андроид, но в любом случае в нём будет слово восстановление или сброс
Выберите пункт “Сброс данных” и дождитесь перезагрузки телефонаУчтите, что сброс данных приведёт к потере всей информации хранящейся во внутренней памяти телефона. Также следует иметь ввиду, что при повторной активации могут потребоваться данные аккаунта Google введённого на телефоне ранее.

К сожалению более серьёзные поломки камеры на Андроид исправить своими силами не получится. В этом случае стоит обратиться за помощью в сервисный центр.
андроид камера неисправность
FacebookTwitterredditPinterestGoogle+ВКонтакте
Материалы по теме:
Камера ноутбука
не работает? Вот пять простых способов исправить проблемы с камерой ноутбука
Камера ноутбука, вероятно, является одной из самых важных функций в мире после 2020 года. От рабочих совещаний и живых презентаций до общения с друзьями и семьей — веб-камера органично вписалась в обычный повседневный образ жизни и стала настоящим спасением. Вот почему неожиданная проблема с камерой ноутбука — одна из самых стрессовых вещей, которые могут случиться за день. Потому что, в конце концов, проблема с камерой ноутбука — это не только техническая неисправность, но и отключение от вашей социальной и профессиональной жизни.
Не работает камера ноутбука — одна из самых распространенных проблем, с которой сталкиваются владельцы устройств.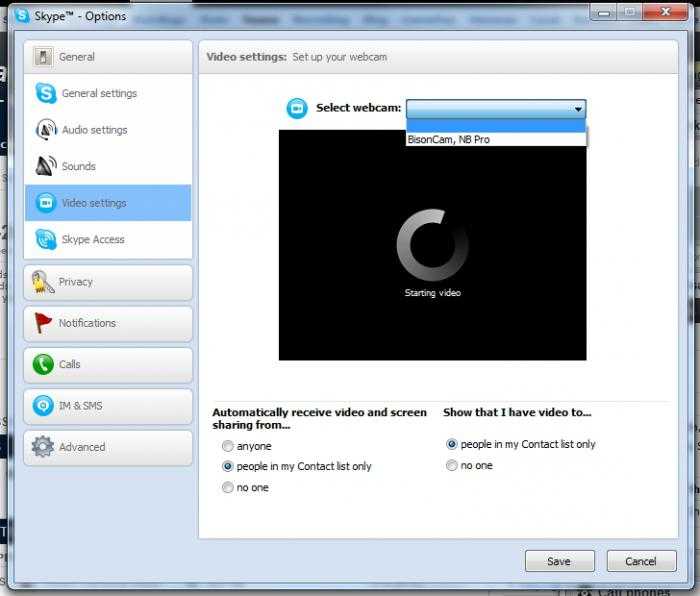 Однако пока не расстраивайтесь. Некоторые из этих внутренних или внешних проблем с веб-камерой можно устранить дома с помощью самостоятельного устранения неполадок. Чтобы упростить задачу, вот список многих распространенных проблем с камерой ноутбука и способов их быстрого устранения.
Однако пока не расстраивайтесь. Некоторые из этих внутренних или внешних проблем с веб-камерой можно устранить дома с помощью самостоятельного устранения неполадок. Чтобы упростить задачу, вот список многих распространенных проблем с камерой ноутбука и способов их быстрого устранения.
Разница между внутренними и внешними веб-камерами
Внутренние веб-камеры — это камеры, встроенные в ваш ноутбук. Эта функция расположена прямо над экраном вашего ноутбука. Внутренняя камера работает так же, как внешняя камера, но может иметь ограниченные возможности. Стоимость этой камеры включена в стоимость вашего ноутбука и не требует дополнительной настройки.
Подписаться на Onsitego
Получайте последние технологические новости, обзоры и мнения о технических продуктах прямо в свой почтовый ящик
Большинство ноутбуков оснащены встроенной камерой, в то время как для других систем ПК может потребоваться внешняя камера. Внешняя веб-камера требует дополнительной покупки и подключается к ноутбуку с помощью USB-кабеля. Различные внешние камеры предлагают определенные разрешения и функции, отвечающие потребностям каждого пользователя, и требуют ручной установки. Вот список лучших веб-камер, которые вы можете купить.
Различные внешние камеры предлагают определенные разрешения и функции, отвечающие потребностям каждого пользователя, и требуют ручной установки. Вот список лучших веб-камер, которые вы можете купить.
Общие Проблемы с камерой ноутбука и решения
1.
Камера ноутбука показывает черный экран
Это одна из самых неприятных вещей, когда вы только собираетесь начать видеозвонок, и вдруг ваша веб-камера окно черное. Чтобы приступить к устранению проблемы с черным экраном камеры ноутбука, выполните следующие действия:
- Убедитесь, что веб-камера не заблокирована каким-либо предметом или пылью. Если объектив вашей веб-камеры выглядит грязным, хорошо очистите его чистой тряпкой.
- Если ваша веб-камера имеет защитную шторку, убедитесь, что она полностью открыта.
- Если вы используете внешнюю камеру, проверьте правильность подключения USB-кабеля к компьютеру.
- Если вы видите красный или зеленый свет на вашей веб-камере, возможно, камера используется другим приложением или веб-сайтом.
 Если вы не уверены, какой веб-сайт может использовать камеру, закройте все вкладки и перезагрузите компьютер. Это должно решить проблему с камерой ноутбука.
Если вы не уверены, какой веб-сайт может использовать камеру, закройте все вкладки и перезагрузите компьютер. Это должно решить проблему с камерой ноутбука. - Камера вашего ноутбука показывает черный экран, возможно, это результат отказа в разрешениях приложения. Убедитесь, что приложение, в котором вы пытаетесь использовать камеру, имеет разрешение на доступ к веб-камере. Чтобы решить эту проблему с камерой ноутбука, перейдите в приложение Settings на своем компьютере, нажмите Privacy , выберите Camera в разделе « App Permissions » и переключите доступ к камере с «Выкл.» на «Вкл.».
- Эта проблема с черным экраном камеры ноутбука могла быть связана с новым обновлением вашей операционной системы. Откройте официальную программу вашей камеры, настройте параметры видео по умолчанию и перезапустите веб-камеру. Если вы используете внешнюю камеру, вам может потребоваться загрузить оригинальное программное обеспечение с веб-сайта компании, чтобы настроить его параметры.

- Перезагрузите компьютер в безопасном режиме и откройте камеру ноутбука. Если проблема с черным экраном камеры ноутбука не устранена, вам необходимо обновить ее драйверы.
2.
Нет звука при включении веб-камеры
- Прежде всего, убедитесь, что ваш микрофон не отключен в настройках вашего компьютера или на веб-сайте. Некоторые веб-сайты могут автоматически отключать микрофон и требовать, чтобы вы включали звук вручную. Найдите значок микрофона в приложении, которое вы используете, и нажмите на него, чтобы включить его. Это довольно простая вещь, которую легко упустить из виду.
- Попробуйте подключить к компьютеру внешний микрофон или гарнитуру, чтобы проверить, работает ли звук. Если звук начинает работать, возможно, это внутренняя проблема вашего ноутбука. Мастер по ремонту ноутбуков сможет точно обнаружить неисправную деталь и устранить ее.
- Если ваш компьютер подключен к нескольким аудиовыходам, убедитесь, что в списке аудиоустройств в настройках выбран правильный.

- Иногда звуковые эффекты и улучшения звука могут вызывать проблемы со звуком или камерой в ноутбуках. В этом случае перейдите в панель управления на своем устройстве и отключите все звуковые эффекты и улучшения, прежде чем включать звук.
Защитите свой ноутбук с помощью ремонтных услуг Onsitego
- 90-дневная гарантия на обслуживание ноутбука и запасные части
- Безопасный и простой ремонт ноутбуков на дому
- Оплата ремонта после обслуживания
3.
Проблема с зеркальным изображением или перевернутой камерой в ноутбуке
- Если каждый раз, когда вы включаете веб-камеру, вы обнаруживаете, что изображение перевернуто, откройте настройки камеры в приложении, на веб-сайте или на используемом устройстве. и найдите возможность повернуть / перевернуть дисплей.
- Также может быть проблема с драйвером. Чтобы проверить, какие драйверы установлены на вашем компьютере, перейдите в Диспетчер устройств, выберите свою веб-камеру, выберите «Свойства» и проверьте компанию-производителя и дату разработки в разделе «Драйвер».
 Если дата больше не актуальна, перейдите на веб-сайт поставщика веб-камеры и загрузите последнюю версию программного обеспечения.
Если дата больше не актуальна, перейдите на веб-сайт поставщика веб-камеры и загрузите последнюю версию программного обеспечения.
4.
Компьютер не может обнаружить веб-камеру
- Если вы постоянно получаете уведомление о том, что ваш компьютер не может найти вашу веб-камеру, проверьте, не отключили ли вы ее случайно. Большинство ноутбуков поставляются с клавишей быстрого доступа, которая позволяет пользователю включать и выключать веб-камеру всего одной кнопкой. Проверьте в Интернете, есть ли на вашем ноутбуке определенное сочетание клавиш для доступа к веб-камере, и нажмите его.
- Убедитесь, что эта проблема не вызвана неисправностью оборудования, нажав на лицевую панель вокруг веб-камеры. Если механизм, соединяющий камеру с вашим ноутбуком, ослаб, это должно вернуть его на место.
- Проверьте настройки вашей системы, чтобы убедиться, что все приложения имеют разрешение на использование камеры. Если разрешения, связанные с камерой, запрещены, ни веб-сайт, ни приложение не обнаружат веб-камеру.
 Откройте настройки компьютера, нажмите «Конфиденциальность», выберите «Камера» в разделе «Разрешения приложений» и измените доступ к камере с «Выкл.» на «Вкл.».
Откройте настройки компьютера, нажмите «Конфиденциальность», выберите «Камера» в разделе «Разрешения приложений» и измените доступ к камере с «Выкл.» на «Вкл.». - Иногда антивирусное программное обеспечение, разработанное для защиты вашей конфиденциальности, может отключить функцию камеры на вашем ноутбуке. Для предотвращения несанкционированного доступа некоторые программы требуют, чтобы вы вручную включали веб-камеру. В этом случае откройте настройки вашего антивирусного приложения и включите доступ к вашей веб-камере.
- Если вы используете внешнюю камеру, убедитесь, что USB-кабель надежно подключен. Отсоедините кабель и снова подключите его, чтобы увидеть, есть ли разница. Определите, связана ли проблема с USB-портом, подключив веб-камеру к другому порту и включив ее.
5. Камера ноутбука дает сбой или зависает
- Проблема с камерой вашего ноутбука может быть побочным продуктом использования более старой версии программного обеспечения вашего компьютера.
 Проверьте, есть ли ожидающие обновления на вашем ноутбуке, и загрузите их. Последнее обновление программного обеспечения должно помочь всем вашим приложениям работать более эффективно.
Проверьте, есть ли ожидающие обновления на вашем ноутбуке, и загрузите их. Последнее обновление программного обеспечения должно помочь всем вашим приложениям работать более эффективно. - Если вы используете внешнюю камеру, проверьте ее, подключив к другому ПК. Если ваша веб-камера не работает и на новом устройстве, то, скорее всего, это аппаратная проблема, и веб-камеру необходимо отремонтировать или заменить.
- Если проблема не устранена, запустите сканирование SFC (проверка системных файлов) на своем компьютере, чтобы проверить наличие повреждений или неправильных изменений. Инструмент SFC — это функция Windows 10, которая проверяет наличие проблем на вашем устройстве и быстро заменяет любой неправильно измененный файл правильной версией.
Неисправная камера ноутбука может стать серьезным препятствием для продуктивной и хорошо организованной личной и профессиональной жизни. Мы надеемся, что эта статья помогла вам устранить неполадки с веб-камерой и восстановить работоспособность ноутбука.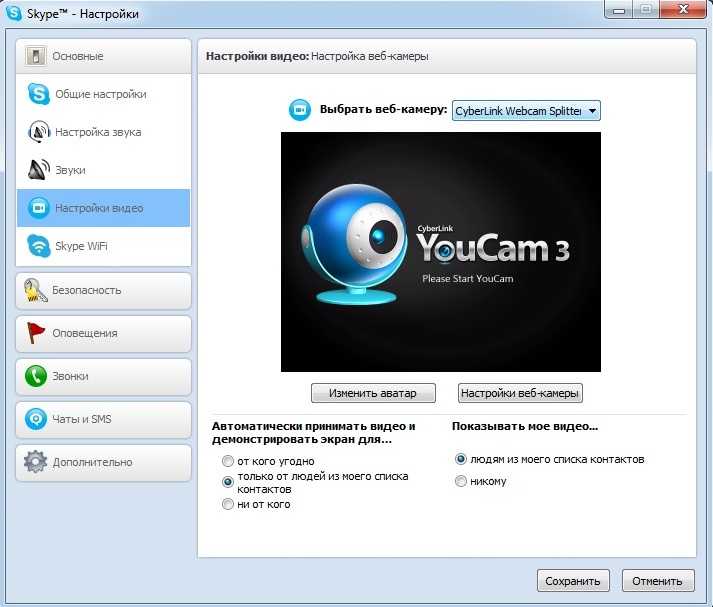 Но если вы испробовали все самодельные решения, описанные выше, и проблема с камерой вашего ноутбука все еще не устранена, пришло время обратиться к профессионалам.
Но если вы испробовали все самодельные решения, описанные выше, и проблема с камерой вашего ноутбука все еще не устранена, пришло время обратиться к профессионалам.
Если на ваш ноутбук распространяется фирменная гарантия, вы можете отремонтировать его в авторизованном сервисном центре. Для ноутбуков, на которые не распространяется фирменная гарантия, вы можете выбрать обслуживание ноутбуков Onsitego. Наши опытные сервисные инженеры имеют более чем 10-летний опыт работы и готовы справиться даже с самыми сложными проблемами с ноутбуками! Лучшая часть службы ремонта и обслуживания ноутбуков Onsitego — это обслуживание на дому. Наши инженеры приедут к вам домой, чтобы решить проблему. Если ваш ноутбук необходимо доставить в сервисный центр для ремонта, мы предлагаем бесплатную доставку и возврат. Ваш ноутбук будет возвращен вам в обещанное время.
Спасибо за ваш голос!
Извините, вы уже проголосовали!
Подписывайтесь на Onsitego в Facebook, Instagram, Twitter и YouTube, чтобы получать последние новости, обзоры, советы по обслуживанию и видеоролики о ваших любимых гаджетах и бытовой технике.
Теги: ноутбукиВеб-камеры
Как устранить распространенные проблемы с камерой в Windows 10
При покупке по ссылкам на нашем сайте мы можем получать партнерскую комиссию. Вот как это работает.
Windows 10 с проблемой веб-камеры
(Изображение предоставлено Windows Central)
Хотя Windows 10 может автоматически настраивать большинство камер, это не означает, что они будут продолжать работать с проблемами бесконечно. Иногда периферийные устройства могут перестать работать по многим причинам. Например, это может быть связано с проблемой драйвера, недавними обновлениями системы, настройками конфиденциальности, блокирующими доступ к камере, или проблемами, связанными с оборудованием.
Если вы заметили проблемы со встроенной веб-камерой на ноутбуке или USB-камерой на настольном компьютере, Windows 10 предлагает несколько способов устранения наиболее распространенных проблем с помощью диспетчера устройств, настроек или исправления настроек конфиденциальности программного обеспечения.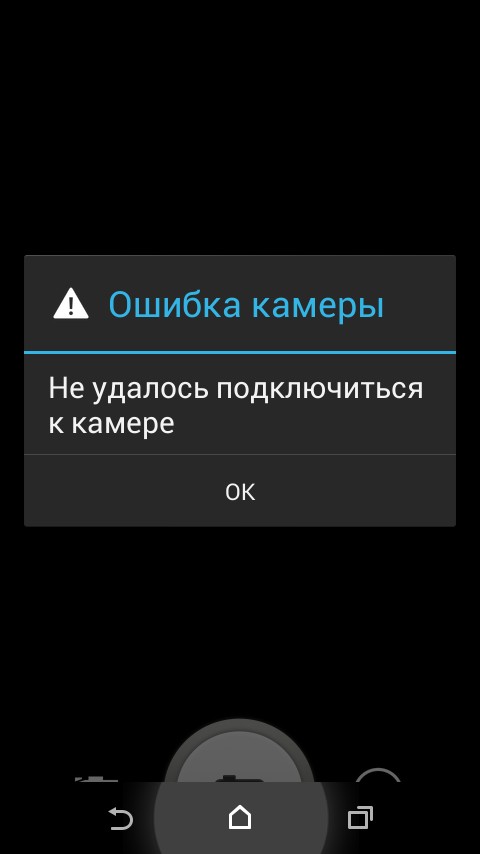
В этом руководстве по Windows 10 мы познакомим вас с несколькими способами устранения неполадок и устранения проблем со встроенной веб-камерой или USB-камерой.
- Как исправить обнаружение камеры в Windows 10
- Как разрешить приложениям доступ к камере с помощью настроек конфиденциальности
- Как обновить драйвер камеры с помощью диспетчера устройств
- Как откатить драйвер камеры с помощью диспетчера устройств
- Как переустановить драйвер камеры с помощью диспетчера устройств
- Как исправить доступ приложений к камере с помощью антивируса*
Как исправить обнаружение камеры в Windows 10
Чтобы убедиться, что периферийное устройство обнаружено, подключите камеру к устройству (если применимо) и выполните следующие действия:
- Открыть Запустить .
- Найдите Диспетчер устройств и щелкните верхний результат, чтобы открыть приложение.
- Расширьте ветку Устройства обработки изображений , Камеры или Звуковые, видео и игровые контроллеры .

- Убедитесь, что камера отображается в списке, чтобы убедиться, что Windows 10 ее обнаруживает.
Источник: Windows Central (Изображение предоставлено: Источник: Windows Central)
- (Необязательно) Если камера недоступна, нажмите Действия в верхнем меню.
- Выберите параметр Сканировать на предмет изменений оборудования .
Источник: Windows Central (Изображение предоставлено: Источник: Windows Central)
После выполнения шагов, если камеры нет в списке, отключите ее, перезагрузите компьютер, снова подключите камеру и выполните описанные выше шаги еще раз. время. Если возможно, вы также можете попробовать другой USB-порт, чтобы убедиться, что это не проблема с портом. Или попробуйте подключить камеру напрямую к устройству, если вы используете концентратор USB.
Если камера по-прежнему не работает, попробуйте подключить ее к другому устройству, чтобы убедиться, что это не аппаратная проблема.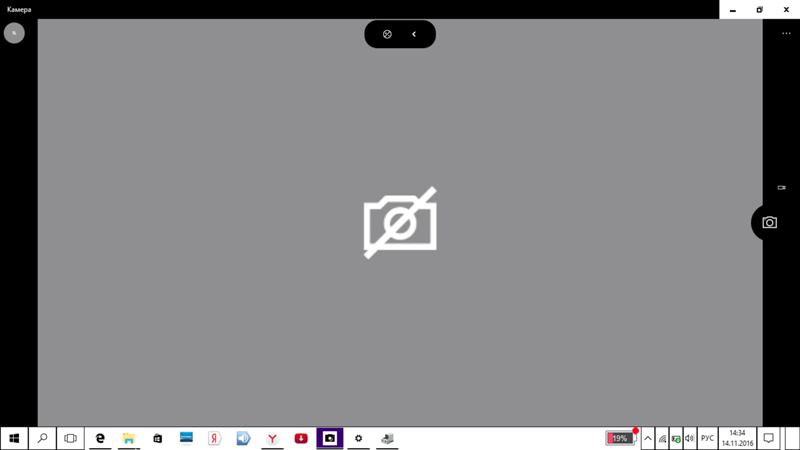
Если камера больше не работает или вы готовы к обновлению, мы рекомендуем веб-камеру Logitech BRIO из-за ее разрешения 4K и поддержки HDR, а также из-за ее совместимости с аутентификацией Windows Hello в Windows 10.
Наш выбор
(откроется в новой вкладке)
Logitech BRIO
Если вы ищете лучшую камеру для совещаний и видеочатов, то BRIO от Logitech — это то, что вам нужно, поскольку это первая веб-камера на рынке с поддержкой 4K и такими полезными функциями, как замена фона. и поддержка Windows Hello.
Как разрешить приложениям доступ к камере с помощью параметров конфиденциальности
В Windows 10 система может автоматически ограничивать доступ приложений (таких как Microsoft Teams, Zoom, Skype) к микрофону и камере, чтобы защитить вашу конфиденциальность и повысить безопасность. Если камера работает, но вы не можете получить к ней доступ из определенного приложения, вы пересматриваете настройки приватности.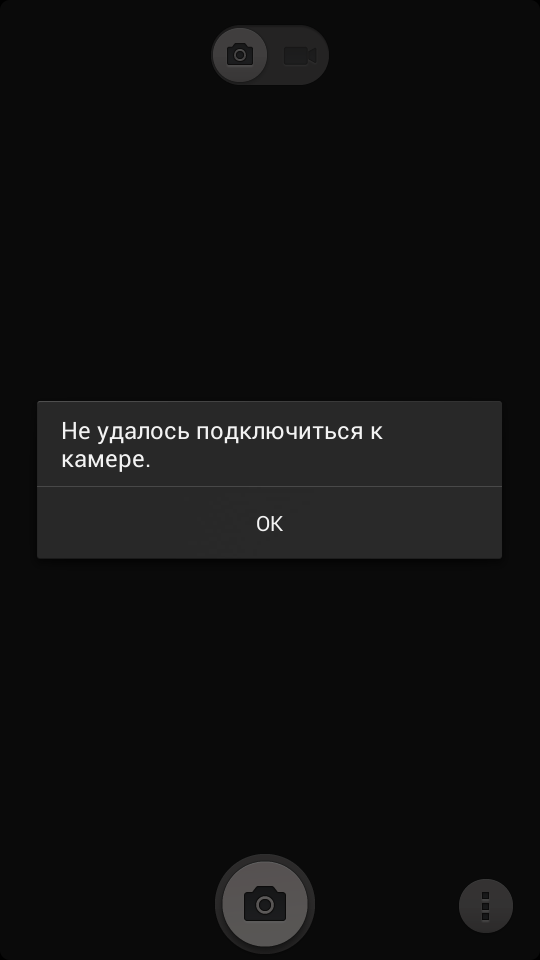
Чтобы разрешить приложениям доступ к камере в Windows 10, выполните следующие действия:
- Открыть Настройки .
- Нажмите Конфиденциальность .
- Нажмите на Камера .
- В разделе «Разрешить доступ к камере на этом устройстве» нажмите кнопку Изменить .
- Включите тумблер Доступ к камере для этого устройства .
- Включите тумблер Разрешить приложениям доступ к вашей камере .
Источник: Windows Central (Изображение предоставлено: Источник: Windows Central)
- В разделе «Выберите, какие приложения Microsoft Store могут получить доступ к вашей камере» включите тумблер для программы, которой вы хотите разрешить доступ к камере — для экземпляр, Камера, Skype, Microsoft Teams и т. д.
Источник: Windows Central (Изображение предоставлено: Источник: Windows Central)
После выполнения этих шагов камера должна быть доступна из выбранных вами приложений.
Приведенные выше инструкции позволяют разрешить доступ к камере для приложений Microsoft Store. Если проблема связана с классическим настольным приложением, включите тумблер Разрешить настольным приложениям доступ к вашей камере в нижней части страницы.
Как обновить драйвер камеры с помощью диспетчера устройств
Если камера перестает работать после установки накопительного обновления или новой версии Windows 10, есть вероятность, что драйвер камеры вызывает проблемы совместимости.
Чтобы обновить драйвер для устранения проблем с камерой в Windows 10, выполните следующие действия:
- Откройте Настройки .
- Нажмите Обновление и безопасность .
- Выберите параметр Просмотр дополнительных обновлений .
Источник: Windows Central (Изображение предоставлено: Источник: Windows Central)
- В разделе «Обновления драйверов» выберите более новое обновление драйвера для веб-камеры.

- Нажмите кнопку Загрузить и установить .
Источник: Windows Central (Изображение предоставлено: Источник: Windows Central)
После выполнения этих шагов новое обновление драйвера загрузится и установится автоматически, решив проблему.
Иногда в Центре обновления Windows могут отсутствовать самые последние доступные драйверы. В этом случае вам может потребоваться посетить веб-сайт поддержки производителя, чтобы получить новейшие доступные драйверы и инструкции по их применению.
Удалить качественное обновление Windows 10
Если проблема возникла после установки системного обновления, вы можете удалить обновление, чтобы камера быстрее заработала.
Чтобы удалить обновление системы в Windows 10, выполните следующие действия:
- Откройте Настройки .
- Нажмите Обновление и безопасность .
- Щелкните Центр обновления Windows.
- Нажмите Посмотреть историю обновлений .

Источник: Windows Central (Изображение предоставлено: Источник: Windows Central)
- Выберите параметр Удалить обновления .
Источник: Windows Central (Изображение предоставлено: Источник: Windows Central)
- Щелкните заголовок столбца Установлено, чтобы отобразить обновления в хронологическом порядке.
- Выберите самое последнее обновление и нажмите кнопку Удалить .
Источник: Windows Central (Изображение предоставлено: Источник: Windows Central)
- Нажмите кнопку Да .
После выполнения этих шагов обновление, вызывающее проблему, будет удалено с компьютера, что устранит проблему с веб-камерой.
Откат предыдущей версии Windows 10
Если камера перестала отвечать после установки последней версии Windows 10, вы можете удалить обновление функции, чтобы решить проблему, и когда вы знаете, что проблема имеет постоянное решение, вы можете выполнить обновление снова.
Чтобы удалить версию Windows 10 и решить проблему с камерой, выполните следующие действия:
- Откройте Настройки .
- Нажмите Обновление и безопасность .
- Нажмите Восстановление .
- В разделе «Вернуться к предыдущей версии Windows 10» нажмите кнопку Начать . Краткое примечание: Если опция недоступна, то вы не сможете вернуться к предыдущей версии.
Источник: Windows Central (Изображение предоставлено: Источник: Windows Central)
- Выберите любую из причин из списка.
Источник: Windows Central (Изображение предоставлено: Источник: Windows Central)
- Нажмите Кнопка «Далее» .
- Нажмите кнопку Нет, спасибо .
Источник: Windows Central (Изображение предоставлено: Источник: Windows Central)
- Нажмите кнопку Next .

Источник: Windows Central (Изображение предоставлено: Источник: Windows Central)
- Нажмите кнопку Next еще раз.
Источник: Windows Central (Изображение предоставлено: Источник: Windows Central)
- Нажмите Вернуться к предыдущей сборке 9кнопка 0008.
Источник: Windows Central (Изображение предоставлено: Источник: Windows Central)
После выполнения этих шагов Windows 10 вернется к предыдущей версии, когда веб-камера работала правильно.
Как откатить драйвер камеры с помощью диспетчера устройств
Иногда производители оборудования выпускают обновления драйверов, которые все еще могут содержать проблемы совместимости. Если камера работала до недавнего обновления драйвера, восстановление предыдущей версии может решить проблему.
Чтобы откатить драйвер камеры до предыдущей версии, выполните следующие действия:
- Открыть Запустить .

- Найдите Диспетчер устройств и щелкните верхний результат, чтобы открыть приложение.
- Расширьте ветку Устройства обработки изображений , Камеры или Звуковые, видео и игровые контроллеры .
- Щелкните правой кнопкой мыши камеру и выберите параметр Свойства .
Источник: Windows Central (Изображение предоставлено: Источник: Windows Central)
- Нажмите на вкладку Драйвер .
- Нажмите кнопку Откатить драйвер . Краткое примечание: Если опция недоступна, то вы не сможете вернуться к предыдущей версии драйвера.
Источник: Windows Central (Изображение предоставлено: Источник: Windows Central)
- Выберите одну из причин из списка.
- Нажмите кнопку Да .
Источник: Windows Central (Изображение предоставлено: Источник: Windows Central)
- Нажмите кнопку Да еще раз.

- Перезагрузите компьютер.
После выполнения этих шагов старый драйвер будет восстановлен, что позволит камере снова работать.
Эти инструкции также предотвратят повторную загрузку той же камеры Центром обновления Windows. Однако, когда новый драйвер станет доступным, он будет загружен и установлен автоматически.
Как переустановить драйвер камеры с помощью диспетчера устройств
Если камера перестает работать в Windows 10 из-за поврежденного драйвера или проблемы с конфигурацией, вы можете использовать диспетчер устройств для переустановки периферийного устройства для решения проблемы.
Чтобы удалить и переустановить драйвер камеры в Windows 10, выполните следующие действия:
- Открыть Запустить .
- Найдите Диспетчер устройств и щелкните верхний результат, чтобы открыть приложение.
- Расширьте ветку Устройства обработки изображений , Камеры или Звуковые, видео и игровые контроллеры .

- Щелкните правой кнопкой мыши веб-камеру и выберите параметр Удалить драйвер .
Источник: Windows Central (Изображение предоставлено: Источник: Windows Central)
- Нажмите кнопку Удалить . Совет: Вы также можете установить флажок Удалить программное обеспечение драйвера для этого устройства , чтобы заставить систему повторно загрузить драйвер из Центра обновления Windows. Однако, если драйвер не указан в Центре обновления Windows, вам придется загрузить его вручную с веб-сайта поддержки производителя.
Источник: Windows Central (Изображение предоставлено: Источник: Windows Central)
- Щелкните меню Действия .
- Выберите параметр Сканировать на предмет изменений оборудования .
Источник: Windows Central (Изображение предоставлено: Источник: Windows Central)
После выполнения этих шагов Windows 10 переустановит драйвер, и камера снова начнет работать.
Как исправить доступ приложений к камере с помощью антивируса
Некоторые антивирусы и другое стороннее программное обеспечение безопасности поставляются с настройками конфиденциальности, которые могут запретить приложениям доступ к веб-камере. Если вы используете защитное решение, которое предлагает такие функции (например, в случае с Kaspersky Total Security), вам необходимо углубиться в настройки конфиденциальности, чтобы разрешить приложениям доступ к камере.
Чтобы настроить антивирус (например, Касперский), чтобы разрешить приложениям доступ к камере в Windows 10, выполните следующие действия:
- Открыть Kaspersky .
- Нажмите Защита конфиденциальности .
Источник: Windows Central (Изображение предоставлено: Источник: Windows Central)
- Выключите тумблер Защита веб-камеры .
Источник: Windows Central (Изображение предоставлено: Источник: Windows Central)
- Нажмите Да кнопка для подтверждения.

После выполнения этих шагов антивирус больше не будет мешать, и теперь вы сможете использовать камеру с любым приложением в Windows 10.
Если вы используете другой антивирус и подозреваете, что он блокирует доступ к камеры, вам может потребоваться проверить веб-сайт поддержки производителя для получения конкретных сведений, чтобы изменить настройки для устранения проблемы.
Получайте лучшее из Windows Central каждый день в свой почтовый ящик!
Свяжитесь со мной, чтобы сообщить о новостях и предложениях от других брендов Future. Получайте электронные письма от нас от имени наших надежных партнеров или спонсоров.
Мауро Хукулак — технический писатель WindowsCentral.com. Его основной задачей является написание подробных инструкций, которые помогут пользователям получить максимальную отдачу от Windows 10 и многих связанных с ней технологий. У него есть опыт работы в сфере ИТ с профессиональными сертификатами Microsoft, Cisco и CompTIA, и он является признанным членом сообщества Microsoft MVP.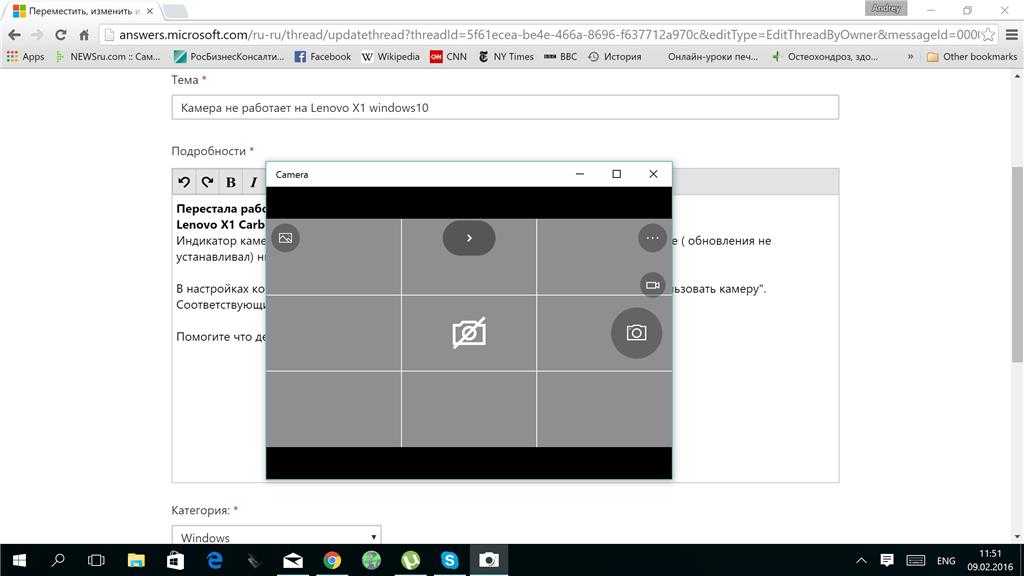

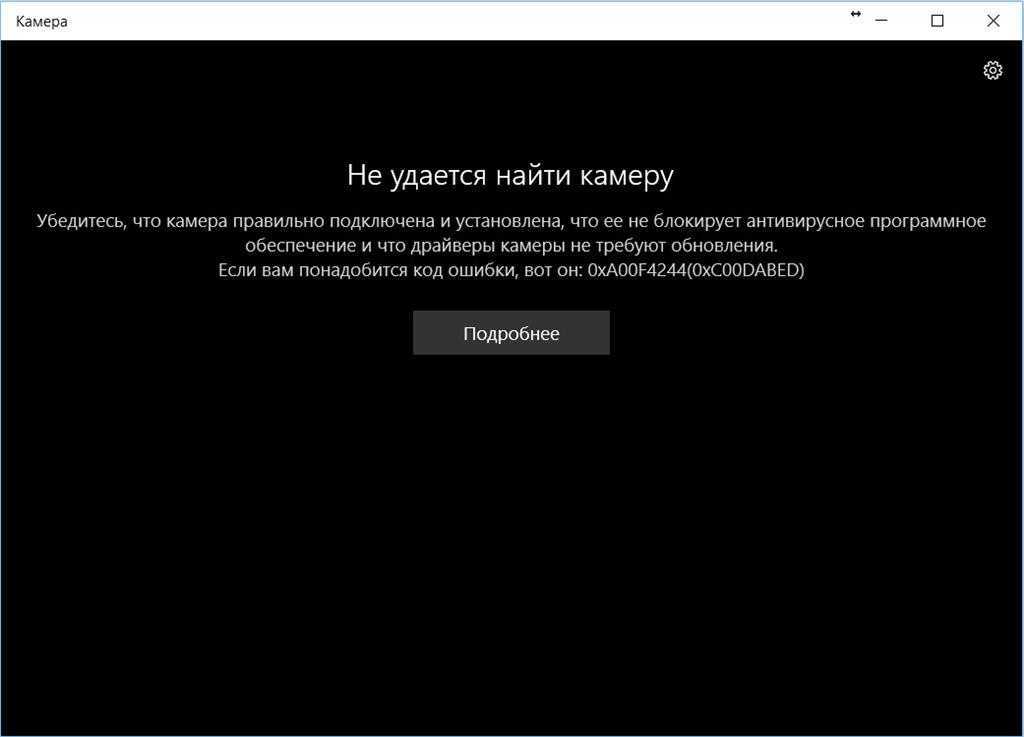 В этом случае можно попробовать установить стороннее приложение камеры.
В этом случае можно попробовать установить стороннее приложение камеры.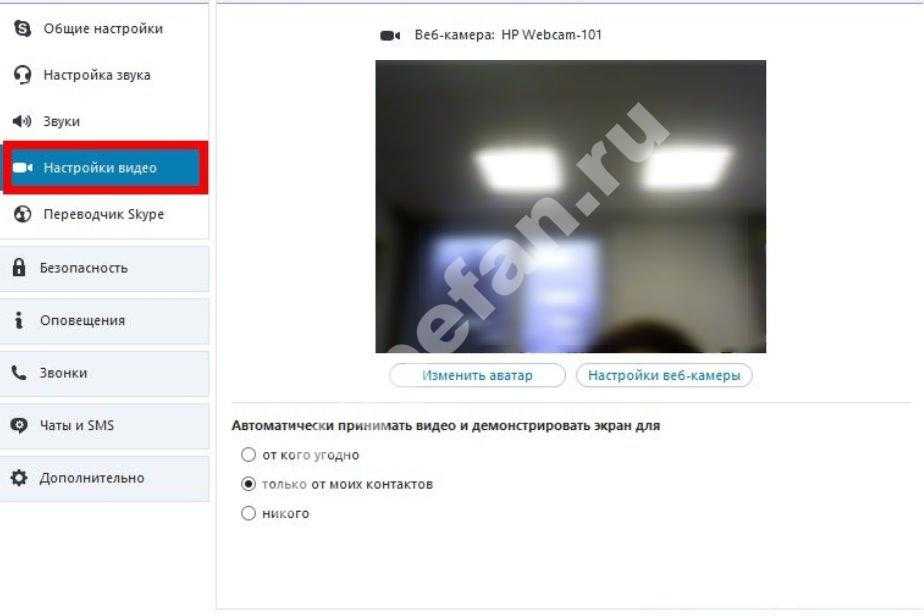
 Если вы не уверены, какой веб-сайт может использовать камеру, закройте все вкладки и перезагрузите компьютер. Это должно решить проблему с камерой ноутбука.
Если вы не уверены, какой веб-сайт может использовать камеру, закройте все вкладки и перезагрузите компьютер. Это должно решить проблему с камерой ноутбука.

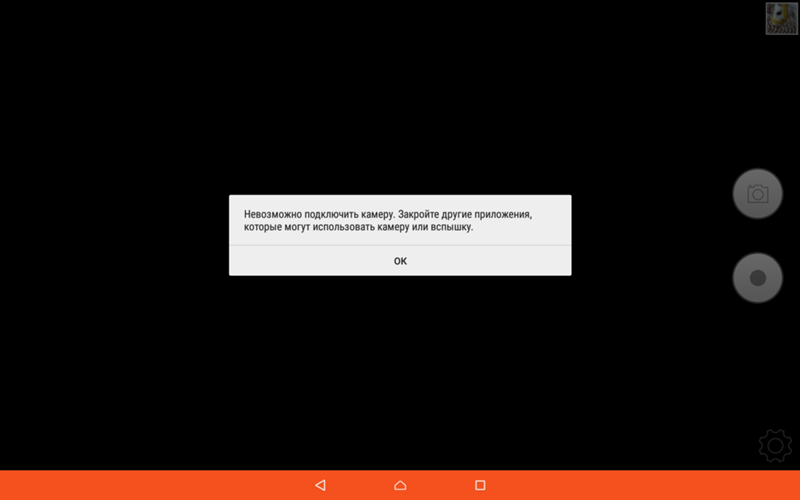 Если дата больше не актуальна, перейдите на веб-сайт поставщика веб-камеры и загрузите последнюю версию программного обеспечения.
Если дата больше не актуальна, перейдите на веб-сайт поставщика веб-камеры и загрузите последнюю версию программного обеспечения. Откройте настройки компьютера, нажмите «Конфиденциальность», выберите «Камера» в разделе «Разрешения приложений» и измените доступ к камере с «Выкл.» на «Вкл.».
Откройте настройки компьютера, нажмите «Конфиденциальность», выберите «Камера» в разделе «Разрешения приложений» и измените доступ к камере с «Выкл.» на «Вкл.».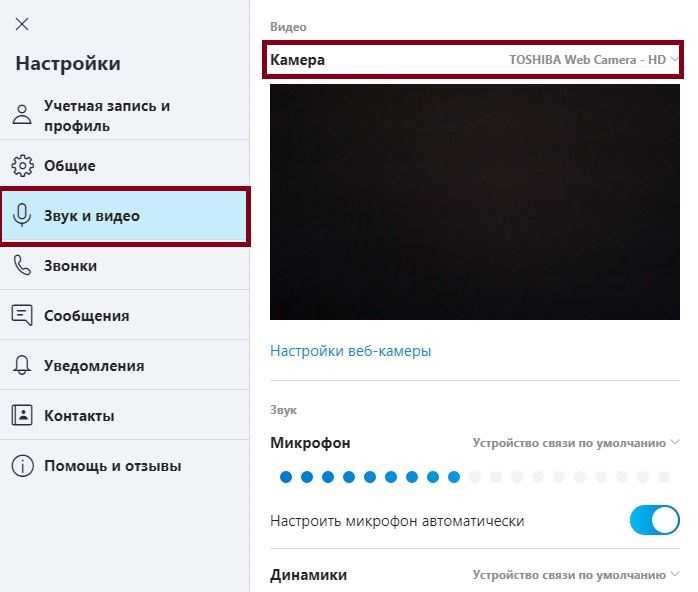 Проверьте, есть ли ожидающие обновления на вашем ноутбуке, и загрузите их. Последнее обновление программного обеспечения должно помочь всем вашим приложениям работать более эффективно.
Проверьте, есть ли ожидающие обновления на вашем ноутбуке, и загрузите их. Последнее обновление программного обеспечения должно помочь всем вашим приложениям работать более эффективно.