Восстановление заводских настроек леново ноутбук: Как восстановить заводские настройки — ноутбуки idea , десктопы
Содержание
Сброс вашего ноутбука Lenovo до заводских настроек
Вопрос-Ответ | Вопрос-Ответ Ноутбуки
АвторANDREI PASAT
Сброс вашего ноутбука Lenovo до заводских настроек
Если вы хотите сбросить свой ноутбук Lenovo до заводских настроек, вы находитесь в правильном месте. Этот процесс очистит ваш компьютер и вернет его к исходной конфигурации. Это отличный способ освежить вашу систему и начать с чистого листа.
Зачем сбрасывать ноутбук до заводских настроек?
Возможно, вы имеете дело с медленным или не отвечающим на запросы ноутбуком, или, может быть, вы хотите продать его или передать кому-то другому. Независимо от причины, сброс вашего ноутбука Lenovo до заводских настроек — это простой процесс, который поможет вам вернуться к работе в кратчайшие сроки. Итак, приступим!
Пошаговое руководство по перезагрузке ноутбука Lenovo
- Шаг 1. Сделайте резервную копию ваших данных
- Шаг 2. Выключите ноутбук
- Шаг 3. Перезагрузите ноутбук в режиме восстановления
- Шаг 4. Выберите опцию «Восстановление системы».
- Шаг 5: Выберите «Сброс к заводским настройкам»
- Шаг 6. Переустановите свои программы и файлы
Прежде чем начать процесс сброса, важно создать резервную копию всех данных, которые вы хотите сохранить. Это могут быть документы, фотографии и другие файлы, которые вы не хотите потерять. Вы можете сделать это, скопировав их на внешний жесткий диск, USB-накопитель или воспользовавшись облачным хранилищем, таким как Google Drive или Dropbox.
Это могут быть документы, фотографии и другие файлы, которые вы не хотите потерять. Вы можете сделать это, скопировав их на внешний жесткий диск, USB-накопитель или воспользовавшись облачным хранилищем, таким как Google Drive или Dropbox.
Полностью выключите ноутбук и отключите все периферийные устройства, такие как динамики или внешние жесткие диски.
Чтобы получить доступ к режиму восстановления на ноутбуке Lenovo, вам необходимо перезагрузить его и нажать кнопку Novo при появлении запроса. Эта кнопка обычно находится сбоку вашего ноутбука или в верхнем ряду клавиатуры. После нажатия кнопки Novo на экране должно появиться меню.
Используя клавиши со стрелками на клавиатуре, перейдите к опции «Восстановление системы» и нажмите Enter. Затем вам будет предложено выбрать «Восстановление системы» или «Восстановление заводских настроек».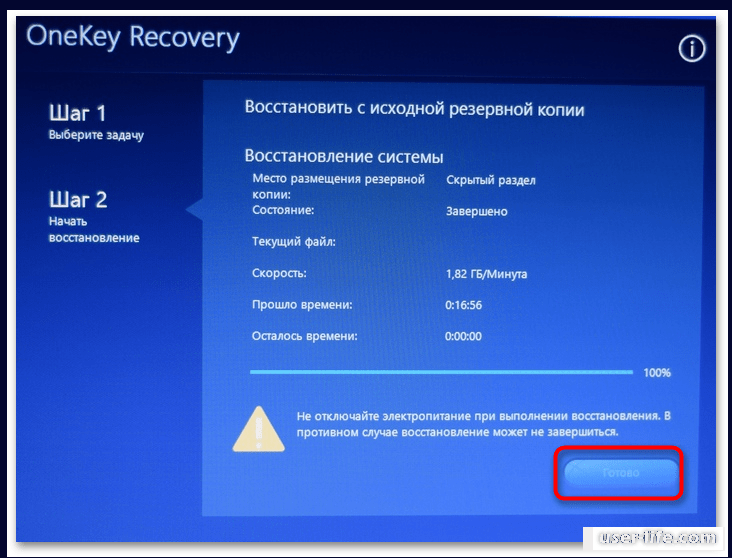
Выберите опцию «Factory Reset» и следуйте инструкциям на экране, чтобы завершить процесс сброса. Это сотрет все данные с вашего ноутбука, включая настройки, приложения и файлы.
После завершения процесса сброса вам нужно будет переустановить все программы, которые вы хотите использовать, и перенести файлы обратно на свой ноутбук. Вот где ваша резервная копия пригодится.
Преимущества сброса вашего ноутбука Lenovo до заводских настроек
Есть несколько преимуществ сброса ноутбука к заводским настройкам. Некоторые из них включают:
- Новый старт – чистый лист, чтобы начать с нуля, удалить ненужные приложения и ускорить работу вашего ноутбука.
- Улучшенная производительность. Ваш ноутбук будет работать быстрее и эффективнее без каких-либо ненужных фоновых процессов или приложений.
- Повышенная безопасность. Все личные данные и учетные записи удаляются, поэтому вам не нужно беспокоиться о компрометации вашей информации или о том, что кто-то получит доступ к вашим учетным записям.

- Подготовка ноутбука к продаже. Ноутбук Lenovo с заводскими настройками — это лучший способ убедиться, что все личные файлы и информация удалены перед продажей или передачей устройства.
Заключение
Сброс вашего ноутбука Lenovo до заводских настроек — это простой процесс, который может помочь вам начать новую жизнь на вашем компьютере. Выполните шаги, описанные выше, чтобы начать работу, и не забудьте сделать резервную копию своих данных перед началом процесса. С чистого листа ваш ноутбук будет работать быстро и эффективно в кратчайшие сроки!
Похожие записи
Lenovo — IT Blog
Сегодня понадобилось зайти в BIOS на ноутбуке Lenovo IdeaPad 110-15IBR (80T7), но при нажатии всех клавиш которые обычно используются для входа в BIOS ноутбук не отреагировал и продолжилась загрузка системы.
Как оказалось в BIOS этой модели ноутбука Lenovo стандартно активирована функция HotKey Mode и вместо клавиш F1-F12 срабатывают функциональные.
Поэтому чтобы зайти в BIOS необходимо нажать одновременно две клавиши Fn и F2, если HotKey Mode отключено, то просто F2.
Смотрите также — Функциональные клавиши Fn на ноутбуке работают наоборот
Написано авторомVyacheslavНаписано вLenovoОставьте комментарий к Как зайти в BIOS на ноутбуках Lenovo
Опишу несколько простых шагов для выполнения hard reset на Lenovo A390t:
1) Выключить устройство если оно включено.
2) Зажать одновременно кнопку громкости вверх и кнопку питания, дождаться появления меню восстановления (Recovery mode).
3) В меню восстановления нажимая кнопку громкости вниз/вверх выделить пункт «Wipe data/factory reset» и выбрать его нажав кнопку питания, далее аналогичным методом выбрать «Wipe cache partion».
4) По завершению очистки снова отобразится меню восстановления, в котором выберем пункт «reboot system now», после чего устройство перезагрузится.
Все!
Написано авторомVyacheslavНаписано вLenovoОставьте комментарий к Инструкция по полному сбросу Lenovo A390t
Сначала скачаем самую новую официальную прошивку с русским языком.
Читать далее «Обновление прошивки Lenovo A3000»
Написано авторомVyacheslavНаписано вLenovoМетки: Lenovo A3000Оставьте комментарий к Обновление прошивки Lenovo A3000
На тесте буду использовать Lenovo A3000-H.
Приступим. Выключим планшет если это возможно, если нет, то все равно жмём и держим одновременно клавишу включения и клавишу увеличения громкости до появления следующего меню:
Recovery Mode
Fastboot Mode
Normal Mode
Клавишей увеличения громкости выберем необходимый режим, а клавишей уменьшения громкости перейдем в него. В нашем случае перейдем в Recovery Mode.
Появился робот, клацнем кнопку включения и появится ещё одно меню. В нем наоборот, клавишей уменьшения звука выберем необходимую операцию, а увеличения выполним её.
В нем наоборот, клавишей уменьшения звука выберем необходимую операцию, а увеличения выполним её.
Сначала выберем и выполним «wipe cache partition«, потом «wipe data/factory reset» и под конец выполним «reboot system now«, устройство перезагрузится уже со стандартными настройками и без пользовательских данных.
Готово.
Написано авторомVyacheslavНаписано вLenovoМетки: Lenovo A3000Оставьте комментарий к Инструкция по полному сбросу Lenovo A3000
Опишу несколько простых шагов для выполнения hard reset на Lenovo P780:
Читать далее «Сброс настроек Lenovo P780»
Написано авторомVyacheslavНаписано вLenovoМетки: Hard ResetОставьте комментарий к Сброс настроек Lenovo P780
Опишу несколько простых шагов для выполнения hard reset на Lenovo S880:
Читать далее «Сброс настроек Lenovo S880»
Написано авторомVyacheslavНаписано вLenovoМетки: Hard ResetОставьте комментарий к Сброс настроек Lenovo S880
Опишу несколько простых шагов для выполнения hard reset на Lenovo A660:
Читать далее «Полный сброс Lenovo A660»
Написано авторомVyacheslavНаписано вLenovoМетки: Hard ResetОставьте комментарий к Полный сброс Lenovo A660
Опишу несколько простых шагов для выполнения hard reset на Lenovo A390:
1) Выключить устройство если оно включено.
2) Зажать одновременно кнопку громкости вверх и кнопку питания, дождаться появления меню восстановления (Recovery mode).
3) В меню восстановления нажимая кнопку громкости вниз/вверх выделить пункт «Wipe data/factory reset» и выбрать его нажав кнопку питания, далее аналогичным методом выбрать «Wipe cache partion».
4) По завершению очистки снова отобразится меню восстановления, в котором выберем пункт «reboot system now», после чего устройство перезагрузится.
Все!
Можно также выполнить программный Hard Reset набрав на клавиатуре телефона номер *2767*3855#
Написано авторомVyacheslavНаписано вLenovoМетки: Hard ResetОставьте комментарий к Инструкция по полному сбросу Lenovo A390
Опишу несколько простых шагов для выполнения hard reset на Lenovo a218t:
1) Выключить устройство если оно включено.
2) Зажать одновременно кнопку громкости вниз и кнопку питания, дождаться появления логотипа Lenovo и отпустив кнопку питания продолжать держать кнопку громкости вниз пока не появится меню восстановления.
3) В меню восстановления (Rocovery) нажимая кнопку громкости вниз выделить пункт «wipe data/factory reset» и выбрать его нажав кнопку питания.
4) В следующем подменю аналогичным способом выбрать пункт «Yes«. После этих манипуляций устройство полностью очистит все пользовательские данные, оставив только заводские со стандартными параметрами.
5) По завершению очистки снова отобразится меню восстановления, в котором выберем пункт «reboot system now«, после чего устройство перезагрузится.
Все, после запуска устройства необходимо как обычно выполнить его первоначальную настройку, выставить время, установить программы и т.д.
Написано авторомVyacheslavНаписано вLenovoМетки: Hard ResetОставьте комментарий к Инструкция по полному сбросу Lenovo A218t
На примере использую Lenovo a630t с MTK 6577.
И так, для создания резервной копии NVRAM используя ADB, на аппарате обязательно необходимо наличие root-прав.
Опишу порядок действий:
1) Включенный телефон подключим к компьютеру стандартным MicroUSB кабелем, в настройках телефона включим отладку по USB (Как на Android включить отладку по USB) и установим драйверы.
2) Скачаем и распакуем архив по короткому пути без использования кириллических букв nvram_backup_restore_MT6577-6589_wo_root-shell
3) Запустим nv_backup.bat, когда появится запрос нажать любую клавишу для продолжения, нажмем на клавиатуре Enter. В телефоне скорее всего потребуется подтвердить запрос root прав.
По окончанию в каталоге программы появится файл nvram.img, это и есть копия NVRAM устройства.
Все.
Написано авторомVyacheslavНаписано вAndroid, Lenovo, Резервное копированиеМетки: MTK, NVRAMОставьте комментарий к Как создать резервную копию NVRAM MTK устройства используя ADB
[Руководство] Как правильно сбросить настройки ноутбука Lenovo до заводских настроек
Способы полной перезагрузки ноутбука Lenovo без пароля
Аппаратная перезагрузка — это восстановление исходных заводских настроек устройства, например смартфона, планшета или компьютера. Часто это делается для решения технических проблем с устройством или для удаления всех пользовательских данных перед продажей или передачей устройства.
Часто это делается для решения технических проблем с устройством или для удаления всех пользовательских данных перед продажей или передачей устройства.
Выполнение полной перезагрузки зависит от устройства и операционной системы. Как правило, вы должны получить доступ к настройкам устройства или меню загрузки, выбрать вариант удаления всех данных и восстановления исходных заводских настроек устройства.
Важно отметить, что при полной перезагрузке будут удалены все данные, хранящиеся на устройстве, включая личные файлы, настройки и установленные приложения, поэтому перед выполнением полной перезагрузки обязательно сделайте резервную копию всех важных данных.
Используйте программное обеспечение Lenovo Onekey Recovery для восстановления ноутбуков Lenovo
Lenovo OneKey Recovery — это программная утилита, обычно поставляемая с ноутбуками и настольными компьютерами. Он используется для создания образа резервной копии системы и восстановления системы в исходное состояние в случае сбоя системы или других проблем.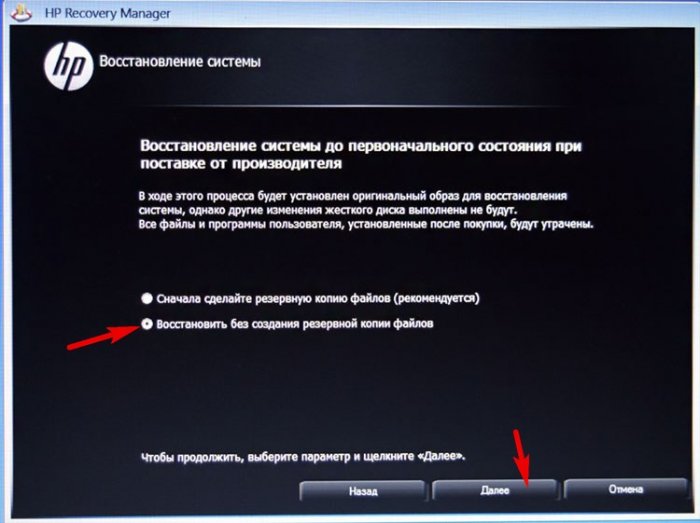
Программное обеспечение OneKey Recovery создает на жестком диске скрытый раздел, в котором хранится образ резервной копии системы. Это позволяет восстановить систему в исходное состояние, даже если операционная система повреждена или перестала загружаться. Помимо восстановления системы, OneKey Recovery также можно использовать для восстановления отдельных файлов и папок.
1. Выключите ноутбук Lenovo.
2. Подключите источник питания к ноутбуку Lenovo и нажмите кнопку NOVO на 5 секунд.
3. В меню кнопки NOVO с помощью клавиши со стрелкой вниз выберите Восстановление системы и нажмите клавишу ввода.
4. В режиме восстановления OneKey выберите Восстановить из исходной резервной копии и нажмите кнопку Далее .
5. Нажмите кнопку Start , затем выберите Да , чтобы начать процесс восстановления.
6. Дождитесь завершения процесса восстановления системы и следуйте инструкциям на экране, чтобы настроить параметры Windows ноутбука Lenovo.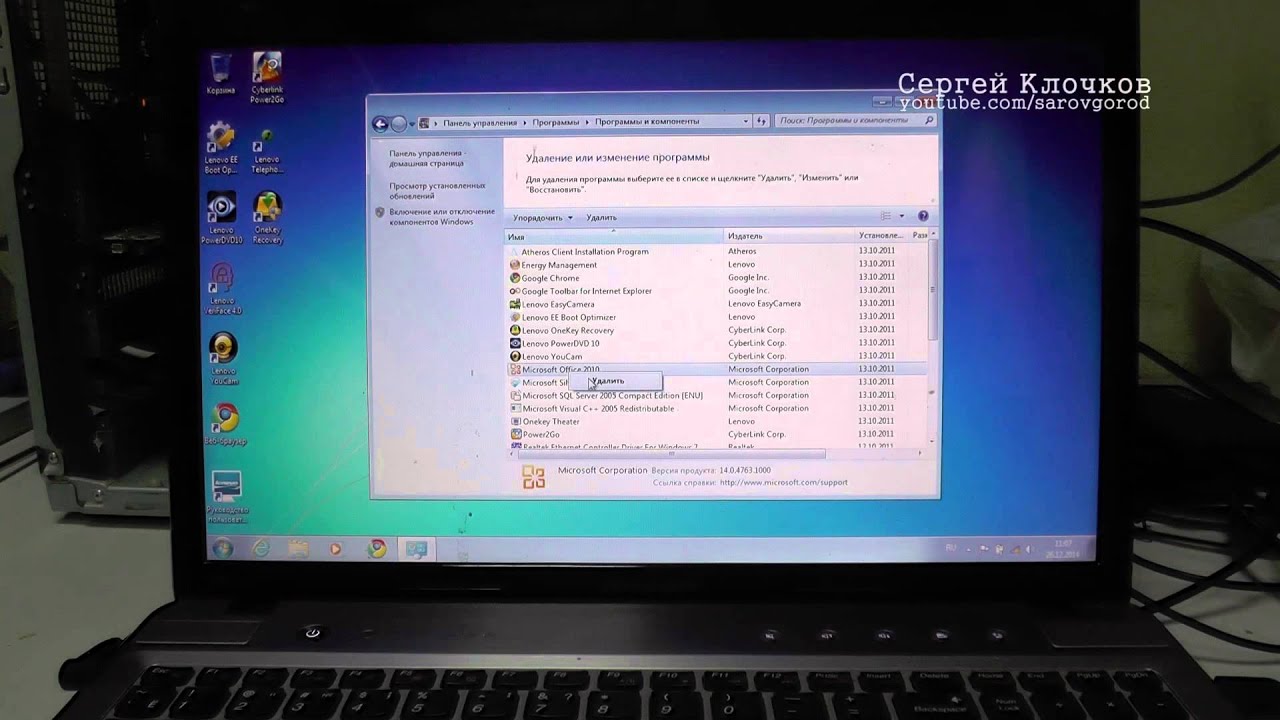
Использование USB-накопителя для восстановления заводских настроек ноутбука Lenovo
Ремонтный диск — это тип носителя для восстановления, используемый для восстановления исходных заводских настроек компьютера. Обычно производитель создает его для диагностики и устранения неполадок операционной системы или аппаратного обеспечения компьютера.
Установочный носитель Windows обычно представляет собой загрузочный диск, например компакт-диск или DVD-диск, который содержит необходимое программное обеспечение и файлы для выполнения полного восстановления системы. Чтобы использовать Repair Disk, вы должны загрузить компьютер с диска, который запустит программу восстановления.
1. Вставьте установочный или восстановительный диск в заблокированный ноутбук Lenovo.
2. Установите вариант загрузки с ремонтного диска.
3. На экране установки нажмите кнопку Далее .
4. Нажмите Восстановить компьютер.
5.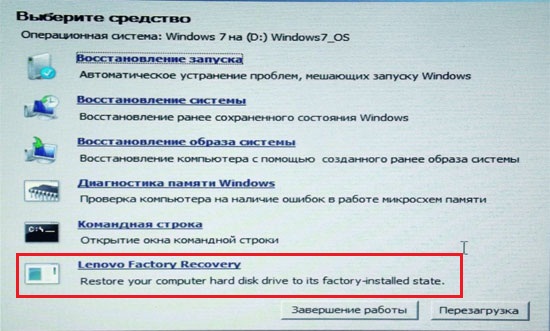 На экране «Выберите вариант» нажмите «Устранение неполадок».
На экране «Выберите вариант» нажмите «Устранение неполадок».
6. Нажмите Сбросить этот компьютер .
7. Выберите вариант:
Сохранить мои файлы , чтобы сохранить ваши файлы
Удалить все , чтобы удалить все ваши файлы и настройки.
8. Выберите вашу систему Windows.
9. Выберите между Только диск, на котором установлена Windows или Все диски.
10. Выберите подходящий вариант в зависимости от ваших потребностей.
11. Наконец, нажмите кнопку Сброс .
Сброс к заводским настройкам с использованием раздела восстановления
Сброс к заводским настройкам с использованием раздела восстановления — это процесс, позволяющий восстановить исходные заводские настройки компьютера. Раздел восстановления — это специальный раздел жесткого диска, содержащий необходимое программное обеспечение и файлы для выполнения полного восстановления системы.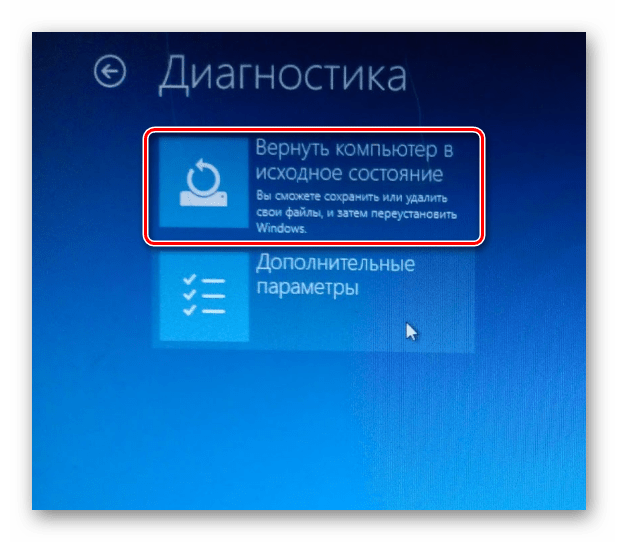 Производитель компьютера обычно предоставляет эту опцию, доступ к которой осуществляется через меню загрузки.
Производитель компьютера обычно предоставляет эту опцию, доступ к которой осуществляется через меню загрузки.
1. Перезагрузите ноутбук Lenovo и нажмите F12 , когда появится логотип Windows, чтобы открыть экран загрузки.
2. В диспетчере загрузки Windows выберите Настройка Windows [EMS включена]
3. Выберите Устранение неполадок.
4. На экране устранения неполадок выберите Сбросить этот компьютер .
5. Выберите параметр «Полная очистка диска ».
6. Выберите раздел восстановления и нажмите Сбросить , чтобы начать.
Как восстановить заводские настройки ноутбука Lenovo без кнопки Novo
Хотя многие модели ноутбуков Lenovo оснащены кнопкой Novo в качестве параметра сброса, некоторые модели не имеют этой функции.
1. Нажмите Win + I , чтобы открыть Параметры Windows.
2. Нажмите Обновление и безопасность.
Нажмите Обновление и безопасность.
3. Нажмите Восстановление > Начать.
4. Выберите Удалить все.
5. Следуйте инструкциям на экране, чтобы перезагрузить ноутбук Lenovo без кнопки Novo.
Восстановление заводских настроек ноутбука Lenovo Thinkpad с помощью Winre
Среда восстановления Windows (WinRE) — это набор инструментов и утилит, предоставляемых Microsoft в последних версиях операционной системы Windows (Windows 7 и более поздние версии), которые позволяют пользователям диагностировать и устранять проблемы. с операционной системой. Он может выполнять различные задачи по обслуживанию системы, такие как восстановление образа, восстановление его до предыдущего состояния и сброс операционной системы.
1. Удерживайте Shift при нажатии Перезагрузить.
2. Выберите Устранение неполадок .
3. Щелкните Сбросить этот компьютер .
4. Выберите Удалить все. После перезагрузки ноутбука ASUS выберите «Полная очистка диска».
5. Сбросьте настройки ноутбука Lenovo.
Восстановление заводских настроек ноутбука Lenovo при запуске
1. На экране входа щелкните значок питания.
2. Удерживая клавишу Shift , нажмите Перезагрузить.
3. В расширенном запуске нажмите Устранение неполадок > Сбросить этот компьютер
4. Следуйте инструкциям на экране, чтобы переустановить Windows.
Простой сброс настроек ноутбука Lenovo до заводских: пошаговое руководство
В заключение, сброс настроек ноутбука Lenovo может решить многие проблемы и сделать его работу более плавной. Независимо от того, используете ли вы программное обеспечение Onekey Recovery, USB-накопитель для восстановления или раздел восстановления, выполнение этих шагов поможет вам восстановить заводские настройки вашего ноутбука. Не забудьте сделать резервную копию важных данных перед сбросом, чтобы не потерять файлы. С помощью этого руководства сбросить настройки ноутбука Lenovo очень просто.
Не забудьте сделать резервную копию важных данных перед сбросом, чтобы не потерять файлы. С помощью этого руководства сбросить настройки ноутбука Lenovo очень просто.
Часто задаваемые вопросы о сбросе настроек ноутбуков Lenovo
Сколько времени занимает сброс настроек ноутбука Lenovo до заводских настроек?
Время, необходимое для восстановления заводских настроек ноутбука Lenovo, зависит от модели, количества файлов и программ, хранящихся на компьютере, и других факторов. Вообще говоря, для завершения полного сброса настроек к заводским настройкам потребуется от 30 минут до нескольких часов. Важно отметить, что вы должны сделать резервную копию любых важных файлов перед выполнением сброса настроек, так как все данные будут потеряны в процессе.
Потеряю ли я личные файлы, если сброслю настройки ноутбука Lenovo до заводских?
Если вы решите сбросить настройки своего ноутбука Lenovo, важно понимать разницу между сбросом настроек до заводских и обычным сбросом.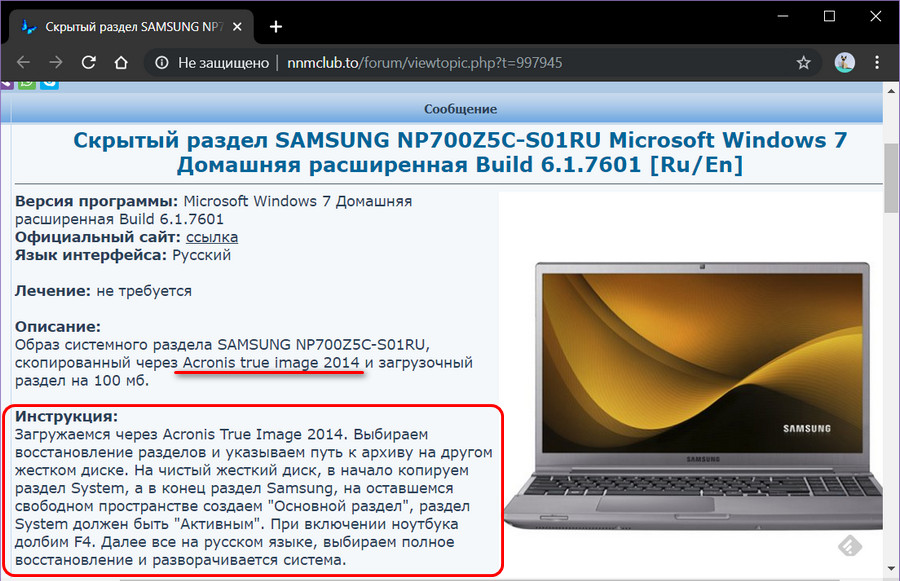 Сброс к заводским настройкам полностью стирает все данные на вашем компьютере, в то время как обычный сброс удаляет только пользовательские настройки и файлы. Чтобы не потерять личные файлы, создайте их внешние резервные копии перед выполнением сброса.
Сброс к заводским настройкам полностью стирает все данные на вашем компьютере, в то время как обычный сброс удаляет только пользовательские настройки и файлы. Чтобы не потерять личные файлы, создайте их внешние резервные копии перед выполнением сброса.
Поможет ли сброс к заводским настройкам, если на моем ноутбуке Lenovo обнаружен вирус?
Сброс к заводским настройкам может помочь вернуть вашему ноутбуку Lenovo его конфигурацию по умолчанию, но это не обязательно приведет к устранению вируса. Хотя сброс может удалить любое вредоносное программное обеспечение на компьютере, он не очистит и не удалит оставшиеся следы вируса. Вам нужно будет использовать специализированное антивирусное программное обеспечение для уничтожения вирусов и вредоносных программ.
Может ли сброс настроек исправить повреждение операционной системы Lenovo?
Да, сброс к заводским настройкам может помочь исправить повреждение операционной системы Lenovo. Это связано с тем, что процесс стирает поврежденные или поврежденные файлы и заменяет их исходными заводскими настройками.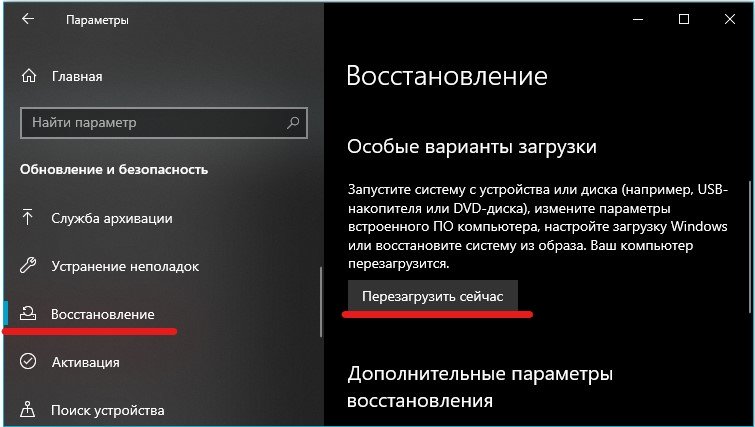 Сброс к заводским настройкам полезен при решении таких проблем, как низкая производительность, непредвиденные ошибки, частые сбои и т. д.
Сброс к заводским настройкам полезен при решении таких проблем, как низкая производительность, непредвиденные ошибки, частые сбои и т. д.
Помогут ли заводские настройки по умолчанию преформировать мой ноутбук Lenovo быстрее?
Многих пользователей привлекает мысль о восстановлении заводских настроек ноутбука Lenovo по умолчанию. В конце концов, это кажется быстрым и простым способом снова заставить ваше устройство работать в лучшем виде. Но важно понимать, что сброс к заводским настройкам не обязательно заставит ваш ноутбук работать быстрее.
Безопасен ли возврат к заводским настройкам для операционных систем Lenovo?
Восстановление заводских настроек устройства Lenovo или любого компьютера обычно считается безопасным. Сброс к заводским настройкам удаляет все личные данные с устройства и восстанавливает исходные настройки системы. Этот процесс может быть полезен для устранения проблем, связанных с программным обеспечением, и поможет вам начать все заново, если вы продаете или отдаете свой ноутбук.
Как выполнить полную перезагрузку ноутбука Lenovo
Аппаратная перезагрузка — это процесс сброса аппаратных настроек и настроек до заводских значений по умолчанию. Этот процесс отличается от сброса к заводским настройкам, поскольку он сбрасывает как аппаратные, так и программные настройки системы.
Вам может потребоваться аппаратная перезагрузка ноутбука Lenovo, если на нем возникают проблемы с оборудованием, такие как сбой или неработающие компоненты. Этот процесс также можно использовать для сброса любых аппаратных изменений, сделанных с помощью программного обеспечения.
Содержание
Переключатель
Использование кнопки питания
Первый способ полной перезагрузки ноутбука Lenovo – это полное выключение устройства, отключение всех источников питания и повторная загрузка. Этот процесс позволяет любому затронутому аппаратному компоненту сбросить свой процесс и нормально работать после перезагрузки.
- Сначала отключите зарядное устройство от ноутбука
- Если устройство отвечает, выключите его в обычном режиме
- Если устройство не отвечает, попробуйте нажать кнопку питания на 3-5 секунд, а затем принудительно выключить устройство
- После выключения устройства извлеките аккумулятор, а затем удерживайте нажатой кнопку питания в течение примерно 20 секунд, чтобы отключить остаточное питание
- Теперь снова вставьте аккумулятор и снова загрузите ноутбук
- Проверить, нормально ли работают аппаратные компоненты
Если на вашем устройстве установлен несъемный аккумулятор, не предназначенный для использования пользователем, вставьте булавку в отверстие аварийного сброса ноутбука Lenovo и через 10 секунд извлеките булавку. Попробуйте включить устройство и проверьте, нормально ли работает оборудование.
Попробуйте включить устройство и проверьте, нормально ли работает оборудование.
Использование настроек BIOS
Другой способ сброса аппаратных компонентов вашего ноутбука Lenovo — установка настроек BIOS по умолчанию. Если вы внесли аппаратные изменения в BIOS, такие как разгон или профилирование XMP, эти изменения могут вызвать конфликт в системных процессах.
Существует несколько способов сброса BIOS на ноутбуке. Шаги по полной перезагрузке BIOS вашего ноутбука Lenovo объясняются здесь
Из интерфейса BIOS
Сброс BIOS может восстановить заводские настройки оборудования по умолчанию. Чтобы сбросить значения BIOS по умолчанию из интерфейса
- Если устройство включено, перезагрузите его, а затем несколько раз нажмите клавишу BIOS
- После входа в интерфейс BIOS выполните поиск параметров с пометками «Конфигурации», «По умолчанию» и т. д.
- Теперь найдите настройки с меткой Загрузить оптимизированные значения по умолчанию , Значения по умолчанию или Установить значения по умолчанию
- Нажмите соответствующую клавишу и выйдите из BIOS
- Загрузите устройство в обычном режиме и проверьте, не перезагружено ли оборудование
С перемычкой материнской платы
Примечание: При перемычке батареи CMOS убедитесь, что вы правильно заземлены, и извлеките зарядное устройство/аккумулятор из устройства.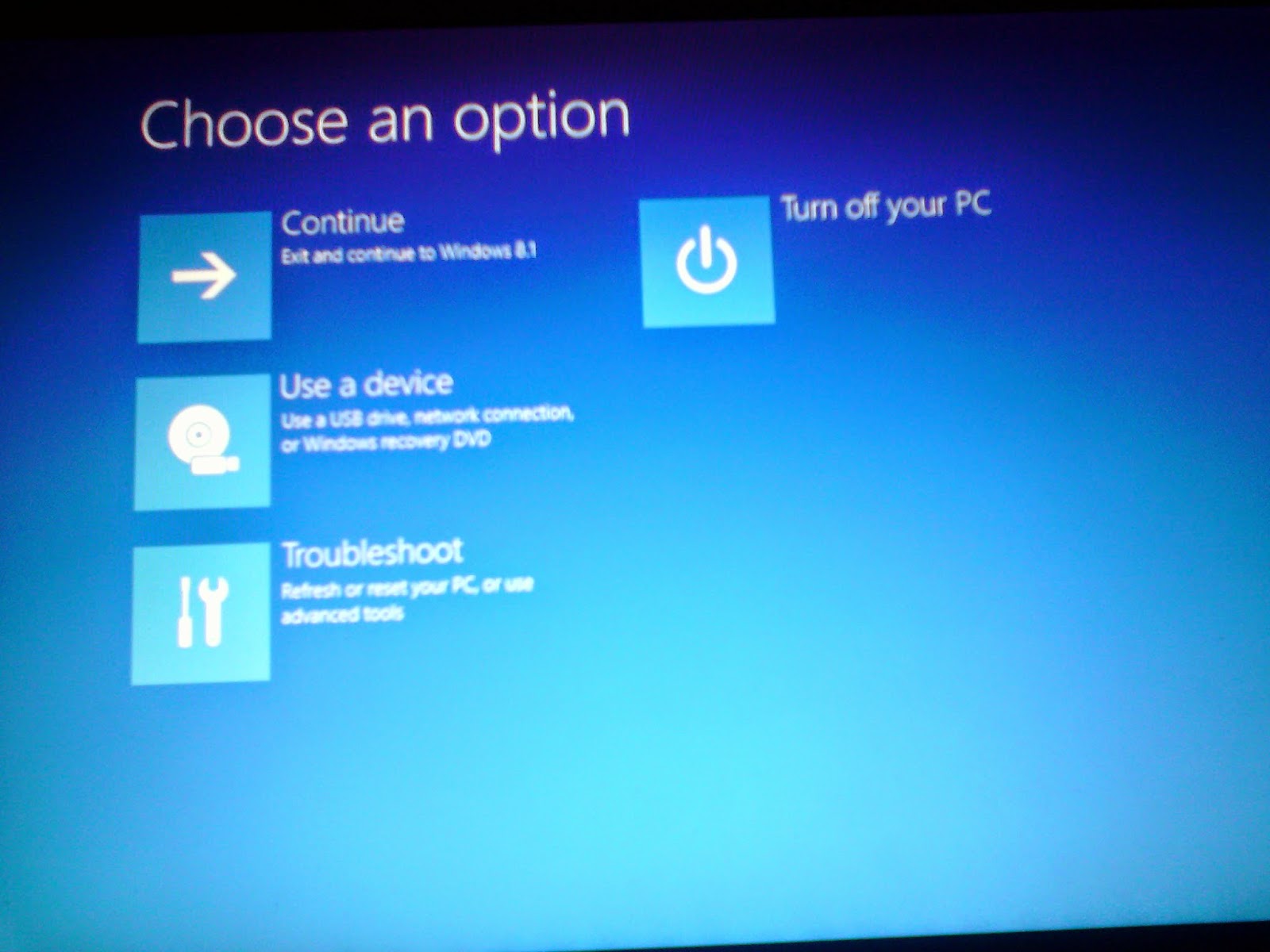
В зависимости от модели вашего ноутбука вы также можете использовать перемычку для короткого замыкания контактов сброса CMOS, чтобы вернуться к настройкам BIOS по умолчанию. Чтобы выполнить сброс CMOS с помощью перемычек материнской платы
- Отключите зарядное устройство и выключите устройство
- Снимите заднюю панель, чтобы получить доступ к материнской плате ноутбука 902:30
- На плате материнской платы найдите этикетку CMOS или CLRTC
- Подробное описание расположения и конфигурации перемычек см. в руководстве по эксплуатации устройства
- Обычно перемычки устанавливаются в положение 1-2 . Чтобы изменить схему, измените ориентацию на 2-3 и подождите некоторое время
- Верните перемычки в исходное положение и загрузите устройство
Извлечение батареи CMOS
Если перемычки отсутствуют, вы можете извлечь батарею CMOS из ноутбука, чтобы сбросить настройки BIOS.


