Почему не могу форматировать флешку: Не форматируется флешка, что делать?
Содержание
Как легко отформатировать USB-накопитель для Samsung Smart TV
Вы когда-нибудь сталкивались с проблемой форматирования USB-накопителя Samsung Smart TV? В этом случае USB-накопитель Samsung Smart TV может не работать или иметь несовместимый формат. Если это так, вы должны прочитать этот пост, чтобы узнать, как его решить.
О Samsung Smart TV USB Format
С развитием технологий появляется все больше и больше интеллектуальных продуктов. В настоящее время, если вы планируете купить телевизор, вы, вероятно, захотите купить смарт-телевизор.
Что такое Smart TV? Smart TV использует интернет-технологии, имеет открытую операционную систему и открытую платформу приложений и может реализовать функцию двустороннего взаимодействия человека с компьютером. Он объединяет аудиовизуальные, развлекательные, информационные и другие функции для удовлетворения разнообразных и индивидуальных потребностей пользователей.
На Smart TV вы можете наслаждаться обычным телевизионным контентом, веб-поиском, интернет-телевидением, видео по запросу (VOD), цифровой музыкой, онлайн-новостями, онлайн-видеотелефонией, онлайн-играми и другими различными прикладными услугами.
В то же время вы можете устанавливать и удалять прикладное программное обеспечение на Smart TV, а также наслаждаться видео- и аудиоконтентом, хранящимся на USB-накопителе, с помощью Smart TV.
Каждый производитель смарт-телевизоров стремится предоставить зрителям лучший опыт, и Samsung не является исключением. Смарт-телевизор Samsung — популярный смарт-телевизор. Он использует операционную систему Tizen, разработанную Samsung на базе ядра Linux.
Система Tizen имеет преимущества отсутствия зависаний при длительном использовании и отсутствия рекламы. Но у него также есть очевидный недостаток, заключающийся в том, что он не позволяет вам свободно устанавливать программное обеспечение. Но вы по-прежнему можете наилучшим образом использовать его большой экран для просмотра видео или фотографий на USB-накопителе.
Некоторые из вас могут захотеть подключить флэш-накопитель USB к порту USB Smart TV Samsung, чтобы просмотреть содержимое, хранящееся на флэш-накопителе. Однако телевизор сообщает вам, что флэш-накопитель USB имеет несовместимый формат или просто не распознает ваш USB-накопитель. Эти симптомы могут указывать на проблему Samsung Smart TV USB формата .
Однако телевизор сообщает вам, что флэш-накопитель USB имеет несовместимый формат или просто не распознает ваш USB-накопитель. Эти симптомы могут указывать на проблему Samsung Smart TV USB формата .
Поддерживаемый формат USB-накопителя Samsung Smart TV
Samsung делит свои телевизоры на три типа в зависимости от технологии, применяемой в экране: Samsung QLED Smart UHD TV, Premium UHD TV и Full HD TV.
Как правило, телевизоры Samsung QLED и Samsung UHD поддерживают файловые системы FAT, exFAT и NTFS, а телевизоры Full HD поддерживают NTFS (только для чтения), FAT32 и FAT16. Это правильный формат Samsung Smart TV USB.
Конечно, вы можете проверить точные поддерживаемые файловые системы Samsung Smart TV, видеоформат Samsung Smart TV USB, формат изображения и аудиоформат в его интерфейсе заметок и инструкций. Вы можете обратиться к следующему краткому руководству.
- Откройте опцию «Настройки» и перейдите к «Поддержкам».
- Откройте «Инструкции» и перейдите к «Примечания и инструкции».

- После ввода «примечаний и инструкций» перейдите к «необходимо прочитать перед воспроизведением фото, видео или музыкальных файлов», после чего вы сможете узнать поддерживаемый USB-формат Samsung Smart TV, формат видео, формат изображения и аудиоформат.
Совет: Если Samsung Smart TV не может распознать ваш USB-накопитель, вы также можете рассмотреть другие ситуации. Например, флэш-накопитель USB не подключен к порту USB (жесткий диск) или флэш-накопитель USB не является USB-устройством MSC.
Если Samsung Smart TV не может распознать USB-накопитель из-за несовместимого формата, вам следует преобразовать USB-накопитель в правильную файловую систему, чтобы решить проблему с USB-форматом Samsung Smart TV. Распространенный метод — переформатирование.
Переформатирование USB-накопителя для решения проблемы с форматированием
Вы можете переформатировать USB-накопитель на компьютере. Но прежде чем переформатировать USB-накопитель, сделайте резервную копию содержимого на нем заранее. Если файлов мало, вы можете использовать функцию вырезания и вставки в Windows. Если существует огромное количество файлов, вы можете использовать функцию копирования разделов MiniTool Partition Wizard для простого резервного копирования файлов (эта функция бесплатна, если вы не используете ее для копирования дисков, содержащих ОС).
Если файлов мало, вы можете использовать функцию вырезания и вставки в Windows. Если существует огромное количество файлов, вы можете использовать функцию копирования разделов MiniTool Partition Wizard для простого резервного копирования файлов (эта функция бесплатна, если вы не используете ее для копирования дисков, содержащих ОС).
Скачать бесплатно
Вот учебник.
Шаг 1: Активируйте функцию копирования раздела в мастере создания разделов MiniTool.
- Загрузите MiniTool Partition Wizard и запустите его, чтобы получить его основной интерфейс.
- Щелкните правой кнопкой мыши раздел на USB-накопителе и выберите Копировать .
Шаг 2: Выберите место назначения, куда будет скопирован раздел, и нажмите Кнопка «Далее» .
Совет: Место назначения должно быть нераспределенным пространством, иначе кнопка Далее будет недоступна. Вы можете выбрать место назначения на жестком диске. Если нераспределенного пространства недостаточно, вы можете использовать функцию Move/Resize программы MiniTool Partition Wizard для уменьшения размера раздела.
Вы можете выбрать место назначения на жестком диске. Если нераспределенного пространства недостаточно, вы можете использовать функцию Move/Resize программы MiniTool Partition Wizard для уменьшения размера раздела.
Шаг 3: Настройте размер и расположение нового раздела и нажмите Готово .
Совет: Вы можете перетаскивать стрелку влево или вправо, чтобы уменьшить или увеличить размер нового раздела. Наименьший размер нового раздела должен быть не меньше используемого пространства.
Шаг 4: Просмотрите новый раздел и нажмите кнопку Применить , если все в порядке.
После этого можно переформатировать флешку. Что касается инструментов форматирования USB-накопителя Samsung Smart TV, рекомендуется использовать MiniTool Partition Wizard, Disk Management, File Explorer и CMD.
Переформатирование USB-накопителя с помощью мастера создания разделов MiniTool
Мастер создания разделов MiniTool разбирается в управлении дисками. Вы можете использовать его для быстрого переформатирования USB-накопителя.
Вы можете использовать его для быстрого переформатирования USB-накопителя.
Скачать бесплатно
Вот учебник.
Шаг 1: Щелкните правой кнопкой мыши раздел на USB-накопителе и выберите Формат в главном интерфейсе мастера создания разделов MiniTool.
Шаг 2: Выберите файловую систему и нажмите OK во всплывающем окне.
Совет: Вы можете выбрать файловую систему FAT, NTFS или exFAT. Но мы предлагаем вам выбрать файловую систему NTFS или exFAT, если флэш-накопитель USB используется для хранения фильмов, потому что файловая система FAT32 не может поддерживать один файл размером более 4 ГБ, а видеофайлы часто превышают это ограничение.
Шаг 3: Нажмите кнопку Применить , чтобы выполнить отложенные операции.
Этот метод рекомендуется в первую очередь, поскольку иногда Windows не могла завершить форматирование.
Переформатирование USB-накопителя с помощью программы «Управление дисками»
«Управление дисками» — это часть встроенного программного обеспечения для управления дисками. В нем можно переформатировать флешку.
Вот учебник.
Шаг 1: Нажмите одновременно клавиши « Windows + R ».
Шаг 2: Введите « diskmgmt.msc » в поле «Выполнить ». Затем нажмите . Введите клавишу , чтобы открыть «Управление дисками».
Шаг 3: Щелкните правой кнопкой мыши раздел USB-накопителя и выберите Формат… в контекстном меню.
Шаг 4: Выберите подходящую файловую систему и оставьте остальные параметры по умолчанию. Затем нажмите кнопку OK , чтобы начать процесс переформатирования.
Шаг 5: Нажмите OK во всплывающем окне с предупреждением о формате.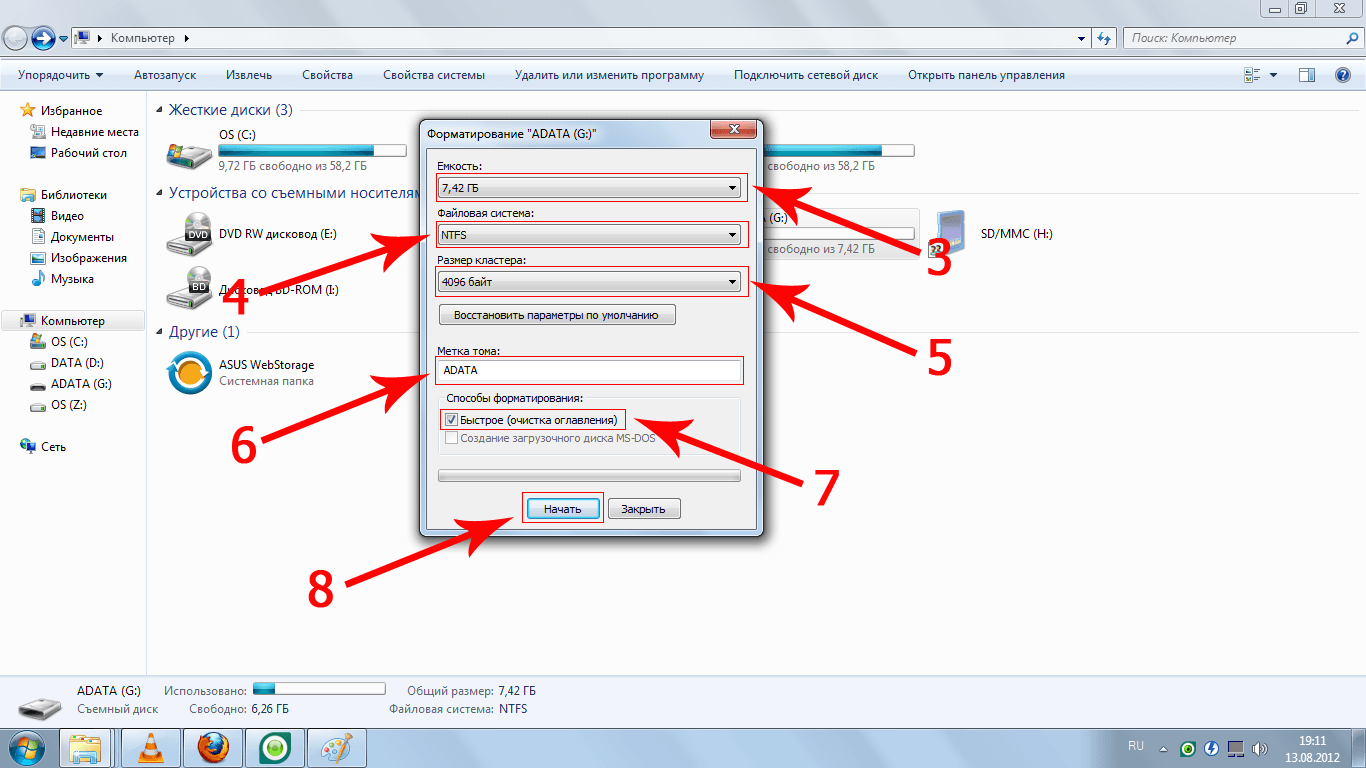
Если форматирование не завершилось успешно в управлении дисками, вы можете попробовать мастер создания разделов MiniTool.
Переформатирование USB-накопителя с помощью File Explorer
Многие из вас часто используют этот метод. Вам просто нужно щелкнуть правой кнопкой мыши USB-накопитель в This PC , а затем выбрать Format… вариант. Но этот способ самый небезопасный, потому что вы не знаете полной информации о флешке.
Переформатирование USB-накопителя с помощью Diskpart
Этот метод сложнее других. Вы должны тщательно выполнить следующие шаги.
Вот учебник.
Шаг 1: Откройте программу diskpart.
- Аналогично, одновременно нажмите клавиши « Windows + R », чтобы открыть Выполнить
- Введите « cmd » в поле «Выполнить » и нажмите . Введите клавишу , чтобы открыть окно командной строки.

- Введите команду « diskpart » в окне ввода cmd.exe и нажмите . Введите клавишу , чтобы открыть окно ввода diskpart.exe.
Шаг 2: Введите следующие команды в окно ввода diskpart.exe одну за другой.
- список дисков
- выбор диска 4
- список разделов
- выбор раздела 1
- формат fs=fat32 быстрый
- выход
Совет: Вы можете проверить флэш-накопитель USB в зависимости от емкости. Номер диска должен быть заменен соответствующим образом. Приведенная выше команда форматирования отформатирует раздел в файловую систему FAT32. Если вы хотите отформатировать раздел в файловой системе exFAT или NTFS, замените «fat32» на «exfat» или «ntfs». Кроме того, подождите, пока процент завершения форматирования не достигнет 100%.
После переформатирования вы можете подключить флэш-накопитель USB к Samsung Smart TV, чтобы проверить, решена ли проблема с форматированием Samsung Smart TV USB. Если проблема решена, вы можете переместить файлы обратно на USB-накопитель.
Если проблема решена, вы можете переместить файлы обратно на USB-накопитель.
Преобразование файловой системы между FAT и NTFS
Как упоминалось выше, Samsung Smart TV поддерживает файловые системы FAT, exFAT и NTFS. Однако файловая система FAT не может поддерживать один файл размером более 4 ГБ. Это может быть одной из причин, по которой вы не можете записывать видеофайлы на USB-накопитель Samsung Smart TV.
Какой самый простой способ отформатировать USB-накопитель и записать на него несколько видеофайлов, чтобы телевизор Samsung мог их прочитать? Насколько я знаю, телевизоры Samsung поддерживают формат FAT (или, может быть, ExFAT тоже), но если я отформатирую USB в FAT, я не смогу записать в него (или даже увидеть его в Finder). — apple.stackexchange.com
Совет: Также возможно, что эта проблема вызвана неподдерживаемым видеоформатом Samsung Smart TV USB.
Если эта проблема вызвана ограничением файловой системы FAT размером 4 ГБ для одного файла, вы можете переформатировать USB-накопитель в файловую систему exFAT или попробовать Преобразовать FAT в NTFS функция MiniTool Partition Wizard для преобразования USB-накопителя в файловую систему NTFS без потери данных. Эта функция не приведет к удалению файлов и сохранит исходные файлы, поэтому вам не нужно заранее создавать резервные копии данных.
Эта функция не приведет к удалению файлов и сохранит исходные файлы, поэтому вам не нужно заранее создавать резервные копии данных.
Совет: Если вы хотите преобразовать FAT32 в exFAT или exFAT в FAT32, вы должны использовать методы форматирования.
Скачать бесплатно
Вот учебник.
Шаг 1: Щелкните правой кнопкой мыши раздел на USB-накопителе и выберите Преобразование FAT в NTFS в основном интерфейсе мастера создания разделов MiniTool.
Шаг 2: Нажмите кнопку Start во всплывающем окне, чтобы начать процесс преобразования.
Шаг 3: Нажмите Закрыть после завершения процесса преобразования.
Вы также можете использовать тот же метод для преобразования файловой системы NTFS в файловую систему FAT без этапа резервного копирования и возврата. Но эта функция платная. Вы можете щелкнуть следующий значок, чтобы купить MiniTool Partition Wizard Pro Edition.
Купить сейчас
Вы также можете быть обеспокоены тем, как восстановить данные с USB-накопителя.
Вот 5 способов решения проблемы с форматированием Samsung Smart TV USB. Если вы купили телевизор Samsung, я думаю, вам могут понадобиться эти методы. Нажмите, чтобы твитнуть
Может ли этот пост помочь вам узнать больше о вашем смарт-телевизоре Samsung? Действительно ли это решает проблему формата Smart TV? Нам нужны ваши отзывы. Конечно, если у вас возникнут проблемы с использованием вышеуказанных методов, вы можете обратиться за помощью по адресу [email protected] или оставить комментарий ниже. Мы ответим вам как можно скорее.
Формат Samsung Smart TV USB Часто задаваемые вопросы
???? Какой формат должен быть у USB для телевизора Samsung?
Samsung делит свои телевизоры на три типа в зависимости от технологии, применяемой в экране: Samsung QLED Smart UHD TV, Premium UHD TV и Full HD TV. Телевизоры Samsung QLED и Samsung UHD поддерживают файловые системы FAT, exFAT и NTFS, а телевизоры Full HD поддерживают NTFS (только для чтения), FAT32 и FAT16.
???? Как использовать USB на моем Samsung Smart TV?
- Подключите USB-накопитель к USB-порту на задней панели телевизора или к разъему Mini One Connect на телевизоре.
- Нажмите кнопку Source на пульте дистанционного управления. Затем выберите USB-устройство.
- Выберите медиафайл, который хотите воспроизвести.
- Нажмите кнопку Введите , чтобы отобразить панель управления.
???? Почему мой USB не работает на моем телевизоре Samsung?
- Если вы подключаете USB-устройство к телевизору Samsung с помощью удлинительного кабеля USB, USB может не распознаваться телевизором Samsung из-за плохого соединения или чего-то подобного.
- Файловая система вашего USB-устройства неверна.
- На вашем USB-накопителе хранится слишком много файлов, например более 4000, поэтому некоторые файлы невозможно открыть.
- Список файлов поврежден или файл в списке не воспроизводится.

- Твиттер
- Линкедин
- Реддит
usb — Не удается отформатировать установочный накопитель Ubuntu
Я сделал установочный USB-накопитель из Windows с помощью Ubuntu 16.04 LTS, теперь я пытаюсь отформатировать его из Ubuntu. Когда я пытаюсь отформатировать, я получаю эту ошибку:
Этот раздел нельзя изменить, так как он содержит таблицу разделов; >пожалуйста, повторно инициализируйте макет всего устройства. (udisks-ошибка-кварк, 11)
- usb
- live-usb
- форматирование диска
2
Я исправил это, выполнив следующие действия:
В тире единства введите
gnome-disksи запустите приложение DisksВыберите диск или дисковод, который вы хотите отформатировать
Пресс CTRL + F
Нажмите в формате .

После форматирования диск или дисковод будут нераспределены, поэтому вам придется создать раздел с помощью кнопки «плюс» на экране. Затем вставьте имя, которое вы хотите использовать в качестве имени диска или диска, затем нажмите «Создать».
10
Убедитесь, что у вас установлен GParted. В окне терминала запустите
sudo apt install gparted
Затем откройте GParted как root (все еще в окне терминала):
sudo gparted
Выберите USB-накопитель в раскрывающемся меню GParted > Устройства. Затем перейдите на вкладку «Устройство» > «Создать таблицу разделов»…
Это удалит все данные с флешки, поэтому убедитесь, что на ней нет ничего ценного.
Остается нераспределенное пространство, дважды щелкните по нему, чтобы создать новый раздел с вашими настройками, такими как метка диска и файловая система (вероятно, вы захотите, чтобы это была NTFS).
Не забудьте применить свою конфигурацию, нажав зеленую кнопку «Проверить» в GParted.
1
Можно использовать терминал:
1. Найти ID устройства:
df -h
2. Теперь размонтируйте устройство:
sudo umount /dev/sdb1
(замените sdb1 на идентификатор вашего устройства)
3. Формат USB
Выберите файловую систему:
Ext4
sudo mkfs.ext4 /dev/sdb1
Fat
sudo mkfs.vfat /dev/sdb1
Ntfs 90 003
судо mkfs.ntfs /dev/sdb1
3
Если стандартные инструменты не могут восстановить USB-флешку установщика, псевдоним флешки, на стандартное запоминающее устройство, вы можете использовать mkusb-dus, у которого есть опция меню, позволяющая сделать это автоматически,
- стереть первый мегабайт и восстановить диск на стандартное запоминающее устройство (с таблицей разделов MSDOS и разделом с файловой системой FAT32).

См. эти ссылки
- https://help.ubuntu.com/community/mkusb
- mkUSB-quick-start-manual.pdf
- mkUSB-quick-start-manual.pdf — альтернативная ссылка
Более общее описание того, что делать, если у вас возникли проблемы с USB-накопителем, находится по следующей ссылке,
- Восстановление таблицы разделов и файловой системы флешки
2
@Eduardo Cola решает проблему, но после этого я получил:
Место назначения доступно только для чтения.
который был решен:
sudo killall nautilus
Проверьте диск, введя команду ниже
sudo fdisk -l
Вы можете найти USB-диск, обычно это /dev/sdb или /dev/sdc.
Проверьте, не используется ли какой-либо из разделов диска.
судо дф -ч
Если вы найдете какой-либо из разделов диска, например /dev/sdb1 или /dev/sdc1, вам необходимо сначала размонтировать его:
sudo umount /dev/sdb1
Теперь отформатируйте USB-накопитель в желаемой файловой системе, такой как fat (общая), ext4 (Linux) или ntfs (Windows):
sudo mkfs.ext4 /dev/sdb судо mkfs.fat /dev/sdb
Я тоже столкнулся с этой проблемой. Я смог обойти это с помощью sgdisk.
sudo sgdisk —zap-all /dev/sdd
Я получил ту же ошибку, когда ошибочно выбрал Форматирование раздела (с помощью значка шестеренки рядом со знаком +). Затем я обнаружил, что параметр Format Disk , который мне был нужен для форматирования USB-диска (!), был расположен (/спрятан) в меню (3 точки) в правом верхнем углу Дисков ( gnome-disks ) окно.
Если вы используете настольную версию, то проще всего будет перейти к инструменту «Диски».
- выберите USB-накопитель
удалить Ubuntu 16.04 Раздел 2, нажав минус (рядом с параметрами запуска/остановки и настройки)
Попробуйте отформатировать USB сейчас. Если ошибка все еще существует, просто
выключите его и снова включите. Теперь вы можете отформатировать его без ошибок.
0
Это происходит со мной каждый раз, когда я форматирую USB Live Ubuntu обратно в FAT.






 ext4 /dev/sdb
судо mkfs.fat /dev/sdb
ext4 /dev/sdb
судо mkfs.fat /dev/sdb
