Восстановление windows на ноутбуке asus: [Игровой ноутбук/десктоп] MyASUS Введение в заводские настройки восстановления (ASUS Recovery) | Официальная служба поддержки
| домашняя страница >> восстановление фотографий >> Восстановить потерянные фотографии с ноутбука Asus
Компьютеры Asus, такие как ноутбук Asus и настольный компьютер Asus, очень популярны. Однако вы можете по ошибке удалить фотографии и другие файлы с ноутбука / настольного компьютера Asus. После переформатирования жесткого диска ноутбука / настольного компьютера Asus фотографии могут также потеряться. Другие причины, такие как заражение вирусом, повреждение жесткого диска, повреждение, могут сделать фотографии на компьютере Asus недоступными. Для восстановления удаленных изображений с жесткого диска компьютера Asus необходимо использовать бесплатное программное обеспечение Asus для восстановления фотографий. Вы можете скачать программное обеспечение Asus Photo Recovery бесплатно по ссылке ниже Asus компьютерное восстановление фотографий Если вы также хотите восстановить удаленные другие файлы, например видео и документы, с жесткого диска ноутбука / настольного компьютера Asus, вам необходимо использовать бесплатное программное обеспечение для восстановления данных Asus. Вы можете скачать программное обеспечение для восстановления данных Asus бесплатно по ссылке ниже Asus компьютерное восстановление данных Программное обеспечение Asus для восстановления компьютерных данных и восстановления фотографий может восстанавливать удаленные изображения, включая JPEG, PNG, GIF, JPG BMP, TIFF и необработанные данные изображения, видео, такие как MP4, AVI, 3GP, AVCHD, h364, MPG, MPEG, MOV, WMV, ASF, VOB, M2TS, музыкальные файлы включают MP3, WMA, OGG, M4A, данные документов, такие как файлы Microsoft Word, ppt-файлы Powerpoint Presentation, файлы Microsoft Excel, pdf, со всех ноутбуков и настольных компьютеров Asus, таких как ASUS ZENBOOK 14 UX433FA-A5130T, ASUS VIVOBOOK 14 X412FJ, Asus ZenBook 14 UX433FN-A5021T, ASUS Vivobook X510UF-EJ370T, Asus VivoBook S330UN-EY036T, Asus ZenBook UX431FA-AM055T. Программное обеспечение Asus для восстановления удаленных файлов может выполнять восстановление фотографий Asus, восстановление видео Asus, восстановление документов Asus и восстановление данных Asus на Windows 10, 8.1, 8, 7, 32-разрядных и 64-разрядных версиях Home Premium, Professional, Ultimate, Enterprise, Windows. Vista, Windows XP, Windows 2008 сервер. Чтобы повысить вероятность восстановления данных с компьютера Asus, лучше прекратить использование компьютера Asus до восстановления удаленных файлов. Это связано с тем, что дальнейшее использование компьютера Asus может привести к перезаписи файла, что приведет к невозможности восстановления удаленных фотографий и других файлов и носителей. Как восстановить удаленные картинки на компьютере Asus Шаг 1. Запустите программу восстановления фотографий Asus, а затем в программе восстановления фотографий выберите букву жесткого диска ПК Asus и нажмите «Start», чтобы начать сканирование на наличие удаленных фотографий. Шаг 2. Вы увидите список восстанавливаемых фотографий. Выберите те, которые вы хотите восстановить, и нажмите «Recover», чтобы сохранить их. Загрузите программное обеспечение для восстановления фотографий Asus и восстановите удаленные фотографии с ноутбука и настольного компьютера Asus. Другие полезные учебники по восстановлению данных восстановление данных windows Восстановление usb фотографий восстановление удаленных файлов с внешнего жесткого диска
| ||
| | Home | Products | Support | News | Contact Us | Sitemap | CONNECT WITH US
|
Как запустить ноутбук Asus в режиме восстановления
Если у вашего ноутбука Asus возникают проблемы с загрузкой, вам может потребоваться запустить его в режиме восстановления. Это позволит вам получить доступ к разделу восстановления Asus, который можно использовать для устранения неполадок и ремонта вашего ноутбука. Вот как запустить ноутбук Asus в режиме восстановления:
1. Выключите ноутбук.
Выключите ноутбук.
2. Нажмите и удерживайте клавишу «F9» на клавиатуре.
3. Удерживая клавишу «F9», нажмите кнопку питания, чтобы включить ноутбук.
4. Продолжайте удерживать «F9», пока на экране не появится логотип Asus.
5. При появлении логотипа Asus отпустите клавишу «F9».
6. Нажмите клавишу «F9» еще раз, чтобы войти в раздел восстановления Asus.
7. Используйте клавиши со стрелками для навигации по меню и выберите нужный вариант.
8. Следуйте инструкциям по устранению неполадок и ремонту ноутбука.
Когда ваш компьютер загрузится, нажмите клавишу Shift на клавиатуре и выберите «Перезагрузить» в меню параметров системы. Чтобы активировать Asus Recovery, перейдите в Windows RE (среда восстановления Windows). После перезапуска Windows кнопку питания необходимо нажать и удерживать в течение 15 секунд, чтобы принудительно завершить работу. Как сбросить настройки ноутбука до заводских, не выключая его? Когда вы нажимаете кнопку питания, удерживайте нажатой клавишу Shift, чтобы перезагрузить компьютер.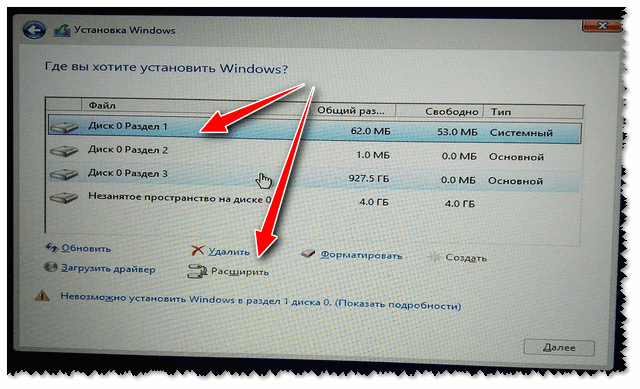 Нажав F9при запуске вы можете получить доступ к разделу восстановления Asus. После перезагрузки компьютера вы можете выбрать «Устранение неполадок» в меню «Пуск».
Нажав F9при запуске вы можете получить доступ к разделу восстановления Asus. После перезагрузки компьютера вы можете выбрать «Устранение неполадок» в меню «Пуск».
Режим восстановления доступен. Выполнить этот метод можно только на устройствах Android, и перед этим вы должны выключить телефон Android. Вы можете войти в режим восстановления, подключив USB-кабель к компьютеру и удерживая кнопки уменьшения или увеличения громкости в течение нескольких секунд.
Как восстановить заводские настройки ноутбука Asus?
Кредит: YouTube
Чтобы начать, нажмите кнопку «Пуск». Вы также можете изменить настройки, перейдя в «Настройки». Нажав на нее, вы сможете обновить настройки безопасности. После нажатия «Восстановить» нажмите кнопку «Сброс», чтобы перезагрузить компьютер.
Важно понимать, что подержанный ноутбук, который не был должным образом отформатирован ASUS, будет иметь много проблем. Если ваш ноутбук настроен на восстановление заводских настроек, вы можете легко вернуть его к исходным настройкам. Всегда полезно сменить пароль после перезагрузки компьютера, чтобы обеспечить безопасность вашего устройства. С помощью раздела восстановления системы можно восстановить заводские настройки на ноутбуках ASUS. Жесткий диск содержит снимок системы, для которой запланирован заводской перезапуск. Вы также можете восстановить все из предыдущей установки Windows 10, используя меню настроек Windows 10. Используя менеджер паролей, вы можете мгновенно забыть свои старые пароли.
Всегда полезно сменить пароль после перезагрузки компьютера, чтобы обеспечить безопасность вашего устройства. С помощью раздела восстановления системы можно восстановить заводские настройки на ноутбуках ASUS. Жесткий диск содержит снимок системы, для которой запланирован заводской перезапуск. Вы также можете восстановить все из предыдущей установки Windows 10, используя меню настроек Windows 10. Используя менеджер паролей, вы можете мгновенно забыть свои старые пароли.
Аппаратный сброс удаляет все на ноутбуке Asus?
После этого выберите «Сброс», чтобы перезагрузить ноутбук Asus с Windows 10. После того, как вы завершили сброс настроек, перезагрузите компьютер. Вы больше не можете хранить личные файлы на своем компьютере. Пароль также будет удален, чтобы войти в Windows 10 и разблокировать ноутбук Asus без пароля.
Подходит ли вам сброс до заводских настроек?
Сброс к заводским настройкам — это процесс полного уничтожения вашего устройства, включая ваши личные данные. Вы можете выполнить полный сброс настроек вашего устройства с нуля, начиная с нуля. Если вы не перезагрузите свое устройство, вам может потребоваться переустановить некоторые из ваших любимых приложений и настроек.
Вы можете выполнить полный сброс настроек вашего устройства с нуля, начиная с нуля. Если вы не перезагрузите свое устройство, вам может потребоваться переустановить некоторые из ваших любимых приложений и настроек.
Как полностью восстановить заводские настройки ноутбука?
Чтобы восстановить устройство, выберите «Настройки» > «Обновление и безопасность» > «Восстановление». В верхней части окна вы найдете кнопку «Сбросить этот компьютер». Если вы выберете «Удалить все» в раскрывающемся меню, оно появится в разделе «Начало работы».
Как сбросить пароль Windows 10
Если вы не помните свой пароль Windows 10, другого способа восстановить его нет. Содержимое вашего компьютера, настройки и приложения будут безвозвратно удалены этим процессом. Прежде чем вы сможете продолжить сброс, вы должны сначала сделать резервную копию важных данных. Вы также можете найти информацию для сброса пароля в Интернете или в разделе поддержки на веб-сайте вашего устройства.
Действительно ли сброс к заводским настройкам удаляет все содержимое ноутбука?
Сброс до заводских настроек не всегда успешен. Нет необходимости удалять все с компьютера. Даже если вы потеряете жесткий диск, его содержимое сохранится. В результате стирание жесткого диска не означает, что данные на диске были стерты, а просто означает, что данные больше не находятся на диске.
Нет необходимости удалять все с компьютера. Даже если вы потеряете жесткий диск, его содержимое сохранится. В результате стирание жесткого диска не означает, что данные на диске были стерты, а просто означает, что данные больше не находятся на диске.
Как перезагрузить ноутбук без потери всех данных
Крайне важно создать резервную копию данных перед сбросом настроек ноутбука. Если у вас нет резервной копии, вы не сможете восстановить данные, которые вы потеряли при перезагрузке компьютера. В результате любые данные, хранящиеся в приложениях, также могут быть стерты путем перезагрузки ноутбука.
Как запустить режим восстановления?
Предоставлено: ioshacker.com
Есть несколько способов запуска режима восстановления на вашем устройстве. Один из способов — одновременно зажать кнопку питания и кнопку увеличения громкости. Другой способ — одновременно зажать кнопку питания и кнопку «Домой». Если на вашем устройстве есть физическая кнопка «Домой», вы также можете попробовать одновременно удерживать кнопку питания и кнопки увеличения и уменьшения громкости.
Вы можете стереть раздел для временных системных файлов здесь, но вы не сможете сделать это для всех ваших устройств Android. Сотрите данные с вашего устройства Android: если вы не можете восстановить телефон до заводских настроек, выполните очистку в режиме восстановления. Не забывайте следить за тем, что вы теряете, если раньше не делали резервную копию. Если вы перезапустите загрузчик, вы вернетесь в меню загрузчика, где вы можете получить доступ к режиму восстановления и другим параметрам. Быстрая загрузка устройства Android позволяет отправлять команды с компьютера на устройство. Возможность монтирования /system позволяет получить доступ к файлам и папкам, доступ к которым обычно затруднен. В режиме восстановления отображаются события и действия, которые произошли в прошлом.
Для некоторых пользователей Android-устройства ошибка «Нет команды» может быть крайне неприятной. Когда ваш доступ суперпользователя был отклонен или прекращен, вы получите это сообщение об ошибке. Эта ошибка также может быть вызвана прекращением доступа суперпользователя во время установки Google Play Store.
Эта ошибка также может быть вызвана прекращением доступа суперпользователя во время установки Google Play Store.
К счастью, есть несколько вариантов решения этой проблемы. Первое, что вы можете сделать, это нажать и удерживать кнопку питания на телефоне в течение нескольких секунд. После перезагрузки телефона вы можете получить доступ к режиму восстановления. Чтобы удалить временные файлы ОС и приложений, очистите раздел кеша. Если проблема не устранена, возможно, вам потребуется сбросить настройки устройства до заводских.
Как вывести iPhone из режима восстановления
Однако можно вывести iPhone из режима восстановления с помощью стороннего инструмента, такого как iRecover.
Ключ режима восстановления Asus
На этот вопрос нет универсального ответа, поскольку ключ режима восстановления для компьютера ASUS может различаться в зависимости от модели. Однако некоторые клавиши, которые обычно используются для доступа к режиму восстановления на компьютерах ASUS, включают F9. , F10 и F11. Чтобы узнать, какая клавиша работает на вашей конкретной модели, лучше всего обратиться к руководству по вашему компьютеру или обратиться в службу поддержки ASUS.
, F10 и F11. Чтобы узнать, какая клавиша работает на вашей конкретной модели, лучше всего обратиться к руководству по вашему компьютеру или обратиться в службу поддержки ASUS.
Образы для восстановления можно найти в разделе восстановления Asus, который скрыт в BIOS. При восстановлении ОС вы отформатируете системный раздел и удалите с него все данные. Необходимо переместить системный диск C, если он содержит информацию, которую вы не хотите хранить для себя. AOMEI OneKey Recovery — это мощное решение для резервного копирования и восстановления системы, разработанное AOMEI Technology. Чтобы выполнить восстановление, если на вашем компьютере возникли проблемы, просто нажмите клавишу F11 или A во время загрузки. Возможно, потребуется сбросить настройки компьютера до другой марки, если ключ восстановления Asus не работает должным образом или если ваш компьютер сбрасывается другой компанией. Разделы восстановления должны быть скрыты по умолчанию. В разделе «Управление дисками» вы сможете увидеть разделы AOMEI OneKey Recovery. Чтобы убедиться, что ключ восстановления работает, перезагрузите компьютер и нажмите F11 или A, затем выберите экран «Выберите вариант».
Чтобы убедиться, что ключ восстановления работает, перезагрузите компьютер и нажмите F11 или A, затем выберите экран «Выберите вариант».
Режим восстановления Asus: решение для всех потребностей вашего устройства
Когда устройство Asus находится в режиме восстановления, оно возвращается в нормальное состояние. Пользователи могут перезапустить устройство, обновить его или восстановить с помощью него. При перезапуске устройства или настройке параметров системы пользователи могут получить доступ к режиму восстановления Asus. Когда устройство не отвечает на попытки пользователя войти, можно выполнить перезагрузку, дважды нажав кнопку питания.
Восстановление системы Asus из Bios
После повторного подключения питания и загрузки нажмите и удерживайте клавишу удаления или клавишу F2, чтобы сбросить настройки BIOS. Вы можете перезапустить, нажав DEL на клавиатуре, затем набрав BIOS в BIOS и, наконец, нажав F5. После выбора «ОК» для BIOS будут возвращены значения по умолчанию.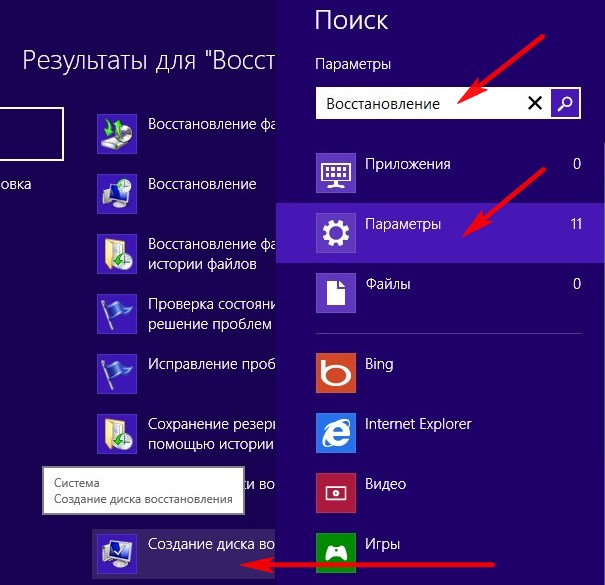
На ноутбуке AUSA можно скрыть раздел, известный как раздел восстановления. Образ восстановления включает параметр восстановления, который обычно является параметром по умолчанию на компьютере, что позволяет восстановить его до исходного состояния. Если ваша система не загружается должным образом, MiniTool может вам помочь. Возможно, раздел восстановления ASUS неисправен, и вы не сможете восстановить систему. В следующем разделе мы рассмотрим некоторые варианты, если вы столкнетесь с проблемой при попытке восстановить ASUS. В режиме восстановления Windows 10 для входа в WinRE можно использовать загрузочные носители, такие как DVD/USB-накопители. Если ваш ноутбук не загружается, вам следует выполнить восстановление системы с помощью WinRE.
Также рекомендуется использовать стороннюю программу MiniTool ShdoaMaker. Время, которое вы сэкономите с помощью этого инструмента, будет сэкономлено, потому что вам не нужно переустанавливать удаленное программное обеспечение. Если ваш компьютер не загружается должным образом, рекомендуется восстановить образ резервной копии системы на внешнем жестком диске. После того, как ваш компьютер войдет в WinPE, запустите MiniTool ShadowMaker, чтобы восстановить систему. Вы не можете восстановить образ резервной копии на жесткий диск, содержащий файлы резервных копий; это справедливо как для образов резервных копий, так и для жестких дисков. Вы увидите прогресс в интерфейсе рядом со статусом операции, и вам нужно будет дождаться его завершения, прежде чем вы сможете продолжить восстановление. После этого образ будет помещен на следующий раздел, и появится предупреждение, уведомляющее, какой раздел перезаписывается. Кроме того, его можно использовать для клонирования операционной системы с жесткого диска на SSD без потери данных.
После того, как ваш компьютер войдет в WinPE, запустите MiniTool ShadowMaker, чтобы восстановить систему. Вы не можете восстановить образ резервной копии на жесткий диск, содержащий файлы резервных копий; это справедливо как для образов резервных копий, так и для жестких дисков. Вы увидите прогресс в интерфейсе рядом со статусом операции, и вам нужно будет дождаться его завершения, прежде чем вы сможете продолжить восстановление. После этого образ будет помещен на следующий раздел, и появится предупреждение, уведомляющее, какой раздел перезаписывается. Кроме того, его можно использовать для клонирования операционной системы с жесткого диска на SSD без потери данных.
Как войти в среду восстановления Windows на Asus Compute
При загрузке Windows 10 вы можете включить восстановление ASUS, нажав клавиши F9 или F12 на клавиатуре во время процесса запуска. Чтобы активировать ASUS Recovery, перейдите в Windows RE (среда восстановления Windows) на вашем компьютере. Это три самых важных шага в этом процессе.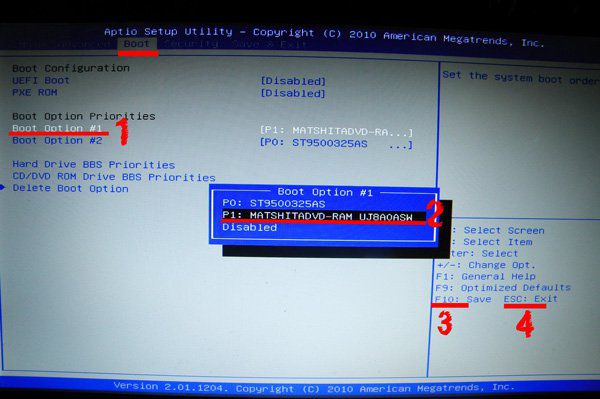
Если ваш компьютер не загружает операционную систему после выявления проблемы, вы можете установить Windows RE (среда восстановления Windows). Когда вы загружаете компьютер с Windows 10, вы можете получить доступ к этой среде либо из меню «Настройки», либо нажав клавишу F9.или клавиши F12 на клавиатуре. ASUS Recovery можно активировать, нажав кнопку Windows RE.
После входа в Windows RE пользователи могут выполнять различные задачи, включая восстановление операционной системы или восстановление поврежденных файлов.
Если ваша версия BIOS до 2.10 все еще не повреждена, вы можете восстановить свою операционную систему, выполнив следующие действия: **br** (B) Коснувшись правой или левой нижней части экрана, вы можете получить доступ к BIOS. Чтобы изменить конфигурацию, перейдите в «Дополнительно», а затем «Специальная конфигурация». Коснувшись значка Factory Recovery, вы можете получить доступ к своему компьютеру.
Когда вы перейдете к экрану восстановления заводских настроек, выберите параметр «Восстановить ОС» в меню BIOS.
3) Переустановите операционную систему, следуя инструкциям на экране.
Asus Recovery
На этот вопрос нет универсального ответа, так как лучший способ восстановить компьютер ASUS зависит от конкретной модели и используемой операционной системы. Тем не менее, некоторые общие советы, которым следует следовать при попытке восстановить компьютер ASUS, включают:
— Сначала попробуйте загрузиться в BIOS и проверьте, есть ли возможность восстановить настройки по умолчанию. Если это доступно, выберите его, а затем сохраните и выйдите из BIOS. Это может решить любые проблемы, которые у вас есть.
— Если метод BIOS не работает или недоступен, попробуйте использовать раздел восстановления ASUS. Для этого загрузитесь на свой компьютер и нажмите F9, как только на экране появится логотип ASUS. Это должно вызвать меню раздела восстановления ASUS, из которого вы можете выбрать опцию «Восстановить заводские настройки».
— Если ни один из вышеперечисленных методов не работает или недоступен, вы можете попробовать использовать загрузочный USB-накопитель или CD/DVD с ASUS Recovery Utility.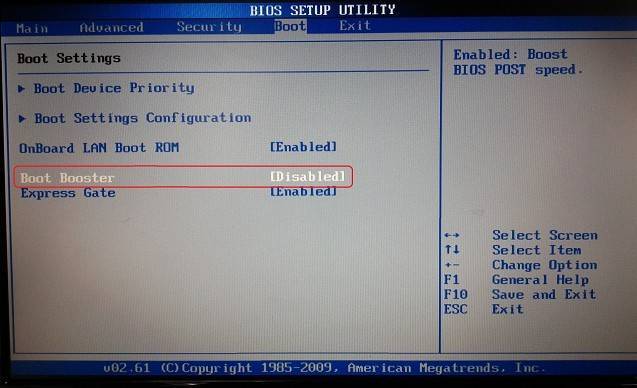 Для этого вам потребуется скачать ASUS Recovery Utility и создать с ее помощью загрузочный диск или диск. После этого загрузитесь с привода или диска и следуйте инструкциям на экране, чтобы восстановить компьютер ASUS.
Для этого вам потребуется скачать ASUS Recovery Utility и создать с ее помощью загрузочный диск или диск. После этого загрузитесь с привода или диска и следуйте инструкциям на экране, чтобы восстановить компьютер ASUS.
Компьютер ASUS имеет раздел восстановления, также известный как раздел восстановления системы. Как правило, заводской образ восстановления по умолчанию хранится в скрытом разделе. Носитель для восстановления можно использовать для восстановления компьютера до исходного состояния. Вы можете получить раздел восстановления системы тремя способами. Все приведенные ниже шаги будут немного отличаться в каждой операционной системе, поэтому вам не придется об этом беспокоиться. Чтобы выполнить сброс настроек, введите «сброс настроек ноутбука ASUS» в строку поиска в Windows 7/8/10/11. Вы можете использовать планировщик AOMEI OneKey Recovery, чтобы запланировать резервное копирование вашей системы на ежедневной, еженедельной или ежемесячной основе.
Без необходимости потери данных, AOMEI OneKey Recovery может помочь вам в восстановлении вашей системы.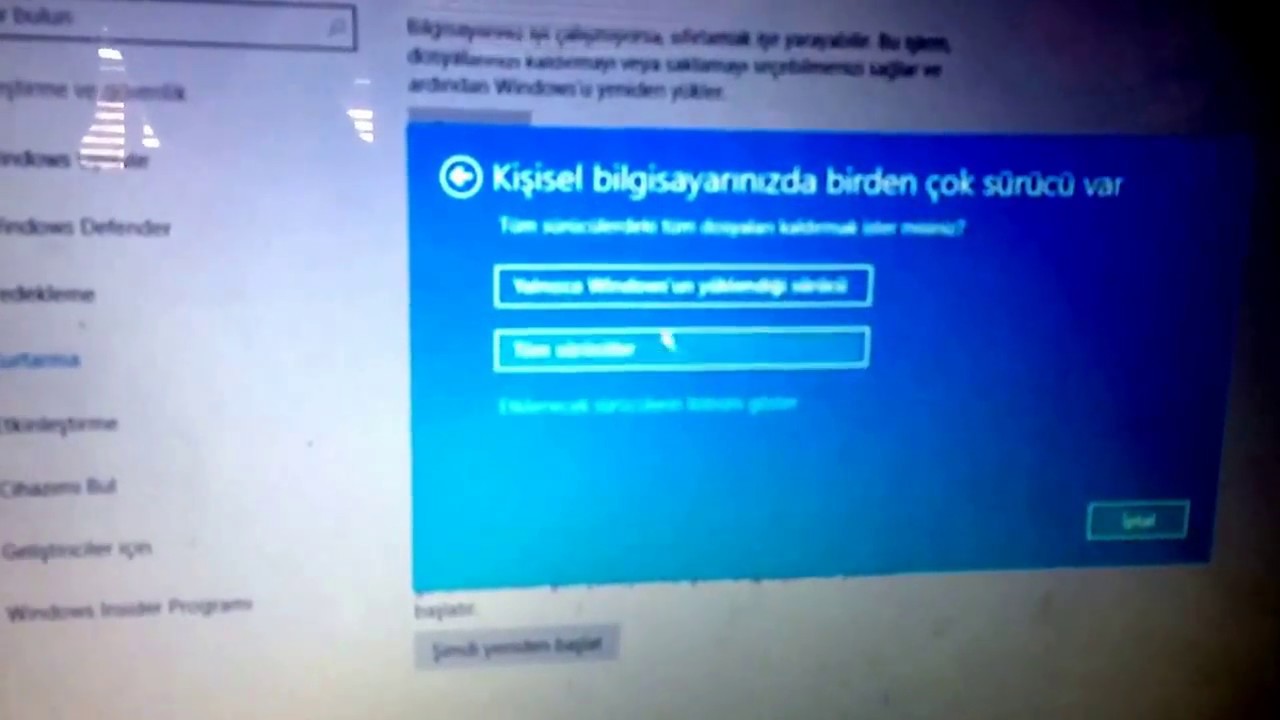 Это просто требует, чтобы вы создали резервную копию системы по расписанию. Инструмент Recovery Environment в AOMEI Backupper позволит вам выполнить этот процесс без загрузки Windows.
Это просто требует, чтобы вы создали резервную копию системы по расписанию. Инструмент Recovery Environment в AOMEI Backupper позволит вам выполнить этот процесс без загрузки Windows.
ИСПРАВЛЕНИЕ: Установлен новый ЦП. fTPM NV поврежден или изменена структура fTPM NV в Windows 10/11. — wintips.org
В этом руководстве содержатся инструкции по устранению ошибки «Установлен новый ЦП. fTPM NV поврежден или изменена структура fTPM NV» на настольном ПК или ноутбуке с Windows 10/11.
Проблема: Внезапно, либо после обновления BIOS, либо после замены/обновления процессора AMD, система зависает, и на экране появляется следующее сообщение:
Установлен новый процессор. fTPM/PSP NV поврежден или изменена структура fTPM/PSP NV.
Нажмите Y, чтобы сбросить fTPM. Если у вас включен Bitlocker или шифрование, система не загрузится без ключа восстановления.
Нажмите N, чтобы сохранить предыдущую запись fTPM и продолжить загрузку системы.
fTPM НЕ будет работать в новом ЦП, вы можете вернуться к старому ЦП, чтобы восстановить ключи и данные, связанные с TPM
Как исправить: Установлен новый процессор. fTPM NV поврежден или изменена структура fTPM NV.
Как я уже говорил выше, сообщение «Установлен новый ЦП. fTPM NV поврежден или структура fTPM NV изменена» может появиться либо внезапно, либо в случае внесения серьезных изменений в компьютер. (обновление BIOS/процессора).
Ошибка «структура fTPM NV повреждена или изменена» обычно затрагивает компьютеры с Windows 10/11, которые используют модуль fTPM, встроенный в процессоры AMD, для шифрования системного диска с помощью механизма шифрования BitLocker, но в некоторых случаях он может также возникают на компьютерах, на которых не включен BitLocker.
Итак, чтобы устранить проблему, действуйте в соответствии с вашим случаем и внимательно прочитайте приведенные ниже инструкции.
Случай A.
 ИСПРАВИТЬ ‘Установлен новый ЦП. fTPM NV поврежден/изменен на новых ПК (без ОС).
ИСПРАВИТЬ ‘Установлен новый ЦП. fTPM NV поврежден/изменен на новых ПК (без ОС).
Если вы собрали или купили новый компьютер/ноутбук без операционной системы и видите сообщение «Повреждена структура fTPM», нажмите клавишу Y , чтобы сбросить fTPM и продолжить установку Windows. *
* Примечания:
1. Чтобы сообщение не появлялось в будущем, войдите в настройки BIOS и отключить fTPM в одном из следующих мест, в зависимости от производителя вашей материнской платы:
- Asrock: Конфигурация ЦП > AMD fTPM Switch > Отключить
- Gigabyte: Расширенный режим > Настройки > Разное (или «Периферийные устройства») > AMD CPU fTPM > установите значение Отключено.
- MSI: Advanced > Trusted Computing > Поддержка устройств безопасности: отключить
2. Если fTPM уже отключен в BIOS, но вы по-прежнему получаете то же сообщение, продолжайте и отключите также Безопасная загрузка.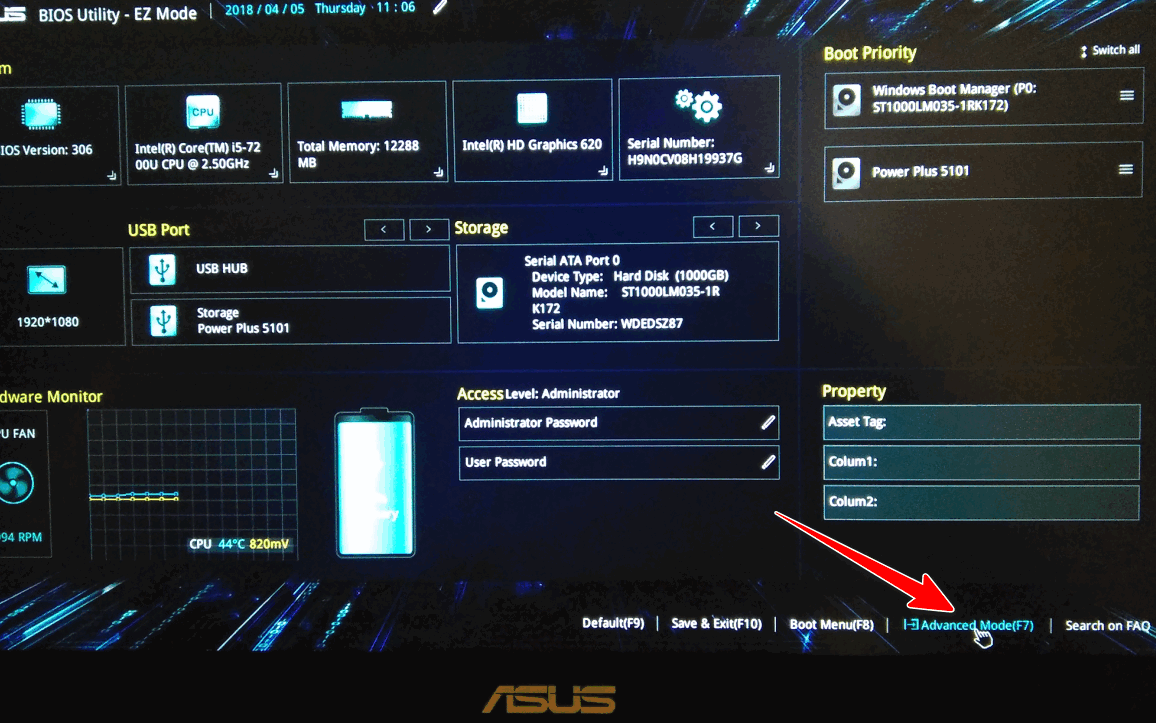 Затем, если проблема не устранена, проверьте, доступно ли новое обновление BIOS для применения.
Затем, если проблема не устранена, проверьте, доступно ли новое обновление BIOS для применения.
Случай B. FIX ‘Установлен новый ЦП. fTPM NV поврежден/изменен в Windows 10/11.
Если вы столкнулись с ошибкой «fTPM NV поврежден или изменен» на компьютере под управлением Windows 10/11 внезапно или после обновления BIOS или ЦП, выполните следующие действия:
A. Если вы не используя BitLocker в вашей системе, нажмите Y , чтобы сбросить fTPM и продолжить загрузку Windows. Обычно система загружается в Windows без каких-либо проблем. В этом случае вы закончили, но если вы столкнетесь с тем же сообщение в будущем, прочтите примечания к случаю а выше и отключите fTPM в BIOS.
B. Если вы используете BitLocker или не знаете, включено ли шифрование BitLocker в вашей системе:
1. Нажмите N 9014 5 ключ и проверить если вы можете войти в Windows, используя свой PIN-код. Если не удается ввести PIN-код, попробуйте войти, используя свой пароль.
Если не удается ввести PIN-код, попробуйте войти, используя свой пароль.
2. Теперь, в зависимости от того, удалось ли вам войти в Windows или нет, перейдите к соответствующей части ниже:
Часть 1. Успешный вход в Windows.
Часть 2. Неудачный вход в систему или Windows не загружается.
Часть 1. Успешный вход в Windows.
Если после нажатия клавиши N в сообщении «Новый ЦП установлен/fTPM поврежден» вы можете без проблем войти в Windows, продолжите и проверьте, включен ли BitLocker в вашей системе или нет. Для этого:
1. Откройте Командную строку от имени администратора и введите следующую команду:
- управление-bde-статус
2. Теперь в соответствии со статусом BitLocker (статус блокировки) :
Если Защита если ВЫКЛ и диск разблокирован/расшифрован , то перезагрузите ваш ПК, нажмите Y в строке «Новый процессор установлен».
 fTPM NV поврежден», и все готово! *
fTPM NV поврежден», и все готово! *
* Примечание. Если вы столкнетесь с таким же сообщением в будущем, прочтите примечания к случаю A выше и отключите fTPM в BIOS.
Если Protection имеет значение ON , то в вашей системе используется шифрование BitLocker. В этом случае отключите BitLocker и расшифруйте диск с помощью этой команды: *
- управление-bde C: -off
* Примечание. Приведенная выше команда отключит шифрование BitLocker на диске C :. Замените букву диска «C», чтобы расшифровать любой другой диск, если он зашифрован. (например, чтобы расшифровать диск D: команда будет выглядеть так: « manage-bde D: -off ». Чтобы увидеть ход расшифровки, закройте окно командной строки и откройте значок состояния Расшифровка на панели задач.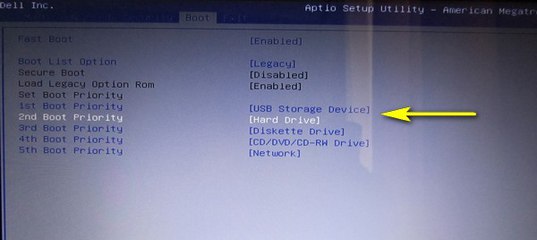
4. После завершения расшифровки перезагрузите компьютер, и если вы снова получите сообщение «fTPM NV поврежден или структура fTPM NV изменена», нажмите Y , чтобы сбросить fTPM и продолжить работу. *
* Примечания:
1. Если вы хотите использовать шифрование BitLocker в своей системе, вы можете повторно расшифровать диск после сброса ключей fTPM.
2. Если вы не хотите использовать BitLocker и во избежание повторного появления проблемы в будущем, прочтите примечания к случаю A выше и отключите fTPM.
Часть 2. Неудачный вход в систему или Windows не загружается.
Если после нажатия клавиши N вы не можете войти в Windows, используя свой PIN-код или пароль, или если Windows не запускается, отключите защиту BitLocker из среды восстановления Windows (WinRE). Для этого выполните следующие действия:
Требование: Ключ восстановления BitLocker.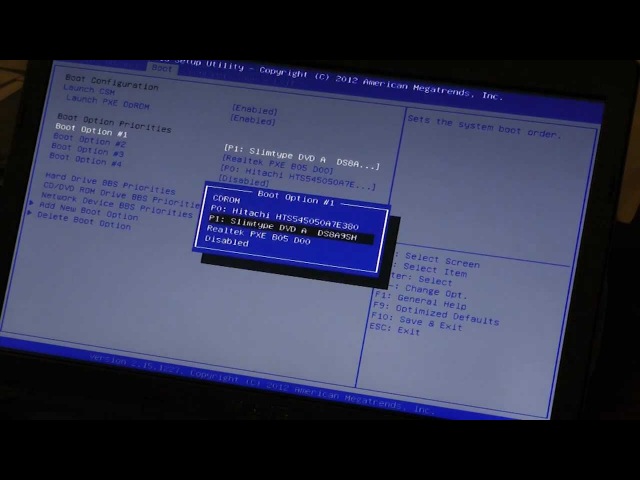
Чтобы отключить защиту BitLocker, у вас должен быть ключ восстановления BitLocker. Если у вас нет ключа BitLocker, попробуйте найти его в одном из следующих мест:
- На распечатке, в которой был сохранен ключ BitLocker во время активации BitLocker в вашей системе.
- На флэш-накопителе USB, на котором был сохранен ключ BitLocker, во время активации BitLocker в вашей системе.
- На странице ключа восстановления вашей учетной записи Microsoft.*
- В вашей учетной записи Azure, если вы входите с учетной записью Azure Active Directory.
* Примечание. Если у вас есть ПК с Windows 10/11 и вы добавили учетную запись Microsoft (MSA) на свое устройство по какой-либо причине (например, если вы используете учетную запись MSA для входа в Windows 10 или для загрузки приложений из Microsoft Store, или для получения электронной почты, или для активации Microsoft Office), затем с другого устройства с доступом в Интернет войдите в систему с этой учетной записью Microsoft на веб-странице Microsoft Bitlocker Recover Key, чтобы получить ключ восстановления для вашего устройства. **
**
Шаг 1. Войдите в среду восстановления Windows (WinRE).
Откройте командную строку в WinRE, используя один из приведенных ниже способов (и затем перейдите к шагу 2):
1. Автоматическое восстановление: Если вы видите на своем ПК показанный ниже экран, нажмите Дополнительные параметры , а затем выберите Устранение неполадок > Командная строка.
2. Принудительно загрузите компьютер в WinRE: Перезагрузите компьютер и, когда появится логотип производителя, удерживайте кнопку питания в течение 5 секунд, чтобы выключить компьютер. Как только он выключится, включите его снова. Повторите этот процесс 3-4 раза, а затем дождитесь появления экрана «Автоматическое восстановление». Когда это будет сделано, нажмите Дополнительные параметры , а затем Устранение неполадок > Командная строка.
3. Загрузитесь в WinRE с установочного носителя Windows*: Если вы не можете войти в WinRE одним из вышеперечисленных способов, тогда:
* Примечание. Если у вас нет установочного носителя Windows, с другого ПК создайте установочный носитель Windows 10 на пустом USB-накопителе (не менее 8 ГБ).
1. Подключите установочный USB-носитель Windows* к ПК.
2. Включите зараженный компьютер, нажмите N в ответ на запрос «Установлен новый ЦП. fTPM NV поврежден или изменена структура fTPM NV» и загрузитесь с USB-носителя для установки Windows.
3. Нажмите Далее на первом экране, а затем нажмите Ремонт компьютера > Устранение неполадок > Командная строка.
Шаг 2. Отключите защиту BitLocker от WinRE.
1. После запуска командной строки в WinRE введите следующую команду и обратите внимание на букву зашифрованного диска: *
- manage-bde -status
* Примечание.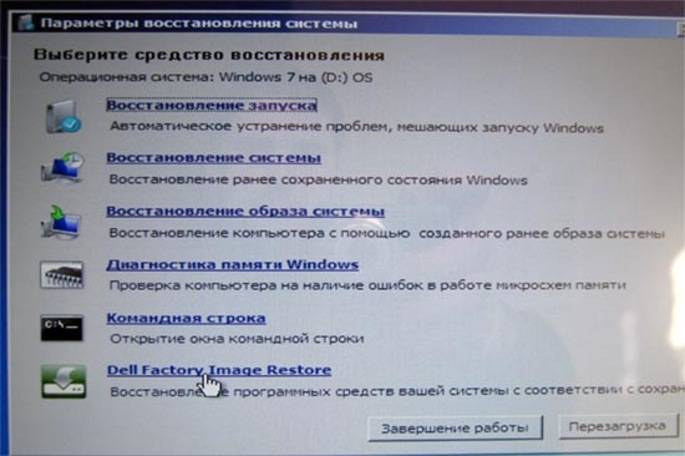 Если диск не зашифрован (разблокирован), пропустите остальные шаги, перезагрузите компьютер и нажмите Y в ответ на запрос «Установлен новый ЦП. fTPM NV поврежден или структура fTPM NV изменена». Затем продолжите работу и при необходимости отключите fTPM в BIOS, чтобы предотвратить повторение ошибки в будущем. (См. примечания к случаю А выше)
Если диск не зашифрован (разблокирован), пропустите остальные шаги, перезагрузите компьютер и нажмите Y в ответ на запрос «Установлен новый ЦП. fTPM NV поврежден или структура fTPM NV изменена». Затем продолжите работу и при необходимости отключите fTPM в BIOS, чтобы предотвратить повторение ошибки в будущем. (См. примечания к случаю А выше)
2. После замечения, какой диск зашифрован (заблокирован), дайте следующую команду, чтобы разблокировать его:*
- Manage-BDE-Unlock Drive-Drive-Driptter: -rp Bitlocker-key
00000: -R
* например: Если вы хотите разблокировать диск «C:» и ключ восстановления битлокатора: «111111-111111-111111-111111-111111-111111», введите:
- управление-bde -разблокировать C: -rp 111111-111111-111111-111111-111111-111111
3. Теперь дайте эту команду, чтобы расшифровать зашифрованный диск: *
- manage-bde -off буква диска:
* например: Чтобы расшифровать диск C:, введите эту команду:
- управление-bde-off C:
4. Теперь дождитесь завершения расшифровки. Чтобы проверить статус описания, снова введите следующую команду:
Теперь дождитесь завершения расшифровки. Чтобы проверить статус описания, снова введите следующую команду:
- управление-bde-статус
5. Когда вы увидите, что диск полностью расшифрован (состояние защиты = ВЫКЛ, состояние блокировки = разблокировано), переходите к следующему шагу. *
* Важное примечание: Если BitLocker включен для нескольких дисков, вы должны отключить его для всех из них.
6. После отключения BitLocker закройте окно командной строки и перезагрузите компьютер.
7. Нажмите клавишу Y в ответ на запрос «Установлен новый ЦП. fTPM NV поврежден или изменена структура fTPM NV», чтобы сбросить ключи fTPM и продолжить загрузку Windows. *
* Примечания:
1. Если вы хотите использовать шифрование BitLocker в своей системе, вы можете повторно расшифровать диск после сброса ключей fTPM.

 Так можно ли восстановить потерянные удаленные отформатированные поврежденные фотографии с компьютера Asus?
Так можно ли восстановить потерянные удаленные отформатированные поврежденные фотографии с компьютера Asus?
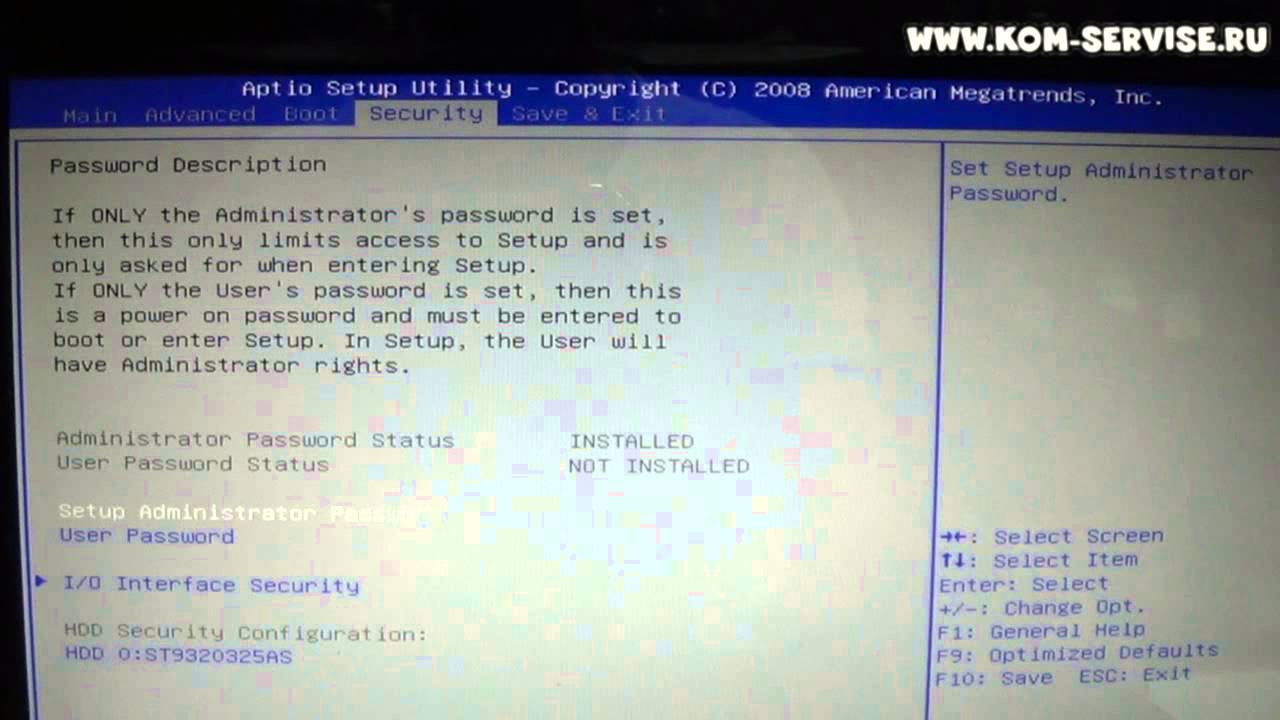
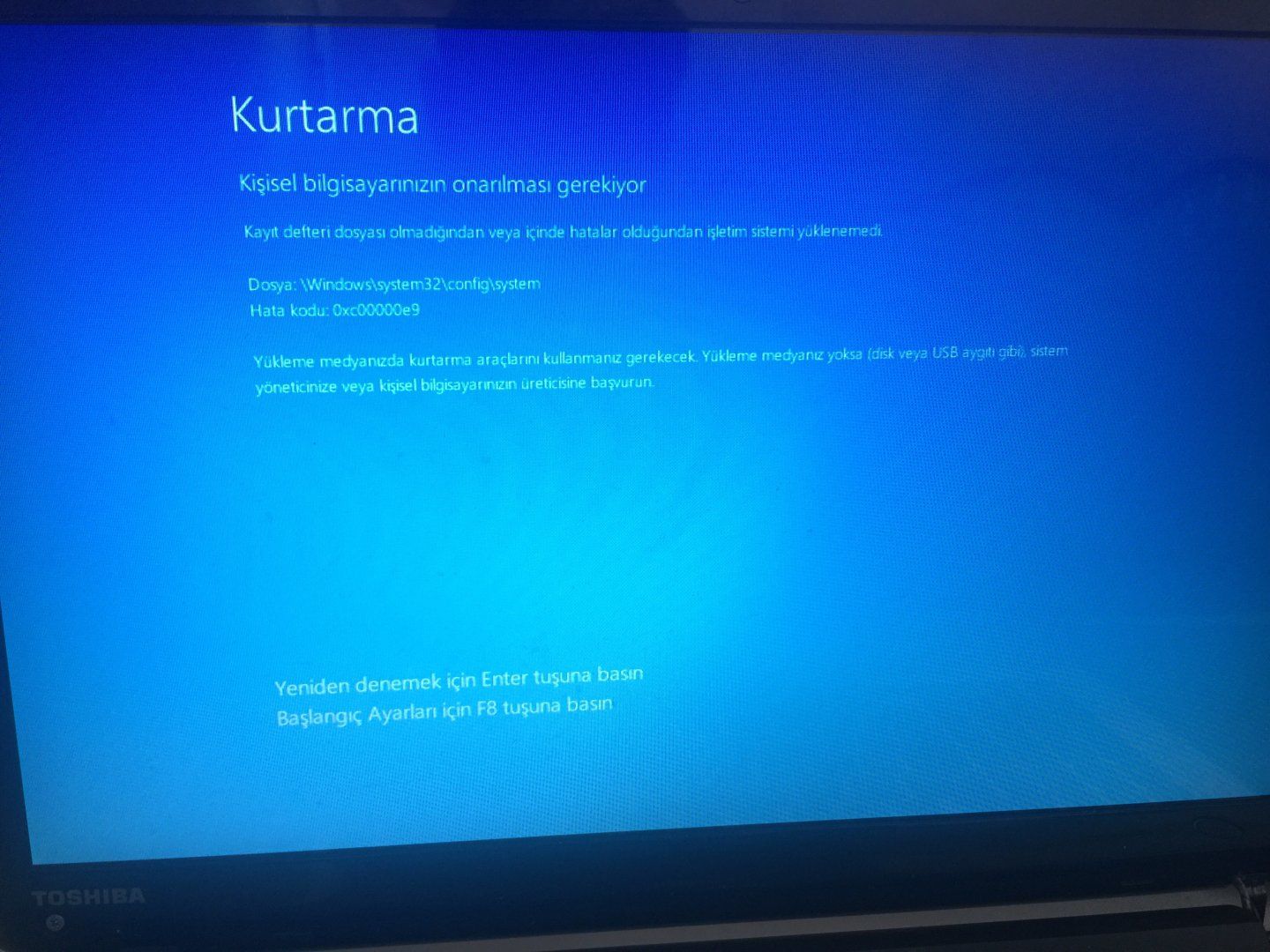
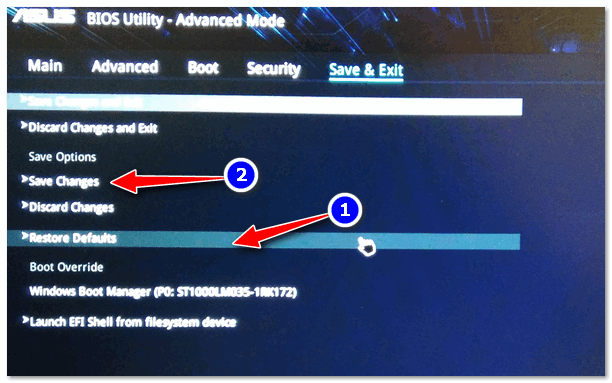 fTPM НЕ будет работать в новом ЦП, вы можете вернуться к старому ЦП, чтобы восстановить ключи и данные, связанные с TPM
fTPM НЕ будет работать в новом ЦП, вы можете вернуться к старому ЦП, чтобы восстановить ключи и данные, связанные с TPM  fTPM NV поврежден», и все готово! *
fTPM NV поврежден», и все готово! *