Wi fi роутер 2018 года: Лучшие WiFi роутеры 2018 года с ценой от 1300 до 5000 рублей
Содержание
TP-Link представляет линейку устройств AX на выставке MWC 2019
Барселона, 25 февраля 2018 года – Компания TP-Link®, мировой лидер в производстве домашнего сетевого оборудования, представила на выставке MWC 2019 серию устройств стандарта AX – домашние mesh-системы Deco, Wi-Fi роутеры и усилитель Wi-Fi сигнала. Кроме того, показана линейка устройств для бизнеса Omada и несколько моделей стандарта AC.
Archer AX11000
Разработанный специально для геймеров, которым важны высокая производительность и передовой функционал, игровой трёхдиапазонный роутер TP-Link обеспечит сверхбыстрое подключение до 10756 Мбит/с.*, а технология OFDMA и функция Gaming Accelerator позволят избавиться от задержек и интерференции в передаче сигнала, делая устройство высокоскоростным интернет-центром для онлайн-игр.
Archer AX6000
Премиальный роутер Archer AX6000 обеспечивает скорость соединения до 1,148 Мбит/с на 2,4 ГГц и до 4,804 Мбит/с на 5 ГГц с портом WAN 2,5 Гбит/с, что делает его идеальным выбором для дома или офиса. Благодаря технологиям UL/DL DFDMA and MU-MIMO Archer AX6000 способен «раздавать» Wi-Fi нескольким клиентам одновременно, а функция BSS Color позволяет снизить интерференцию сигнала от устройств соседей.
Благодаря технологиям UL/DL DFDMA and MU-MIMO Archer AX6000 способен «раздавать» Wi-Fi нескольким клиентам одновременно, а функция BSS Color позволяет снизить интерференцию сигнала от устройств соседей.
Archer AX1800
Бюджетная модель двухдиапазонного 11ax роутера Archer AX1800 способна обеспечить скорость соединения до 1,775 Мбит/с, и имеет такие функции, как 1024-QAM и OFDMA. Он идеально подойдёт всем, кому необходим опыт пользования Wi-Fi 6 по доступной цене.
Deco X10 — новая домашняя Mesh Wi—Fi система AX2700
Все преимущества стандарта AX охватят домашнюю Mesh Wi-Fi систему Deco X10, способную обеспечить трёхдиапазонное покрытие дома со скоростью до 1,95 Гбит/с. Благодаря сочетанию стандарта AX и Mesh технологии, Deco X10 идеально подойдёт для пользователей со множеством устройств, которым необходимо покрытие в каждой точке дома и отсутствие интерференции беспроводной связи.
Благодаря сочетанию стандарта AX и Mesh технологии, Deco X10 идеально подойдёт для пользователей со множеством устройств, которым необходимо покрытие в каждой точке дома и отсутствие интерференции беспроводной связи.
Усилитель Wi—Fi сигнала — RE705X
Завершает линейку устройств c Wi-Fi 6 двухдиапазонный усилитель сигнала RE705X стандарта 802.11ax, который увеличивает площадь покрытия AX-сети и устраняет «мёртвые зоны». Со скоростью подключения до 1,800 Мбит/с этот усилитель способен покрыть зону, которая была не под стать стандартному роутеру.
Из устройств с поддержкой технологии powerline на выставке показана модель TL-WPA8630P KIT, из адаптеров – Archer T2U Plus. Archer MR600 и M7650 будут представлять новые LTE-модели. Серия Omada Business Wi-Fi представлена устройствами EAP245, Omada Cloud Key, EAP225 Outdoor и EAP225 Wall.
###
О компании TP-Link
TP-Link – мировой лидер среди поставщиков Wi-Fi роутеров для дома и один из крупнейших производителей сетевого оборудования в сегментах SOHO и SMB. Уже 23 года компания помогает выходить в интернет миллионам людей в 170 странах и 8 лет подряд занимает первое место в мире по продажам потребительских WLAN-устройств.*
Благодаря собственным центрам разработки и заводам TP-Link обеспечивает надежность и высокое качество выпускаемой продукции в самом широком ценовом диапазоне. Следуя растущему спросу на сетевое подключение, компания продолжает развиваться, и в том числе предлагает решения для «Умного дома», а также смартфоны под брендом Neffos.
*Максимальная скорость беспроводного сигнала – это физический максимум, согласно спецификациям стандарта IEEE 802.11. Фактическая пропускная способность Wi-Fi сети и покрытие Wi-Fi сети не гарантируются и будут варьироваться в зависимости от факторов окружающей среды, включая строительные материалы, физические объекты и препятствия в помещении; условий сети, включая локальные помехи, объем и плотность трафика, местоположение продукта, сложность сети и её загруженность; ограничения клиента, включая номинальную производительность, местоположение, соединение, качество и состояние клиента. Скорость в 1,95 Гбит/с является совокупной скоростью 3 диапазонов Wi-Fi, в сочетании с технологией динамической передачи данных и требует 2 модуля Deco X10 для корректной работы.
Скорость в 1,95 Гбит/с является совокупной скоростью 3 диапазонов Wi-Fi, в сочетании с технологией динамической передачи данных и требует 2 модуля Deco X10 для корректной работы.
** Согласно отчёту, IDC Worldwide Quarterly WLAN Tracker за 3 квартал 2018 года.
Проблемы с Wi-Fi роутером. Не работает роутер
Чаще всего проблемы с Wi-Fi роутерами возникают в процессе настройки. Как правило, когда маршрутизатор настроен правильно, он просто работает и выполняет свои задачи. Но даже проработав некоторое время, в любой момент роутер может сломаться. И если это не аппаратная поломка (когда что-то с самой платой, адаптером питания), то можно попробовать решить проблему своими руками и починить свой беспроводной маршрутизатор.
В этой статье я напишу о возможных решениях самых частых проблем, которые могут случится с вашим маршрутизатором. Прежде всего рассмотрим проблемы, с которыми многие сталкиваются в процессе настройки роутера. Так же попробуем разобраться с основными поломками, которые могут появится внезапно. Когда роутер отлично работал, и в один момент начались какие-то проблемы, ошибки и другие неисправности. Не раздает Wi-Fi, не горит индикатор, не видит кабель, не заходит в настройки, разрывает соединение – все это из одной оперы.
Когда роутер отлично работал, и в один момент начались какие-то проблемы, ошибки и другие неисправности. Не раздает Wi-Fi, не горит индикатор, не видит кабель, не заходит в настройки, разрывает соединение – все это из одной оперы.
О решении самых популярных проблем я писал уже отдельные инструкции, ссылки на которые обязательно буду оставлять в этой статье. Ну а сам список самых частых поломок я сформировал из собственного опыта и комментариев, которые посетители оставляют к разным записям на данном сайте. Данные рекомендации пригодятся в независимости от того, Windows 10 у вас, Windows 8, или Windows 7. Так же не важно, какого производителя у вас маршрутизатор: ASUS, D-Link, TP-Link, Tenda, Netis, ZyXEL, Xiaomi и т. д.
Ниже мы рассмотрим решения таких проблем:
- Не заходит в настройки роутера. Не открывается страница с настройками по адресу 192.168.0.1 или 192.168.1.1. Не подходит логин и пароль.
- Не горит индикатор интернета (WAN), нет реакции на подключение кабеля от провайдера, WAN разорван.
 Нет подключения к интернету (интернет-провайдеру). После настройки интернет работает только на одном компьютере. По Wi-Fi интернет не работает, или работает только когда включен компьютер.
Нет подключения к интернету (интернет-провайдеру). После настройки интернет работает только на одном компьютере. По Wi-Fi интернет не работает, или работает только когда включен компьютер. - Маршрутизатор не раздает Wi-Fi, или сеть есть, но интернет не работает. Ноутбуки, планшеты, смартфоны и другие устройства не видят Wi-Fi сеть.
- Нестабильная работа Wi-Fi сети. Низкая скорость интернета по беспроводной сети.
- Пропадает интернет «без доступа к интернету». Помогает только перезагрузка роутера.
- Криво отображается страница с настройками, не сохраняются настройки маршрутизатора.
- Индикаторы на роутере горят не как обычно.
Инструкции по решению других проблем и ошибок:
- «Подключение ограничено» в Windows 10 и «Без доступа к интернету» в Windows 7.
- Нет доступных подключений. Пропал Wi-Fi, сеть с красным крестиком.
- Когда появляется ошибка Windows не удалось подключиться к Wi-Fi.
- Несколько решений проблемы, когда ноутбук не видит Wi-Fi сеть роутера.

- Wi-Fi подключен, а интернет не работает. Страницы не открываются.
- Шлюз, установленный по умолчанию, не доступен – решение в Windows 10, Windows 8, и Windows 7.
- Общая, большая статья с решениями проблем с Wi-Fi на ноутбуке.
- Ошибка 651 при подключении к интернету. В том числе через маршрутизатор.
Несколько важных советов:
1
Для начала просто перезагрузите свой роутер. На минуту отключите питание, и включите снова. Возможно, это решит вашу проблему, и все заработает.
2
Если есть такая возможность, то подключите интернет напрямую к компьютеру. Возможно, проблема на стороне провайдера. Так же убедитесь, оплачен ли у вас интернет. Можете позвонить в поддержку провайдера.
3
Если у вас интернет не работает на одном устройстве, будь то ноутбук, ПК, смартфон, планшет, телевизор, то проблема вряд ли в маршрутизаторе. Посмотрите статьи, ссылки на которые я оставил выше. Возможно, там уже описано необходимое вам решение.
Проблема при настройке роутера.
 Не заходит в «админку»
Не заходит в «админку»
Первым делом мы рассмотрим случай, когда у нас не получается зайти в панель управления маршрутизатора. Это та же «админка», страница с настройками, личный кабинет, веб-интерфейс и т. д. Если мы не можем получить доступ к настройкам нашего устройства, то соответственно мы не можем его настроить, или сменить какие-то параметры.
Как это обычно происходит. С устройства, которое подключено к нашему роутеру мы переходим по IP-адресу 192.168.0.1, 192.168.1.1, или по хостнейму (адрес из букв). И в браузере появляется ошибка, что страница недоступна.
Или второй вариант: страница авторизации открывает, мы вводим логин и пароль, но они не подходят. Хотя вы уверены, что все вводите верно, или указываете заводские (обычно admin), которые вы не меняли.
Важный момент! Для того чтобы зайти в настройки маршрутизатора, подключение к интернету не нужно. Статус подключения на компьютере может быть с желтым восклицательным знаком.
Основные причины и решения:
- Устройство, с которого вы пытаетесь зайти в настройки, не подключено к маршрутизатору.
 Подключение может быть как по кабелю, так и по Wi-Fi. Проверьте подключение.
Подключение может быть как по кабелю, так и по Wi-Fi. Проверьте подключение. - На компьютере прописаны какие-то настройки IP. Нужно выставить автоматическое получение адресов. Подробнее об этом смотрите в статье по ссылке ниже.
- Убедитесь, что вы переходите по правильному адресу. Обычно адрес указан на самом маршрутизаторе.
- При возможности попробуйте зайти в веб-интерфейс с другого устройства.
Ну и подробная статья с решениями этой проблемы: не заходит в настройки роутера на 192.168.0.1 или 192.168.1.1.
И если у вас проблема с авторизацией: не подходит пароль admin по адресу 192.168.1.1 (192.168.0.1).
Нет подключения к интернету. Проблемы с WAN. Интернет работает только на ПК
Сюрприз может поджидать нас сразу после подключения кабеля от провайдера в WAN порт маршрутизатора. Он может просто не увидеть кабель. Индикатор WAN (Интернет) не загорятся. А в панели управления может быть ошибка «В порт WAN не вставлен кабель», или что-то типа этого. Если вы с этим столкнулись, то смотрим статью: роутер не видит интернет кабель. Не работает WAN порт.
Если вы с этим столкнулись, то смотрим статью: роутер не видит интернет кабель. Не работает WAN порт.
Самое главное в настройке и работе маршрутизатора, это правильная настройка подключения к интернет-провайдеру. Это очень важно. Сейчас попробую все объяснить простым языком. Каждый интернет провайдер использует какой-то тип подключения к интернету. Это может быть:
- Динамический IP – популярный тип подключения для работы которого не нужно ничего настраивать. Компьютер, или роутер сам получает адрес от провайдера и все работает.
- Статический IP – редко встречается. Для его настройки нужно прописать статические IP-адреса, которые выдает провайдер.
- PPPoE, L2TP, PPTP – популярные типы подключения, для настройки которых нужно указывать имя пользователя, пароль и/или адрес сервера.
После установки роутера мы заходим в его панель управления. В раздел, где задаются настройки подключения к интернету. Обычно он называется «Интернет», «WAN», «Internet». В этом разделе выбираем тип подключения которое использует наш провайдер, и задаем необходимые параметры. Которые выдает провайдер при подключении к интернету. На роутерах TP-Link это выглядит примерно вот так:
Обычно он называется «Интернет», «WAN», «Internet». В этом разделе выбираем тип подключения которое использует наш провайдер, и задаем необходимые параметры. Которые выдает провайдер при подключении к интернету. На роутерах TP-Link это выглядит примерно вот так:
Конечно, на устройствах разных производителей, эти настройки будут отличатся.
Если у вас интернет был подключен к компьютере, и на компьютере было настроено высокоскоростное подключение к провайдеру, то после установки роутера его запускать не нужно. Мы просто настраиваем это подключение на роутере, и он сам будет его запускать. А компьютер подключаем просто сетевым кабелем. Без запуска каких-то подключений.
Именно из-за неправильной настройки маршрутизатора, на устройствах которые к нему подключены интернет может не работать. Будет ошибка «Без доступа к интернету». Об этом я писал отдельную инструкцию: при настройке роутера пишет «Без доступа к интернету», или «Ограничено» и нет соединения с интернетом.
Иногда бывает, что интернет работает только на одном компьютере, или только тогда, когда компьютер включен. Все это так же из-за неправильной настройки. Или, когда вы запускаете высокоскоростное подключение на ПК. Об этом я так же писал: почему Wi-Fi работает только при включенном компьютере (ПК).
Думаю, с этим разобрались.
Проблемы с работой Wi-Fi сети на маршрутизаторе
Эту неисправность нужно разделить на две категории, чтобы не путаться. Так как решения там будут разными.
- Когда роутер вообще не транслирует Wi-Fi сеть. Ваши ноутбуки, планшеты, смартфоны не видят сеть.
- Когда Wi-Fi сеть есть, устройства к ней подключатся, но интернет не работает. Нет доступа к интернету.
Мне часто пишут, мол роутер перестал раздавать Wi-Fi. И попробуй пойми, беспроводная сеть полностью пропала, или она есть, но устройства не получают доступ к интернету. Давайте разберем эти две ситуации.
Когда беспроводная сеть пропала совсем
Перезагружаем роутер. Если не помогло, то проверяем кнопку, которая отвечает за отключение и включение беспроводной сети. Она есть на большом количестве моделей. Выглядит примерно вот так:
Если не помогло, то проверяем кнопку, которая отвечает за отключение и включение беспроводной сети. Она есть на большом количестве моделей. Выглядит примерно вот так:
Возможно, ее случайно нажали.
Так же, обратите внимание, что роутер мог по какой-то причине сбросить настройки, и теперь Wi-Fi сеть со стандартным названием. Оно указано на наклейке снизу устройства.
Когда Wi-Fi есть, но интернета нет
Так же сначала делаем перезагрузку роутера. Смотрим, пропал ли интернет на всех устройствах, в том числе по кабелю. Хорошо бы подключить интернет напрямую к компьютеру и проверить работает ли он. Может у провайдера какая-то авария.
Более подробно об этих проблемах я писал в статье: роутер не раздает интернет по Wi-Fi. Что делать. Там рассмотрены обе проблемы. Все подробно и со скриншотами.
Низкая скорость по Wi-Fi и нестабильное подключение по беспроводной сети
Что касается скорости интернета по беспроводной сети и стабильности работы этой сети, то там все очень неоднозначно и смазано. Когда вы устанавливаете маршрутизатор, то нужно быть готовым к тому, что скорость будет ниже чем по кабелю. И сама скорость Wi-Fi сети зависит от большого количества разных факторов: маршрутизатора, скорости которую выдает провайдер, типа подключения, помех, количества соседних сетей, уровня сигнала, устройства которое подключаете и т. д. Я уже рассказывал о том, почему по Wi-Fi скорость интернета ниже и почему роутер режет скорость.
Когда вы устанавливаете маршрутизатор, то нужно быть готовым к тому, что скорость будет ниже чем по кабелю. И сама скорость Wi-Fi сети зависит от большого количества разных факторов: маршрутизатора, скорости которую выдает провайдер, типа подключения, помех, количества соседних сетей, уровня сигнала, устройства которое подключаете и т. д. Я уже рассказывал о том, почему по Wi-Fi скорость интернета ниже и почему роутер режет скорость.
Несколько советов:
- Проверьте скорость по кабелю, чтобы понять насколько сильно она ниже по воздуху.
- Попробуйте сменить канал вашей Wi-Fi сети. Как это сделать, читайте здесь.
- Проверьте скорость на разных устройствах. Возможно, проблема в самом клиенте (устройстве, которое вы подключаете). Возможно в нем установлен устаревший беспроводной адаптер. Можно попробовать обновить драйвер беспроводного адаптера (если это компьютер, или ноутбук).
- Можно поэкспериментировать с настройками режима работы сети и шириной канала.
 Подробнее об этом по ссылке ниже.
Подробнее об этом по ссылке ниже. - Обновите прошивку маршрутизатора. Если выяснилось, что проблема в нем.
- Переход на частоту 5 GHz. Если плохая скорость из-за помех, большого количества соседних беспроводных сетей, то возможно есть смысл задуматься о выборе двухдиапазонного маршрутизатора с поддержкой Wi-Fi на частоте 5 GHz. Может пригодится: выбор Wi-Fi роутера с 802.11ac (5 ГГц). Недорогие модели.
Ну и подробное руководство: как увеличить скорость интернета по Wi-Fi через роутер.
Что касается нестабильной работы беспроводной сети, то можете применить советы, о которых я писал выше. Или просто переходим по ссылке: нестабильно работает Wi-Fi. Почему обрывается интернет через Wi-Fi роутер.
Роутер приходится часто перезагружать
Выглядит эта проблема следующим образом: все работает, устройства подключены, интернет есть, и в один момент пропадает доступ к интернету. На компьютерах, возле иконки подключения появляется желтый восклицательный знак. Это происходит одновременно на всех устройствах. Перезагружаем роутер (отключаем и включаем питание), и все снова работает, до следующего такого обрыва.
Это происходит одновременно на всех устройствах. Перезагружаем роутер (отключаем и включаем питание), и все снова работает, до следующего такого обрыва.
Интернет может пропадать несколько раз в час, день, неделю. Но это немного напрягает, постоянно нужно перезагружать маршрутизатор. Если не перезагрузить, то доступ к интернету не появится. Я конечно же не могу с полной уверенностью утверждать, но чаще всего такая проблема возникает с бюджетными, слабыми роутерами, или уже старыми устройствами. И скорее всего обрыв происходит именно в момент повышенной нагрузки на маршрутизатор. Видео, онлайн игра, торрент и т. д.
Почему так происходит: из-за каких-то аппаратных проблем на плате самого роутера, или в блоке питания (как это часто бывает), он просто не выдерживает нагрузку и зависает. Мне сложно объяснить это именно с технический стороны, но нам это и не нужно.
Что можно попробовать сделать в такой ситуации:
- Обновите прошивку. Это первое, что нужно сделать.

- Отключите на своих устройствах программы, которые могут нагружать сеть. Например, торрент-клиенты. Если вы ничего не скачиваете.
- Можно сделать сброс настроек роутера, и настроить его повторно. Может там раньше были заданы какие-то параметры, о которых вы уже забыли, и которые влияют на работу сетевого устройства.
- Посмотрите, не греется ли ваш маршрутизатор. Поставьте его в таком месте, где он будет хорошо охлаждаться.
- Если у вас много устройств, которые создают сильную нагрузку на сеть (тяжелые онлайн игры, видео в высоком качестве, Smart TV, загрузка больших файлов), и все это на разных устройствах и одновременно, и при этом у вас бюджетный роутер за 15 долларов, то скорее всего вам придется его поменять на более мощный. Особенно, если обрывы вы наблюдаете в моменты повышенной нагрузки.
Еще небольшая статья по этой теме: пропадает интернет, после перезагрузки роутера появляется.
Не сохраняются настройки, криво отображается веб-интерфейс
Мне не редко приходится слышать о проблемах, когда роутер не хочет сохранять заданные параметры. После нажатия на кнопку сохранить либо ничего не происходит, либо появляется какая-то ошибка. Так же, не редко бывают случаи, когда страница с настройками отображается как-то криво. Нет каких-то разделов, неактивные ссылки и кнопки, все съехало и т. д.
После нажатия на кнопку сохранить либо ничего не происходит, либо появляется какая-то ошибка. Так же, не редко бывают случаи, когда страница с настройками отображается как-то криво. Нет каких-то разделов, неактивные ссылки и кнопки, все съехало и т. д.
Всегда, когда вы сталкиваетесь с подобными случаями, первым делом попробуйте выполнить настройку с другого браузера. А еще лучше с другого устройства.
Если маршрутизатор по прежнему не сохраняет настройки, то попробуйте его перепрошить. Или верните в магазин (если он новый). Так как не исключено, что это аппаратная поломка. И настройки могут слетать после каждого отключения от питания. А это не нормально, так не должно быть.
Больше информации по этой проблеме вы найдете здесь: https://help-wifi.com/oshibki-i-polomki/sbrasyvayutsya-nastrojki-routera-posle-vyklyucheniya-ne-soxranyayutsya-nastrojki/
Неправильно горят/мигают индикаторы на роутере
Индикаторы, которые есть практически на каждом маршрутизаторе, сигнализируют о возможных неисправностях, или поломках. Например: если не мигает индикатор Wi-Fi, значит беспроводная сеть по какой-то причине не работает.
Например: если не мигает индикатор Wi-Fi, значит беспроводная сеть по какой-то причине не работает.
За что отвечает определенный индикатор и режимы его работы должны быть описаны в инструкции, которая была в комплекте. В зависимости от производителя и модели, эта информация может отличатся.
Если, например, горят и не гаснут все индикаторы, или горит только лампочка питания (power), иногда с индикатором в виде шестеренки, то это очень часто говорит об аппаратной поломке маршрутизатора.
А если это произошло в момент обновления прошивки, то возможно есть шанс восстановить маршрутизатора. Как это я делал с TP-Link в этой инструкции.
Но как показывает практика, странное поведение индикаторов на роутере означает именно поломку в железе. Первым делом нужно сделать сброс настроек. Но это не часто помогает. И в большинстве случаев приходится покупать новый маршрутизатор. Так как ремонт этой техники не всегда оправдан. Так что статья с советами по выбору маршрутизатора может вам пригодится.
Послесловие
Разумеется, что в рамках одной статьи собрать все неисправности и их решения невозможно. К тому же, на рынке очень много разных производителей и разных моделей маршрутизаторов, у всех подключен разный интернет и разные устройства. А от этого так же многое зависит. Те самые ошибки, симптомы и проблемы могут сильно отличатся. Ну и нужно понимать, что это техника, а любая техника ломается. Иногда бывают такие случаи и поломки, что придать им какое-то логическое объяснение просто невозможно.
Когда появляется какая-то неисправность, многие просто уверены, что это что-то в настройках. Нужно нажать на одну кнопочку и все заработает. Возможно я вас огорчу, но это не так. Точнее, не всегда так. Маршрутизаторы часто ломаются, в них что-то перегорает, выходят из строя блоки питания, сгорают LAN и WAN порты. Понятно, что починить это своими руками и в домашних условиях практически невозможно.
Чтобы понять в чем проблема, и как ее решить, попробуйте проанализировать после чего возникала неисправность, в чем может быть дело, как ведут себя другие устройства и т. д.
д.
Обязательно пишите в комментариях. Задавайте вопросы, делитесь советами и своими наблюдениями по данной теме. Всего хорошего!
Первые маршрутизаторы Netgear Wi-Fi 6 выглядят как научно-фантастические космические корабли. С момента прихода в The Verge в 2012 году он опубликовал более 5000 историй и является редактором-основателем отдела авторов.
|
Поделитесь этой историей
Nighthawk AX12 Изображение: Netgear
Следующее поколение Wi-Fi начинает появляться, и Netgear спешит со своими первыми двумя маршрутизаторами: Nighthawk AX8 и Nighthawk AX12.
Это два маршрутизатора очень высокого класса, теоретически способные развивать скорость, намного превышающую ту, которую может обеспечить большинство домашних интернет-соединений. Но их настоящей выдающейся особенностью является поддержка следующего основного стандарта Wi-Fi, 802. 11ax, или того, что недавно получило название «Wi-Fi 6».
11ax, или того, что недавно получило название «Wi-Fi 6».
Wi-Fi 6 не приносит с собой много невероятных скачков скорости или необычных функций, ориентированных на потребителя. Но его скорости должны быть несколько быстрее, чем , и, что более важно, он должен лучше справляться с множеством устройств в сети одновременно, что становится все более важным по мере того, как наши дома наполняются умными гаджетами.
Прощай, злобные пауки-маршрутизаторы?
Кроме того, два маршрутизатора выглядят как научно-фантастические истребители-невидимки. В мире роутеров-злых пауков это многообещающая разработка.
Компания Netgear разработала этот новый стиль дизайна, чтобы антенны маршрутизаторов оставались в вертикальном положении. Антенны спрятаны внутри крыльев устройств, что, по словам Netgear, оптимизирует их для достижения наилучшей производительности.
Nighthawk AX8 Изображение: Netgear
AX8 является младшим из двух маршрутизаторов Wi-Fi 6. Он имеет две антенные решетки 4 x 4 (одна для Wi-Fi 5 ГГц, другая для 2,4 ГГц), пять гигабитных портов Ethernet и поддерживает общую пропускную способность беспроводной сети 6 ГГц. AX12 очень похож, но включает в себя антенную решетку 8 x 8 для своей сети 5 ГГц, которая, по словам Netgear, обеспечивает лучшую стабильность на больших расстояниях, а также более быстрый процессор и порт Ethernet 5 Гбит.
Он имеет две антенные решетки 4 x 4 (одна для Wi-Fi 5 ГГц, другая для 2,4 ГГц), пять гигабитных портов Ethernet и поддерживает общую пропускную способность беспроводной сети 6 ГГц. AX12 очень похож, но включает в себя антенную решетку 8 x 8 для своей сети 5 ГГц, которая, по словам Netgear, обеспечивает лучшую стабильность на больших расстояниях, а также более быстрый процессор и порт Ethernet 5 Гбит.
На данный момент немногие (если вообще есть) люди действительно смогут воспользоваться всей этой мощью. На самом деле, вам, вероятно, лучше подождать, чтобы купить экосистему Wi-Fi 6: ваш телефон, компьютер, игровая приставка и все остальное в вашем доме почти наверняка не поддерживает новый стандарт Wi-Fi, поэтому многие из эти достижения не помогут вам. Вам придется покупать все новые продукты в ближайшие годы, прежде чем появится поддержка некоторых из этих новых технологий.
Но если вам не терпится приступить к работе или вам просто нравится идея создания высокопроизводительной локальной сети, Netgear одним из первых начал предлагать маршрутизаторы этого класса. AX8 поступит в продажу в этом месяце по цене 399 долларов. AX12 поступит в продажу в «конце первого / начале второго квартала» 2019 года, цена пока не определена.
AX8 поступит в продажу в этом месяце по цене 399 долларов. AX12 поступит в продажу в «конце первого / начале второго квартала» 2019 года, цена пока не определена.
И хотя это первый крупный маршрутизатор Wi-Fi 6, представленный после объявления торговой марки Wi-Fi 6, на коробке этого маршрутизатора фактически не указано, что он поддерживает «Wi-Fi 6». Там по-прежнему написано 802.11ax (возможно, потому, что изначально Netgear планировала объявить об этом продукте несколько месяцев назад, но отложила до сегодняшнего дня). Представитель Netgear сказал, что компания «будет использовать язык поколений Wi-Fi Alliance», но для внедрения потребуется время.
Самый популярный
Reddit рухнул из-за растущего отключения субреддита
Прочтите первое электронное письмо нового генерального директора Twitter сотрудникам
- 9001 4 крупных сообщества Reddit закроют глаза в знак протеста против угрозы сторонним приложениям
Обзор 15-дюймового Apple MacBook Air: именно то, что просили
Более 7000 субреддитов отключились в знак протеста против изменений API Reddit
Новейшие ноутбуки Lenovo ThinkPad с процессорами Snapdragon и экранами с частотой 165 Гц 03
Samsung опубликовала информацию о новом планшете с надрезом на своем веб-сайте зарядное устройство мощностью 165 Вт на четыре порта и имеет симпатичную подставку
Как подключиться к автомобильной точке доступа Wi-Fi
Вы просматриваете сайт GMC.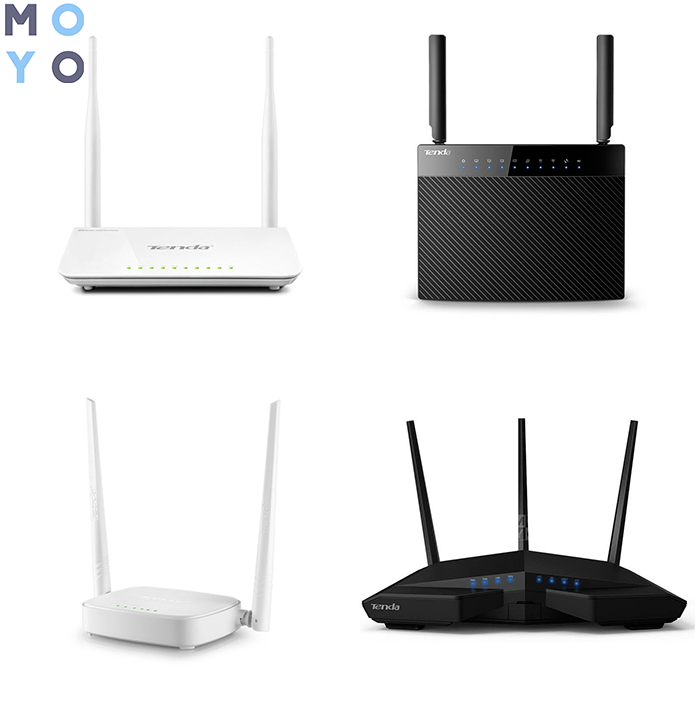 com (United States). Закройте это окно, чтобы остаться здесь, или выберите другую страну, чтобы увидеть транспортные средства и услуги, характерные для вашего местоположения.
com (United States). Закройте это окно, чтобы остаться здесь, или выберите другую страну, чтобы увидеть транспортные средства и услуги, характерные для вашего местоположения.
КанадаДругие
Продолжать
ГМС ЖИЗНЬ
ВСЕ ИСТОРИИ
ГРУЗОВИКИ
внедорожники
НОВОСТИ
ТЕХНОЛОГИЯ ПРОЕКТИРОВАНИЯ
КАК
АКСЕССУАРЫ
ВСЕ ИСТОРИИ
ГРУЗОВИКИ
внедорожники
НОВОСТИ
ТЕХНОЛОГИЯ ПРОЕКТИРОВАНИЯ
КАК
АКСЕССУАРЫ
СЛЕДУЙТЕ ЗА НАМИ
Современные мобильные устройства обеспечивают доступ к контенту, информации и развлечениям, а встроенная точка доступа GMC ® Hotspot ® † , обеспечивающая надежное соединение, позволяет всем оставаться на связи в дороге.
Независимо от того, нужно ли вам оставаться на связи во время командировки или смотреть потоковое видео, чтобы развлечь детей на семейном отдыхе, сейчас как никогда необходимо оставаться на связи в пути. GMC может помочь — встроенный Wi-Fi ® Точка доступа доступна на большинстве грузовиков, внедорожников, кроссоверов и фургонов GMC.
Использование этого мощного соединения не может быть проще. Нет необходимости вкладывать средства в дополнительные аксессуары или автономный беспроводной концентратор — все легко интегрируется в ваш GMC.
Вам понадобится GMC, оборудованный автомобильной точкой доступа Wi-Fi ® , и активный соответствующий тарифный план.
КАК ПОДКЛЮЧИТЬ
1. Убедитесь, что ваш GMC либо работает, либо его зажигание переведено в положение «аксессуар».
2. Откройте страницу настроек Wi-Fi в информационно-развлекательной системе IntelliLink, чтобы найти информацию, необходимую для подключения к точке доступа Wi-Fi ® . Для этого коснитесь значка «Настройки Wi-Fi» на экране главного меню или нажмите кнопку голосовой команды и произнесите «Настройки Wi-Fi».
Для этого коснитесь значка «Настройки Wi-Fi» на экране главного меню или нажмите кнопку голосовой команды и произнесите «Настройки Wi-Fi».
3. Запишите SSID или имя сети и пароль Оба они являются ключевыми для подключения устройств к точке доступа Wi-Fi ® .
Рекомендуется изменить сетевое имя и пароль на что-то, что вашей семье будет легче запомнить, вы можете сделать это через доступно мобильное приложение myGMC † или нажав синюю кнопку OnStar в GMC и поговорив с консультантом.
4. С помощью мобильного устройства найдите доступные беспроводные сети и найдите SSID/имя сети вашего автомобиля. После выбора сети вам будет предложено ввести пароль, указанный на странице настроек Wi-Fi ® вашего автомобиля.
5. Теперь ваше устройство подключено. Соединение Wi-Fi вашего GMC всегда включено и будет автоматически подключаться к вашим мобильным устройствам. Для управления Wi-Fi вашего автомобиля ® Точка доступа, обязательно подпишитесь на оповещения об использовании данных. Теперь вы готовы подключить до семи устройств одновременно.
Теперь вы готовы подключить до семи устройств одновременно.
Если у вас возникнут трудности, просто нажмите синюю кнопку OnStar. Специально обученный консультант с радостью ответит на любые ваши вопросы.
Для получения дополнительной информации о том, как настроить и использовать подключение Wi-Fi вашего GMC, посетите раздел Поддержка.
ПОДЕЛИТЬСЯ ЭТОЙ ИСТОРИЕЙ
СВЯЗАННЫЕ ИСТОРИИ
ДИЗАЙН И ТЕХНОЛОГИИ
Отправляете ли вы сообщение родным, ищите новый ресторан или просто ориентируетесь в пробках, Android Auto может оказаться невероятно универсальным и мощным инструментом на ходу.
ПРОЧИТАТЬ ИСТОРИИ
ИНФОРМАЦИЯ
GMC Yukon и Yukon XL всегда представляли собой первоклассные путешествия, но стиль и комфорт этих больших внедорожников были повышены еще выше к 2021 году.

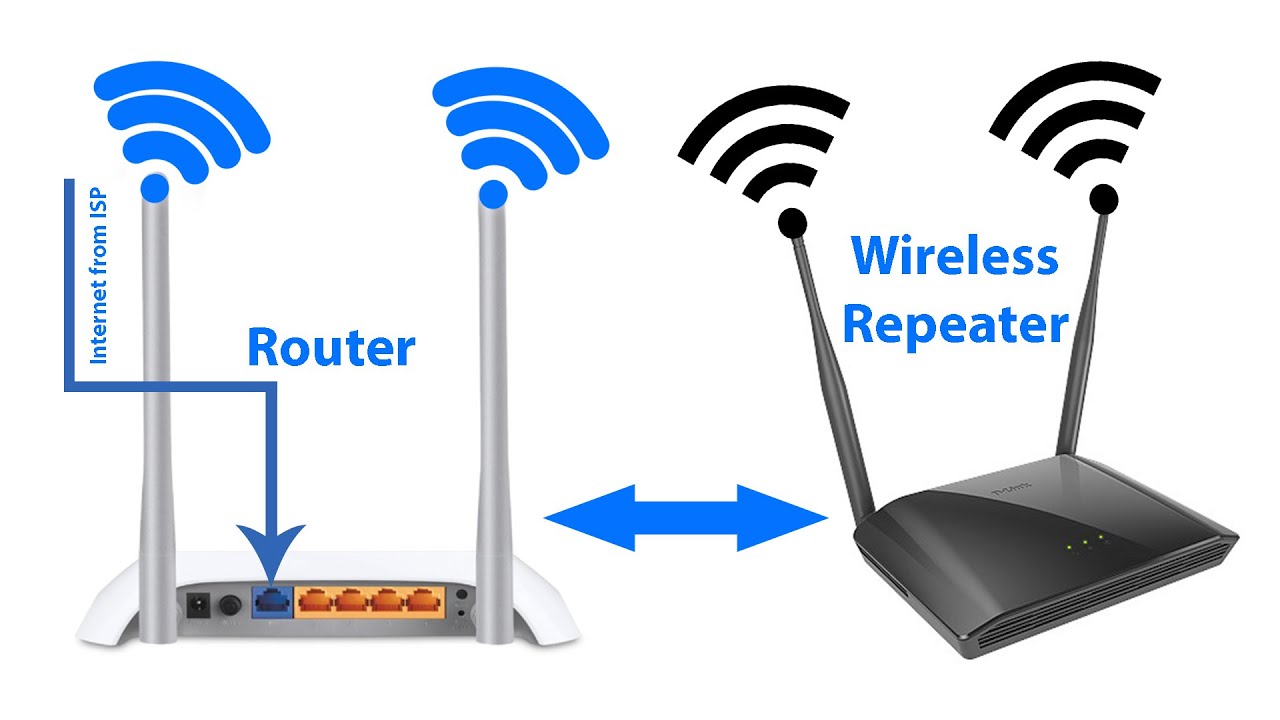 Нет подключения к интернету (интернет-провайдеру). После настройки интернет работает только на одном компьютере. По Wi-Fi интернет не работает, или работает только когда включен компьютер.
Нет подключения к интернету (интернет-провайдеру). После настройки интернет работает только на одном компьютере. По Wi-Fi интернет не работает, или работает только когда включен компьютер.
 Подключение может быть как по кабелю, так и по Wi-Fi. Проверьте подключение.
Подключение может быть как по кабелю, так и по Wi-Fi. Проверьте подключение. Подробнее об этом по ссылке ниже.
Подробнее об этом по ссылке ниже.
