Восстановление windows 7 samsung: Как сделать восстановление системы Windows 7 на ноутбуке Samsung?
Содержание
Как восстановить windows 7 на ноутбуке samsung — Dudom
Если вы являетесь обладателем ноутбука произведенного компанией Samsung с ноутбуком поставляется предустановленная операционная система Windows, то в вашем ноутбуке обязательно присутствует встроенная утилита Samsung Recovery Solution (далее SRS).
Данная утилита позволяет создавать резервные копии локального диска C, осуществлять резервное копирование пользовательских данных, выполнять восстановление системы из ранее созданной резервной копии и восстанавливать операционную систему к состоянию на момент покупки компьютера.
Работа с утилитой Samsung Recovery Solution возможна как из под Windows, так и сразу после включения ноутбука в том случае, когда загрузка операционной системы невозможна по причине ее повреждения. В данной заметке мы рассмотрим вариант восстановления операционной системы к состоянию, которое существовало на момент первого запуска ноутбука после его приобретения.
Прежде всего, помните о том, что восстановление системы при помощи утилиты Samsung Recovery Solution приводит к форматированию локального диска с и потере всех пользовательских данных, находившихся на нем. Поэтому перед запуском процесса восстановления Windows не забудьте сохранить все свои данные на внешний носитель. Далее, обязательно подключите к вашему ноутбуку зарядное устройтство поскольку утилита Samsung Recovery Solution откажется работать если питание ноутбука осуществляется от аккумулятора.
Поэтому перед запуском процесса восстановления Windows не забудьте сохранить все свои данные на внешний носитель. Далее, обязательно подключите к вашему ноутбуку зарядное устройтство поскольку утилита Samsung Recovery Solution откажется работать если питание ноутбука осуществляется от аккумулятора.
Теперь выключите свой компьютер и включите его заново. В тот момент, когда на экране отображается логотип Samsung, вам нужно нажать кнопку F4 для запуска утилиты Samsung Recovery Solution. После запуска утилиты будет отображено основное окно программы в котором вам нужно будет выбрать пункт «Восстановление» и выбрать из списка контрольных точек ту, на которую нужно восстановить систему.
Если вы ранее не создавали резервную копию при помощи утилиты Samsung Recovery Solution, то у вас в списке контрольных точек будет показана только одна контрольная точка — заводская. После того как выбрана нужная контрольная точка, нажмите кнопку «Восстановить» и подождите завершения процесса восстановления системы.
Процесс восстановления может занять около 30 минут и сопровождаться несколькими перезагрузками системы. Не отключайте питание компьютера и не отсоединяйте зарядное устройство. После окончания процесса восстановления вам будет предложено выполнить первоначальные настройки при первом запуске Windows.
И еще, если в процессе запуска ноутбука при нажатии кнопки F4 утилита Samsung Recovery Solution не запускается, то это означает, что ваш ноутбук поставлялся без предустановленной операционной системы Windows. Если же утилита Samsung Recovery Solution запускается, но выдает сообщение об ошибке recovery area, то это значит, что вы намеренно или случайно удалили раздел восстановления. Для решения данной проблемы вам придется обратится в сервисный центр или прибегнуть к вызову специалиста. Вот и все, удачного вам восстановления системы.
(Пока оценок нет)
Бывают ситуации, когда ваш ноутбук начинает крайне медленно работать или заражен слишком большим количеством вирусов или вовсе показывает синий «экран сиерти» и никакие способы восстановления уже не помогают.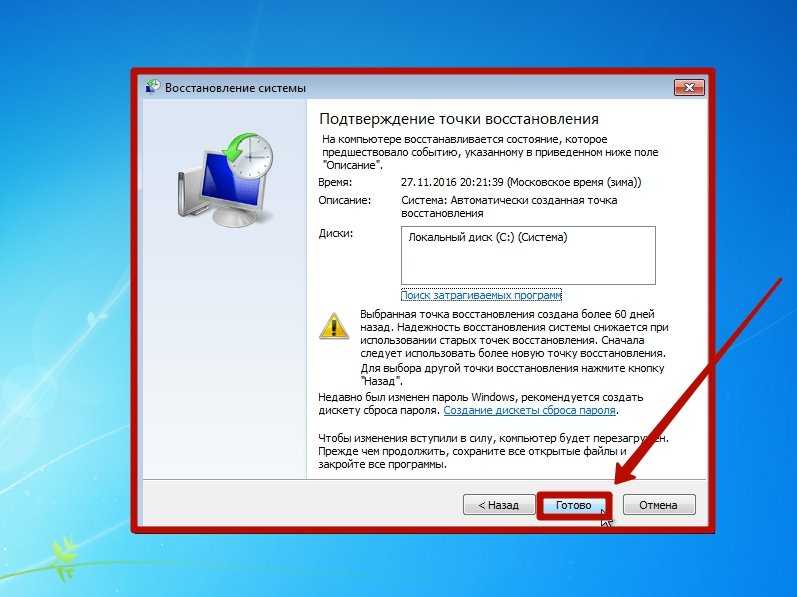 Остается только одно — переустанавливать систему! У многих при этих словах, потемнение в глазах и желание вызвать «компьютерщика», но на современных ноутбука (купленных 6-7 лет назад и меньше), процедура переустановки Windows упрощена до предела и сводится к нажатию нескольких клавиш. Как переустановить систему на ноутбуке Самсунг и вернуть его к заводским настройкам пойдет речь в этой статье.
Остается только одно — переустанавливать систему! У многих при этих словах, потемнение в глазах и желание вызвать «компьютерщика», но на современных ноутбука (купленных 6-7 лет назад и меньше), процедура переустановки Windows упрощена до предела и сводится к нажатию нескольких клавиш. Как переустановить систему на ноутбуке Самсунг и вернуть его к заводским настройкам пойдет речь в этой статье.
Откроется Диспетчер дисками, там вы увидите срытый раздел с Windwos, если он там есть то можно приступить к восстановлению ноутбука к заводским настройкам.
Внимание . Дальнейшие действия приведут к полной потери всех данных на ноутбуке, перед восстановлением Windows, скопируйте данные на флешку или внешний жесткий диск. Это касается не только диска C, но и дисков D и др. (если вы их создавали). Ноутбук Самсунг вернется к состоянию как вы его купили в магазине!
Выключите ноутбук и при включений нажмите кнопку для запуска восстановления Windows «F4»
Запустится утилита восстановления Samsung Recovery Solution.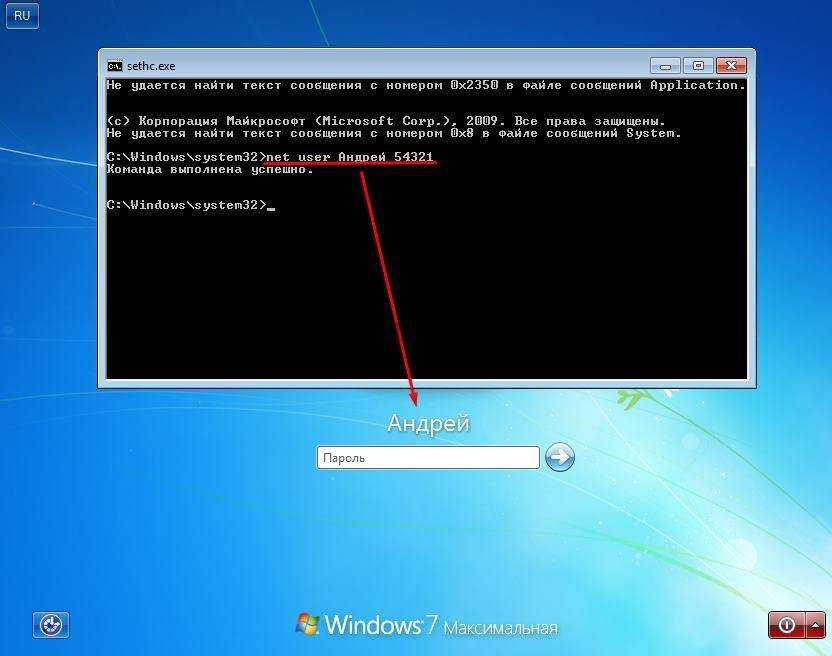 Выберите «Восстановление».
Выберите «Восстановление».
Далее нажмите «Полное восстановление».
Выберите «Исходное состояние компьютера» и нажмите «Далее».
Нажмите «Да» на вопрос запуска восстановления.
Запустить процесс сброса настроек и переустановки Windows, подождите.
Далее программа попросит перехагрузить ноутбук Самсунг, нажмите «Ок».
Затем вы увидите окно ввода настроек Windows. На этом процесс восстановления до заводских настроек ноутбука Samsung можно считать оконченным.
Как вы могли заметить даже ребенок справится с сброса настроек до заводских на ноутбуках Самсунг, главное не боятся и делать все по инструкции.
- Просмотров: 324 625
- Автор: admin
- Дата: 2-08-2013
- Как восстановить заводские настройки ноутбука Samsung ? Ноутбуком пользуюсь второй год, операционная система Windows 7, работает с ошибками и зависаниями, друзья советуют переустановить операционку, а я вот прочитал Вашу статью «Как восстановить заводские настройки ноутбука» и думаю последовать вашему совету, откатить ноутбук к заводским настройкам.
 Все нужные данные с ноутбука скопировал на флешку и переносной винчестер USB. Что делать дальше?
Все нужные данные с ноутбука скопировал на флешку и переносной винчестер USB. Что делать дальше? - Админ, объясни в чём дело? Откатил ноутбук Samsung к заводским настройкам, система восстановилась и работает как новая, но у меня удалились все созданные мной разделы на жёстком диске. Как вернуть разделы и как в следующий раз избежать этого. Борис.
Принимаем лицензионное соглашение.
Программа Recovery , кроме восстановления, может создавать резервную копию жёсткого диска на DVD дисках и на переносном винчестере. Поначалу утилита Recovery думает, что мы хотим создать диски восстановления или заводской образ на переносном жёстком диске USB, но создавать мы ничего не планировали, жмём ОК.
Открывается начальное окно программы Recovery . Резервное копирование мы делать не собираемся, поэтому выбираем пункт Восстановление .
Друзья, если вы скопировали все нужные данные с вашего ноутбука, можете смело нажать кнопку Восстановление и сразу начнётся процесс отката к заводским настройкам. Для остальных покажу, что ещё здесь можно настроить.
Для остальных покажу, что ещё здесь можно настроить.
Основные параметры – отмечаем все нужные папки, содержимое которых, нужно сохранить при восстановлении заводских настроек. Более детальные настройки находятся в расширенных параметрах.
Нажимаем Восстановление. Начать восстановление? Все данные на диске C: будут удалены. Нажимаем Да. Через 40 минут наш первый ноутбук был приведён к заводскому состоянию.
Если выбрать в появившемся втором окне Общее восстановление ,
то будут восстановлены только основные системные файлы Windows, большая часть ошибок, вирусов и проблем, у вас после такого восстановления останется.
Поэтому возвращаемся к предыдущему окну и выбираем Полное восстановление .
Выбираем самый ранний образ восстановления и Далее. Запустить восстановление? Да. Вот и всё, теперь осталось только дождаться окончания операции восстановления заводских настроек ноутбука Samsung.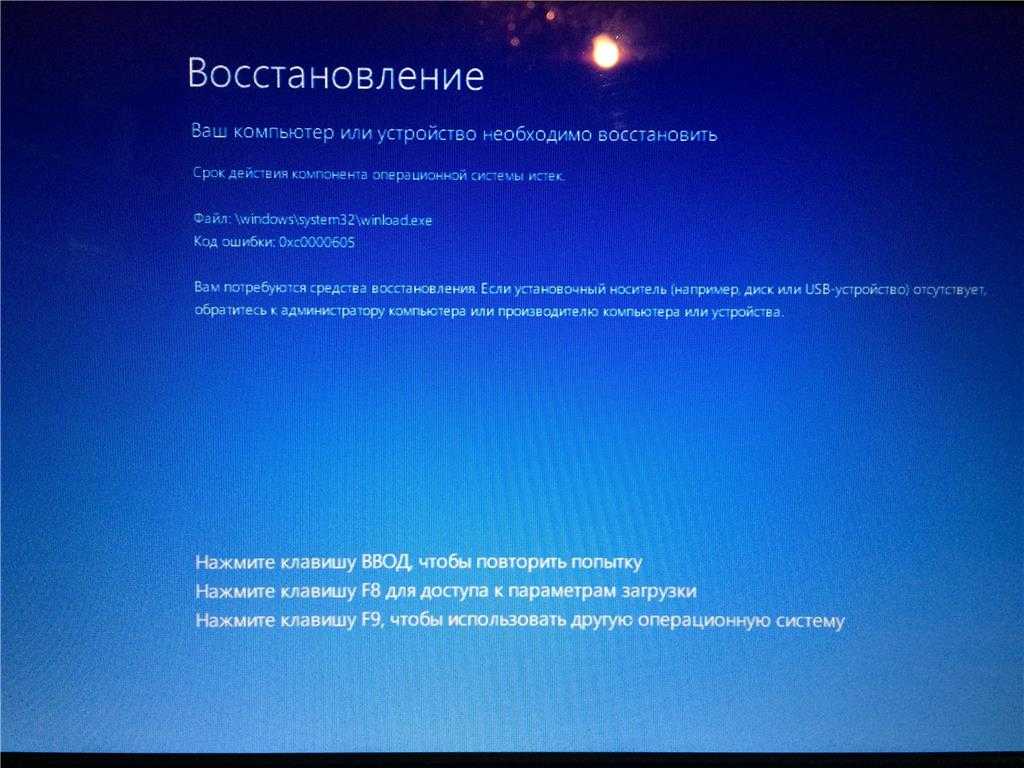
Как восстановить Windows на ноутбуке Samsung
Если вы являетесь обладателем ноутбука произведенного компанией Samsung с ноутбуком поставляется предустановленная операционная система Windows, то в вашем ноутбуке обязательно присутствует встроенная утилита Samsung Recovery Solution (далее SRS).
Данная утилита позволяет создавать резервные копии локального диска C, осуществлять резервное копирование пользовательских данных, выполнять восстановление системы из ранее созданной резервной копии и восстанавливать операционную систему к состоянию на момент покупки компьютера.
Работа с утилитой Samsung Recovery Solution возможна как из под Windows, так и сразу после включения ноутбука в том случае, когда загрузка операционной системы невозможна по причине ее повреждения. В данной заметке мы рассмотрим вариант восстановления операционной системы к состоянию, которое существовало на момент первого запуска ноутбука после его приобретения.
Прежде всего, помните о том, что восстановление системы при помощи утилиты Samsung Recovery Solution приводит к форматированию локального диска с и потере всех пользовательских данных, находившихся на нем. Поэтому перед запуском процесса восстановления Windows не забудьте сохранить все свои данные на внешний носитель. Далее, обязательно подключите к вашему ноутбуку зарядное устройтство поскольку утилита Samsung Recovery Solution откажется работать если питание ноутбука осуществляется от аккумулятора.
Поэтому перед запуском процесса восстановления Windows не забудьте сохранить все свои данные на внешний носитель. Далее, обязательно подключите к вашему ноутбуку зарядное устройтство поскольку утилита Samsung Recovery Solution откажется работать если питание ноутбука осуществляется от аккумулятора.
Теперь выключите свой компьютер и включите его заново. В тот момент, когда на экране отображается логотип Samsung, вам нужно нажать кнопку F4 для запуска утилиты Samsung Recovery Solution. После запуска утилиты будет отображено основное окно программы в котором вам нужно будет выбрать пункт «Восстановление» и выбрать из списка контрольных точек ту, на которую нужно восстановить систему.
Если вы ранее не создавали резервную копию при помощи утилиты Samsung Recovery Solution, то у вас в списке контрольных точек будет показана только одна контрольная точка — заводская. После того как выбрана нужная контрольная точка, нажмите кнопку «Восстановить» и подождите завершения процесса восстановления системы.
Процесс восстановления может занять около 30 минут и сопровождаться несколькими перезагрузками системы. Не отключайте питание компьютера и не отсоединяйте зарядное устройство. После окончания процесса восстановления вам будет предложено выполнить первоначальные настройки при первом запуске Windows.
И еще, если в процессе запуска ноутбука при нажатии кнопки F4 утилита Samsung Recovery Solution не запускается, то это означает, что ваш ноутбук поставлялся без предустановленной операционной системы Windows. Если же утилита Samsung Recovery Solution запускается, но выдает сообщение об ошибке recovery area, то это значит, что вы намеренно или случайно удалили раздел восстановления. Для решения данной проблемы вам придется обратится в сервисный центр или прибегнуть к вызову специалиста. Вот и все, удачного вам восстановления системы.
Как восстановить заводские настройки ноутбука Samsung в Windows 7/8/10
Многие пользователи компьютеров предпочитают ноутбук настольному компьютеру, а Samsung — это бренд, который производит отличные ноутбуки для своих пользователей. Но если ваш ноутбук Samsung использовался в течение некоторого времени и со временем стал тормозить, то вы должны быть очень раздражены этим. На самом деле уровень производительности ноутбука снижается со временем по разным причинам. Это может быть вирусная атака или любое вредоносное ПО, которое наносит вред вашему ноутбуку. Так что восстановление заводских настроек ноутбука Samsung — самый разумный выбор для вас. Но если вы ничего не знаете о заводском сбросе ноутбука Samsung, то вы попали по адресу. В этой статье вы получите руководство для лучшие 3 метода сброса настроек ноутбука Samsung в Windows 10/8/7 . Не нужно паниковать, просто следуйте этой статье, чтобы решить проблемы с ноутбуком Samsung.
Но если ваш ноутбук Samsung использовался в течение некоторого времени и со временем стал тормозить, то вы должны быть очень раздражены этим. На самом деле уровень производительности ноутбука снижается со временем по разным причинам. Это может быть вирусная атака или любое вредоносное ПО, которое наносит вред вашему ноутбуку. Так что восстановление заводских настроек ноутбука Samsung — самый разумный выбор для вас. Но если вы ничего не знаете о заводском сбросе ноутбука Samsung, то вы попали по адресу. В этой статье вы получите руководство для лучшие 3 метода сброса настроек ноутбука Samsung в Windows 10/8/7 . Не нужно паниковать, просто следуйте этой статье, чтобы решить проблемы с ноутбуком Samsung.
Первый способ, который приходит на ум, когда вы хотите выполнить сброс настроек ноутбука Samsung без пароля в Windows 10/8/7, — это раздел восстановления. Это простой способ, и этот раздел восстановления представляет собой скрытую часть жесткого диска, в которой надежно хранится полная копия Windows, драйверов и дополнительных программ вашего ноутбука Samsung.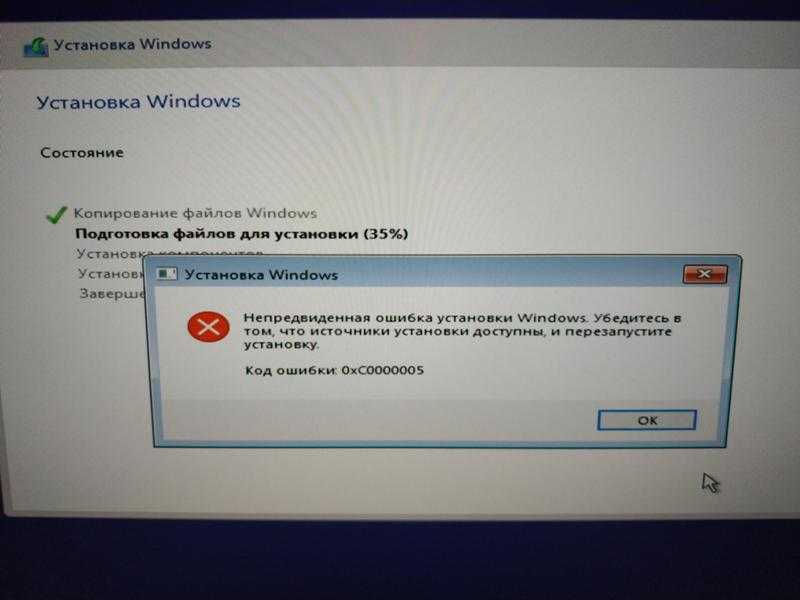 Вы можете использовать его, чтобы легко восстановить заводские настройки ноутбука Samsung. Вот как вы можете восстановить заводские настройки ноутбука Samsung в Windows 10/8/7:
Вы можете использовать его, чтобы легко восстановить заводские настройки ноутбука Samsung. Вот как вы можете восстановить заводские настройки ноутбука Samsung в Windows 10/8/7:
Метод 2: сброс настроек ноутбука Samsung из настроек ПК
Если вы являетесь пользователем операционной системы Windows 8/8.1/10, вам повезло, потому что Microsoft предоставила более простые функции для восстановления заводских настроек ноутбука Samsung. Вы можете легко выполнить сброс настроек ноутбука Samsung в Windows 10/8 из настроек ПК. Вот как вы можете это сделать:
Вы можете легко выполнить сброс настроек ноутбука Samsung в Windows 10/8 из настроек ПК. Вот как вы можете это сделать:
Для Windows 10:
Шаг 1. Сначала нужно зайти в меню «Пуск» и выбрать «Настройки». Затем выберите опцию «Обновление и безопасность».
Шаг 2. Теперь, чтобы начать процесс, вы можете нажать «Начать», который вы найдете в разделе «Восстановление» в «Обновление и безопасность». Отсюда вы также можете выбрать, хотите ли вы сохранить файлы или сделать полный сброс.
Для Windows 8/8.1:
Шаг 1. Сначала вам нужно переместить указатель мыши в правый верхний угол экрана ноутбука. Затем нужно навести указатель мыши вниз и нажать на «Настройки». Затем нужно выбрать «Изменить параметры ПК».
Шаг 2. Затем выберите опцию «Обновление и восстановление» и нажмите «Восстановление».
Шаг 3. Наконец, в разделе «Удалить все и переустановить Windows» нажмите «Начать».
Метод 3: сброс настроек ноутбука Samsung без пароля
Если вы хотите восстановить заводские настройки ноутбука Samsung на Windows 10/8/7 без пароля, лучше всего использовать восстановление пароля Windows. Это удивительное программное обеспечение может мгновенно сбросить забытый пароль в Windows 10/8.1/8/7/XP/Vista. Его удивительные функции и удобный интерфейс помогут вам сбросить пароль на ноутбуке Samsung. После этого вы можете восстановить заводские настройки ноутбука Samsung с помощью метода 2. Вот как вы можете это сделать:
Это удивительное программное обеспечение может мгновенно сбросить забытый пароль в Windows 10/8.1/8/7/XP/Vista. Его удивительные функции и удобный интерфейс помогут вам сбросить пароль на ноутбуке Samsung. После этого вы можете восстановить заводские настройки ноутбука Samsung с помощью метода 2. Вот как вы можете это сделать:
10 000+ загрузок
Основные характеристики:
- Он может восстановить забытый пароль для всех Windows за несколько минут.
- Он может легко создать новую учетную запись администратора без входа в систему.
- Он может создать USB-накопитель или CD/DVD-диск .
- Поддержка Windows 10, 8.1, 8, 7, Vista, XP, 2000, NT.
- Поддержка Windows Server 2016, 2012, 2008 (R2), 2003 (R2), 2000, NT.
Бесплатная загрузка
Купить сейчас
Шаг 1. Прежде всего, загрузите, установите и запустите Windows Password Recovery на доступном ПК и вставьте в него USB-накопитель или CD/DVD.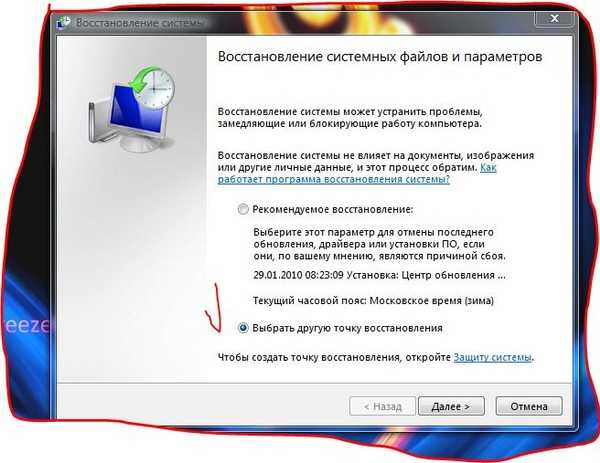 Теперь в программе вам нужно нажать на опцию «USB-устройство» или «CD/DVD» и выбрать этот USB-накопитель или CD/DVD из выпадающего списка.
Теперь в программе вам нужно нажать на опцию «USB-устройство» или «CD/DVD» и выбрать этот USB-накопитель или CD/DVD из выпадающего списка.
Шаг 2. Теперь нажмите кнопку «Начать запись», чтобы записать диск сброса пароля. Это займет некоторое время, чтобы закончить.
Шаг 3. Теперь нажмите кнопку «ОК».
Шаг 4. Теперь наступает основной процесс, и вам нужно вставить созданный диск для сброса пароля в заблокированный ноутбук Samsung. Затем перезапустите его и загрузите ноутбук Samsung с диска сброса пароля.
Шаг 5. Теперь Windows Password Recovery запустится на вашем заблокированном ноутбуке Samsung.
Шаг 6. Выберите систему Windows и учетную запись пользователя на ноутбуке Samsung, пароль от которой необходимо сбросить. Затем нажмите на кнопку «Сбросить пароль».
Шаг 7. На последнем шаге нажмите кнопку «Перезагрузить», чтобы перезагрузить ноутбук Samsung.
Теперь вы можете перейти к методу 2 и восстановить заводские настройки ноутбука Samsung из настроек ПК.
Очевидно, что после вирусной атаки или какой-либо медленной работы вас раздражает ваш ноутбук Samsung. Но после прочтения этой статьи у вас есть 3 лучших решения для сброса настроек ноутбука Samsung в Windows 10/8/7. Лучший способ восстановить заводские настройки ноутбука Samsung всегда будет при использовании Windows Password Recovery. Поэтому, не теряя времени, начните использовать инструмент прямо сейчас.
Бесплатная загрузка
Купить
Samsung Windows 7 Восстановление системы Восстановление Переустановка загрузочного диска DVD USB
– Restore Solutions
Samsung All Editions Of Windows® 7 System Recovery Restore Reinstall Repair Fix
Восстановление или переустановка всех выпусков операционной системы Samsung Windows® 7 с помощью этого DVD-диска восстановления или флэш-накопителя USB набор. Этот носитель для восстановления был специально написан для ноутбуков и настольных ПК Samsung, чтобы обеспечить полную совместимость. Этот комплект дисков восстановления позволяет переустановить или восстановить следующие выпуски Windows® 7. Windows® 7 Начальная, Windows® 7 Домашняя базовая, Windows® 7 Домашняя расширенная, Windows® 7 Профессиональная, Windows® 7 Максимальная.
Этот носитель для восстановления был специально написан для ноутбуков и настольных ПК Samsung, чтобы обеспечить полную совместимость. Этот комплект дисков восстановления позволяет переустановить или восстановить следующие выпуски Windows® 7. Windows® 7 Начальная, Windows® 7 Домашняя базовая, Windows® 7 Домашняя расширенная, Windows® 7 Профессиональная, Windows® 7 Максимальная.
Эти два DVD-диска или USB-накопителя будут отправлены вам в виде двух отдельных загрузок в формате .ISO, а также доставлены вам по почте на двух DVD-дисках или двух USB-накопителях. Вы получите ссылки для скачивания максимум в течение 12 часов, хотя, скорее всего, это займет около тридцати минут. Ваши инструкции по использованию системы восстановления и восстановления драйверов Restore.Solutions®, а также по ремонту или переустановке вашего ПК также будут отправлены путем загрузки.
Первый DVD/флешка — это носитель для восстановления операционной системы Restore.Solutions®. Этот DVD-диск или флэш-накопитель USB может восстановить исходную операционную систему Samsung Windows® 7 на английском языке (en-US) (37 других языков доступны по запросу).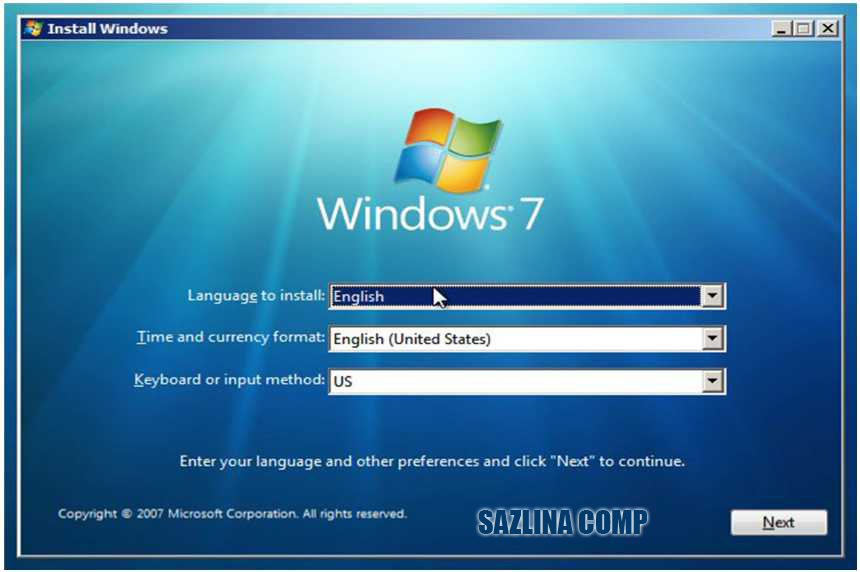 Носитель для восстановления Samsung Windows® 7 также может исправлять ошибки загрузочного сектора, отсутствующие файлы, поврежденные библиотеки DLL и, при необходимости, может инициировать полную переустановку.
Носитель для восстановления Samsung Windows® 7 также может исправлять ошибки загрузочного сектора, отсутствующие файлы, поврежденные библиотеки DLL и, при необходимости, может инициировать полную переустановку.
Чтобы использовать первый диск, вам нужно убедиться, что вы можете запустить свой компьютер Samsung или загрузить его с носителя для восстановления системы, который вы получите, и следовать инструкциям, которые вы получили при загрузке. Как правило, вам также отправляется ссылка на наш веб-сайт для получения инструкций.
Второй DVD/флешка — система восстановления и восстановления драйверов Restore.Solutions®. Это используется для исправления, ремонта, замены или поиска отсутствующих драйверов Samsung. Это программное обеспечение также очень простое в использовании. Драйвер для установки DVD / USB-накопителя в настоящее время поставляется только на английском языке. Это не влияет на язык восстановления целевой операционной системы. Имейте в виду, что носитель для восстановления и восстановления драйверов Restore. Solutions® не является загрузочным и используется после восстановления или переустановки операционной системы. Если у вас возникли проблемы с установкой драйверов на Samsung, ознакомьтесь с инструкциями на нашем сайте.
Solutions® не является загрузочным и используется после восстановления или переустановки операционной системы. Если у вас возникли проблемы с установкой драйверов на Samsung, ознакомьтесь с инструкциями на нашем сайте.
** Обратите внимание, что ключ продукта Windows® 7 требуется, даже если на вашем компьютере изначально была установлена Windows® 7. Обычно его можно найти на наклейке ноутбука или ПК или в аккумуляторном отсеке. На наклейке будет указано, какая версия Windows® 7 была установлена, а также ваш ключ продукта. Очень важно убедиться, что у вас есть действующий ключ продукта, прежде чем начинать процесс восстановления. Без действительного ключа продукта ваша операционная система Windows® 7 не будет активирована.
Далее вам необходимо решить, какая версия Windows® 7 была установлена изначально, поскольку ваш ключ продукта активирует только ту версию Windows® 7, которая изначально была установлена в вашей системе. Однако тип разрядности не имеет значения, ключ продукта активирует как 32-разрядную (x86), так и 64-разрядную (x64) версии вашей версии Windows® 7.

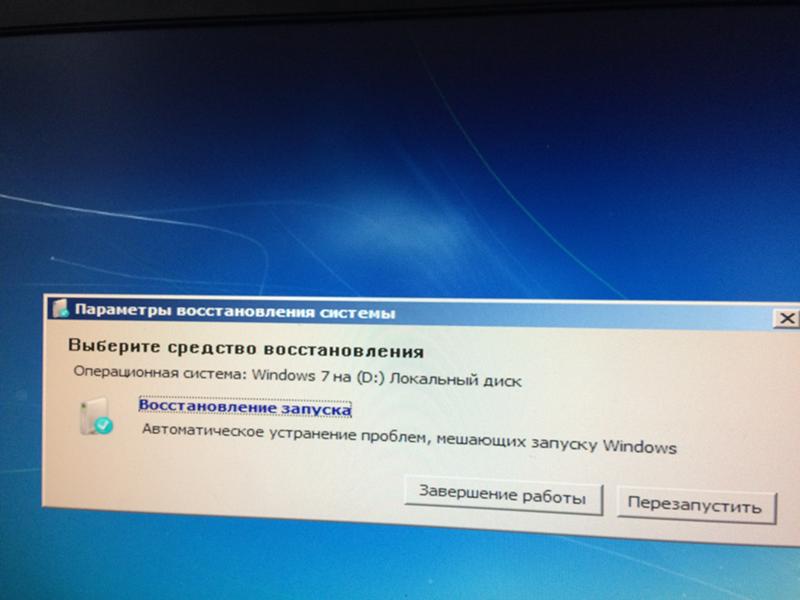 Все нужные данные с ноутбука скопировал на флешку и переносной винчестер USB. Что делать дальше?
Все нужные данные с ноутбука скопировал на флешку и переносной винчестер USB. Что делать дальше?