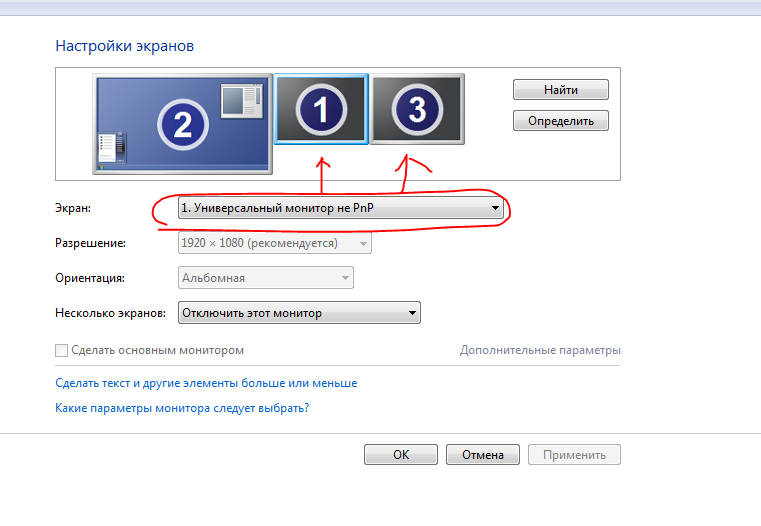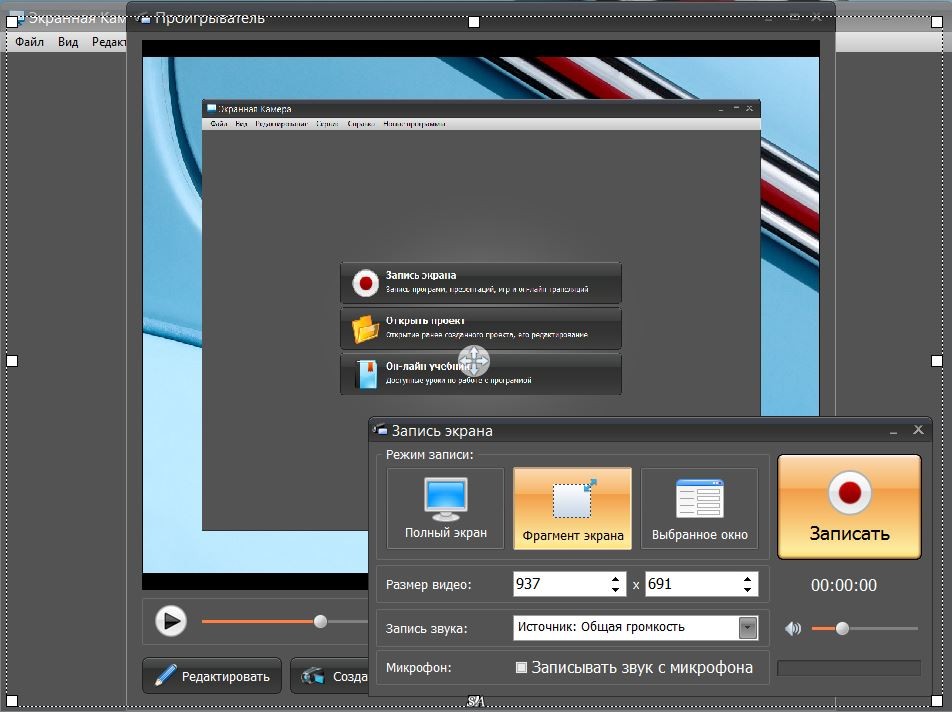Программа снимающая видео с экрана монитора: 12 лучших программ для записи экрана
Содержание
Лучшая программа для записи видео с экрана монитора 2021-2022
Содержание:
1. Как сделать запись экрана.
2. Программы для записи видео с экрана компьютера.
3. Программы для записи видео с экрана телефона.
Выбираем лучшую программу для записи видео с экрана монитора 2021-2022
Нужно быстро записать экран и отправить результатам коллегам? Или в планах стать видеоблогером и делать качественный контент? Выбирать программу необходимо с учетом требований и конечного результата. Кого-то устроит бесплатное компактное приложение, которое не записывает аудио и выдает низкое разрешение с водяным знаком. При серьезных намерениях потребуется программа для записи видео с экрана со звуком, способная вести съемку в высоком разрешении. Помимо инструментов для компьютера в статье перечисляются лучшие приложения по захвату экрана для смартфонов. Мини-инструкция поможет разобраться, как сделать запись экрана, если пользователь не сталкивался с подобным ПО.
Как сделать запись экрана ПК и ноутбука
Для примера можно взять простейшую программу, так как последовательность действий везде одинаковая. Последовательность следующая:
Последовательность следующая:
- Скачать программу для записи экрана – к примеру, пробный Fraps.
- В главном меню выбрать клавишу, при нажатии на которую начнется захват экрана.
- Определиться с качеством съемки и количеством fps.
- Осталось открыть нужную программу и нажать заданную горячую клавишу.
ТОП 5 программ на ПК для записи видео с экрана
Отметим, что есть бесплатные программы для записи видео с экрана компьютера или ноутбука, а есть и платные. Какими пользоваться, выбирать вам.
- Важно! В этом списке будут платные профессиональные варианты и небольшие утилиты, которые распространяются бесплатно. Во всех платных программах присутствует пробный период, с ним необходимо ознакомиться перед приобретением полной версии.
1 место – Movavi Video Suite. Программа в первую очередь выступает в качестве видеоредактора, а только потом как инструмент для захвата видео и записи с веб камеры.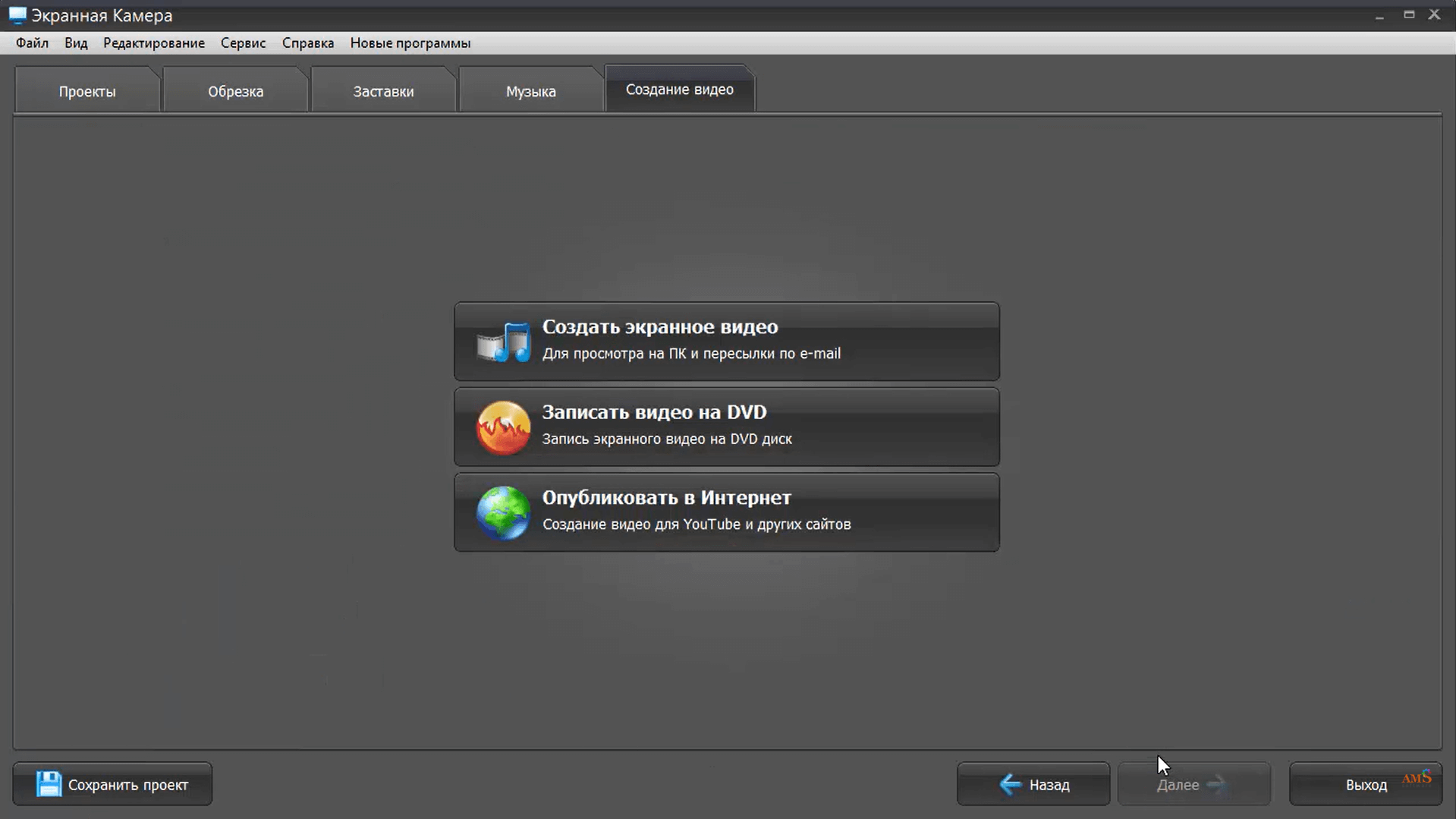 Ее дополнением для записи является Movavi Screen Recorder. Movavi способна снимать видео с любого источника и поддерживает качество 4к. Программа предлагает множество форматов для конвертации, к примеру, для социальных сетей видеозапись потребуется сжать, а на YouTube лучше выложить видео в высоком разрешении. Запись экрана осуществляется в несколько кликов, отсюда и такая популярность у обзорщиков, летсплееров, клипмейкеров, ведущих вебинаров и прочих видеоблогеров.
Ее дополнением для записи является Movavi Screen Recorder. Movavi способна снимать видео с любого источника и поддерживает качество 4к. Программа предлагает множество форматов для конвертации, к примеру, для социальных сетей видеозапись потребуется сжать, а на YouTube лучше выложить видео в высоком разрешении. Запись экрана осуществляется в несколько кликов, отсюда и такая популярность у обзорщиков, летсплееров, клипмейкеров, ведущих вебинаров и прочих видеоблогеров.
2 место – Экранная Камера. Простое и лаконичное название дает понять, что получит пользователь. Программа выполняет всего несколько задач, но делает она это максимально качественно. Экранная камера без ущерба качеству записывает фильмы, онлайн трансляции, игры, системные процессы и т.д. Выбрать эту программу стоит в том случае, если у вас уже есть профессиональный редактор для монтажа видео, но в нем плохо реализован захват экрана. Пробная версия обладает большими возможностями, но для профессиональной обработки стоит приобрести полный набор.
3 место – Bandicam. Просматривая работы начинающих обзорщиков, можно часто наткнуться на водяной знак этой программы. При использовании полной версии водяные знаки исчезнут, но зато появиться множество опций для качественной записи экрана. Главной фишкой Bandicam стала возможность быстро выделить определенную часть экрана и начать запись. В итоге получается качественный контент, умещающийся в компактный формат. Программа не требовательна к «железу» на фоне конкурентов.
4 место – Debut Video Capture. Программа позволяет полноценно делать запись экрана компьютера бесплатно. К фишкам можно отнести возможность вести захват с любого подключенного девайса, будь это экран, web-камера или TV-тюнер. Создать обучающий ролик в программе можно, но записать игровой процесс будет проблематично – кадры проседают, качество не соответствует картинке на экране. Для рядовых задач Debut Video Capture подходит, но не больше.
5 место – OBS Studio.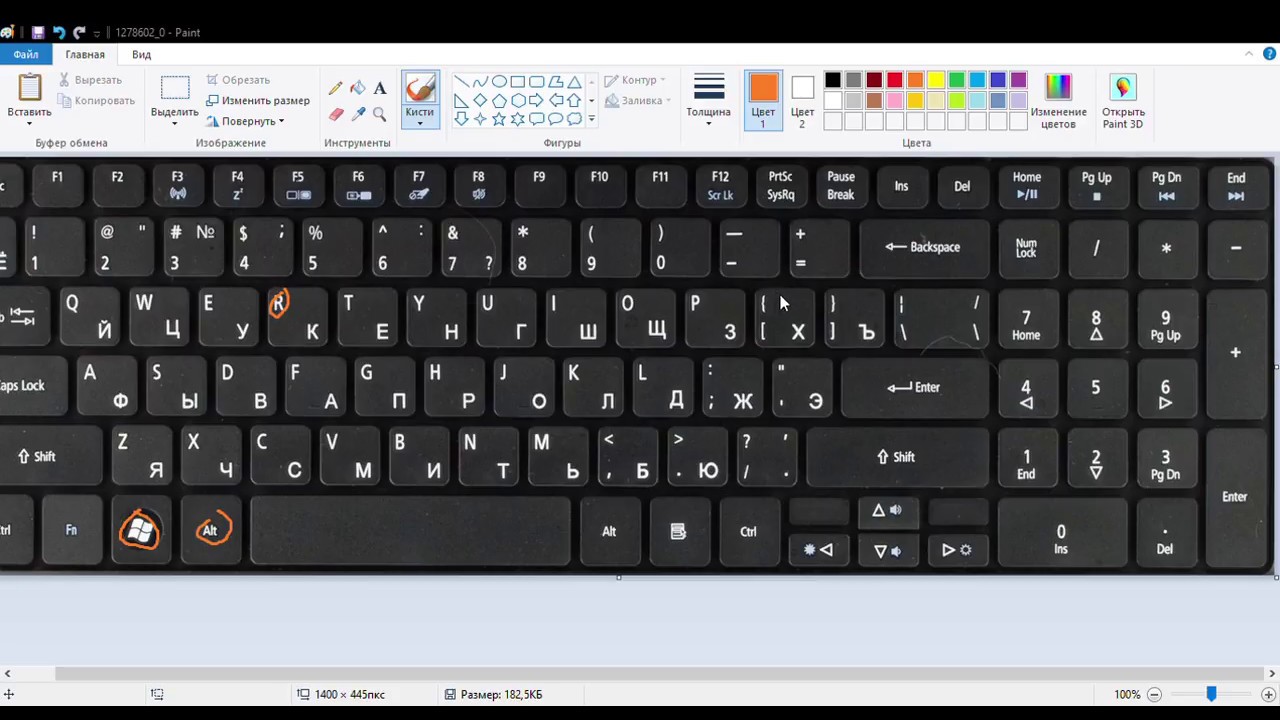 Закрывает рейтинг программ для ПК простенькое приложение, которое может удовлетворить потребности начинающих стримеров и любителей социальных сетей. Никаких полных версий или рекламы, что является преимуществом. При этом OBS поддерживает запись звука с экрана. Если до этого не было опыта в записи видео с экрана, то OBS обязателен к ознакомлению.
Закрывает рейтинг программ для ПК простенькое приложение, которое может удовлетворить потребности начинающих стримеров и любителей социальных сетей. Никаких полных версий или рекламы, что является преимуществом. При этом OBS поддерживает запись звука с экрана. Если до этого не было опыта в записи видео с экрана, то OBS обязателен к ознакомлению.
Все эти программы без проблем подойдут для Windows 10, 8.1 и Windows 7.
Чем записать видео с экрана смартфона в 2021-2022
- Важно! Начнем с Android, а затем перейдем к iPhone, где функция записи уже встроена в смартфон.
И так, здесь вы узнаете, как сделать запись экрана на самсунг, хонор, ксиоми, хуавей или любом другом андроид телефоне, а также айфоне.
1 место – DU Recorder. Для Android практически все программы бесплатные, но имеют рекламу и дополнительные пакеты за реальные деньги. DU Recorder не стал исключением, но при этом приложение полностью выполняет поставленную задачу – качественно записывает процессы, происходящие на смартфоне Android.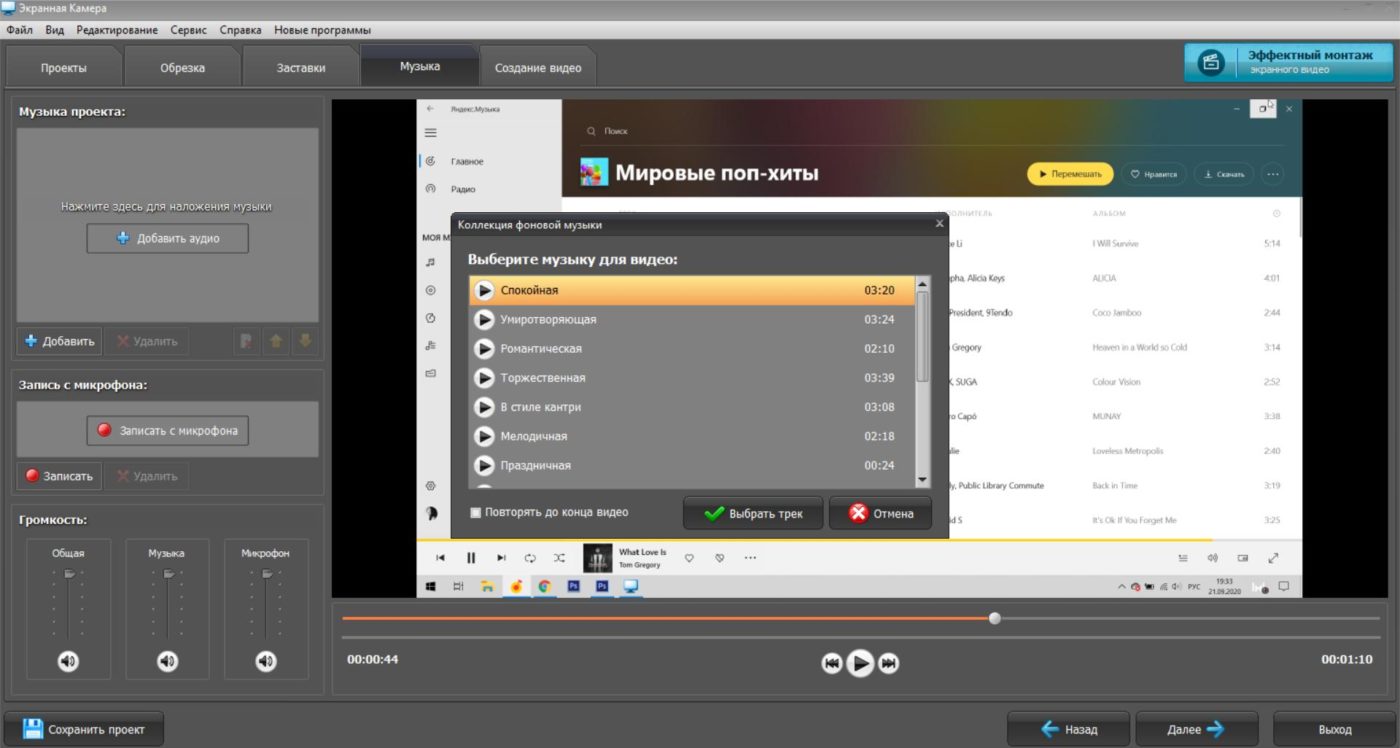 Также DU Recorder выполняет запись видео игры с экрана.
Также DU Recorder выполняет запись видео игры с экрана.
2 место – Filmit Pro. Приложение получило заслуженное второе место за отсутствие ограничений по времени и возможность подключать микрофон. Не требует ROOT-прав. Помимо захвата видео Filmit Pro обладает простеньким набором обычного видеоредактора.
3 место – AZ Screen Recorder. За бесплатный набор полноценно работать не получится – существует ограничение по записи. После покупки полной версии появится полезные опции, к примеру, рисование на экране или создание GIF-анимации. Из плюсов стоит выделить простоту управления.
4 место – One Shot. Подойдет для пользователей старых версий Android, полностью бесплатное. Раздражать может только реклама, которая является неотъемлемой частью всех бесплатных программ на смартфонах. Отличный вариант для рядовых задач – одним нажатием можно запустить запись экрана телефона Андроид.
5 место – ilos Screen Recorder. Небольшой запас времени, старт съемки в одно касание, минимум функций. Это отличный выбор, когда срочно нужно снять экран, а разбираться с серьезными приложениями нет желания. Минималистичный дизайн и минимум информации – за это и 5 место.
Небольшой запас времени, старт съемки в одно касание, минимум функций. Это отличный выбор, когда срочно нужно снять экран, а разбираться с серьезными приложениями нет желания. Минималистичный дизайн и минимум информации – за это и 5 место.
Теперь вы узнали, как записать видео с экрана андроид смартфона. Теперь переходим к iPhone на IOS.
Как записать видео с экрана iPhone
- Открываем «Настройки» и переходим в «Пункт управления».
- Далее нужно выбрать раздел «Настроить элементы управления».
- Возле надписи «Запись экрана» есть иконка с плюсом зеленого цвета – нажмите на него.
- Смахните экран вверх или вниз, в зависимости от видео.
- Осталось с усилием зажать кнопку записи, не забудьте включить микрофон.
Если версия iPhone не поддерживает такой функции, можно воспользоваться альтернативным приложением как для Android. Теперь вы знаете, как сделать запись экрана на айфоне или любом другом андроид смартфоне, осталось только перейти к практике.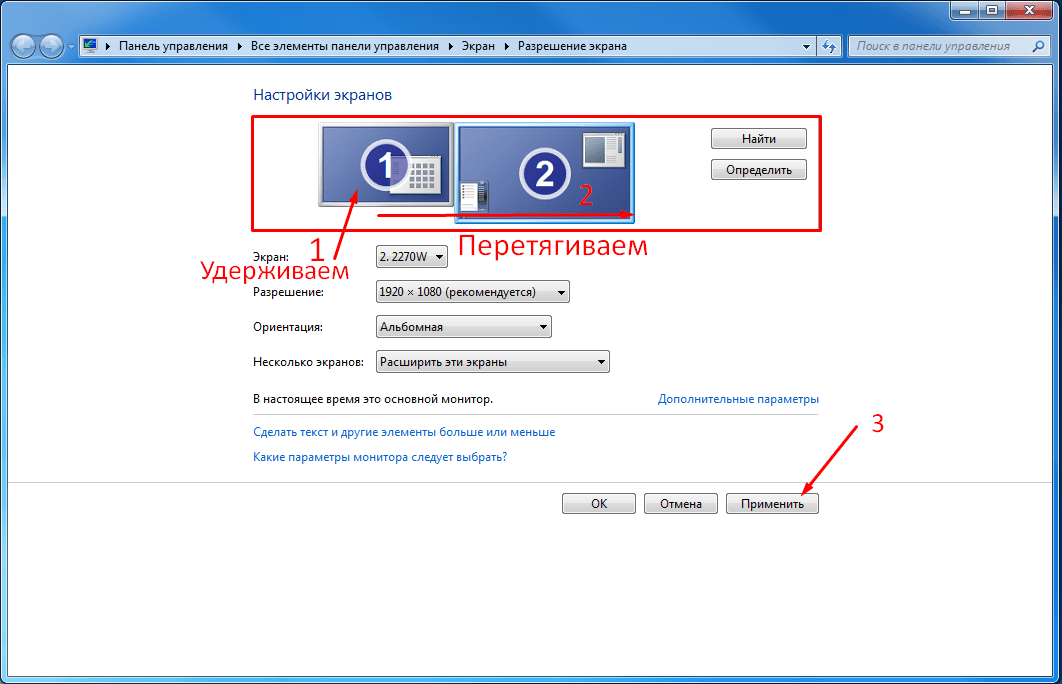
Лучшие программы для Андроид и Windows
Как записать видео с экрана ноутбука, компьютера, телефона
Содержание
- Как записать видео с экрана ноутбука
- Как записать видео с экрана компьютера
- Как записать видео с экрана телефона
- На телефонах Самсунг
- Как записать видео с экрана на Айфон
- Как записать видео с экрана на Android
- Безопасно ли записывать с экрана
- Как записать видео со звуком
- Топ-10 лучших программ для записи с компьютера
- Экранная Камера
- OBS Studio
- Debut Video Capture
- Bandicam
- AVS Video Editor
- Camtasia Studio
- Скриншотер
- Screencast-O-Matic
- Movavi
- Free Screen Video Recorder
- Другие программы
- Часто задаваемые вопросы
Умение записывать видео с экрана монитора облегчает жизнь всем, кто ведет онлайн-трансляции в образовательных целях, записывает обучающие материалы, фиксирует свои достижения в компьютерных играх или создает мануалы по работе в разных программах.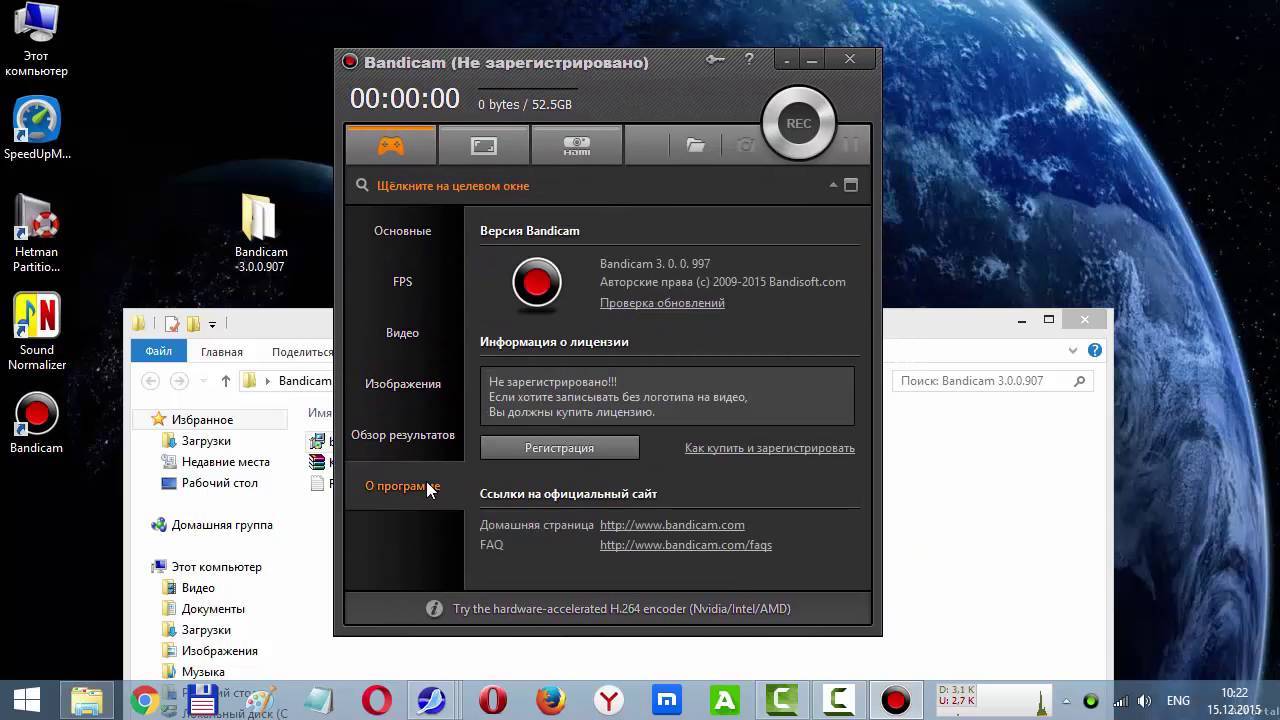
Сделанную запись можно загрузить на компьютер и просматривать любое количество раз, без подключения к интернету и ввода пароля.
Купить Веб-камеру можно здесь
С помощью видео также намного легче объяснить какую-то проблему с компьютером или софтом, если вы общаетесь с удаленными специалистами по программному обеспечению или службой поддержки.
Читайте также: как сделать принтскрин на ноутбуке hp
Как записать видео с экрана ноутбука
Программа «Экранная Камера» – самый простой способ записать видео с экрана ноутбука. Софт подходит для создания полноценного контента с озвучкой или музыкальным сопровождением с возможностью редактирования роликов. Пошаговая инструкция как записать видео на ноутбуке с помощью программ.
Вы уже пробовали записывать видео с экрана?
ДаНет
«Экранная Камера» – идеальный вариант, когда нет времени или желания разбираться с профессиональным софтом. Программа отлично работает в связке с Windows XP, 10, 8 и 7.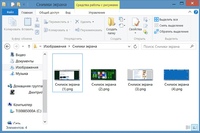 Нагрузка на систему минимальная, какие-то специфические требования отсутствуют.
Нагрузка на систему минимальная, какие-то специфические требования отсутствуют.
Другие преимущества тоже выглядят очень привлекательно:
- снятый ролик загружается на DVD-диск;
- видео экспортируется во все востребованные форматы и оптимизируется под переносные носители информации;
- доступна переозвучка, добавление музыки и регулировка громкости;
- интерфейс на русском языке простой и понятный;
- запись видео без ограничений, но если нужно, есть обрезка видеоклипа;
- на выбор доступны несколько режимов записи;
- запись видео с параллельной озвучкой или со звуком;
- предусмотрена отправка готового ролика на YouTube.
Запись видео
Купить Веб-камеру можно здесь
- Зайдите на официальный сайт и скачайте бесплатный софт. Дождитесь завершения загрузки и запустите пошаговую установку. Когда новый ярлык появится на рабочем столе, приступайте к записи.
- Зайдите в панель управления захватом.
 Поставьте отметки на нужных пунктах по звуку, микрофону и выбирайте подходящий режим. Нажмите кнопку «Записать». Чтобы приостановить процесс, нажмите клавишу F10.
Поставьте отметки на нужных пунктах по звуку, микрофону и выбирайте подходящий режим. Нажмите кнопку «Записать». Чтобы приостановить процесс, нажмите клавишу F10. - Редактирование видео доступно сразу после завершения записи. Кликните по слову «Редактировать» для запуска встроенного редактора с простым интерфейсом и широкими возможностями:
- полная переозвучка ролика;
- загрузка музыки с компьютера или из коллекции программы;
- установка доставки на определенный промежуток времени;
- заставку загружаете из библиотеки или создаете самостоятельно;
- если ролик начат слишком рано или закончен поздно, ненужный хронометраж легко обрезать.
Готовый ролик можно сохранить с помощью меню «Создание видео» в MP4, AVI и других популярных форматах. А также доступна запись на диск, оптимизация для интернета, экспорт на смартфон или планшет.
youtube.com/embed/6we_YfldpG8?feature=oembed» frameborder=»0″ allow=»accelerometer; autoplay; clipboard-write; encrypted-media; gyroscope; picture-in-picture» allowfullscreen=»»>
Читайте также: как открыть камеру на ноутбуке windows 7
Как записать видео с экрана компьютера
Для записи видео с экрана компьютера на Windows 10 не нужно загружать и устанавливать посторонние программы. В системе по умолчанию есть приложение Xbox, которое легко справится с поставленной задачей. Это так же просто как сделать скрин на ноутбуке асус в данной операционной системе.
Изначально технологию разрабатывали для захвата изображения во время игр. Но по факту Xbox работает с любым контентом. Для старта просто нажмите Windows+G. После этого откроется игровая панель с иконками для записи видео и скриншотов. Записанные ролики автоматически сохраняются в формате MP4.Советуем прочитать как нажать собаку на клавиатуре с помощью таблицы символов Windows.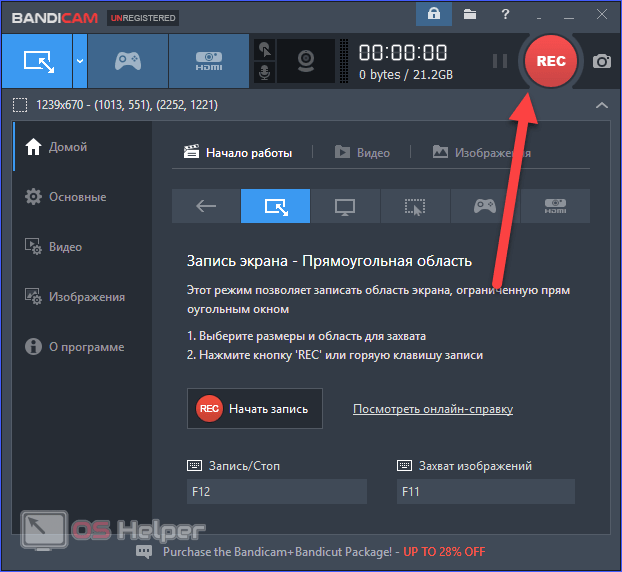
Купить Веб-камеру можно здесь
Xbox идеально подходит для быстрых заметок в видео формате и не сможет записать часть экрана. Программа поддерживает работу только с определенными видеокартами:
- NVIDIA GeForce 600 и выше;
- NVIDIA GeForce 800М и выше;
- NVIDIA Quadro серии Кххх и выше;
- AMD Radeon R7 и R9, а также серии HD 7000, 7000M, HD 8000 и 8000М.
Как записать видео с экрана телефона
На телефонах Самсунг
Для записи видео с экрана Самсунг есть специальная встроенная функция, поэтому скачивать стороннее приложение просто не нужно. Например, модели Galaxy Note 10 и выше записывают почти все, что происходит на экране.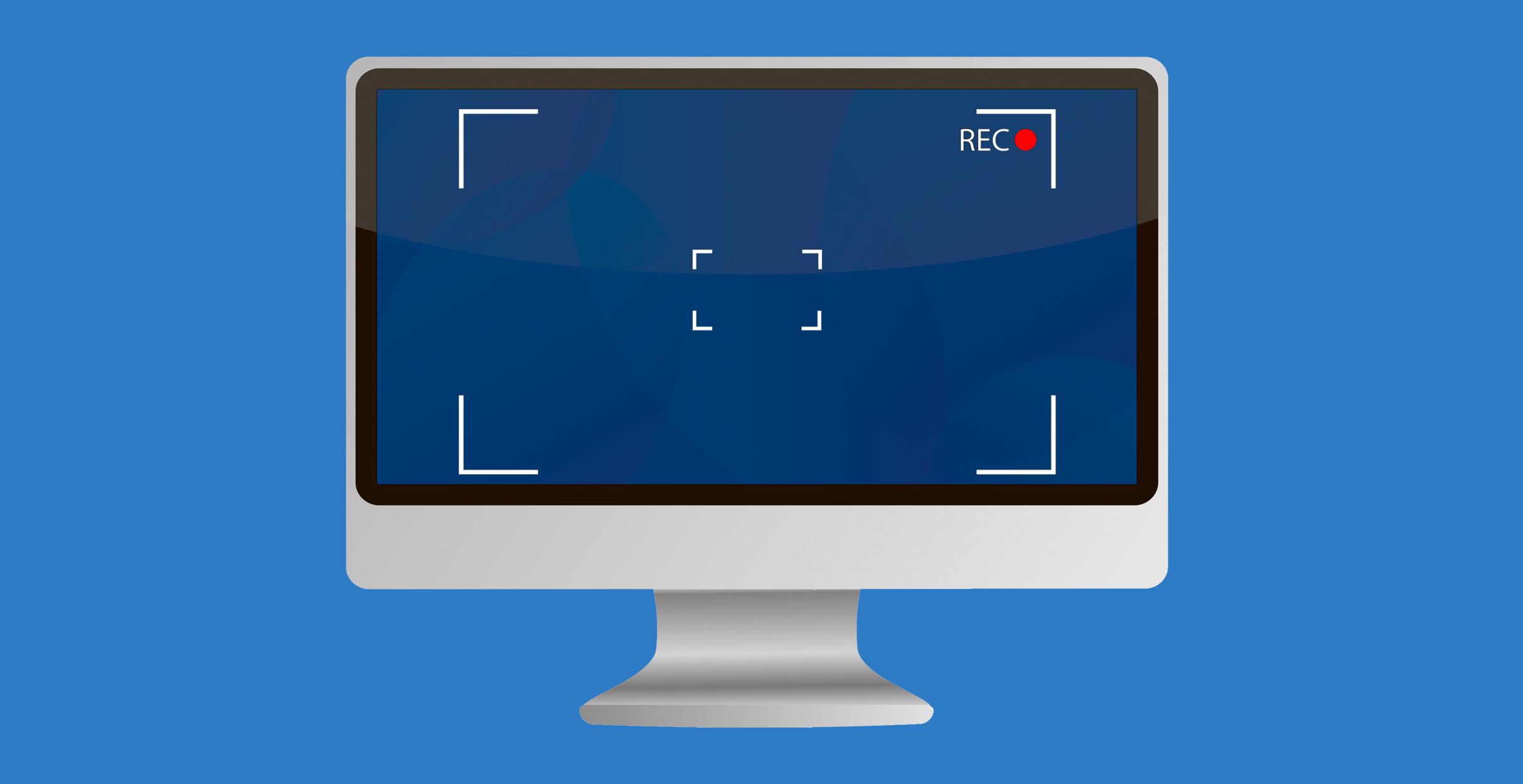 Если нужно, параллельно активируется фронтальная камера, чтобы записывать себя, когда вы записываете видео с экрана.
Если нужно, параллельно активируется фронтальная камера, чтобы записывать себя, когда вы записываете видео с экрана.
Панель быстрой настройки открывается простым свайпом вниз двумя пальцами. Дальше нужно смахнуть экран влево, нажать Screen recorder (Запись экрана). Телефон начнет снимать происходящее на экране сразу после завершения обратного отсчета.
Купить Веб-камеру можно здесь
Иконка фронтальной камеры выглядит как изображение человека. Нажмите на нее, если хотите добавить себя на видео. После активации фронтальной камеры в левом углу появится небольшое окошко, где будет записано все, что вы делали во время съемки видео экрана.
Нажмите кнопку «Стоп», чтобы закончить запись и видео автоматически сохранится в галерее.
Хотите сделать надпись на экране? Нажмите иконку «Карандаш», выбирайте подходящий цвет и пишите прямо на экране стилусом S Pen или пальцем.
Пока вы пишете текст на экране, работать с навигацией, а также взаимодействовать с играми и видео не получится.
Исходные возможности экрана вернутся, как только вы закончите с текстом и отключите функцию письма.
Как записать видео с экрана на Айфон
В iOS 11 версии и выше получится записать видео с экрана Айфона, iPad или iPod Touch вместе со звуками приложений и системы. Последовательность действий предельно простая:
- В iOS 14 и более новых версиях зайдите в «Настройки» выбирайте «Пункт управления», затем «Еще элемент управления» (или «Настроить элемент управления» в iOS 13) и нажмите на белый крестик в зеленом кружке рядом со словами «Запись экрана».
- Сделайте свайп вверх на экране любого iPhone.
- С усилием нажмите на серый кружок в белом круге с серой окантовкой и после этого нажмите «Микрофон».

- Для старта нажмите «Начать запись». Ролик начнет записываться, когда закончится трехсекундный обратный отсчет.
- Запустите программу «Пункт управления» и нажмите красный кружок в белом круге с красной окантовкой. Или просто найдите вверху экрана красную строку, коснитесь ее и нажмите «Остановить».
- Запустите программу «Фото» и вы увидите сохраненное видео экрана в галерее. Узнайте как сделать фото на ноутбуке с помощью стандартных средств.
На iPhone X и более новых версиях серии, iPad на iOS 12 и более новых версиях, а также на iPad OS нужно сделать свайп вниз.
DU Recorder
Одна из самых популярных программ для записи виде с экрана любого технического устройства – от ПК до iPhone.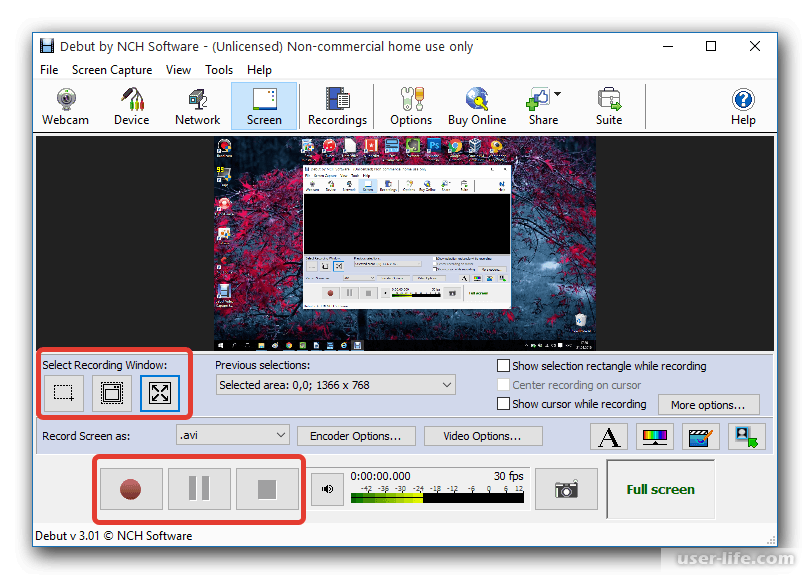 Кроссплатформенность выражается в одинаково эффективной работе DU Recorder с Windows, macOS, Android и iOS. Скачивание приложения в любой из версий осуществляется с официального сайта, размещенного по следующему адресу.
Кроссплатформенность выражается в одинаково эффективной работе DU Recorder с Windows, macOS, Android и iOS. Скачивание приложения в любой из версий осуществляется с официального сайта, размещенного по следующему адресу.
Купить Веб-камеру можно здесь
Screen Recorder+
Версия программы для iOS доступна для скачивания в официальном онлайн-магазине компании Apple. Приложение работает на iPad и iPhone, хотя существуют варианты для других операционных систем и технических устройств. Положительные отзывы многочисленных пользователей наглядно демонстрируют востребованность программного продукта на сегодняшнем российском и международном рынках.
Дополнительные программы
Другими популярными приложениями, способными записать экран iPhone и сохранить видео, выступают такие:
- RecPro;
- TechSmith;
- Go Records;
- QuickTime Player и многие другие.

Сегодня постоянно появляются новые приложения. Кроме того, под iOS регулярно адаптируются программы, изначально предназначенные для использования на Android, macOS или Windows.
Как записать видео с экрана на Android
На смартфонах Андроид записывают видео экрана, редактируют ролики, просматривают их и отправляют другим пользователям. Записать происходящее на экране очень просто:
- Сделайте двойной свайп вниз от верхнего экрана.
- Найдите значок «Запись экрана» и нажмите на него. Иногда для этого нужно пролистнуть экран.
- Если значка нет, зайдите в «Изменить» и перетащите «Запись экрана» на один из главных экранов, где находятся все самые важные ярлыки.
- Запустите приложение или программу, которую хотите записывать и нажмите «Начать». Ролик начнет записываться сразу после завершения обратного отсчета.
- Если нужно, остановите запись простым свайпом вниз и нажмите на кнопку, где изображен значок записи видео.
Цитата! Внимание! Если вы хотите найти записанный ролик, заходите в приложение «Фото», выбирайте «Библиотека» и затем «Фильмы».
Рассмотрим несколько наиболее популярных программных продуктов, позволяющих записывать видео прямо с экрана смартфона.
Купить Веб-камеру можно здесь
Super Screen Recorder
Простая и удобная в работе программа. Ссылка для скачивания размещена в официальном онлайн-магазине Google Play. Среди основных достоинств приложения – многофункциональность, работа с разными форматами файлов, встроенный редактор.
Mobizen Screen Recorder
Еще одно приложение для записи экрана смартфона, найти которое можно в Google Play. Программой пользуется более 200 млн. человек по всему миру, что выступает лучшим подтверждением ее успешности.
Другими серьезным ее достоинствами следует считать такие:
- бесплатное распространение полноценной версии;
- возможность качественной записи видео с разрешением QUAD HD;
- большое количество опций редактирования;
- встроенная функция Facecam.
Запись Экрана XRecorder
Сравнительно недавняя, но быстро ставшая популярной разработка компании InShot Inc. Позволяет делать скриншоты и записи экрана с мобильных устройств на Android. Обладает несколькими существенными достоинствами, в числе которых:
- возможность бесплатного скачивания с Google Play;
- отсутствие лимитов по длительности записи;
- удобный интерфейс панели управления записью;
- высокое качество записываемого видео – вплоть до разрешения 1080p и 60 кадров/сек.
Дополнительные программы
Купить Веб-камеру можно здесь
Записывать изображение экрана мобильного устройства на Android можно с применением разнообразных приложений, еще не упомянутых в статье. К ним относятся такие программы:
К ним относятся такие программы:
- Запись Экрана от Vidma Video Studio;
- AZ Screen Recorder;
- Screen Recorder от AppSmartz;
- Master Запись экрана;
- SRecorder и множество других.
Безопасно ли записывать с экрана
Уровень безопасности записи с экрана персонального компьютера или мобильного устройства определяется используемым приложением. Если речь идет о лицензированном программном обеспечении, опасаться возможных проблем с точки зрения дальнейшей работы техники не стоит.
Естественным исключением становится записывание и – тем более – последующее коммерческое использование содержимого различных платных сервисов. В этом случае можно говорить о нарушении авторских прав, что чревато ответственностью правонарушителя – от административной до уголовной.
Как записать видео со звуком
Стандартная комплектация стационарного компьютера, ноутбука или современного смартфона предоставляет возможность одновременной работы и с видео, и со звуком. Поэтому проблем с записью содержимого экрана в большинстве случаев не возникает. А при их появлении достаточно проверить работоспособность «железа», как часто называют аппаратное обеспечение.
Поэтому проблем с записью содержимого экрана в большинстве случаев не возникает. А при их появлении достаточно проверить работоспособность «железа», как часто называют аппаратное обеспечение.
Топ-10 лучших программ для записи с компьютера
Купить Веб-камеру можно здесь
Встроенный в операционные системы функционал обширен, но далеко не всегда обладает достаточным количеством опций для записи качественных роликов. Поэтому имеет смысл воспользоваться специализированными программами с заметно большим набором возможностей. Рассмотрим самые популярные и доступные из них подробнее.
Экранная Камера
Одна из самых популярных программ для записи и создания роликов.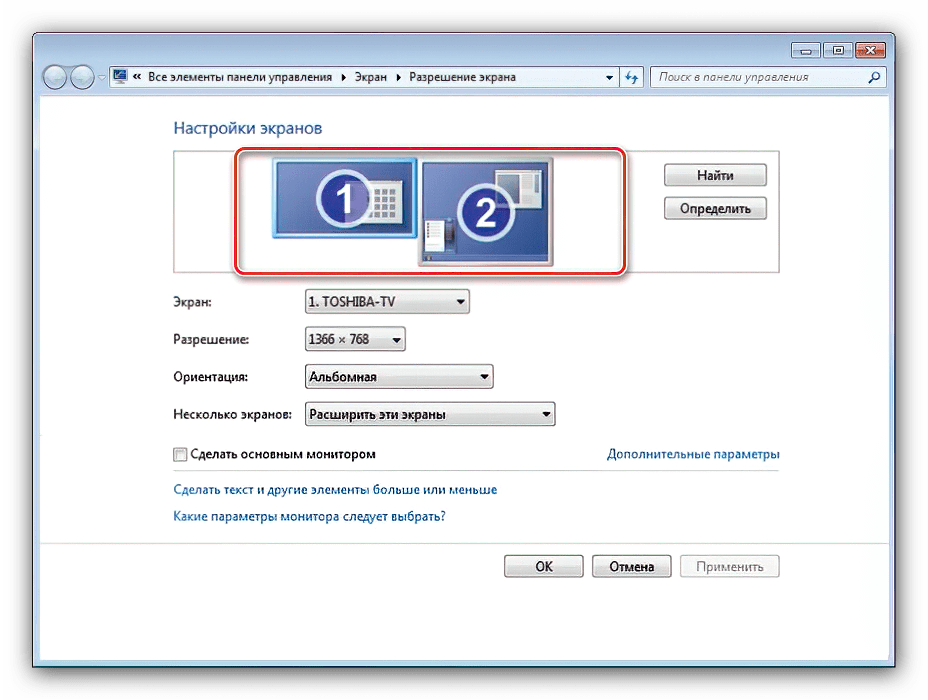 Сегодня применяется версия 6.0, доступная для скачивания с различных интернет-ресурсов, включая официальный сайт разработчиков. Функционал программы позволяет совершать различные действия, включая:
Сегодня применяется версия 6.0, доступная для скачивания с различных интернет-ресурсов, включая официальный сайт разработчиков. Функционал программы позволяет совершать различные действия, включая:
- демонстрацию работы компьютера в различных форматах;
- удобная запись игр или спортивных онлайн-трансляций;
- разнообразные опции редактирования сделанных записей;
- изготовление DVD с встроенным интерактивным меню.
Ссылка
Немаловажным достоинством программы становится объемная встроенная библиотека, небольшой объем файла загрузки (115 Мб) и совместимость со всеми современными версиями Windows. Бонусом выступает подробная инструкция по практическому использованию, размещенная на сайте в виде учебника.
Купить Веб-камеру можно здесь
OBS Studio
Универсальная программа для записи видео и стримов, имеющая открытый код. Выпущена в трех базовых версиях – для macOS, Windows, Linux и двух дополнительных – OpenSUSE и Gentoo.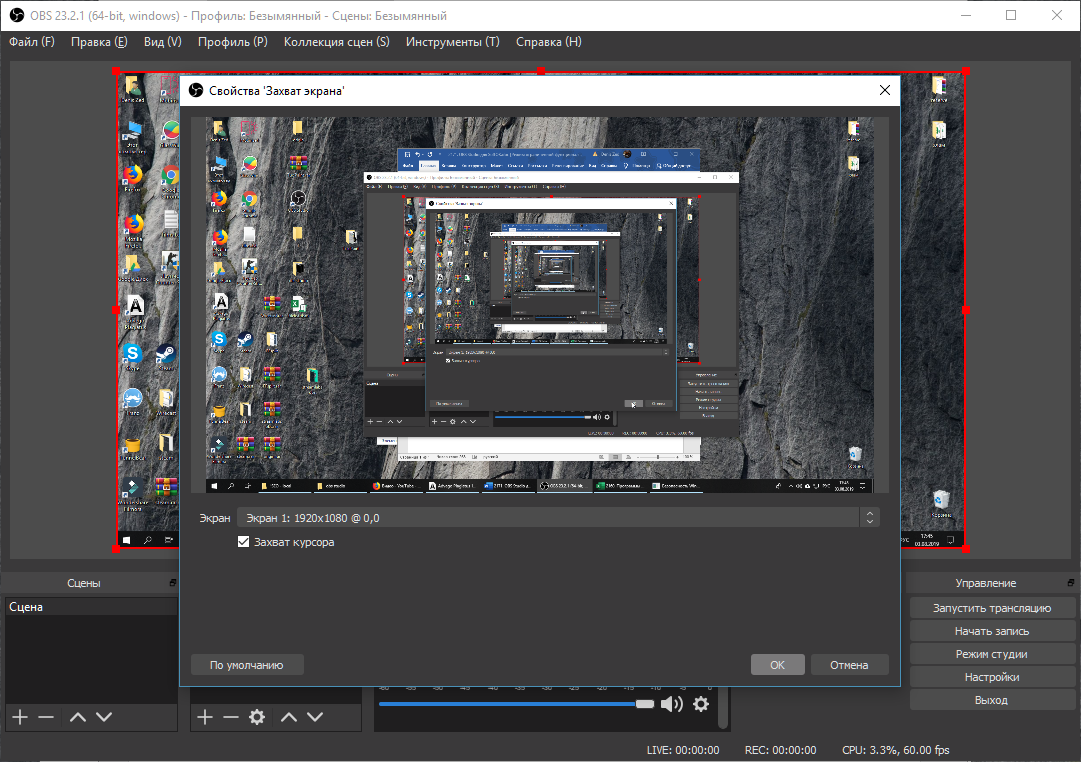 Кроссплатформенность – это далеко не единственное достоинство программы. Другими немаловажными плюсами выступают:
Кроссплатформенность – это далеко не единственное достоинство программы. Другими немаловажными плюсами выступают:
- бесплатный характер распространения;
- небольшой объем установочного файла;
- обширный функционал;
- наличие полностью русскоязычной версии как самой программы, так и сайта разработчиков.
Ссылка
Debut Video Capture
Популярный программный продукт от известной компании-разработчика NCH Software. К числу его очевидных достоинств относятся такие:
- работа с разными форматами видео файлов – MP4, MOV, MPG, AVI и многими другими;
- многофункциональный сервис обработки видео;
- удобная и быстрая опция загрузки в интернет;
- возможность записывать изображение с нескольких источников, помимо экрана персонального компьютера.
Ссылка
Существенным недостатком становится отсутствие русскоязычной версии сайта разработчика. Но в российском сегменте интернета представлено немало сайтов, с помощью которых можно найти и скачать переведенную версию программы.
Но в российском сегменте интернета представлено немало сайтов, с помощью которых можно найти и скачать переведенную версию программы.
Bandicam
Купить Веб-камеру можно здесь
Одна из самых известных программ захвата и записи экрана ПК. Отличается компактным размером, наличием бесплатной версии, постоянным усовершенствованием многофункциональностью.
Ссылка
Среди наиболее значимых опций программы необходимо выделить такие:
- рисование в режиме онлайн;
- наложение записей с камеры;
- удобный планировщик;
- добавление эффектов хромакея и анимации;
- детальное руководство пользователя на русском языке;
- универсальность.
AVS Video Editor
Продукт, разработанный Online Media Technologies, позднее переименованной в AVS4you. Входит в состав пакета программ для работы с разными форматами видео, аудио и изображений. Работает на ПК с операционной системой Windows нескольких последних версий. Обладает внушительным набором достоинств, в числе которых:
Работает на ПК с операционной системой Windows нескольких последних версий. Обладает внушительным набором достоинств, в числе которых:
- совместимость с разными форматами файлов;
- удобный и понятный интерфейс, в том числе – полностью русскоязычный;
- свыше трех сотен разнообразных эффектов и переходов;
- быстрая загрузка на разные интернет-ресурсы;
- оперативный эксперт видео роликов на мобильные устройства Андроид и iOS;
- наличие бесплатной версии с практически полноценным функционалом.
Ссылка
Camtasia Studio
ПО для захвата видео с монитора стационарного ПК или ноутбука. Разработчиком выступает компания TechSmith. Появилась на Windows в 2002 году. Сегодня созданы версии программы для обеих популярных операционных систем.
Купить Веб-камеру можно здесь
Ссылка для скачивания доступна на официальном сайте разработчика. Camtasia Studio совмещает функционал записи с компьютерного экрана и видео редактора. Она работает с 5 самыми распространенными форматами файлов, включая MP4, MOV, AVI, WMV и M4V. В программу встроена опция быстрой и удобной загрузки результатов редактирования на любой интернет-сайт.
Camtasia Studio совмещает функционал записи с компьютерного экрана и видео редактора. Она работает с 5 самыми распространенными форматами файлов, включая MP4, MOV, AVI, WMV и M4V. В программу встроена опция быстрой и удобной загрузки результатов редактирования на любой интернет-сайт.
Ссылка
Основным недостатком становится платное распространение последних версий программы. Он компенсируется возможностью установить пробный вариант продукта с полноценным функционалом.
Скриншотер
Простая и удобная программа, позволяющая записать видео с экрана всего в два клика. Русскоязычная версия продукта доступна для скачивания по следующей ссылке. Помимо предельно понятного интерфейса, обладает рядом дополнительных преимуществ, включая:
- одновременную работу с видео и звуком;
- несколько режимов настройки;
- большой выбор горячих клавиш с возможностью изменения их комбинаций;
- детальная инструкция по использованию.

Screencast-O-Matic
Популярный программный продукт, доступный для бесплатного скачивания с официального сайта компании-разработчика. Русскоязычная версия размещена на другом интернет-ресурсе. С его помощью проще всего ознакомиться с особенностями программы, главными из которых заслуженно считаются такие:
- возможность работы с экраном, камерой и двумя источниками видео сигнала одновременно;
- многофункциональный редактор видео;
- поддержка нескольких самых популярных форматов – MP4, AVI, FLV;
- быстрый экспорт роликов на любой интернет-ресурс, включая YouTube.
Ссылка
Movavi
Купить Веб-камеру можно здесь
Кроссплатформенный видео редактор, одной из востребованных функций которого является запись с экрана компьютера. Разработан одноименной компанией и доступен для бесплатного скачивания на ее официальном сайте.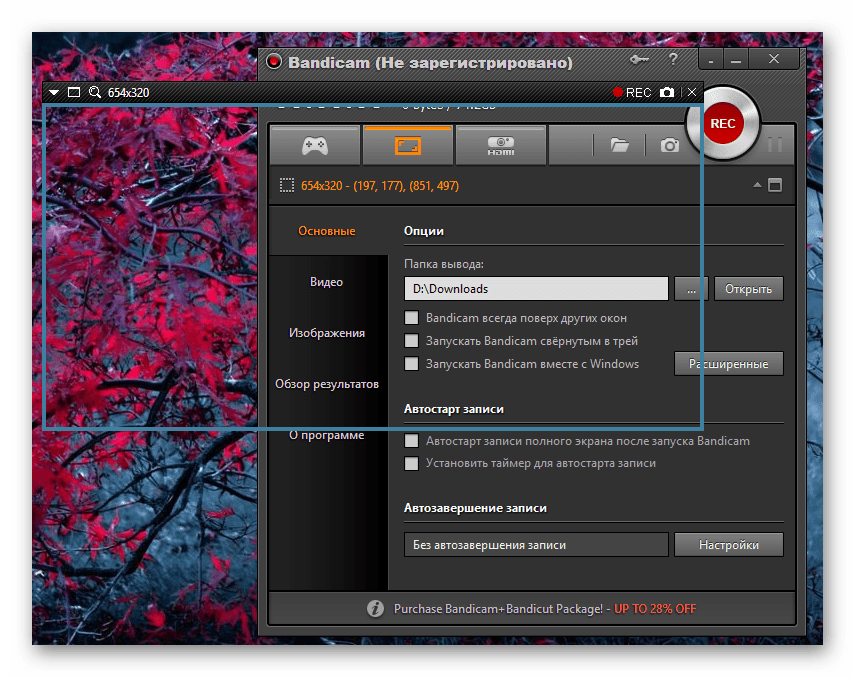 Основными достоинствами программного продукта выступают:
Основными достоинствами программного продукта выступают:
- возможность использования и на Windows, и на macOS;
- обширный набор функций для редактирования;
- удобная и понятная панель управления редактором;
- полностью русскоязычная версия;
- наличие бесплатной конфигурации программы с функционалом, мало уступающим платной.
Ссылка
Free Screen Video Recorder
Программный продукт, разработанный одним из бесспорных лидеров рынка – компанией Free Software Apps. Доступен для бесплатного скачивания с официального интернет-ресурса корпорации Microsoft. Главными его достоинствами выступают:
- кроссплатформенность;
- возможность записи рабочего стала и любой программы, запущенной на компьютере – как во вкладке, так и в полноэкранном режиме;
- интеграция с любым дополнительным оборудованием – веб-камерой, микрофоном и т.
 д.;
д.; - совместимость со всеми популярными видео платформами, включая YouTube, TikTok и многие другие.
Ссылка
Другие программы
Количество программных продуктов с рассматриваемым функционалом намного превышает приведенный выше перечень. К числу наиболее популярных из не включенных в него следует отнести такие:
- WM Recorder
- HyperCam
- UVScreenCamera
- Jing
- Snagit
- BB FlashBack Express
- Icecream Screen Recorder
- iSpring Free Cam
- VirtualDub
- FRAPS
- UVScreenCamera
- Ezvid
- ApowerREC
- AVS Video Editor.
Часто задаваемые вопросы
Купить Веб-камеру можно здесь
Можно ли записать видео с экрана ПК или мобильного устройства?
Как лучше всего это сделать?
Что влияет на выбор программы для записи экрана?
Какие программы особенно популярны для ПК на Windows?
Есть ли кроссплатформенные продукты, универсальные для всех основных платформ и типов устройств?
Экранная Камера
0%
OBS Studio
0%
Debut Video Capture
0%
Bandicam
100%
AVS Video Editor
0%
Camtasia Studio
0%
Скриншотер
0%
Screencast-O-Matic
0%
Movavi
0%
Free Screen Video Recorder
0%
Проголосовало: 1
Как снимать на видео все, что происходит на экране вашего компьютера
Возможность записывать экран вашего компьютера может быть полезна по самым разным причинам — от потоковой передачи ваших игровых подвигов миру до показа вашим родителям, как включить их антивирусное программное обеспечение, и есть множество способов сделать это. Это лучшие варианты программного и аппаратного обеспечения, которые следует учитывать.
Это лучшие варианты программного и аппаратного обеспечения, которые следует учитывать.
Запись программного обеспечения
И Windows, и macOS теперь имеют встроенные инструменты для записи экрана, хотя это наиболее просто на Mac. Нажмите Shift+Cmd+5 , чтобы вызвать панель инструментов захвата экрана, выбрать, следует ли записывать весь экран или только его часть, затем нажмите Запись . Кнопка Stop появится в строке меню. Записи экрана также можно делать с помощью QuickTime (щелкните Файл , затем Новая запись экрана ).
Средство записи экрана Windows в основном предназначено для игр, хотя вы можете использовать его для чего угодно. Найдите приложение Xbox Game Bar в меню «Пуск», запустите его, затем нажмите значок Кнопка Запись (светло-серый кружок внутри темно-серого круга под Захват ). Нажмите кнопку Стоп , чтобы остановить запись, и кнопку Показать все снимки , чтобы просмотреть свои видео — обратите внимание, что записывается только активное окно.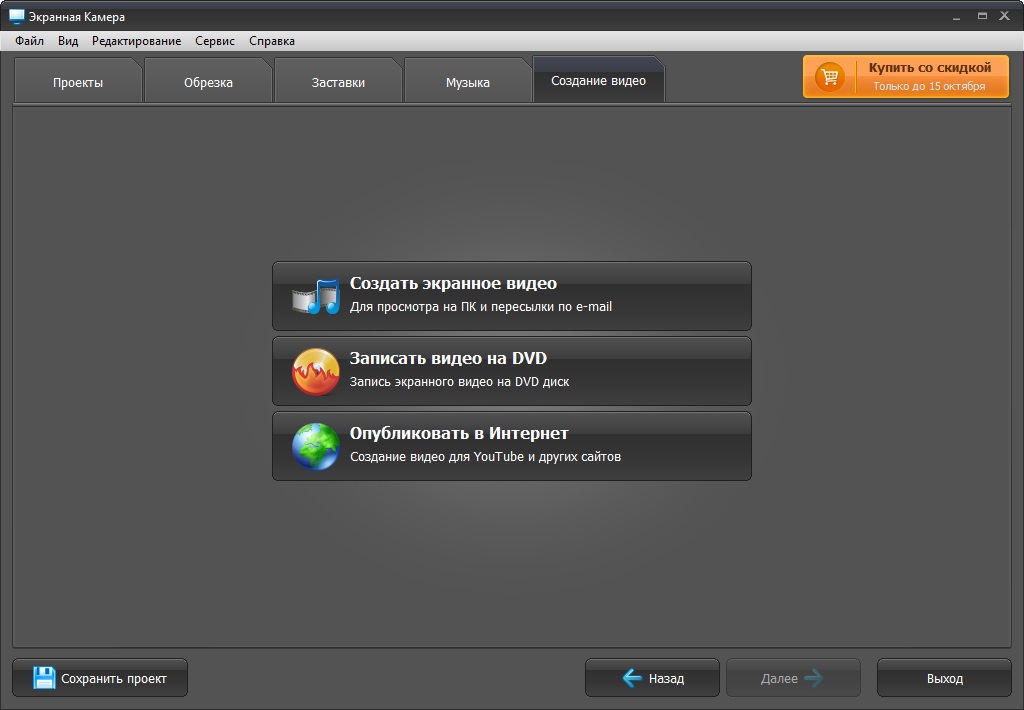
Простой инструмент для записи экрана, доступный в macOS. Скриншот: Gizmodo
Также доступно множество вариантов программного обеспечения сторонних производителей, предлагающих множество дополнительных функций записи и редактирования, чтобы соблазнить вас их использовать. Возможно, лучшим бесплатным вариантом является OBS Studio для Windows или macOS, который является всеобъемлющим и мощным, хотя и немного сложным для новичка.
Когда вы загрузите интерфейс, вы увидите, что можете добавить несколько источников видео в поле Источники — например, отдельное окно или игру или весь дисплей. Кроме того, вы можете настроить запись звука как с подключенного микрофона, так и с вашего компьютера. К счастью, в OBS Studio есть исчерпывающая справочная документация, которая шаг за шагом проведет вас через весь процесс.
Игровая панель Xbox в Windows. Скриншот: Gizmodo
Что касается платных вариантов, Camtasia (Windows и macOS) — это хорошо известный выбор для профессионалов, которым нужен отточенный, многофункциональный продукт, который не возражает платить за это обойдется вам в 250 долларов в качестве разовой платы или 50 долларов в год за подписку (которая включает в себя каждое ежегодное обновление), хотя доступна бесплатная пробная версия.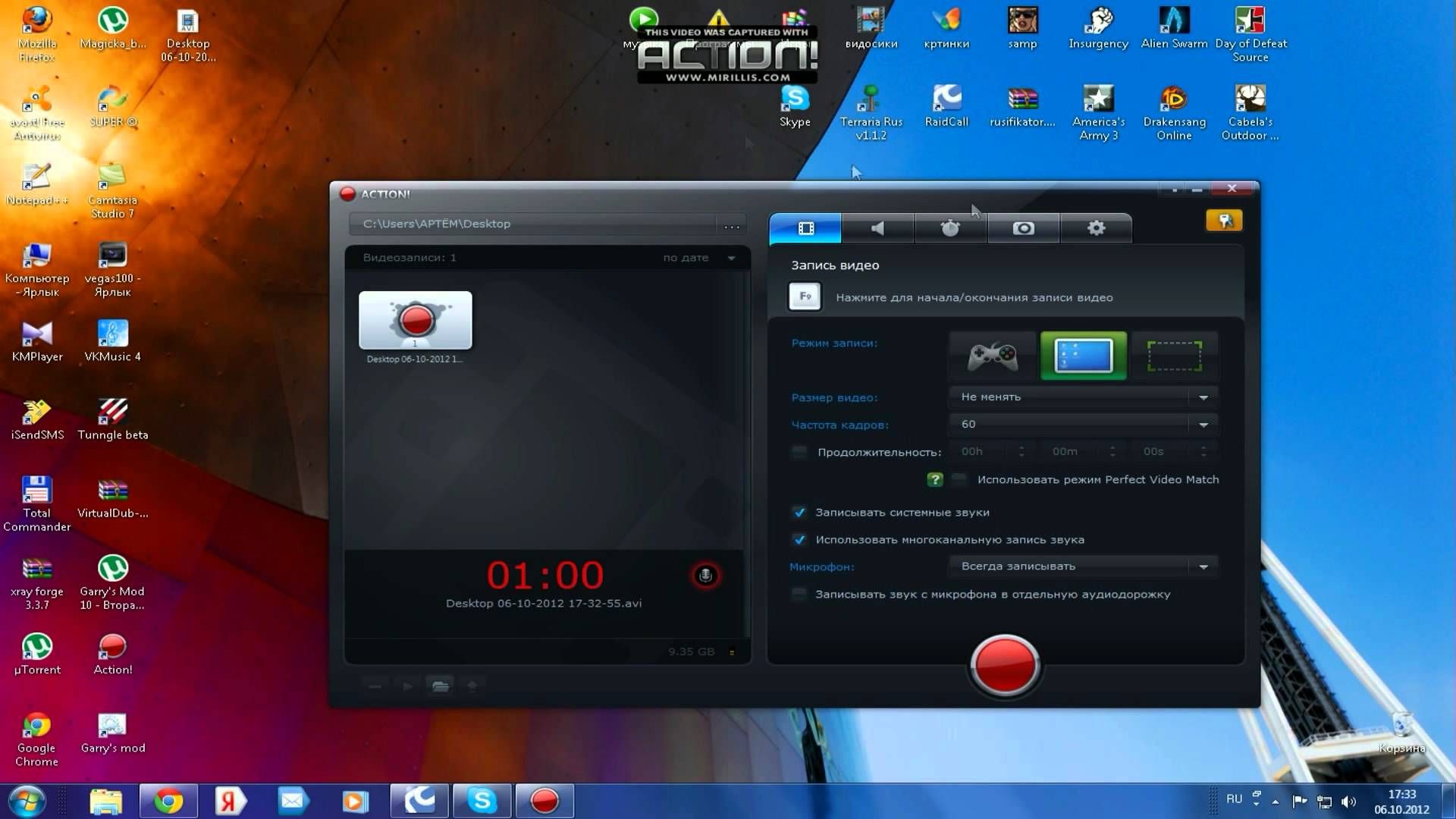 Вам лучше убедиться, что вам нужны все его функции, прежде чем расстаться с деньгами.
Вам лучше убедиться, что вам нужны все его функции, прежде чем расстаться с деньгами.
Эти функции включают в себя возможность добавлять эффекты, наложения музыки, заголовки и аннотации, а также переходы, а также параметры масштабирования и анимации экранных записей, а также поддержку интерактивных элементов (например, викторин) в ваших записях. Помимо записи экрана, вы также можете записывать трансляцию с веб-камеры и других источников видео.
OBS Studio — это комплексный и бесплатный инструмент для захвата изображений для Windows и macOS. Скриншот: Gizmodo
заслуживает вашего внимания: у него приятный и простой интерфейс для захвата окон или всего экрана, некоторые полезные инструменты для аннотаций и встроенные опции обмена видео. Клипы продолжительностью до пяти минут можно записывать бесплатно; после этого вам нужно будет подписаться на подписку, и они начинаются с 30 долларов в год.
Те из вас, кто тратит 70 долларов и более в год на Office 365, уже имеют в своей системе средство записи экрана — оно встроено прямо в PowerPoint, хотя на данный момент только в версии для Windows. Откройте вкладку Вставка и нажмите Запись экрана , чтобы записать часть или весь экран — это в первую очередь для того, чтобы попасть в ваши презентации, но вы также можете сохранить видео на диск, щелкнув его правой кнопкой мыши и выбрав Сохранить медиа как… .
Откройте вкладку Вставка и нажмите Запись экрана , чтобы записать часть или весь экран — это в первую очередь для того, чтобы попасть в ваши презентации, но вы также можете сохранить видео на диск, щелкнув его правой кнопкой мыши и выбрав Сохранить медиа как… .
Аппаратная запись
Иногда программных возможностей недостаточно — может быть, вам нужно записать то, что происходит на экране, до того, как ваша операционная система запустится должным образом, или, может быть, вам нужно захватить что-то, что приложения по какой-то причине не могут сделать. Для серьезного захвата экрана вы можете инвестировать в специальное аппаратное устройство.
Как и в случае с программным обеспечением, у вас есть несколько вариантов на выбор. Хорошей новостью является то, что большинство из них относительно доступны по цене, если не совсем по низким ценам — эти карты захвата обычно предназначены для геймеров, желающих транслировать видео с консоли в Интернет, но они будут работать на компьютерах и других устройствах с выходом HDMI. слишком.
слишком.
HD60 S+ от Elgato. Фото: Gizmodo
Elgato — пожалуй, самое известное имя в отрасли, предлагающее различные карты захвата, которые работают с компьютерами Windows и macOS, а также с консолями. Чтобы дать вам представление о том, как работает процесс, в случае с HD60 S+ за 200 долларов вы подключаете его к выходу HDMI на компьютере, с которого хотите захватить, и к свободному порту USB на компьютере, который хотите использовать для собственно захват.
Вы можете использовать один и тот же компьютер с Windows или macOS для отображения и записи, если хотите, хотя очевидно, что это проще, если вы используете, скажем, настольный компьютер и ноутбук в тандеме (особенно если вы записываете ресурсоемкие программы). Компьютер, с которого вы записываете, распознает Elgato HD60 S+ как внешний дисплей, поэтому вам необходимо зеркально отразить или расширить рабочий стол по мере необходимости ( Отображает в настройках Windows или Отображает в системных настройках macOS).
Захват из Windows на macOS с помощью программного обеспечения Elgato. Скриншот: Gizmodo
После этого вам понадобится собственное приложение для захвата от Elgato, которое можно загрузить и использовать бесплатно. Он сочетает в себе как захват, так и редактирование, позволяя настраивать параметры записи видео, микшировать аудиовыходы, добавлять голосовые комментарии (очень полезно для игровых сессий) и передавать отснятый материал в Интернет, а также сохранять его на диск.
Другое программное обеспечение для захвата видео будет работать с Elgato HD60 S+, включая пакет OBS Studio, о котором мы упоминали выше. Обычно лучше придерживаться программного обеспечения, разработанного той же компанией, которая выбрала вашу карту захвата, чтобы избежать проблем с совместимостью, но коробка для карты захвата обычно создает видеопоток, который сможет распознать большинство приложений.
Elgato HD60 S+ подключен к Apple TV. Скриншот: Gizmodo
Эти карты захвата могут работать с различными устройствами, имеющими выход HDMI — они просто располагаются между устройством и подключенным монитором или телевизором (так что вы потребуется два кабеля HDMI, а не один, и компьютер для захвата). Например, если вам нужно записать кадры из коробки потоковой передачи мультимедиа, это обычно возможно.
Например, если вам нужно записать кадры из коробки потоковой передачи мультимедиа, это обычно возможно.
Как мы уже говорили, в качестве примера мы использовали карту Elgato HD60 S+, потому что у нас действительно есть одна карта, но доступны и другие: в том числе от AverMedia, Razer и Hauppauge. Некоторые карты могут записывать отснятый материал прямо на карту памяти без использования компьютера, хотя вы, очевидно, теряете возможность предварительного просмотра и управления своими записями в режиме реального времени.
Но эти устройства захвата обычно не нужны, если вы просто пытаетесь помочь члену семьи, который живет далеко. Для такого рода задач вам могут понадобиться встроенные средства записи экрана производства Apple и/или Microsoft.
15+ ЛУЧШИХ программ для видеозахвата (обновление за май 2023 г.)
АвторAlyssa Walker
Часы Обновлено
Video Capture Software — это компьютерное приложение, которое позволяет вам захватывать экран вашего устройства, чтобы делиться им с другими, создавать видеоролики, связанные с продуктом, делать учебные пособия, уроки, демонстрации, видео на YouTube и многое другое. Эти программные инструменты также позволяют записывать видео с веб-камеры и экрана с помощью голоса.
Эти программные инструменты также позволяют записывать видео с веб-камеры и экрана с помощью голоса.
Ниже приводится тщательно отобранный список лучших программ для захвата видео с описанием его функций, плюсов и минусов, а также ссылок на веб-сайты. Список содержит как открытое (бесплатное), так и коммерческое (платное) программное обеспечение.
| Имя | Платформа | Запись веб-камеры | Аудиозапись | Монтаж видео | Ссылка |
|---|---|---|---|---|---|
| Adobe Captivate | Windows, Mac | Да | Да | Да | Узнать больше |
| Приложение для записи экрана приложения Icecream | Окна | Да | Да | Да | Узнать больше |
| Wondershare | Mac, Windows | Да | Да | Да | Узнать больше |
| ScreenPal | Chromebook, Mac, Windows | Да | Да | Да | Узнать больше |
| Камтазия | Windows и Mac | Да | Да | Да | Узнать больше |
1) Adobe Captivate
Captivate — одна из лучших программ для захвата видео, которая помогает создавать интерактивные видеоклипы для электронного обучения и учебных пособий.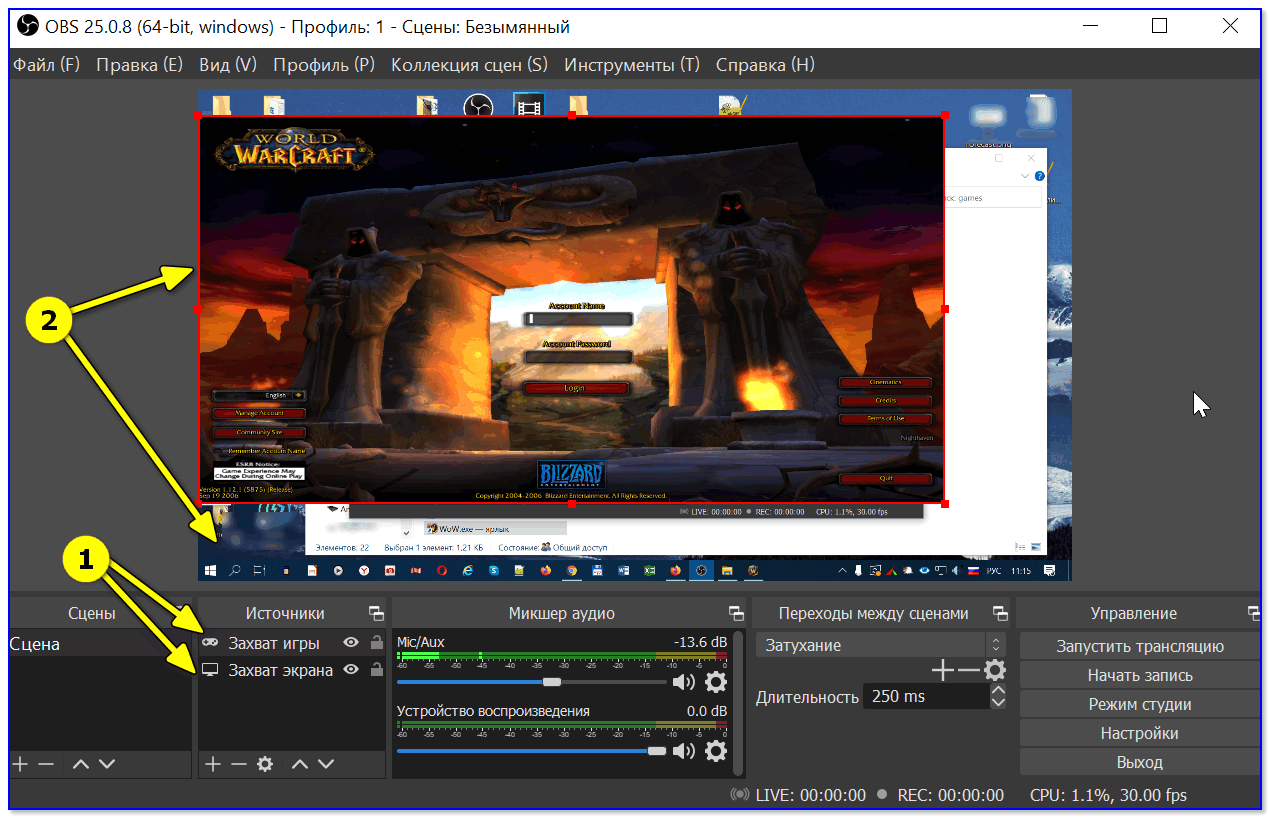 Это позволяет вам захватывать и экспортировать содержимое экрана с минимальными усилиями.
Это позволяет вам захватывать и экспортировать содержимое экрана с минимальными усилиями.
Особенности:
- Это приложение может оптимизировать видеоконтент для желаемого размера экрана.
- Позволяет сохранять видеоклипы в формате MP4.
- Это поможет вам опубликовать финальное видео для настольного компьютера или использования в Интернете.
- Adobe Captivate позволяет добавлять кнопки в видео.
- Помогает быстро создавать раскадровки на мобильных устройствах.
| 👍 Плюсы | 👎 Минусы |
|---|---|
| Это приложение поможет вам импортировать презентацию PowerPoint и преобразовать ее в интерактивный мультимедийный модуль. | Трудно поделиться отснятым видео с другими людьми. |
| Это приложение может синхронизировать содержимое из Adobe Photoshop, Audition и Illustrator. | Это приложение не простое для новичков.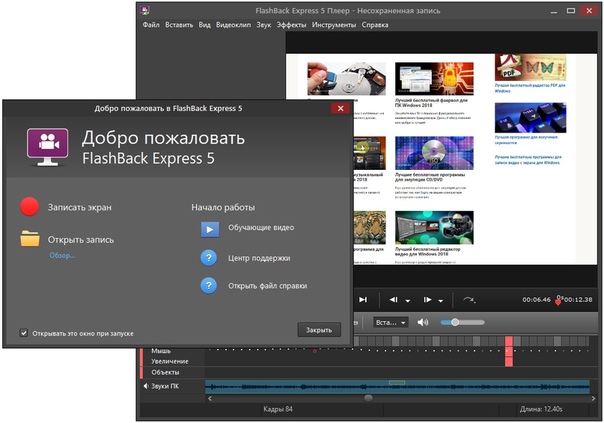 |
Посетите Adobe Captivate
2) Icecream Apps Screen Recorder
Icecream Screen Recorder — одно из лучших программ для захвата видео, которое позволяет вам захватывать определенную область экрана вашего ПК. Он также помогает вам захватывать приложения, игры, видеоуроки, звонки по Skype, вебинары, прямые трансляции и т. д. с минимальными усилиями.
Особенности:
- Позволяет выбрать качество вывода.
- Вы можете выбрать область экрана или захватить весь экран.
- Это программное обеспечение поможет вам сделать снимок экрана с наложением веб-камеры.
- К захваченному видео можно добавить текст, фигуры и стрелки.
- Icecream позволяют снимать полноэкранные 3D-игры.
- Это программное обеспечение для захвата видео позволяет добавить водяной знак на снимок экрана.
- Захваченный экран можно сохранить в формате GIF.
Приложения
| 👍 Плюсы | 👎 Минусы |
|---|---|
Вы можете снимать видео без перерыва. | Включает водяной знак в ваше видео. |
| Помогает захватывать любую область экрана. | Поддерживает только несколько форматов. |
| Легко справиться с конечным результатом. | |
| Вы можете загружать свои видео на многочисленные веб-сайты, включая Google Drive, Dropbox или YouTube. |
Посетите приложение Icecream
3) Wondershare
Wondershare — это инструмент, который позволяет с легкостью делать снимки экрана компьютера. Он позволяет настроить форму, цвет и размер курсора. Вы можете захватывать видео с веб-камеры и экрана компьютера одновременно. Этот инструмент также позволяет вам добавлять текст, чтобы улучшить процесс обучения зрителя.
Особенности:
- Позволяет легко рисовать на захваченном экране в режиме реального времени.
- Вы можете легко настроить размер экрана и частоту кадров.

- Это программное обеспечение для захвата видео позволяет легко редактировать видео.
- Вы можете сохранить видео в таких форматах, как GIF, MOV и MP4.
- Поддерживаемая платформа — Windows.
| 👍 Плюсы | 👎 Минусы |
|---|---|
| Имеет удобный интерфейс. | Веб-камера выключается после окончания захвата. |
| Вы можете захватить определенную часть экрана с помощью лупы. | |
| Это программное обеспечение можно использовать для захвата видео с веб-камеры. |
Посетите Wondershare >>
4) ScreenPal
ScreenPal — это простая в использовании программа для захвата экрана, которая позволяет захватывать любую область экрана. Он предоставляет возможность добавлять видео с веб-камеры и повествование с микрофона.
- Вы можете анимировать видео с переходами и эффектами наложения.

- Позволяет увеличивать или уменьшать масштаб, чтобы выделить определенную область видео.
- Вы можете показать или скрыть курсор и веб-камеру.
- Позволяет импортировать видео, изображения и аудио с других устройств.
- Это приложение позволяет добавлять комментарии, музыку и системный звук.
- Вы можете применять стили к тексту, фигурам и изображениям.
| 👍 Профи | 👎 Минусы |
|---|---|
| Вы можете добавлять эффекты к захваченным видео | На видео есть водяной знак. |
| Позволяет экспортировать снятое видео на любую облачную платформу. | Это приложение позволяет снимать в течение ограниченного периода времени. |
| Вы можете сжимать отснятые видео. | |
| Доступно как для Windows, так и для Mac. |
Посетите ScreenPal >>
5) Camtasia
Camtasia — это инструмент для удобной съемки и создания видео профессионального качества.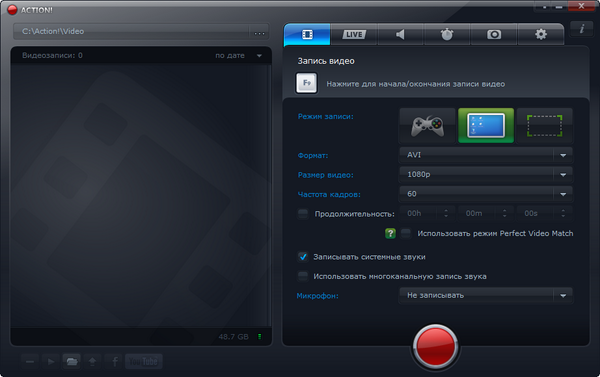 Его можно использовать для создания видеороликов на YouTube, видеоуроков, демонстрационных видеороликов, видеоуроков и многого другого.
Его можно использовать для создания видеороликов на YouTube, видеоуроков, демонстрационных видеороликов, видеоуроков и многого другого.
Особенности:
- Вы можете снимать веб-камеру, экран компьютера и презентацию.
- Это одна из лучших программ для захвата видео, которая предоставляет музыку и аудиотеку.
- Вы можете использовать переходы между слайдами и сценами для улучшения видеопотока.
- Camtasia позволяет увеличивать, уменьшать масштаб и анимировать видео.
- Вы можете создавать привлекательные заголовки и аннотации для своих видео.
- Это приложение позволяет создавать викторины.
- Позволяет добавлять к видео несколько эффектов.
| 👍 Плюсы | 👎 Минусы |
|---|---|
| К видео можно добавлять выноски и стрелки. | Вы можете испытывать трудности при работе с большими видео. |
Его можно легко использовать для одновременной записи голоса и экрана. | Это приложение часто дает сбой. |
| Camtasia имеет чистый процесс установки. | |
| Эта программа проста для редактирования захваченного видео. |
Посетите Camtasia >>
6) Apower
Apower — это простое в использовании приложение, которое позволяет вам фиксировать действия на рабочем столе, потоковое видео в реальном времени и многое другое. Это также позволяет вам фиксировать ваши действия в настраиваемой области или в полноэкранном режиме.
Особенности:
- Предлагает редактирование в реальном времени во время захвата любого видео.
- Apower может снимать видео с веб-камеры.
- Это программное обеспечение позволяет создавать запланированные задачи для автоматического захвата экрана ПК, снимка экрана или веб-камеры.
- Вы можете конвертировать видео в форматы MP4, AVI, WMV и т.
 д.
д. - Позволяет настраивать источники звука и регулировать громкость с микрофона или звуковой карты.
| 👍 Плюсы | 👎 Минусы |
|---|---|
| Обеспечивает редактирование в реальном времени. | Вы не можете захватить экран на дополнительном мониторе. |
| Не занимает много ресурсов на вашем ПК. | |
| Предлагает универсальные возможности захвата экрана. |
Посетите Apower >>
7) CloudApp
CloudApp — это приложение, которое позволяет вам снимать видео с вашим лицом и голосом. Это позволяет добавлять аннотации к захваченным видео.
Особенности:
- Позволяет делиться захваченным видео с другими людьми.
- Вы можете перетащить объект в видео.
- Это одно из лучших программ для захвата видео, которое позволяет вам легко управлять своими видео.

- Вы можете делиться захваченными видео с другими людьми.
- Позволяет выбрать часть экрана для захвата видео.
- Захваченное видео можно сохранить в формате GIF.
| 👍 Плюсы | 👎 Минусы |
|---|---|
| Вы можете записывать аудио с видео. | Нет предварительно определенной области для захвата. |
| Интуитивно понятное управление. |
Посетите CloudApp >>
8) Screenflow
ScreenFlow — это программное обеспечение для редактирования видео, захвата экрана и обмена видео от Telestream. Это поможет вам создавать видеоролики о продуктах, учебные пособия, профессиональные клипы и т. д.
Особенности:
- Вы можете получить доступ к более чем 500 000 уникальных мультимедийных компонентов.
- Позволяет делать снимки экрана iPhone или iPad.

- В видео можно добавлять переходы, видеоанимации, аннотации от руки, текстовую анимацию и многое другое.
- Этот инструмент позволяет анимировать заголовки и логотипы, а также графику с помощью встроенной видеоанимации.
- Вы можете использовать стили и шаблоны для создания руководств по программному обеспечению.
- Это поможет вам организовать ваш видеопроект с вложенными клипами и многодорожечным редактированием.
- Вы можете легко загружать свои видео на сайты публикации контента, такие как YouTube, Wistia, Vimeo, Imgur и другие.
- Позволяет создавать анимированные Awebps и GIF-файлы из любого видеопроекта.
| 👍 Плюсы | 👎 Минусы |
|---|---|
| Вы можете снимать видео с нескольких устройств. | Можно использовать только для Mac. |
| Легко обрезать видео. | |
Помогает легко объединить несколько видео. | |
| Вы можете загружать видео напрямую на Vimeo, YouTube и т. д. |
Посетить Screenflow >>
9) Movavi
Movavi — очень полезное приложение, которое можно использовать для записи онлайн-звонков, потокового видео и вебинаров. Это поможет вам снимать видео в формате Full HD со скоростью 60 кадров в секунду.
Особенности:
- Вы можете делать снимки экрана голосом, используя микрофон, диктофон или плагин.
- Этот инструмент поставляется с широким набором настроек, включая регулировку частоты кадров и регуляторы громкости.
- Вы можете легко вырезать или комбинировать видео.
- Это программное обеспечение поможет вам снимать видео, даже если вы отсутствуете.
- Вам не нужно специальное оборудование для захвата видео с экрана.
- Это одна из лучших программ для захвата видео, которая позволяет вам делиться своими клипами в Movavi Cloud, YouTube и Google Drive.

- Вы можете записывать видео из любого источника, включая системные звуки, веб-камеру и микрофон.
| 👍 Плюсы | 👎 Минусы |
|---|---|
| Этот инструмент можно использовать дома или в офисе. | Версия для Linux недоступна. |
| Имеет несколько вариантов экспорта. | |
| Вы можете запланировать съемку видео. | |
| Легко обрезать видео, чтобы удалить ненужные сегменты. |
Посетите Movavi >>
10) Nch
Nch — это инструмент, который позволяет делать снимки веб-камеры, экрана или выбранной части экрана. Это одно из лучших приложений камеры для ПК, которое помогает настраивать параметры цвета и добавлять эффекты. Он позволяет захватывать видео с сетевых IP-камер.
Особенности:
- Позволяет записывать звук с микрофона.

- Помогает записывать видеозаписи непосредственно на DVD.
- Этот экранный рекордер позволяет с легкостью редактировать отснятые видео.
- Это бесплатное программное обеспечение для захвата видео позволяет снимать видео без звука.
- Позволяет создать фотоснимок видео.
- Вы можете записывать видео в форматах WMV, AVI, MPG, FLV, MOV и MP4.
- Поддерживаемые платформы: Windows и Mac OS X.
| 👍 Плюсы | 👎 Минусы |
|---|---|
| Минималистичный интерфейс. | Содержит водяной знак. |
| Вы можете легко обмениваться видео через различные каналы. | Трудно снимать видео в полноэкранном режиме. |
| Вы можете быстро снимать видео с веб-камеры. | |
| Хороший выбор вариантов захвата видео. |
Ссылка: https://www.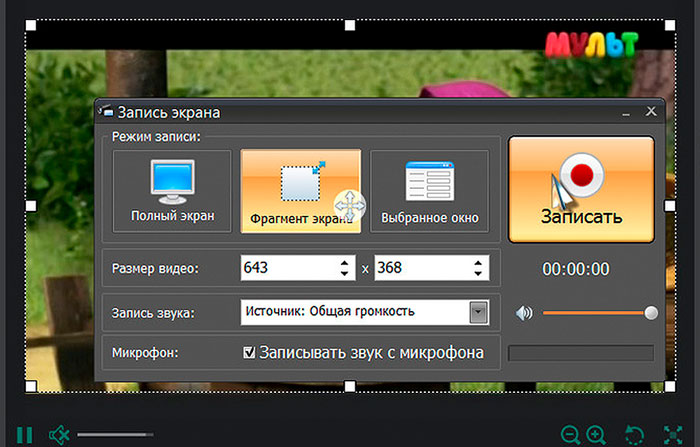

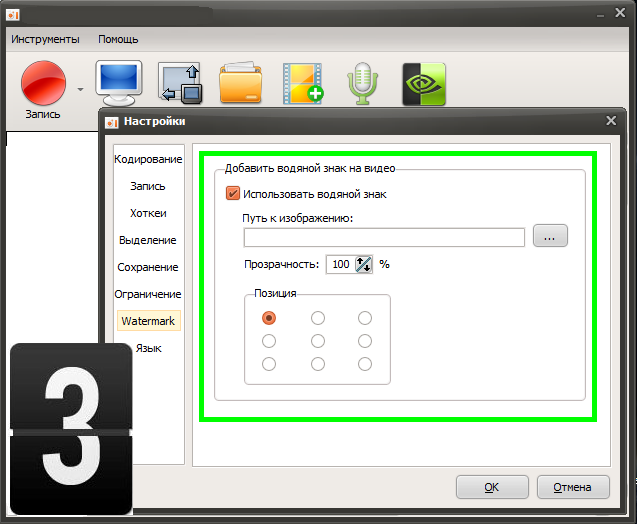 Поставьте отметки на нужных пунктах по звуку, микрофону и выбирайте подходящий режим. Нажмите кнопку «Записать». Чтобы приостановить процесс, нажмите клавишу F10.
Поставьте отметки на нужных пунктах по звуку, микрофону и выбирайте подходящий режим. Нажмите кнопку «Записать». Чтобы приостановить процесс, нажмите клавишу F10. Исходные возможности экрана вернутся, как только вы закончите с текстом и отключите функцию письма.
Исходные возможности экрана вернутся, как только вы закончите с текстом и отключите функцию письма.
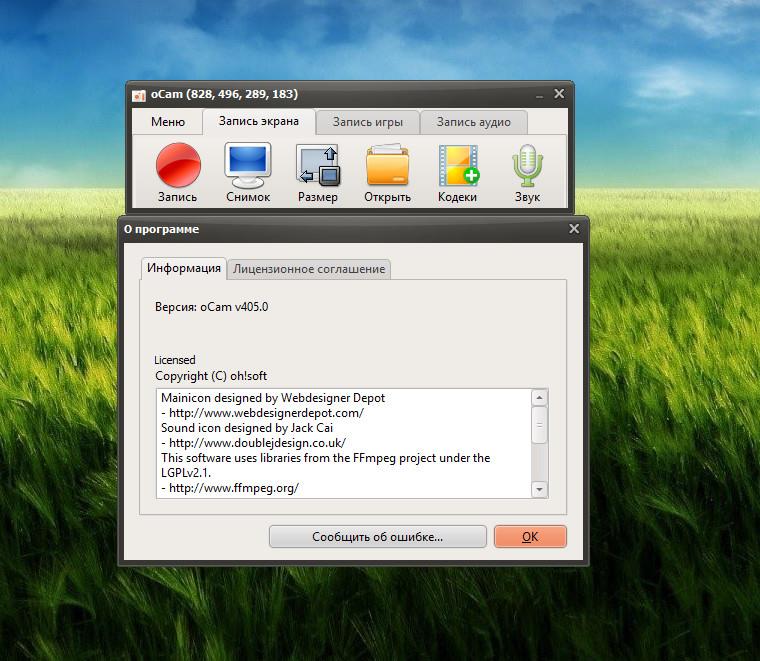


 д.;
д.;

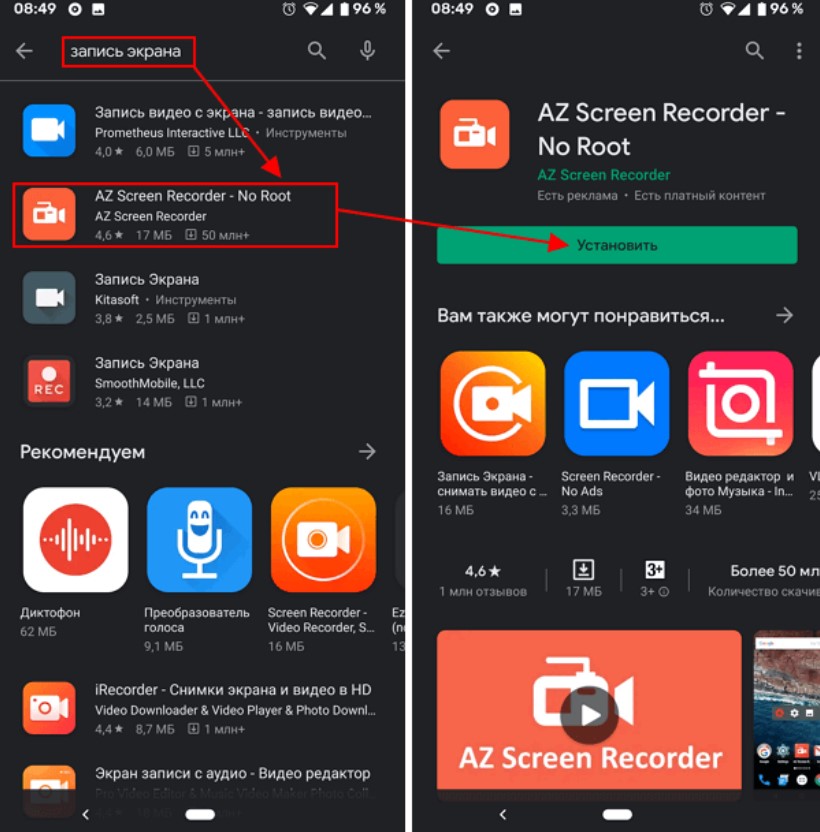 д.
д.