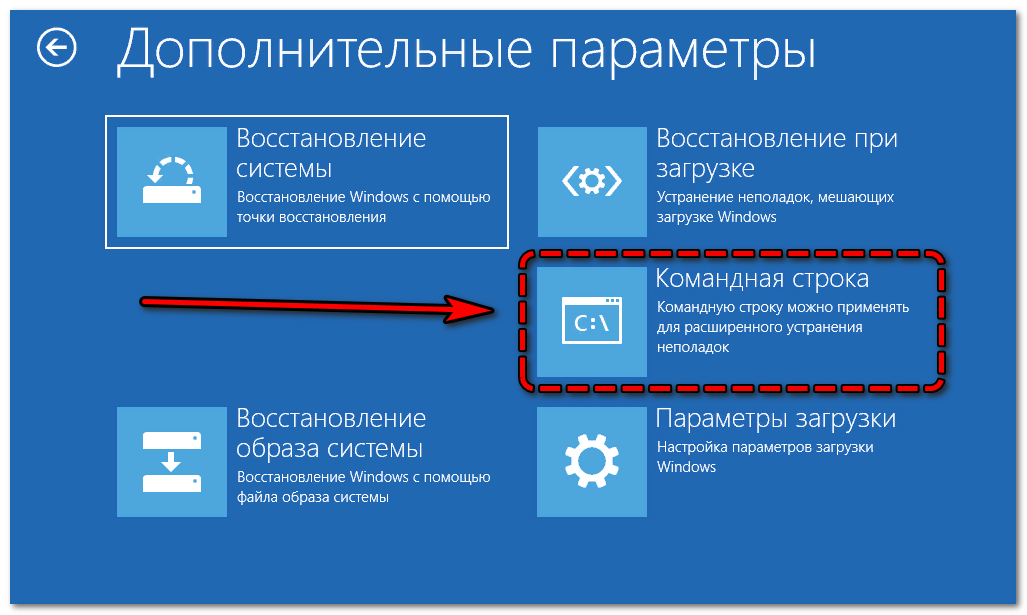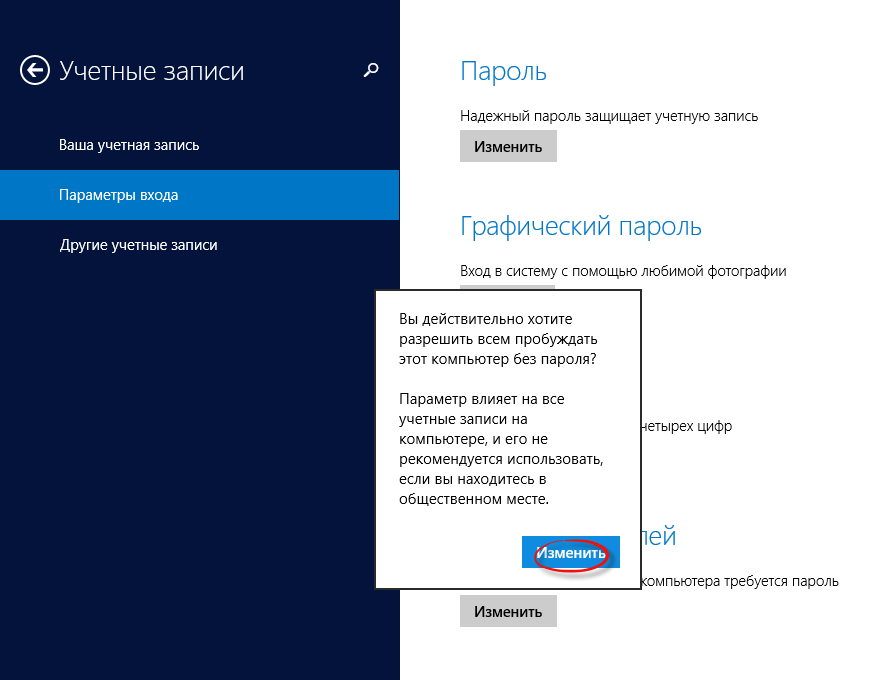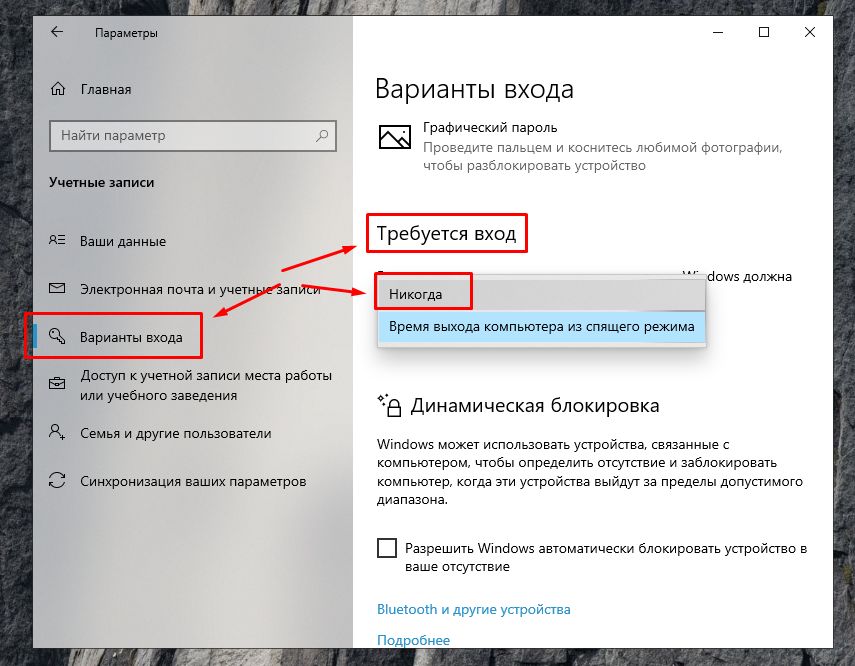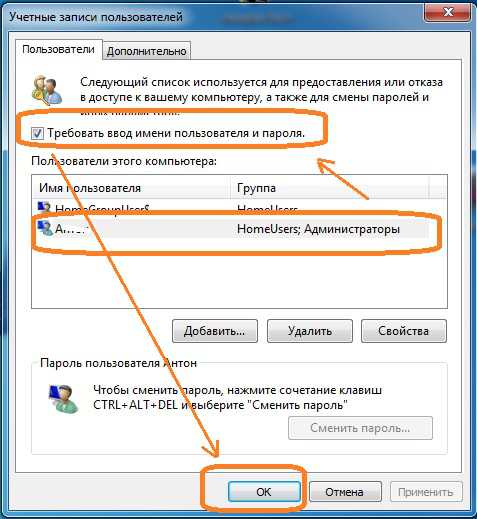Майкрософт как убрать пароль: Как убрать пароль при входе в Windows 11
Содержание
Как убрать пароль при входе в Windows 11
При входе в Windows 11 пользователю требуется ввести либо пароль учетной записи, либо ПИН-код, который система предлагает задать при первоначальной настройке. При желании вы можете осуществлять вход и без пароля или ПИН-кода.
В этой инструкции подробно о том, как отключить запрос пароля при входе в Windows 11 таким образом, чтобы вход осуществлялся автоматически, при этом ПИН-код также не будет запрашиваться. Дополнительно описаны возможности полностью убрать пароль для учетной записи и отменить повторный вход в систему после выхода из спящего режима.
Отключение запроса пароля при входе в Windows 11 для учетной записи Майкрософт и локальной учётной записи
Стандартный путь отключить запрос пароля и ПИН-кода позволяет не вводить их при входе в Windows 11, то есть вход в систему при включении и после перезагрузки выполняется автоматически. При этом фактически пароль учетной записи остается и в редких случаях может потребоваться. Шаги, чтобы убрать требование пароля:
Шаги, чтобы убрать требование пароля:
- Зайдите в Параметры (можно через меню Пуск, а можно путём нажатия клавиш Win+I).
- Перейдите в раздел Учетные записи — Варианты входа.
- В разделе «Дополнительные параметры» отключите пункт «Для повышения безопасности разрешите вход Windows Hello для учетных записей Майкрософт на этом устройстве» и закройте окно параметров.
- Если опция на предыдущем шаге не активна и отключить её нельзя, запустите командную строку от имени Администратора и введите команду
reg ADD "HKLM\SOFTWARE\Microsoft\Windows NT\CurrentVersion\PasswordLess\Device" /v DevicePasswordLessBuildVersion /t REG_DWORD /d 0 /f
либо в редакторе реестра перейдите в раздел реестра
HKEY_LOCAL_MACHINE\SOFTWARE\Microsoft\Windows NT\CurrentVersion\PasswordLess\Device
и измените значение параметра DevicePasswordLessBuildVersion на 0.
- Нажмите клавиши Win+R на клавиатуре (Win — клавиша с эмблемой Windows), введите netplwiz или control userpasswords2 и нажмите Enter.

- Откроется окно со списком пользователей. Для того, чтобы отключить запрос пароля при входе для текущего пользователя снимите отметку «Требовать ввод имени пользователя и пароля» и примените настройки. Отметка может не отображаться, если не были выполнены первые шаги.
- При применении потребуется ввести пароль и подтверждение пароля. Будьте очень внимательны к раскладке и регистру, а также помните, что вводить нужно именно пароль Windows 11 (локальной учетной записи или учетной записи Майкрософт), а не ПИН-код.
- После выполнения всех указанных действий и перезагрузки компьютера или ноутбука пароль при входе в Windows 11 запрашиваться не будет.
Это основной метод, который одинаково работает как для учетных записей Майкрософт, так и для локальной учетной записи (автономный аккаунт). Однако, существуют и дополнительные способы.
Внимание: если на 6-м шаге ввести неправильный пароль (например, не в той раскладке или регистре), сообщений об ошибке после подтверждения ввода вы не получите.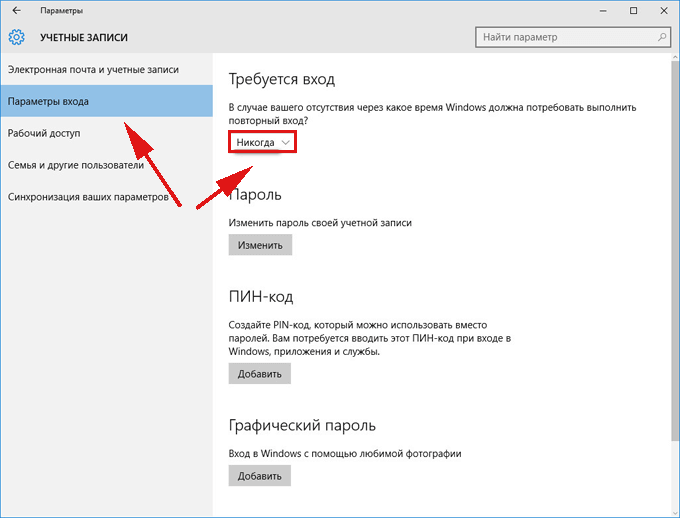 При этом автоматический вход выполняться не будет, вместо этого каждый раз вы будете получать сообщение о неверном имени пользователе или пароле, а на экране входа может появиться два одинаковых пользователя.
При этом автоматический вход выполняться не будет, вместо этого каждый раз вы будете получать сообщение о неверном имени пользователе или пароле, а на экране входа может появиться два одинаковых пользователя.
Sysinternals Autologon
На сайте Microsoft доступна бесплатная утилита Autologon для автоматического входа в систему без имени пользователя и пароля, крайне простая в использовании:
- Скачайте утилиту с официальной страницы https://docs.microsoft.com/ru-ru/sysinternals/downloads/autologon и распакуйте архив в удобное расположение.
- Запустите скачанную утилиту и согласитесь с условиями использования.
- В окне программы автоматически будут вставлены имя текущего пользователя и компьютера (домена), вам достаточно ввести текущий пароль и нажать кнопку «Enable» (включить) для активации входа без пароля.
В моем тесте программа успешно работает в Windows 11 как для локальных учётных записей, так и для учётных записей Майкрософт.
С помощью редактора реестра
Существует способ, позволяющий убрать пароль при входе с использованием редактора реестра, однако при его использовании следует учитывать, что пароль в реестре будет храниться в открытом виде и при желании его можно будет посмотреть.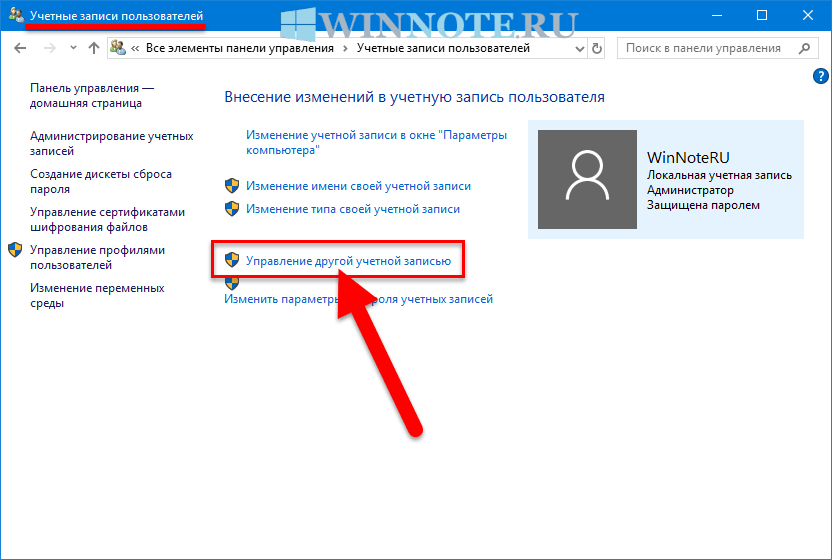
Для отключения пароля при входе в реестре выполните следующие шаги:
- Запустите редактор реестра, для этого нажмите клавиши Win+R, введите regedit и нажмите Enter.
- Перейдите к разделу реестра
HKEY_LOCAL_MACHINE\Software\Microsoft\Windows NT\CurrentVersion\Winlogon
- Дважды нажмите по параметру AutoAdminLogon и измените его значение на 1.
- В правой панели редактора реестра нажмите правой кнопкой мыши и создайте строковый параметр с именем DefaultPassword, затем измените значение этого параметра на ваш пароль.
- Аналогичным образом создайте параметры с именами DefaultDomainName и DefaultUserName. Измените значение параметра DefaultDomainName на имя текущего компьютера (можно посмотреть в Параметры — Система — О системе), а значение DefaultUserName — на имя текущего пользователя (можно подсмотреть в параметре LastUsedUsername).

По завершении редактирования закройте редактор реестра и перезагрузите компьютер: вход в учетную запись будет выполнен автоматически.
Полностью убираем пароль для локальной учётной записи
В случае, если на вашем компьютере с Windows 11 используется локальная учетная запись, вы можете убрать пароль этой учётной записи, в результате его не придется вводить (также может потребоваться удалить ПИН-код, для этого выполните шаги 1-3 из предыдущего способа, а затем удалите ПИН-код в Учетные записи — Варианты входа). Как это сделать в Параметрах:
- Зайдите в Параметры — Учётные записи — Варианты входа.
- Откройте пункт «Пароль» и нажмите «Изменить».
- Введите текущий пароль и нажмите «Далее».
- Все поля для указания нового пароля оставьте пустыми и нажмите «Далее».
Также убрать пароль локальной учётной записи можно с помощью командной строки:
- Запустите командную строку от имени администратора или, при желании, Windows Terminal (также от имени администратора, сделать это можно через правый клик по кнопке «Пуск»).

- В командной строке введите команду net user и нажмите Enter. Здесь потребуется обратить внимание на имя пользователя для использования в следующей команде.
- Введите команду
net user имя_пользователя ""
и нажмите Enter (пробел между кавычками отсутствует)
- Закройте командную строку.
Теперь указанный пользователь не имеет пароля, а потому и его ввод при входе в систему не потребуется.
Отключение ввода пароля после выхода из режима сна
После проделанных действий ваш ноутбук или компьютер может продолжить требовать ввести пароль после выхода Windows 11 из спящего режима. Чтобы этого не происходило, выполните следующие шаги:
- Зайдите в Параметры — Учетные записи — Варианты входа.
- В разделе «Дополнительные параметры» найдите пункт «В случае вашего отсутствия через какое время Windows должна потребовать выполнить повторный вход?»
- Нажмите по стрелке рядом с выпадающим списком и выберите «Никогда».

Этих действий будет достаточно, чтобы пароль не запрашивался после использования спящего режима.
Если по какой-то причине отключение запроса пароля после сна не сработало, можно использовать редактор реестра:
- В реестре создайте раздел
HKEY_LOCAL_MACHINE\SOFTWARE\Policies\Microsoft\Power\PowerSettings\0e796bdb-100d-47d6-a2d5-f7d2daa51f51
- Внутри этого раздела создайте два параметра DWORD с именами ACSettingIndex и DCSettingIndex и значением 0 для каждого из них.
- Закройте редактор реестра и перезагрузите ваш компьютер или ноутбук.
Если на вашем компьютере используется скринсейвер (экранная заставка), то после неё также может запрашиваться пароль. Чтобы проверить параметры заставки:
- Нажмите клавиши Win+R на клавиатуре, введите
control desk.cpl,,@screensaver
и нажмите Enter.
- Убедитесь, что либо заставка отключена (установлено «Нет»), либо отметка «Начинать с экрана входа в систему» снята.

Также обратите внимание на следующий момент: если ваш смартфон синхронизирован с Windows 11, а в разделе Параметры — Учетные записи — Варианты входа включена «Динамическая блокировка», это также может приводить к появлению экрана с запросом ПИН-кода или пароля.
remontka.pro в Телеграм | Способы подписки
Как убрать пароль Windows 11? | evolut
Полностью убрать пароль учетной записи Microsoft невозможно, но вы можете отключить его. Тогда вам не придется вводить его каждый раз при запуске Windows 11.
Какой пароль для входа в Windows 11
Прежде чем мы объясним, как убрать пароль Windows 11, стоит подумать, для чего он нужен. Это один из способов защитить данные на вашем компьютере. Для пользователя с одной учетной записью пароль защищает его данные и файлы от несанкционированного доступа. В случае нескольких пользователей у каждого пользователя есть собственная учетная запись и пароль, что позволяет проводить отдельную аутентификацию и безопасность данных каждого пользователя.
Пароль также важен, когда речь идет о компьютерах, которые используются в корпоративных сетях. В этих ситуациях пароли аутентифицируют пользователей и позволяют контролировать доступ к различным ресурсам и данным в сети.
Важно, чтобы пользователи выбирали надежные пароли и регулярно меняли их, чтобы обеспечить безопасность своих учетных записей и данных. Однако, если вы чувствуете, что ваши данные в вашей домашней сети в безопасности, вы можете подумать о том, как удалить пароль Windows 11.
Когда вы сможете удалить пароль Windows 11?
Когда и как удалить пароль Windows 11? Его удаление может сделать ваш компьютер более удобным в использовании, но также увеличивает риск потери данных или несанкционированного доступа к вашему компьютеру. Поэтому важно учитывать последствия и выбирать соответствующие действия в зависимости от ситуации.
Если это личный компьютер, вы используете его только дома, никуда с собой не берете и не делитесь с другими людьми, то можете смело снимать пароль.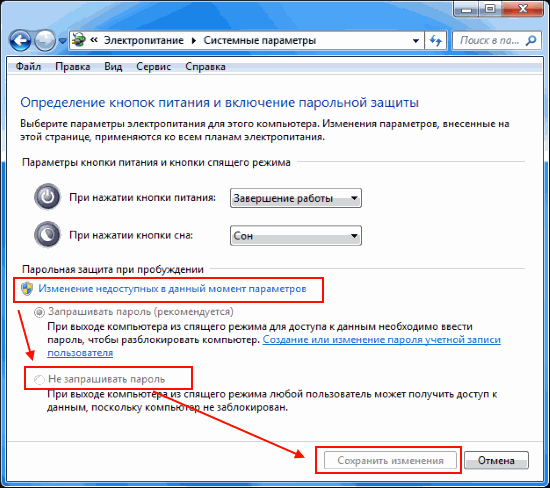 В случае корпоративного компьютера или компьютера, которым пользуются несколько человек, лучше оставить пароль для защиты данных и предотвращения несанкционированного доступа.
В случае корпоративного компьютера или компьютера, которым пользуются несколько человек, лучше оставить пароль для защиты данных и предотвращения несанкционированного доступа.
Если вы хотите узнать, как удалить пароль Windows 11, вы можете использовать инструменты управления учетными записями пользователей.
Как убрать пароль Windows 11 из учетной записи пользователя?
Используйте учетную запись администратора. Если у вас есть доступ к учетной записи администратора, вы можете удалить пароль для входа, перейдя в «Настройки» и выбрав «Учетные записи».
Как снять пароль Windows 11? Следуй этим шагам:
- Нажмите клавишу Windows и X, затем выберите «Настройки».
- Перейдите в «Учетная запись» и выберите «Вход и безопасность».
- Выберите «Управление паролями пользователей».
- Найдите свою учетную запись и выберите «Изменить пароль».
- Введите текущий пароль и оставьте поле «Новый пароль» пустым.
- Нажмите «Применить» или «Сохранить», чтобы удалить пароль.

После перезапуска Windows 11 больше не будет требовать пароль при входе в систему. Убедитесь, что данные и файлы надежно защищены и хранятся в безопасном месте для предотвращения несанкционированного доступа.
Это один из основных и безопасных методов. Рекомендуется для пользователей, которые ищут самый простой способ удалить пароль Windows 11. Все можно сделать из своей учетной записи пользователя, если у вас есть права администратора.
Как убрать пароль Windows 11 другим способом?
Помимо основного метода, предполагающего использование учетной записи пользователя, существуют и другие способы, объясняющие, как убрать пароль Windows 11. Однако пользоваться ими стоит осторожно, чтобы не повредить, например, системный реестр.
Снятие пароля Windows 11 в Панели управления
Настройка Windows 11 с учетной записью Microsoft не позволяет полностью удалить пароль, поскольку аутентификация интегрирована с онлайн-сервисом. Тем не менее, настройте на своем устройстве автоматический вход в систему, чтобы использовать учетную запись без пароля.
Как снять пароль Windows 11 в этом случае? Выполните следующие действия:
- Откройте Пуск в Windows 11.
- Найдите netplwiz и нажмите на верхний результат, чтобы открыть апплет панели управления.
- В разделе «Пользователи для этого компьютера» выберите учетную запись, пароль которой нужно удалить.
- Снимите флажок «Пользователь должен ввести имя пользователя и пароль, чтобы использовать этот компьютер».
- Нажмите кнопку Применить.
- Подтвердите учетные данные своей учетной записи Microsoft для автоматического входа.
- Нажмите кнопку «ОК».
После выполнения действий пароль не будет снят с учетной записи, но компьютер будет входить в систему автоматически при каждом запуске устройства.
Удалите пароль своей учетной записи Microsoft
Вы также можете переключать типы учетных записей и использовать локальную учетную запись вместо учетной записи Microsoft. Как снять пароль Windows 11 в этом случае? Ниже инструкция:
- Открыть «Настройки».

- Нажмите на вкладку «Аккаунты».
- Нажмите на вкладку «Ваша информация».
- В разделе «Настройки учетной записи» нажмите «Войти с использованием локальной учетной записи».
- Нажмите кнопку «Далее».
- Подтвердите текущий пароль.
- Нажмите кнопку «Далее».
- Создайте имя пользователя для учетной записи.
- Используйте пустое поле для «Пароль» и «Повторно введите пароль», чтобы полностью удалить пароль.
- Нажмите кнопку «Далее».
- Нажмите кнопку «Сохранить и выйти».
Готово! Теперь вы знаете, как удалить пароль от учетной записи Microsoft Windows 11. После выполнения этих шагов ваш компьютер больше не будет подключаться к вашей учетной записи Microsoft и будет автоматически выполнять вход при каждом запуске системы.
Как удалить пароль Windows 11 из локальной учетной записи?
Удалить пароль намного проще, если на устройстве уже есть локальная учетная запись.
Как удалить пароль Windows 11 из локальной учетной записи? Просто следуйте этой инструкции:
- Открыть «настройки».

- Нажмите «Учетные записи».
- Нажмите на вкладку «Варианты входа».
- В разделе «Способы входа» выберите вариант «Пароль».
- Нажмите кнопку «Изменить».
- Подтвердите текущий пароль учетной записи.
- Нажмите кнопку «Далее».
- Используйте пустое поле для «Пароль» и «Повторите пароль», чтобы полностью удалить пароль.
- Нажмите кнопку «Далее».
- Нажмите кнопку «Готово».
После выполнения этих шагов Windows 11 автоматически войдет в систему. Если вы хотите удалить свой пароль, потому что это неудобно, рассмотрите возможность настройки Windows Hello со сканером отпечатков пальцев или камерой для входа в систему с вашим лицом. Тогда вам больше не придется беспокоиться о том, как удалить пароль Windows 11.
Удалить пароль с помощью инструмента сброса пароля
Воспользуйтесь инструментом сброса пароля. Существуют инструменты, такие как Hiren’s BootCD, которые позволяют сбросить пароль.
Как удалить пароль Windows 11 с помощью инструмента сброса пароля? Сделайте следующее:
- Загрузите инструмент для сброса пароля, например Hiren’s BootCD.

- Создайте загрузочный компакт-диск или флешку с инструментом, в зависимости от версии инструмента.
- Загрузите компьютер с загрузочного компакт-диска или флешки.
- Выберите опцию сброса пароля.
- Найдите свою учетную запись в окне программы и нажмите на опцию удаления пароля.
- Нажмите «Применить» или «Сохранить», чтобы удалить пароль.
После перезапуска Windows 11 больше не будет требовать пароль при входе в систему. Обратите внимание, что использование инструмента для сброса пароля может нести риск повреждения системы или потери данных, поэтому важно действовать осторожно и иметь соответствующие навыки.
Удаление пароля Windows 11 в командной строке
Вы также можете удалить пароль для входа в Windows 11, войдя в безопасный режим и используя командную строку.
Как удалить пароль Windows 11 с помощью командной строки. Используйте инструкции ниже:
- Запустите компьютер в безопасном режиме.
- Щелкните правой кнопкой мыши значок «Командная строка (администратор)» и выберите «Запуск от имени администратора».

- Введите следующую команду: «net user [имя пользователя] *». Где [имя пользователя] — это имя пользователя, для которого вы хотите удалить пароль.
- После ввода команды система попросит ввести новый пароль. Оставьте поле пустым и нажмите Enter.
- После внесения изменений введите «exit» и нажмите Enter, чтобы выйти из командной строки.
После перезапуска Windows 11 больше не будет требоваться пароль при входе в учетную запись, пароль которой был удален. Помните, что удаление пароля для входа может увеличить риск несанкционированного доступа к вашему компьютеру, поэтому важно правильно защитить свои данные и файлы.
Удаление пароля Windows 11 в редакторе реестра
Как убрать пароль windows 11 с помощью редактора реестра? Следуй этим шагам:
- Запустите компьютер в безопасном режиме.
- Щелкните правой кнопкой мыши значок «Командная строка (администратор)» и выберите «Запуск от имени администратора».
- Введите «regedit» и нажмите Enter, чтобы запустить редактор реестра.

- Перейдите по следующему пути: HKEY_LOCAL_MACHINE\SOFTWARE\Microsoft\Windows NT\CurrentVersion\Winlogon.
- Найдите значение «AutoAdminLogon» и измените его с «0» на «1».
- Найдите значение «DefaultPassword» и удалите его.
- Закройте редактор реестра и выйдите из безопасного режима.
После перезагрузки Windows больше не будет требовать пароль при входе в систему. Этот способ также поможет вам решить проблему, как снять пароль Windows 11, но использовать его стоит только в том случае, если вы обладаете достаточными знаниями по редактированию системного реестра.
С каждым из ранее описанных способов вы узнаете, как снять пароль Windows 11. Эти способы рекомендуется использовать только при наличии соответствующих разрешений и знаний во избежание нежелательных последствий.
Почему не стоит удалять пароль для входа?
Мы объяснили, как удалить пароль Windows 11. Однако это не означает, что этот вариант стоит использовать каждый день. Пароль Windows 11 — это единственное, что не позволяет кому-либо приблизиться к вашему компьютеру и получить доступ ко всем вашим файлам.
Если ваш компьютер находится где-то, где вы можете доверять любому, у кого есть физический доступ, с вами, вероятно, все будет в порядке. Но Вы должны защитить себя на ноутбуке, который вы носите с собой. Вы можете легко потерять его или подвергнуть себя краже.
Некоторые программы, такие как Google Chrome, используют пароль Windows для защиты конфиденциальных данных. Например, попробуйте просмотреть сохраненные пароли или кредитные карты в Google Chrome. Вам нужно будет ввести пароль вашего компьютера, чтобы увидеть их. Без пароля Windows любой, кто получит доступ к вашему устройству, сможет увидеть все ваши сохраненные пароли, а также дебетовые и кредитные карты.
Вы уже знаете, как удалить пароль Windows 11. Помните, что это не стоит риска — автоматический вход в систему — гораздо лучший вариант, который не подвергает вас такому высокому риску.
Как снять пароль Windows 11? Резюме
Пароль для входа в Windows 11 используется для защиты вашего компьютера от несанкционированного доступа. В этой статье мы представили несколько способов удаления пароля Windows 11, в том числе: сброс пароля с помощью инструментов сброса пароля, изменение пароля с помощью учетной записи Microsoft, удаление пароля с помощью редактора реестра и многое другое.
В этой статье мы представили несколько способов удаления пароля Windows 11, в том числе: сброс пароля с помощью инструментов сброса пароля, изменение пароля с помощью учетной записи Microsoft, удаление пароля с помощью редактора реестра и многое другое.
Каждый из этих методов может нести определенные риски, поэтому важно выбрать подходящий метод, исходя из собственных потребностей и технических знаний. Помните, что удаление пароля для входа может увеличить риск несанкционированного доступа к вашему компьютеру, поэтому важно правильно защитить свои данные и файлы.
Сообщение Как убрать пароль Windows 11? появились сначала на evolut.
Представляем удаление паролей для учетных записей Microsoft
Распространенные атаки, такие как фишинг, распыление паролей и вброс учетных данных, основаны на одной неизменной истине: когда дело доходит до паролей, человеческое поведение предсказуемо. Вооруженные этой предсказуемостью, злоумышленники в большинстве случаев добиваются успеха при попытках атак такого типа, даже несмотря на то, что используемым ими инструментам уже 30 лет.
С сегодняшнего дня мы рады сообщить, что любой, кто использует учетную запись Майкрософт для обычных пользователей, может полностью отказаться от пароля! Теперь вы можете удалить свой пароль из своей учетной записи Microsoft или создать новую учетную запись без пароля, а также войти в систему, используя другие более безопасные и удобные методы проверки подлинности, такие как приложение Microsoft Authenticator, Windows Hello или физические ключи безопасности.
Всего три простых шага: перейдите в раздел «Дополнительные параметры безопасности» для своей учетной записи Microsoft, выберите Беспарольная учетная запись и следуйте инструкциям на экране. Вот и все! После удаления пароля вы можете войти в свою учетную запись, подтвердив уведомление от приложения Microsoft Authenticator.
В посте Будущее без пароля Васу Джаккал подробно объясняет, почему вход без пароля быстрее, проще и безопаснее.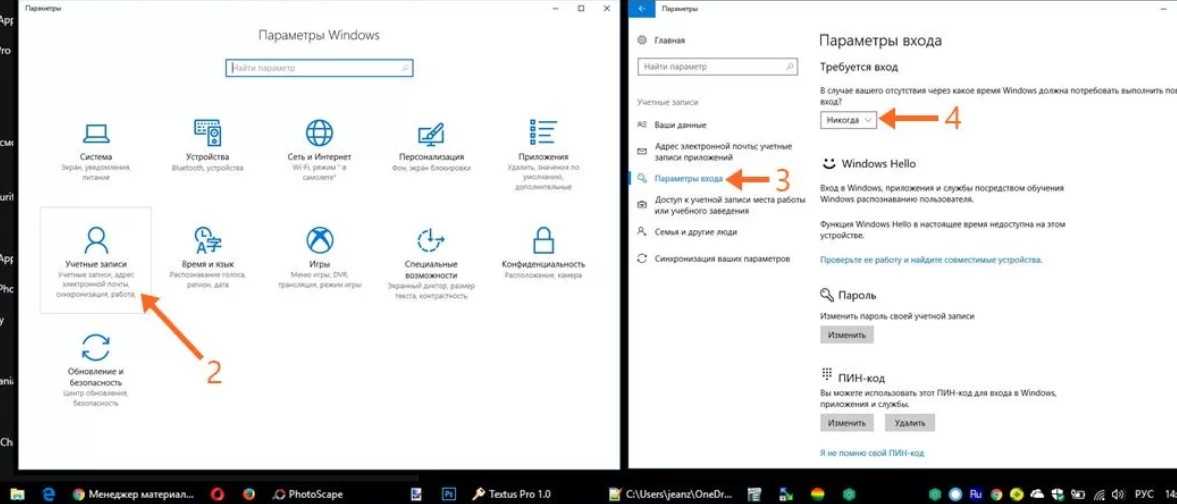 Лучше всего то, что как только ваш пароль исчезнет, вы, наконец, сможете забыть его навсегда!
Лучше всего то, что как только ваш пароль исчезнет, вы, наконец, сможете забыть его навсегда!
Пароли делают предприятия уязвимыми
Поскольку злоумышленникам нужен только один пароль, чтобы взломать учетную запись и начать проникновение в организацию, вызывает тревогу тот факт, что один из 100 человек «защищает» важную учетную запись с помощью легко угадываемых паролей. Самые распространенные пароли 2011 года, такие как 123456 , abc123 и iloveyou , по-прежнему в списке 20 лучших (худших) паролей!
В последнее десятилетие в отрасли активно использовалась двухэтапная проверка, которая может снизить риск компрометации на 99,9%. Проверка личности с помощью пароля плюс дополнительный фактор помогли, но хакеры уже начинают обходить второй шаг. Пока пароли остаются частью уравнения, они уязвимы.
Беспарольная технология для вас
Пару лет назад мы поделились четырехступенчатым подходом к окончанию эры паролей для организаций:
Наша команда по продуктам для идентификации была сосредоточена исключительно на этой цели, сотрудничая с группами по продуктам в Microsoft и с сообществом стандартов для удаления паролей из каталога.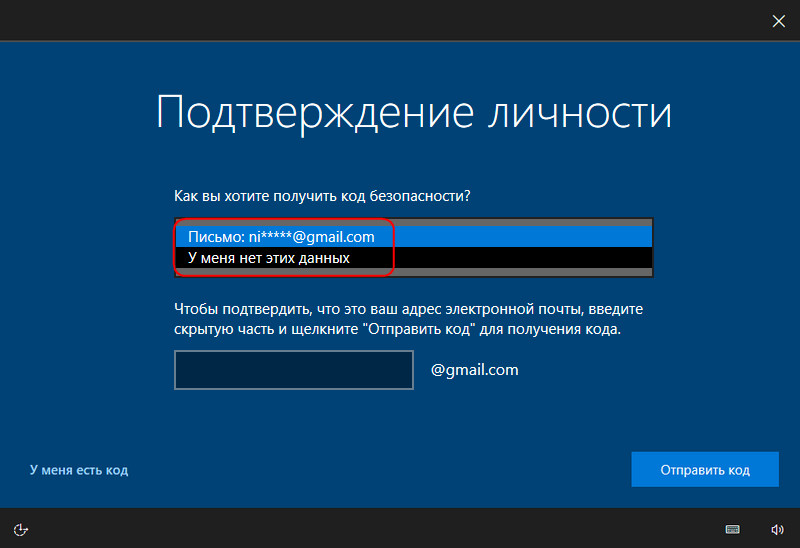 И мы добились огромного прогресса.
И мы добились огромного прогресса.
Присоединяйтесь к нам 13 октября на онлайн-мероприятии «Ваше будущее без пароля начинается сейчас», на котором Васу, члены моей команды и эксперты Microsoft поделятся своими мыслями и рекомендациями по построению будущего без пароля. это 90 минут, которые вы не захотите пропустить!
Что дальше
Мы постоянно внедряем инновации, чтобы предоставить большему количеству клиентов возможности без пароля. Помимо создания новых интересных способов входа без пароля, мы скоро начнем разработку, необходимую для устранения паролей для учетных записей Azure AD. Администраторы смогут выбирать, требуются ли пароли, разрешены ли они или просто не существуют для набора пользователей. Пользователи смогут не устанавливать пароль при создании учетной записи или удалить свой пароль из существующей учетной записи.
Поскольку мы продолжаем строить будущее без паролей, ваши отзывы будут неоценимы.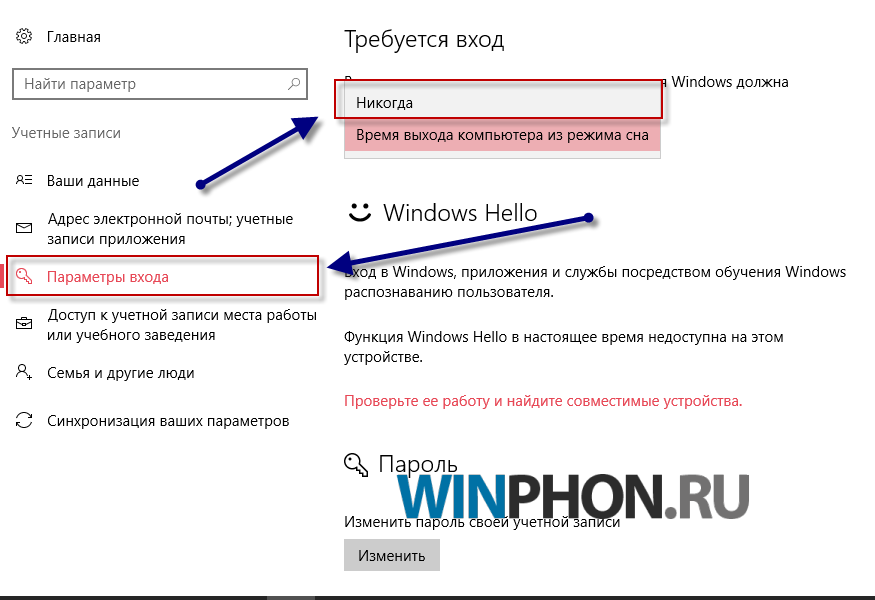 Поделитесь своими вопросами и комментариями на сайте answer.microsoft.com.
Поделитесь своими вопросами и комментариями на сайте answer.microsoft.com.
Дополнительные сведения об удостоверениях Майкрософт:
- Вернуться на главную страницу блога Azure Active Directory Identity
- Присоединяйтесь к беседе на Twitter и LinkedIn
- Делитесь предложениями по продуктам на Форуме обратной связи Azure
Как полностью удалить пароль из вашей учетной записи Microsoft
Все владельцы учетных записей Microsoft теперь могут полностью отказаться от пароля, подтвердила сегодня компания .
Вместо того, чтобы запоминать пароль, который, вероятно, не так надежен, как хотелось бы, или управлять всем с помощью специального приложения для управления паролями, теперь можно полностью положиться на приложение Microsoft Authenticator, Windows Hello, ключ безопасности или код по электронной почте или в текстовом сообщении пользователю.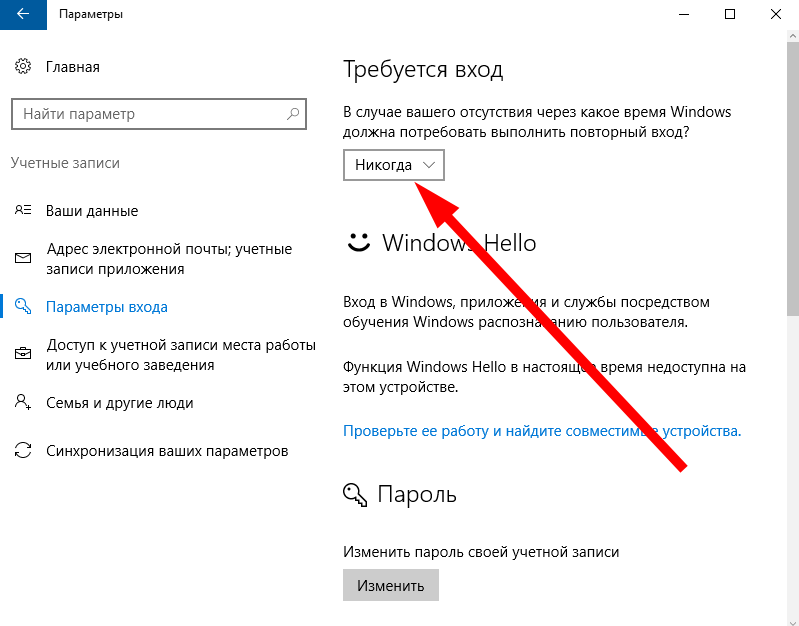
Как и в Windows 10, новую систему можно будет использовать для таких приложений, как Outlook, OneDrive, учетные записи Microsoft Family Safety и консоли Xbox Series X/S или Xbox One.
Теперь Microsoft предлагает пользователям полностью удалить пароль из своей учетной записи, если на их телефоне установлено приложение Microsoft Authenticator. Microsoft также рекомендует установить все последние обновления.
После этого процесс удаления довольно прост:
- Войдите в свою учетную запись Microsoft Дополнительные параметры безопасности.
- В разделе Учетная запись без пароля выберите Включить.
- Следуйте инструкциям, чтобы подтвердить свою учетную запись.
- Подтвердите запрос, отправленный в ваше приложение Microsoft Authenticator.
Можно восстановить пароль, если вы решите вернуться к старому методу защиты. Пользователям также по-прежнему потребуются пароли для старых служб, таких как Windows 8, Xbox 360, Office 2010 и других.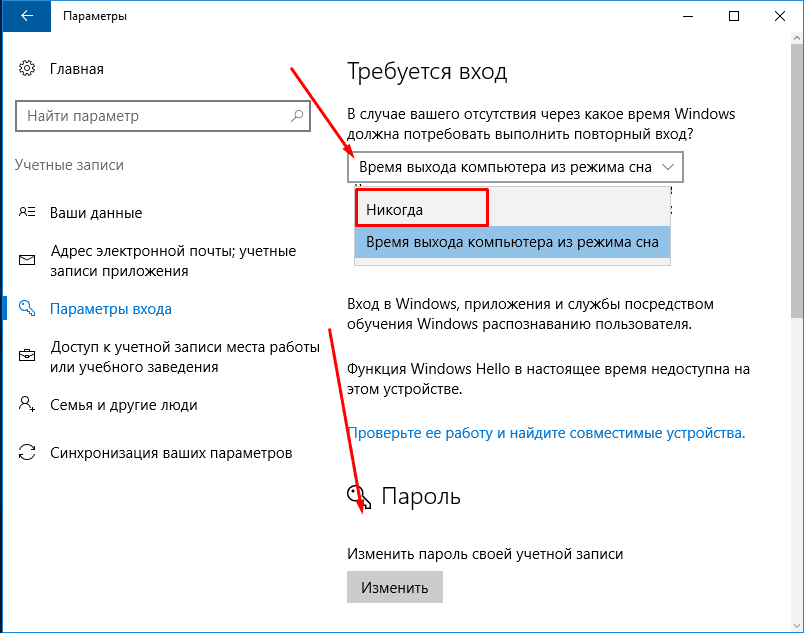 Вот как повторно добавить пароль к учетной записи:
Вот как повторно добавить пароль к учетной записи:
- Войдите в свою учетную запись Microsoft Дополнительные параметры безопасности.
- В разделе «Учетная запись без пароля» выберите «Отключить», а затем «Далее».
- Следуйте инструкциям, чтобы снова добавить пароль к своей учетной записи.
Развертывание происходит, поскольку Microsoft надеется сделать все возможное в преддверии выпуска Windows 11, который начнется в следующем месяце.
У Microsoft также запланировано мероприятие по оборудованию Surface, запланированное на следующую неделю, где мы обязательно увидим новое поколение домашних ПК с Windows и, возможно, Surface Duo 2.
Будете ли вы отказываться от пароля своей учетной записи Microsoft? Дайте нам знать @trustedreviews в Твиттере.
Крис Смит — внештатный журналист по технологиям, работающий в ряде британских технических изданий, включая Trusted Reviews.