Видео как установить драйвера на windows 7: ТОП-3 способа, Как установить драйвера на Windows 7?
Содержание
Как установить драйвера
Привет, друзья. В этой публикации будем с вами разбираться с фундаментально важным вопросом работы Windows — как установить драйвера. Актуальная версия Windows 10 старается по максимуму решить этот вопрос в автоматическом режиме. Эта версия системы от Microsoft, как правило, не оставляет нас без драйверов на сетевое устройство, на звук, сама даже может установить драйвер на видеокарту, вэб-камеру и прочие устройства компьютера, на которые версии-предшественницы Windows не умеют сами ставить драйверы. Но всё же ассортимент компьютерного железа и периферии огромен, так что даже «Десятке» не под силу подготовить все возможные устройства компьютера к работе автоматически, без нашего вмешательства. И вот в этой статье мы рассмотрим, как установить драйвера в Windows. И рассмотрим несколько способов: с помощью диспетчера устройств Windows, при участии программ типа менеджеров установки драйверов, с использованием установщиков драйверов, скачанных на сайте производителей ноутбуков или комплектующих ПК. И также мы рассмотрим, как искать драйвера на специализированных ресурсах по ID устройств.
И также мы рассмотрим, как искать драйвера на специализированных ресурсах по ID устройств.
Диспетчер устройств Windows
Первым делом, друзья, если вы только установили по новой Windows, вам нужно зайти в системный диспетчер устройств. Там вы сможете узнать, на всё ли оборудование и периферию вашего ПК или ноутбук установлены драйверы автоматически. И в том же диспетчере устройств Windows вы сможете попытаться установить драйвера на устройства, у которых их нет. Чтобы попасть в диспетчер, в Windows 7 можете ввести в поиск меню «Пуск» или в команду «Выполнить» (клавиши Wi+R):
devmgmt.msc
В Windows 8.1 и 10 можете сделать это же, либо жмите клавиши Win+X, в этом меню есть ссылка на диспетчер устройств.
Заходим в него, раскрываем ветви устройств компьютера и смотрим, какие из них у нас остались без драйверов. Такие должны быть отмечены значком с жёлтым знаком восклицания. Вызываем на таких устройствах контекстное меню и выбираем «Обновить драйверы».
И также обратите внимание на ветвь «Видеоадаптеры». Если драйвер видеокарты не установлен, она не будет отмечена значком с жёлтым знаком восклицания, но будет работать на базовом видеодрайвере Windows (базовом видеоадаптере Microsoft). В этом случае также вызываем контекстное меню на базовом видеодрайвере и жмём «Обновить драйвер».
Выбираем «Автоматический поиск драйверов».
Далее будет запущен поиск драйвера устройства.
И в идеале драйвер должен будет автоматически скачаться и установиться. Если нет, пробуйте другие способы установки драйверов.
Программы типа менеджеров установки драйверов
Если с помощью диспетчера устройств Windows вам не удалось установить драйвер на устройство, далее рекомендую вам воспользоваться программами типа менеджеров установки драйверов. Они хороши тем, что нам не нужно ни о чём заморачиваться, эти программы просканируют наш компьютер на предмет отсутствующих или устаревших драйверов, сами подберут драйвера из своих баз и сами же установят эти драйвера. Причём сделают это комплексно, в едином процессе для всех устройств. Многие из таких программ содержат внушительную базу драйверов, так что смогут вам помочь, если даже у вас в составе компьютера имеется редкий какой-то компонент или подключена редкая какая-нибудь периферия. Большая часть программ типа менеджеров драйверов относятся к платному софту, но есть среди них годные бесплатные программы.
Причём сделают это комплексно, в едином процессе для всех устройств. Многие из таких программ содержат внушительную базу драйверов, так что смогут вам помочь, если даже у вас в составе компьютера имеется редкий какой-то компонент или подключена редкая какая-нибудь периферия. Большая часть программ типа менеджеров драйверов относятся к платному софту, но есть среди них годные бесплатные программы.
В первую очередь хотел бы отметить программу Snappy Driver Installer. Это полностью бесплатный портативный менеджер установки драйверов. Существует в виде программы SDI Full с локальной базой драйверов и весит более 20 Гб на сегодняшний день. И существует в виде маловесного онлайн-клиента SDI Lite, подтягивающего нужные для нашего компьютера с Интернета. Если у вас есть Интернет, качайте SDI Lite и приступайте к работе с программой. А как работать с этой программой, смотрите в статье сайта «Как установить драйвера с помощью программы Snappy Driver Installer». При необходимости вы можете сделать так, чтобы SDI Lite содержала локальную базу драйверов только для вашего компьютера.
Есть и другие программы типа менеджеров для установки драйверов, они не лучше Snappy Driver Installer по функциональности и содержательности баз драйверов, но, возможно, лично для вас будут выигрывать в плане юзабилити. Друзья, смотрите комплексный обзор таких менеджеров в статье сайта «Лучшие программы для установки драйверов на Windows».
Сайты производителей ноутбуков и комплектующих ПК
Способ с использованием менеджеров установки драйверов проще, но, друзья, с максимальной гарантией корректную работу драйверов компонентов компьютера мы получим только при условии загрузки установщиков драйверов с сайтов производителей ноутбуков, материнских плат, видеокарт, принтеров, прочих компьютерных компонентов и периферии. Если у вас не работает сетевая карта, Wi-Fi адаптер, Bluetooth адаптер, звук, камера, USB-порты, картридер и подобная начинка, ищите всё это на сайте производителя вашего ноутбука или материнской платы, на страничке их характеристик и поддержки. Выбирайте версию Windows, качайте установщики драйверов и устанавливайте их как обычное программное обеспечение.
На страничке характеристик и поддержки ноутбуков вы также найдёте драйверы интегрированной графики и дискретных видеокарт. Если же у вас ПК, видеодрайверы ищите на сайтах производителей интегрированной графики и видеокарт. Об установке драйвера видеокарты у нас на сайте вообще есть отдельная статья «Как установить драйвер видеокарты». В конце этой статьи вы найдёте информацию об установке драйверов с официальных сайтов производителей видеокарт Nvidia, AMD Radeon и Intel HD Graphics, а также способ определения модели видеокарты для поиска драйвера вручную.
Ну и, соответственно, драйверы для модемов, принтеров, МФУ и прочей подключаемой периферии ищите на сайтах их производителей. Однако драйверы на официальных сайтах устройств вы найдёте, если только производитель ещё поддерживает ваше устройство. Для старых ноутбуков, материнок, видеокарт, периферии их странички характеристик и поддержки не будет. Производители любят отправлять такие странички старых компьютерных устройств на свалку истории, дабы мы покупали их новые устройства.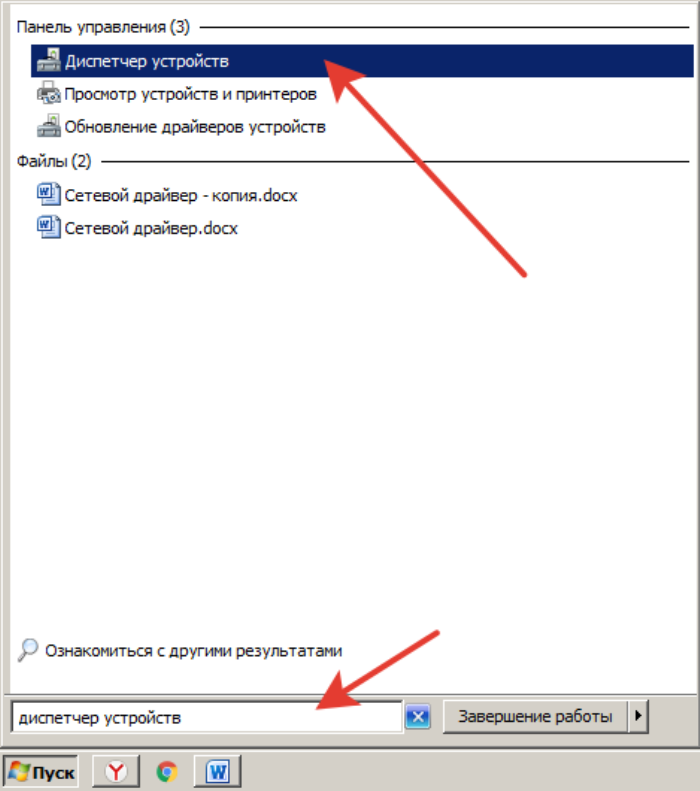
Поиск драйверов раритетной периферии
Друзья, в перечне способов установки драйверов я намеренно не упоминаю оптические диски установки драйверов, идущие в комплекте с ноутбуками, материнскими платами, видеокартами, принтерами и т.п. Сегодня в большей части случаев это неактуально. Во-первых, не у всех есть DVD-привод, не у всех он рабочий. Во-вторых, на оптическом диске, если у вас не новые ноутбук, материнка, видеокарта и т.п., будут устаревшие версии драйверов. Однако в случае с раритетными принтерами и прочей периферией, если вам не помогут программы типа Snappy Driver Installer с большой базой драйверов, вы, конечно же, можете использовать хранящиеся у вас оптические диски с драйверами. Но что делать, если DVD-привод не работает или диск с драйверами затерялся, и ни один менеджер установки драйверов вам не может помочь? Не забывайте о торрент-трекерах, друзья. Там есть раздачи образов оригинальных дисков с драйверами старых принтеров и прочей периферии.
Ищите на торрент-трекерах образы дисков с драйверами по модели вашего раритетного устройства.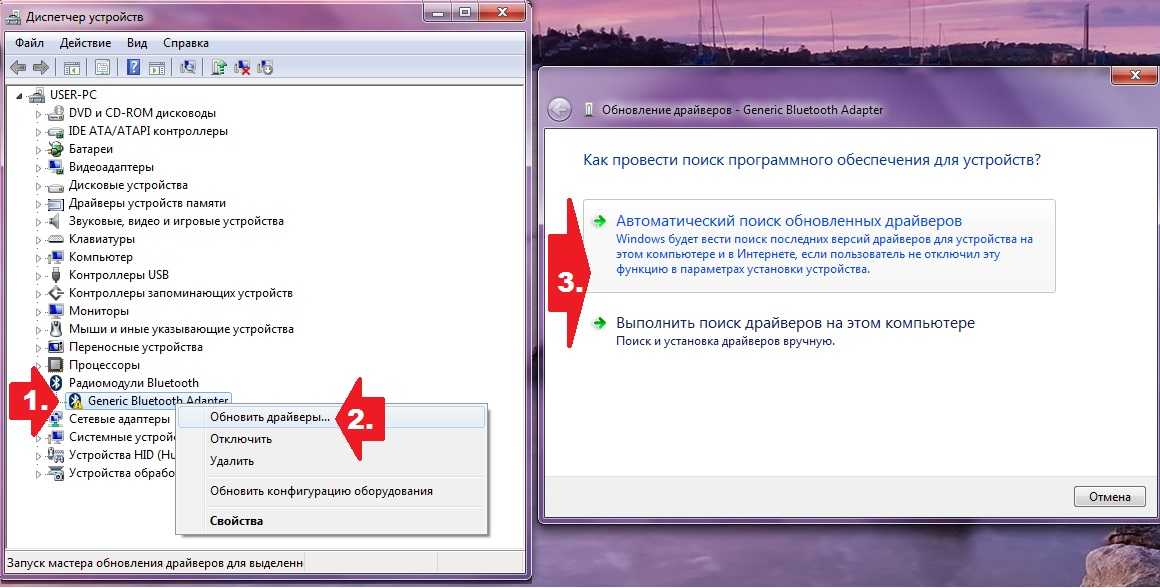 Ищите комплексно, с использованием различных средств поиска по торрент-трекерам.
Ищите комплексно, с использованием различных средств поиска по торрент-трекерам.
Поиск драйвера по ID устройства
А как, друзья, быть в случае, если ни один из способов не помогает установить драйвер устройства? Например, на какое-то дешёвое китайское периферийное устройство типа подключаемого по USB Wi-Fi или Bluetooth адаптера, картридера, USB-хаба, наушников, компьютерных пультов ДУ и т.п. У таких устройство не то что странички поддержки нет, бывает так, что даже их производитель неизвестен. В таком случае драйвер нужно искать по ID, т.е. по идентификатору устройства. В диспетчере устройств Windows делаем двойной клик на проблемном устройстве. В окошке его свойств идём во вкладку «Сведения». Выставляем «ИД оборудования». И копируем любое из значений ID или оба их.
По этим ID мы будем искать драйвер на специализированных сервисах. Что это за сервисы? Это сервисы типа баз хранения драйверов. И это такие сервисы как:
DriverPack Solution
,
Devid. Info
Info
,
Driver.ru
и т.п. Сайты этих сервисов предусматривают систему поиска драйверов по указанными нами ID устройств. И затем нам предлагается скачивание драйверов, если, конечно, они есть в базе для искомого ID устройства. У всех этих сервисов единый принцип работы: вводим в их поле поиска скопированный идентификатор, ищем и качаем установщик драйвера. Давайте рассмотрим этот принцип на примере сайта DriverPack Solution. Вводим ID, жмём «Найти».
Выбираем операционную систему, качаем ZIP-архив.
Распаковываем архив с драйвером. Если он не поставляется в формате файла-инсталлятора EXE, ищем в распакованной папке файл формата INF, вызываем на нём контекстное меню, жмём «Установить».
И ещё, друзья, один способ установки драйверов из файлов формата INF, возможно, кому-то он больше понравится – в диспетчере устройств Windows. На устройстве вызываем контекстное меню, жмём «Обновить драйверы».
На устройстве вызываем контекстное меню, жмём «Обновить драйверы».
Выбираем «Выполнить поиск драйверов на этом компьютере».
Указываем папку, куда мы распаковали файлы драйвера. Жмём «Далее».
И ждём, пока завершится установка.
Экспорт- импорт дайверов
Друзья, упомяну ещё один способ быстрой и удобной установки драйверов на случай переустановки одной и той же версии Windows, одной и той же её архитектуры. Перед переустановкой вы можете экспортировать драйверы и затем внедрить их в систему рассмотренным только что способом. Об этом способе читайте в статье сайта «Экспорт драйверов программой Dism++ и их внедрение в новой Windows».
Код 28 для устройства не установлены драйверы в Windows 10 и Windows 7 — как исправить
Если в диспетчере устройств Windows 10 или Windows 7 у вас появилось устройство с восклицательным знаком (часто — Неизвестное устройство), а в его свойствах вы видите сообщение «Для устройства не установлены драйверы (Код 28)», как правило, эту ошибку очень легко исправить.
Сама по себе ошибка говорит лишь о том, что ваша Windows не смогла найти драйвер для этого устройства — «Для этого устройства отсутствуют совместимые драйверы»: например, используется какое-то особенное оборудование, некоторые современные устройства в Windows 7 или устаревшие в Windows 10, ещё один вариант — заблокированный доступ к серверам Майкрософт или отсутствие Интернета. Соответственно, для решения проблемы придется найти этот драйвер самостоятельно, о чем и пойдет речь в инструкции.
- Как установить драйвер при ошибке Код 28
- Видео инструкция
Вне зависимости от того, какая версия Windows используется, если речь идет о каком-то интегрированном устройстве ноутбука или материнской платы компьютера, самый верный способ исправить ситуацию «Для устройства не установлены драйверы» будет состоять из следующих шагов:
- На официальном сайте производителя найдите страницу поддержки вашей модели ноутбука или материнской платы (если это ПК) по его модели (здесь может пригодиться: Как узнать модель материнской платы компьютера).

- Скачайте официальные драйверы оттуда, а если там таковая присутствует, то можно использовать и официальную утилиту автоматического поиска нужных драйверов. Не обращайте внимания, если у вас Windows 10, а на официальном есть драйверы только для Windows 7 или наоборот: в большинстве случаев они исправно работают. Если вы не знаете, какие именно драйверы требуются, можете скачать все сразу или прочитать это руководство до конца, мы рассмотрим способ определить, что это за неизвестное устройство.
- Установите скачанные драйверы и проверьте, была ли решена проблема.
Если речь идет о стороннем устройстве, то скачайте драйвер с сайта его производителя. Часто хватает приведенных 3-х шагов, однако возможны и некоторые проблемы:
- При попытке установить драйвер сообщается, что установщик не совместим с этой версией Windows.
- Не удается найти официальную страницу, где можно скачать драйверы.
Как узнать, какой драйвер нужен и скачать его, а также установить не совместимый драйвер
В случае, если вы не знаете, какой именно драйвер нужен и где его найти, можно поступить следующим образом:
- В диспетчере устройств откройте свойства устройства, которое сообщает о том, что драйверы не установлены с кодом 28.

- Перейдите на вкладку «Сведения», в поле «Свойства» выберите «ИД оборудования» и скопируйте верхнее значение (правый клик мышью — копировать).
- Поищите в Интернете по скопированному ИД оборудования (используйте поиск драйверов на devid.info или drp.su) и скачайте нужный драйвер, подробнее этот момент показан в видео инструкции ниже, а также есть отдельная инструкция на тему: Как установить драйвер неизвестного устройства.
Иногда бывает, что программа-установщик отказывается устанавливать драйвер в какой-то конкретной системе, ссылаясь на несовместимость. Тогда можно попробовать такой путь:
- Распаковать .exe файл установщика специальной программой наподобие Universal Extractor. Второй вариант — как показано на видео, загрузить не установщик, а ZIP-архив с драйвером со стороннего сайта (drp.su дает такую возможность после поиска по ИД оборудования).
- В диспетчере устройств нажать правой кнопкой мыши по проблемному устройству — Обновить драйвер — Выполнить поиск драйверов на этом компьютере и указать в качестве места поиска драйверов папку с распакованным установщиком.
 Нажать «Далее» и посмотреть, будет ли установлен драйвер и исчезнет ли код 28 в диспетчере устройств.
Нажать «Далее» и посмотреть, будет ли установлен драйвер и исчезнет ли код 28 в диспетчере устройств.
И, наконец, если в вашем случае ошибка возникла после установки Windows 7 на современный ноутбук или ПК, может оказаться, что для старая ОС действительно не поддерживает какое-то оборудование и драйверов для него под эту ОС попросту нет.
Видео инструкция
Надеюсь, инструкция помогла. Если проблема остается, и вы все так же видите сообщение о том, что для устройства не установлены драйверы, опишите ситуацию в комментариях, желательно с версией операционной системы (Windows 10, 7, разрядность), моделью материнской платы или ноутбука, идентификатором оборудования.
remontka.pro в Телеграм | Другие способы подписки
Загрузить драйверы для Windows 7 | Обновления драйверов Windows 7
Исправление проблем и обновление драйверов для Windows 7
Драйверы зависят не только от устройства, но и от операционной системы .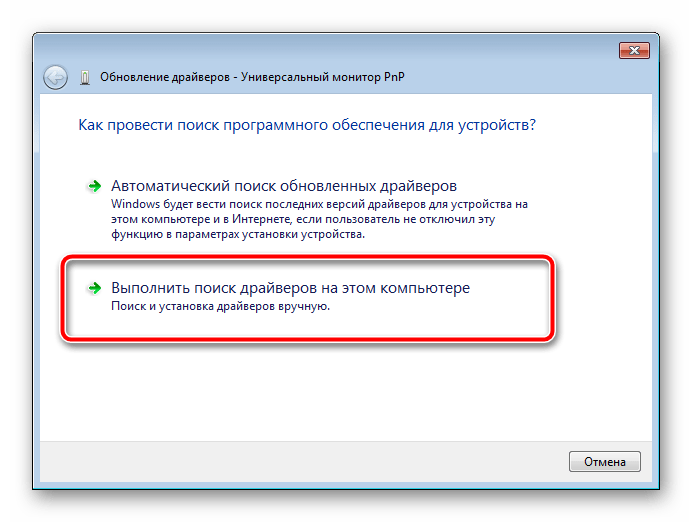 Это означает, что если вы меняете или обновляете свою операционную систему, вы также должны обновлять драйверы программного обеспечения .
Это означает, что если вы меняете или обновляете свою операционную систему, вы также должны обновлять драйверы программного обеспечения .
Даже если вы не вносите никаких изменений в свою систему, Драйверы регулярно обновляются , поэтому важно убедиться, что на вашем компьютере установлены все последние обновления .
Вы можете сделать это автоматически, загрузив средство обновления драйверов или самостоятельно устранив проблему с драйверами Windows 7. В статье ниже будут рассмотрены оба варианта.
Описание | Совместимость | |
|---|---|---|
| Загрузить средство обновления драйверов Windows 7 | Windows 10, Windows 8, Windows 7, Vista, XP |
Эта статья поможет вам, если у вас возникли какие-либо из следующих проблем с ПК под управлением Windows 7 :
- замедление производительности вашего ПК
- периферийные устройства, такие как принтеры и сканеры либо не работают, либо работают не так, как ожидалось
- периферийные устройства «зависают» или периодически выключаются и перезапускаются
- Вы получаете сообщение об ошибке при попытке использовать одно из ваших устройств (это может быть звук, видео, Bluetooth, принтер и т.
 д.)
д.)
Если вы столкнулись с какой-либо из вышеперечисленных проблем в Windows 7 или любой другой операционной системе Windows , то первым шагом должно быть использование встроенного и бесплатного средства проверки драйверов .
Чтобы получить доступ к Driver Verifier, вам необходимо:
- перейти к System32 папка
- откройте программу Driver Verifier или получите к ней доступ через командную строку, введя verifier.exe в поле Run
- Прежде чем делать это, убедитесь, что все программы закрыты, так как после запуска средства проверки драйверов вам будет предложено выполнить перезагрузку.
.
Если средство проверки драйверов выявило определенные проблемы с драйверами, вы можете попытаться исправить эти проблемы, переустановив драйверы, если у вас все еще есть к ним доступ (они также могут быть доступны на веб-сайте производителя).
Автоматическое обновление драйверов для Windows 7 Driver
Если у вас возникли проблемы с поиском необходимых драйверов Windows 7, вы можете использовать средство обновления драйверов , например DriverDownloader , чтобы автоматизировать этот процесс.
Вы можете зарегистрировать это программное обеспечение для автоматического обновления драйверов или просто использовать программное обеспечение для запуска бесплатного сканирования вашей системы. Это предоставит вам бесплатный отчет о драйверах. Затем вы можете зарегистрироваться, если хотите получать автоматические обновления драйверов. Таким образом, если вы используете Windows 7 и испытываете некоторые проблемы, вы можете использовать это бесплатное сканирование, чтобы проверить, связаны ли эти проблемы с драйвером, или даже исключить его, если вы считаете, что источник проблемы может быть где-то еще.
Скачать драйверы Intel для Windows 10, 7, Vista, XP
Как обновить драйверы видеокарты в Windows 7
Драйверы принтеров Brother для Windows 7
Устранить код ошибки драйвера контроллера Ethernet 31 windows 7
Как запустить диск Очистка в Windows 7
Добавление драйверов USB3 в установку Windows 7 с Linux
С современными чипсетами, такими как Intel Z170, вы больше не получаете собственные порты USB 2 на материнской плате. Это создает проблему при попытке использовать Windows 7, поскольку в ней отсутствуют драйверы USB 3, поэтому после установки вам будет довольно сложно установить видеодрайверы, сетевые драйверы и т. д., когда вы не можете использовать USB-накопитель или Интернет. К счастью, это довольно легко решить, если у вас есть другой работающий компьютер, который вы можете использовать. System Rescue CD — это отличный загрузочный дистрибутив Linux, который поддерживает USB 3, NTFS и многие другие вещи. Мы будем использовать это для доступа к нашему жесткому диску и копирования необходимых файлов.
Это создает проблему при попытке использовать Windows 7, поскольку в ней отсутствуют драйверы USB 3, поэтому после установки вам будет довольно сложно установить видеодрайверы, сетевые драйверы и т. д., когда вы не можете использовать USB-накопитель или Интернет. К счастью, это довольно легко решить, если у вас есть другой работающий компьютер, который вы можете использовать. System Rescue CD — это отличный загрузочный дистрибутив Linux, который поддерживает USB 3, NTFS и многие другие вещи. Мы будем использовать это для доступа к нашему жесткому диску и копирования необходимых файлов.
Обратите внимание, это руководство не поможет вам, если ваша клавиатура и мышь не работают! Если это происходит, вам нужно будет сделать что-то «жестким» путем и создать настроенный образ Windows 7 .iso с необходимыми драйверами как часть процедуры установки.
Шаг 1
Загрузите последнюю версию SystemRescueCd (убедитесь, что она в формате .iso).
Загрузите Rufus, утилиту для создания загрузочных USB-накопителей.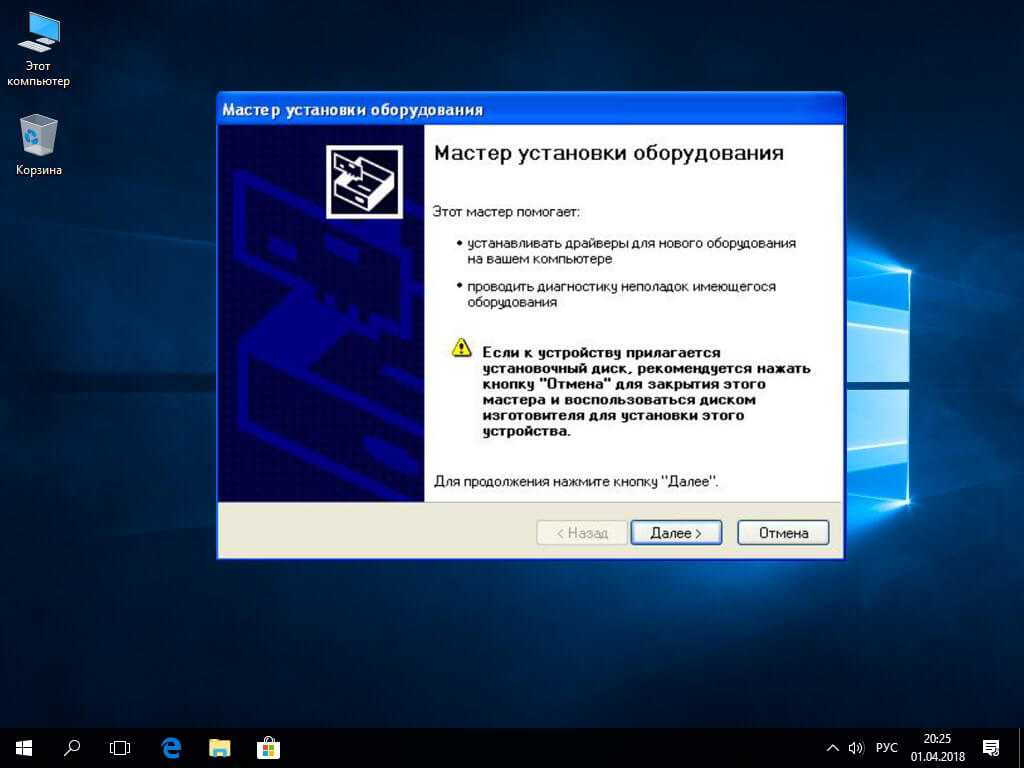
Шаг 2
Вставьте USB-накопитель в рабочий ПК (внимание: все данные на USB-накопителе будут потеряны!). Запустите Rufus и установите флажок «Сделать загрузочным», затем перейдите к загруженному .iso и нажмите «Пуск». Это скопирует .iso на ваш USB-накопитель и сделает его загрузочным.
Шаг 3
Создайте папку с именем drivers (убедитесь, что это строчные буквы!) в корне вашего USB-накопителя. Заполните его всеми необходимыми драйверами (рекомендуется: сетевые драйверы, USB-драйверы). Необходимые драйверы зависят от вашей материнской платы; см. сайт поддержки для вашей конкретной модели материнской платы для конкретных драйверов, которые вам нужны.
Шаг 4
Подключите USB-накопитель к компьютеру с Windows 7 и перезагрузите компьютер. Нажмите F12 или F10 или любой другой вариант, позволяющий загрузиться с USB-накопителя.
Шаг 5
Вы получите устрашающее загрузочное меню, если все сделано правильно. Просто нажмите Enter, чтобы принять метод загрузки по умолчанию. Через некоторое время вы попадете в оболочку Linux, которая выглядит примерно так:
Просто нажмите Enter, чтобы принять метод загрузки по умолчанию. Через некоторое время вы попадете в оболочку Linux, которая выглядит примерно так:
root@sysrescuecd /root %
Шаг 6
Теперь нам нужно определить имя устройства вашего диска Windows. В командной строке введите lsblk и нажмите Enter. Найдите раздел, соответствующий размеру вашего диска Windows. Если вы используете один жесткий диск или SSD, скорее всего, это будет /dev/sda2 . Как только вы разобрались, мы можем использовать ntfs-3g для монтирования диска и копирования на него файлов. Если ваше устройство было /dev/sda2 , вы должны ввести ntfs-3g /dev/sda2 /mnt/windows и нажать Enter. Вы увидите сообщение только в том случае, если что-то пошло не так, так что не удивляйтесь, если ничего не появится!
Шаг 7
Теперь, когда у нас есть доступ к диску Windows, мы можем копировать файлы. В оболочке введите cp -r /livemnt/boot/drivers /mnt/windows и нажмите Enter.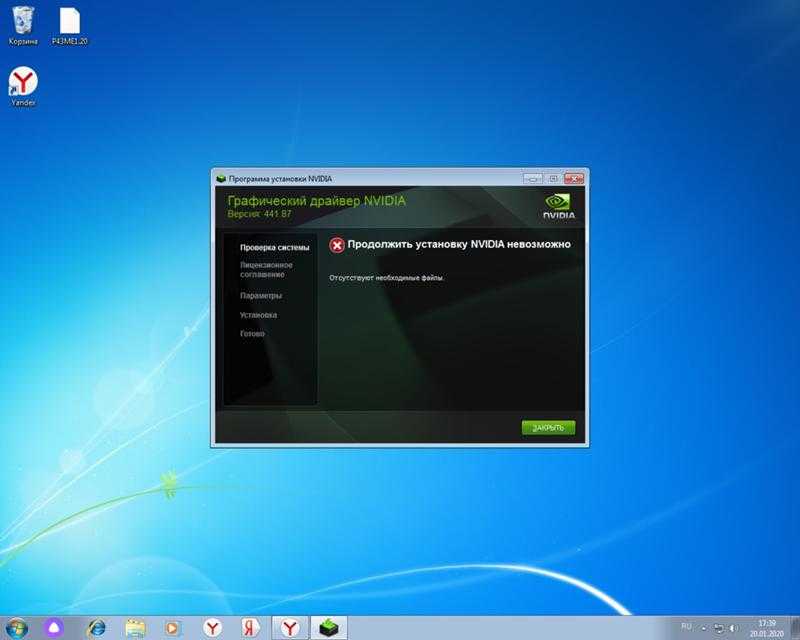

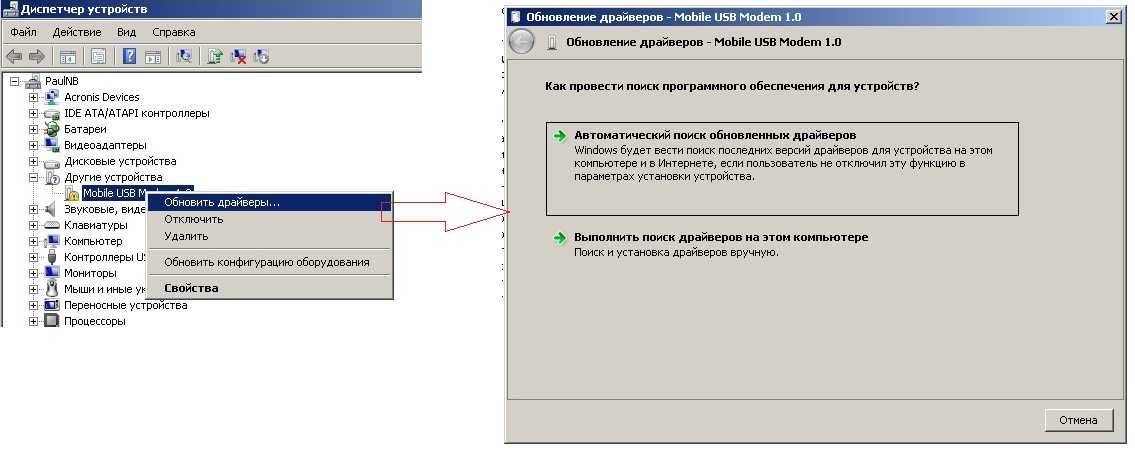

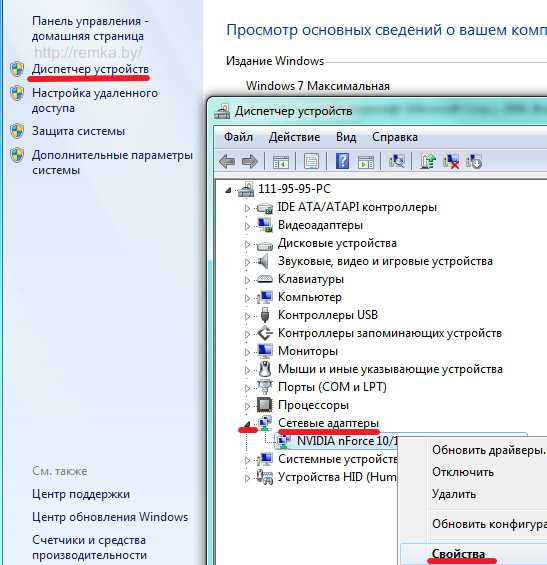 Нажать «Далее» и посмотреть, будет ли установлен драйвер и исчезнет ли код 28 в диспетчере устройств.
Нажать «Далее» и посмотреть, будет ли установлен драйвер и исчезнет ли код 28 в диспетчере устройств.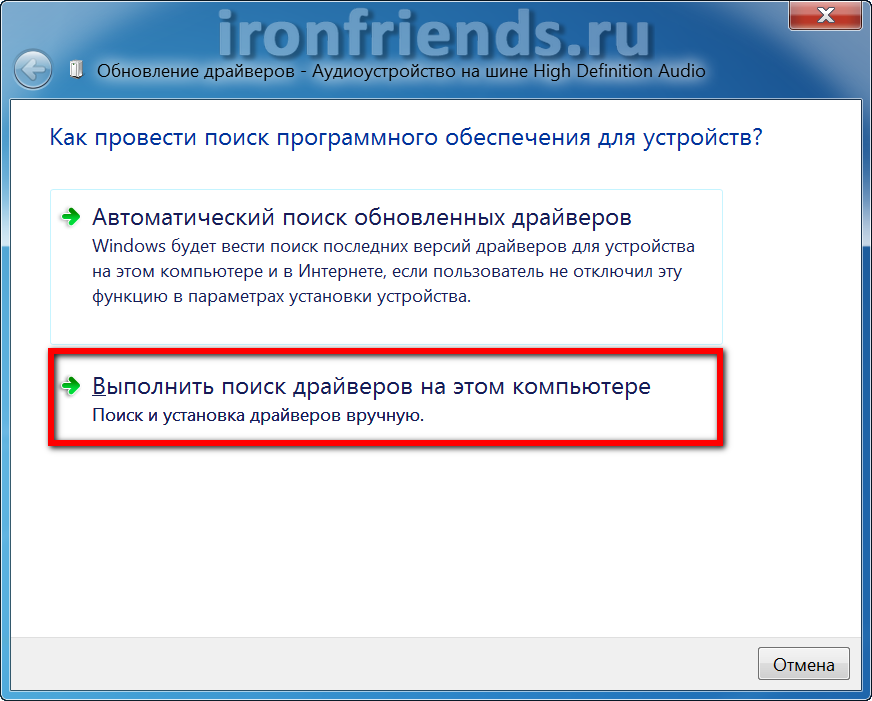 д.)
д.)