Установка windows 7 на uefi bios: Как установить Windows 7 на UEFI: на ноутбук с флешки
Содержание
Как установить Windows 7 или 8 в UEFI режиме? Инструкция от ASUS ROG GreenTech_Reviews
в Обучающие материалы помечено Как установить Windows в UEFI режиме — admin
UEFI установка, в основном, необходима для двух вещей: работа TRIM в режиме RAID без патча OROM и ускорение загрузки Windows путём полного отключения CSM (compatibility support module).
В данной инструкции мы расскажем вам как правильно установить Windows 7 или 8 в UEFI режиме.
ASUS UEFI обладает двумя вариантами настроек:
-Windows UEFI, при котором включён режим Secure Boot
-Other OS, при котором режим Secure Boot будет выключен, а Windows будет работать, соответственно, в обычном режиме
Что необходимо для работы в режиме UEFI?
-платформа с поддержкой UEFI (например, платы Rampage IV)
-64-разраядная операционная система (Windows 8 или 7)
-установку необходимо проводить на GPT или RAID массив с разделом «EFI System Partition» (ESP)
Как создать RAID массив в UEFI можно почитать в нашей инструкции Как собрать RAID массив в UEFI? Инструкция от ASUS ROG.
Начните загрузку с загрузочного носителя в режиме UEFI (можно заметить на скриншоте, что DVD-привод может быть загружен в двух режимах).
В данной инструкции производилась установка Windows 8, но для Windows 7 все действия аналогичны.
Итак, мы загрузились в UEFI режиме.
Установите региональные настройки, дойдите до этапа выбора диска.
На данный момент, если вы устанавливаете операционную систему на RAID массив, необходимо нажать кнопку «Load Driver» (загрузить драйвер) и указать путь к драйверу Intel RAID RST (версии 11.6 и выше) на флешке с файловой системой FAT32
Если ваш диск (или массив) новый, то он будет отображаться как неразмеченный (как на скриншоте выше). Если какие-либо разделы уже были, то их необходимо удалить, чтобы в итоге получить неразмеченный диск. Затем надо создать новый раздел такого объёма, который вам необходим.
Нажмите «ОК» в окне с вопросом. После этого система автоматически создаст разделы по стандарту GPT. Если структура разделов выглядит не так как на скриншоте выше, то перейдите к шагу «Решение проблем» ниже. Если всё в порядке, то нажмите «Далее», начнётся процесс установки.
Если структура разделов выглядит не так как на скриншоте выше, то перейдите к шагу «Решение проблем» ниже. Если всё в порядке, то нажмите «Далее», начнётся процесс установки.
Решение проблем.
Есть много способов устранения проблем создания разделов GPT. Мы опишем самый простой.
Нажмите комбинацию клавиш Shift+F10, чтобы открыть командную строку.
Введите команды так, как показано на скриншоте выше.
1) diskpart
2) list disk
Найдите диск или массив, на который вы хотите установить ОС. Если он в системе один, то ему будет всегда присвоен номер 0.
Если вы не уверены в том, что можете выбрать диск/массив правильно, то выключите систему, отключите все диски, кроме того, на который необходимо установить операционную систему. Иначе, если вы выберете неверный диск, то все данные на нём будут утеряны.
Затем снова загрузитесь с загрузочного носителя в режиме UEFI.
Предположим, что нужный нам диск имеет номер 0.
Тогда надо ввести команды:
3) select disk 0
4) clean
Теперь закройте все окна и перезагрузите систему (в UEFI режиме).
На этот раз диск должен быть размечен во время установки правильно.
Данная инструкция является вольным переводом статьи с сайта ASUS ROG: http://rog.asus.com/220572013/rampage-iv-motherboards/rampage-iv-uefi-boot-installation-guide-on-windows-7-or-8/2/
Установка Windows 7 на новый ноутбук или компьютер с интерфейсом UEFI вместо BIOS. Интеграция драйверов USB 3.0 и NVMe в дистрибутив Windows 7. Конвертация SSD из GPT в MBR и наоборот MBR в GPT — ЭННЕРА
Установка Windows 7 на новый ноутбук или компьютер с интерфейсом UEFI вместо BIOS. Интеграция драйверов USB 3.0 и NVMe в дистрибутив Windows 7. Конвертация SSD из GPT в MBR и наоборот MBR в GPT — ЭННЕРА — Компьютерная энциклопедия.
В данном разделе, находятся статьи, описывающие процесс установки Windows 7 на новые ноутбуки и компьютеры с интерфейсом UEFI вместо простого BIOS. Сложность в том, что Windows 7 из коробки не поддерживает UEFI и для установки семёрки на новый ноутбук нам нужно включать в БИОСе совместимый режим CSM или Legacy и отключить Secure Boot. А что делать, если в вашем БИОСе не отключается Secure Boot, а режимов CSM или Legacy просто нет, а есть только UEFI? Ещё на новых ноутбуках установлены жёсткие диски стандарта GPT, а не MBR. И вообще, вместо HDD на вашем ноуте может быть SSD-накопитель, а они существуют обычного форм-фактора 2.5 интерфейса SATA AHCI, а могут M.2 SATA, поддерживающие интерфейс M2 PCI-E 3.0×4 с протоколом передачи данных NVMe. Короче, весь этот ультрасовременный зоопарк не поддерживает старушка Windows 7 и нам на сайте постоянно задают вопросы на эту тему, как сделать это или то, но всё-таки «заинсталить семёру» на новый ноут. Поэтому мы и создали данный раздел со статьями, в которых всё понятно объяснено. Конечно мы написали не про всё, что вас интересует, поэтому задавайте ваши вопросы в комментариях и мы на них ответим.
А что делать, если в вашем БИОСе не отключается Secure Boot, а режимов CSM или Legacy просто нет, а есть только UEFI? Ещё на новых ноутбуках установлены жёсткие диски стандарта GPT, а не MBR. И вообще, вместо HDD на вашем ноуте может быть SSD-накопитель, а они существуют обычного форм-фактора 2.5 интерфейса SATA AHCI, а могут M.2 SATA, поддерживающие интерфейс M2 PCI-E 3.0×4 с протоколом передачи данных NVMe. Короче, весь этот ультрасовременный зоопарк не поддерживает старушка Windows 7 и нам на сайте постоянно задают вопросы на эту тему, как сделать это или то, но всё-таки «заинсталить семёру» на новый ноут. Поэтому мы и создали данный раздел со статьями, в которых всё понятно объяснено. Конечно мы написали не про всё, что вас интересует, поэтому задавайте ваши вопросы в комментариях и мы на них ответим.
- Как установить на ноутбук с Windows 10 или 8.1 (БИОС UEFI) вторую операционную систему Windows 7 не конвертируя жёсткий диск в MBR или как создать диспетчер загрузки на флешке
- Как установить Windows 7 на новый ноутбук, на котором присутствуют только порты USB 3.
 0 и отсутствует оптический привод! Как после установки системы скачать и установить драйвера, ведь сетевой адаптер и порты USB 3.0 работать у вас не будут
0 и отсутствует оптический привод! Как после установки системы скачать и установить драйвера, ведь сетевой адаптер и порты USB 3.0 работать у вас не будут - Как установить Windows 7 на компьютер с UEFI без поддержки CSM с помощью FlashBoot или интеграция драйверов USB 3.0, NVMe и AHCI/RAID в дистрибутив Windows 7 при помощи Dism
- Как установить Windows 7 на ПК с GPT-диском и включенным UEFI (самый старый способ)
- Сборки Windows 7 All in One с интегрированными драйверами USB 3.0/3.1 и NVMe от Sergei Strelec
- Как установить Windows 7 вместо Windows 10, 8.1 на новом ноутбуке
- Как установить Windows 7 второй системой на ноутбук ASUS с Windows 8.1, 10
- Как установить на новый ноутбук HP ENVY и БИОСом UEFI вторую операционную систему Windows 7 на диск GPT
- Как установить Windows 7 на новый ноутбук Acer с предустановленной Windows 10 или 8.1
- Создание установочной флешки UEFI с Windows 7 программой WinSetupFromUSB
- Создание загрузочной флешки UEFI тремя способами
- Создание загрузочной флешки UEFI с Windows 7, Windows 8, а также Windows 10
- Установка Windows 7 и Windows 8.
 1 на диск GUID (GPT) компьютера с материнской платой GIGABYTE с включённым UEFI
1 на диск GUID (GPT) компьютера с материнской платой GIGABYTE с включённым UEFI - Как переустановить Windows 8.1 на ноутбуке
- Как отключить Secure Boot на новом ноутбуке с интерфейсом UEFI
- Интеграция драйверов USB 3.0 в дистрибутив Windows 7 при помощи Dism
- Интеграция драйверов USB 3.0-3.1 в дистрибутив Windows 7 при помощи Win7USB3
- Как создать загрузочную флешку и для UEFI, и для BIOS Legacy с поддержкой файлов размером больше 4 Гб
- Как создать установочную UEFI флешку NTFS и установить с неё Windows 8.1 на диск GPT и ещё на диск MBR
- Создание мультизагрузочной UEFI флешки с файловой системой NTFS
- БИОС UEFI
- Установка Windows на данный диск невозможна. Выбранный диск имеют стиль разделов GPT
- Установка Windows на данный диск невозможна. На данном диске находится таблица MBR-разделов
Если на вашем ноутбуке установлена Windows 10 или 8.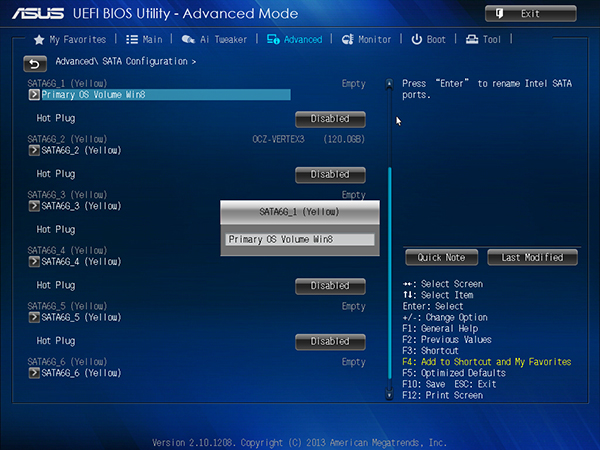 1, то вы можете преобразовать ваш жёсткий диск или SSD из GPT в MBR без потери данных. После этого Windows 10 будет загружаться, активация не слетит, все программы останутся работоспособными, затем вы сможете установить Windows 7 второй или даже первой системой.
1, то вы можете преобразовать ваш жёсткий диск или SSD из GPT в MBR без потери данных. После этого Windows 10 будет загружаться, активация не слетит, все программы останутся работоспособными, затем вы сможете установить Windows 7 второй или даже первой системой.
- Как преобразовать GPT в MBR без потери данных или как произвести конвертацию ноутбука с БИОСом UEFI из GPT в MBR и чтобы операционная система Windows 8.1 осталась работоспособной
- Как преобразовать GPT в MBR
- Как преобразовать GPT в MBR (и наоборот) без удаления данных бесплатной программой AOMEI Partition Assistant Standard Edition
- Как преобразовать жёсткий диск GPT в MBR, с установленной Windows 10 при помощи бесплатной программы AOMEI Partition Assistant. На первый взгляд это невозможно, ведь в этом случае нужна профессиональная версия программы — AOMEI Partition Assistant Professional
- Как преобразовать MBR в GPT без потери данных или как произвести конвертацию ноутбука с БИОСом UEFI из MBR в GPT и чтобы операционная система Windows 8.
 1 осталась работоспособной
1 осталась работоспособной - Самый простой способ конвертации жёсткого диска вместе с установленной Windows 10 из MBR в GPT! Процесс происходит прямо в работающей ОС за считанные секунды. Работоспособность операционной системы при этом сохраняется
источник: https://remontcompa.ru/windows/windows-7/2153-ustanovka-windows-7-na-novyj-noutbuk-ili-kompjuter-s-interfejsom-uefi-vmesto-bios-integracija-drajverov-usb-30-i-nvme-v-distributiv-windows-7.html
< Назад
Вперёд >
Часто задаваемые вопросы о прошивке
WEG — драйверы для Windows
Обратная связь
Редактировать
Твиттер
Фейсбук
Эл. адрес
Следующий часто задаваемый вопрос появился из-за большого количества машин, все еще использующих Windows 7.
Пожалуйста, присылайте дополнительные вопросы или комментарии по адресу SAUEFI@Microsoft.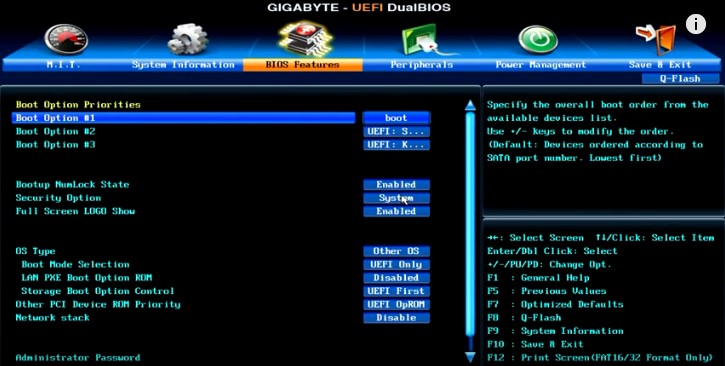 com.
com.
В частности, для Windows 7 рекомендуется использовать Конфиг №2. Вам нужно будет включить CSM и установить по умолчанию загрузку UEFI, возвращаясь к устаревшей загрузке только при необходимости. Безопасная загрузка должна быть отключена.
Windows 7 не может поддерживать конфигурацию №1. Windows 7 зависит от поддержки Int10 для базового отображения, когда графический драйвер высокого разрешения недоступен (например, проверка ошибок, переходы в спящий режим и т. д.), зависимость, удовлетворяемая CSM. Вы можете загрузить Win7 в режиме UEFI, если установлен (включен) частичный CSM, обеспечивающий поддержку Int10. Если прошивка по умолчанию использует режим загрузки UEFI, оставляя включенным Int10 CSM, то Win7 будет успешно установлена в режиме UEFI. Microsoft также перенесла поддержку TPM 2.0 в Windows 7, если она установлена в режиме UEFI. Дополнительные сведения см. в этой статье базы знаний: KB29.20188.
Microsoft рекомендует использовать конфигурацию №2; Устаревший режим загрузки MBR не следует использовать.
Зависит от приоритета загрузочных устройств по умолчанию в прошивке. Если CSM включен и загружен в память, это может иногда приводить к тому, что установочный носитель по умолчанию использует загрузку Legacy MBR.
Если вы загружаетесь в устаревшем режиме загрузки и выполняете установку, у вас обычно будет 2 раздела (как указано в diskpart.exe «список разделов»). Первый раздел активен и указан как «системный раздел», тип файловой системы — NTFS со скрытой папкой \ boot. Второй раздел — это место, где \Windows установлена на другом разделе NTFS.
Если Windows устанавливается в режиме UEFI, при установке будет создан системный раздел EFI (ESP) с типом файловой системы Fat32, резервный раздел Microsoft (MSR) с типом RAW и раздел OS/data с использованием NTFS. Если смонтировать и посмотреть на ESP, то вы должны увидеть папку \EFI boot folder (папка может быть скрыта).
Поскольку вам потребуется оставить CSM включенным в системной прошивке для Windows 7, вам может потребоваться специально выбрать режим загрузки UEFI при загрузке с установочного носителя (CD/DVD/USB), чтобы установить Windows 7 в режиме загрузки UEFI.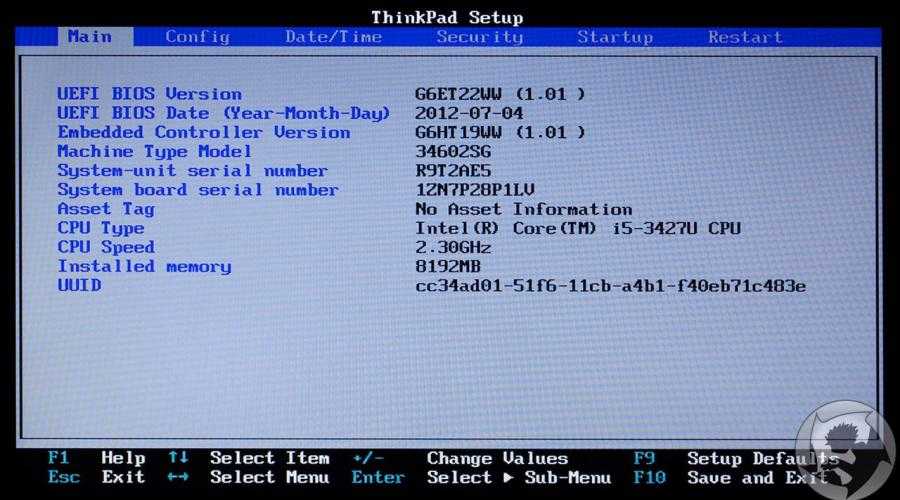
Проконсультируйтесь с производителем ПК для получения дополнительной информации о параметрах загрузки и конфигурации BIOS.
Путь обновления для этой конфигурации (конфигурация № 3) по-прежнему поддерживается в Windows 10. Однако вы не сможете использовать безопасную загрузку, поскольку она доступна только в конфигурации UEFI № 1. Если вы хотите переключить систему на загрузку UEFI, вам нужно будет отформатировать и переустановить исходную операционную систему с диском, разбитым на GPT-диск, используя режим загрузки UEFI. Вам не нужно будет держать CSM включенным во время этого перехода, если только вам не нужно загрузиться в Windows 7 для обновления (конфигурация № 2), если вы выполняете обновление из магазина Windows или онлайн-установки.
Рекомендуется перейти прямо к конфигурации № 1 (с отключенным CSM) для чистой среды UEFI, чтобы использовать безопасную загрузку, если микропрограмма ее поддерживает.
Это зависит от того, как вы будете переключаться. Если вы измените конфигурацию № 3 на конфигурацию № 2, а затем попытаетесь загрузиться, система может не загрузиться.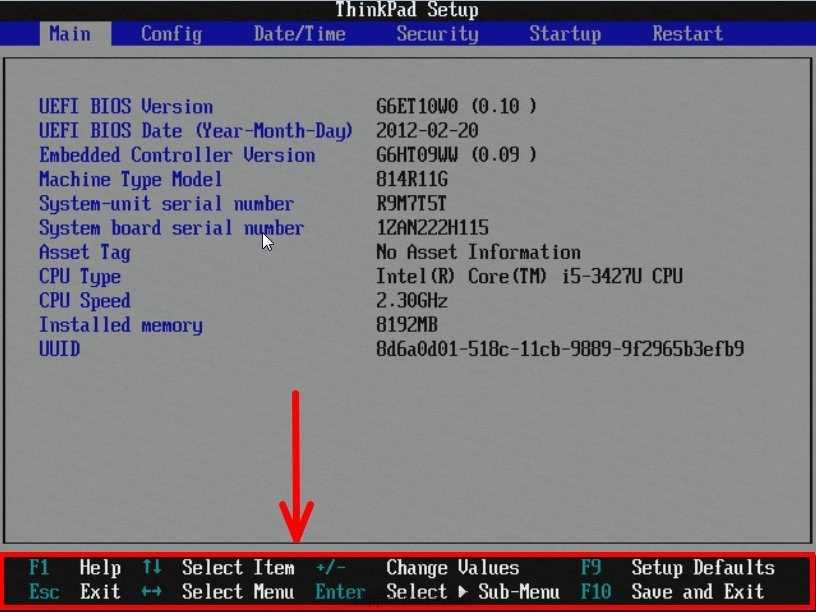 Если вы вернетесь к конфигурации № 3 на этом этапе, БЕЗ КАКИХ-ЛИБО ДАЛЬНЕЙШИХ ИЗМЕНЕНИЙ СИСТЕМЫ, ДИСКА или ОС. Затем вы сможете загрузиться обратно в исходную ОС, используя исходную конфигурацию #n. Рекомендуется , а не изменить настройки BIOS и вместо этого обновить «как есть».
Если вы вернетесь к конфигурации № 3 на этом этапе, БЕЗ КАКИХ-ЛИБО ДАЛЬНЕЙШИХ ИЗМЕНЕНИЙ СИСТЕМЫ, ДИСКА или ОС. Затем вы сможете загрузиться обратно в исходную ОС, используя исходную конфигурацию #n. Рекомендуется , а не изменить настройки BIOS и вместо этого обновить «как есть».
Для более новых систем; после 2015 г. (Skylake), и если в системе включен CSM, безопасная загрузка отключена (они должны быть взаимоисключающими) и ОС установлена с использованием метода загрузки UEFI на GPT-диск. После обновления до Win10+ должен быть простой процесс отключения CSM и включения безопасной загрузки в прошивке (если безопасная загрузка была настроена на заводе и является опцией прошивки).
Если после внесения изменений система не может загрузиться, то, скорее всего, система настроена на загрузку с использованием устаревшего BIOS CSM для загрузки. В этом случае потребуется либо установочный носитель Win10+, либо чистая установка исходной операционной системы (Windows 7).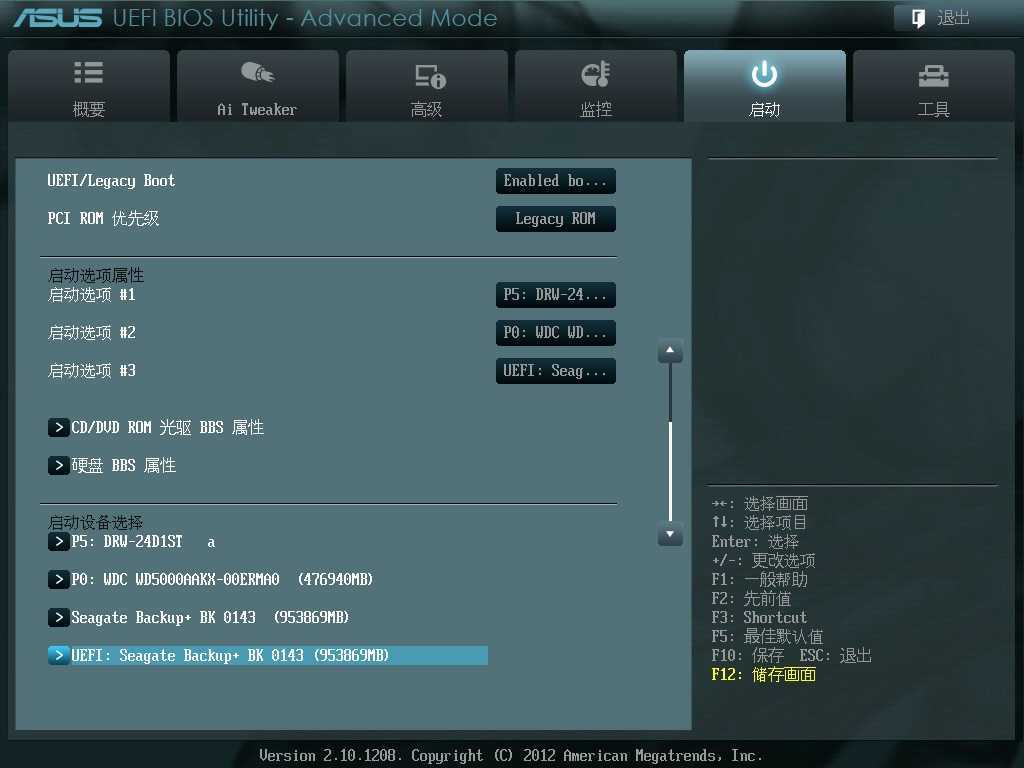 Убедитесь, что CSM включен, а раздел установки/диска установлен для режима загрузки UEFI, что впоследствии позволит выполнить обновление до Win10 в режиме загрузки UEFI.
Убедитесь, что CSM включен, а раздел установки/диска установлен для режима загрузки UEFI, что впоследствии позволит выполнить обновление до Win10 в режиме загрузки UEFI.
Обязательно выберите загрузку UEFI для установки носителя, конфигурация микропрограммы может потребовать дополнительных изменений настроек BIOS для загрузки с установкой UEFI.
Обратитесь к производителю ПК за дополнительной информацией о параметрах загрузки и конфигурации BIOS.
Предполагая, что операционная система ранее была установлена в режиме загрузки Legacy BIOS:
Если человек, который устанавливает Windows 10, проходит установку/настройку. Программа установки Windows обнаружит диск в режиме загрузки Legacy MBR BIOS и попытается установить его соответствующим образом. Результаты могут различаться в зависимости от системы, метода загрузки, установочного носителя (если настроено). Однако вы можете получить сообщение о том, что формат диска не поддерживается для этого метода загрузки.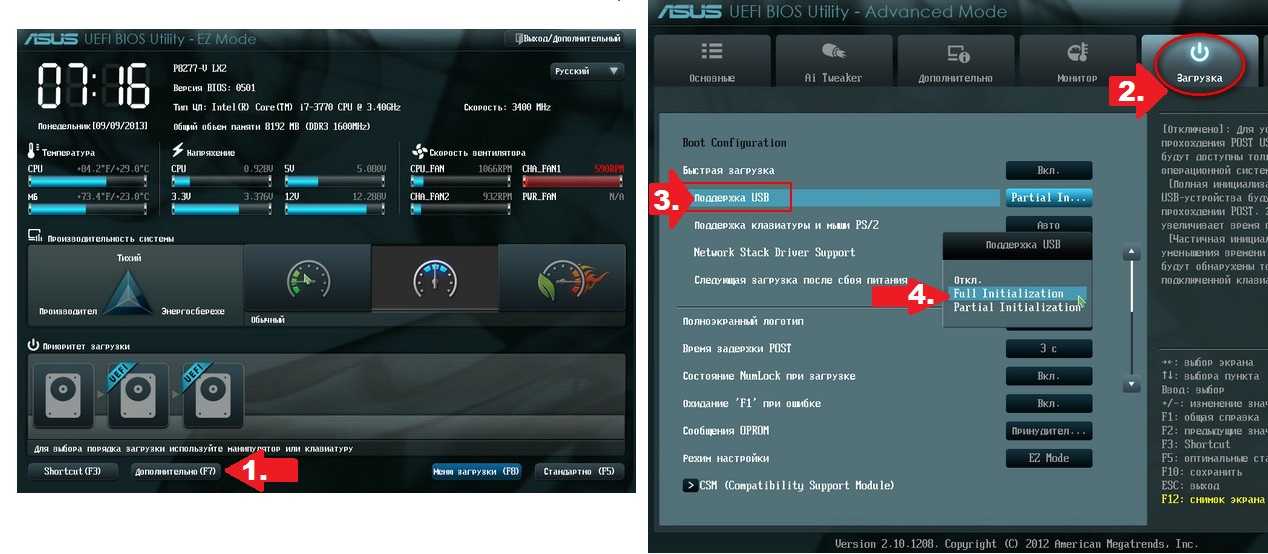 Если вы получите это сообщение, будет легко отформатировать диск и установить новую версию. ВНИМАНИЕ, если вы отформатируете диск, вы потерять все данные, которые были на диске.
Если вы получите это сообщение, будет легко отформатировать диск и установить новую версию. ВНИМАНИЕ, если вы отформатируете диск, вы потерять все данные, которые были на диске.
Рекомендуется вернуть настройки к тем, которые были до переключения. Это делается для того, чтобы вы могли загрузить уже установленную операционную систему. Сделайте резервную копию любых данных, которые вы хотите сохранить, во внешнем хранилище. Затем перейдите к повторной подготовке диска (очистите жесткий диск от существующих разделов, загрузитесь с носителя в режиме UEFI и выполните новую установку на диск GPT).
Осторожно; если вы оставите CSM включенным, как в конфигурации № 2, существует вероятность того, что установочный носитель может по умолчанию использовать загрузку MBR. Если операционная система установлена в режиме загрузки Legacy MBR. Вы не сможете включить безопасную загрузку без повторной подготовки диска и установки операционной системы в режиме загрузки UEFI на GPT-диск. Вы можете проконсультироваться с производителем ПК для получения дополнительной информации о параметрах загрузки, параметрах конфигурации BIOS, а также обновлениях встроенного ПО и параметрах безопасной загрузки.
Вы можете проконсультироваться с производителем ПК для получения дополнительной информации о параметрах загрузки, параметрах конфигурации BIOS, а также обновлениях встроенного ПО и параметрах безопасной загрузки.
Нет, загрузка с диска с разделами MBR поддерживается только при загрузке в режиме BIOS. Если CSM присутствует и включен, то устаревшая загрузка должна поддерживаться с использованием устаревшего метода загрузки BIOS CSM.
Microsoft поддерживает как 32-битный, так и 64-битный UEFI. Разрядность ОС и прошивки UEFI должны совпадать. (например, если у вас 64-битная прошивка UEFI, вы должны установить 64-битную ОС Windows).
Нет, большинство параметров встроенного ПО не стандартизированы, и корпорация Майкрософт не предлагает инструмент, позволяющий программно изменять параметры встроенного ПО. Обратитесь к производителю ПК за подробностями, так как могут быть доступны инструменты для управления и настройки.
Безопасная загрузка поддерживается только в режиме UEFI с отключенным CSM. Если безопасная загрузка не была предварительно настроена на заводе-изготовителе перед отправкой системы клиентам, то, вероятно, вам не будет доступна эта опция. Если ранее в системе была включена безопасная загрузка, но она была отключена для текущей ОС Windows 7 (используя права на понижение версии), то это может быть так же просто, как отключить CSM и включить безопасную загрузку. Однако, если раздел был очищен и вы не настроили загрузку UEFI на GPT-диск. Затем вам нужно будет очистить диск и переустановить операционную систему для загрузки UEFI, прежде чем включать безопасную загрузку.
Если безопасная загрузка не была предварительно настроена на заводе-изготовителе перед отправкой системы клиентам, то, вероятно, вам не будет доступна эта опция. Если ранее в системе была включена безопасная загрузка, но она была отключена для текущей ОС Windows 7 (используя права на понижение версии), то это может быть так же просто, как отключить CSM и включить безопасную загрузку. Однако, если раздел был очищен и вы не настроили загрузку UEFI на GPT-диск. Затем вам нужно будет очистить диск и переустановить операционную систему для загрузки UEFI, прежде чем включать безопасную загрузку.
Прежде чем вносить какие-либо изменения, проконсультируйтесь с производителем оригинального оборудования (OEM), чтобы убедиться, что ваша система поддерживает безопасную загрузку.
Примечание Очистка диска уничтожит все данные, находящиеся на этом диске, даже если они находятся в других разделах.
Да, переключение загрузки UEFI/Legacy BIOS, скорее всего, приведет к сбою загрузки, а возврат настроек микропрограммы к значениям по умолчанию должен разрешить восстановление.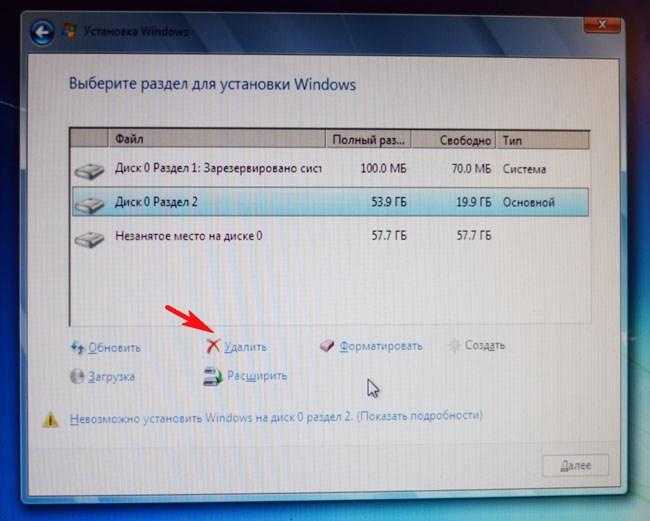 Рекомендуется приостановить работу битлокатора и, в некоторых случаях, отключить Bitlocker или инструменты шифрования, отличные от MS, в зависимости от того, требует ли переключение очистки диска или просто изменения настроек прошивки (например, CSM/Secure boot)
Рекомендуется приостановить работу битлокатора и, в некоторых случаях, отключить Bitlocker или инструменты шифрования, отличные от MS, в зависимости от того, требует ли переключение очистки диска или просто изменения настроек прошивки (например, CSM/Secure boot)
Проконсультируйтесь с производителем ПК или программного обеспечения для получения дополнительной информации о конфигурации и значениях по умолчанию.
По умолчанию для устройств Win7 безопасная загрузка не реализована. Если система поставлялась с Windows 8 или более поздней версии, очень вероятно, что в системе была настроена безопасная загрузка, поскольку это было требованием логотипа. Безопасная загрузка реализуется производителем ПК только на заводе. Обратитесь к производителю ПК, чтобы узнать, смогут ли они установить безопасную загрузку в вашей системе. Возможно, вам придется отправить систему обратно производителю ПК, чтобы установить это.
Пока не было изменений в настройках прошивки, должен работать откат к исходной операционной системе. Если параметры прошивки были изменены, верните их к заводским значениям (каким они были до отката). Проконсультируйтесь с производителем ПК, чтобы узнать, какой метод отката или метод восстановления включен в систему.
Если параметры прошивки были изменены, верните их к заводским значениям (каким они были до отката). Проконсультируйтесь с производителем ПК, чтобы узнать, какой метод отката или метод восстановления включен в систему.
WinRE будет иметь тот же процесс загрузки, что и установленная операционная система. Если вы изменили параметр загрузки встроенного ПО (устаревший BIOS на UEFI), то попытка загрузить операционную систему или WinRE на диск теперь не удастся. Если вы загружаетесь в WinRE или WinPE с USB/CD/DVD, будет использоваться отдельный метод загрузки.
Одним из ограничений загрузки Windows UEFI является то, что вы можете загружать только «разрядность» ОС, соответствующую установленному UEFI (см. вопрос 7). Если у вас 32-битный UEFI, вы можете установить на него только 32-битную винду. Для 64-битной Windows требуется 64-битный UEFI или CSM. Однако, если в системе отсутствует CSM, вы не сможете загрузить 64-разрядную ОС Windows Win7.
Нет. Использование инструментов Microsoft, таких как diskpart. exe, приведет к потере данных. Загрузка MBR и загрузка GPT — это два разных механизма загрузки, которые требуют изменения диска, которое удалит все данные с диска для реализации этого изменения. Сделайте резервную копию любых данных, прежде чем пытаться внести это изменение.
exe, приведет к потере данных. Загрузка MBR и загрузка GPT — это два разных механизма загрузки, которые требуют изменения диска, которое удалит все данные с диска для реализации этого изменения. Сделайте резервную копию любых данных, прежде чем пытаться внести это изменение.
Микропрограмма UEFI
Технические характеристики Windows 10 — Обновление Microsoft
для добавления поддержки TPM 2.0 в Windows 7 и Windows Server 2008 R2
Обратная связь
Отправить и просмотреть отзыв для
Этот продукт
Эта страница
Просмотреть все отзывы о странице
Можно ли установить Windows 7 на Uefi? [Ответ 2022 г.] — Droidrant
Можно ли установить Windows 7 на машину с UEFI? Да, ты можешь. Но сначала вам нужно знать, в чем разница между UEFI и BIOS. BIOS — это загрузчик, а UEFI — это операционная система.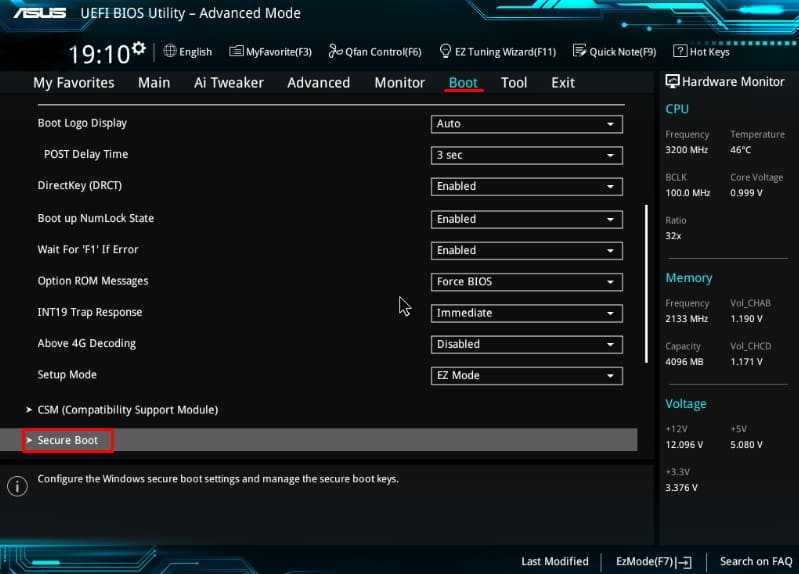 Чтобы установить Windows на машину с UEFI, необходимо обновить прошивку BIOS. После того, как вы это сделаете, вам нужно будет отключить некоторые функции BIOS и включить UEFI. Возможно, вам придется сохранить настройки и перезагрузиться.
Чтобы установить Windows на машину с UEFI, необходимо обновить прошивку BIOS. После того, как вы это сделаете, вам нужно будет отключить некоторые функции BIOS и включить UEFI. Возможно, вам придется сохранить настройки и перезагрузиться.
Во-первых, вы должны проверить, поддерживает ли материнская плата вашей системы загрузку UEFI. Не все компьютеры оснащены загрузкой UEFI, а это означает, что Windows 7 не будет загружаться с GPT-диска. Также нужно знать, что 32-битную Windows нельзя установить на GPT-диск. Этот процесс не только сложнее, но и может привести к потере данных.
Вопросы по теме / Содержание
- Можно ли установить Windows 7 в режиме UEFI?
- Можно ли установить Windows 7 на GPT?
- Могу ли я установить Windows в режиме UEFI?
- Windows 7 CSM или UEFI?
- Как установить Windows 7 из BIOS?
- Как создать загрузочный USB-накопитель Windows 7 UEFI?
- Как установить Windows 7 на раздел UEFI?
Можем ли мы установить Windows 7 в режиме UEFI?
Можем ли мы установить Windows 7 в режиме UEFI? Да, ты можешь! Это возможно, если у вас есть 64-битный установочный ISO-образ Windows 7.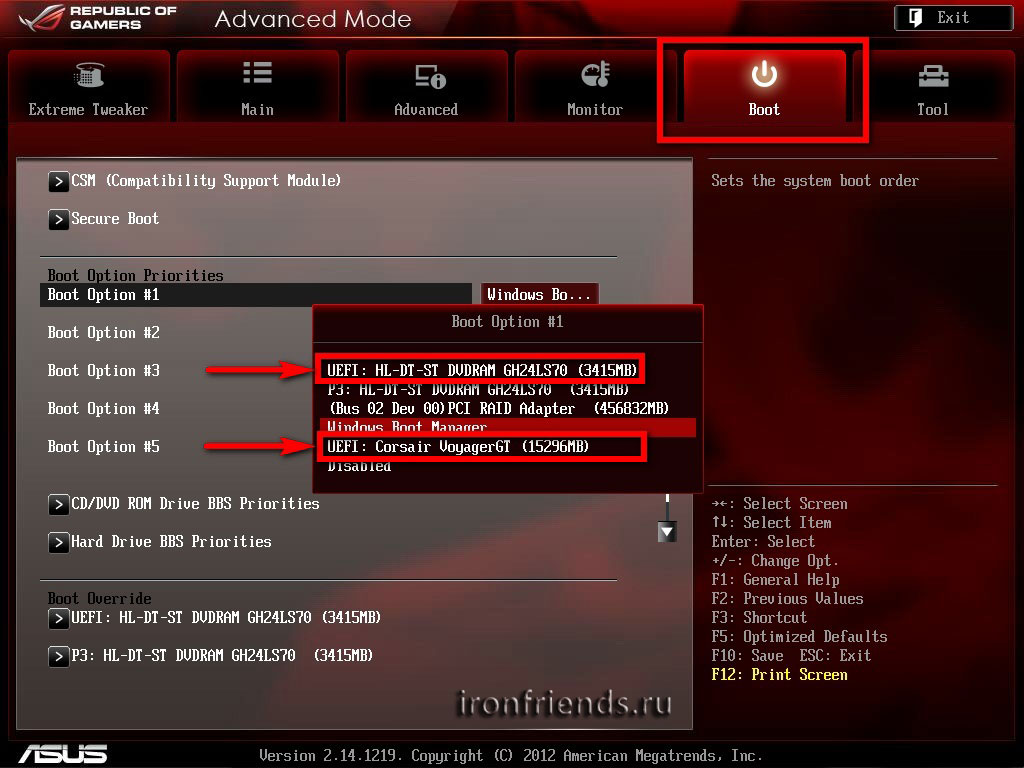 Если у вас есть 32-битный установочный ISO-образ Windows 7, вы должны внести изменения в содержимое ISO-образа, чтобы загрузить компьютер в режиме UEFI. Чтобы внести такое изменение, вам понадобится загрузочный установочный USB-накопитель, например WinToUSB. Эта программа поможет вам создать загрузочный установочный USB-накопитель, позволяющий установить Windows 7 как на компьютеры с BIOS, так и на компьютеры с UEFI.
Если у вас есть 32-битный установочный ISO-образ Windows 7, вы должны внести изменения в содержимое ISO-образа, чтобы загрузить компьютер в режиме UEFI. Чтобы внести такое изменение, вам понадобится загрузочный установочный USB-накопитель, например WinToUSB. Эта программа поможет вам создать загрузочный установочный USB-накопитель, позволяющий установить Windows 7 как на компьютеры с BIOS, так и на компьютеры с UEFI.
Перед установкой Windows убедитесь, что у вас есть предварительно отформатированный жесткий диск. Жесткий диск должен быть отформатирован в формате файла GPT для режима UEFI, а файл MBR — для режима BIOS. Если вы не знаете, как это сделать, используйте инструмент bootmgr для переключения формата файла. Если вы все еще не уверены, вы можете использовать инструмент MBR2GPT, чтобы изменить формат файлов ваших дисков.
Можно ли установить Windows 7 на GPT?
Можно ли установить Windows 7 на UEFI? Да, ты можешь! Этот процесс известен как чистая установка, и он удаляет все данные с системных дисков. Чтобы установить Windows 7, обязательно загрузитесь с источника загрузки UEFI. Если вы не уверены, вы можете выполнить диагностику перед загрузкой, чтобы узнать, действительно ли это UEFI. Кроме того, если ваша система Dell не загружается, обязательно используйте розничный DVD-диск Windows 7 x64.
Чтобы установить Windows 7, обязательно загрузитесь с источника загрузки UEFI. Если вы не уверены, вы можете выполнить диагностику перед загрузкой, чтобы узнать, действительно ли это UEFI. Кроме того, если ваша система Dell не загружается, обязательно используйте розничный DVD-диск Windows 7 x64.
При попытке установить Windows 7 в системе UEFI убедитесь, что ваш жесткий диск правильно отформатирован. Убедитесь, что вы отформатировали его в режиме GPT (для UEFI) или MBR (для BIOS). Если это не так, у вас могут возникнуть некоторые проблемы. К счастью, это легко исправить! Вы даже можете использовать Windows PE или программу установки Windows для загрузки в UEFI.
Можно ли установить Windows в режиме UEFI?
Если вы планируете перейти с устаревшего BIOS на UEFI, вам нужно знать, что Windows требует, чтобы жесткий диск был отформатирован в GPT. Windows 10 не поддерживает устаревший режим загрузки. Хорошей новостью является то, что очень легко преобразовать ваш жесткий диск в GPT, а затем установить Windows в режиме UEFI. Чтобы выполнить переключение, просто выполните следующие действия. Если вы не уверены, вы можете использовать приложение «Информация о системе», чтобы узнать, какие типы разделов поддерживает ваш жесткий диск.
Чтобы выполнить переключение, просто выполните следующие действия. Если вы не уверены, вы можете использовать приложение «Информация о системе», чтобы узнать, какие типы разделов поддерживает ваш жесткий диск.
Вы также можете использовать кнопку сброса настроек на некоторых экранах настройки BIOS. Хотя это быстрое решение, оно делает существующий системный диск непригодным для использования. Тем не менее, это не большая проблема, если вы переустанавливаете операционную систему с нуля. На некоторых компьютерах загрузка прошивки затруднена из-за настроек быстрого запуска. Если вы не знаете, какую клавишу нажать, проверьте веб-сайт производителя.
Windows 7 CSM или UEFI?
Вам может быть интересно: Windows 7 CSM или UEFI? Оба режима загрузки имеют свои преимущества и недостатки. CSM быстрее, но не так безопасен, как UEFI. Кроме того, для правильной работы требуется режим загрузки CSM. Вот почему вы можете включить его в настройках BIOS перед установкой Windows 7.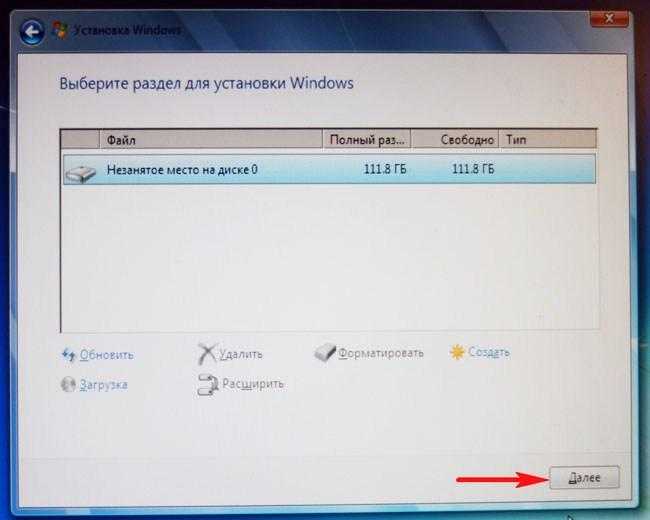
Обе системы имеют много преимуществ, но какая из них подходит для вашего компьютера, зависит от ваших личных потребностей и уровня безопасности вашего ПК. Загрузочная система CSM может оставить уязвимые части оборудования уязвимыми для угроз безопасности, в то время как UEFI обеспечивает безопасность вашей системы и создает безопасный корень встроенного ПО. Хотя обе системы работают быстро, метод UEFI требует больше шагов для загрузки, но он также безопаснее.
Режим загрузки CSM совместим с устаревшими системами. Этот режим использует таблицу разделов и содержимое загрузочного сектора для загрузки в устаревшем режиме BIOS. Режим CSM полезен для обеспечения обратной совместимости с устаревшими системами. Более того, он устанавливает совместимость с системами, отличными от UEFI. Кроме того, режим загрузки CSM также может поддерживать старые операционные системы. Этот режим загрузки важен для пользователей, которые хотят использовать свои старые системы.
Как установить Windows 7 из BIOS?
Вы можете установить Windows 7, установив ее из BIOS.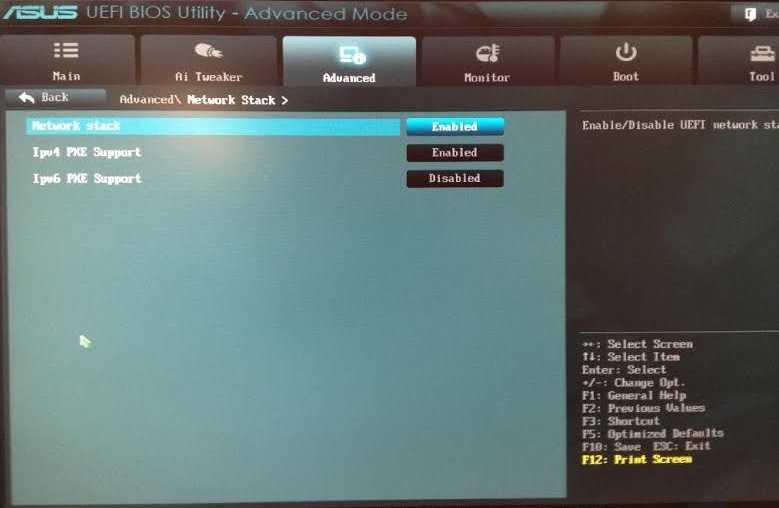 BIOS позволяет выбрать раздел, на который вы хотите установить Windows. Этот раздел называется нераспределенным пространством. Количество видимых разделов зависит от вашей системы. Возможно, вам придется удалить один или несколько разделов, чтобы освободить место для Windows. После того, как вы сделали выбор, вам нужно отформатировать раздел.
BIOS позволяет выбрать раздел, на который вы хотите установить Windows. Этот раздел называется нераспределенным пространством. Количество видимых разделов зависит от вашей системы. Возможно, вам придется удалить один или несколько разделов, чтобы освободить место для Windows. После того, как вы сделали выбор, вам нужно отформатировать раздел.
Загрузка с USB-накопителя или другого съемного носителя. Для загрузки с USB-накопителя подключите его к USB-порту. После запуска компьютера выберите вариант загрузки с USB-накопителя. Программа установки Windows загрузится. В процессе вам будет предложено выбрать язык, раскладку клавиатуры, формат времени/валюты и другие параметры. Чтобы выбрать нужную настройку, нажмите кнопку «+».
После того, как вы выбрали соответствующую настройку, нажмите клавишу «Ввод». Сделав это, выберите вкладку «Безопасность». Безопасная загрузка доступна только в некоторых UEFI BIOS. Убедитесь, что компьютер находится в системе UEFI или XP. Это предотвратит сбой ОС или другие проблемы. Процесс установки потребует нескольких перезапусков, прежде чем компьютер будет готов к использованию.
Процесс установки потребует нескольких перезапусков, прежде чем компьютер будет готов к использованию.
Как создать загрузочный USB-накопитель Windows 7 UEFI?
Чтобы создать загрузочный USB-накопитель Windows 7 UEFI, первым шагом является использование приложения Rufus для создания загрузочного USB-накопителя. Чтобы создать загрузочный USB с помощью Rufus, вы должны сначала загрузить и установить приложение. После установки приложения следующим шагом будет копирование установочных файлов Windows на USB-накопитель. Вы можете сделать это, выбрав «Копировать — Вставить» в Windows или используя установочный DVD-диск.
Чтобы создать загрузочный USB-накопитель, вы можете загрузить утилиту Rufus bootable USB из Интернета. После установки запустите Rufus на своем ПК и выберите USB-накопитель в меню «Устройство». Выберите ISO-файл Windows 10 по пути к папке и выберите вариант стандартной установки Windows. Убедитесь, что схема разделов установлена на GPT. После этого нажмите ОК.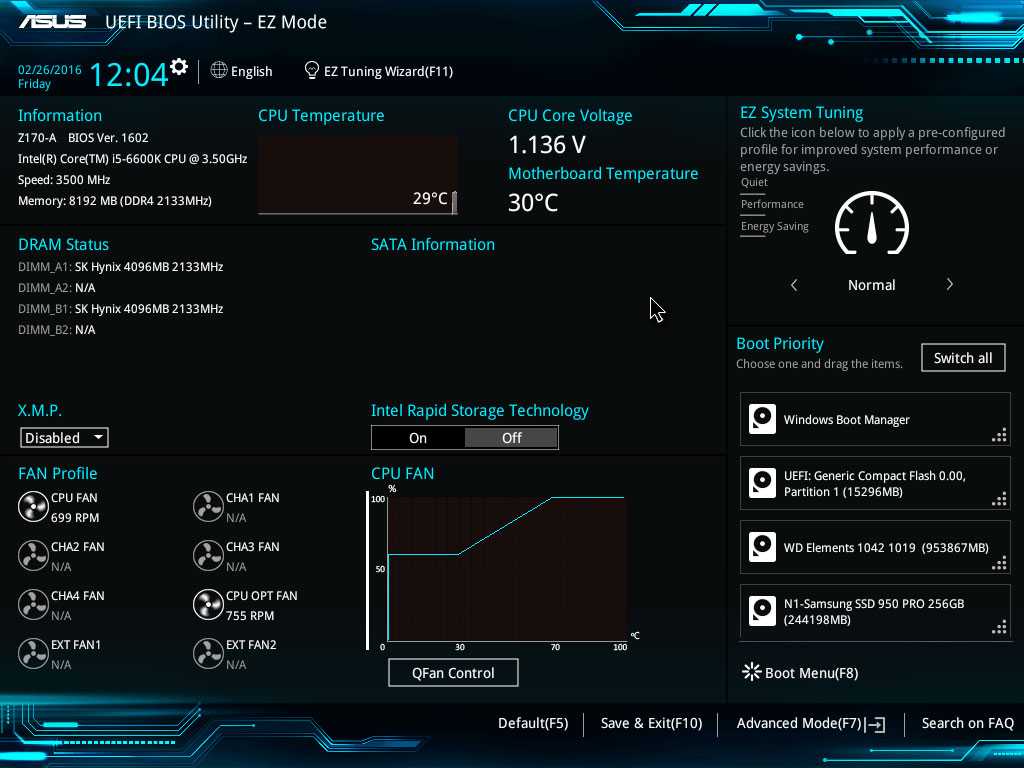 Теперь флэш-накопитель USB будет готов к использованию в режиме UEFI.
Теперь флэш-накопитель USB будет готов к использованию в режиме UEFI.
Как установить Windows 7 на раздел UEFI?
Вы можете установить Windows 7 на жесткий диск на основе UEFI. Однако, если вы хотите использовать последнюю версию Windows, вам необходимо сначала обновить прошивку вашего компьютера. В то время как большинство компьютеров сегодня имеют материнские платы на основе UEFI, старые компьютеры с Windows 7 этого не делают. Также может потребоваться установка дополнительных драйверов USB 3.0. В этом случае потребуется скачать утилиту с сайта Intel.
Если на вашем компьютере установлена материнская плата, совместимая с UEFI, вы можете использовать параметр UEFI для установки Windows 7. Невозможно установить 32-разрядную версию Windows 7 на раздел на основе GPT. Кроме того, этот процесс установки удалит все данные на выбранном диске. Поэтому перед очисткой и форматированием следует сделать резервную копию всех важных файлов. Вам придется повторить этот процесс для каждого диска, на который вы собираетесь установить Windows.

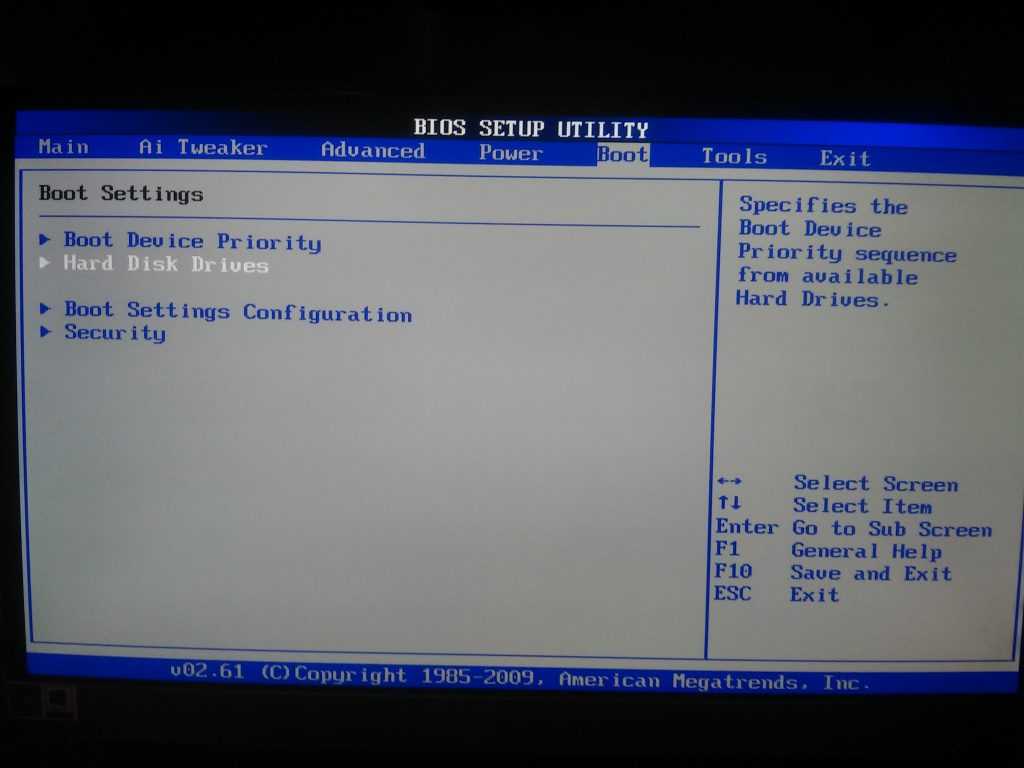 0 и отсутствует оптический привод! Как после установки системы скачать и установить драйвера, ведь сетевой адаптер и порты USB 3.0 работать у вас не будут
0 и отсутствует оптический привод! Как после установки системы скачать и установить драйвера, ведь сетевой адаптер и порты USB 3.0 работать у вас не будут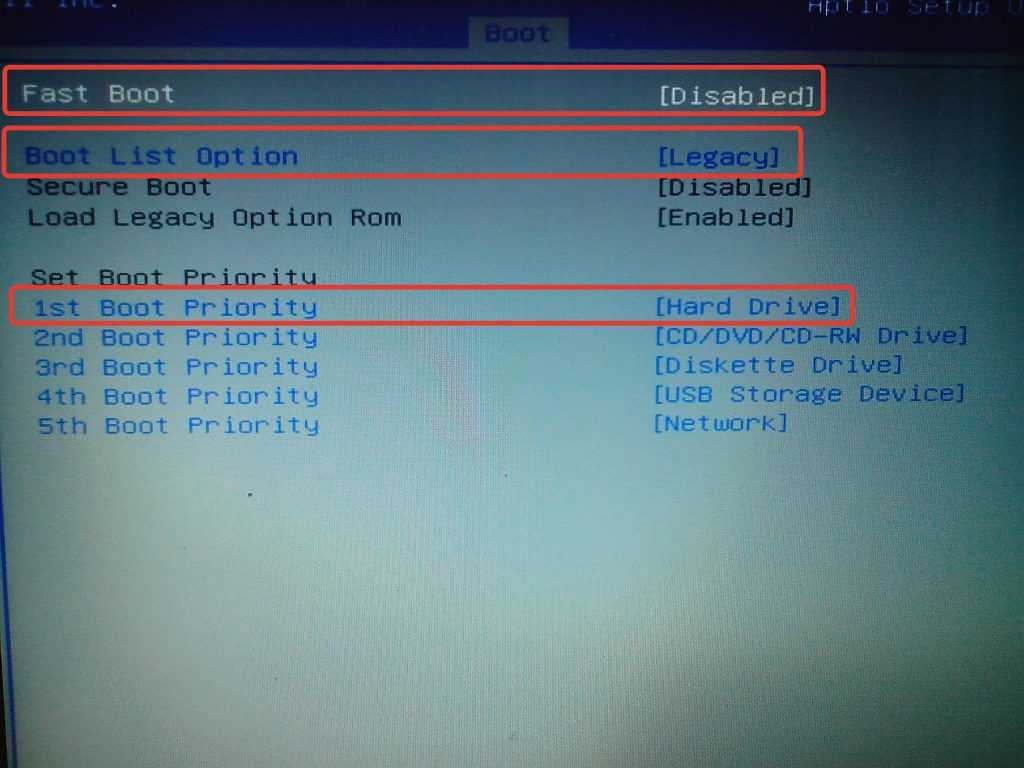 1 на диск GUID (GPT) компьютера с материнской платой GIGABYTE с включённым UEFI
1 на диск GUID (GPT) компьютера с материнской платой GIGABYTE с включённым UEFI 1 осталась работоспособной
1 осталась работоспособной