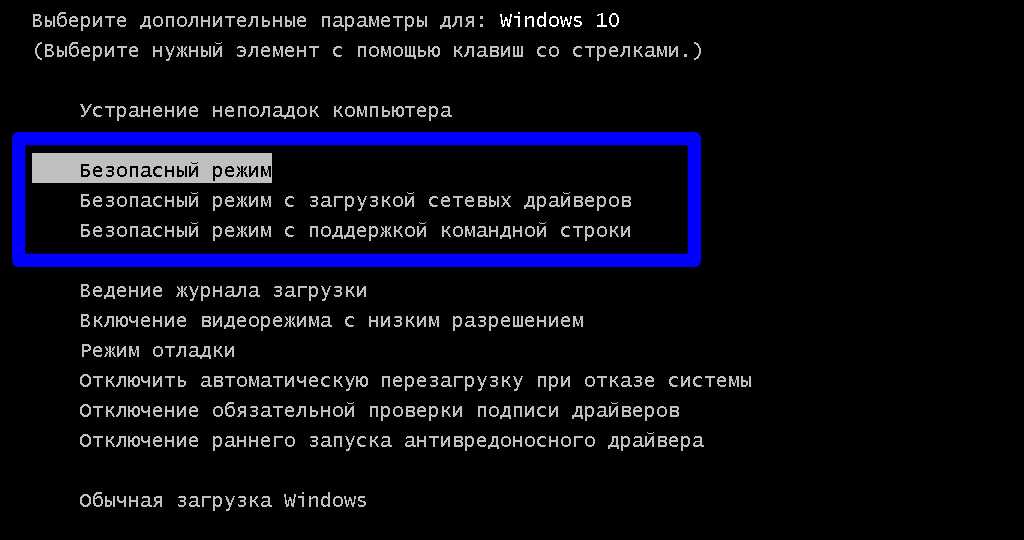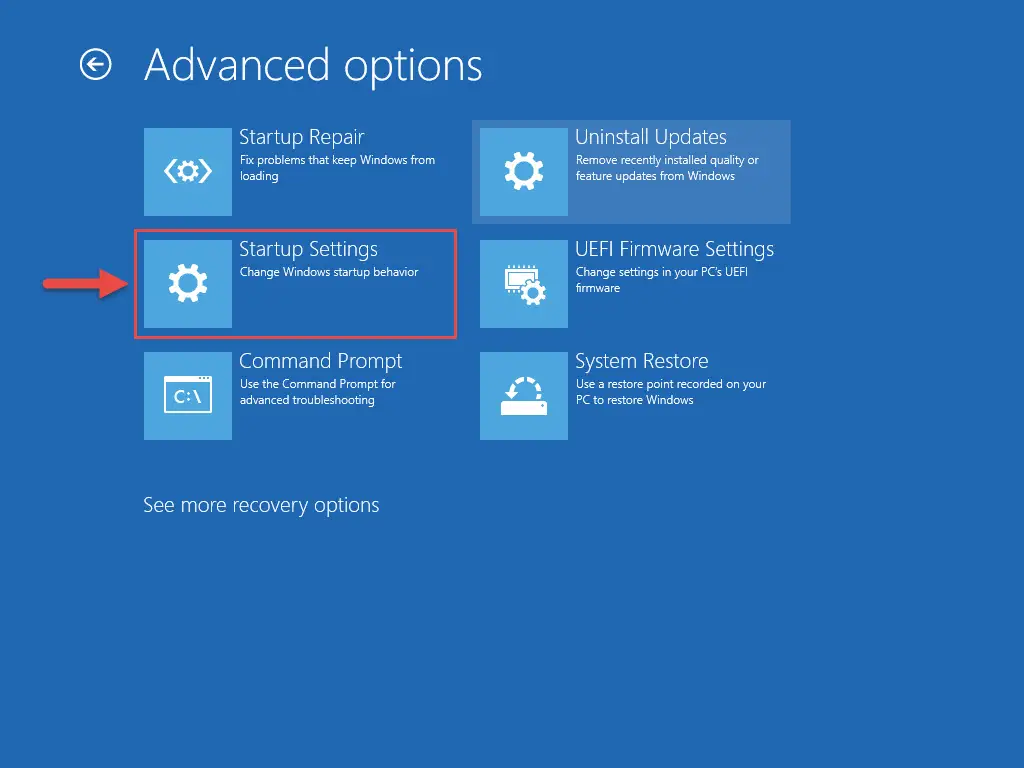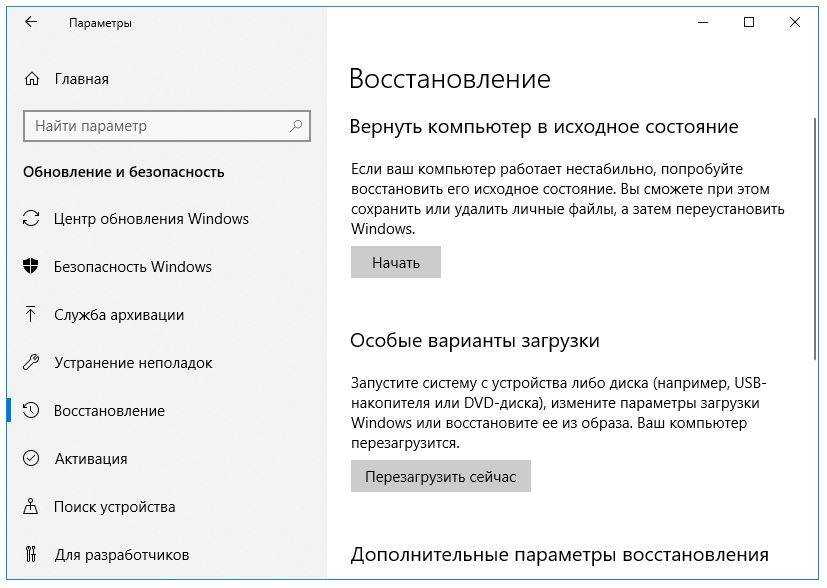Восстановление windows 10 из безопасного режима windows: Как запустить восстановление системы Windows 10 в безопасном режиме
Содержание
не работает точка восстановления в Windows 10
Как исправить ошибку: не работает точка восстановления в Windows 10
Каталог
Везде
Везде Авто Красота и здоровье Дом и дача Строительство и ремонт Мебель Все для офиса Детские товары Досуг и развлечения Товары для животных Компьютерная техника Продукты Спорт и отдых Электроника Бытовая техника Услуги Оборудование Одежда, обувь и аксессуары
Подать объявление
0
0
Москва
- Как исправить ошибку: не работает точка восстановления в Windows 10
Устранять проблемы Windows рекомендуют с помощью восстановления системы. Весьма полезная функция. Но пользователи жаловались, что этот метод не всегда работает в Виндовс 10, и сегодня мы это исправим.
Если не получается завершить процесс создания точки восстановления, попробуйте применить любое из перечисленных ниже решений.
Проверьте, включено ли восстановление системы
Выполните следующие действия:
- Нажмите клавиши «Wind + R» и введите gpedit.
 msc.
msc.
- Перейдите в раздел «конфигурация компьютера» > «административные шаблоны» > «система» > «восстановление».
- Проверьте состояние конфигурации. Дважды щелкните все параметры и установите в положение «не настроено».
- Примените и сохраните изменения.
Попробуйте создать новую точку вручную
Для этого выполните несколько действий:
- Используйте клавиши «Windows + S» и введите команду «создать точку».
- Откроется окно «свойства системы». Выбираем «создать» и вводим имя.
- Проверьте, создана ли новая точка.
Отключите антивирусное программное обеспечение
Ваше антивирусное программное обеспечение иногда мешает устранить проблему, поэтому рекомендуется отключить антивирус, прежде чем пытаться создать или восстановить точку.
Запустите из безопасного режима
Для доступа к нему произведите следующее:
- Откройте меню «пуск» и нажмите «питание».
- Удерживайте Shift на клавиатуре и нажмите «перезапустить».

- «Устранение неполадок» > «Дополнительные параметры» > «Параметры запуска» и нажмите «Перезапустить».
- Когда компьютер снова запустится, нажмите F5 и выберите «безопасный режим с использованием сети».
- Попробуйте выполнить откат.
Проверьте свой жесткий диск на наличие ошибок
Иногда не работает из-за поврежденных файлов и папок на вашем диске, и для исправления потребуется проверка жесткого диска.
- «Windows + Х» и ищем «командная строка» (администратор) в меню.
- Откроется окно командной строки. Введите «chkdsk C: /f /x /r» и нажмите Enter.
- Процесс занимает время. Придется перезагрузить компьютер для завершения процесса проверки.
Выполнить проверку sfc
Если ваша Виндовс 10 повреждена, то функция отката системы не работает правильно. Исправит это запуск сканирования sfc.
- «Windows + X» и выберите «командная строка».
- Всплывет окно, наберите «sfc /scannow» и далее Enter.

- Соблюдайте инструкциям и дождитесь окончания процесса.
Проверьте, правильно ли работают службы
Откат зависит от конкретных служб. Для их проверки:
- «Windows + S» и введите services.msc. Далее «ок».
- Откроется окно «Службы», найдите: «теневое копирование», «планировщик заданий», «служба поставщика теневого копирования программного обеспечения Microsoft» и «служба восстановления».
- Дважды щелкните каждую. Убедитесь, что для параметра «Тип запуска» установлено значение «Автоматически», а для статуса «Сервис» значение «Запуск».
- «ОК» и сохраните изменения.
- Перезагрузите ПК.
Похожие статьи
Электроника
Электроника
Электроника
Электроника
Добавь свой товар на сайт
Как запустить восстановление системы windows 10: командная строка, БИОС, параметры
Если операционная система Windows начала сбоить, не спешите ее переустанавливать.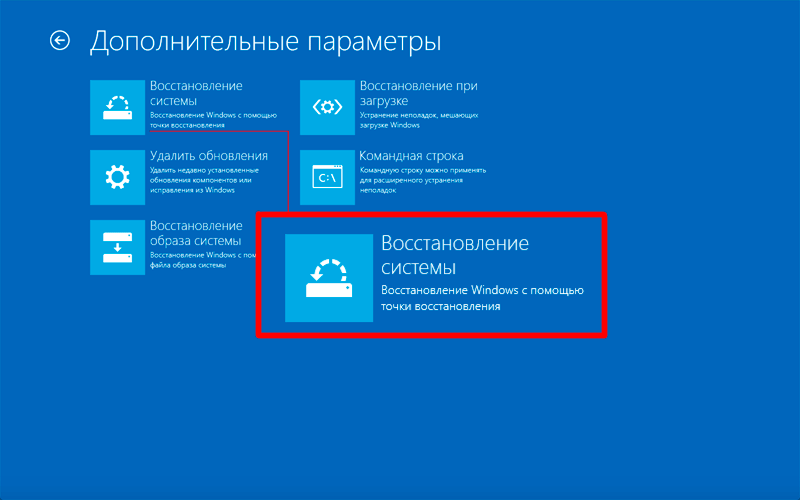 Воспользуйтесь функцией восстановления, которая предоставляет возможность вернуть Виндовс к состоянию до возникновения ошибок или неполадок. Подробно рассмотрим, как запустить восстановление системы Windows 10, все существующие способы.
Воспользуйтесь функцией восстановления, которая предоставляет возможность вернуть Виндовс к состоянию до возникновения ошибок или неполадок. Подробно рассмотрим, как запустить восстановление системы Windows 10, все существующие способы.
Зачем нужно восстанавливать систему
Для человека, который не сталкивался с необходимостью отката Windows к рабочему состоянию, этот вопрос имеет смысл. Операционная система не такая стабильная вещь, как многие думают, она может выйти из строя без вмешательства пользователя, тогда понадобится вернуть ее к исходному состоянию. Вот еще некоторые причины:
- неудачная установка драйвера или программы;
- сбой в системе;
- ошибка во время загрузки;
- черный экран или синий экран смерти.
Вот примерный список, когда может понадобится восстановление Windows 10 и расширять его можно очень долго, но в качестве базовых примеров, достаточно этого списка.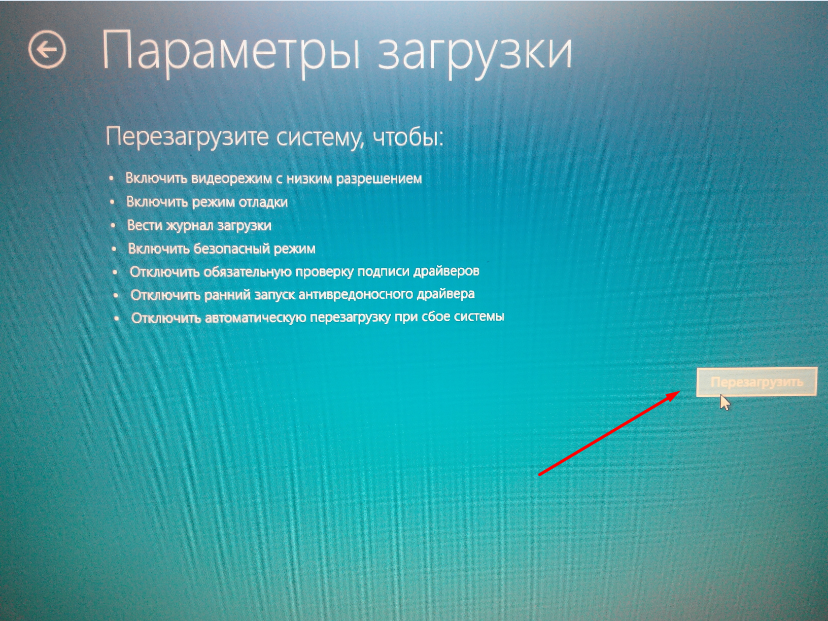
Все способы восстановления
Теперь рассмотрим все действующие способы восстановления Windows 10 актуальные на данный момент. Вы сможете детально их изучить и подобрать, какой именно подходит в вашем случае.
Заранее предупреждаю, что подразумевается, что ранее вы активировали эту функцию и создали точку отката, так как восстановление возможно только при таком раскладе.
Читайте также: Проблемы при восстановлении Windows и их решения
Через безопасный режим
Восстановление Windows 10 из безопасного режима — способ, который подходит в случаях, если не удается загрузить ОС в обычном режиме, но в safe mode все отлично. Следуйте алгоритму действий:
Загрузите Винду в безопасном режиме.
Запустите командную строку от имени администратора. Для этого откройте Поиск Windows 10 и введите CMD, затем кликните по приложению консоли ПКМ и выберите «Запустить от имени администратора».

В командной строке введите команду
rstrui.exeи нажмите Enter.На экране отобразится окно восстановления системы.
Выберите пункт «Отметить другую точку восстановления».
Нажмите кнопку «Далее».
Выберите нужную точку восстановления и снова нажмите «Далее».
Следуйте инструкциям на мониторе.
Можно сделать проще:
В безопасном режиме откройте Панель управления.
Выберите раздел «Система и безопасность».
Кликните на «История файлов».
Слева внизу кликните на «Восстановление».
На следующем экране нужно выбрать «Запуск восстановления системы».

Дальше вы уже знаете, что делать.
Читайте так же: Все способы запуска Windows 10 в безопасном режиме
Параметры
В Windows 10 появился дополнительный инструмент, позволяющий сбросить систему к исходному состоянию и сохранить пользовательские файлы, рассмотрим его подробнее:
Нажмите сочетание клавиш Win+I.
Откройте раздел «Обновление и безопасность».
Слева выберите раздел «Восстановление».
Нажмите кнопку «Начать».
Выберите: сохранить все файлы или удалить их.
Ожидайте завершение процесса.
Командная строка
Восстановление системы через командную строку подразумевает восстановление загрузчика, если тот повредился. Чтобы точно понять, подходит ли вам этот метод, поясняю, что когда загрузчик нерабочий — система не запускается, возникают ошибки.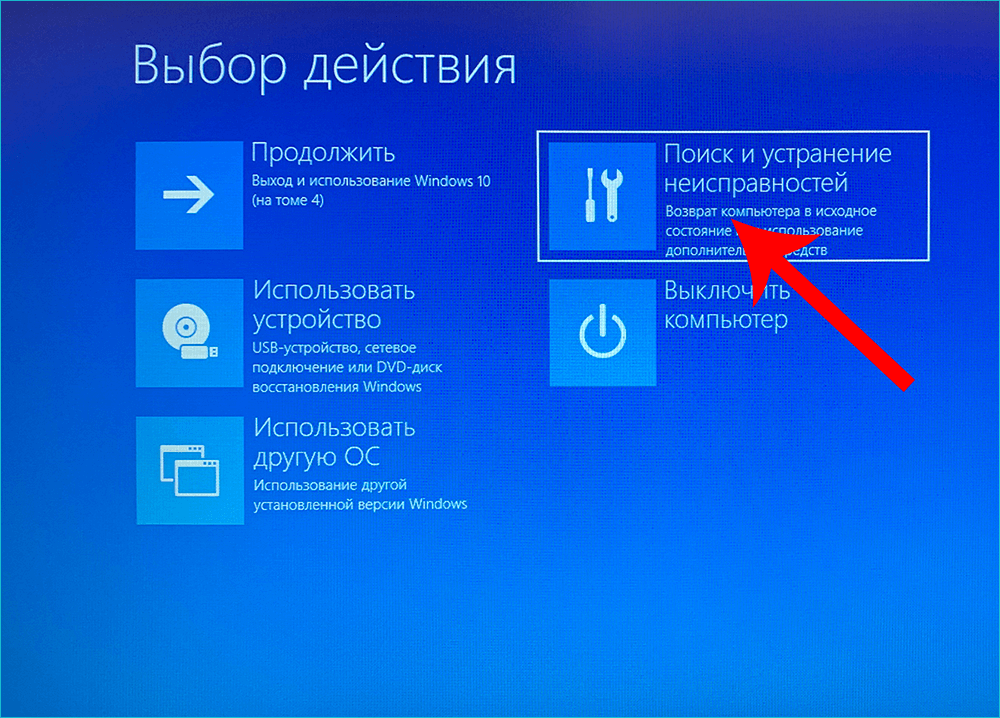 Соответственно, если вам не удалось загрузить Windows 10, используйте этот способ. Однако учтите, что нужна флешка с записанным дистрибутив операционной системы или диск:
Соответственно, если вам не удалось загрузить Windows 10, используйте этот способ. Однако учтите, что нужна флешка с записанным дистрибутив операционной системы или диск:
Установите носитель с установщиком винды в ПК.
Перезагрузите компьютер, если нужно, выставьте в БИОС, с какого устройства должна начаться загрузка.
Когда на экране отобразится окно «Установка Windows», внизу кликните на «Восстановление системы».
Выберите «Поиск и устранение неисправностей».
Кликните по пункту «Командная строка».
В консоли введите команду
bootrec.exe C:\Windows, но вместо буквы «C» пропишите ту, на диске которой установлена Виндовс.Нажмите клавишу Enter.
Если все хорошо, система оповестит об успешном восстановлении загрузочной записи.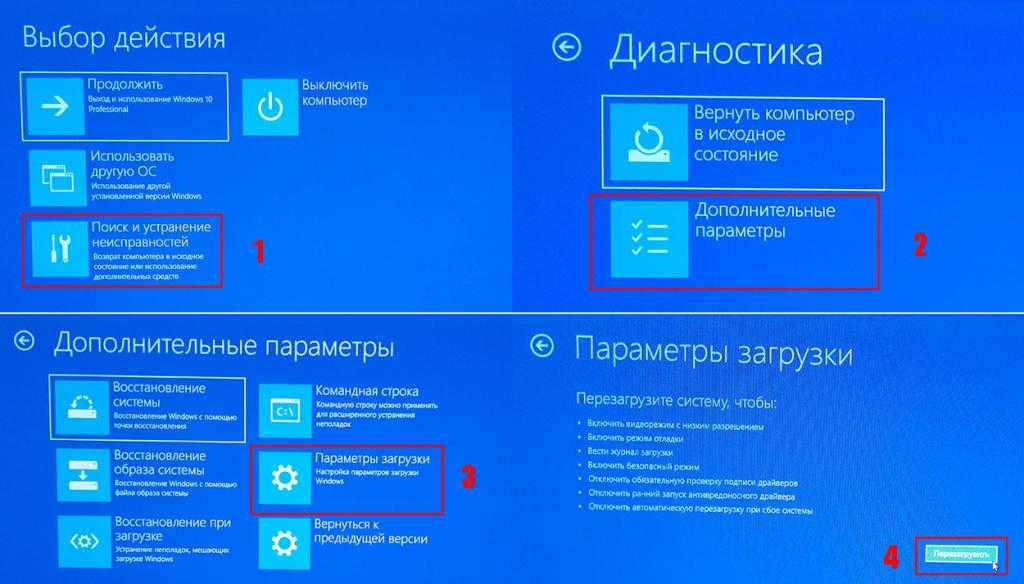
Обратите внимание! Способ подходит для более продвинутых пользователей, которые разбираются в командах и знают буквы разделов свои жестких дисков.
Флешка или диск восстановления
Для того, чтобы воспользоваться данным методом, нужно создать диск восстановления системы Windows 10 или флешку, то есть, записать на них дистрибутив восстановления десятой винды.
Для начала рассмотрим, как создать флешку или диск восстановления винды:
Установите носитель в порт или дисковод компьютера.
Откройте Панель управления.
Переключитесь на «Крупные значки».
Откройте «Восстановление».
Кликните на «Создание диска восстановления».
Далее следуйте инструкциям системы, чтобы завершить создания восстановительного накопителя.
Когда он готов, следует проделать следующее:
Установите диск либо флешку в ПК.
Перезагрузите компьютер и начните загрузку с только что вставленного носителя.
Откроется среда восстановления.
Выберите соответствующую функцию и следуйте подсказкам на экране.
Через точку отката
Метод сработает, если ранее вы создали такую точку и теперь хотите вернуться к состоянию Windows во время ее создания. Делается это следующим образом:
Выберите функцию перезагрузки ПК с нажатой клавишей SHIFT.
Выберите раздел «Диагностика».
Перейдите в «Дополнительные параметры».
Кликните на «Восстановление системы».
В открывшемся окне кликните на «Далее».

Установите галочку на пункте «Показать другие точки».
Выберите ту, которая нужна.
Следуйте подсказкам мастера восстановления системы.
БИОС
Именно через BIOS восстановить Windows 10 не получится, так как там нет такой функции. Через него лишь можно выбрать с какого носителя должна загружаться системы, например, это может быть диск восстановления:
Откройте БИОС.
Перейдите в раздел «Boot».
В первой строчке выберите с какого устройства загружаться.
Нажмите F10 и перезагрузите компьютер.
Совет! Будьте аккуратны в биосе, изменение настроек может привести к неработоспособности компьютера.
История файлов
Данная функция появилась в Windows, начиная с восьмой версии. Ее суть в том, что на выбранном внешнем диске или сетевом каталоге сохраняются копии важных папок и файлов. Затем, в случае надобности, их можно восстановить.
Ее суть в том, что на выбранном внешнем диске или сетевом каталоге сохраняются копии важных папок и файлов. Затем, в случае надобности, их можно восстановить.
Найти функцию можно с панели управления, там она так и называется «История файлов». По сколько она не позволяет полностью восстановить систему, а лишь определенные файлы и папки, то здесь мы не будем ее полностью рассматривать. Ждите отдельную статью по этой функции.
Удаление обновлений
Один из методов восстановления системы к работоспособному состоянию — удаление последних обновлений. Используйте этот способ, если проблемы с WIndows начались после обновлений системы:
Нажмите сочетание клавиш Win+I.
Выберите «Обновление и безопасность».
Слева кликните на «Центр обновлений Windows».
Выберите «Просмотр журнала обновлений».

Кликните на «Удалить обновления».
По колонке с датами найдите последние обновления.
Кликайте по ним ПКМ и выбирайте «Удалить».
Как восстановить реестр
Директория сохранения реестра в Windows 10 — C:\Windows\System32\config\RegBack.
Соответственно, чтобы сделать копию, нужно скопировать ее содержимое. Когда понадобится, просто переместить все файлы в эту папке с заменой.
Обратите внимание! Для работы с этим разделом Виндовс нужны права администратора.
Ошибки при восстановлении системы
Случается, когда восстановление Windows сопровождается определенными ошибками. Рассмотрим наиболее частые из них.
Ошибка 0х80070005
Ошибка 0х80070005 во время восстановления системы Windows 10 сигнализирует о том, что присутствуют проблемы с правами доступа, подробнее читайте здесь.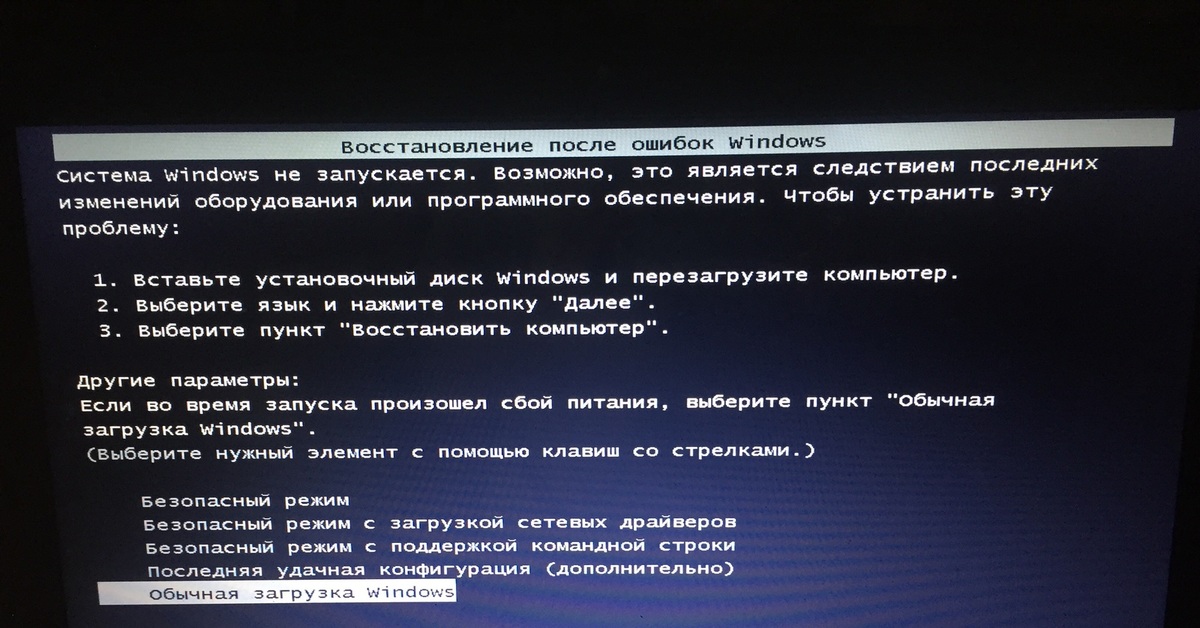
Ошибка 0x80070003
Ошибка 0x80070003 при восстановлении системы Windows 10 возникает в разных случаях, например, слабый сигнал сети или конфликт файлов, компонентов системы. Решений данной проблемы смотрите здесь.
Ошибка 0x80070017
Если при восстановлении системы Windows 10 появилась ошибка 0x80070017, скорее всего повредились какие-то системные файлы, это наиболее частая причина. Подробнее об устранении ошибки читайте тут.
Ошибка 0x81000203
Ошибка программы восстановления системы 0x81000203 Windows 10 связана с компонентом «Восстановление системы». Устранить ее можно несколькими способами, подробнее о которых мы поговорим в отдельной статье.
Как вернуть ноутбук к заводским настройкам
У многих ноутбуков есть возможность откатиться к состоянию, которое было после выпуска с завода. Для каждой модели это делается по разному, поэтому мы не будем здесь описывать алгоритмы, а подготовим отдельную статью.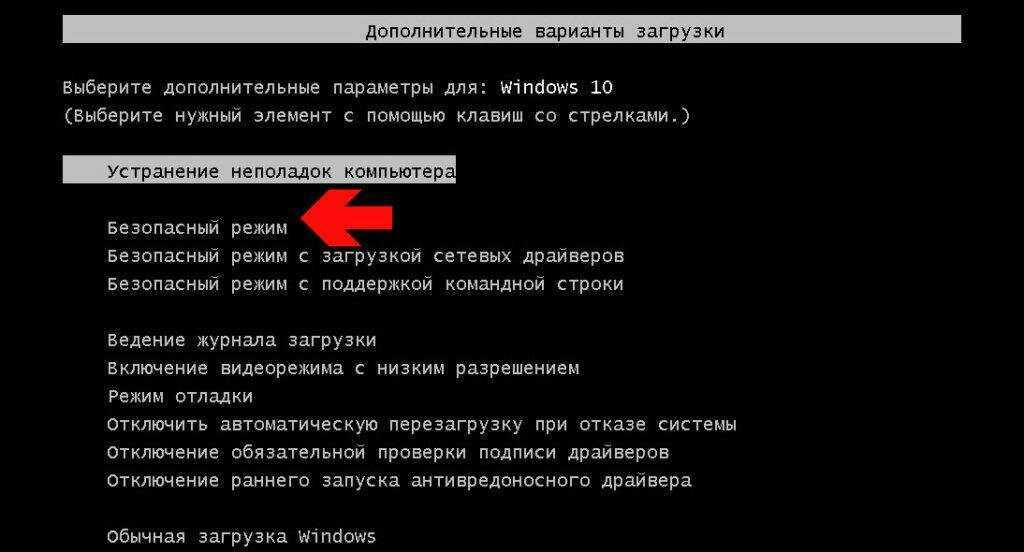 Общий принцип таков, что необходимо перейти в БИОС и выбрать там определенные настройки.
Общий принцип таков, что необходимо перейти в БИОС и выбрать там определенные настройки.
Сколько по времени длится восстановление
Многие пользователи интересуются, сколько по времени длится восстановление Виндовс 10, на этот вопрос сложно точно ответить. Все зависит от метода, который будет использоваться и конкретного случая. В лучшем случае, на это уйдет от 10 до 30 минут, в худшем процесс затянется на несколько часов.
Что делать, если после восстановления появился черный экран
В случаях, когда восстановление системы windows 10 вызывает черный экран, точное решение проблемы подсказать невозможно. Это может быть проблема с установленными компонентами или драйверами.
Чтобы точно и гарантированно избавиться от проблемы, рекомендуем сделать полную переустановку Виндовс либо сделать откат на другую точку восстановления.
Читайте также:Появился черный экран после установки драйвера Nvidia
Не загружается Windows после восстановления
Если Windows 10 не загружается после восстановления системы, значит процедура прошла неудачно, следует ее повторить или воспользоваться другим способом. Если ничего не помогает, единственный метод — переустановка винды.
Если ничего не помогает, единственный метод — переустановка винды.
Подробнее читайте в статье: Что делать, если не работает компьютер после восстановления
Сбился ключ активации после восстановления
Если после восстановления слетела активация Виндовс 10, ничего страшного, ее можно восстановить:
Перейдите в Параметры Windows (Win+I).
Откройте раздел «Обновление и безопасность».
Слева кликните на «Активация».
Кликните на «Изменить ключ продукта» и укажите свой лицензионный код.
Читайте также: Как узнать ключ активации Windows 10
Восстанавливаем разрешение экрана
После восстановления Виндовс 10 могло сбиться разрешение экрана, тогда сделайте следующее:
ПКМ кликните по рабочему столу.
Выберите пункт «Параметры экрана».

Во вкладке «Разрешение экрана» выберите нужное и сохраните.
ВИДЕО
Теперь вы знаете, как запустить восстановление системы Windows 10, какие ошибки бывают. Существует сразу несколько способов вернуть винду в исходное состояние, выбирайте тот, что подходит больше всего.
Как восстановить Windows 10 в безопасном режиме?
12 ноября 2021 г.
Администратор
Ремонт компьютеров и помощь
Еще один вопрос, который нам часто задают: «Как восстановить Windows 10 в безопасном режиме?»
Что такое безопасный режим в Windows?
Безопасный режим Windows — это диагностический режим, в котором загружаются только необходимые драйверы и файлы для запуска компьютера. Это может быть очень полезно, если у вас возникли проблемы с запуском устройства, так как это позволит вам запустить восстановление системы без загрузки всех других драйверов, не связанных с проблемой. Если это не решит вашу проблему, вы можете переустановить Windows.
Если это не решит вашу проблему, вы можете переустановить Windows.
Как войти в безопасный режим в Windows 10?
Чтобы войти в безопасный режим:
1) Перезагрузите компьютер и сразу же начинайте нажимать клавишу F8, пока ваш компьютер не войдет в меню дополнительных параметров загрузки.
2) С помощью клавиш со стрелками выберите «Безопасный режим» и нажмите Enter.
ИЛИ
Если ваш ПК с Windows постоянно дает сбой при попытке нормального запуска, он должен автоматически запускаться в безопасном режиме. Вы также можете вручную войти в безопасный режим:
- Windows 10: нажмите «Перезагрузить» в подменю «Электропитание» меню «Пуск», удерживая нажатой клавишу Shift. Щелкните Дополнительные параметры > Параметры запуска > Перезагрузить. Когда вы увидите экран параметров запуска, нажмите клавишу «4».
- Windows 7 и более ранние версии: выберите Безопасный режим в меню, которое появляется при нажатии F8 во время загрузки компьютера (после начального экрана BIOS, но до экрана загрузки Windows).

- Windows 8/Windows 8.1: сначала перезагрузите устройство, нажмите и удерживайте клавишу Shift, одновременно нажимая «Перезагрузить» в меню «Питание» либо на экране входа в систему, либо в меню панели «Пуск».
3) Введите «msconfig» в окне «Выполнить» -> «Загрузка» -> «Безопасная загрузка»
Что делать, если мой компьютер не отображает указанные выше экраны?
В каждой версии Windows способы загрузки в безопасном режиме немного различаются. Обязательно проконсультируйтесь с техническим специалистом перед попыткой ремонта в безопасном режиме. Если что-то пойдет не так при попытке использовать эти обходные пути, просто перезагрузите компьютер как обычно или восстановите его с помощью восстановления системы.
Существует два различных варианта безопасного режима, которые вы можете выбрать, если у вас Windows 8, Windows 8.1 и Windows 10, в зависимости от того, как давно ваш компьютер был запущен. Если в последний раз ваш компьютер запускался нормально, просто перезагрузите его и несколько раз нажмите клавишу F8 во время запуска, чтобы получить доступ к параметрам безопасного режима.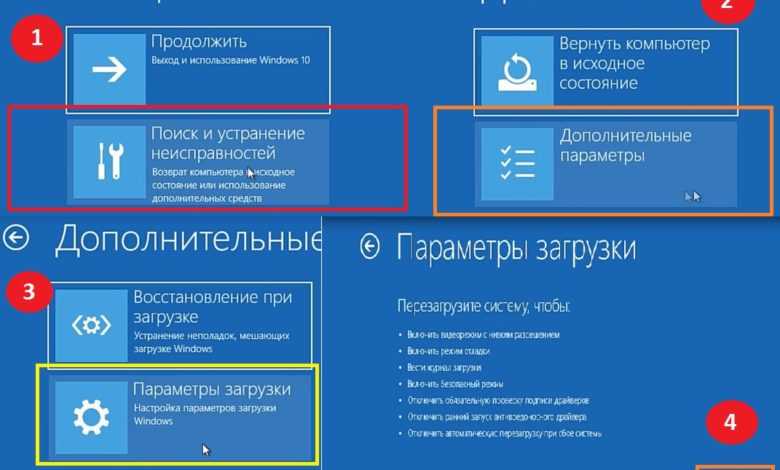
Если в последний раз ваш компьютер запускался необычным способом, из-за которого вы не можете войти в безопасный режим, выполните следующие действия:
- Одновременно нажмите Win+R (клавиша Windows плюс клавиша R), диалоговое окно «Выполнить». Введите msconfig и нажмите OK. Это откроет окно конфигурации системы.
- На вкладке «Общие» нажмите «Выборочный запуск». Снимите флажок Загрузить элементы автозагрузки.
- Теперь на вкладке «Службы» щелкните, чтобы выделить метку «Скрыть все службы Microsoft», чтобы ни один из флажков не был установлен. Это отключит все службы MSCONFIG, кроме нескольких важных.
- Наконец, нажмите «Применить», а затем «ОК». Перезагрузите компьютер в обычном режиме, чтобы проверить, успешно ли загружается Windows. Если он не загружается успешно, повторите эти шаги после перезапуска, но на этот раз выберите только один или два из первых нескольких элементов автозагрузки, а не отключайте их все.
Как восстановить компьютер в безопасном режиме
Методы, описанные в этой статье, можно использовать для устранения проблемы с операционной системой Windows, а также для выполнения большинства стандартных процедур обслуживания компьютера и устранения неполадок.
- Удаление конфликтующего программного обеспечения : Если программа (например, драйвер оборудования или программное приложение, включающее драйвер) вызывает появление синего экрана на вашем компьютере, вы можете удалить ее из панели управления. После удаления конфликтующего программного обеспечения ваш компьютер должен работать нормально.
- Сканирование на наличие вредоносных программ : рекомендуется использовать антивирусное программное обеспечение для сканирования на наличие вредоносных программ и их удаления в безопасном режиме. Вредоносное ПО, от которого трудно избавиться в обычном режиме, поскольку оно работает в фоновом режиме и мешает работе антивируса, можно удалить в безопасном режиме. Если у вас нет антивирусной программы, вы сможете загрузить и установить ее в безопасном режиме. Конечно, если вы используете Защитник Windows в Windows 10, вместо этого вы можете выполнить автономное сканирование вредоносных программ.

- Загрузка в среду восстановления : Если проблема более серьезная, вам может потребоваться загрузиться непосредственно в среду восстановления. В Windows 8 и 10 это означает загрузку в меню «Расширенный запуск» и выбор оттуда «Устранение неполадок» или «Восстановление системы». Вы также можете использовать функцию «Восстановить компьютер» в Windows 7. Это позволит вам получить доступ к инструментам, которые очень полезны при решении проблем, которые, кажется, невозможно решить в безопасном режиме.
- Восстановление системы : Если ваш компьютер недавно работал нормально, но теперь не отвечает, вы можете восстановить его состояние системы до ранее известного состояния с помощью функции «Восстановление системы». Если в последнее время ваш компьютер часто дает сбои, пробовать безопасный режим без предварительного восстановления системы может быть плохой идеей.
- Восстановление из образа системы : Вы можете использовать шаги, описанные в этом разделе, для применения созданного ранее образа системы.

- Драйверы оборудования : Если драйверы оборудования вашего компьютера являются источником проблемы, вы можете загрузить и установить свежие версии с веб-сайта производителя в безопасном режиме. Если ваш компьютер нестабилен, вам придется сделать это из безопасного режима — драйверы оборудования не сделают его нестабильным.
Если ваш компьютер работает стабильно в обычном режиме, но происходит сбой в безопасном режиме, велика вероятность, что проблема связана с программным обеспечением. Если ваш компьютер продолжает давать сбой в безопасном режиме, это часто является признаком аппаратной проблемы. (Обратите внимание, что стабильность в безопасном режиме не обязательно означает, что это связано с аппаратной проблемой. Например, если ваша видеокарта сломана и вызывает выключения под нагрузкой, она может быть стабильной в безопасном режиме, так как в безопасном режиме драйвер видеокарты не загружается)
Что делать, если мне не удается решить проблему в безопасном режиме?
Попробуйте переустановить Windows
Если ваш компьютер не отвечает после полной переустановки Windows, возможно, ваше оборудование неисправно.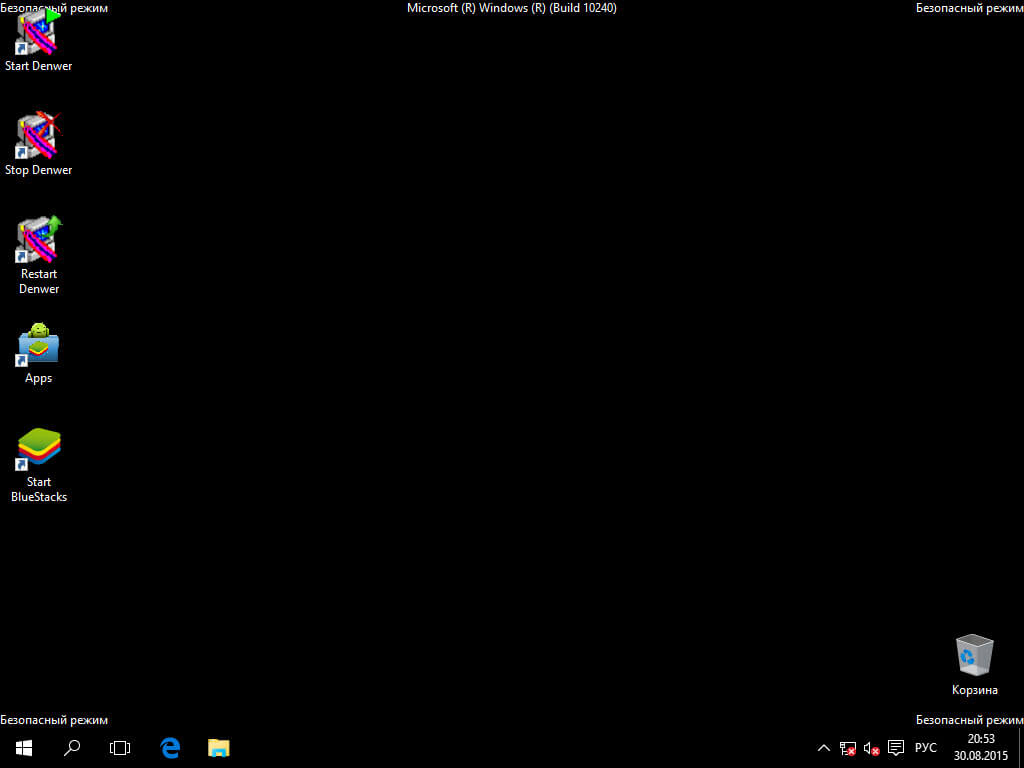 Полная переустановка Windows устраняет любые проблемы, связанные с программным обеспечением, если нет устаревшего драйвера оборудования, который необходимо обновить.
Полная переустановка Windows устраняет любые проблемы, связанные с программным обеспечением, если нет устаревшего драйвера оборудования, который необходимо обновить.
Если вы не можете решить проблему с компьютером с помощью любого из вышеперечисленных шагов и если вы находитесь в Мельбурне, вам потребуется дополнительная помощь техника, который занимается ремонтом компьютеров рядом с вами.
Поделиться через фейсбук
Поделиться в Твиттере
Как правильно загрузиться в безопасном режиме Windows 10, 11?
В этой статье вы узнаете:
- как загрузиться в безопасном режиме
- как защитить ваши данные
Вы готовы? Давайте читать!
О безопасном режиме Windows 10, 11
Безопасный режим Windows 10, 11 — это базовое состояние системы, в котором используется только основной набор файлов и драйверов. Эта функция достаточно полезна для устранения неполадок и устранения неполадок вашего компьютера. В качестве ситуационного примера можно привести следующее: компьютер постоянно зависает и показывает системные ошибки. Загружаешь в безопасном режиме, вылетов и ошибок больше нет, в таком случае ты уже будешь уверен, что сбой вызван не дефолтными настройками и не базовыми драйверами.
В качестве ситуационного примера можно привести следующее: компьютер постоянно зависает и показывает системные ошибки. Загружаешь в безопасном режиме, вылетов и ошибок больше нет, в таком случае ты уже будешь уверен, что сбой вызван не дефолтными настройками и не базовыми драйверами.
Если ваш компьютер не загружается, вы также можете перейти в безопасный режим и определить источник проблемы. Таким образом, можно сказать, что Безопасный режим в Windows 10, 11 — это один из шагов по восстановлению здоровья вашего компьютера.
Конечно, не рекомендуется постоянно запускать компьютер в безопасном режиме, так как самые важные функции и приложения будут недоступны.
Чтобы правильно загрузиться в безопасном режиме в Windows 10, 11, вам необходимо воспользоваться приведенными ниже инструкциями.
Как загрузить компьютер?
Через настройки
Если ваш компьютер загружается правильно, вы можете загрузиться в безопасном режиме из меню настроек.
Откройте меню «Пуск» и выберите «Настройки» (или используйте комбинацию Windows + I). Далее перейдите в раздел «Обновления и безопасность», затем откройте вкладку «Восстановление». Далее вам понадобится раздел «Расширенный запуск», где выберите опцию «Перезагрузить сейчас». Далее компьютер перезагрузится, далее по стрелочкам: Устранение неполадок -> Дополнительные параметры -> Параметры запуска -> «Перезагрузить». Ваше устройство снова перезагрузится, в меню параметров запуска нажмите F4 (или другую функциональную клавишу) в меню параметров запуска, и вы загрузитесь в безопасном режиме. Если вам нужна возможность подключения к Интернету, нажмите F5.
С экрана входа в систему
Если ваш компьютер не загружается — это не проблема, вы можете войти в безопасный режим с экрана входа. Для этого выполните следующие действия:
Начните перезагрузку компьютера, удерживая нажатой клавишу Shift и нажимая кнопку на экране питания. В новом окне выберите «Устранение неполадок», затем выберите «Дополнительные параметры» -> «Параметры запуска» -> «Перезагрузить». Затем вы попадете в меню «Выберите вариант», где нажмите «Устранение неполадок», затем «Дополнительные параметры», а затем «Параметры запуска» и перезагрузите компьютер. После этого ваше устройство перезагрузится — нажмите F4 в меню параметров запуска, и вы загрузитесь в безопасном режиме. Если вам нужна возможность подключения к Интернету, нажмите F5.
Затем вы попадете в меню «Выберите вариант», где нажмите «Устранение неполадок», затем «Дополнительные параметры», а затем «Параметры запуска» и перезагрузите компьютер. После этого ваше устройство перезагрузится — нажмите F4 в меню параметров запуска, и вы загрузитесь в безопасном режиме. Если вам нужна возможность подключения к Интернету, нажмите F5.
В случае чрезвычайной ситуации
Существует еще один способ войти в безопасный режим в случае чрезвычайной ситуации:
Удерживайте физическую кнопку питания в течение 10 секунд, чтобы принудительно выключить компьютер. Затем, через 10-15 секунд, снова нажмите кнопку питания. Эти шаги необходимо повторить несколько раз. Другими словами, вы должны повторять это до тех пор, пока не войдете в среду восстановления Windows (winRE).
Затем выберите вариант Устранение неполадок-> Дополнительные параметры-> Параметры запуска -> Перезагрузить. После этого ваше устройство перезагрузится, и вы должны нажать F4 в меню параметров запуска. После перезагрузки устройства вы увидите список доступных опций. Нажмите F4 — это переведет компьютер в безопасный режим. Если вам нужна возможность подключения к Интернету, нажмите F5.
После перезагрузки устройства вы увидите список доступных опций. Нажмите F4 — это переведет компьютер в безопасный режим. Если вам нужна возможность подключения к Интернету, нажмите F5.
Убедитесь, что ваши данные в безопасности!
Лучший способ восстановить файл любого формата — использовать специальное программное обеспечение, такое как DiskInternals Partition Recovery.
Потеря может произойти в результате системных ошибок, вирусных атак, аппаратных проблем и т.п. и вы не будете готовы к такому исходу. Этот профессиональный программный инструмент поможет вам быстро и автоматически восстанавливать файлы, даже если вы новичок в этом бизнесе. Попробуйте бесплатную пробную версию DiskInternals Partition Recovery перед покупкой лицензии на это программное обеспечение.
Итак, прежде чем купить, вы увидите все преимущества этого приложения и убедитесь, что это именно то, что вам нужно для безопасности ваших данных. Вы можете использовать функцию предварительного просмотра и предварительно просмотреть нужный файл перед восстановлением; Вы также заметите удивительное качество восстановления.
Для ясности используйте приведенные ниже инструкции, чтобы сделать приложение более простым и интуитивно понятным.
Шаг 1. Загрузите и запустите DiskInternals Partition Recovery (вы можете использовать бесплатную или платную версию).
Восстановление раздела — Установка. Восстановление раздела — выберите поврежденный жесткий диск, чтобы исправить его.
Шаг 2. В новом окне приложения вы увидите все устройства хранения, которые присутствуют и подключены к вашему компьютеру. Выберите диск, содержащий потерянные или удаленные файлы, и нажмите «Далее». Вы можете выбрать тип файлов (или пропустить этот шаг), которые хотите восстановить, и нажать «Далее».
Шаг 3. Сканирование. Выберите метод сканирования: быстрый или полный (рекомендуется) и дождитесь завершения процесса. Вы также можете выбрать режим чтения для просмотра недоступных файлов.
Шаг 4. Просмотрите и восстановите потерянные видеофайлы. Щелкните файл правой кнопкой мыши и выберите «Просмотр в новом окне» или нажмите сочетание клавиш Ctrl+P.

 msc.
msc.