Как на ноутбуке днс настроить вай фай: Как включить wi-fi сеть на ноутбуке DNS 124021 при нерабочей кнопке быстрого включения Wi-Fi.
Содержание
Как настроить DNS: подробные инструкции от WiFiGid
Привет! Эта статья будет посвящена тому, как настроить DNS и изменить его под нужные нам условия. Во многих своих прошлых статьях на нашем WiFiGid я уже писал, что для решения многих проблем с недоступностью интернета проще всего будет изменить свои DNS. О том, как это провернуть под все актуальные операционные системы, роутеры и телефоны, я и хочу рассказать в этой статье.
Остались нерешенные вопросы после прочтения этой статьи? Пишите комментарии, будем разбираться.
Содержание
- Введение
- DNS Jumper
- Windows 10
- Windows 7 и другие
- Роутер
- Телефоны и планшеты
- Как проверить?
- Задать вопрос автору статьи
Введение
Для чего нужны DNS, и какие они бывают, где найти лучший, здесь я писать не буду – все уже было и без того достаточно сказано мною в ЭТОЙ СТАТЬЕ.
Здесь исключительно для примера мы будем устанавливать Google Public DNS – 8.
8.8.8 и 8.8.4.4.
Далее будут исключительно сухие инструкции по быстрой замене. Ищите свой случай и делайте все по шагам.
DNS Jumper
Обычно проще все прописать вручную – стандартные средства Windows позволяют легко изменить DNS сервер. Но некоторые люди упорно ищут сторонние программы под такие простые задачи. И мы нашли такую – DNS Jumper.
Здесь все просто – выбираете нужный адаптер, задаете DNS, нажимаете кнопку «Применить DNS»:
Скачать программу можно, например, ЗДЕСЬ
Windows 10
Самая популярная ныне операционная система. Для настройки DNS сервера в Windows 10 на компьютере или ноутбуке делаем так:
- Щелкаем правой кнопкой мыши по значку сетевого соединения в трее возле часов и выбираем «Параметры сети и интернет»:
- Настройка параметров адаптера:
- Выбираем свой подключенный к сети адаптер – проводной или беспроводной.
 В моем случае это Wi-Fi. Щелкаем правой кнопкой мыши по нему, выбираем Свойства, а далее повторяем за рисунком по стрелочкам:
В моем случае это Wi-Fi. Щелкаем правой кнопкой мыши по нему, выбираем Свойства, а далее повторяем за рисунком по стрелочкам:
- Очищаем кэш-ДНС. Запускаем командную строку или PowerShell от имени администратора и выполняем команду:
ipconfig /flushdns
Windows 7 и другие
Вторая по популярности операционная система – Windows 7. Сюда бы я отнес и ей подобные Windows 8 – 8.1, т.к. алгоритм все равно будет тот же самый:
- В трее щелкаем правой кнопкой мыши по значку сетевого соединения и выбираем «Центр управления сетями и общим доступом»:
- Изменение параметров адаптера:
- Как на инструкции выше – выбираем подключенный к сети адаптер, щелкаем правой кнопкой, Свойства, далее как на картинке:
- Для профилактики чистим ДНС. Запускаем командную строку, и выполняем:
ipconfig /flushdns
Роутер
Для задания единого DNS на всю свою домашнюю сеть иногда проще указать их сразу на роутере.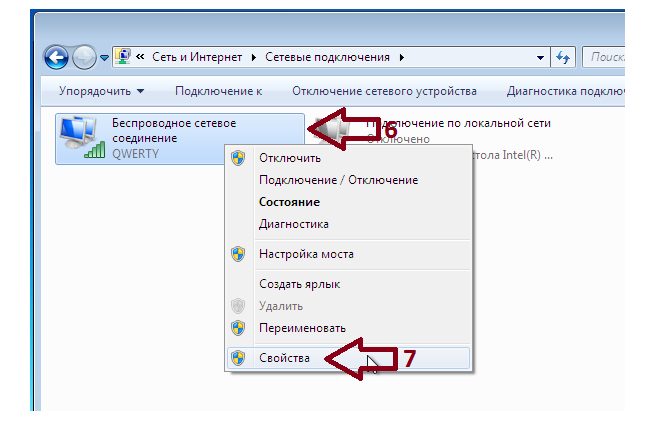 Метод больше для продвинутых пользователей, так как все они немного отличаются друг от друга, но обычно такие настройки можно задать везде. Краткий план:
Метод больше для продвинутых пользователей, так как все они немного отличаются друг от друга, но обычно такие настройки можно задать везде. Краткий план:
- Заходите в веб-конфигуратор маршрутизатора.
- Ищите раздел с настройками DHCP
- Меняете DNS на свои
Как зайти в настройки своего роутера, вы можете уточнить на нашем сайте. Для этого нужно в поиске ввести свою модель и ознакомиться с инструкцией. Я же тут покажу весь процесс на примере своего TP-Link.
- Перехожу в панель управления роутеров: у меня адрес подключения 192.168.0.1:
- Идем в раздел DHCP – подраздел Настройки DHCP. Здесь и устанавливаем наши DNS:
Телефоны и планшеты
Телефонов и планшетов очень много, а статья ознакомительная. Да, есть Android, а есть iOS, но и там, и там интерфейсы все равно норовят периодически поменяться. Поэтому при запросе или по свободному времени мы просто опубликуем отдельную инструкцию под конкретную модель.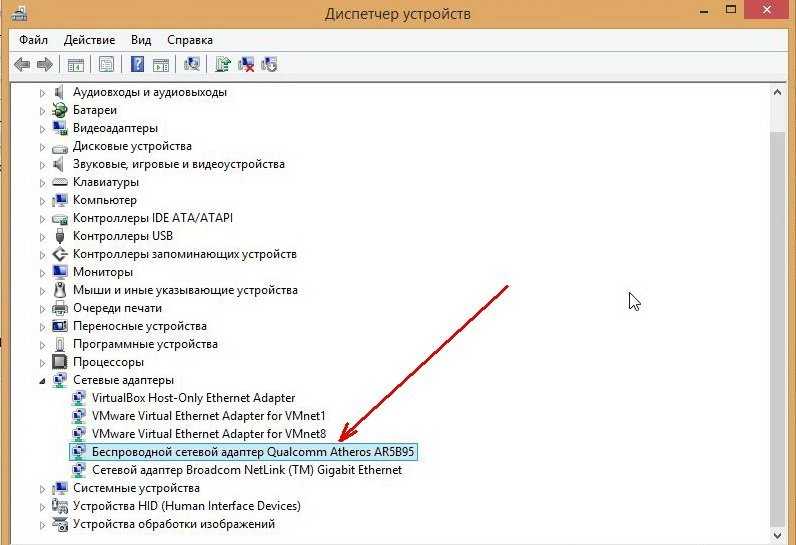
Здесь же покажу все на примере своего смартфона (Android 7). Главное, что стоит запомнить – DNS выставляется как для сети Wi-Fi, так и для мобильных данных. Т.е. сначала определитесь каким интернетом вы пользуетесь сейчас, а уже потом принимайте решение. В моем случае для Wi-Fi:
Настройки – Wi-Fi – Тапаем по подключенной сети – Изменить сеть – Расширенные настройки – Настройки IP – Пользовательские
И уже здесь задаем нужные нам адреса:
Как проверить?
Если вы выставили настройки по одной из инструкций выше, то для проверки достаточно зайти на любой сайт – да хоть на наш. Если сайты открываются, значит сервер настроен правильно, остается только пользоваться или радоваться.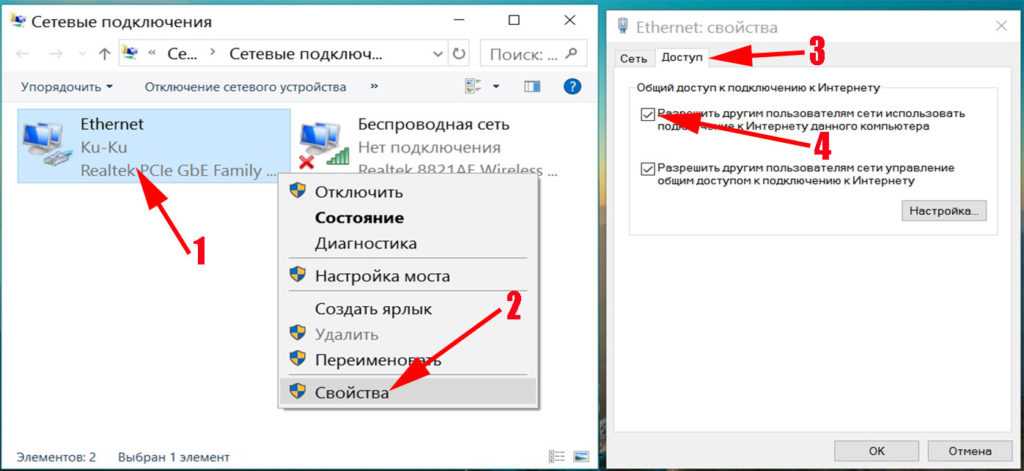 Если же отдаются ошибки, то стоит повторить процедуру, и, возможно, выбрать другие серверы.
Если же отдаются ошибки, то стоит повторить процедуру, и, возможно, выбрать другие серверы.
На этом заканчиваю разговоры о настройке клиента DNS. Если же вы хотели прочитать здесь про разные Active Directory и службы DNS-сервера – то такого здесь не будет, т.к. наш портал про Wi-Fi и для обычных людей, которые даже не знают таких слов. Комментарии ниже всегда открыты для вопроса или совета другим читателям – если есть что добавить, обязательно сделайте это!
Настройка на роутерах TP-Link — Яндекс DNS. Справка
- Настроить в интерфейсе
- Настроить вручную
Яндекс DNS встроен в большинство роутеров TP-Link. Его можно настроить для отдельных устройств или для всех сразу.
Перед настройкой Яндекс DNS обновите прошивку роутера:
Откройте страницу настроек роутера. Для этого в адресной строке браузера введите
192.168.0.1или192. 168.1.1
168.1.1Введите имя пользователя и пароль.
Примечание. Имя пользователя и пароль по умолчанию —
admin/adminОбновите прошивку до последней актуальной версии.
Ограничение. Если в настройках роутера вы не нашли раздел для включения Яндекс DNS, укажите адреса DNS вручную.
Нажмите Дополнительные настройки.
В левом меню выберите Родительский контроль → Яндекс DNS.
Выберите режим фильтрации для всех устройств:
Включите Яндекс DNS.
В поле Тип Яндекс.DNS по умолчанию выберите режим фильтрации для всех подключенных устройств.
Нажмите Сохранить.
Назначьте отдельным устройствам свой режим, например Семейный режим для ноутбука ребенка:
В разделе Правила Яндекс.
 DNS для устройств нажмите Добавить.
DNS для устройств нажмите Добавить.Нажмите Просмотр подключенных устройств и выберите нужное устройство.
В поле Имя клиента добавьте название устройства.
Выберите для устройства режим Яндекс DNS.
Нажмите Сохранить.
Если на вашем роутере TP-Link отсутствует встроенная поддержка Яндекс DNS, настройте сервис в ручном режиме:
Нажмите Дополнительные настройки.
В левом меню выберите Сеть → Интернет.
В разделе Интернет нажмите Расширенные настройки.
В поле Размер MTU укажите значение 1400 и нажмите Сохранить.
В левом меню выберите Сеть → DHCP-сервер.
В полях Предпочитаемый DNS-сервер и Альтернативный DNS-сервер укажите адреса выбранных вами серверов DNS.
Нажмите Сохранить.
Перезагрузите роутер.
 Для этого в левом меню выберите Система → Перезагрузка и затем нажмите Перезагрузить.
Для этого в левом меню выберите Система → Перезагрузка и затем нажмите Перезагрузить.
Если при настройке Яндекс DNS у вас возникли проблемы, воспользуйтесь формой ниже. По возможности подробно опишите ситуацию и приложите скриншот.
Примечание. Яндекс DNS делает интернет быстрее и безопаснее, но не управляет DNS-записями сайтов.
Если у вас появились вопросы по использованию Яндекс Почты в собственном домене, настройке DNS-записей сайта или вы столкнулись с проблемой на сайте, который делегирован на dns.yandex.net, обратитесь в службу поддержки Яндекс 360 для бизнеса.
Как изменить свой DNS-сервер на Windows 10 и Mac : HelloTech How
Поиск
Содержание
Изменение настроек DNS по умолчанию на вашем компьютере может улучшить вашу конфиденциальность, безопасность и скорость просмотра в Интернете. Если вы являетесь родителем, смена DNS-сервера также может заблокировать для ваших детей доступ к неприемлемому контенту.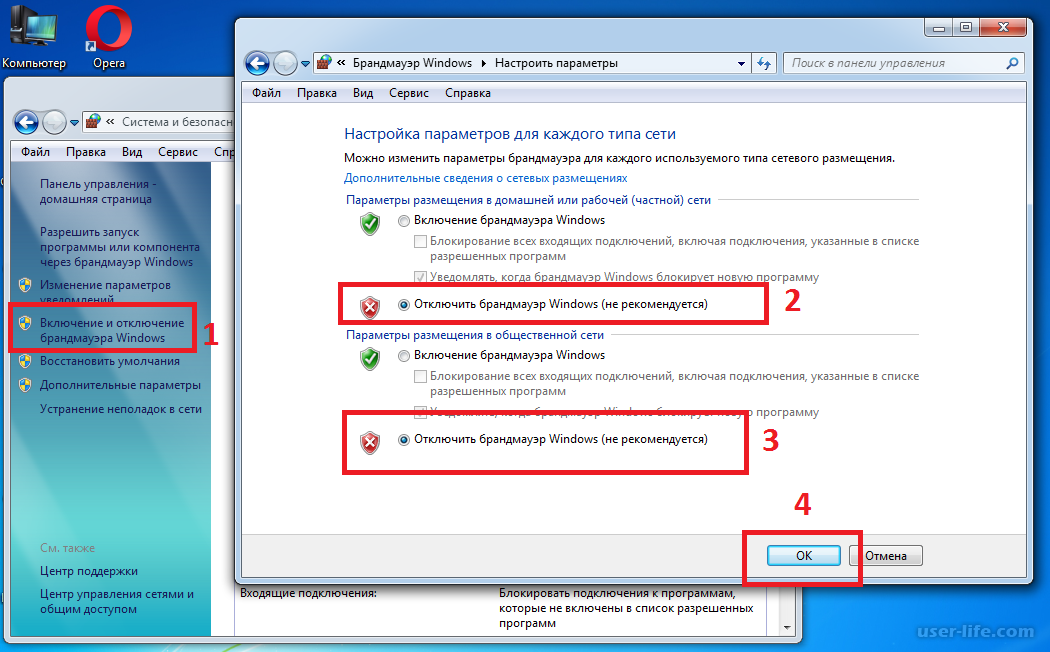 Кроме того, смена DNS позволит вам получить доступ к контенту, заблокированному в вашей стране. Вот как изменить DNS-сервер на компьютере с Windows 10 или Mac и какие DNS-адреса следует использовать.
Кроме того, смена DNS позволит вам получить доступ к контенту, заблокированному в вашей стране. Вот как изменить DNS-сервер на компьютере с Windows 10 или Mac и какие DNS-адреса следует использовать.
Что такое DNS?
DNS ( Система доменных имен ) похож на телефонную книгу Интернета. Если вы хотите посетить веб-сайт, вы обычно вводите доменное имя, например google.com. DNS преобразует это в IP-адрес, который может понять ваш веб-браузер.
IP-адрес представляет собой строку символов, разделенных точками и запятыми. Например, один IP-адрес для Google.com — http://173.194.203.106/. Однако в наши дни DNS-адрес — это только одна часть уравнения. Таким образом, вы больше не всегда сможете получить доступ к веб-сайту, используя его IP-адрес.
Ваш интернет-провайдер (например, Comcast, Verizon и Spectrum) назначит вам DNS по умолчанию. Однако вы всегда можете изменить настройки DNS на Mac или ПК с Windows 10.
Как изменить DNS-сервер на компьютере с Windows 10
Чтобы изменить DNS-сервер на компьютере с Windows 10, перейдите в раздел Настройки > Сеть и Интернет > Изменить настройки адаптера. Затем щелкните правой кнопкой мыши соединение и выберите Свойства > IPv4 > Свойства. Наконец, выберите Использовать следующий адрес DNS-сервера.
Затем щелкните правой кнопкой мыши соединение и выберите Свойства > IPv4 > Свойства. Наконец, выберите Использовать следующий адрес DNS-сервера.
- Откройте меню «Пуск» Windows. Вы можете сделать это, нажав кнопку с логотипом Windows в нижнем левом углу экрана.
- Затем нажмите Настройки . Это значок в виде шестеренки над кнопкой питания.
- Далее выберите Сеть и Интернет .
- Затем нажмите Изменить параметры адаптера . Вы увидите это в разделе Расширенные сетевые настройки .
Примечание. Если вы не видите этот параметр, нажмите «Статус» на левой боковой панели. Если вы не видите Статус на левой боковой панели, разверните окно «Настройки» или сделайте его полноэкранным.
- Щелкните правой кнопкой мыши соединение, DNS-сервер которого вы хотите изменить на .
 Если вы подключены через WiFi, выберите его. Если вы подключены через Ethernet, выберите его. Вы будете знать, какие соединения вы используете в данный момент, потому что они будут отмечены зелеными полосами, а неиспользуемые соединения будут отмечены красным крестиком.
Если вы подключены через WiFi, выберите его. Если вы подключены через Ethernet, выберите его. Вы будете знать, какие соединения вы используете в данный момент, потому что они будут отмечены зелеными полосами, а неиспользуемые соединения будут отмечены красным крестиком. - Затем выберите Свойства . Это будет последняя опция во всплывающем меню.
- Затем выберите Интернет-протокол версии 4 (TCP/IPv4). Если вы не видите эту опцию, используйте мышь для прокрутки вверх и вниз по выбору.
- Затем нажмите Свойства .
- Затем щелкните радиус рядом с Используйте следующие адреса DNS-серверов . Вы увидите это в нижней половине окна.
- Затем введите новый адрес DNS . Вы также захотите добавить дополнительный адрес DNS-сервера в следующей строке.
Примечание. Если вы не знаете, что добавить, см.
 ниже раздел о том, какие адреса DNS-серверов следует использовать.
ниже раздел о том, какие адреса DNS-серверов следует использовать. - Наконец, нажмите OK . Вы увидите это внизу окна. Ваши изменения не вступят в силу, пока вы не нажмете OK .
Как изменить DNS-сервер на Mac
Чтобы изменить DNS-сервер на Mac, перейдите к Системные настройки > Сеть . Затем выберите подключение и нажмите Advanced . Далее выберите вкладку DNS и нажмите плюсик. Наконец, введите DNS-адрес и нажмите OK > Применить .
- Щелкните значок Apple в верхнем левом углу экрана Mac .
- Затем выберите Системные настройки .
- Далее выберите Сеть .
- Затем выберите подключение, которое вы хотите изменить DNS-сервер на . Вы увидите все свои различные сетевые подключения на левой боковой панели.
 Вы будете знать, какие соединения вы используете в настоящее время, потому что они будут отмечены зеленым кругом, а соединения, которые вы не используете, будут отмечены красным кружком.
Вы будете знать, какие соединения вы используете в настоящее время, потому что они будут отмечены зеленым кругом, а соединения, которые вы не используете, будут отмечены красным кружком. - Затем нажмите Advanced . Вы увидите это в правом нижнем углу окна.
- Далее нажмите на DNS вкладка . Вы увидите это в верхней части окна.
- Затем нажмите на значок плюса (+). Вы увидите это внизу панели DNS-серверов .
Примечание. Если вы видите какие-либо выделенные серым цветом записи, уже введенные в поле DNS-серверы, они назначены другому устройству, например вашему маршрутизатору. Вы не можете удалить выделенные серым цветом записи, но при добавлении новых записей выделенные серым цветом будут заменены.
- Затем введите новые адреса DNS. Вам потребуется ввести первичный и вторичный DNS-адреса.
 Когда URL-адрес необходимо разрешить, ваш Mac запросит первую запись в вашем списке DNS-серверов. Если ответ не получен, он переходит к следующей записи. Это будет продолжаться до тех пор, пока не будет получен ответ или пока не будут опрошены все серверы.
Когда URL-адрес необходимо разрешить, ваш Mac запросит первую запись в вашем списке DNS-серверов. Если ответ не получен, он переходит к следующей записи. Это будет продолжаться до тех пор, пока не будет получен ответ или пока не будут опрошены все серверы.Примечание. Вы также можете изменить порядок своих DNS-адресов, перетащив их или нажав кнопку «минус» в нижней части поля «DNS-серверы», чтобы удалить все записи.
- Далее нажмите OK . Окно Advanced закроется, и вы вернетесь в окно «Сеть».
- Наконец, нажмите Применить . Ваши изменения не вступят в силу, пока вы не нажмете Применить в окне Сеть.
Теперь, когда вы знаете, как изменить свой DNS-адрес на компьютере с Windows 10 и Mac, вот лучшие сторонние DNS-адреса, которые вы можете использовать.
Какой сторонний DNS-сервер следует использовать?
Если вы хотите использовать сторонний DNS-сервер, лучшими вариантами являются Google Public DNS, Cloudflare и OpenDNS. У каждого из этих провайдеров есть первичный и вторичный DNS-адреса, которые вы можете использовать.
У каждого из этих провайдеров есть первичный и вторичный DNS-адреса, которые вы можете использовать.
- Google Public DNS : 8.8.8.8 and 8.8.4.4
- Cloudflare : 1.1.1.1 and 1.0.0.1
- OpenDNS : 208.67.222.123 and 208.67.220.123
Google’s Public DNS is one из самых популярных адресов, потому что его так легко запомнить. Однако важно отметить, что Google ведет журнал IP-адресов, которые используют его серверы, в течение одного-двух дней, чтобы помочь в диагностике и устранении неполадок. Также могут быть какие-то длительные журналы, но Google утверждает, что не хранит никакой личной информации. Итак, если вы заботитесь о конфиденциальности, вы можете использовать другой DNS-адрес.
Cloudflare также является популярным выбором из-за скорости и конфиденциальности, которые он предлагает. Cloudflare обещает, что не будет использовать ваши данные или регистрировать ваш IP-адрес. Существует также 24-часовая система удаления, в которой данные удаляются ежедневно. Cloudflare также имеет активный форум сообщества, на который вы можете положиться в любое время, когда у вас возникнут вопросы о его услугах.
Существует также 24-часовая система удаления, в которой данные удаляются ежедневно. Cloudflare также имеет активный форум сообщества, на который вы можете положиться в любое время, когда у вас возникнут вопросы о его услугах.
OpenDNS — прекрасный выбор, если вам нужен опытный провайдер DNS. По умолчанию он блокирует фишинговые сайты, и вы можете бесплатно настроить родительский контроль, посетив его веб-сайт. OpenDNS также предлагает коммерческие планы, которые включают в себя множество других замечательных преимуществ, таких как доступ к истории вашей интернет-активности за один год.
Поскольку все эти DNS-серверы находятся в США, все они позволяют получить доступ к содержимому, которое может быть заблокировано в другой стране. Если вам нужен более надежный способ доступа к заблокированному контенту и защиты вашей конфиденциальности в Интернете, ознакомьтесь с нашим списком лучших VPN-сервисов.
Наверх
Обновлено 15 декабря 2022 г.
С тегами: DNS-адрес
Была ли эта статья полезной?
Да Нет
Статьи по теме
Как изменить настройки DNS на ПК под управлением Windows 10
Windows 10 меняет DNS-адреса
(Изображение предоставлено Windows Central)
В рамках вашей подписки на доступ в Интернет поставщик интернет-услуг (ISP) также предоставляет локальную сеть с необходимыми настройками, включая адреса системы доменных имен (DNS), обеспечивая доступ к вашим любимым веб-сайтам и онлайн-сервисам и загрузку файлов.
Единственная оговорка заключается в том, что DNS-серверы провайдера обычно не очень приватны, медленнее, чем другие службы, а иногда и ненадежны. Однако вы всегда можете использовать различные преобразователи от сторонних компаний, чтобы улучшить работу в Интернете в Windows 10.
Связано: Как настроить службу DNS Cloudflare 1.1.1.1 на Windows 10 или маршрутизаторе
Что такое DNS?
Система доменных имен — это интернет-услуга (обычно бесплатная для вас), которая позволяет вам ввести понятное доменное имя в веб-браузере для загрузки веб-сайта. А без него серфинг в сети был бы кошмаром.
Проблема в том, что каждому устройству требуется IP-адрес (например, 104.18.189.55) для связи с другими устройствами. Однако людям нелегко запомнить эти адреса, и именно DNS-серверы обеспечивают механизм преобразования понятных доменных имен (например, WindowsCentral.com) в IP-адрес, понятный компьютерам.
Хотя вы можете ввести https://windowscentral.com, чтобы попасть на наш веб-сайт, в фоновом режиме браузер сначала отправляет запрос на DNS-серверы для преобразования имени веб-сайта в IP-адрес. Когда адрес найден, он возвращается, а затем браузер подключается к сайту и загружает содержимое страницы.
Когда адрес найден, он возвращается, а затем браузер подключается к сайту и загружает содержимое страницы.
Как правило, вы не заметите этот процесс, потому что все происходит за миллисекунды. Однако, если ваши преобразователи ненадежны, замедляют работу Интернета или вы хотите использовать более быстрые и частные серверы, Windows 10 позволяет изменить эти параметры с помощью панели управления, командной строки и приложения «Параметры».
В этом руководстве по Windows 10 мы расскажем вам, как изменить настройки DNS на вашем ноутбуке или настольном компьютере.
- Как изменить настройки DNS с помощью панели управления в Windows 10
- Как изменить настройки DNS с помощью настроек в Windows 10
- Как изменить настройки DNS с помощью командной строки в Windows 10
Как изменить настройки DNS с помощью панели управления в Windows 11
Чтобы изменить настройки DNS с помощью панели управления, выполните следующие действия:
- Открыть Панель управления .

- Нажмите Сеть и Интернет .
- Нажмите Центр управления сетями и общим доступом .
- Щелкните параметр Изменить настройки адаптера на левой панели.
Источник: Windows Central (Изображение предоставлено: Источник: Windows Central)
- Щелкните правой кнопкой мыши активный сетевой интерфейс и выберите параметр Properties . Подсказка: Вы узнаете, какой адаптер подключен к сети, поскольку на нем не будет меток «Отключено» или «Сетевой кабель отключен».
Источник: Windows Central (Изображение предоставлено: Источник: Windows Central)
- Выберите и установите флажок Интернет-протокол версии 4 (TCP/IPv4) .
Источник: Windows Central (Изображение предоставлено: Источник: Windows Central)
- Нажмите кнопку Свойства .
- Выберите параметр Использовать следующие адреса DNS-серверов .
 Краткое примечание: При выборе варианта указания параметров DNS вручную компьютер продолжит получать TCP/IP-адрес от DHCP-сервера (маршрутизатора).
Краткое примечание: При выборе варианта указания параметров DNS вручную компьютер продолжит получать TCP/IP-адрес от DHCP-сервера (маршрутизатора). - В разделе «Предпочитаемый DNS-сервер» подтвердите основной DNS-адрес. Если вы хотите использовать Cloudflare, Google Public DNS или Cisco OpenDNS, вы можете использовать следующие настройки:
- Cloudflare: 1.1.1.1
- Google Public DNS: 8.8.8.8
- OpenDNS: 208.67.222.222
DNS-адрес, который система будет использовать, если основной недоступен. Вы можете использовать один из дополнительных адресов следующих компаний:
- CloudFlare: 1.0.0.1
- Google Public DNS: 8.8.4.4
- Opendns: 208.67.220.220

Источник: Windows Central (Изображение предоставлено: Источник: Windows Central)
- Нажмите Добавить кнопку . Подсказка: Помимо добавления дополнительных адресов, вы также можете редактировать и удалять преобразователи, и у вас есть возможность сбоку изменить их приоритет.
- Нажмите кнопку OK .
- Нажмите кнопку Закрыть .
После выполнения этих шагов компьютер немедленно начнет использовать указанные настройки DNS.
Как изменить настройки DNS с помощью настроек в Windows 10
Чтобы изменить адреса DNS через приложение «Настройки», выполните следующие действия:
- Открыть Настройки .
- Нажмите Сеть и Интернет .
- Нажмите Ethernet или Wi-Fi .

- Выберите соединение, которое соединяет Windows 10 с сетью.
Источник: Windows Central (Изображение предоставлено: Источник: Windows Central)
- В разделе «Настройки IP» нажмите кнопку Изменить .
Источник: Windows Central (Изображение предоставлено: Источник: Windows Central)
- В раскрывающемся меню «Редактировать настройки IP» выберите параметр Вручную .
- Включите тумблер IPv4 .
- В разделе «Предпочитаемый DNS-сервер» подтвердите основной DNS-адрес. Чтобы использовать Cloudflare, Google Public DNS или Cisco OpenDNS, используйте следующие настройки:
- Cloudflare: 1.1.1.1
- Google Public DNS: 8.8.8.8
- OpenDNS: 208.67.222.222
Источник: Windows Central (Изображение предоставлено: Источник: Windows Central)
- В разделе «Альтернативный DNS-сервер» подтвердите вторичный DNS-адрес.
 Вы можете использовать один из вторичных адресов этих компаний:
Вы можете использовать один из вторичных адресов этих компаний:- Cloudflare: 1.0.0.1
- Google Public DNS: 8.8.4.4
- OpenDNS: 208.67.220.220
- Нажмите кнопку Сохранить .
- Перезагрузите устройство.
После выполнения этих шагов вы сможете подключиться к Интернету с помощью новых преобразователей. Перезапуск может потребоваться для восстановления конфигурации IP-адреса устройства.
Хотя приложение «Настройки» должно быть рекомендуемым вариантом для изменения настроек DNS на вашем компьютере, мы не указываем этот параметр первым, потому что это может сбить с толку некоторых людей.
Как изменить настройки DNS с помощью командной строки в Windows 10
Кроме того, также можно изменить конфигурацию DNS с помощью командной строки в Windows 10.
Чтобы использовать командную строку для изменения настроек DNS компьютера, выполните следующие действия:
- Открыть Старт .

- Найдите Командная строка , щелкните правой кнопкой мыши верхний результат и выберите параметр Запуск от имени администратора .
- Введите следующую команду, чтобы запустить инструмент для изменения сетевых настроек, и нажмите Введите :
netsh - Введите следующую команду, чтобы определить имена сетевых адаптеров, и нажмите Введите :
interface show interface - Введите следующую команду, чтобы установить основной IP-адрес DNS, и нажмите 9.0003 Введите :
interface ip set dns name="ADAPTER-NAME" source="static" address="X.X.X.X"В команде измените «ADAPTER-NAME» на имя сетевого адаптера, которое вы указали на шаг 4 и измените «X.X.X.X» на IP-адрес, который вы хотите использовать. 0.1 - Общедоступный DNS Google: 8.8.8.8 и 8.8.4.4
- OpenDNS: 208.
 67.222.222 и 208.67.220.220
67.222.222 и 208.67.220.220
В этом примере основной DNS-адрес устанавливается равным 1.1.1.1: interface ip set dns name="Ethernet1" source="static" address="1.1.1.1"
Источник: Windows Central (Изображение предоставлено: Источник: Windows Central)
- Введите следующую команду, чтобы добавить альтернативный IP-адрес DNS, и нажмите . Введите :
interface ip add dns name="ADAPTER-NAME" addr= "X.X.X.X" index=2В команде изменить «ADAPTER-NAME» с именем вашего сетевого адаптера, который вы запросили на шаге 4 , и измените «X.X.X.X» на дополнительный адрес. В этом примере дополнительный адрес DNS устанавливается на 1.0.0.1:интерфейс ip add dns name="Ethernet1" addr="1.0.0.1" index=2Подсказка: При необходимости можно повторить описанные выше шаги, чтобы добавить дополнительные адреса. Однако в команде необходимо увеличить номер параметра индекса на 1 . Например, интерфейс
Например, интерфейс ip add dns name="Ethernet1" addr="8.8.8.8" index=3
После выполнения этих шагов Windows 10 начнет использовать новые адреса DNS-сервера для преобразования доменных имен в числовые адреса, которые может использовать ваше устройство. понимать.
Дополнительные ресурсы Windows
Для получения дополнительных полезных статей, обзоров и ответов на распространенные вопросы о Windows 10 и Windows 11 посетите следующие ресурсы:
- Windows 11 в Windows Central — все, что вам нужно знать
- Справка, советы и рекомендации по Windows 11
- Windows 10 в Windows Central — все, что вам нужно знать
Получайте лучшее из Windows Central каждый день в свой почтовый ящик!
Свяжитесь со мной, чтобы сообщить о новостях и предложениях от других брендов Future. Получайте электронные письма от нас от имени наших надежных партнеров или спонсоров.
Мауро Хукулак — технический писатель WindowsCentral.

 В моем случае это Wi-Fi. Щелкаем правой кнопкой мыши по нему, выбираем Свойства, а далее повторяем за рисунком по стрелочкам:
В моем случае это Wi-Fi. Щелкаем правой кнопкой мыши по нему, выбираем Свойства, а далее повторяем за рисунком по стрелочкам: 168.1.1
168.1.1 DNS для устройств нажмите Добавить.
DNS для устройств нажмите Добавить.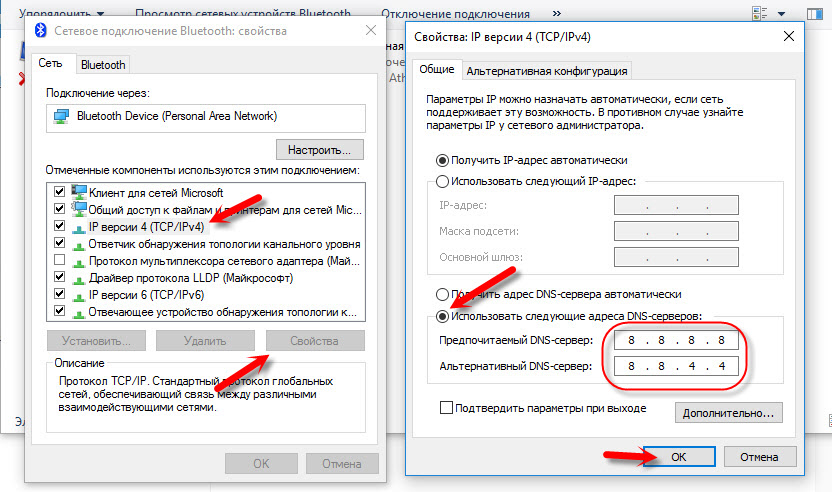 Для этого в левом меню выберите Система → Перезагрузка и затем нажмите Перезагрузить.
Для этого в левом меню выберите Система → Перезагрузка и затем нажмите Перезагрузить.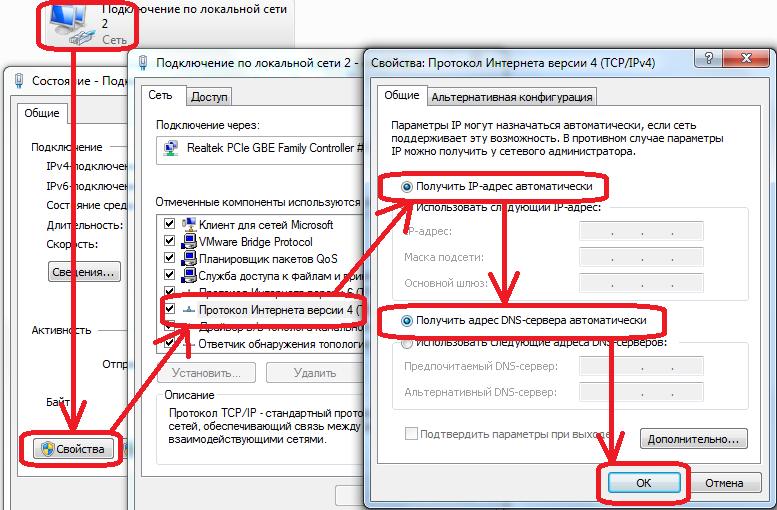 Если вы подключены через WiFi, выберите его. Если вы подключены через Ethernet, выберите его. Вы будете знать, какие соединения вы используете в данный момент, потому что они будут отмечены зелеными полосами, а неиспользуемые соединения будут отмечены красным крестиком.
Если вы подключены через WiFi, выберите его. Если вы подключены через Ethernet, выберите его. Вы будете знать, какие соединения вы используете в данный момент, потому что они будут отмечены зелеными полосами, а неиспользуемые соединения будут отмечены красным крестиком.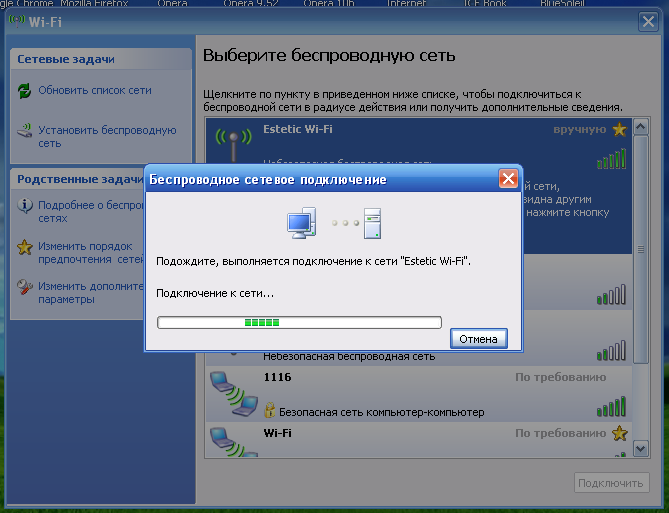 ниже раздел о том, какие адреса DNS-серверов следует использовать.
ниже раздел о том, какие адреса DNS-серверов следует использовать.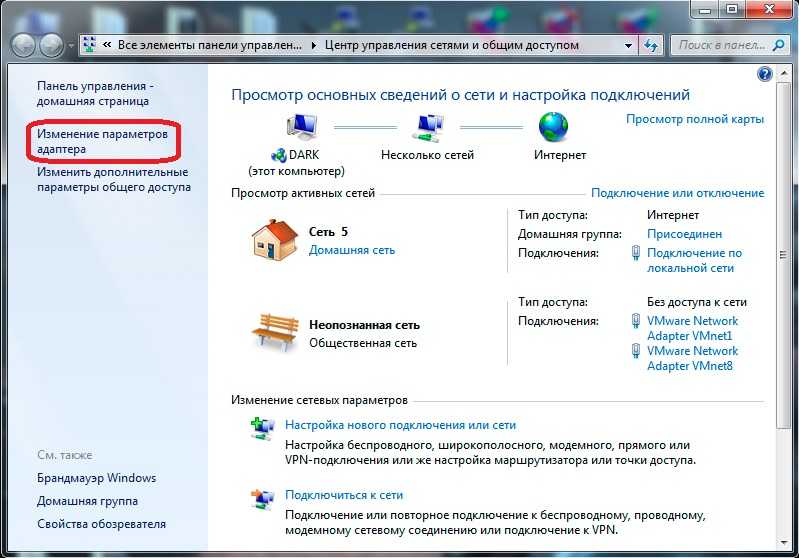 Вы будете знать, какие соединения вы используете в настоящее время, потому что они будут отмечены зеленым кругом, а соединения, которые вы не используете, будут отмечены красным кружком.
Вы будете знать, какие соединения вы используете в настоящее время, потому что они будут отмечены зеленым кругом, а соединения, которые вы не используете, будут отмечены красным кружком.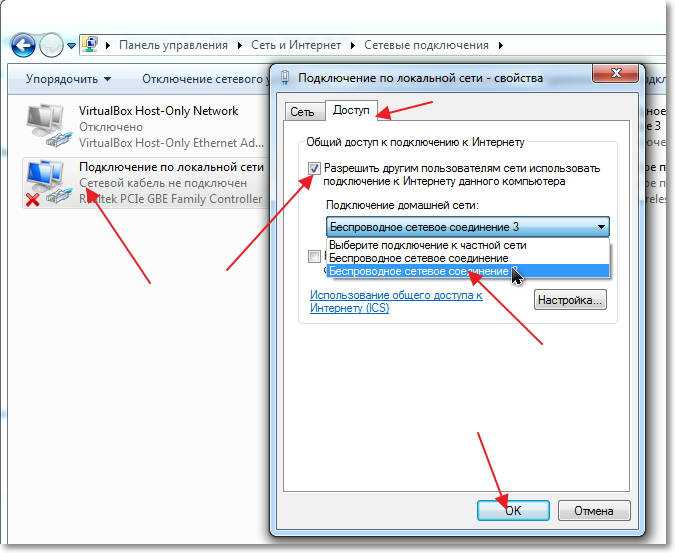 Когда URL-адрес необходимо разрешить, ваш Mac запросит первую запись в вашем списке DNS-серверов. Если ответ не получен, он переходит к следующей записи. Это будет продолжаться до тех пор, пока не будет получен ответ или пока не будут опрошены все серверы.
Когда URL-адрес необходимо разрешить, ваш Mac запросит первую запись в вашем списке DNS-серверов. Если ответ не получен, он переходит к следующей записи. Это будет продолжаться до тех пор, пока не будет получен ответ или пока не будут опрошены все серверы.