Как в биосе установить виндовс с флешки: Настройка BIOS перед установкой Windows
Содержание
Как зайти и настроить BIOS ноутбука Toshiba для установки WINDOWS 7 или 8 с флешки или диска.
Для установки Windows 7 или Windows 8, требуется произвести дополнительные настройки в BIOS, а именно выставить на загрузку либо флешку, либо привод.
Рассмотрим, как это делается на примере ноутбука Toshiba Satellite.
- Включаем ноутбук и нажимаем на клавиатуре клавишу F2, чтобы попасть в BIOS.
Наблюдаем следующее
- Нам необходимо перейти во вкладку Boot.
Для этого несколько раз нажимаем на клавиатуре стрелку вправо, пока нужная нам вкладка не выделится белым.
Во вкладке Boot у нас отображаются все устройства, с которых можно загрузить Windows.
К примеру, первым пунктом отображается привод, вторым пунктом – жёсткий диск.
- Предположим, нам нужно установить Windows с флешки. Она в данном списке идёт 5-ым пунктом.
Чтобы загрузиться с флешки, нам необходимо выделить её и переместить на первую позицию среди перечисленных устройств.
Для этого нам надо нажимать клавишу F8. Если мы жмём клавишу F7, то выбранная нами позиция опускается вниз.
- Допустим, нам нужно переместить CD/DVD на третью позицию, а HDD на вторую.
Для этого либо выделяем CD/DVD и нажимаем на клавиатуре клавишу F7, либо выделяем HDD и нажимаем F8.
Вот, что получилось после перемещения:
- Если требуется установить Windows с установочного диска, то таким же образом перемещаем на первую позицию CD/DVD .
После того, как мы произвели необходимые настройки, требуется перейти с выбранной нами вкладки Boot на вкладку Exit.
- Произведенные нами настройки необходимо сохранить.
Для этого выделяем строку Exit Saving Changes и дважды нажимаем на клавиатуре кнопку Enter.
На экране появляется всплывающее окно с требованием подтверждения выхода и сохранения изменений.
Нажимаем Yes.
7. После проделанных действий компьютер самостоятельно перезагружается.
-
Существует другой способ выбора устройства, с помошью которого будет устанавливаться Windows.
При перезагрузке, нажимаем на клавиатуре клавишу F2, открывается Boot Menu.
Там перечислен список устройств, которые можно использовать для установки Windows.
Выбрать любое устройство из списка можно с помощью стрелок вверх/вниз на клавиатуре, перемещаясь с одной строки на другую.
Например, мы хотим загрузить Windows с флешки, выбираем первую строку и жмём Enter.
- Если флешка с образом Windows уже стоит в компьютере, то мы видим, как начинается установка Windows
Всю последовательность действий можно увидеть на видео по ссылке ниже
- < Назад
Как установить Windows 10 с USB-накопителя с помощью Rufus
Чтобы установить копию Windows 10 на ПК или Mac, вам потребуется загрузочный USB-накопитель для загрузки компьютера и завершения работы мастера установки.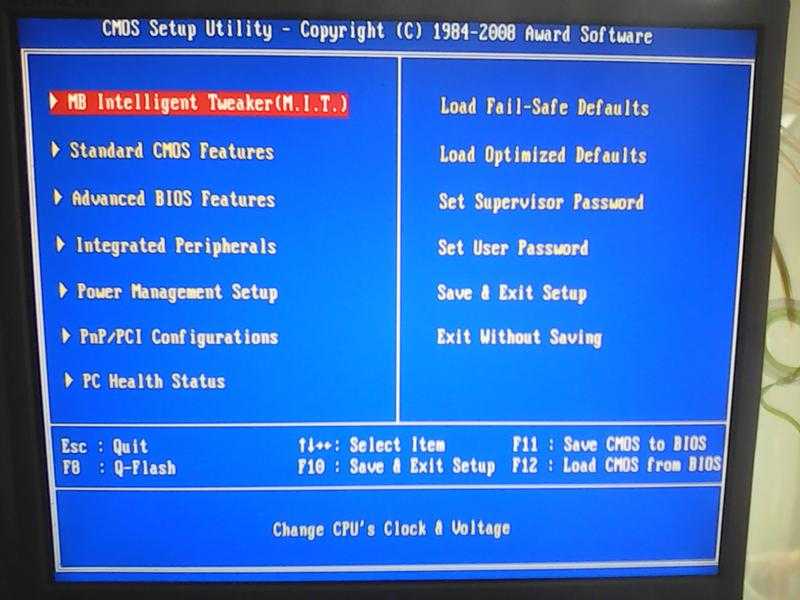 Но если ваш компьютер поставляется с UEFI вместо устаревшего BIOS, вам необходимо убедиться, что носитель совместим с типом вашей прошивки.
Но если ваш компьютер поставляется с UEFI вместо устаревшего BIOS, вам необходимо убедиться, что носитель совместим с типом вашей прошивки.
Существует несколько способов установки Windows 10 на компьютер с USB-накопителя. Хотя это мало рекламируется, вы можете использовать Rufus для загрузки установочного файла на USB-накопитель, поддерживающий как UEFI, так и BIOS. Кроме того, вы можете попробовать UUByte ISO Editor, чтобы легко создать загрузочный носитель, поддерживающий UEFI.
Часть 1. Загрузите ISO-образ Windows 10 с помощью Rufus Tool
Чтобы создать загрузочный USB-накопитель Windows 10, вам сначала потребуется файл ISO Windows. Вы можете использовать Rufus для загрузки файла, а затем создать загрузочный диск. Подключите USB-накопитель к компьютеру (минимум 8 ГБ) и выполните следующие действия:
Шаг 1 : Откройте любой браузер и перейдите на страницу Rufus.
Шаг 2 : Прокрутите вниз до раздела «Загрузки», загрузите последнюю версию и сохраните ее на своем компьютере.
Шаг 3 : По завершении дважды щелкните файл Rufus.exe, чтобы запустить инструмент. Выберите свой USB-накопитель в разделе «Устройство».
Шаг 4 : В разделе «Выбор загрузки» нажмите кнопку со стрелкой рядом с параметром «Выбрать», чтобы перейти к параметру «Загрузить».
Шаг 5 : Нажмите кнопку «Загрузить» и выберите последнюю версию из выпадающего меню. Нажмите «Выпуск» и выберите вариант Windows 10 Pro. Выберите «Продолжить».
Шаг 6 : Выберите предпочтительный язык и архитектуру (рекомендуется X64), затем нажмите кнопку «Загрузить». Укажите место для сохранения ISO-файла Windows 10 и нажмите «Сохранить».
Шаг 7 : Выберите стандартный вариант установки Windows в качестве основного и установите GPT и UEFI в качестве параметров по умолчанию. Нажмите кнопку «Пуск» и, закончив, просто закройте ее.
Часть 2.
 Запись ISO-образа Windows 10 на USB-накопитель с помощью Rufus
Запись ISO-образа Windows 10 на USB-накопитель с помощью Rufus
После того, как инструмент загрузит ISO-образ Windows 10, вы должны записать ISO-образ Windows 10 на USB-накопитель. Это также можно сделать в приложении Rufus. Ниже приведены подробности для выполнения задачи записи.
Шаг 1 : Откройте инструмент Rufus на своем компьютере и подключите к нему USB-накопитель.
Шаг 2 : В разделе «Устройство» выберите USB-накопитель и перейдите в папку, содержащую загруженный файл ISO. Оставьте другие настройки по умолчанию, чтобы ваш USB-накопитель мог быть загрузочным.
Шаг 3 : Установите имя метки тома для вашего USB, если хотите, а затем нажмите кнопку «Пуск».
Шаг 4 : Подождите, пока Rufus превратит ваш USB в загрузочный диск. Сначала он отформатирует ваш USB, а затем установит на него ISO-файл Windows 10. Когда процесс будет завершен, нажмите кнопку «Закрыть», отключите USB-накопитель и выйдите из Rufus.
Часть 3. Загрузка компьютера с Windows 10 Установка USB
Теперь вы можете использовать USB-накопитель для установки Windows 10 на любой компьютер. Для этого загрузите компьютер с накопителя, изменив порядок загрузки в BIOS. Установите USB в качестве первого загрузочного устройства. Сохраните и выйдите, затем следуйте инструкциям по установке Windows на экране, чтобы установить Windows 10.
Бонусная часть Если Rufus не удалось
Если Rufus не может вам помочь, вы можете попробовать UUByte ISO Editor. Это стороннее программное обеспечение, которое может легко создать установочный диск, поддерживающий UEFI, с существующим ISO-файлом Windows. Помимо создания загрузочного USB-накопителя, вы также можете использовать UUByte ISO Editor для извлечения файла ISO, создания нового файла ISO и других замечательных функций. Вот как создать загрузочный USB-накопитель Windows 10 с помощью программного обеспечения UUByte ISO Editor.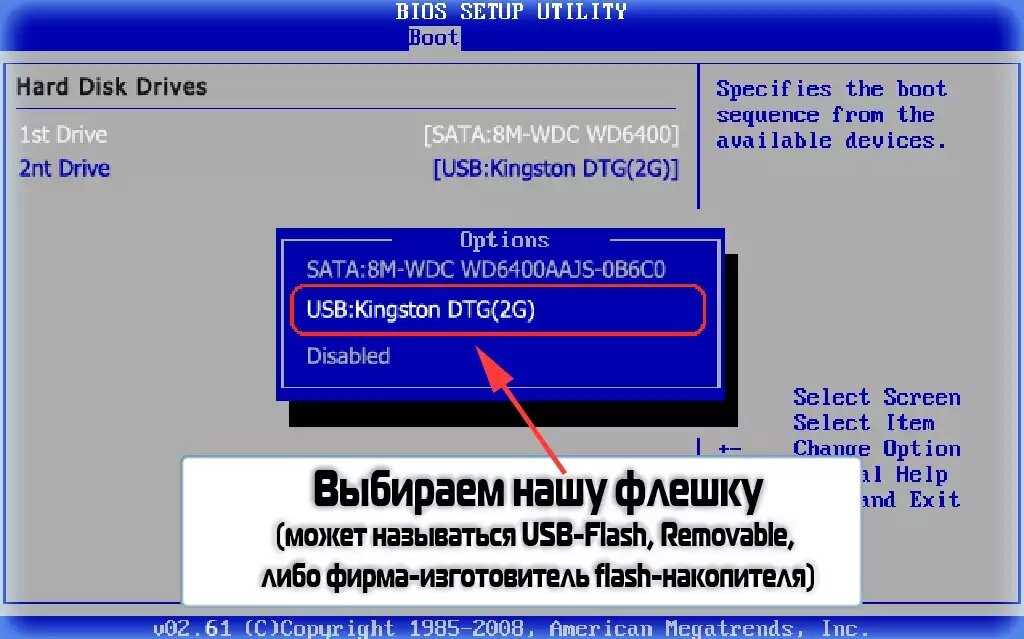
Шаг 1 : Загрузите UUByte ISO Editor на свой компьютер (ссылка приведена выше). Не забудьте выбрать правильную версию.
Шаг 2 : В главном окне программы нажмите кнопку «Записать» и перейдите в папку, в которой хранится ваш ISO-файл. Подключите USB к компьютеру и подождите несколько секунд, чтобы программа могла его обнаружить.
Шаг 3 : Установите флажок «Создать загрузочный USB», выберите системный файл как NTFS, задайте имя для метки тома и нажмите «Записать».
Выпейте чашку кофе и подождите, пока программа завершит оставшуюся задачу. Примерно через 7 минут ваш USB-накопитель станет загрузочной флешкой.
Вывод:
Существует ряд инструментов и программ, которые помогут вам создать загрузочный USB-накопитель для установки Windows 10 на компьютер. Если вы не знаете, какое программное обеспечение создать загрузочный носитель, вы можете использовать для этого Rufus. В противном случае UUByte ISO Editor — отличная альтернатива.
В противном случае UUByte ISO Editor — отличная альтернатива.
Автор Петти Мэдисон | Опубликовать в теме ISO
Петти — главный редактор UUByte, он пишет различные темы о Windows и Mac, чтобы помочь людям максимально использовать современные технологии.
Как создать загрузочный USB-накопитель с Windows 10 на Ubuntu
В этом руководстве вы узнаете, как создать загрузочный USB-накопитель с Windows 10 на Ubuntu и Linux Mint с помощью бесплатного приложения WoeUSB.
Хотя я не использую Windows 10 в качестве основной ОС, я знаю, что время от времени это необходимо. И если мне нужно создать загрузочный USB-накопитель Windows 10 для установки системы, я предпочитаю делать это с моего рабочего стола Ubuntu.
Есть несколько способов выполнить эту конкретную задачу, но шаги в этом посте описывают то, что я считаю простым способом создания загрузочного USB-накопителя Windows 10 (который действительно загружается).
Готовы узнать больше?
Windows 10
WoeUSB — это приложение (со странным названием), которое можно использовать для создания загрузочного USB-накопителя Windows 10 в Ubuntu. WoeUSB, являющийся ответвлением более раннего инструмента под названием WinUSB, представляет собой бесплатное программное обеспечение с открытым исходным кодом и доступно в виде графического приложения (GUI) и клиента только для командной строки (CLI).
В этом руководстве мы сосредоточимся на использовании приложения WoeUSB GUI.
Так что же он делает?
Связанное руководство
Как установить WSL 2 в Windows 10
WoeUSB позволяет создавать загрузочные USB-накопители для различных выпусков Windows, включая Windows Vista, Windows 7, Window 8 и Windows 10.
Все языки и все варианты Windows, включая Pro, Home, N, 32-разрядную, и больше. поддерживаются, и инструмент работает как с «устаревшим», так и с «UEFI» режимами загрузки.
Для расширенных вариантов использования я рекомендую использовать интерфейс командной строки WoeUSB, так как он имеет всевозможные флаги и переключатели для выбора пользовательских установок с учетом потребностей специалистов.
Но всем остальным достаточно клиента WoeUSB GUI.
Прежде чем мы начнем, убедитесь, что у вас есть все перечисленное ниже, так как все это необходимо для создания загрузочного USB-накопителя Windows 10 на Ubuntu:
- Приложение WoeUSB
- Флэш-накопитель USB (минимум 4 ГБ)
- Файл .iso для Windows 10
Помните: образы дисков Windows 10 можно загрузить с веб-сайта Microsoft. Если у вас в настоящее время его нет, вы должны пойти туда, чтобы получить его. Вам нужна действующая лицензия Windows для активации и использования большинства версий Windows, но она не нужна для создания устанавливаемого USB-накопителя Windows или выполнения установки.
1.
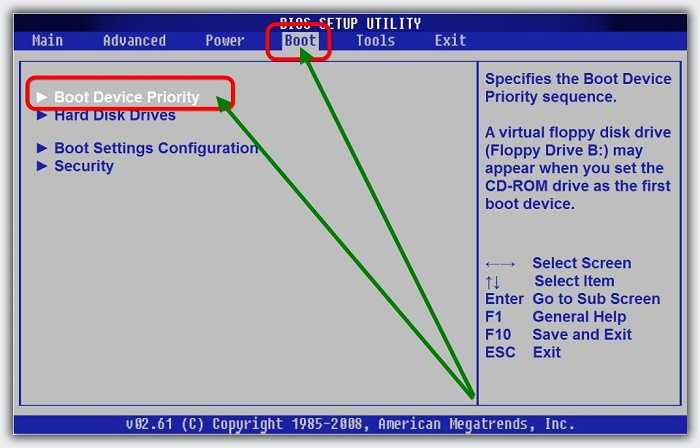 Установите WoeUSB на Ubuntu
Установите WoeUSB на Ubuntu
Получение приложения WoeUSB
Первый недостаток: WoeUSB больше не поддерживается активно в восходящем направлении, что означает, что вы больше не можете загружать инструмент прямо с его исходной страницы GitHub.
Однако, поскольку инструмент настолько полезен, сообщество вмешалось, чтобы создать форк приложения и продолжить разработку. Они также создали личный архив пакетов (PPA) для пользователей, которые могут установить WoebUSB на Ubuntu 18.04 LTS до 20.04 LTS.
Чтобы добавить WoeUSB PPA к источникам программного обеспечения, выполните следующие две команды из эмулятора терминала по вашему выбору: wxgtk
Если вы используете 32-разрядную версию Ubuntu 16.04 LTS, вы можете загрузить 32-разрядный установщик Ubuntu WoeUSB.
2. Запустите WoeUSB
Графический интерфейс пользователя WoeUSB
После установки WoeUSB в вашей системе следующим шагом будет его открытие. Перейдите в меню предпочитаемого вами приложения (в Ubuntu нажмите клавишу Super ) и найдите «WoeUSB».
Приложение легко открывается и им легко пользоваться.
Сначала выберите допустимый образ Windows 10 .ISO с помощью кнопки выбора файла, затем выберите USB-накопитель, на который вы хотите установить его, в разделе «Целевое устройство».
Если вы не видите свое USB-устройство в списке «Целевое устройство», сначала убедитесь, что оно подключено правильно, а затем нажмите кнопку «Обновить», чтобы обновить список подключенных устройств.
3. Создайте загрузочную флешку с Windows 10
Установка…
Прежде чем нажать «Установить», чтобы создать загрузочную флешку с Windows, пожалуйста, , пожалуйста, , сначала дважды проверьте, правильно ли вы выбрали диск. Процесс установки сотрет содержимое выбранного USB-накопителя. Вы потеряете все данные, хранящиеся на нем.
Кроме этого, инструмент сделает все остальное, поэтому просто дайте ему поработать.
После завершения прошивки вы увидите небольшое уведомление. Закройте WoeUSB, безопасно извлеките созданный USB-накопитель и используйте его в качестве загрузочного устройства в другом месте для установки Windows 10.

