Как удалить пароль на учетной записи в виндовс 10: Как Снять Пароль С Компьютера Windows 10, 8, 7
Содержание
Как Снять Пароль С Компьютера Windows 10, 8, 7
Пароль, установленный на учетную запись компьютера, – это зачастую необходимый элемент защиты персональных данных пользователя. Вместе с тем, нередки ситуации, когда пользователь забывает пароль к собственному аккаунту и не может войти в систему под своим именем и, следовательно, не может получить доступ к своим личным данным. В данной статье мы предлагаем Вам познакомиться с лучшими способами, как снять пароль с компьютера Windows 10, 8, 7 без диска для сброса пароля и с помощью него, а также где Вы можете найти такой диск. Если Вы забыли пароль своей учетной записи в Windows 10/8/7, то после прочтения данной статьи Вы сможете легко удалить свой пароль и войти в свой аккаунт.
- Способ 1. Как Снять Пароль С Компьютера Windows 7/8/10 Через Официальный Сайт Microsoft
- Способ 2. Как Снять Пароль С Компьютера Windows 10, 8, 7 В Безопасном Режиме
- Способ 3. Как Снять Пароль С Компьютера Windows 7, 8 или 10 С Помощью PassFab 4WinKey
Вы можете сразу перейти к интересующему Вас способу либо ознакомиться с каждым из них и уже затем решить, какой из методов кажется Вам наиболее привлекательным. К каждому способу мы приложим подробную инструкцию, так что Вам будет достаточно легко выполнить все действия самостоятельно.
К каждому способу мы приложим подробную инструкцию, так что Вам будет достаточно легко выполнить все действия самостоятельно.
Способ 1. Как Снять Пароль С Компьютера Windows 7/8/10 Через Официальный Сайт Microsoft
Данный способ прекрасно подойдет пользователям, которые для входа в систему Windows 10 используют учетную запись Microsoft. В данном случае Вы легко сможете сбросить пароль к своему аккаунту на официальном сайте Microsoft. Процедура не представляет собой ничего сложного, Вам необходимо лишь выполнить несколько простых действий. С подробной инструкцией Вы можете ознакомиться далее.
- Шаг 1. На любом доступном Вам устройстве с подключением к сети Интернет (телефоне, планшете, другом компьютере) откройте браузер и перейдите на страницу восстановления пароля учетной записи Microsoft: https://account.live.com/password/reset.
Шаг 2. Введите в пустую строку адрес Вашей электронной почты, номер телефона или идентификатор в Skype, привязанные к Вашему аккаунту, а затем нажмите кнопку «Далее».

- Шаг 3. Затем выберите способ, по которому Вам удобно будет получить код безопасности: по электронной почте или по номеру телефона, привязанному к Вашему аккаунту. Отметьте необходимый вариант и нажмите на кнопку «Отправить код».
Шаг 4. После получения кода выбранным Вами способом введите его в соответствующее поле и нажмите кнопку «Далее». Откроется окно сброса пароля, здесь укажите новый пароль для Вашей учетной записи Microsoft, подтвердите его повторным вводом и нажмите на кнопку «Далее».
- Шаг 5. В новом окне с сообщением об изменении пароля снова нажмите «Далее», после чего закройте браузер и используйте новый пароль для входа в учетную запись Microsoft на Вашем компьютере. Постарайтесь в этот раз придумать хорошо запоминающийся пароль либо записать его в надежном месте.
Способ 2. Как Снять Пароль С Компьютера Windows 10, 8, 7 В Безопасном Режиме
Безопасный режим предназначен для диагностики неполадок в работе операционной системы Вашего компьютера, и он же может помочь исправить многие проблемные ситуации, в том числе, сбросить пароль учетной записи Windows в случае, если Вы его не помните. Чтобы удалить пароль для входа в систему на Вашем компьютере в безопасном режиме, следуйте приведенной ниже инструкции.
Чтобы удалить пароль для входа в систему на Вашем компьютере в безопасном режиме, следуйте приведенной ниже инструкции.
Способ 3. Как Снять Пароль С Компьютера Windows 7, 8 или 10 С Помощью PassFab 4WinKey
Если вышеизложенные бесплатные способы не смогли помочь Вам сбросить пароль с Вашего компьютера, то теперь Вы можете обратиться к профессионалу – специализированной программе 4WinKey, которую компания PassFab разработала именно для этой цели – удаления пароля любого типа учетной записи на компьютерах и ноутбуках с ОС Windows. Теперь Вы можете больше не сомневаться в том, что достигнете нужного результата: данная программа гарантированно сбросит пароль Вашего аккаунта без потери и без повреждения Ваших личных данных. Вам необходимо лишь подготовить доступный компьютер, чистый диск CD или DVD либо флешку USB, и Вы можете приступать к выполнению инструкции, которую мы представили ниже.
- Шаг 1 Создайте загрузочный диск для сброса пароля.
Скачать Бесплатно
Для Win 10/8. 1/8/7/XP
1/8/7/XPБезопасная Загрузка
Скачать Бесплатно Для macOS 10.15 и Ниже
Безопасная Загрузка
- На любом другом доступном Вам компьютере перейдите на официальный сайт разработчика PassFab и загрузите установочный файл программы 4WinKey. Данный фай Вы также можете скачать по следующей ссылке:
- После успешной загрузки программы установите ее с помощью Мастера установки, а затем откройте программу. Чтобы создать диск для сброса пароля, вставьте предварительно подготовленный чистый диск SD или DVD либо флешку в дисковод.
В окне программы выберите носитель, который Вы вставили в слот компьютера (диск CD / DVD или флешку), а затем нажмите на кнопку «Далее». В окне с предупреждением о форматировании данных флешки или диска нажмите «Продолжить». После того, как процесс создания диска для сброса пароля будет завершен, закройте программу и извлеките готовый диск или флешку из компьютера.
- Шаг 2 Загрузите заблокированный компьютер с созданного Вами загрузочного диска
- Далее вставьте данную флешку или диск в Ваш заблокированный компьютер или ноутбук.
 Теперь перезагрузите компьютер и в начале его загрузки на клавиатуре нажмите клавишу «Esc» или «F12», чтобы войти в меню загрузки.
Теперь перезагрузите компьютер и в начале его загрузки на клавиатуре нажмите клавишу «Esc» или «F12», чтобы войти в меню загрузки. В данном меню выберите подключенный Вами носитель в качестве загрузочного диска, а затем нажмите на клавиатуре клавишу «Enter», чтобы сохранить настройки.
После загрузки системы Вашего компьютера в меню программы выберите установленную на данном компьютере операционную систему и нажмите кнопку «Следующий шаг».
В новом окне Вы увидите перечень всех имеющихся учетных записей в данной системе. Выберите тот аккаунт, пароль к которому Вы хотите убрать. В нижней части окна отметьте необходимое действие – «Убрать пароль аккаунта», после чего нажмите на кнопку «Следующий шаг», чтобы перейти к завершающей стадии процесса.
Дождитесь завершения процесса удаления пароля к Вашей учетной записи, после чего нажмите на кнопку «Перезапуск». После этого извлеките загрузочный диск или загрузочную флешку из компьютера.
 Ваш компьютер будет перезагружен, и после его включения Вы сможете войти в Вашу запись без ввода пароля.
Ваш компьютер будет перезагружен, и после его включения Вы сможете войти в Вашу запись без ввода пароля.
- Далее вставьте данную флешку или диск в Ваш заблокированный компьютер или ноутбук.
Обратите внимание: удаление пароля учетной записи Администратора поддерживается только в версиях Passfab 4WinKey Профессиональная, Корпоративная и Максимальная.
Итак, вы ознакомились с принципом работы программы, а теперь давайте рассмотрим, что делает данную программу уникальной?
Скачать Бесплатно
Для Win 10/8.1/8/7/XP
Безопасная Загрузка
Скачать Бесплатно Для macOS 10.15 и Ниже
Безопасная Загрузка
Простота и дружественный интерфейс
Вам даже не понадобится иметь приведенное выше руководство под рукой: интерфейс программы настолько прост, что даже начинающий пользователь легко может ориентироваться в программе и самостоятельно выполнять все необходимые действия. Кроме того, при необходимости программа предоставляет всю необходимую информацию и сопровождает весь процесс работы полезными подсказками.

Гарантированный результат
Отзывы пользователей, уже поработавших с данной программой, подтверждают ее высокую эффективность и 100% достижение желаемого результата.
Широкая совместимость
Программа поддерживает большинство версий Windows, а именно Windows 10, 8.1, 8, 7 и Vista, XP, а также Server 2019. PassFab 4WinKey работает даже на компьютерах с Mac, позволяя как минимум создавать диск для сброса пароля, а также выполняет все свои функции при условии, что на компьютере Mac установлена операционная система Windows. Кроме того, программа поддерживает даже новые компьютеры с UEFI BIOS, а невысокие технические требования самой программы делают ее доступной для каждого пользователя.
Универсальность
Программа одинаково эффективно работает с любым типом учетной записи на Вашем компьютере или ноутбуке, будь то локальная гостевая запись, учетная запись администратора или учетная запись Microsoft. Что касается функции удаления пароля, удалению подлежит любой тип защиты аккаунта, включая собственно пароль, пин-код, отпечаток пальца, распознавание лица и др.

Безопасность
Использование данной программы абсолютно безопасно для Вас: удаление пароля Вашей учетной записи ни в коем случае не приведет к повреждению или удалению пользовательских файлов.
Функциональность
Функционал программы не ограничен лишь сбросом пароля учетной записи компьютера, она позволяет также удалять сами учетные записи, а также создавать новые. Кроме того, с помощью данной программы Вы можете записать загрузочный диск для сброса пароля, причем как со стандартного, так и с кастомизированного ISO-образа.
Клиентоориентированность
На Ваш выбор предоставляются различные версии программы: Стандартная, Профессиональная, Корпоративная и Максимальная. Они отличаются набором функций, количеством поддерживаемых платформ Windows и доступных устройств для создания диска для сброса пароля. Наиболее полной версией, включающей в себя абсолютно все возможности этого удивительного программного обеспечения, является версия Максимальная.
 Служба поддержки компании работает 24/7 и всегда остается на связи для решения любых возникших у Вас вопросов. Программа имеет бесплатную пробную версию, которой Вы можете воспользоваться для ознакомления с интерфейсом программы. Более того, в пробной версии Вы можете бесплатно создать диск для сброса пароля на USB-, CD- или DVD-носителе.
Служба поддержки компании работает 24/7 и всегда остается на связи для решения любых возникших у Вас вопросов. Программа имеет бесплатную пробную версию, которой Вы можете воспользоваться для ознакомления с интерфейсом программы. Более того, в пробной версии Вы можете бесплатно создать диск для сброса пароля на USB-, CD- или DVD-носителе.
Заключение
Итак, в данной статье мы представили Вам три высокоэффективных решения для сброса пароля заблокированных учетных записей различных типов на компьютере или ноутбуке. В зависимости от типа имеющейся у Вас учетной записи (Администратор, Гость, учетная запись Microsoft) и от условий конкретно Вашей ситуации Вы можете выбрать любой из данных способов, чтобы вновь получить доступ к личным файлам. Самым универсальным способом, который гарантированно поможет Вам в любой ситуации, является использование профессиональной программы 4WinKey, преимущества которой мы также рассмотрели в нашей статье.(Вы также можете обратиться к этим статьям, чтобы узнать больше о конкретных методах каждой системы. )
)
Как удалить пароль для входа в Windows 10
Хотя всегда рекомендуется использовать Windows 10 с паролем для защиты вашего устройства и файлов от посторонних глаз, иногда, в зависимости от ситуации, пароль может просто добавить дополнительные шаги к процессу входа в систему.
Если у вас есть компьютер без важных файлов, и вы не беспокоитесь о безопасности, Windows 10 включает несколько способов удаления пароля учетной записи.
В этом руководстве вы узнаете, как выполнить автоматический вход (или удалить пароль для входа) с устройства Windows 10, независимо от того, используете ли вы локальную учетную запись или учетную запись Microsoft.
Отключить вход по паролю в Windows 10
Если вы используете учетную запись Microsoft, вы не можете удалить пароль полностью, потому что ваши учетные данные связаны с вашей сетевой учетной записью, но вы можете настроить свое устройство на автоматический вход в систему, имитирующую учетную запись без пароля.
Чтобы обойти пароль для входа в Windows 10, выполните следующие действия:
- Откройте Пуск в Windows 10.

- Найдите
netplwizи щелкните верхний результат, чтобы открыть панель управления. - В разделе «Пользователи этого компьютера» выберите учетную запись, для которой нужно удалить пароль.
- Очистить. Пользователь должен ввести имя пользователя и пароль, чтобы использовать этот компьютер.
- Нажмите кнопку Применить.
- Подтвердите данные учетной записи Microsoft для автоматического входа.
- Щелкните кнопку ОК.
- Еще раз нажмите кнопку ОК.
После того, как вы выполните эти шаги, на устройстве останется пароль, но он будет входить в систему автоматически при каждом запуске.
Удалить пароль для входа в Windows 10
В качестве альтернативы, если вы используете учетную запись Microsoft, вы можете полностью удалить пароль, но вам придется переключиться на локальную учетную запись.
Предупреждение: это дружеское напоминание о том, что удаление пароля вашей учетной записи сделает устройство более уязвимым для несанкционированного доступа локально и удаленно.
Удалить пароль для учетной записи Microsoft
Чтобы переключиться на локальную учетную запись и удалить пароль, выполните следующие действия:
- Откройте настройки.
- Щелкните «Учетные записи».
- Нажмите на вашу информацию.
- Вместо этого выберите вариант «Войти с локальной учетной записью».
- Щелкните кнопку Далее.
- Подтвердите свой текущий пароль.
- Щелкните кнопку Далее.
- Создайте имя пользователя для учетной записи.
- Оставьте поля «Пароль» и «Повторно введите пароль» пустыми, чтобы полностью удалить пароль.
- Щелкните кнопку Далее.
- Нажмите кнопку «Выйти и завершить».
После того, как вы выполните эти шаги, устройство больше не будет подключено к учетной записи Microsoft и будет автоматически входить в систему при каждом запуске системы.
Удалить пароль для локальной учетной записи
Чтобы удалить пароль Windows 10 из локальной учетной записи, выполните следующие действия:
- Откройте настройки.

- Щелкните «Учетные записи».
- Щелкните Параметры входа .
- В разделе «Управление входом в систему на устройстве» выберите параметр «Пароль».
- Щелкните кнопку «Изменить».
- Подтвердите текущий пароль учетной записи.
- Щелкните кнопку Далее.
- Оставьте поля «Пароль» и «Повторно введите пароль» пустыми, чтобы полностью удалить пароль.
- Щелкните кнопку Далее.
- Щелкните кнопку Готово.
После выполнения этих шагов пароль для доступа к рабочему столу Windows 10 больше не потребуется.
Если вы хотите удалить пароль только потому, что это доставляет неудобства, лучше всего переключиться на более быстрый и безопасный метод аутентификации, например, создание ПИН-кода или настройку считывателя отпечатков пальцев, для которого требуется только простое прикосновение пальца.
Насколько публикация полезна?
Нажмите на звезду, чтобы оценить!
Средняя оценка / 5.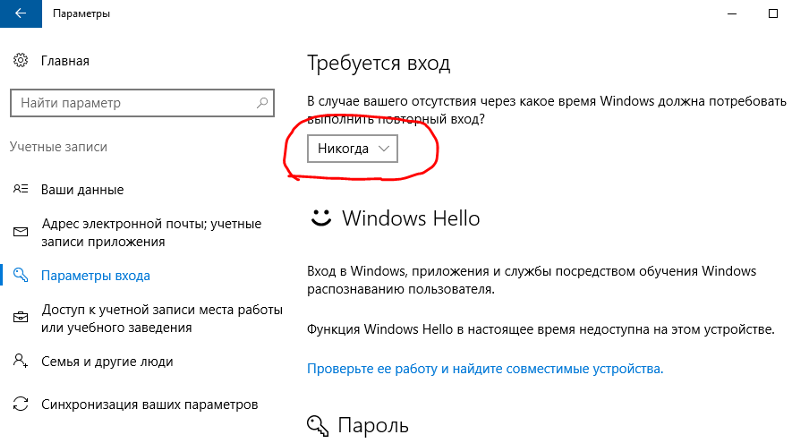 Количество оценок:
Количество оценок:
Оценок пока нет. Поставьте оценку первым.
Статьи по теме:
Как войти в Windows 10 без пароля и избежать угроз безопасности? – Hideez
Необходимость вводить пароль каждый раз, когда вы входите в свой компьютер с Windows 10 , может быть проблемой, особенно если вы используете жесткую и сложную комбинацию. К счастью, есть способы войти в Windows 10 без пароля, не подвергая опасности вашу конфиденциальную информацию. Читайте дальше и узнайте, как войти в Windows без пароля, избегая при этом угроз безопасности.
Содержание
Как отключить логин/пароль Windows 10?
Как удалить логин/пароль Windows 10?
Угрозы безопасности и советы
Как отключить пароль для входа в Windows 10?
Прежде чем мы подробно рассмотрим, как отключить пароль для входа в Windows 10, мы хотим отметить важную оговорку. Дело в том, что отключение пароля для входа в Windows 10 не означает, что вы полностью удаляете его.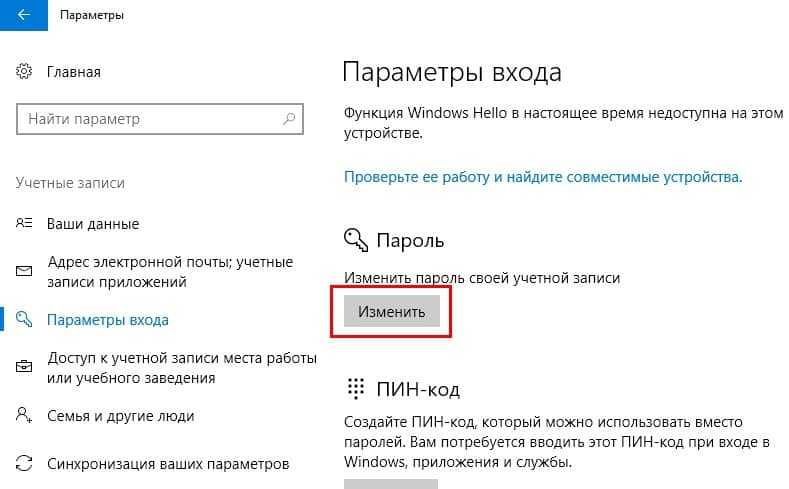 Для этого вам придется выполнить другой набор действий, так как это более чувствительное действие с точки зрения безопасности. Имея это в виду, вот простое пошаговое руководство по отключению пароля для входа в Windows 10:
Для этого вам придется выполнить другой набор действий, так как это более чувствительное действие с точки зрения безопасности. Имея это в виду, вот простое пошаговое руководство по отключению пароля для входа в Windows 10:
1. Нажмите клавишу Win + R
2. Когда откроется диалоговое окно, введите «netplwiz» и нажмите OK, чтобы продолжить. поле «пользователь должен ввести имя пользователя и пароль, чтобы использовать этот компьютер» и нажмите «ОК», чтобы сохранить изменения.
4. Появится окно, в котором вам будет предложено ввести имя учетной записи и пароль, необходимые для автоматического входа в систему.
5. После выполнения четвертого шага перезапустите Windows, чтобы проверить, загрузится ли она напрямую, без запроса пароля.
Как удалить пароль для входа в Windows 10?
Если отключения пароля для входа в Windows 10 недостаточно, вы можете сделать еще один шаг и полностью удалить его. Кроме того, мы должны упомянуть, что вы не сможете полностью удалить свой пароль, если используете учетную запись Microsoft, потому что ваши учетные данные будут связаны с ней. Чтобы выполнить шаги, о которых мы поговорим, вам придется переключиться на локальную учетную запись. Давайте внимательно посмотрим, как это сделать:
Кроме того, мы должны упомянуть, что вы не сможете полностью удалить свой пароль, если используете учетную запись Microsoft, потому что ваши учетные данные будут связаны с ней. Чтобы выполнить шаги, о которых мы поговорим, вам придется переключиться на локальную учетную запись. Давайте внимательно посмотрим, как это сделать:
1. Нажмите на вкладку «Пуск» и найдите «Настройки».
2. На вкладке «Настройки» нажмите «Учетные записи», а затем «Ваша информация».
3. Выберите «Войти вместо этого с локальной учетной записью» и нажмите «Далее».
4. Подтвердите существующий пароль и продолжайте.
5. Создайте новое имя пользователя, оставив поле пароля пустым.
6. Нажмите кнопку «Выйти и завершить».
После выполнения всех вышеперечисленных шагов ваше устройство с Windows 10 больше не будет подключено к учетной записи Microsoft. В соответствии с этим вы успешно удалите пароль из Windows 10. Кроме того, вы также можете удалить пароль Windows 10 из локальной учетной записи. Вот как это сделать:
В соответствии с этим вы успешно удалите пароль из Windows 10. Кроме того, вы также можете удалить пароль Windows 10 из локальной учетной записи. Вот как это сделать:
1. Нажмите на вкладку «Пуск» и откройте «Настройки».
2. Перейдите в «Учетные записи», а затем «Параметры входа».
3. Перейдите к опции «Пароль» в разделе «Управление входом в систему на устройстве» и нажмите «Изменить».
4. Подтвердите существующий пароль и продолжайте.
5. При появлении запроса оставьте поля нового пароля пустыми.
6. Нажмите «Далее», а затем «Готово», чтобы завершить изменение.
Если основная причина, по которой вы хотите удалить или отключить пароль для входа в Windows 10, заключается в том, что вам нужен более удобный сервис, подумайте о переходе на другой, более быстрый и безопасный метод аутентификации. Например, вы можете настроить сканер отпечатков пальцев.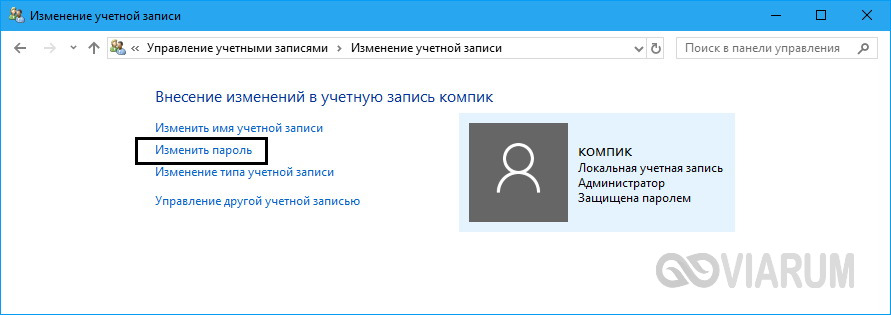 Вы также можете использовать ключ безопасности, который будет автоматически вводить ваши учетные данные, но об этом позже в тексте.
Вы также можете использовать ключ безопасности, который будет автоматически вводить ваши учетные данные, но об этом позже в тексте.
Риски безопасности при удалении пароля для входа в Windows 10
Если вы добрались до этого места на странице и серьезно настроены удалить свой пароль, вам следует знать несколько вещей, прежде чем отключать пароль в Windows 10. Вот наиболее серьезные угрозы, которые вы должны учитывать, прежде чем избавиться от пароля Windows 10:
- .
Открытый доступ для всех . Первая и наиболее очевидная угроза безопасности при удалении пароля с вашего устройства Windows 10 заключается в том, что это откроет доступ любому, кто может физически получить доступ к устройству. Хотя удаление вашего пароля не сделает вас более уязвимыми для удаленных атак, любой, кто находится рядом с вашим устройством, может просто подойти к нему и открыть любую информацию, которую вы на нем храните. - Расширенный доступ для вредоносных программ .
 Если у вас есть учетная запись администратора в Windows 10 и вы удалите пароль, вы потенциально предоставите расширенный доступ любым вредоносным приложениям, работающим на вашем устройстве.
Если у вас есть учетная запись администратора в Windows 10 и вы удалите пароль, вы потенциально предоставите расширенный доступ любым вредоносным приложениям, работающим на вашем устройстве. - Требуется локальная учетная запись . Хотя это не является недостатком по своей сути, это сложность, о которой вы должны знать, прежде чем пытаться удалить пароль для входа. Вы не можете удалить свой пароль Windows 10, используя учетную запись Microsoft. Вы должны использовать локальную учетную запись, созданную для себя.
Общее эмпирическое правило заключается в том, что вы не должны использовать этот метод, даже если он имеет смысл с точки зрения удобства и удобства использования. Даже сама Microsoft не рекомендует этого делать, так как это открывает ваше устройство для многих потенциальных угроз, с которыми вы могли бы легко справиться в противном случае.
Имея в виду все вышесказанное, мы должны ответить на основной вопрос. Есть ли альтернатива, которая позволила бы вам войти в Windows без пароля? Если да, то как войти без пароля в Windows 10 без ущерба для личной информации и безопасности?
Например, если вы работаете в офисе или обслуживаете устройства в общественном месте, например в библиотеке, можете ли вы настроить автоматический вход в Windows, сохраняя при этом безопасность? Это подводит нас к следующей важной части темы.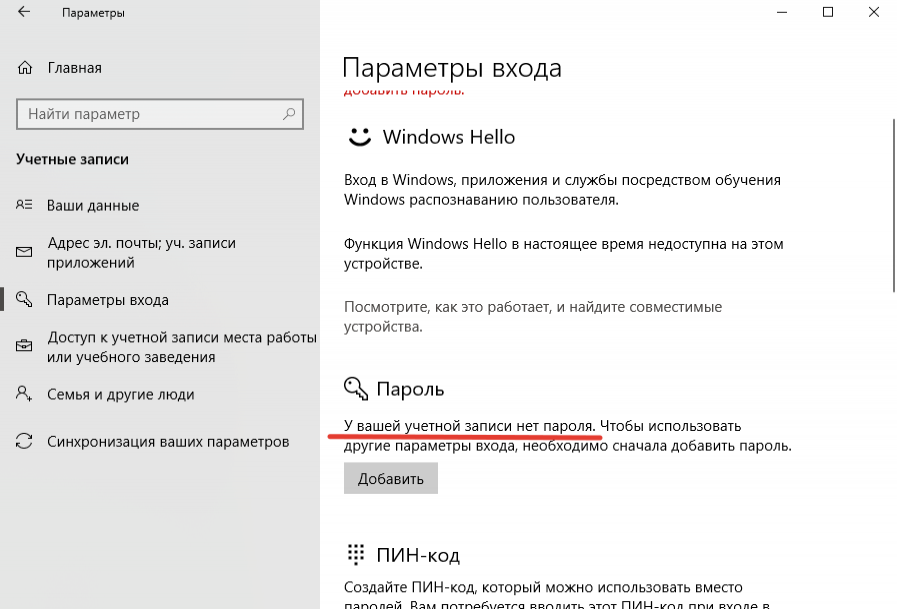
Включить безопасный автоматический вход без пароля с помощью Hideez Key
Для этого лучше всего использовать расширенный менеджер паролей, такой как Hideez Key 4 . Это самый эффективный способ автоматического ввода всех ваших учетных данных за считанные секунды без ущерба для вашей безопасности. Сложный дизайн Hideez Key обеспечивает удобство и защиту благодаря уникальному набору функций:
- Цифровой доступ на основе пароля. . Эта функция Hideez Key обеспечивает удобство работы пользователей по всем направлениям. Вы можете использовать ключ, чтобы заблокировать или разблокировать компьютер с Windows 10 по близости, создать новые сложные пароли и одноразовые пароли для двухфакторной аутентификации. Более того, вы можете хранить до 1000 логинов и паролей от существующих аккаунтов и обеспечивать их безопасное автозаполнение. Сюда также входят защищенные паролем локальные папки, файлы PDF, Word, ZIP и любые другие документы, которые вы хотите сохранить в безопасности.

- Беспарольный доступ — Устройство также поддерживает FIDO U2F и FIDO2, два открытых стандарта аутентификации, направленные на сокращение чрезмерной зависимости от паролей в мире. Это означает, что Hideez Key можно использовать для аутентификации без пароля и двухфакторной аутентификации в браузерах и платформах, поддерживающих FIDO (сервисы Google и Microsoft, Facebook, Twitter, Dropbox, Azure AD и т. д.), количество которых неуклонно растет. Hideez Key поддерживает беспроводную аутентификацию FIDO на устройствах с Windows 10 и Android 8+ с помощью технологии Bluetooth Low Energy (BLE).
- Бесконтактный вход в систему – Встроенная бесконтактная блокировка защитит ваш компьютер каждый раз, когда вы уходите. Используя ключ Hideez, вы можете автоматически блокировать и разблокировать рабочую станцию Windows в зависимости от мощности Bluetooth между ключом и вашим ПК. Вы можете адаптировать и настроить способ блокировки, изменив предпочтительные пороги близости и выбрав метод разблокировки.

- Физический доступ — Помимо цифрового доступа, Hideez Key также обеспечивает удобный физический доступ. Встроенная метка RFID может быть предварительно запрограммирована для открывания любого дверного замка RFID в офисных зданиях, центрах обработки данных, фабриках и т. д., заменяя, таким образом, смарт-карту.
- Усиленная защита — Ключ Hideez обеспечивает усиленную защиту как от фишинга, так и от фарминга, а также от всех других атак, связанных с паролями. Кроме того, в отличие от большинства других менеджеров паролей, Hideez Key не отправляет учетные данные в облако или третьим лицам.
Если вы ищете универсальное решение для обеспечения безопасности, Hideez Key — это идеальный выбор для различных вариантов использования, выходящих далеко за рамки автозаполнения пароля в Windows 10. А владельцам бизнеса наши специалисты помогут более подробно ознакомиться с современными методами аутентификации и найти персонализированное решение для идентификации и управления для вашей организации.
Более того, мы подготовили специальное предложение для всех, кто читает эту страницу. Вы можете использовать промо-код «TRYHIDEEZ» на кассе, чтобы получить дополнительную скидку 10% на первую покупку!
[8 способов] Удалить пароль учетной записи Microsoft из Windows 11/10
Как удалить учетную запись Microsoft из входа в Windows 10?
Учетная запись Microsoft действительно удобна, связывает все учетные записи вместе и синхронизирует информацию, но многим людям не нужно так много функций, и она не может синхронизироваться без сети, поэтому люди, у которых не так много требований к компьютерам а у кого есть требования по информационной безопасности не нравится. Итак, давайте подробнее рассмотрим, как удалить учетную запись Microsoft из Windows 10? Вот несколько вариантов, которые вы можете использовать для удаления учетной записи.
Как удалить учетную запись Microsoft с ноутбука/ПК с Windows 11/10
Пользователям Windows доступны различные варианты в зависимости от ситуации и настроек безопасности.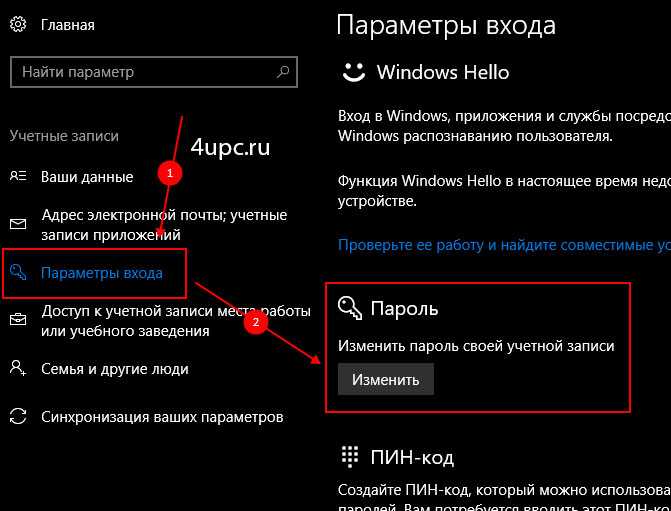 Если вы хотите удалить учетную запись Microsoft без пароля, то необходимо сбросить его.
Если вы хотите удалить учетную запись Microsoft без пароля, то необходимо сбросить его.
Способ 1. Удалить учетную запись Microsoft без пароля без пароля
Худшая ситуация с удалением учетной записи забывает пароль. Без пароля или опции удаления вы не сможете получить доступ к настройкам компьютера. UnlockGo — инструмент для сброса пароля Windows — это продвинутый инструмент, который используется для обхода различных типов безопасности и сброса пароля Windows. Этот инструмент также может удалять различные типы учетных записей для Windows, такие как учетные записи администратора, локальные учетные записи и учетные записи домена.
Вы можете использовать этот инструмент для сброса пароля экрана входа в систему, чтобы войти в заблокированное устройство, а затем удалить учетную запись Microsoft. UnlockGo для Windows работает для всех версий Windows, включая последние версии Windows 11 и Windows 10. Вот как использовать этот инструмент:
youtube.com/embed/VyjNQrA_l04″ frameborder=»0″ allow=»accelerometer; autoplay; encrypted-media; gyroscope; picture-in-picture» allowfullscreen=»»>
Шаг 1. Создайте диск сброса Windows
Вы можете создать диск для сброса пароля Windows с помощью собственного загрузочного USB/CD/DVD, и его можно использовать всякий раз, когда вы заблокировали Windows или забыли пароль администратора.
Шаг 2: Загрузите заблокированный компьютер с USB-накопителя для сброса
Теперь перезагрузите заблокированный компьютер, на котором вы хотите удалить свою учетную запись Microsoft, и загрузите систему с диска сброса. И вы должны следовать инструкциям на экране, чтобы завершить процесс перезагрузки, продолжая нажимать соответствующую клавишу, чтобы загрузить заблокированный компьютер. Затем с помощью клавиши со стрелкой выберите вкладку загрузки и приоритет загрузочного устройства, последний раз нажмите F10, чтобы сохранить и выйти.
Шаг 3. Сброс пароля учетной записи Microsoft
Сброс пароля учетной записи Microsoft
Теперь последний шаг — сбросить выбранную учетную запись с помощью UnlockGo (Windows), и этот процесс сбросит пароль учетной записи Microsoft. Выполните следующие действия:
После выбора системы Windows на заблокированном компьютере выберите учетную запись, которую хотите удалить, нажмите «Сбросить учетную запись Windows» и нажмите «Далее».
После этого вы можете использовать новый пароль экрана входа в систему для входа в компьютер или ноутбук, а затем введите его, чтобы удалить учетную запись Microsoft.
Способ 2: удалить учетную запись Microsoft, превратив ее в локальную учетную запись
При наличии действительного пароля для Windows удалить учетную запись довольно просто, и вот еще два способа удалить учетную запись Microsoft с действительным паролем.
Идея состоит в том, чтобы переключить учетную запись Microsoft на локальную учетную запись для этого метода. Вот шаги, которые вам необходимо выполнить:
- Войдите в свою учетную запись Microsoft и перейдите в «Учетные записи (Ваши учетные записи, электронная почта, синхронизация, работа, семья)».

- Нажмите «Ваша информация» >> «Войти с локальной учетной записью» >> введите свой пароль >> Далее.
- Укажите необходимые данные, такие как пароль, имя пользователя и другие данные.
- Нажмите «Выйти», и ваша учетная запись Microsoft выйдет из системы, и вы сможете войти в систему с помощью своей локальной учетной записи.
Способ 3: удаление учетной записи Microsoft с помощью netplwiz
Этот метод также работает, если у вас есть пароль для учетной записи Windows.
- Откройте диалоговое окно «Выполнить» и введите netplwiz, нажмите клавишу ввода и откройте окно учетной записи пользователя.
- Выберите учетную запись, которую хотите удалить, на вкладке «Пользователи» и нажмите «Удалить».
- Подтвердите действие, и выбранная учетная запись будет удалена.
Способ 4. Удаление учетной записи Microsoft с помощью командной строки
Как удалить учетную запись Microsoft из окон с помощью командной строки?
- Откройте командную строку и запустите от имени администратора.
 В командной строке введите «net user (имя пользователя) /delete» и нажмите Enter.
В командной строке введите «net user (имя пользователя) /delete» и нажмите Enter. - После этого шага вы получите сообщение «Команда выполнена успешно».
- Теперь выйдите из командной строки, и ваша учетная запись будет удалена.
Дополнительные советы по удалению учетной записи Microsoft из Windows 11/10
Если у вас возникли проблемы с удалением учетной записи, вот несколько других советов и идей, которые могут облегчить вашу задачу.
1. Почему я не могу удалить учетную запись Microsoft?
Вы не можете удалить учетную запись, если вы заблокированы в этой учетной записи. Сначала вам нужно выйти из учетной записи, которую вы хотите удалить. Если у вас нет пароля для Windows, возможно, вам придется использовать стороннее программное обеспечение, например UnlockGo для Windows, чтобы удалить учетную запись Microsoft.
2. Сколько учетных записей мы можем добавить к компьютерам?
Ваши потребности и требования Windows определяют правильный тип учетной записи пользователя.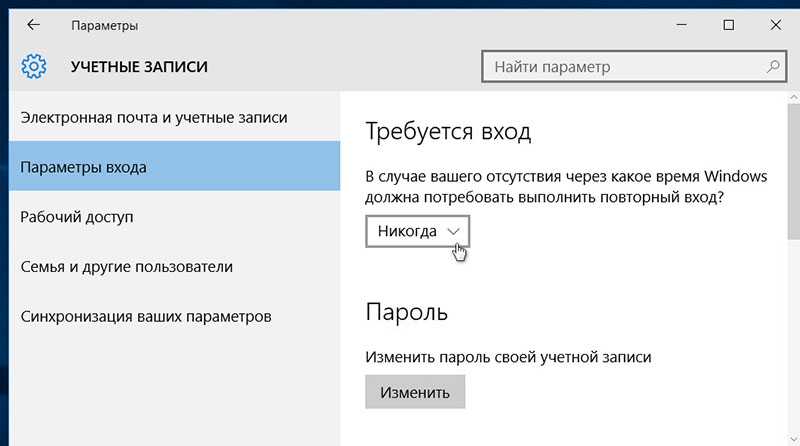 Каждый тип учетной записи предлагает различные функции и возможности для облегчения ваших повседневных операций. Вы должны удалить ненужные типы профилей пользователей, чтобы избежать нарушения безопасности. Вот три распространенных типа профилей пользователей:
Каждый тип учетной записи предлагает различные функции и возможности для облегчения ваших повседневных операций. Вы должны удалить ненужные типы профилей пользователей, чтобы избежать нарушения безопасности. Вот три распространенных типа профилей пользователей:
| Тип учетной записи | Детали |
|---|---|
| Локальная учетная запись пользователя | Локальные учетные записи пользователей делятся на две широкие категории: пользователи и администраторы |
| Учетные записи пользователей домена | Это позволяет пользователям настроить очень большое количество пользователей с таким количеством компьютеров и устройств, какое вам нужно |
| Учетные записи Майкрософт | По сути, это учетная запись единого входа (SSO), которой Microsoft управляет для любого устройства |
Если вам нужно добавить новую учетную запись или вы хотите узнать, как сбросить пароли учетных записей Microsoft в Windows 10, попробуйте эти методы, описанные ниже, и ваша проблема будет решена без посещения мастерской по ремонту компьютеров.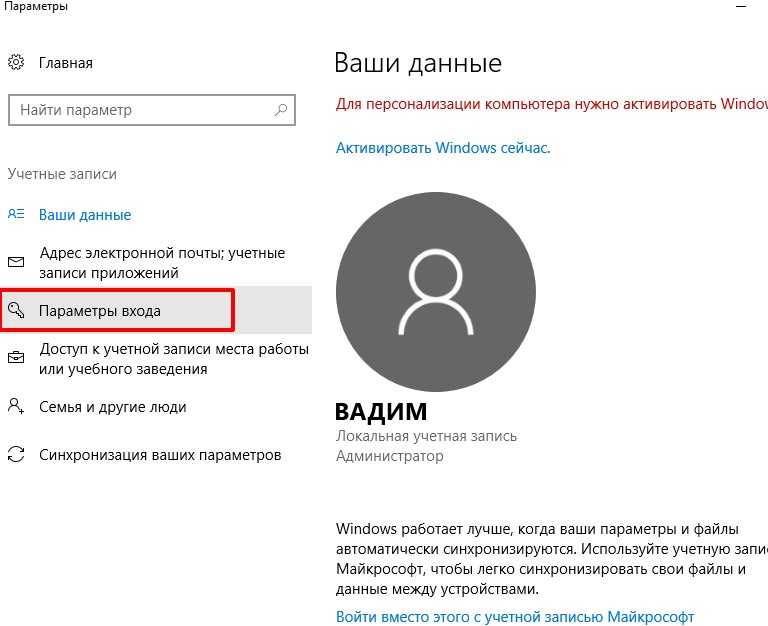


 1/8/7/XP
1/8/7/XP Теперь перезагрузите компьютер и в начале его загрузки на клавиатуре нажмите клавишу «Esc» или «F12», чтобы войти в меню загрузки.
Теперь перезагрузите компьютер и в начале его загрузки на клавиатуре нажмите клавишу «Esc» или «F12», чтобы войти в меню загрузки.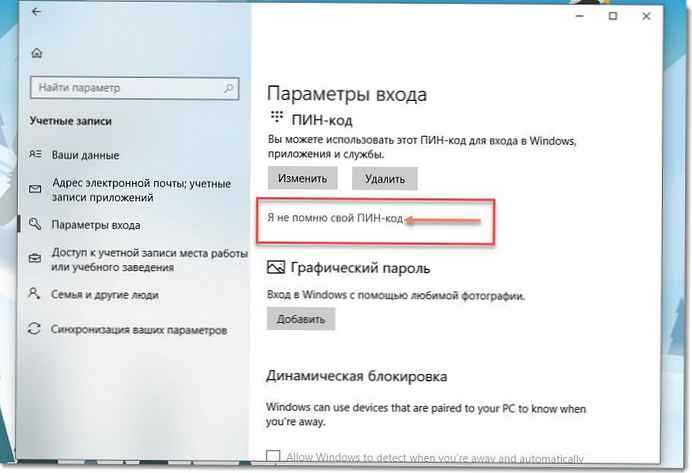 Ваш компьютер будет перезагружен, и после его включения Вы сможете войти в Вашу запись без ввода пароля.
Ваш компьютер будет перезагружен, и после его включения Вы сможете войти в Вашу запись без ввода пароля.
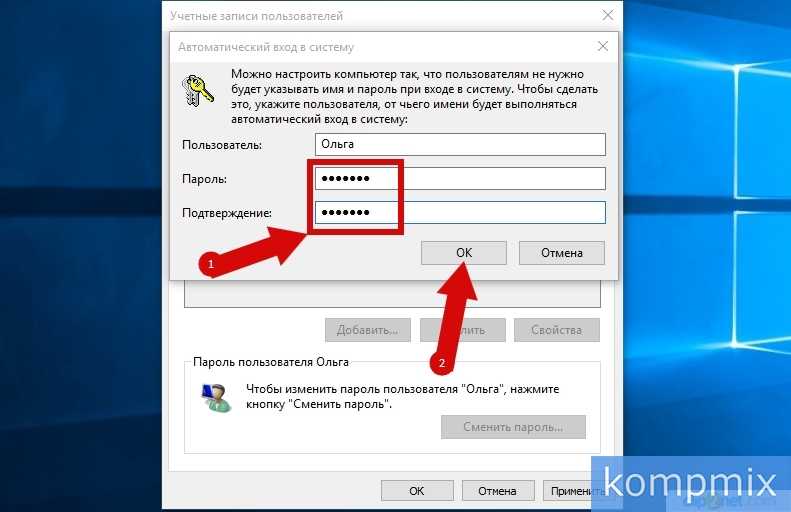
 Служба поддержки компании работает 24/7 и всегда остается на связи для решения любых возникших у Вас вопросов. Программа имеет бесплатную пробную версию, которой Вы можете воспользоваться для ознакомления с интерфейсом программы. Более того, в пробной версии Вы можете бесплатно создать диск для сброса пароля на USB-, CD- или DVD-носителе.
Служба поддержки компании работает 24/7 и всегда остается на связи для решения любых возникших у Вас вопросов. Программа имеет бесплатную пробную версию, которой Вы можете воспользоваться для ознакомления с интерфейсом программы. Более того, в пробной версии Вы можете бесплатно создать диск для сброса пароля на USB-, CD- или DVD-носителе.
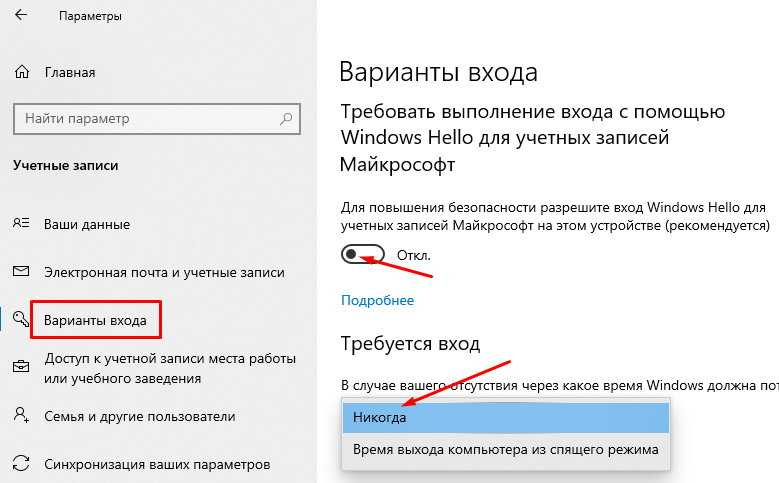
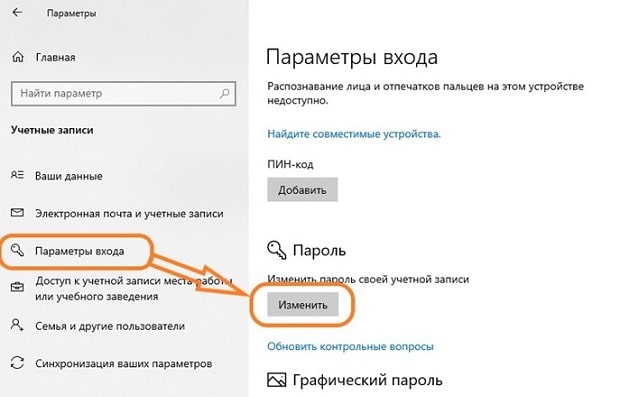 Если у вас есть учетная запись администратора в Windows 10 и вы удалите пароль, вы потенциально предоставите расширенный доступ любым вредоносным приложениям, работающим на вашем устройстве.
Если у вас есть учетная запись администратора в Windows 10 и вы удалите пароль, вы потенциально предоставите расширенный доступ любым вредоносным приложениям, работающим на вашем устройстве.

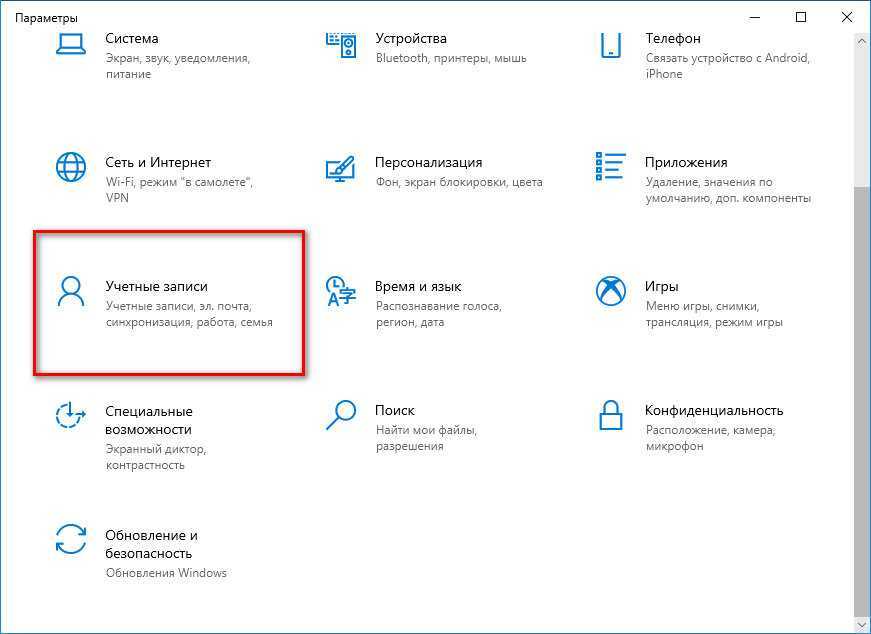
 В командной строке введите «net user (имя пользователя) /delete» и нажмите Enter.
В командной строке введите «net user (имя пользователя) /delete» и нажмите Enter.