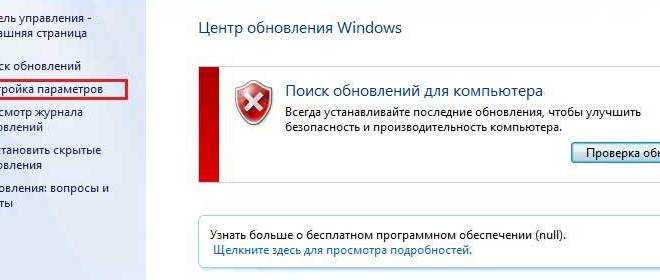Постоянно ищет обновления windows 7: (Решено) Windows 7 бесконечно ищет обновления – почему и что делать
Содержание
Центр обновления Windows 7 бесконечно ищет обновления [Knowledge WiKibase]
Заколебался постоянно терять эту статью, поэтому сделаю на ее основе свою. Благо она нужна все реже и реже!
Проблема
Поиск обновлений продолжается бесконечно, а svhost грузит процессор на 50% потребляя огромное количество оперативной памяти.
В статье говорится, что иногда он все же находит обновления, а иногда завершается с различными ошибками. На моей памяти такое не случалось ни разу, может быть, это я такой нетерпеливый.
Решение
Необходимо установить следующие обновления по порядку, каждый раз проверяя устранение проблемы. На разных системах проблема исчезает в разное время1).
| № | Название (ссылка на KB) | Разрядность | Примечание | |
|---|---|---|---|---|
| 1 | Windows Update Agent | x86 | x64 | |
| 2 | KB3172605 | x86 | x64 | Устанавливать нужно сразу после загрузки системы |
| 3 | KB3020369 | x86 | x64 | Установить перед п. 2, если он не устанавливается 2, если он не устанавливается |
| 4 | KB3138612 | x86 | x64 | |
| 5 | Internet Explorer 11 | Можно попробовать скачать из каталога, но у меня не получилось | ||
Файлы скопированы с сайта Microsoft2), т.к. последнее время появилась неприятная тенденция, когда все ссылаются на него, а там файлов уже нет. На момент написания этот заметки, оттуда уже невозможно загрузить Windows Update Agent для x64 и Internet Explorer 11, а неделю назад я пытался найти ldp.exe для Windows 7 и… нашел только x64 на каком-то левом FTP, а x86 так и не нашел!
p.s. В настоящее время, вероятно, можно попробовать начинать попытки исправления этой проблемы не с первого пункта, а с четвертого… Сам не проверял, только догадка.
Использование материалов данной базы знаний разрешено на условиях лицензии, указанной внизу каждой страницы! При использовании материалов активная гиперссылка на соответствующую страницу данной базы знаний обязательна!
Автор не несет и не может нести какую либо ответственность за последствия использования материалов, размещенных в данной базе знаний.
 Все материалы предоставляются по принципу «как есть». Используйте их исключительно на свой страх и риск.
Все материалы предоставляются по принципу «как есть». Используйте их исключительно на свой страх и риск.Все высказывания, мысли или идеи автора, размещенные в материалах данной базе знаний, являются исключительно его личным субъективным мнением и могут не совпадать с мнением читателей!
При размещении ссылок в данной базе знаний на интернет-страницы третьих лиц автор не несет ответственности за их техническую функциональность (особенно отсутствие вирусов) и содержание! При обнаружении таких ссылок, можно и желательно сообщить о них в комментариях к соответствующей статье.
1)
Обычно хватает только первого обновления, но буквально недавно столкнулся с машиной, которая не обновлялась с 2015 года и она согласилась обновляться только после установки всех пакетов!
2)
Кроме Windows Update Agent x64! Он был скачан с двух разных FTP серверов и сравнены контрольные суммы, они совпали, но я никаких гарантий подлинности файла дать не могу, так что на свой страх и риск!
Последние обновления windows 7 проблемы — Dudom
Вчера пришлось немного поработать, после обновления windows 7 от 14. 08.13 на многих компьютерах появились проблемы с запуском программ и самой операционной системы. При включении постоянно появлялось несколько сообщений с обновлениями, которые не могли быть установлены, после чего происходил откат изменений и перезагрузка компьютера.
08.13 на многих компьютерах появились проблемы с запуском программ и самой операционной системы. При включении постоянно появлялось несколько сообщений с обновлениями, которые не могли быть установлены, после чего происходил откат изменений и перезагрузка компьютера.
Но даже после удачного включения, работоспособность системы была полностью нарушена и, при любом обращении к установленным программам сразу появлялось сообщение «Ошибка при инициализации приложения (0xc0000005). Для выхода из приложения нажмите кнопку ОК».
Как оказалось впоследствии, скорее всего эти проблемы были вызваны обновлением KB2859537, которое стало доступно по сети, будучи ещё не до конца оттестированным.
Не имея времени на полную оценку сложившейся ситуации, мне пришлось переустановить Windows на нескольких компьютерах, прежде чем я нашёл в интернете некоторые варианты для устранения последствий этого автоматического обновления.
Возможно, кому-то с этой проблемой ещё предстоит столкнуться, поэтому я решил опубликовать здесь некоторые заметки, которые помогут избавиться от проблем, без переустановки операционной системы.
И так, если вы стали счастливым обладателем проблемы после обновления windows 7, следуйте приведённым ниже инструкциям, что бы избавиться от так называемого недуга.
1 способ.
Заходим в Пуск — Панель управления – Программы и компоненты – Просмотр установленных обновлений и ищем там обновление KB2859537. После чего нажимаем кнопку Удалить.
2 способ.
Если через первый по каким-либо причинам не получилось.
Открываем командную строку (Пуск — Все программы — Стандартные — Командная строка или комбинация клавиш win+R и в появившемся окне вводим cmd)
Перед нами появилось окно командной строки, в котором мы вводим команду:
wusa.exe/uninstall/kb:2859537
После чего перезагружаемся. Мне этот вариант решения проблемы помог.
Ещё один способ, который я нашёл на «хабре» выглядит следующим образом.
- Заходим через Панель управления в раздел Программы и компоненты.
- Слева выбираем вкладку «Просмотр установленных обновлений».

- Отфильтровываем по дате в списке обновления, установленные сегодня (либо в день, когда вы обнаружили проблему. В моем случае это 14.08.13).
- Скролим список отфильтрованных по дате обновлений вниз, до раздела «Microsoft Windows».
- Удаляем все обновления в этом разделе.
- Перезагружаемся, радуемся жизни
Если у вас появились проблемы после обновления windows 7, приведённые выше инструкции помогут вам восстановить работоспособность компьютера, без переустановки «Виндовс».
Некоторые пользователи 7 версии Windows сталкиваются с проблемами стандартного Центра обновлений операционной системы. Windows 7 бесконечно долго ищет обновления, не может их загрузить, и продолжает искать другие.
Подобная проблема может доставить немало неприятностей. Во-первых, на ваш компьютер не будут установлены свежие патчи, что может снизить эффективность работы ОС. Во-вторых, пока идет поиск, процессор и физическая память сильно нагружаются.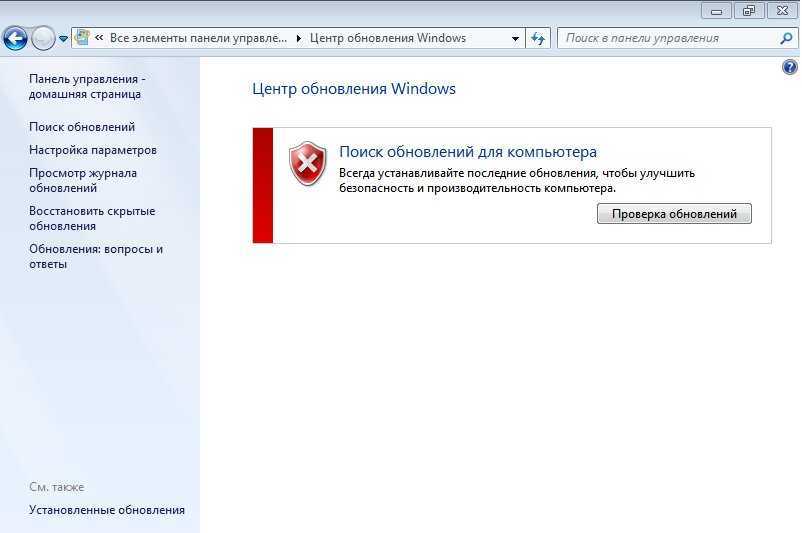 Это может быть не очень заметно на мощных ПК, но на «слабых» — весьма неприятно. В данной статье описывается, что делать, если Центр обновления Windows 7 не может завершить поиск обновлений.
Это может быть не очень заметно на мощных ПК, но на «слабых» — весьма неприятно. В данной статье описывается, что делать, если Центр обновления Windows 7 не может завершить поиск обновлений.
Настройка автоматического поиска
Во-первых, необходимо полностью отключить обновление Windows, нагружающее операционную систему, так как идет бесконечно. Впоследствии, вы сможете исправить проблему и активировать его обратно, если захотите. Но и без обновлений Виндовс всё равно работает стабильно. Многие пользователи отключают их специально и не испытывают никаких проблем.
Вам потребуется сделать следующее:
- Вызовите «Пуск».
- Откройте «Панель управления».
- Перейдите в «Центр обновлений». Вы также можете кликнуть по значку в трее. Это такая панель с иконками в нижней части экрана, слева от часов.
- Здесь необходимо кликнуть по гиперссылке «Настройка параметров».

- В разделе «Важные обновления» выберите опцию «Не проверять наличие обновлений».
- Нажмите OK .
После этого следует перезагрузить компьютер, чтобы остановить поиск. Теперь ваша система не будет пытаться искать новые апдейты. Если вам потребуется включить эту функцию — это можно сделать в этом же меню.
Остановка службы
В некоторых случаях описанный выше способ может не работать. Например, при попытке перезагрузки, компьютер будет долго пытаться загрузить и установить какой-то патч. А после выключения-включения вручную все настройки вернуться в исходное состояние. И соответственно, вновь начнется бесконечный поиск обновлений Windows 7. Чтобы исправить подобную проблему, необходимо полностью отключить службу, отвечающую за работу Центра обновлений.
Это делается следующим образом:
- Запустите «Панель управления» через меню «Пуск».

- Далее необходимо идти в раздел «Система и безопасность».
- Откройте категорию «Администрирование».
- Запустите утилиту «Службы».
- В ней требуется найти запись «Центр обновления». Элементы расположены в алфавитном порядке, поэтому искать следует в самом конце списка.
- Дважды кликните по найденной службе, чтоб вызвать меню настроек.
- Параметру «Тип запуска» следует присвоить значение «Отключена».
- После этого щелкните по кнопке «Остановить».
После этих действий поиск апдейтов будет завершен. Чтобы запустить его, необходимо вернуть конфигурации службы в исходное состояние.
В некоторых случаях остановку службы и ее повторный старт могут решить проблему. Попробуйте это сделать перед тем, как прибегать к более сложным способам, если компьютер долго ищет новые патчи.
Исправление ошибок в системных файлах
Часто подобные неполадки возникают в результате повреждений важных системных файлов. Это может происходить в результате системных сбоев, действий вирусных программ, неправильной установки предыдущих обновлений и так далее.
В ОС Windows существует специальная утилита, с помощью которой можно автоматически находить и исправлять подобные ошибки. У нее нет графического интерфейса, поэтому для работы с ней пользователям необходимо запустить системную командную строку.
Это делается следующим образом:
- Вызовите диалоговое окно «Выполнить». Это можно легко сделать с помощью одновременно нажатия клавиш Win и R .
- В текстовом поле открывшегося окна требуется ввести cmd а затем нажать Enter или кнопку OK .
- После этого запустится системная консоль. Это специальная программа, которая может воспринимать текстовые команды.
 Введите sfc /scannow и нажмите Enter для начала сканирования компьютера.
Введите sfc /scannow и нажмите Enter для начала сканирования компьютера.
Если вы захотите скопировать данную строку, необходимо воспользоваться контекстным меню, щелкнув правой кнопкой мыши внутри окна. Комбинация Ctrl + V в консоли не работает.
После этого Windows просканирует все системные файлы. Все обнаруженные ошибки будут исправлены. После этого следует перезагрузить компьютер и запустить поиск обновлений еще раз. Если процесс по-прежнему слишком медленный — необходимо искать другие способы решения проблемы.
Обновление KB3102810
Корпорация Майкрософт выпустила специальный апдейт для своих операционных систем, исправляющий центр обновления Windows, который бесконечно ищет обновления. Ссылки для загрузки находятся на официальном сайте разработчика, поэтому вы можете скачать патч, не прибегая к услугам Центра обновлений.
Ссылки на скачивание:
- Для обладателей 32-разрядной версии Windows — https://www.
 microsoft.com/en-us/download/details.aspx? >
microsoft.com/en-us/download/details.aspx? >Вам необходимо выбрать язык интерфейса своей ОС и щелкнуть по красной кнопке Скачать . Далее просто запустите загруженный файл, дождитесь окончания установки и перезагрузите компьютер. В большинстве случаев, данный патч решает все возникающие проблемы.
Обновления KB3020369 и KB3172605
Если предыдущее решение не помогло, то следует обновить семерку, установив еще два апдейта, делая перезагрузку компьютера между их установками. Этот метод предложили сразу несколько наших читателей и он действительно хорошо помогает.
Средство устранения неполадок от Microsoft
Еще один способ решения проблемы — воспользоваться утилитой для поиска проблем от Майкрософт. Ее действие чем-то похоже на «sfc /scannow», с тем отличием, что она создана специально для Центра обновлений и может решить значительно большее количество неполадок. К тому же, у нее есть графический интерфейс, что облегчает работу для пользователей, непривычных к работе в консоли.
- Перейдите по ссылке https://support.microsoft.com/ru-ru/gp/windows-update-issues/ru-ru на страницу, посвященную неполадкам Центра обновлений Windows.
- Кликните по синей кнопке Запустить сейчас , которая расположена в разделе «Автоматическое решение проблемы».
- Подождите, пока идет процесс загрузки программы, и запустите ее.
- Нажмите Далее .
Подождите, пока будет завершено сканирование операционной системы. Если утилита обнаружит какие-то неполадки, она сообщит об этом и автоматически применит исправления.
Надеемся, эта статья помогла устранить бесконечный поиск обновлений седьмой версии Windows, значительно ускорив ваш компьютер и сделав его работу значительно стабильнее.
Видео по теме
Недобрая традиция ломать то, что работает, похоже, стала трендом для Microsoft. И нет, на этот раз проблема касается не Windows 10, а Windows 7, которую многие по праву считают лучшей ОС из Редмонда.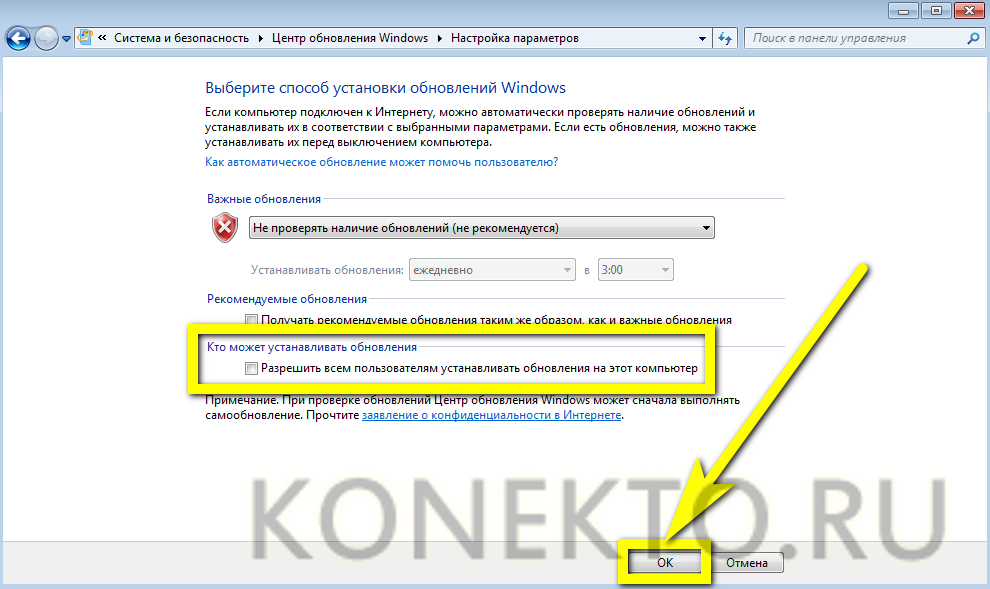 Как оказалось, ежемесячное обновление безопасности принесло целый ворох проблем. Хотя, согласно описанию, оно должно было повысить защиту. В частности, у локальных пользователей, входящих в локальную группу «Администраторы», возникла проблема с удалённым доступом на компьютерах под управлением Windows Server 2008 R2 и Windows 7.
Как оказалось, ежемесячное обновление безопасности принесло целый ворох проблем. Хотя, согласно описанию, оно должно было повысить защиту. В частности, у локальных пользователей, входящих в локальную группу «Администраторы», возникла проблема с удалённым доступом на компьютерах под управлением Windows Server 2008 R2 и Windows 7.
На данный момент проблема отчасти решена. Компания Microsoft выпустила обновление KB4487345, которое решает некоторые ошибки, хотя и не все. При этом важно, что пакет KB4487345 не будет доступен в автоматическом режиме. Его нужно скачать и установить вручную.
В начале прошлой недели разработчики выпустили исправление безопасности KB4480960 и KB4480970 для Windows 7 SP1 и Windows Server 2008 R2 SP1 соответственно, которые принесли многочисленные сбои. Пользователи сообщали об ошибках KMS Activation error, Not Genuine и 0xc004f200. Выяснилось, что проблема кроется в старом патче KB971033, который по какой-то причине конфликтует с KB4480960 и KB4480970. Он не был предназначен для установки в среде службы управления ключами (KMS), однако до сих пор проблем не возникало.
Он не был предназначен для установки в среде службы управления ключами (KMS), однако до сих пор проблем не возникало.
Для решения проблемы предлагается удалить проблемное обновление KB971033, очистить кеш KMS и удалить с ПК данные активации, после чего заново активировать систему через KMS. Другим вариантом является решение просто не устанавливать обновления KB4480960 и KB4480970.
Остаётся надеяться, что в Редмонде примут к сведению эти проблемы и постараются не допускать подобного в будущем.
Центр обновления Windows постоянно предлагает одно и то же обновление — клиент Windows
Редактировать
Твиттер
Фейсбук
Эл. адрес
- Статья
- 2 минуты на чтение
В этой статье описывается устранение неполадок, связанных с повторным предложением одного и того же обновления в Центре обновления Windows или Центре обновления Майкрософт.
Применяется к: Windows 10 — все выпуски, Windows 7 с пакетом обновления 1
Исходный номер базы знаний: 910339
Причина
Настройки обновления не могут обнаружить обновление.
Разрешение
Если одно и то же обновление предлагается для установки, попробуйте установить его позже.
Вы также можете проверить историю обновлений, чтобы увидеть, есть ли какие-либо сообщения об ошибках. Затем вы можете искать любые ошибки, которые вы найдете, обратившись в службу поддержки Microsoft.
Чтобы проверить историю обновлений, выполните следующие действия.
Для Windows 8
- Проведите пальцем справа налево, чтобы просмотреть чудо-кнопки, коснитесь или щелкните Поиск , а затем введите Просмотреть историю обновлений .

- Коснитесь или щелкните Настройки , а затем выберите Просмотреть историю обновлений .
- Коснитесь или щелкните Статус для сортировки по статусу, а затем найдите все обновления со статусом Сбой .
- Нажмите и удерживайте или щелкните правой кнопкой мыши обновление со статусом Сбой , а затем выберите Просмотреть подробности . В открывшемся окне отображается код ошибки для этого обновления.
- Проведите пальцем справа налево, чтобы просмотреть чудо-кнопки, коснитесь или щелкните Поиск , а затем введите Просмотреть историю обновлений .
Для Windows 7, Windows Vista и Windows XP
- Запустите Центр обновления Windows. Для этого нажмите Start , введите Update в поле поиска, а затем в списке результатов нажмите Windows Update .
- На панели навигации нажмите Посмотреть историю обновлений .
- Щелкните Статус , чтобы отсортировать по статусу, а затем найдите все обновления со статусом Сбой .

- Щелкните правой кнопкой мыши обновление со статусом Failed и выберите View Details . В открывшемся окне отображается код ошибки для этого обновления. Если эта проблема не устранена, опубликуйте ее в сообществах Microsoft.
Вы также можете проверить номер телефона, чтобы обратиться в службу поддержки Microsoft за помощью. Может взиматься плата.
Почему Windows так часто обновляется?
Автор
Фавад Муртаза
Загрузка обновлений Windows может быть рутинной работой, но есть веская причина, по которой их так много.
Центр обновления Windows — это большая часть работы с Windows. Но они могут раздражать по целому ряду причин, самой большой из которых, вероятно, является их частота.
Хотя обновление Windows является хорошей практикой, частота этих обновлений иногда может быть чрезмерной. Они также могут часто мешать вашему рабочему процессу, требуя перезагрузки.
Они также могут часто мешать вашему рабочему процессу, требуя перезагрузки.
Давайте посмотрим, почему Windows так часто обновляется и как это остановить.
Почему Windows так часто обновляется?
Microsoft изменила подход к Windows с выпуском Windows 10. До Windows 10 версии Windows, такие как Windows 7 и 8, рассматривались как отдельные решения.
Начиная с Windows 10, Microsoft поддерживает Windows как услугу. Компания даже назвала Windows 10 «последней версией Windows». Это означало, что не будет новых версий Windows, только новые обновления.
Но, как мы теперь знаем, Microsoft выпустила новую версию Windows: Windows 11.
Причина, по которой Windows так часто обновляется, заключается в том, что Microsoft обслуживает Windows новыми обновлениями функций, исправлениями ошибок, обновлениями драйверов, обновлениями определений Защитника Windows и т. д.
Тем не менее, за исключением нескольких, эти обновления не случайны и следуют расписанию.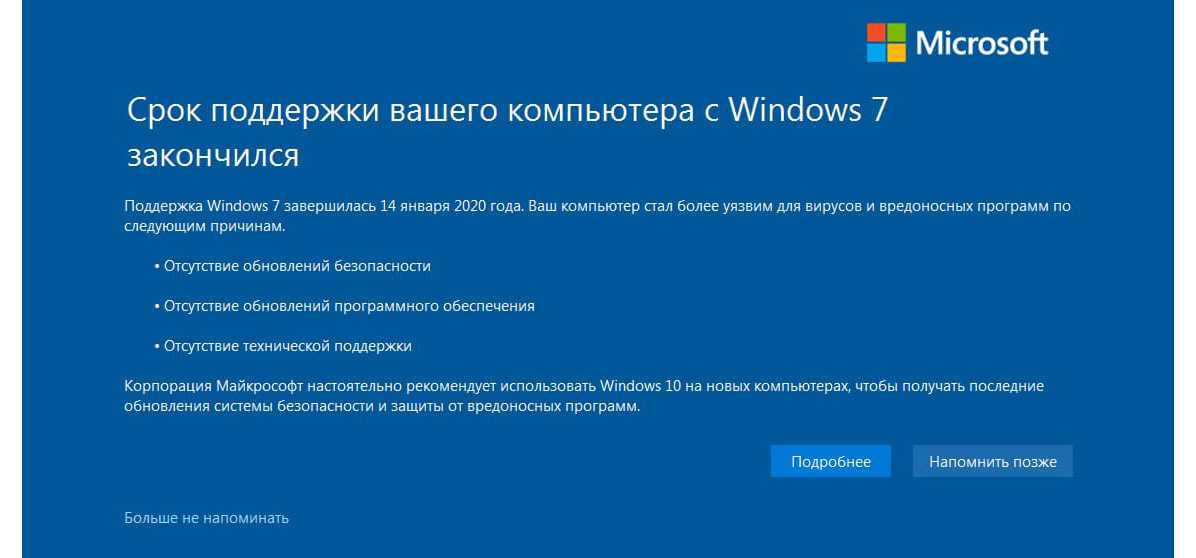 Знание этого графика может помочь вам понять, почему вы устанавливаете определенное обновление Windows и можете ли вы позволить себе отложить его.
Знание этого графика может помочь вам понять, почему вы устанавливаете определенное обновление Windows и можете ли вы позволить себе отложить его.
Расписание обновлений Windows 10 и Windows 11
Когда Microsoft выпустила Windows 10 в 2015 году, она следовала графику выпуска двух обновлений функций в год и одного накопительного обновления во второй вторник каждого месяца. Также были прерывистые обновления определений Защитника, исправления безопасности и обновления драйверов.
Начиная с Windows 10 версии 21h3 все немного по-другому. Windows 10 теперь получает только одно обновление функций каждый год, которое Microsoft поддерживает в течение 18 или 30 месяцев с ежемесячными качественными/накопительными обновлениями.
Windows 11 также следует графику обновлений, аналогичному Windows 10. Существует ежегодное обновление функций, которое Microsoft обещает поддерживать в течение 24 месяцев для версий Home и Pro с ежемесячными обновлениями качества. Период поддержки для версий Enterprise и Education увеличивается до 36 месяцев.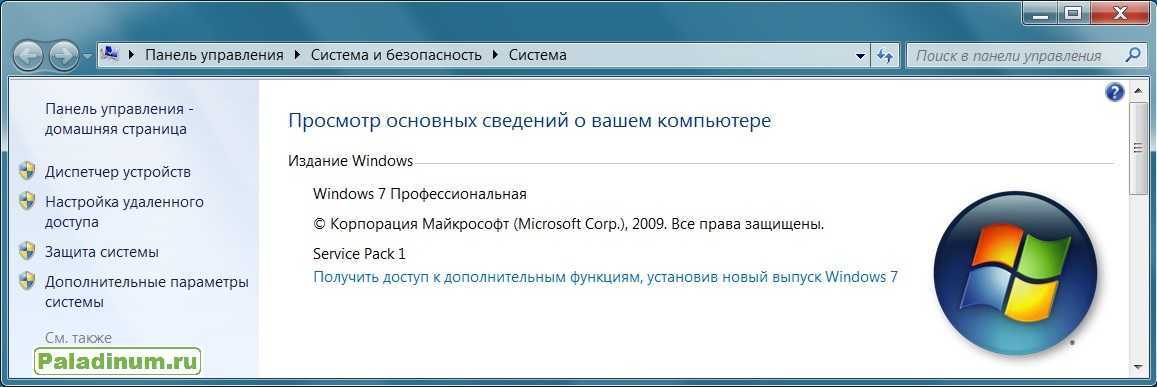
Частота обновлений Защитника Windows, обновлений драйверов и исправлений ошибок
Windows проверяет наличие обновлений один раз в день в неурочное время, чтобы найти качественные обновления, обновления функций и обновления определений Защитника Windows, которые обычно доставляются ежедневно.
Существуют также критические обновления безопасности, которые могут появиться в любое время в ответ на экстренные эксплойты.
Кроме того, вы можете получать больше обновлений, чем обычно, потому что для вашего компьютера установлено много обновлений драйверов. Многие производители устройств отправляют обновления драйверов в Microsoft. Затем компания объединяет их в обновления Windows для упрощения развертывания.
Короче говоря, обычно бывает несколько обновлений в день. Большинство этих обновлений устанавливаются автоматически и не мешают вашему рабочему процессу.
Тем не менее, обновления функций, некоторые обновления драйверов и некоторые исправления безопасности потребуют перезагрузки устройства.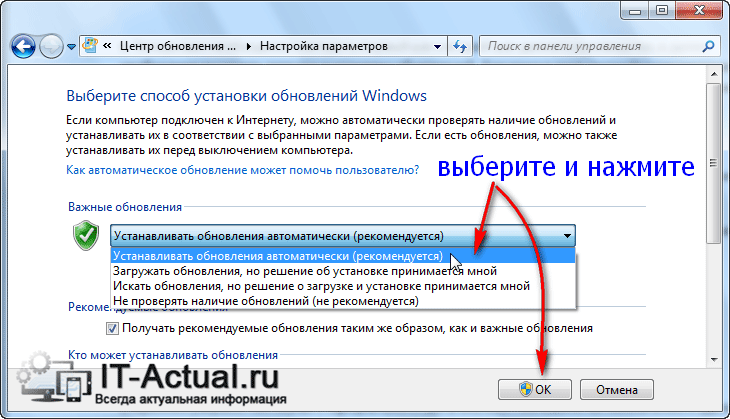 И это может сильно раздражать. К счастью, вы можете ненадолго приостановить обновления Windows.
И это может сильно раздражать. К счастью, вы можете ненадолго приостановить обновления Windows.
Как остановить обновления Windows
Прежде чем мы перейдем к тому, как вы можете остановить обновления Windows, важно помнить, что вы никогда не должны прекращать обновление Windows при нормальных обстоятельствах.
Обновления предназначены для улучшения работы вашего ПК. Они содержат исправления ошибок, вводят новые функции, усиливают безопасность и повышают производительность. Таким образом, вы всегда должны установить их.
Вот как вы можете временно приостановить обновления Windows на срок до 35 дней.
- Нажмите клавишу Windows , введите «Настройки Центра обновления Windows» и выберите соответствующий результат.
- На панели Windows Update нажмите Дополнительные параметры .
- Затем прокрутите вниз до Приостановить обновления и выберите дату под Приостановить до .


 Все материалы предоставляются по принципу «как есть». Используйте их исключительно на свой страх и риск.
Все материалы предоставляются по принципу «как есть». Используйте их исключительно на свой страх и риск.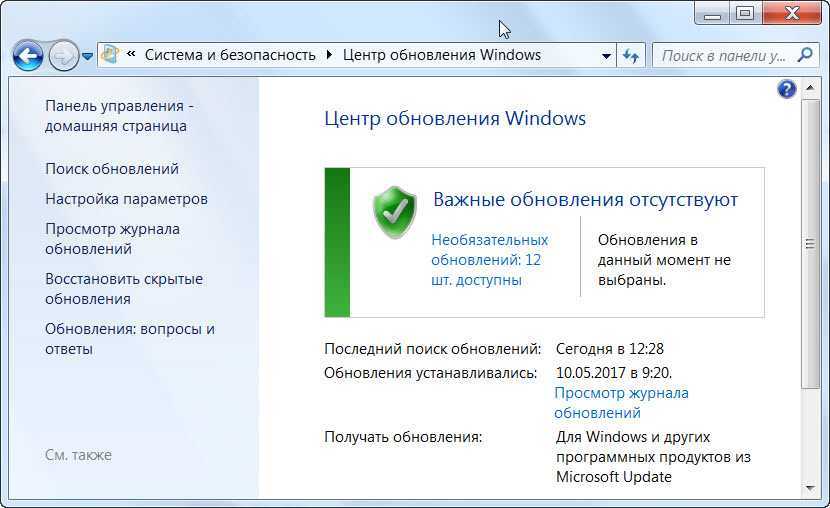


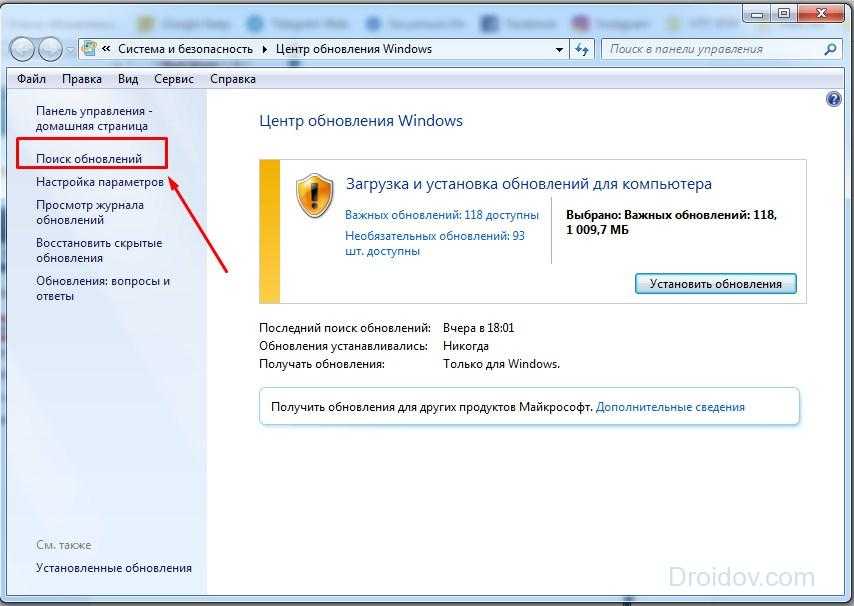
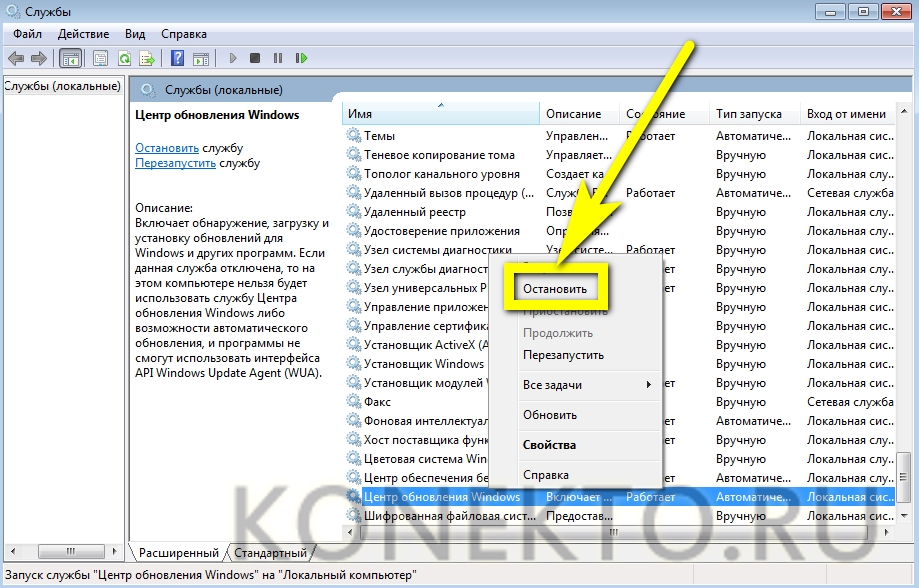 Введите sfc /scannow и нажмите Enter для начала сканирования компьютера.
Введите sfc /scannow и нажмите Enter для начала сканирования компьютера.