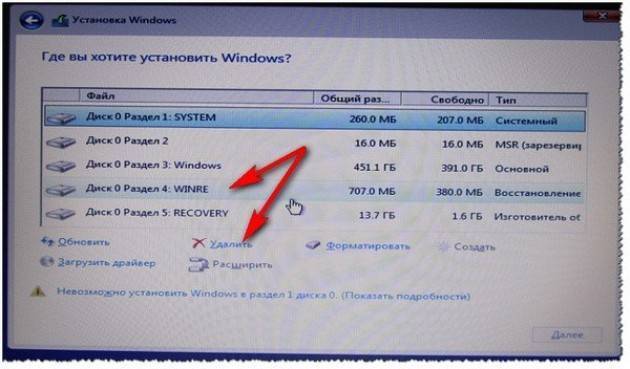Восстановление виндовс 10 на ноутбуке hp: ПК HP – Восстановление исходного состояния компьютера
Содержание
Восстановление системы на ноутбуке hp
Компьютеры, поставляемые HP с предустановленной операционной системой, снабжаются рядом программных инструментов, позволяющих возвращать их в состояние на момент покупки. Такая функция пригодится в случае перепродажи или появлении критических программных сбоев.
Первым делом следует отключить все внешние устройства и аппаратные компоненты, которые не входили в оригинальную комплектацию. Если в процессе эксплуатации основной накопитель полностью форматировался или был заменён, то для восстановления потребуется приобрести специальный оптический диск или скачать его образ.
Часть 1. Что такое раздел восстановления HP
Раздел восстановления HP — это небольшой раздел, содержащий все программное обеспечение, установленное в заводских условиях, включая файлы операционной системы Windows и соответствующие продукты Microsoft. На ноутбуке HP раздел восстановления регулярно отображается как диск D в проводнике Windows.
Раздел восстановления HP в основном используется для выполнения операции восстановления и восстановления вашего компьютера до нормального состояния. Когда есть проблема с операционной системой Windows или жесткими драйверами, вы можете положиться на раздел восстановления HP, чтобы ваш компьютер работал нормально.
Есть одно основное различие между разделом восстановления Windows и разделом восстановления HP. Каждый раз, когда Windows обновляется до более новой версии, она создает новую среду восстановления. Таким образом, у вас может быть более одной копии раздела восстановления Windows. После того, как вы случайно удалили данные из Windows, вы можете попробовать восстановление системы для восстановления данных из предыдущей резервной копии. Но на вашем компьютере есть только один раздел восстановления HP. Он имеет заводские настройки и программное обеспечение по умолчанию.
Как откатить Windows 10 к точке восстановления, если компьютер не загружается
Хорошо, когда Windows хотя бы загружается и можно нормально открыть панель управления, раздел безопасности и включить функцию отката.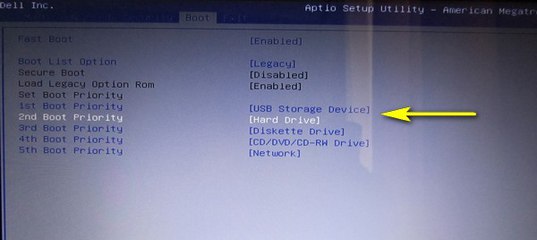 А когда она не грузится? В этом случае нужен установочный DVD диск или флешка. В своей статье я остановлюсь на втором :). Итак, обо всем по порядку…
А когда она не грузится? В этом случае нужен установочный DVD диск или флешка. В своей статье я остановлюсь на втором :). Итак, обо всем по порядку…
Подготовка и создание загрузочной флешки (если ее нет)
Вообще, не раз советую, но лучше с флешкой, с которой вы произвели установку Windows — ничего не делать, сохранить ее и иметь ее в резерве. Такая флешка не раз вас выручит. Если ваша Windows не грузится, а такой флешки у вас нет — вам придется просить помощи друга, соседа (если нет второго ПК/ноутбука).
Ремарка! Чтобы не повторяться (тем более, что тема обширная), рекомендую ознакомиться со следующей статьей на моем сайте: . В статье приводятся всевозможные варианты создания загрузочных флешек: Windows Xp/7/8/10, UEFI, мультизагрузочные и пр.
Настройки BIOS. Выбор загрузочного носителя (т.е. «нашей» флешки)
Чтобы загрузиться с установочной флешки с Windows — необходимо соответствующим образом настроить BIOS. Вообще, ничего сложного в настройке BIOS (в плане изменения очередности загрузки) — нет. Скорее, проблема чаще кроется в неправильно записанном загрузочном носителе.
Скорее, проблема чаще кроется в неправильно записанном загрузочном носителе.
Вообще, на мой взгляд, намного удобнее воспользоваться специальным загрузочным меню — Boot Menu (английское название). Его можно вызвать при включении компьютера/ноутбука. Суть в том, что в этом меню можно выбрать устройство, с которого произвести загрузку компьютера (не заходя при этом в BIOS совсем!).
Горячие клавиши для входа в Boot Menu у каждого производителя свои, например, у ноутбуков Acer — F12, у Samsung — Esc. Нажимают их сразу после включения компьютера/ноутбука. После этого, обычно, появляется специальное меню, в котором мы должны выбрать свой носитель (пример показан ниже). Расширенный список производителей доступен так же по ссылке ниже.
Горячие клавиши (кнопки): загрузочное меню BIOS, Boot Menu, Boot Agent, BIOS Setup. Ноутбуки и компьютеры —
Пример Boot Menu — ноутбук HP (Boot Option Menu).
Откат системы с помощью точки восстановления
Если флешка записана правильно, Bios верно настроен — то должна запуститься установка Windows.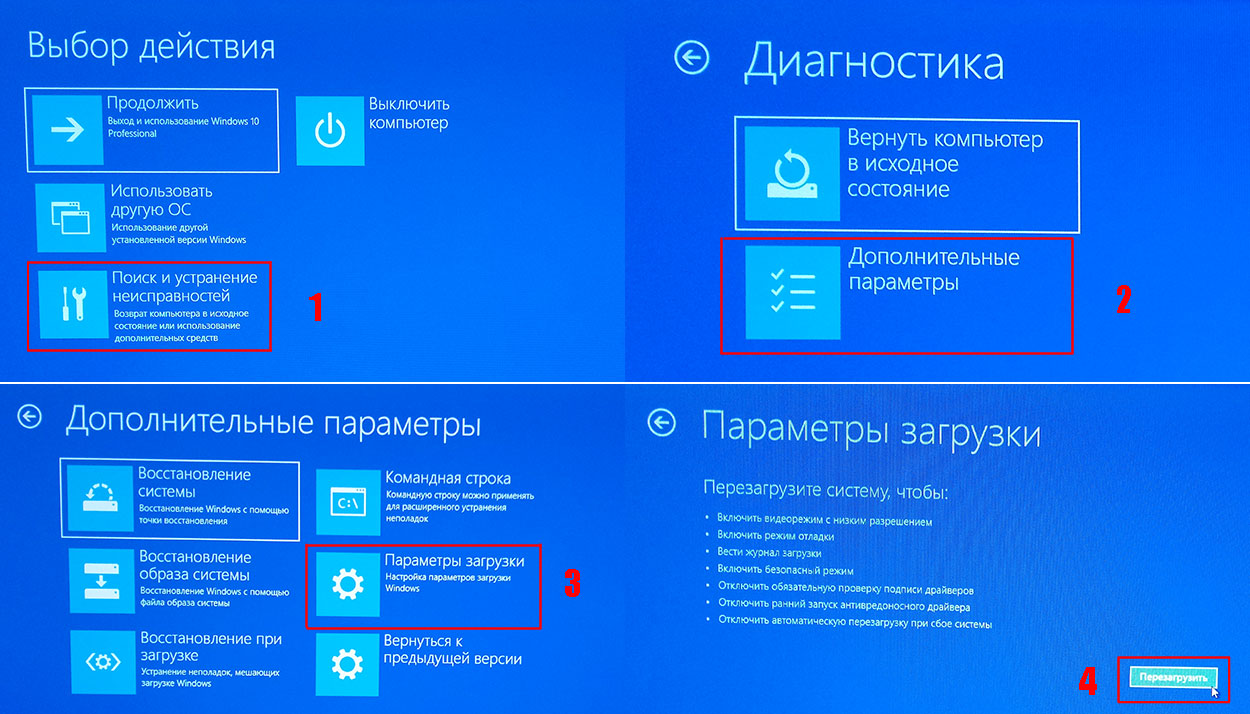 Обратите внимание что на экране, на котором будет предложено установить ОС — в нижней части окна есть ссылка «Восстановление системы», ее и нужно нажать (см. скриншот ниже, прим.: зеленая стрелка).
Обратите внимание что на экране, на котором будет предложено установить ОС — в нижней части окна есть ссылка «Восстановление системы», ее и нужно нажать (см. скриншот ниже, прим.: зеленая стрелка).
Windows 10 — начало установки
Далее должен открыться экран с выбором действия: нужно открыть раздел «Диагностика (возврат компьютера в исходное состояние или использование дополнительных средств)».
Выбор действия
Затем открываем ссылку «Дополнительные параметры».
Диагностика
В дополнительных параметрах — выбираем самую первую вкладку «Восстановление системы (восстановление системы с помощью точки восстановления)» (см. скрин ниже).
Восстановление системы / Windows-10
Затем должно открыться стандартное окно с предложением откатить систему к созданной заранее точке.
Начало восстановления
Далее описывать все шаги нет смысла — все будет аналогично, как если бы мы программу запустили из Windows, а это уже было описано в первой части статьи…
Восстановление загрузочных записей
Кстати, не всегда обязательно искать резервную точку и откатить компьютер к ней. Когда Windows перестает (вдруг, ни с того ни с сего) загружаться, чаще всего, это связано с повреждением загрузочных записей.
Когда Windows перестает (вдруг, ни с того ни с сего) загружаться, чаще всего, это связано с повреждением загрузочных записей.
Чтобы восстановить их, достаточно в разделе «Дополнительные параметры» (см. предыдущий шаг статьи) выбрать вкладку не «Восстановление системы», а «Восстановление при загрузке» (см. скриншот ниже: зеленая стрелка под цифрой 2).
Windows сама автоматически проведет диагностику и попытается восстановить работоспособность.
Восстановление при загрузке
Дополнение. Даже в случаях, когда ОС сообщает вам, что попытка восстановить загрузочные записи не удалась — попробуйте перезагрузить компьютер, ни раз в моей «практике» (не смотря на эту ошибку), после подобной процедуры, Windows успешно загружалась.
Часть 2. Как удалить раздел восстановления HP
Вы получите предупреждение о разделе восстановления HP, когда захотите его удалить. На самом деле, вы не должны удалять раздел восстановления HP. Но если вы настаиваете на его удалении, можете воспользоваться следующим руководством.
Шаг 1
Войдите в Пуск и затем введите восстановление в поле поиска. Нажмите Enter искать и открывать Recovery Manager.
Шаг 2
Щелкните Дополнительные параметры под Добро пожаловать в Recovery Manager. Когда вы доберетесь туда, выберите последний вариант, Удалить раздел восстановления.
Шаг 3
Нажмите Далее кнопка. После этого нужно нажать Да а потом Далее чтобы подтвердить операцию удаления раздела восстановления HP.
Этапы сброса системы
После перезагрузки понадобится выбрать пункт «Диагностика».
Затем Recovery Manager.
Если предустановленной системой была Windows 7 и ниже, то предыдущие два этапа не будут отображены, а процесс начнётся сразу со следующего окна, в котором нужно выбрать «Восстановление системы».
После указать, нужны ли резервные копии пользовательских данных, и кликнуть «Далее». В случае резервного копирования программа проведёт пользователя через несколько простых шагов в соответствующем мастере.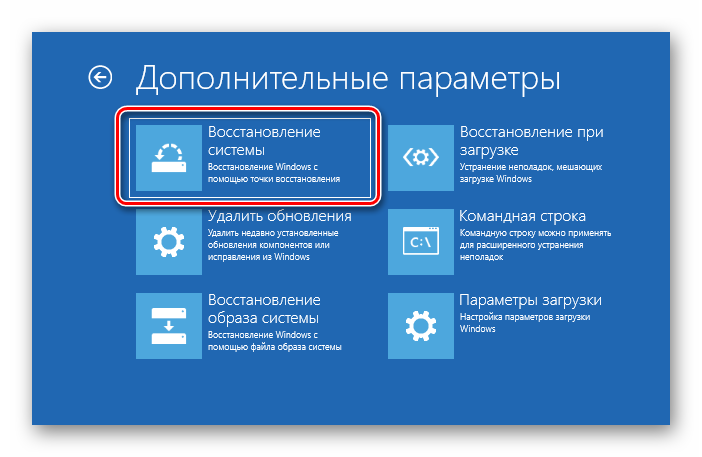
После этого начнётся возврат настроек системы в исходное состояние. Во время выполнения процедуры лучше не трогать компьютер. Общее время, требуемое для завершения, разнится в зависимости от производительности оборудования, количества пользовательских файлов и других нюансов. Но при любых параметрах занимает около часа.
В финале процедуры останется только нажать «Готово».
Если версия оригинальной операционной системы была выше 7, то далее пользователю понадобится указать базовые параметры, как во время первого запуска компьютера или в завершении установки ОС. После этого ноутбук снова готов к работе.
Источник
Часть 3. Как выполнить восстановление системы на ноутбуке HP
HP Recovery Manager устанавливается на жесткий диск вашего ноутбука HP для восстановления компьютера до исходного рабочего состояния. Если вы хотите выполнить восстановление системы на ноутбуке HP, вы можете пойти туда и выполнить следующие шаги, чтобы сделать это.
Шаг 1
Откройте Пуск меню, нажмите кнопку Все программы а затем найдите и откройте Recovery Manager заявление. Здесь вы также можете использовать описанный выше метод, чтобы открыть эту программу восстановления.
Здесь вы также можете использовать описанный выше метод, чтобы открыть эту программу восстановления.
Шаг 2
Выберите Восстановление системы вариант под Мне нужна помощь немедленно.
Шаг 3
Нажмите Да когда Recovery Manager спрашивает, хотите ли вы восстановить заводское состояние вашего компьютера. Затем нажмите Далее чтобы перейти к следующему шагу.
Шаг 4
Ваш ноутбук HP перезагрузится. После этого вы вернетесь в окно Recovery Manager. Выбрать Восстановление системы снова.
Шаг 5
На этом шаге вам будет предложено создать резервную копию ваших файлов. Вы можете выбрать вариант резервного копирования в соответствии с вашими потребностями. Затем нажмите OK чтобы подтвердить операцию при появлении предупреждения.
Шаг 6
Когда восстановление системы HP будет завершено, вы можете нажать Завершить перезагрузить компьютер.
Начало процедуры
Запустить сброс до заводских настроек можно из приложения HP Recovery Manager или через меню, предваряющее загрузку операционной системы.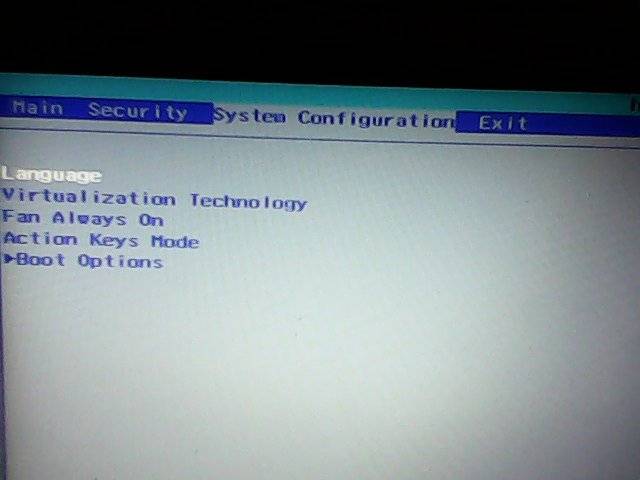 В первом варианте понадобится найти соответствующую программу через строку поиска меню «Пуск».
В первом варианте понадобится найти соответствующую программу через строку поиска меню «Пуск».
Во втором – перезагрузить ноутбук и несколько раз нажать F11 до начала загрузки ОС. В некоторых моделях потребует сначала нажать Esc, а затем F11.
Чтобы начать процесс с оптического носителя, необходимо включить устройство, поместить диск в привод, и перезагрузить его. Если привод не предусмотрен конструкцией, то можно использовать установочную флешку с записанным образом или внешний дисковод.
В приложении HP Recovery Manager нам нужен пункт «Среда восстановления Windows». После этого компьютер перезагрузится и откроет меню действий. Дальнейшие действия одинаковы, вне зависимости от способа запуска утилиты.
Часть 4. Как восстановить файлы с раздела восстановления HP
Если вы хотите восстановить некоторые потерянные или удаленные файлы из раздела восстановления HP, вы можете положиться на мощное программное обеспечение для восстановления данных, Восстановление данных. Он специально разработан для восстановления всех типов данных, включая файлы в разделе восстановления.
Он специально разработан для восстановления всех типов данных, включая файлы в разделе восстановления.
Восстановление данных
4,000,000+ Загрузки
Легко находите и восстанавливайте удаленные файлы в разделе восстановления HP.
Восстанавливайте различные данные, включая документы, изображения, видео, электронные письма и многое другое.
Восстановите все потерянные файлы с ПК, Mac, корзины, жесткого диска, карты памяти и т. Д.
Поддержите любую ситуацию потери данных, например, ошибочное удаление, повреждение жесткого диска или вирусную атаку.
Free DownloadFree Download
Шаг 1
Во-первых, вы можете дважды щелкнуть кнопку загрузки выше и следовать инструкциям, чтобы бесплатно установить и запустить этот инструмент для восстановления данных на своем ноутбуке HP.
Шаг 2
Когда вы входите в основной интерфейс, выберите определенные типы данных и жесткие диски для восстановления.
Шаг 3
Он предоставляет вам 2 способа сканирования данных, Быстрое сканирование и Глубокий анализ.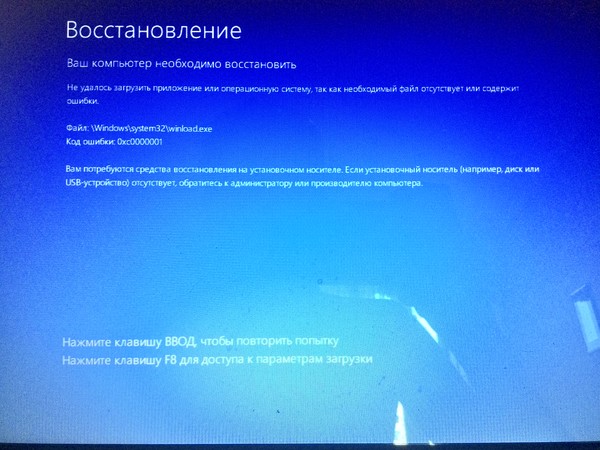 Когда вы нажимаете кнопку «Сканировать», сначала запускается быстрое сканирование.
Когда вы нажимаете кнопку «Сканировать», сначала запускается быстрое сканирование.
Шаг 4
Все данные, включая потерянные файлы в разделе восстановления, будут перечислены в разных типах слева. Вы можете использовать Фильтр функция, чтобы быстро найти нужные файлы.
Шаг 5
Выберите файлы, которые хотите восстановить, а затем просто нажмите на Восстановить кнопку, чтобы легко вернуть их. Если вы потеряете важные файлы на ПК с Windows или Mac, вы можете бесплатно загрузить это Восстановление данных, чтобы спасти свои данные.
Для получения Восстановление RAW-разделаВы можете посетить это здесь.
Как вернуть ноутбук HP к заводским настройкам
Жмём на кнопку «Среда восстановления Windows. Перезагрузите компьютер и войдите в среду восстановления Windows, чтобы обновить образ или восстановить систему до первоначальных настроек изготовителя
«.
Жмём ОК. Ноутбук перезагружается
и входит в среду восстановления «Выбор действия
«.
Жмём на кнопку Восстановление системы до первоначального состояния при поставке от производителя
.
Отмечаем пункт Восстановить без создания резервной копии файлов
. Далее.
Начинается процесс возврата исходных настроек ноутбуку.
Нам останется только настроить личные параметры и начать работу.
Региональные настройки обычно настроены верно. Далее
Введите имя компьютера и жмите Далее.
Пропустить этот шаг
Использовать стандартные параметры
Вводим имя пользователя и жмём Готово.
Загружается чистенькая Windows 8.1.Восстановление затронуло только диск (С:), все файлы на других дисках остались в сохранности.
Как вернуть к заводским настройкам ноутбук HP, если он не загружается
Такое может случиться из-за различных системных ошибок или деструктивных действий вредоносных программ и в этом случае вы не сможете добраться до интерфейса Metro и запустить HP Recovery Manager, но запустить процесс отката всё же можно.
Жмём при загрузке ноутбука клавишу Esc
и входим в меню настроек. Для входа в режим восстановления жмём клавишу
F11
.
Уже знакомое нам меню «Выбор действия».
Выбираем опцию Диагностика.
Нажмите на Восстановление системы до первоначального состояния при поставке от производителя. Дальше уже знаете как действовать.
Как вернуть к заводским настройкам ноутбук HP, если он не загружается и скрытые разделы с заводскими настройками удалены
Если вы на вашем ноутбуке переустанавливали Windows 8.1 на Windows 7, то наверняка перед установкой семёрки удалили все разделы на жёстком диске, в том числе и скрытый раздел с заводским образом. В этом случае, для отката нужно воспользоваться дисками восстановления ноутбука HP. Данные диски нужно сделать заранее.
Профессиональные ноутбуки и мобильные рабочие станции HP — Установка Windows 10
Внимание!
Во избежание утраты важной информации перед началом работы всегда выполнять резервное копирование данных (личных файлов, фотографий, видеофайлов, документов, приложений, программного обеспечения и т.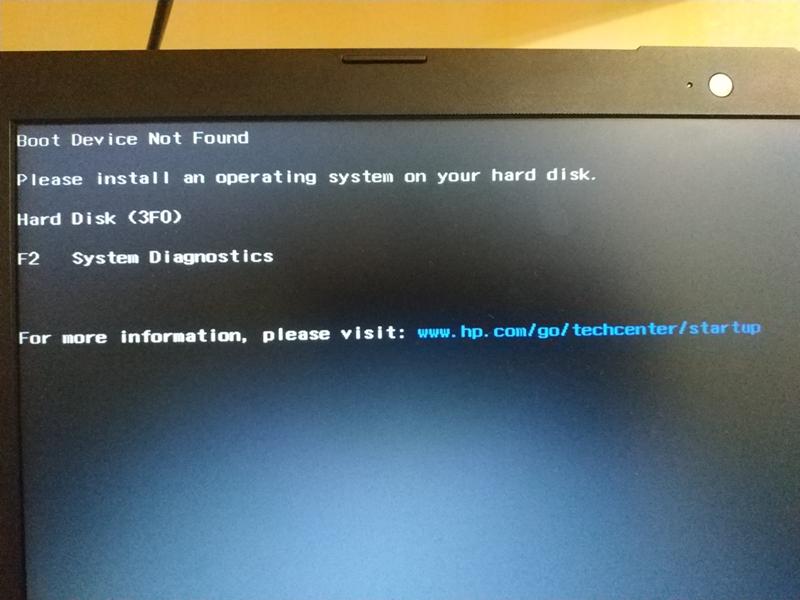 д.). См. статью Резервное копирование файлов в Windows 10 и 8, в которой приведена дополнительная информация.
д.). См. статью Резервное копирование файлов в Windows 10 и 8, в которой приведена дополнительная информация.
Для оптимального использования Windows 10 компания HP рекомендует установить Windows 10 на диск, отформатированный как GPT, что обеспечит загрузку в UEFI.

 0. Хотя эти графические устройства будут работать в среде Windows 10, это не даст компьютеру преимуществ производительности, доступных для устройств, поддерживающих WDDM 2.0.
0. Хотя эти графические устройства будут работать в среде Windows 10, это не даст компьютеру преимуществ производительности, доступных для устройств, поддерживающих WDDM 2.0.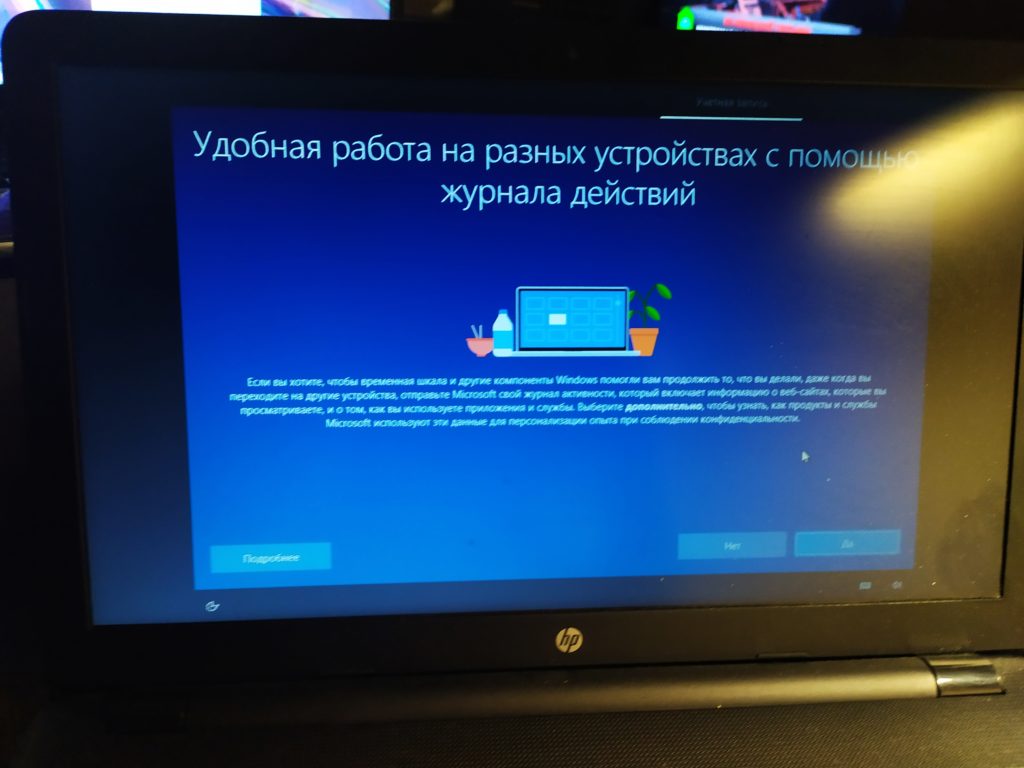 Компания HP не рекомендует использовать карты памяти SD.
Компания HP не рекомендует использовать карты памяти SD. Если вариант настройки считывателя отпечатков пальцев в приложении «Параметры» недоступен, возможно, следует обновить программное обеспечение безопасности на вашем компьютере. В Windows 10 загрузите и установите последние версии ПО HP SimplePass и Digital Persona. В случае использования программ обеспечения безопасности сторонних производителей следует обратиться к производителю этого программного обеспечения.
Если вариант настройки считывателя отпечатков пальцев в приложении «Параметры» недоступен, возможно, следует обновить программное обеспечение безопасности на вашем компьютере. В Windows 10 загрузите и установите последние версии ПО HP SimplePass и Digital Persona. В случае использования программ обеспечения безопасности сторонних производителей следует обратиться к производителю этого программного обеспечения. Наличие последних версий драйверов можно проверить в Центре обновления Windows.
Наличие последних версий драйверов можно проверить в Центре обновления Windows. Windows 10 не приведет к нарушению функционирования имеющейся сенсорной панели.
Windows 10 не приведет к нарушению функционирования имеющейся сенсорной панели. В этом случае можно вручную переключаться между режимами в Центре поддержки.
В этом случае можно вручную переключаться между режимами в Центре поддержки.support.hp.com
Часть 5. Часто задаваемые вопросы по HP Recovery
Вопрос 1. Что будет, если я удалю раздел восстановления?
После удаления раздела восстановления вы можете получить больше свободного места на жестком диске. Но это повлияет на восстановление системы или приведет к ее сбою.
Вопрос 2. Как восстановить раздел восстановления HP?
Если вам нужно восстановить раздел восстановления HP, вы можете выполнить восстановление системы, чтобы сделать это.
Вопрос 3. Для чего используется раздел EFI?
EFI относится к расширяемому интерфейсу микропрограмм. Это раздел на устройстве хранения данных, например, на жестком диске. EFI в основном используется для соблюдения единого расширяемого интерфейса микропрограмм.
Мы в основном говорили о Восстановление HP в этом посте. Вы можете узнать много основной информации о разделе восстановления и восстановления HP. Если у вас все еще есть сомнения по поводу раздела восстановления HP, вы можете оставить нам сообщение в разделе комментариев.
Если у вас все еще есть сомнения по поводу раздела восстановления HP, вы можете оставить нам сообщение в разделе комментариев.
Источник
Как восстановить Windows на hp?
Для того, чтобы вернуть ноутбуку былую молодость и быстроту, на ноутбуках hp не обязательно переустанавливать Windows, достаточно просто вернуть его к заводским настройкам.
Если вы являетесь счастливым владельцем такого ноутбука, то вам крупно повезло. Ведь чтобы вернуть ноутбук к заводским настройкам потребуется всего 2-3 часа(в зависимости от размера диска и железа), а Вашего личного времени всего 10 минут: вход в BIOS, чтения лицензионного соглашения и нажатия пары галочек.
Особенно это избавит от пустого траты времени тех людей, на ноутбуке которых приклеена розовая наклейка с лицензией от Microsoft. Мы же не хотим терять лицензию и быть пиратами?
Как восстановить Windows 10 — 5 простых способов
Содержание
- Способ 1 – С помощью точки восстановления системы
- Способ 2 — Сброс к заводским настройкам
- Способ 3 – История файлов
- Способ 4 – Использование диска восстановления
- Способ 5 – С помощью установочного диска
Windows 10, как и предыдущие версии этой операционной системы, полностью не защищена от сбоев, воздействия компьютерных вирусов, выхода из строя оборудования и прочих проблем. Поэтому, если у вас возникли неполадки при работе или загрузке ОС, можете воспользоваться встроенными средствами для возвращения операционной системы в работоспособное состояние.
Поэтому, если у вас возникли неполадки при работе или загрузке ОС, можете воспользоваться встроенными средствами для возвращения операционной системы в работоспособное состояние.
Восстановление Windows 10 можно осуществить несколькими способами.
Если компьютер загружается:
- С помощью точки восстановления.
- Сброс к заводским настройкам.
- История файлов.
Если компьютер не загружается:
- Использование диска восстановления.
- С помощью установочного диска.
Теперь разберем эти варианты восстановления более подробно.
Читайте также: как отформатировать ноутбук до заводских настроек
Способ 1 – С помощью точки восстановления системы
Windows периодически сохраняет информацию о программах, системных настройках, драйверах, реестре и драйверах в точках восстановления системы. Это происходит перед значимыми изменениями в ОС, такими как установка программ, драйверов или обновлением системы. Также точку восстановления можно создать вручную. Как это сделать можете прочитать в этой инструкции.
Это происходит перед значимыми изменениями в ОС, такими как установка программ, драйверов или обновлением системы. Также точку восстановления можно создать вручную. Как это сделать можете прочитать в этой инструкции.
Стоит отметить, что после восстановления ваши данные останутся нетронутыми, а драйвера, программы и обновления, установленные после создания точки восстановления, будут удалены.
1. Запустите окно свойств системы (сочетание клавиш Windows + Pause) и откройте пункт «Защита системы».
2. Нажмите кнопку «Восстановить», а потом «Далее». В списке доступных точек восстановления выберите нужный пункт и опять нажмите «Далее».
3. Еще раз проверьте выбранные параметры, нажмите кнопку «Готово», а затем «Да» в окне предупреждения. Начнется процесс восстановления, при этом компьютер будет перезагружен.
Рекомендуем к прочтению: мигает экран на ноутбуке что делать
Способ 2 — Сброс к заводским настройкам
В Windows 10 есть возможность вернуть настройки системы в исходное состояние. При этом можно сделать полный сброс или с сохранением пользовательских файлов. Преимущество этого метода в том, что если вы захотите переустановить систему вам не нужно производить установку Windows c нуля, достаточно просто выполнить сброс.
При этом можно сделать полный сброс или с сохранением пользовательских файлов. Преимущество этого метода в том, что если вы захотите переустановить систему вам не нужно производить установку Windows c нуля, достаточно просто выполнить сброс.
Чтобы воспользоваться этой функцией, нужно перейти в следующий раздел: «Параметры компьютера -> Обновление и безопасность -> Восстановление -> Вернуть компьютер в исходное состояние» и нажать кнопку «Начать».
Восстанавливали ли Вы Windows 10?
ДаНет
Способ 3 – История файлов
Этот метод непосредственно не связан с восстановлением системы, но в совокупности с остальными способами тоже может быть полезным.
«История файлов» позволяет делать резервные копии ваших файлов в автоматическом и ручном режиме. Вам достаточно активировать эту функцию и указать, какие папки нужно сохранять. Система будет автоматически делать резервные копии ваших документов с периодичностью, которую можно настроить. При необходимости вы сможете легко восстановить файлы нужной вам версии.
При необходимости вы сможете легко восстановить файлы нужной вам версии.
Способ 4 – Использование диска восстановления
Если Windows 10 не загружается, вы можете попробовать произвести реанимацию системы с помощью диска восстановления, который позволит вам получить доступ к дополнительным параметрам запуска.
Если у вас еще нет диска восстановления, воспользуйтесь этой инструкцией:
Как создать диск восстановления Windows 10
После загрузки с USB-диска восстановления перейдите в раздел «Диагностика -> Дополнительные параметры».
Здесь вы можете использовать несколько вариантов реанимации компьютера:
- Восстановление Windows с помощью точки восстановления. Это вариант мы уже рассматривали выше. Смысл его тот же, только запуск производится другим путем.
- Восстановление образа системы. Этот метод известен еще с Windows 7. Если вы ранее создали образ системы в Windows, то можно легко его восстановить через диск восстановления.

- С помощью следующего пункта вы можете попробовать автоматически исправить ошибки при загрузке.
- Для более продвинутых пользователей есть возможность запустить командную строку для восстановления системы или других целей.
- Ну и последний вариант – это возвращение Windows к предыдущей сборке.
Также следует отметить, что если при создании диска восстановления системы вы произвели запись системных файлов на диск, то у вас будет возможность переустановить Windows с этого диска. Но если вы покупали компьютер с предустановленной Window 8 (8.1) со скрытым разделом восстановления, то будет восстановлена версия системы, которая изначально поставлялась с компьютером.
Способ 5 – С помощью установочного диска
Если Windows не загружается, и у вас нет диска восстановления, вы можете использовать установочный диск для реанимации компьютера.
Установочный диск можно записать на USB-носитель или DVD-диск, используя средство для создания носителя.
Загрузившись с установочного носителя, вы увидите окно, в котором нужно выбрать языковые параметры и нажать кнопку «Далее».
В следующем окне нужно нажать на ссылку «Восстановление системы» в нижнем левом углу.
Далее зайдите в раздел «Поиск и устранение неисправностей». Здесь вы увидите 2 варианта для восстановления:
- Вернуть компьютер в исходное состояние. Будет произведен сброс к заводским настройкам с сохранением файлов пользователя или без. Этот инструмент мы уже рассматривали выше (способ 2).
- Дополнительные параметры. Как и на диске восстановления системы откроется список инструментов, с помощью которых можно вернуть работоспособность Windows с помощью точек восстановления, образа системы и т.д.
Мы рассмотрели основные способы восстановления Windows 10. Обычно их вполне достаточно чтобы вернуть систему в работоспособное состояние. Сюда можно было еще добавить чистую установку Windows, но это уже крайняя мера и к восстановлению системы имеет косвенное отношение.
Сюда можно было еще добавить чистую установку Windows, но это уже крайняя мера и к восстановлению системы имеет косвенное отношение.
С помощью точки восстановления системы
20%
Сброс к заводским настройкам
0%
История файлов
20%
Использование диска восстановления
20%
С помощью установочного диска
40%
Проголосовало: 5
Подробное введение в HP Recovery Manager (Руководство)
HP Recovery Manager — это программа для Windows, разработанная для потребителей HP. Он предоставляет среду восстановления, чтобы мы могли восстановить поврежденные или нормальные компьютеры HP до желаемого предыдущего состояния. Здесь MiniTool рассказывает, как использовать эти варианты восстановления.
Что такое HP Recovery Manager
Проще говоря, HP Recovery Manager — это программа для Windows. Очевидно, что только пользователи компьютеров HP могут установить и использовать его.
Чтобы войти в HP Recovery Manager, включите компьютер HP и непрерывно нажимайте клавишу F11 каждую секунду, пока не появится сообщение о том, что Windows загружает файлы. Затем открывается диспетчер восстановления.
Затем открывается диспетчер восстановления.
Из официального введения мы видим, что HP Recovery Manager предоставляет 9 полезных функций, которые разделены на 4 раздела: Справка, Меры предосторожности, Обслуживание и Поддержка.
Основные функции HP Recovery Manager
#1 Переустановите драйверы и/или приложения
Это помогает нам переустановить программное обеспечение и драйверы оборудования, которые были изначально установлены на компьютере. Для коммерческих компьютеров вариант восстановления может оказаться неприемлемым.
Если на компьютере недостаточно места на диске для переустановки программы, выберите способ из 10 способов освобождения места на диске в Windows 10. программы с помощью специального установочного компакт-диска или DVD-диска программного обеспечения, который поставляется с нашими компьютерами.
#2 Сброс системы Windows
Мы можем использовать эту функцию, когда нам нужно перезагрузить наш компьютер. Он ремонтирует компьютер, переустанавливая операционную систему. И мы можем сохранить наши файлы или удалить все во время операции.
И мы можем сохранить наши файлы или удалить все во время операции.
Как восстановить заводские настройки ноутбука HP? Выполните следующие действия, чтобы перезагрузить ноутбук HP:
Шаг 1. Перезагрузите компьютер и введите « Выберите вариант ».
Шаг 2. Нажмите « Устранение неполадок » и нажмите «9».0023 Reset you PC » на следующей странице.
Шаг 3. Сделайте выбор.
- Сохранить мои файлы : удалить все предустановленные приложения HP, приложения и драйверы, установленные нами; сохранить наши личные файлы нетронутыми и сбросить систему до заводских.
- Удалить все : удалить все предустановленные приложения HP, приложения и драйверы, которые мы устанавливаем, включая наши личные файлы, а затем сбросить систему до заводских настроек.
Шаг 4. Выберите удаление файлов только на системном диске или на всех дисках.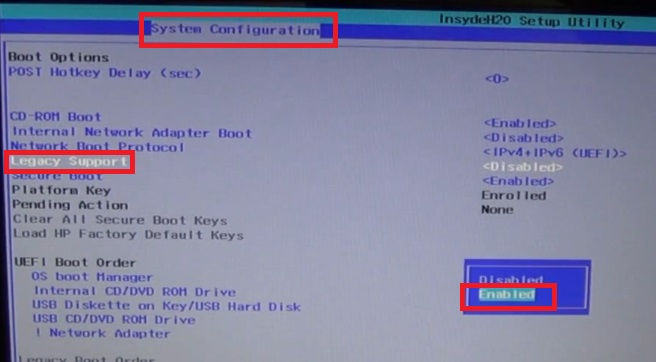
Шаг 5. Выберите « Просто удалить мои файлы » или « Полностью очистить диск» . Затем нажмите « Reset » и дождитесь его завершения.
Если мы больше не используем этот компьютер, и нам нужно полностью стереть данные на компьютере. Мы рекомендуем Wipe Disk с помощью MiniTool Partition Wizard Free. Это определенно защитит нашу конфиденциальность.
Бесплатная загрузка
#3 HP Recovery Environment
Помимо восстановления заводских настроек ноутбука HP, HP Recovery Environment позволяет выполнять резервное копирование файлов, восстановление системы, восстановление свернутого образа (восстановление только ОС, дисков и выбранного программного обеспечения) и отображение контактной информации.
Ниже приведены конкретные шаги для входа в среду восстановления (эти шаги предназначены только для пользователей ноутбуков HP Omen 15):
Шаг 1. Введите « HP Recovery Manager » на начальном экране и нажмите « Enter». » для поиска.
» для поиска.
Шаг 2. Нажмите « HP Recovery Manager » в окне и выберите « Windows Recovery Environment ».
Шаг 3. Нажмите « OK » во всплывающем окне, чтобы продолжить, и дождитесь перезагрузки компьютера.
Шаг 4. Когда мы находимся в среде восстановления, мы можем выбрать нужные нам функции, следуя инструкциям на экране.
- Восстановление системы : восстановление нашего компьютера до исходного заводского состояния.
- Резервное копирование файлов : создайте резервную копию наших данных на компьютере.
- Минимизированное восстановление образа : переустановите все связанные с оборудованием драйверы и программное обеспечение, а также ОС, но не включая другие программные приложения.
- Показать контактную информацию : показать информацию, с которой мы связываемся со службой поддержки клиентов HP.

- Запустить проверку компьютера: использовать платную диагностику оборудования для диагностики памяти, жесткого диска и т. д. нашего компьютера…
#4 Создание носителя для восстановления
Это поможет нам сохранить образ программного обеспечения компьютера на диске или флэш-накопителе USB. Если произойдет серьезный программный или аппаратный сбой, диск восстановления может полностью восстановить компьютер.
Как сохранить образ восстановления на носителе (жесткие диски/диски USB) с помощью HP Recovery Media Creation, чтобы мы могли использовать его для восстановления исходного состояния компьютера в случае возникновения серьезной проблемы с компьютером?
Вот шаги для ноутбука HP (сканирования настольного компьютера) и компьютеров Compaq, поставляемых с Windows 8, для создания носителя для восстановления на USB-накопителе:
Прежде чем мы начнем, обратите на это внимание:
- Размер флэш-накопителя USB должно быть менее 32 ГБ.

- Нам разрешено создать только один образ восстановления. Если ранее мы создали образ восстановления на другом носителе, мы не можем создать образ восстановления на USB-накопителе.
- Процесс создания занимает около получаса. Если мы выполняем операцию, требующую перезагрузки компьютера, мы не сможем успешно создать носитель для восстановления. Нам нужно правильно организовать свое время.
Шаг 1. Поиск “ HP Recovery Manager » на начальном экране , а затем нажмите « . Введите . Нажмите « Recovery Media Creation » в главном меню.
Примечание. В процессе создания носителя для восстановления мы можем получить следующие сообщения об ошибках. Это показывает, что мы создали носитель для восстановления, поэтому мы не можем создать еще один. Если первый носитель для восстановления поврежден, но мы по-прежнему получаем это сообщение, попробуйте использовать другие способы получения нового образа для восстановления.
Шаг 2. Отметьте « Я принимаю », а затем нажмите Продолжить .
Шаг 3. Если система предложит нам ввести пароль администратора или сделать подтверждение, просто сделайте то, что требуется. Когда в окне « User Account Control » спросит, хотим ли мы, чтобы программа сменила компьютер, нажимаем « Да «.
Шаг 4. Подключите флэш-накопитель USB к компьютеру и выберите « USB-накопитель » из трех вариантов.
Шаг 5. Следуйте инструкциям на экране, чтобы сохранить носитель для восстановления на флэш-накопитель USB, а затем нажмите « Готово ». Извлеките флэш-накопитель USB и сохраните его.
Совет: Если мы не можем создать диск восстановления в Windows 8, нажмите здесь, чтобы исправить.
#5 Восстановление системы Windows
Если мы используем HP Recovery Manager для резервного копирования файлов на нашем компьютере, мы можем восстановить эти файлы с помощью той же программы
Совет: Процесс восстановления может занять от 20 до 40 минут. Не закрывайте окно восстановления во время восстановления.
Не закрывайте окно восстановления во время восстановления.
Шаг 1. Откройте папку, в которой хранится файл резервной копии. Вставляем флешку, если сохраняем в ней бэкап.
Шаг 2. Откройте папку резервного копирования и дважды щелкните, чтобы открыть исполняемый файл, созданный в процессе резервного копирования. Затем нажмите « Да » во всплывающем окне, чтобы продолжить.
Шаг 3. Нажмите « Далее » в окне приветствия.
Шаг 4. Отметьте типы файлов, которые мы хотим восстановить. Затем нажмите « Далее ».
Шаг 5. В окне будет показано, в какое место будут восстановлены наши файлы. Нажмите « Далее ».
Шаг 6. Дождитесь завершения процесса восстановления. Нажмите « Готово », когда HP Recovery Manager успешно восстановится.
#6 История файлов Windows
Мы можем создать резервную копию в истории файлов, чтобы файлы можно было восстановить вовремя, когда исходные файлы будут потеряны. В то же время, он также обеспечивает функцию восстановления.
В то же время, он также обеспечивает функцию восстановления.
История файлов Windows помогает нам создать резервную копию или восстановить файлы из существующей резервной копии. Прочтите подробные инструкции (для настольных компьютеров и ноутбуков HP и Compaq, поставляемых с Windows 10 или Windows 8):
Шаг 1. Перезагрузите компьютер и нажмите « F11 9».0024» введите « Выберите вариант ».
Шаг 2. Нажмите « Устранение неполадок » и нажмите « Recovery Manager » на следующей странице. Затем выберите « File Backup ».
Шаг 3. Выберите метод резервного копирования.
- Автоматический выбор: резервное копирование файлов определенного типа, например: изображений, видео, музыки, фильмов, сообщений электронной почты и т. д.
- Пользовательский выбор: самостоятельно выбирать отдельные файлы. Затем нажмите « Следующий ».

Шаг 4. Выберите место для сохранения файлов резервной копии и нажмите « Далее ».
Шаг 5. Убедитесь в правильности расположения и нажмите « Далее », чтобы продолжить.
Шаг 6. Подождите, пока HP Recovery Manager создаст резервную копию. Нажмите « Next », когда резервная копия будет успешно создана.
MiniTool ShadowMaker также является мощным программным обеспечением для резервного копирования образов Windows, а также имеет функцию автоматического резервного копирования файлов. Загрузите пробную версию, чтобы попробовать!
Бесплатная загрузка
#7 Выполнение обслуживания компьютера
Эта функция помогает устранять проблемы с компьютерами HP, обновлять компьютеры и позволяет нам больше узнать о наших компьютерах.
#8 Удалить раздел восстановления
удалить образ резервной копии программного обеспечения, установленного на заводе, чтобы освободить доступное место на жестком диске.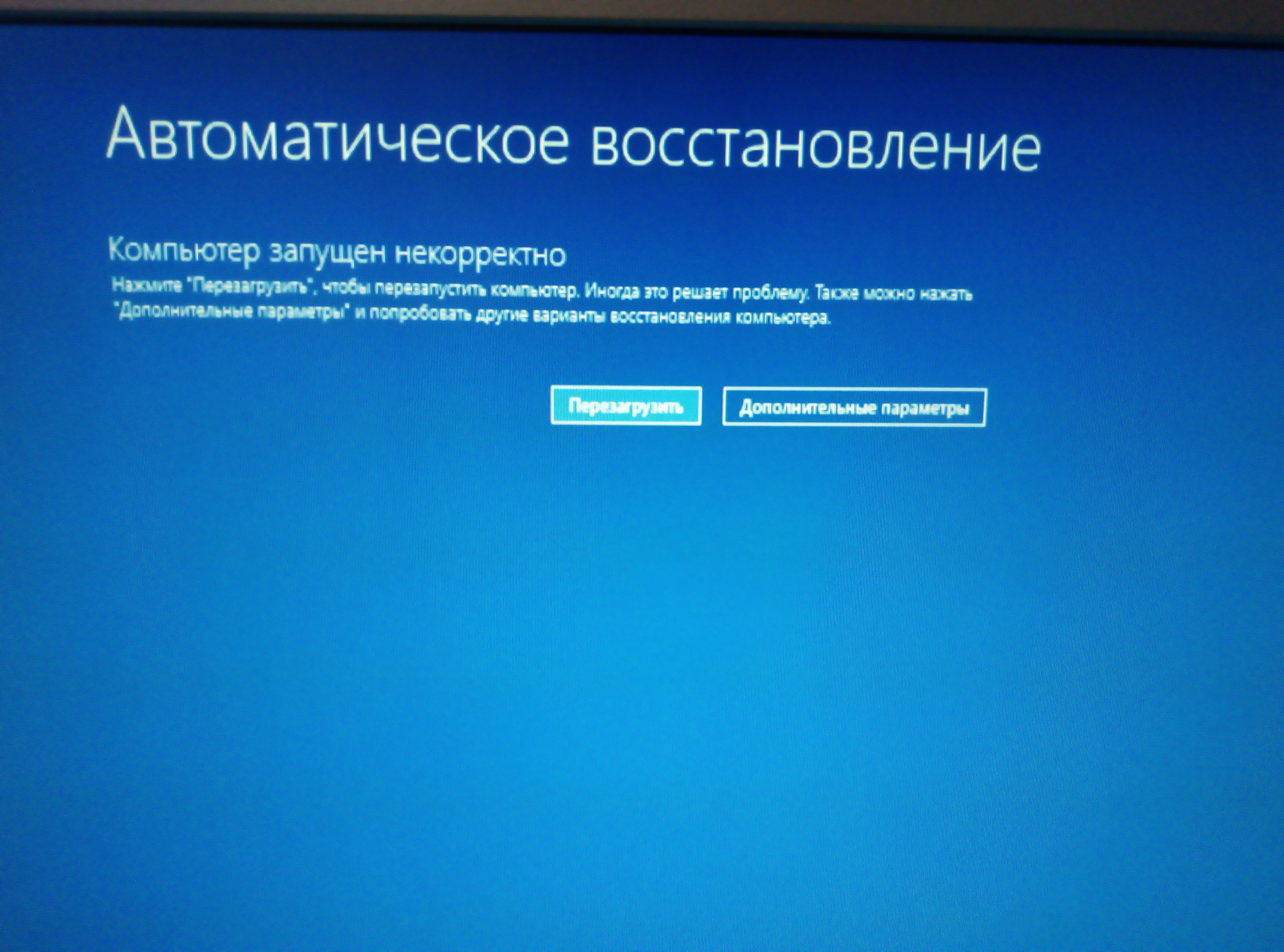
Если жесткий диск переполнен, мы больше не можем сохранять на него новые файлы. На этом этапе нам нужно очистить или расширить раздел, чтобы освободить место. Мы также можем освободить место на диске, удалив раздел восстановления.
На компьютере HP ранее были установлены образы резервных копий программного обеспечения в разделе восстановления жесткого диска. Таким образом, мы можем удалить раздел восстановления, чтобы освободить место на жестком диске.
Шаг 1. Откройте « HP Recovery Manager » и нажмите « Удалить раздел восстановления ».
Шаг 2. Удалите указанный раздел в соответствии с его инструкциями.
#9 Получите помощь от HP
Мы можем обратиться в службу поддержки клиентов HP, чтобы помочь нам решить проблему, которую мы не можем решить.
Как использовать HP Recovery Manager? Просмотрите эту статью, вы получите решения. Нажмите, чтобы твитнуть
Как видите, HP Recovery Manager — это практичное программное обеспечение для резервного копирования и восстановления системы для пользователей HP в аспекте сброса ноутбука HP до заводских настроек, восстановления ноутбука HP до предыдущего состояния, резервного копирования файлов и т. д. Для пользователей, не являющихся пользователями HP. , мы рекомендуем использовать программное обеспечение MiniTool для управления пространством на жестком диске и обеспечения безопасности данных.
д. Для пользователей, не являющихся пользователями HP. , мы рекомендуем использовать программное обеспечение MiniTool для управления пространством на жестком диске и обеспечения безопасности данных.
- Твиттер
- Линкедин
- Реддит
Как создать диск восстановления HP в Windows 10? Руководство здесь!
Если вы являетесь пользователем HP, вы можете узнать, как создать диск восстановления HP, чтобы вы могли выполнить восстановление системы или сброс настроек к заводским, если что-то пойдет не так с вашей системой. Здесь MiniTool покажет вам руководство по созданию диска восстановления HP, а также альтернативы.
В настоящее время компьютерная система постоянно дает сбои, например, происходит сбой, на нее нападают вредоносные программы или вирусы, снижается производительность системы и т. д. Во многих случаях необходимо восстановить заводские настройки ПК или выполнить восстановление системы.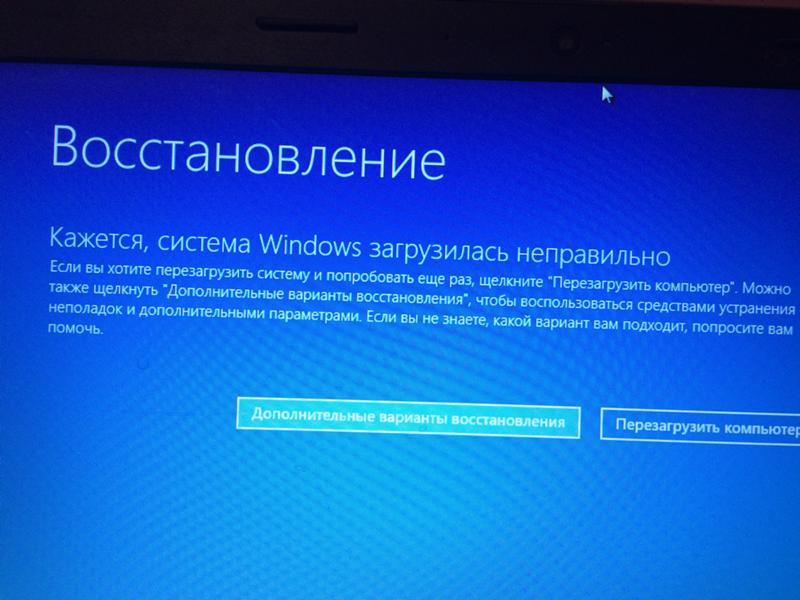
Если вы используете ноутбук или настольный компьютер HP, для выполнения этих двух задач требуется диск восстановления. Он может загрузить ваш компьютер HP, если Windows не загружается. Ну тогда как сделать диск восстановления рабочего стола или ноутбука HP? Следующее руководство для вас.
Как создать диск восстановления HP в Windows 10
Использование HP Recovery Manager для создания диска восстановления HP
Пользователям HP знакомо программное обеспечение HP Recovery Manager. Это программа для Windows, которая поставляется с компьютерами HP. С его помощью вы можете переустанавливать драйверы или приложения, создавать носители для восстановления, выполнять обслуживание компьютера, выполнять сброс системы, выполнять восстановление системы и т. д.
Чтобы получить диск восстановления HP, вы можете обратиться за помощью к HP Recovery Manager.
Внимание:
При установке или обновлении до Windows 10 вы можете обнаружить, что HP Recovery Manager не работает, и вы можете получить сообщение об ошибке: «Не удается открыть файл: X:\sources\Recovery\tools \HP\Rita-tool\».
Эта проблема возникает при нажатии F11 для выбора HP Recovery Manager или поиске и выборе HP Recovery Manager , а затем нажатии Среда восстановления Windows .
Таким образом, чтобы использовать это программное обеспечение для создания диска восстановления для HP, вам необходимо заранее сделать одну вещь – загрузить обновление HP Recovery Manager.
- Для ноутбуков загрузите обновление HP Recovery Manager SP 74123
- Для настольных компьютеров загрузите обновление HP Recovery Manager SP 74124
- Для бизнес-ноутбуков или настольных компьютеров загрузите обновление HP Recovery Manager SP 74138
.
.
Совет: Поддерживаемый носитель для восстановления включает флэш-накопитель USB, компакт-диск или DVD-диск. То есть вы можете создать образ восстановления на дисках или USB-накопителях с помощью HP Recovery Manager. В следующих параграфах мы покажем вам, как создать диск восстановления для HP с помощью USB-устройства.
Просто следуйте инструкциям ниже:
Шаг 1: В строке поиска Windows 10 введите HP Recovery Manager и щелкните результат.
Шаг 2: Выберите Создать носитель для восстановления , чтобы продолжить.
Шаг 3: Во всплывающем окне отметьте Я принимаю и нажмите Продолжить .
Совет: Из-за лицензионных ограничений вам разрешено создать только один набор носителей для восстановления. Если вы уже создавали образ для восстановления ранее, может появиться предупреждение о том, что для этого компьютера ранее был создан набор носителей для восстановления.
Шаг 4: Вас могут попросить ввести пароль администратора или предложить подтверждение. Просто сделай это. Кроме того, нажмите Да , если появится окно с вопросом, хотите ли вы, чтобы эта программа вносила изменения в компьютер.
Шаг 5: Это программное обеспечение попросит вас вставить USB-накопитель, компакт-диск или DVD-диск. Просто подключите флэш-накопитель USB к ПК и продолжайте.
Просто подключите флэш-накопитель USB к ПК и продолжайте.
Шаг 6: Следуйте инструкциям на экране, чтобы завершить создание.
Примечание:
1. Размер USB-накопителя должен превышать требуемую минимальную емкость, отображаемую на экране компьютера. Например, если минимальный требуемый объем данных составляет 20 ГБ, используйте 22 ГБ для получения лучших результатов.
2. Для создания диска восстановления HP требуется неповрежденный раздел восстановления. То есть раздел не удаляется и не изменяется.
3. Процесс создания может занять 30 минут.
Как использовать диск восстановления HP? Вы можете вставить USB-накопитель, выключить компьютер, включить его и сразу же несколько раз нажать клавишу Esc , чтобы открыть меню запуска. Затем выберите правильный порядок загрузки. Затем выберите Запустить программу с носителя и войдите в основной интерфейс HP Recovery Manager. Далее вы можете выбрать модуль для запуска сброса настроек или восстановления системы.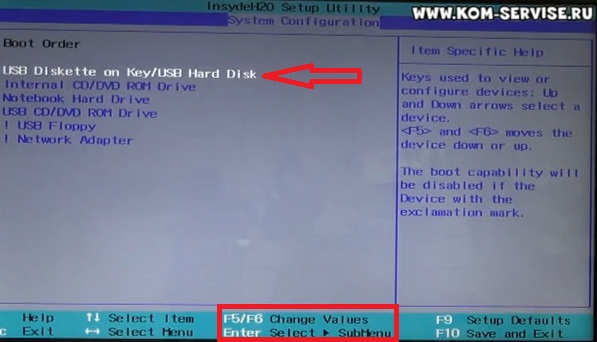
Дополнительные сведения о восстановлении HP см. в этом справочном документе — ПК HP — Восстановление системы (Windows 10).
Используйте встроенный инструмент Windows 10 для создания диска восстановления HP
Из приведенной выше части вы знаете, что HP Recovery Manager имеет очевидное ограничение. Он позволяет только создать набор носителей для восстановления. Кроме того, создание диска восстановления настольного компьютера или ноутбука HP в Windows 10 с помощью программы немного хлопотно.
Итак, здесь мы рекомендуем использовать другой инструмент для создания диска восстановления HP. В Windows 10 есть встроенный инструмент Recovery Drive. Это позволяет вам создать USB-накопитель для восстановления, чтобы вы могли запустить компьютер в случае возникновения проблемы. Диск содержит инструменты восстановления системы Windows для восстановления ПК из образа системы или восстановления Windows после серьезной ошибки.
Ниже описано, как создать диск восстановления в Windows 10.
Шаг 1. Подключите флэш-накопитель USB к компьютеру. Обратите внимание, что объем USB-накопителя должен превышать 8 ГБ.
Шаг 2: Введите , создайте диск восстановления в поле поиска и щелкните результат, чтобы получить следующий интерфейс. Здесь рекомендуется выбрать Резервное копирование системных файлов на диск восстановления .
Шаг 3: Этот инструмент Windows 10 обнаружит ваш USB-накопитель. Просто выберите свой USB-накопитель и нажмите Далее .
Шаг 4: Нажмите Create , чтобы начать создание USB-накопителя восстановления для вашего ПК. Все на USB-накопителе будет удалено в процессе создания. Поэтому убедитесь, что вы не сохраняете важные данные на устройстве.
Совет: Иногда вы можете не создать диск восстановления вместе с сообщением об ошибке «Произошла проблема при создании диска восстановления». Чтобы решить эту проблему, перейдите к этому сообщению — Не удается создать диск восстановления Windows 10? Решения здесь!
Шаг 5: Подождите несколько минут, пока процесс не завершится. И, наконец, нажмите Готово .
И, наконец, нажмите Готово .
Если Windows 10 не может загрузиться, вы можете подключить диск к компьютеру и загрузить его с созданного диска восстановления HP. Затем выберите Восстановление с диска или Дополнительные параметры в окне Устранение неполадок .
Восстановление с диска можно использовать для чистой установки системы Windows и потери всех данных и приложений. В то время как Страница дополнительных параметров предлагает некоторые параметры, включая восстановление образа системы, восстановление системы, командную строку, восстановление при запуске и возврат к предыдущей сборке. Просто выберите вариант, исходя из ваших потребностей для выполнения ремонта.
Создание диска восстановления HP с помощью бесплатной бесплатной программы Handy
Ограничение HP Recovery Manager расстраивает вас, поскольку можно создать один набор носителей для восстановления. Что касается создания USB-накопителя для восстановления в Windows 10 с помощью встроенного инструмента, иногда вы можете не сделать этого.
Что касается создания USB-накопителя для восстановления в Windows 10 с помощью встроенного инструмента, иногда вы можете не сделать этого.
Есть ли другой способ создания диска восстановления для ПК HP? Конечно, продолжайте читать.
MiniTool ShadowMaker — хороший выбор. Это позволяет вам создать загрузочный USB-накопитель или CD/DVD-диск, чтобы вы могли загрузить ПК, когда система не загружается. В качестве программного обеспечения для резервного копирования ПК вы можете использовать его для резервного копирования вашей системы Windows, дисков, разделов, файлов и папок.
Если ваш компьютер не загружается из-за серьезных ошибок, вы можете загрузить его с загрузочного носителя и восстановить ПК из созданной резервной копии системы. Теперь бесплатно загрузите MiniTool ShadowMaker и установите его на свой компьютер.
Скачать бесплатно
Далее давайте посмотрим, как создать диск восстановления HP с помощью MiniTool ShadowMaker.
Шаг 1: Подключите USB-накопитель или CD/DVD к компьютеру.
Шаг 2: Запустите это бесплатное программное обеспечение и нажмите Резервное копирование сейчас , чтобы войти в его основной интерфейс.
Шаг 3. Перейдите на страницу Tools , нажмите Media Builder , чтобы продолжить.
Шаг 4. Выберите вариант — Носитель на основе WinPE с подключаемым модулем MiniTool продолжить.
Шаг 5: Выберите носитель, который вы подключили к компьютеру. Здесь выберите USB-накопитель и нажмите Да . Затем MiniTool Media Builder создаст для вас загрузочный USB-диск.
После создания загрузочного USB-накопителя вам необходимо сделать резервную копию операционной системы Windows с помощью MiniTool ShadowMaker.
Шаг 1: Вернитесь к основному интерфейсу и нажмите Backup на панели инструментов.
Шаг 2: Вы видите, что эта бесплатная программа выбрала системные разделы под Исходный раздел . Чтобы создать резервную копию системы, проигнорируйте это и просто перейдите к Destination и выберите путь хранения, например внешний жесткий диск.
Чтобы создать резервную копию системы, проигнорируйте это и просто перейдите к Destination и выберите путь хранения, например внешний жесткий диск.
Совет: Если вам нужно сделать резервную копию важных файлов, вы можете нажать Источник > Папки и файлы и отметить элементы, для которых вы хотите создать резервную копию.
Шаг 3: Нажмите Создать резервную копию сейчас на странице Резервное копирование , чтобы начать резервное копирование системы. На странице Управление вы можете увидеть ход выполнения резервного копирования.
Теперь у вас есть диск восстановления HP, содержащий образ системы, созданный MiniTool ShadowMaker. Если ваша Windows не загружается, вы можете использовать загрузочный диск для запуска ПК, а затем войти на страницу Restore MiniTool ShadowMaker. Затем следуйте инструкциям на экране, чтобы завершить восстановление образа системы.
Чтобы узнать больше о том, как восстановить систему с помощью загрузочного USB-накопителя, прочитайте наш предыдущий пост — Восстановление образа системы с внешнего жесткого диска в Windows 10/8/7.
«MiniTool ShadowMaker помогает мне, поскольку позволяет создавать загрузочный диск и создавать резервные копии системы. С его помощью я восстанавливаю свой ПК до нормального состояния в случае сбоя системы. Это стоит порекомендовать». Нажмите, чтобы твитнуть
Заключение
Теперь вам рассказывают о трех способах создания диска восстановления HP. Из этой части вы знаете, что HP Recovery Manager имеет ограничение. Две его альтернативы — создание диска восстановления и резервного копирования системы вместе с созданием загрузочного USB-накопителя — могут быть хорошим выбором.
Просто выберите один из этих трех методов в зависимости от ваших потребностей. Когда ПК не загружается, вы можете использовать диск восстановления, чтобы легко выполнить восстановление системы.
Диск восстановления для HP очень важен, поскольку он позволяет запускать Windows, когда система не загружается, и выполнять операцию восстановления. Вы можете выбрать один из трех различных способов создания диска восстановления HP для настольных компьютеров или ноутбуков.
Кроме того, если у вас есть какие-либо предложения по диску восстановления HP или проблемам при использовании программного обеспечения MiniTool, сообщите нам об этом, связавшись с [email protected] или оставив комментарий в разделе ниже.
Часто задаваемые вопросы о диске восстановления HP
Пришлет ли мне HP диск восстановления?
HP не включает диск восстановления в свои компьютерные корпуса, но вы можете использовать HP Recovery Manager для самостоятельного создания набора дисков восстановления (на USB, CD или DVD).
Как сделать диск восстановления HP?
Обычно программа HP Recovery Manager помогает создать диск восстановления.