Не работает мышка на ноутбуке windows 7: Не работает мышь на компьютере или ноутбуке, что делать?.. →
Содержание
ᐉ Не работает тачпад на ноутбуке asus windows 7
Для чего он нужен? Тачпад выполняет следующие функции.
- Перемещение курсора.
- Щелчки определенной кнопкой мыши.
- Прокрутка.
- Изменение масштаба изображения, его поворот в отдельных моделях.
Не всегда выход из строя связан с поломкой. В некоторых случаях проблема легко устраняется самим пользователем.
Выключение
Иногда неприятность спровоцирована банальной деактивацией. Если тачпад окажется выключенным, его можно активировать, нажав комбинацию следующих клавиш: Fn и F9/ F7. Нормальная работа должна сразу же восстановиться.
Так называемые «горячие» клавиши помогают быстро и просто отключать и точно так же выключать элемент. Специальный рисунок служит в качестве подсказки в процессе выбора. Его можно найти на одной из соответствующих клавиш.
Если модель предусматривает наличие специальной кнопки, расположенной в углу самого тачпада, может помочь обращение к ней. Нажав ее, возможно успешное восстановление надлежащей работы при условии, что причина заключалась именно в отключении.
Панель управления
Иногда требуется зайти в Панель управления, чтобы вернуть былую работоспособность. В меню следует выбрать «Мышь». Затем надо осуществить вход в настройки и найти там соответствующие пункты.
Если к ноутбуку подключена мышь, необходимо проверить один момент. Увидели, что напротив пункта «Отключение тачпада при подключении мыши» стоит галочка? Уберите ее. Вы нашли ту самую причину неработоспособности компонента. Активация данной опции не позволяет функционировать тачпаду при одновременном подсоединении устройства проводного типа.
Драйвера
Тачпад не будет работать, если имеющиеся драйвера утратили актуальность или попросту не были установлены. Информация требует регулярного обновления. Разработчики периодически выпускают новые версии, которые нужно в обязательном порядке устанавливать.
Если происходит переустановка версии операционной системы, также существует риск столкнуться с возникновением проблемы. Можно забыть скачать и запустить установочный процесс.
При сбросе настроек или их сбое данные драйверов также удаляются. Где их найти? Необходимо воспользоваться диском, поставляющимся в комплекте с гаджетом. При этом также важно наличие исправно работающего привода.
Зайдя на официальный сайт производителя Asus, можно скачать необходимый пакет драйверов. Установив их, важно не забыть осуществить перезагрузку устройства.
Bios
Также случается, что компонент перестает работать при некорректных настройках внутри системы Bios. Для того, чтобы проверить, соответствует ли данный факт действительности, нужно войти в сам Bios. Затем следует выбрать пункт под названием «Internal Pointing Device».
Необходимо выяснить, активно ли подключение элемента. Параметр «Enabled» подтверждает это. Если установлено иное значение, обязательно произведите активацию. Сохранив параметры, запустите процесс перезагрузки.
Если указанные действия не помогли. Что могло произойти?
Случается, что все перечисленные выше способы оказываются безрезультатными.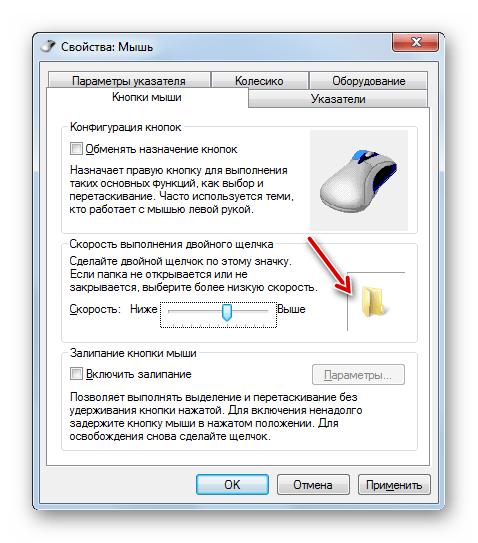 Тогда вполне вероятно, что речь идет о физической поломке. При этом курсор также отказывается реагировать на ваши команды.
Тогда вполне вероятно, что речь идет о физической поломке. При этом курсор также отказывается реагировать на ваши команды.
- Такое может происходить постоянно или только периодически. Иногда стрелка начинает хаотично перемещаться по экрану, когда вы пытаетесь пользоваться тачпадом. Почему так происходит? Объяснений несколько:
- Сильная загрязненность. Если на компоненте скопилась грязь, имеется много пыли, его необходимо аккуратно очистить. Только так можно наладить нормальную работу. Для воплощения цели понадобятся кусочек ваты и водный раствор, содержащий мыло. Важно осуществлять действия бережно, дабы влага случайно не попала внутрь корпуса. В самом конце процедуры следует тщательно протереть место обработки сухой тканью.
Потеря нормальной чувствительности из-за неправильных настроек. Восстановление корректных параметров возможно. Нужно только лишь скачать специальную программу в Интернете. - Механическое повреждение. Обычно заметно невооруженным взглядом при проведении визуальной оценки состояния тачпада.
 Случайный удар, падение с высоты нередко провоцируют возникновение поломки. Кстати, попадание жидкости также способно привести к столкновению с серьезной проблемой.
Случайный удар, падение с высоты нередко провоцируют возникновение поломки. Кстати, попадание жидкости также способно привести к столкновению с серьезной проблемой.
Самостоятельные действия нередко влекут за собой возникновение новых поломок. Вполне вероятно, чинить придется не только тачпад, но и другие составляющие конструкции. Поэтому важно не раздумывать слишком долго и обращаться к проверенному мастеру. Только специалист способен провести грамотную диагностику и оперативно устранить причину проблемы без какого-либо вреда для других комплектующих.
Ищем хорошего мастера
Сервисный центр «Комп Мастер Центр» гарантирует быстрое восстановление нормального рабочего состояния тачпада на ноутбуке Asus (Windows 7). Специалист бесплатно приезжает по адресу, указанному вами, в удобное время и подходящую дату. Вызов возможен в пределах Киева и области.
Стоимость работы всегда только приемлемая. Доступен широкий спектр услуг в области ремонта и настройки техники разных видов.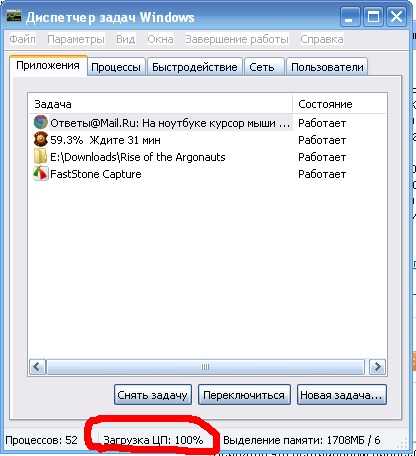
Предлагается услуга скупки старых ноутбуков и ПК, пользование которыми невозможно по причине утраты работоспособности или отсутствии финансовой возможности отремонтировать. Может вам надоел старый гаджет и вы хотите приобрести новый? Звоните в «Комп Мастер Центр». У вас купят технику в любом состоянии по хорошей цене.
Обеспечивается оказание качественных профилактических услуг таких, как проведение чистки от пыли. Ранее было упомянуто, что тачпад может выйти из строя из-за его загрязнения. Пыль скапливается абсолютно везде. Любые элементы конструкции подвержены загрязнению ей.
Игнорирование необходимости профилактических мер провоцирует возникновение серьезных проблем во многих элементах устройства. Лучше сделать все возможное, дабы предотвратить развитие неполадок, нежели вкладывать большую сумму денег в ремонт.
Обращение возможно в будни и в выходные дни с утра до вечера. Быстрая помощь для техники будет обеспечена прямо у вас на дому. Здесь установлены лучшие цены, работают опытные квалифицированные сотрудники. Для них не существует поломок, которых можно испугаться. Успешный итог ремонта гарантирован в каждом случае.
Для них не существует поломок, которых можно испугаться. Успешный итог ремонта гарантирован в каждом случае.
Прокрутка сенсорной панели не работает Windows 10/8/7
Многие люди обеспокоены тем, что прокрутка сенсорной панели не работает, проблема . Что вызывает проблему? Как исправить неработающую прокрутку тачпада в Windows 10? Теперь давайте изучим ответы вместе с MiniTool.
Проанализировав обширные пользовательские отчеты и сообщения, мы обнаружили, что проблема «не работает прокрутка сенсорной панели» часто связана с неправильными настройками прокрутки сенсорной панели. Кроме того, проблему могут вызвать устаревший или поврежденный драйвер сенсорной панели, настройки указателя мыши и стороннее приложение для сенсорной панели. К счастью, мы исследуем несколько эффективных способов исправить это. Давайте начнем пробовать.
Первое и самое важное, что вы должны сделать, это проверить, включена ли прокрутка сенсорной панели. Для этого вам необходимо подключить внешнюю мышь к компьютеру и выполнить следующие действия, чтобы включить ее.
Шаг 1. Откройте панель управления из меню Пуск . Кроме того, вы можете нажать клавиши Win + R , чтобы открыть окно Run , а затем ввести в нем control и нажать Enter .
Шаг 2. Изменить Просмотр по введите Категория и выберите Оборудование и звук .
Шаг 3. Щелкните ссылку Мышь в разделе Устройство и принтеры .
Шаг 4. Перейдите на последнюю вкладку ( Настройки устройства или Сенсорная панель ), затем установите флажок рядом с сенсорной панелью и нажмите Включить и OK , чтобы сохранить изменения. Если сенсорная панель была включена, вы можете сначала отключить ее, а затем снова включить.
Совет: Последняя вкладка может отличаться в зависимости от разных моделей компьютеров.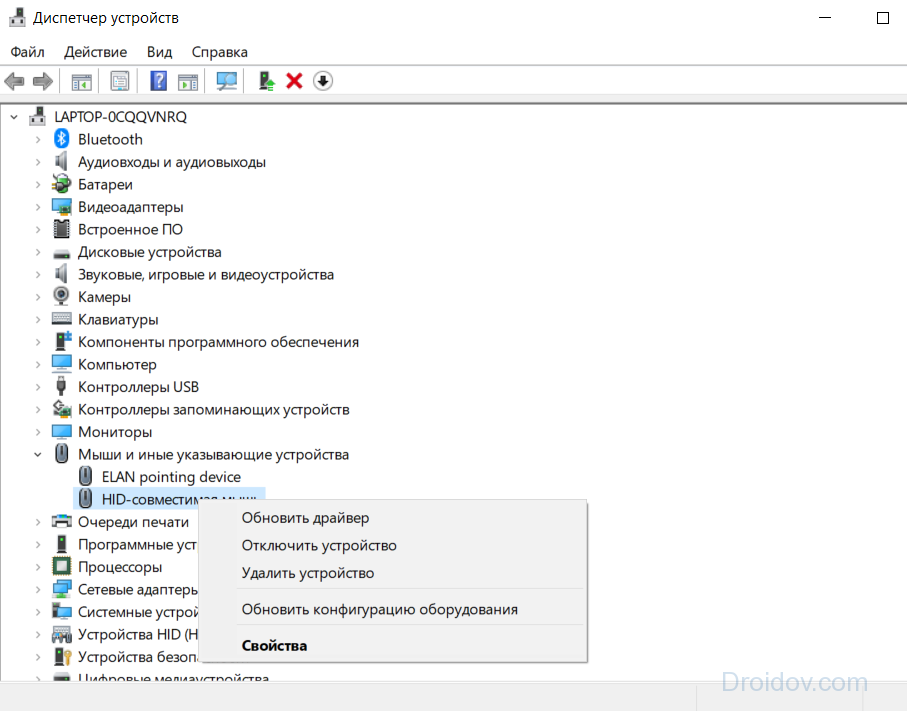
Теперь вы можете перезагрузить компьютер и посмотреть, решена ли проблема с неработающей прокруткой сенсорной панели Windows 10.
Решение 2. Измените указатель мыши
Многие пользователи сообщают, что неработающую прокрутку тачпада в Windows 7/10 можно исправить, изменив указатель мыши. Давайте попробуем:
Шаг 1. Повторите Шаги 1-3 первого решения, чтобы открыть Свойства вашей мыши.
Шаг 2. Перейдите к Pointer и выберите новый указатель в раскрывающемся меню Scheme . Ну, вы можете изменить указатель мыши на сплошной черный.
Шаг 3. Нажмите OK и Применить для выполнения изменений.
Теперь вы можете проверить, решена ли проблема с неработающей прокруткой тачпада в Windows 7/10.
Если функция двух пальцев отключена, вы можете столкнуться с тем, что прокрутка двумя пальцами не работает. Здесь вы можете выполнить следующие шаги, чтобы включить его.
Здесь вы можете выполнить следующие шаги, чтобы включить его.
Шаг 1. Откройте панель управления и выберите Оборудование и звук > Мышь .
Шаг 2. В окне Properties перейдите на вкладку Device Settings и нажмите кнопку Settings . Обратите внимание, что вкладка «Настройки устройства » существует только в том случае, если установлен драйвер сенсорной панели.
Шаг 3. Прокрутите вниз до раздела MultiFinger Gestures и установите флажок Прокрутка двумя пальцами . После этого нажмите Применить и OK , чтобы применить изменение.
Затем перезагрузите компьютер и посмотрите, исчезла ли проблема с неработающей прокруткой двумя пальцами.
Решение 4. Обновите драйвер сенсорной панели
Кроме того, устаревший или неисправный драйвер сенсорной панели является распространенной причиной того, что прокрутка сенсорной панели в Windows 10 не работает.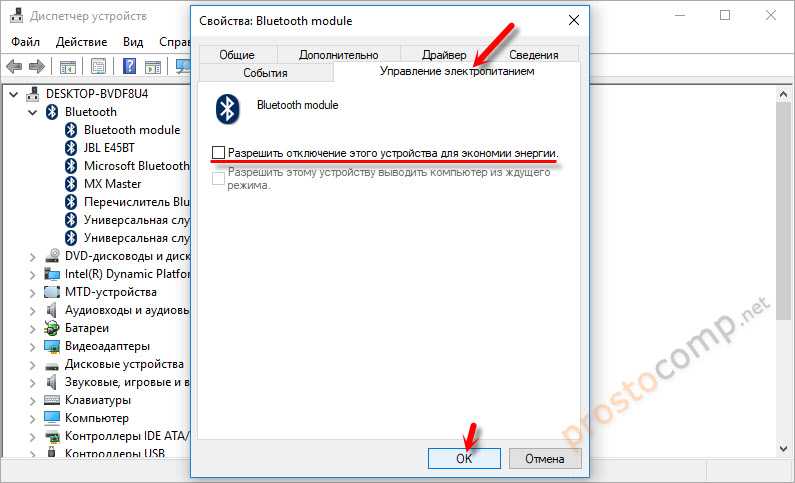 Вы можете решить эту проблему, обновив драйвер сенсорной панели или удалив драйвер.
Вы можете решить эту проблему, обновив драйвер сенсорной панели или удалив драйвер.
Шаг 1. Щелкните правой кнопкой мыши меню Пуск и выберите Диспетчер устройств .
Шаг 2. Во всплывающем окне разверните категорию Мыши и другие указывающие устройства . Затем щелкните правой кнопкой мыши устройство с сенсорной панелью и выберите Обновить драйвер .
Шаг 3. Выберите Найдите на моем компьютере драйверы и нажмите Позвольте мне выбрать из списка доступных драйверов на моем компьютере во всплывающем окне.
Шаг 4. Через некоторое время установите флажок Показать совместимое оборудование , выберите из списка правильную версию драйвера и нажмите Далее . Затем дождитесь завершения обновления.
После этого перезагрузите компьютер и проверьте, устранена ли проблема. Если нет, вы можете выбрать Удалить устройство в Шаг 2 и следовать инструкциям на экране, чтобы завершить его, и тогда драйвер сенсорной панели по умолчанию будет переустановлен автоматически при следующем перезапуске.
Если нет, вы можете выбрать Удалить устройство в Шаг 2 и следовать инструкциям на экране, чтобы завершить его, и тогда драйвер сенсорной панели по умолчанию будет переустановлен автоматически при следующем перезапуске.
Решение 5. Восстановите или удалите приложение Asus Smart Gesture
Некоторые люди сообщают, что проблему «Прокрутка сенсорной панели ASUS не работает» можно решить, исправив приложение Asus Smart Gesture. Это интеллектуальный драйвер сенсорной панели, который может помочь вам управлять более точными жестами. Однако иногда это приложение могло быть повреждено или мешать прокрутке сенсорной панели. Если вы находитесь в этом сценарии, выполните следующие действия, чтобы восстановить его.
Шаг 1. Щелкните правой кнопкой мыши Пуск и выберите Приложения и функции или Программы и функции .
Шаг 2. Прокрутите список установленных программ до Asus Smart Gesture , затем выберите его и нажмите Изменить .
Шаг 3. Во всплывающем окне нажмите Восстановить . Затем дождитесь завершения процесса и посмотрите, решена ли проблема с неработающей прокруткой сенсорной панели ASUS.
Решение 6. Включите Touch Events API в Google Chrome
Некоторые пользователи сталкиваются с проблемой при использовании веб-браузера Google Chrome. Это может произойти из-за отключенного Touch Events API. В этом случае вы можете снова включить эту функцию, чтобы решить проблему.
Шаг 1. Откройте браузер Google Chrome и введите chrome://flags/ в адресной строке.
Шаг 2. Введите Коснитесь в поле Флаги поиска , а затем установите для параметра Touch Events API значение Включено .
Шаг 3. Перезапустите браузер Google Chrome и проверьте, правильно ли работает прокрутка тачпада.
- Твиттер
- Линкедин
- Реддит
7 лучших решений для исправления черного экрана Windows 7 с курсором
Некоторые люди предпочитают использовать Windows 7, даже если Microsoft предлагает бесплатные обновления. Выбор остаться со старой версией Windows можно объяснить рядом причин. Возможно, вы хотите сэкономить место на своем компьютере и не хотите загружать огромный файл, которым может быть обновление Windows. Или, может быть, на вашем компьютере есть какие-то специализированные программы, которые могут быть затронуты, если вы обновите свою Windows 7.
Выбор остаться со старой версией Windows можно объяснить рядом причин. Возможно, вы хотите сэкономить место на своем компьютере и не хотите загружать огромный файл, которым может быть обновление Windows. Или, может быть, на вашем компьютере есть какие-то специализированные программы, которые могут быть затронуты, если вы обновите свою Windows 7.
Но это не значит, что у Windows 7 нет своих проблем. Одна из самых распространенных проблем — это когда Windows 7 загружается на черный экран с курсором. Эта проблема может быть очень неприятной, особенно если вы не можете использовать свой компьютер и не уверены в безопасности своих файлов. В этой статье мы собираемся предложить вам несколько решений, которые могут помочь вам решить проблему черного экрана Windows 7 и снова заставить ваш компьютер нормально работать.
1. Удалите все внешние соединения
2. Переустановите драйвер графической карты
3. Загрузите последнюю известную конфигурацию
4. Запустите средство проверки системных файлов
5.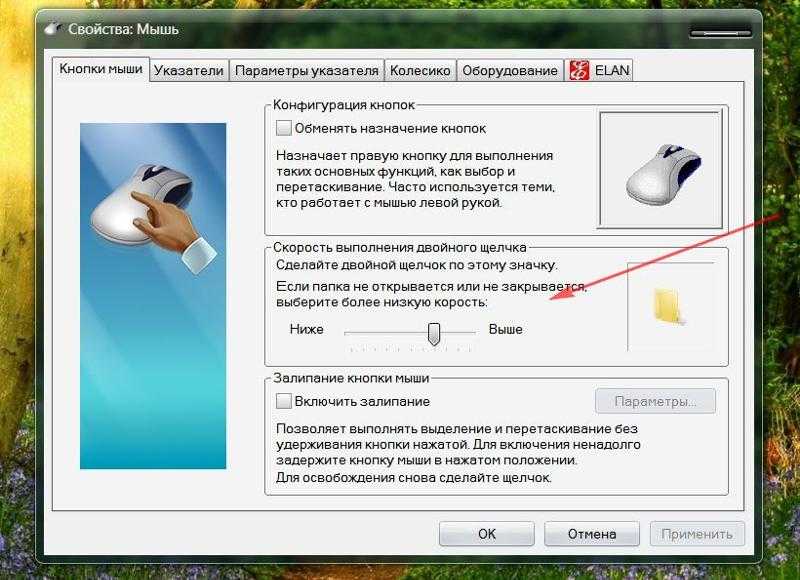 Проверьте вредоносное ПО на компьютере
Проверьте вредоносное ПО на компьютере
6. Удалите обновление безопасности Windows
7. Восстановите систему ОС
1. Удалить все внешние подключения
Вполне возможно, что проблема связана с подключением некоторых аппаратных средств. Вот почему первое, что вы должны сделать, когда столкнетесь с этой проблемой, — удалить все вечные соединения. Чтобы сделать это эффективно, выполните следующие простые шаги;
Шаг 1: Выключите компьютер.
Шаг 2: Отключите и извлеките все внешние устройства, включая гарнитуру, микрофон и USB-накопитель.
Шаг 3: Если компьютер является ноутбуком, отсоедините кабель зарядного устройства и аккумулятор (если можете).
Шаг 4: Теперь нажмите и удерживайте кнопку питания в течение 30 секунд. Пока вы это делаете, компьютер будет загружаться и выключаться несколько раз.
Шаг 5: Установите аккумулятор обратно в ноутбук и снова подключите зарядное устройство.
Шаг 6: Включите компьютер как обычно.
Если компьютер включается нормально, подключайте аппаратные устройства по одному. Если черный экран появится снова, вы узнаете, какое аппаратное устройство вызывает проблему, и сможете заменить его.
2. Переустановите драйвер видеокарты
Это решение эффективно только в том случае, если вы по-прежнему можете получить доступ к диспетчеру задач на компьютере с Windows 7.
Шаг 1: Нажмите и удерживайте «Ctrl + Alt + Delete», чтобы запустить диспетчер задач.
Шаг 2: щелкните вкладку «Процессы» и найдите «explorer.exe».
Шаг 3: Щелкните правой кнопкой мыши все выбранные процессы и выберите «Завершить процесс».
Шаг 4: Теперь нажмите «Файл > Новая задача», чтобы создать новую задачу.
Шаг 5: Введите «explorer.exe» и нажмите «ОК». Теперь вы должны увидеть панель задач Windows.
Шаг 6: Теперь нажмите кнопку «Пуск» в строке поиска Windows, введите «Диспетчер устройств». Нажмите на нее, когда она появится в результатах поиска.
Шаг 7: Найдите «адаптер дисплея» и дважды щелкните по нему. Щелкните правой кнопкой мыши имя вашего устройства, когда оно появится, и выберите «Обновить программное обеспечение драйвера».
Шаг 8: Следуйте инструкциям мастера обновления, который появится, и когда он завершится, ваш компьютер должен вернуться в нормальное состояние.
3. Загрузите последнюю известную конфигурацию
Это процесс, позволяющий запускать систему Windows 7, когда на вашем компьютере возникают серьезные проблемы. Он загружает систему, которая работала правильно в предыдущих сеансах. Вот как это сделать.
Шаг 1: Убедитесь, что ваш компьютер полностью выключен, а затем нажмите «Кнопку питания», чтобы включить его.
Шаг 2: Нажмите «F8» на клавиатуре, как только на экране появится логотип компьютера.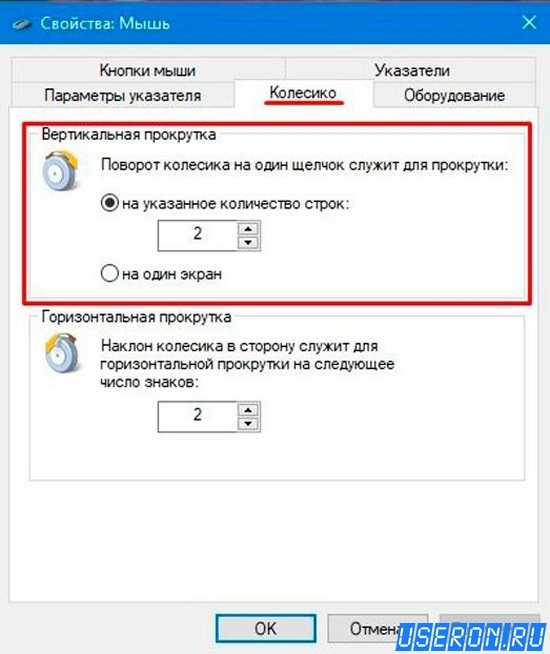
Шаг 3: Откроется меню «Дополнительные параметры загрузки». С помощью клавиш со стрелками выберите «Последняя удачная конфигурация», а затем нажмите «Ввод» на клавиатуре.
Теперь просто подождите немного, пока компьютер перезагрузится. Надеемся, что этот процесс спасет ваш компьютер и устранит проблему с черным экраном и курсором.
4. Запустите средство проверки системных файлов
Эта проблема также может быть вызвана некоторыми поврежденными файлами в вашей системе. Если вы подозреваете, что на вашем компьютере есть поврежденные файлы, вы можете запустить проверку системных файлов (SFC), чтобы исправить их и исправить саму систему. Вот как вы можете это сделать;
Шаг 1: Включите компьютер и нажмите клавишу «F8» на клавиатуре после того, как увидите логотип компьютера.
Шаг 2: Откроется меню «Дополнительные параметры загрузки». С помощью клавиш со стрелками на клавиатуре выберите «Безопасный режим», а затем нажмите «Ввод».
Шаг 3: Когда ваш компьютер находится в безопасном режиме, введите «cmd» в поле поиска. Щелкните правой кнопкой мыши по появившемуся «cmd» и выберите «Запуск от имени администратора».
Шаг 4: Введите «sfc /scannow» и нажмите «Enter».
Шаг 5: Система Windows будет просканирована, чтобы найти и исправить любые поврежденные файлы в системе. Это может занять некоторое время в зависимости от количества файлов в вашей системе.
Шаг 6: Введите «exit» и нажмите «Enter», чтобы выйти из командной строки после завершения процесса.
Теперь перезагрузите компьютер, и проблема с черным экраном Windows 7 должна исчезнуть.
5. Проверьте вредоносное ПО на вашем компьютере
Вредоносное ПО в вашей системе также может вызывать эту проблему, а также многие другие проблемы, с которыми вы можете столкнуться в Windows 7. В этом случае вам понадобится хорошая антивирусная программа, которая поможет удалить вредоносное ПО, чтобы избавиться от этой проблемы. Вы можете использовать Защитник Windows или более мощное средство защиты от вредоносных программ для более глубокого поиска.
Вы можете использовать Защитник Windows или более мощное средство защиты от вредоносных программ для более глубокого поиска.
6. Удалите обновление безопасности Windows 9.0069
Известно, что некоторые обновления безопасности Windows вызывают эту проблему. Если вы подозреваете, что проблема может заключаться в этом, выполните следующие простые действия, чтобы удалить обновление для системы безопасности Windows.
Шаг 1: Откройте диспетчер задач на своем компьютере. Вы можете сделать это, одновременно нажав клавиши «Ctrl + Alt + Delete» на клавиатуре.
Шаг 2: Перейдите на вкладку «Процессы» и найдите «explorer.exe».
Шаг 3: Щелкните правой кнопкой мыши все выбранные процессы и выберите «Завершить процесс».
Шаг 4: Теперь нажмите «Файл > Новая задача», чтобы создать новую задачу.
Шаг 5: Введите «explorer.exe» в соответствующее поле и нажмите «ОК».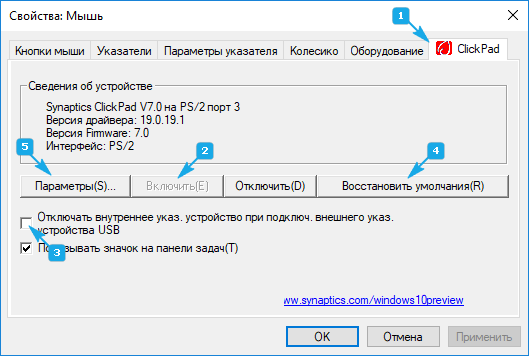 Это сделает панель задач Windows видимой.
Это сделает панель задач Windows видимой.
Шаг 6: Нажмите «Пуск» и в строке поиска введите «программы и компоненты». Нажмите на первый появившийся результат.
Шаг 7: Щелкните «Просмотр установленных обновлений», расположенный в верхнем левом углу окна.
Шаг 8: Просмотрите имена и даты перечисленных обновлений, чтобы найти обновления с кодовым именем KB2607712, KB976098 и KB915597. Если они были установлены непосредственно перед тем, как возникла проблема с черным экраном, щелкните правой кнопкой мыши по каждому из них и выберите «Удалить».
Шаг 9: Перезагрузите компьютер, и мы надеемся, что он должен работать нормально.
7. Восстановление системы ОС
Чтобы решить эту проблему, вы также можете выполнить восстановление системы, чтобы вернуть компьютер в предыдущее состояние. Вы можете сделать это, даже если вы обычно не сохраняете процесс восстановления, и восстановление не повлияет ни на один из ваших файлов.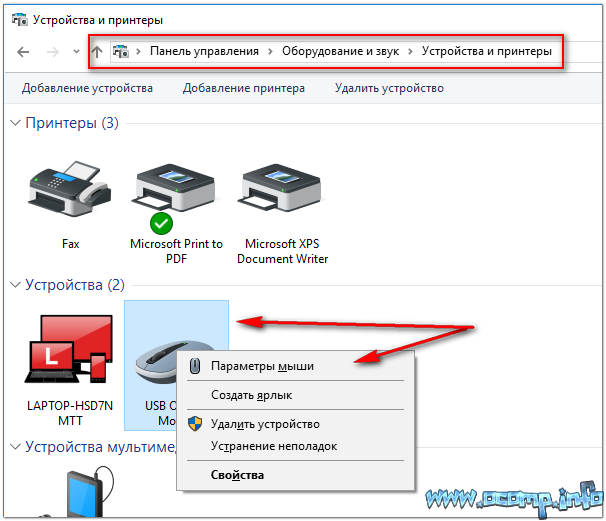

 Случайный удар, падение с высоты нередко провоцируют возникновение поломки. Кстати, попадание жидкости также способно привести к столкновению с серьезной проблемой.
Случайный удар, падение с высоты нередко провоцируют возникновение поломки. Кстати, попадание жидкости также способно привести к столкновению с серьезной проблемой.