На пк не работает мышка: Почему не работает мышка на компьютере: возможные причины
Содержание
Мышь исчезла в Windows 10? Попробуйте эти 8 исправлений
Если курсор мыши исчез в Windows 10, вы можете попробовать множество исправлений. Самый простой и действенный — перезагрузить или перезагрузить компьютер. Тем не менее, сложные проблемы с мышью не могут быть решены таким образом и могут потребовать некоторых дополнительных действий по устранению неполадок.
Попробуйте выполнить следующие шаги и посмотрите, сможете ли вы найти потерянный курсор! Поскольку Windows 10 и 11 похожи, эти методы также должны работать, если вы используете ПК с Windows 11.
Как исправить исчезнувшую мышь в Windows 10 Проблема
1. Осмотрите мышь на предмет подключения USB или PS2
Наиболее распространенной причиной исчезновения курсора мыши на ПК с Windows 10 или 11 может быть плохой разъем USB. Отсоедините соединительный кабель и снова подключите его к любому разъему USB. Это должно решить проблему.
Если вы правильно подключили мышь, но не видите фирменного красного лазера на задней панели мыши, весьма вероятно, что у мыши проблемы с внутренним оборудованием. Вам лучше обратиться к производителю с претензией по гарантии или купить новую мышь.
Вам лучше обратиться к производителю с претензией по гарантии или купить новую мышь.
2. Проверьте батареи и приемник Wi-Fi
Для беспроводной мыши извлеките аккумулятор и замените его новым. Возможно, батарея не выдает достаточной мощности.
Иногда проблемы могут возникать из-за адаптера Wi-Fi или Bluetooth мыши. Выньте его из USB-порта и снова подключите.
3. Перезагрузите/перезагрузите компьютер
Самый простой способ решить многие проблемы с ПК — перезагрузить его. Это также верно для мыши, исчезнувшей в Windows 10.
Нажмите горячую клавишу Alt+F4 на клавиатуре Windows 10 или 11, чтобы вызвать параметр Завершение работы Windows . Теперь выберите Restart из раскрывающегося списка с помощью клавиши со стрелкой вниз и нажмите . Введите , чтобы перезагрузить компьютер.
4. Попробуйте эти ярлыки на ноутбуке
- Fn+F11
- Fn+F9
- Fn+F3
- Fn+F5
- Fn+кнопка переключения сенсорной панели (см.
 руководство пользователя)
руководство пользователя)
5. Проверьте мышь на другом ПК
Отключите мышь от ПК с Windows 10 или Windows 11. Теперь верните его на другой компьютер. Вы можете протестировать свою мышь на любом компьютере под управлением Windows, macOS или Linux.
Если мышь работает, это означает, что на вашем компьютере возникла проблема. Если это не работает, мышь больше не работает.
6. Показать указатель из Windows 10 или 11
- Нажмите Windows+S , чтобы открыть консоль поиска , и введите Настройки мыши .
- Нажмите Введите , чтобы открыть окно Настройки мыши .
- Теперь с помощью стрелок перейдите к ссылке Дополнительные параметры мыши .
- Нажмите Введите и перейдите к Параметры указателя .
- Теперь снимите флажок Скрыть указатель при вводе .

- Нажмите Введите для применения.
7. Обновление драйвера указателя
Вы можете загрузить последнюю версию драйвера для своей мыши с веб-сайта производителя. После загрузки установите программное обеспечение и перезагрузите компьютер.
Это должно решить проблему исчезновения мыши в Windows 10.
8. Удалите и переустановите драйвер
- Нажмите горячую клавишу Windows+S , чтобы открыть Windows 10 Search .
- Введите Диспетчер устройств и нажмите Введите .
- Внутри диспетчера устройств нажмите Вкладка для входа в список устройств.
- Теперь используйте стрелку вниз, чтобы выбрать Мыши и другие указывающие устройства .
- Используйте стрелку вправо, чтобы развернуть раскрывающийся список.
- Выберите HID-совместимую мышь и нажмите Введите .

- Перейдите на вкладку Драйвер .
- Удалите драйвер мыши и переустановите драйверы мыши в Windows 10.
- Перезагрузите компьютер и проверьте, вернулся ли курсор или нет.
Как вернуть курсор в Windows 10?
В Windows 10 нет известных ошибок, которые могли бы помешать работе курсора мыши. Скорее всего, есть проблема с подключением аксессуара к вашему ПК.
Если вы используете USB-мышь, отсоедините USB-разъем и вставьте его обратно. Это может решить проблему мгновенно.
С другой стороны, если вы используете беспроводную мышь, проверьте, на месте ли адаптер подключения Wi-Fi. Вы также можете заменить батарею мыши.
Почему моя мышь внезапно исчезла?
Некоторые компьютерные приложения захватывают курсор мыши, когда приложения перестают отвечать на запросы. Вы можете просто использовать сочетание клавиш Alt+Tab , чтобы переключиться на другое приложение и восстановить курсор мыши.
Почему моя мышь не отображается на моем ноутбуке?
Ноутбуки
поставляются с переключателем для включения и выключения указателя сенсорной панели или курсора мыши. Найдите эту клавишу на клавиатуре вашего ноутбука и используйте ее. Обратитесь к руководству пользователя вашего устройства, чтобы узнать, какая из них является клавишей переключения сенсорной панели.
Почему моя мышь не работает?
Компьютерная мышь может не работать по следующим причинам:
- Внизу нет красного лазера.
- Разъем USB ослаблен.
- Для беспроводной мыши адаптер Wi-Fi не работает.
- Батарея беспроводной мыши разряжена.
Как включить курсор на ноутбуке?
Курсор мыши должен быть активен на ноутбуке по умолчанию. Но если вы его не видите, скорее всего, вы каким-то образом использовали клавишу переключения тачпада.
Это клавиша на клавиатуре вашего ноутбука с пиктограммой тачпада. Используйте клавишу еще раз, чтобы активировать сенсорную панель.
Заключение
На данный момент вы обнаружили 8 различных способов устранения неполадок, связанных с исчезновением мыши в Windows 10. Мы предлагаем вам пройти каждый метод по порядку.
Это поможет вам избежать сложного устранения неполадок в начале. Иногда самые простые методы решения проблемы решают проблему сразу. Однако, если вы перепробовали все, а проблема все еще не устранена, вы можете приобрести новую мышь или обратиться к производителю с претензиями по гарантии.
Вас также может заинтересовать, как щелкнуть правой кнопкой мыши без мыши.
Как исправить неработающую мышь в Windows 11
В этом руководстве мы покажем вам различные способы решения проблемы с неработающей мышью в Windows 11. Одиннадцатая итерация ОС принесла множество вкусностей для конечные пользователи. В том же духе в ОС была проведена серьезная переработка пользовательского интерфейса. Будь то панель задач, меню «Настройки», меню «Пуск» или пакеты значков, каждый из них был благословлен редизайном.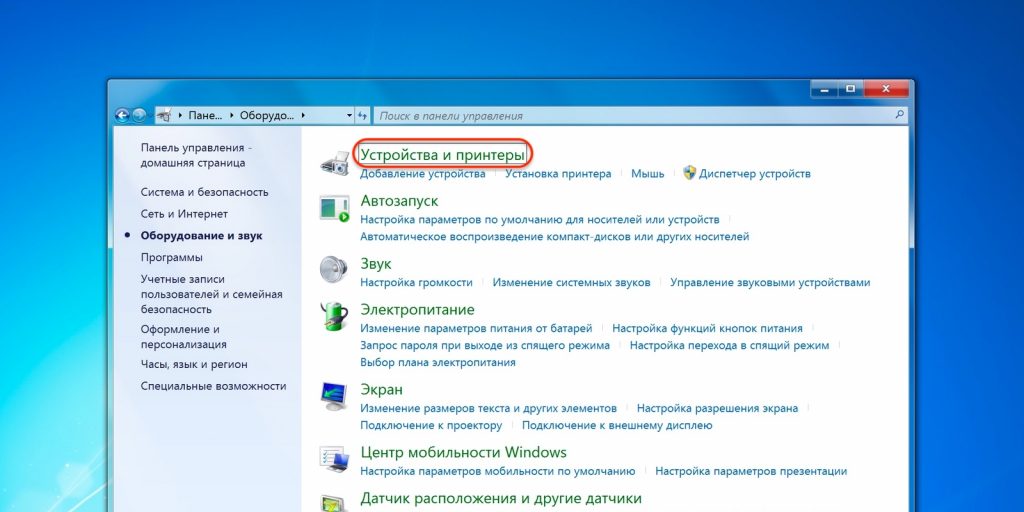 Однако, если оставить в стороне эти вкусности, у пользователей возник большой поток опасений по поводу того, что их мышь не работает должным образом.
Однако, если оставить в стороне эти вкусности, у пользователей возник большой поток опасений по поводу того, что их мышь не работает должным образом.
В то время как некоторые сталкиваются с проблемами плотности, другие жалуются на задержки и зависания. Однако для некоторых проблема еще более актуальна, поскольку мышь вообще не работает. Будь то беспроводная Bluetooth-мышь или проводная, обе они, похоже, страдают этой проблемой. Если вы также находитесь на той же странице, то не волнуйтесь, это руководство здесь, чтобы помочь вам. Здесь приведены многочисленные способы решения проблемы с неработающей мышью в Windows 11. Следуйте инструкциям.
Содержание
Обратите внимание, что универсального решения как такового не существует. Вам нужно будет попробовать каждый из перечисленных ниже обходных путей, а затем посмотреть, какой из них дает наилучшие результаты. Итак, имея это в виду, давайте начнем.
ИСПРАВЛЕНИЕ 1: основные шаги по устранению неполадок
Прежде чем перейти к более сложным настройкам, давайте сначала попробуем некоторые из основных методов.
- Итак, начните с отключения и повторного подключения разъема беспроводной мыши к компьютеру. Кроме того, рекомендуется подключать его к порту USB 2.0.
- Кроме того, также проверьте, что батарея мыши не разрядилась полностью (можно вставить в мышь батарею от другого устройства, а затем проверьте результаты).
- С другой стороны, если у вас есть проводная USB-мышь, отсоедините ее и снова подключите к разъему порта USB 2.0.
Попробуйте эти настройки, а затем проверьте, могут ли они исправить проблему с неработающей мышью на вашем ПК с Windows 11.
ИСПРАВЛЕНИЕ 2: повторное включение мыши
Можно также рассмотреть возможность отключения и повторного включения мыши с помощью диспетчера устройств. Это даст ему новую среду для работы, которая, в свою очередь, может также исправить основную проблему. Итак, выполните следующие шаги:
- Для начала используйте сочетание клавиш Windows+R, чтобы открыть диалоговое окно «Выполнить».

- Затем введите приведенную ниже команду и нажмите Enter. Он должен открыть диспетчер устройств.
devmgmt.msc
- Теперь разверните раздел «Мыши и другие указывающие устройства».
- Затем щелкните правой кнопкой мыши и выберите «Отключить устройство».
- После этого нажмите Да в появившемся диалоговом окне подтверждения.
- Подождите несколько секунд, щелкните правой кнопкой мыши и выберите «Включить устройство».
После повторного включения устройства проверьте, устранена ли проблема с неработающей мышью на ПК с Windows 11.
ИСПРАВЛЕНИЕ 3: Обновление драйверов мыши
Если вы используете старые или устаревшие драйверы, это может указывать на проблемы с соответствующим устройством, которым в данном случае является ваша мышь. Поэтому вам следует сразу же подумать об обновлении драйверов мыши до последней сборки. Вот как:
- Используйте сочетания клавиш Windows+X и выберите в меню Диспетчер устройств.

- Затем разверните раздел Мыши и другие указывающие устройства.
- Теперь щелкните правой кнопкой мыши и выберите «Обновить драйвер».
- Щелкните Автоматический поиск драйверов.
- Теперь Windows будет искать в Интернете последние версии драйверов для мыши, а затем загружать и устанавливать их.
- После этого перезагрузите компьютер и проверьте, устраняет ли это проблему с неработающей мышью на ПК с Windows 11.
ИСПРАВЛЕНИЕ 4: Используйте средство устранения неполадок оборудования и устройств
Windows поставляется с различными встроенными приложениями для устранения неполадок для различных компонентов устройства. И один из них посвящен аппаратным устройствам. Так что мы будем использовать это средство устранения неполадок, которое будет сканировать основные проблемы, связанные с мышью, а затем также выдаст соответствующие исправления. Но в отличие от других приложений для устранения неполадок, к которым можно легко получить доступ через меню «Настройки», Windows скрыла средство устранения неполадок оборудования и устройств из этого раздела.
Поэтому, пожалуйста, обратитесь к нашему руководству по включению и использованию средства устранения неполадок оборудования и устройств в Windows 11. После включения подключите мышь к ПК и запустите тест. Затем он должен выполнить сканирование мыши и внести соответствующие исправления. Просто нажмите на соответствующее исправление из списка, чтобы применить его, а затем перезагрузите компьютер. После загрузки проверьте, устранена ли проблема с неработающей мышью на ПК с Windows 11.
ИСПРАВЛЕНИЕ 5: перезапустите проводник
Недавно ошибка в проводнике привела к тому, что мышь не работала должным образом. В то время как некоторые пользователи сообщали, что курсор отставал, зависал или заикался, у других была более серьезная проблема, когда мышь вообще не работала.
Чтобы решить эту проблему, им пришлось перезапустить проводник [хотя позже Microsoft выпустила постоянное исправление]. Итак, давайте проверим это исправление и на этот раз и посмотрим на результаты.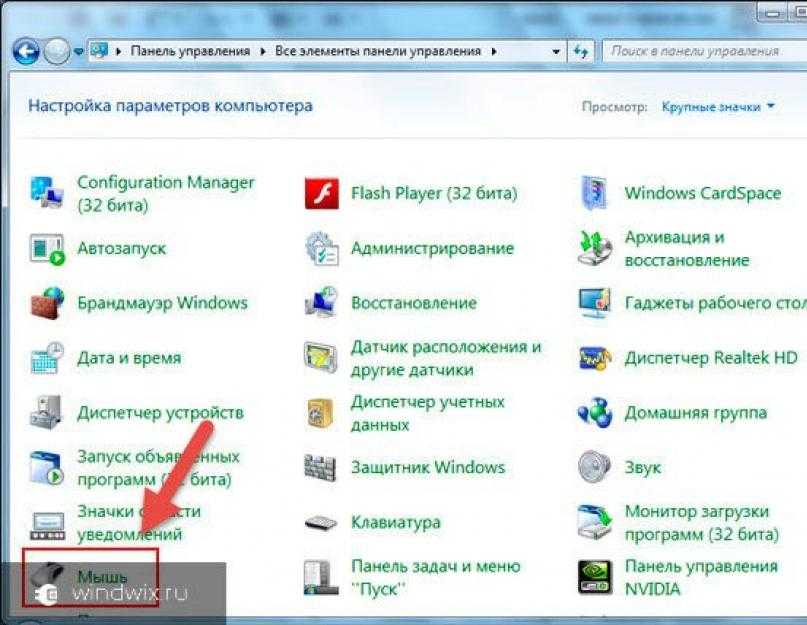
- Откройте Диспетчер задач с помощью сочетаний клавиш Ctrl+Shift+Esc.
- Затем прокрутите до раздела «Процессы Windows» и выберите «Проводник Windows».
- Теперь нажмите кнопку «Перезагрузить» и подождите несколько секунд.
- Проверьте, устраняет ли это проблему с неработающей мышью в Windows 11.
ИСПРАВЛЕНИЕ 6: использование команд SFC и DISM файлы, а затем замените их рабочим аналогом. Основное различие между ними заключается в том, что SFC заменяет поврежденные файлы рабочими из кэшированного каталога на вашем ПК, а DISM делает это, загружая рабочие файлы с онлайн-серверов Microsoft. И на данный момент мы будем использовать оба этих инструмента для решения основной проблемы с мышью. Следуйте вместе.
- Для начала щелкните правой кнопкой мыши меню «Пуск» и выберите Терминал Windows (Администратор).
- Затем щелкните стрелку вниз рядом со значком новой вкладки и выберите «Командная строка» из списка.
- После открытия окна CMD скопируйте и вставьте приведенную ниже команду, чтобы открыть инструмент SFC:
sfc /scannow
- После завершения сканирования SFC пришло время использовать инструмент DISM.
 Поэтому скопируйте и вставьте следующую команду:
Поэтому скопируйте и вставьте следующую команду:DISM/Online/Cleanup-Image/RestoreHealth
После завершения сканирования DISM рекомендуется перезагрузить компьютер. После загрузки проверьте, устранена ли проблема с неработающей мышью в Windows 11.
ИСПРАВЛЕНИЕ 7: Отключение повышения точности указателя
Если ваша мышь отстает, зависает или ведет себя довольно резко, вам следует рассмотреть возможность отключения функции «Улучшение точности указателя». Вот как это можно сделать:
- Откройте меню «Настройки» и перейдите в раздел «Bluetooth и устройства».
- После этого перейдите в «Мышь» и прокрутите до «Дополнительные настройки мыши».
- Затем перейдите на вкладку «Параметры указателя» и отключите параметр «Повышение точности указателя».
- Проверьте, устраняет ли это проблему с неработающей мышью в Windows 11.
ИСПРАВЛЕНИЕ 8: отключите Adaptive-Sync
Если вы используете высококачественный монитор, предпочтительнее 4K с частотой обновления 144 Гц и GPU, то функция Adaptive Sync последнего может вызвать конфликт или два с вашей мышью.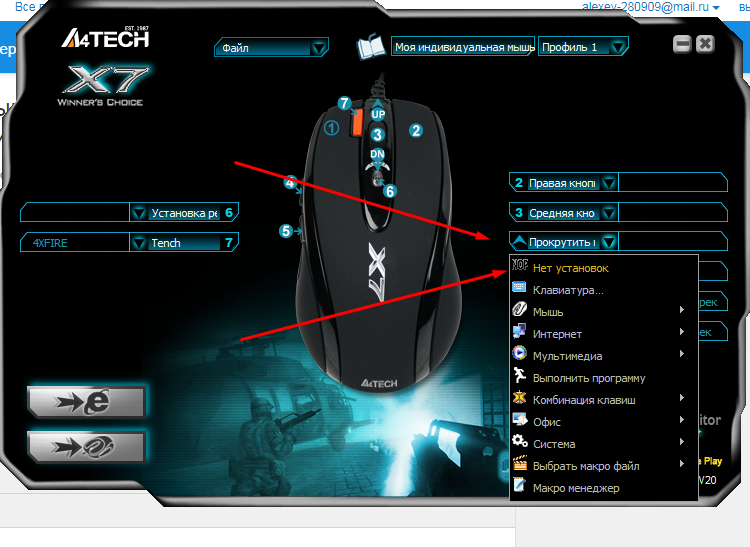 Поэтому вам следует рассмотреть возможность отключения этой функции, следуя приведенным ниже инструкциям:
Поэтому вам следует рассмотреть возможность отключения этой функции, следуя приведенным ниже инструкциям:
- Откройте панель управления Nvidia из меню «Пуск».
- Затем выберите «Экран» > «Настроить G-Sync» в левой строке меню.
- Теперь снимите флажок Включить G-Sync, Совместимость с G-Sync.
- Проверьте, устраняет ли это проблему с неработающей мышью в Windows 11.
ИСПРАВЛЕНИЕ 9: Установите драйверы Nvidia Studio
Если мышь в основном вызывает проблемы в графически интенсивных задачах, вы можете рассмотреть возможность удаления стандартных драйверов Game Ready а затем установить драйверы Studio, которые специально разработаны для процессов, потребляющих много графических ресурсов. вот как это можно сделать:
- Откройте панель управления, перейдите в «Программы и компоненты» и удалите существующие драйверы Nvidia.
- После этого. перейдите на страницу загрузки драйверов Nvidia.
- Выберите тип продукта, серию и продукт в соответствии со значениями в разделе «Диспетчер устройств» > «Видеоадаптеры».

- Выберите Windows 11 в разделе «Операционная система» и «Студийный драйвер (SD)» в разделе «Тип загрузки» и нажмите «Поиск».
- Теперь загрузите появившийся драйвер.
- После загрузки запустите его и следуйте инструкциям на экране, чтобы установить его.
- После установки перезагрузите компьютер с Windows 11 и проверьте, устранена ли проблема с неработающей мышью.
ИСПРАВЛЕНИЕ 10: Переустановите драйверы мыши
Если ни один из вышеупомянутых методов не дал результатов, последним действием должно быть удаление драйверов мыши и установка их последней версии. Эта переустановка драйверов мыши должна в конечном итоге решить большинство проблем, связанных с мышью, включая ту, с которой мы сейчас имеем дело.
- Итак, откройте Диспетчер устройств из меню «Пуск».
- Затем разверните раздел Мыши и другие указывающие устройства.
- Теперь щелкните правой кнопкой мыши и выберите «Удалить устройство».
- После этого нажмите Удалить в диалоговом окне подтверждения.

- Теперь перезагрузите компьютер, и драйверы мыши будут установлены автоматически.
- Если этого не произошло, перейдите в Диспетчер устройств, щелкните правой кнопкой мыши имя ПК, расположенное вверху, и выберите Сканировать на наличие изменений оборудования.
- Теперь Windows выполнит поиск отсутствующих драйверов и впоследствии также установит их. После этого проблема, связанная с мышью, должна быть исправлена.
На этом мы завершаем руководство о том, как исправить проблему с неработающей мышью на ПК с Windows 11. Мы перечислили пять различных методов для одного и того же. Дайте нам знать в разделе комментариев, какой из них принес вам успех. Аналогично, все ваши вопросы приветствуются в комментариях.
- Как исправить неработающую камеру/веб-камеру в Windows 11
- Как исправить проблему с неработающим Bluetooth в Windows 11
- Исправить проблему с неработающим поиском в Windows 11 [5 методов]
- Клавиатура не работает в Windows 11: как исправить
- Как исправить сбой File Explorer в Windows 11
О главреде .


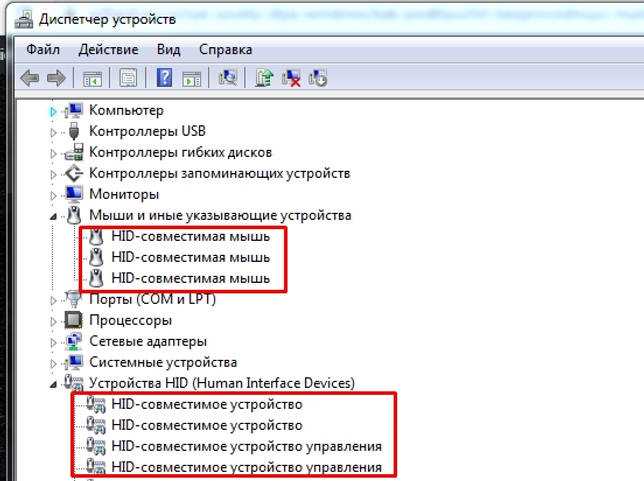 руководство пользователя)
руководство пользователя)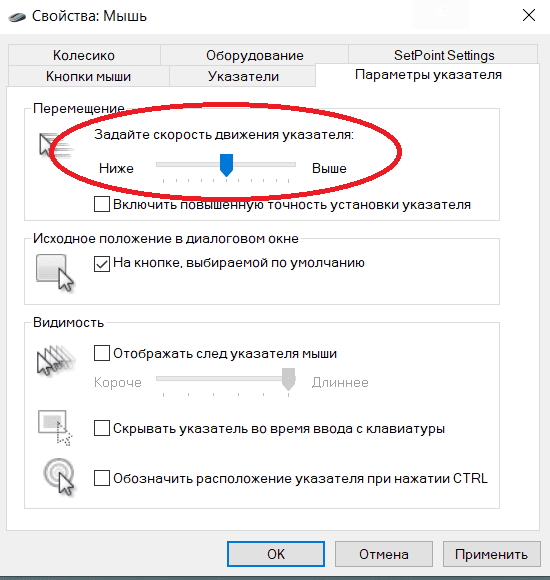



 Поэтому скопируйте и вставьте следующую команду:
Поэтому скопируйте и вставьте следующую команду:

