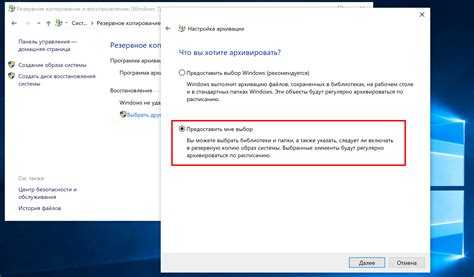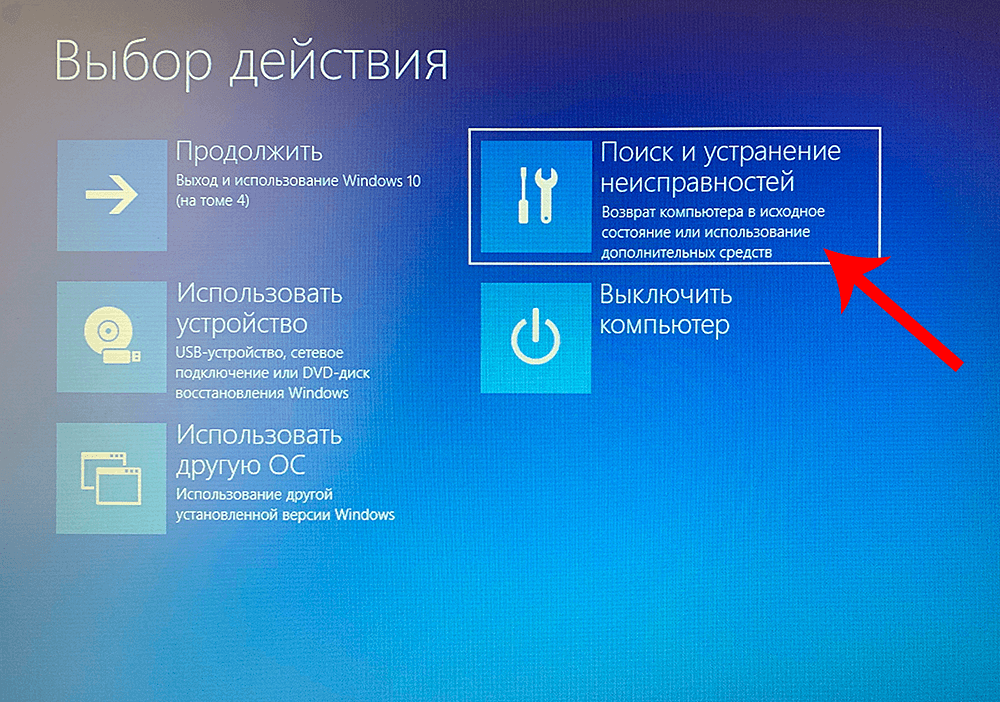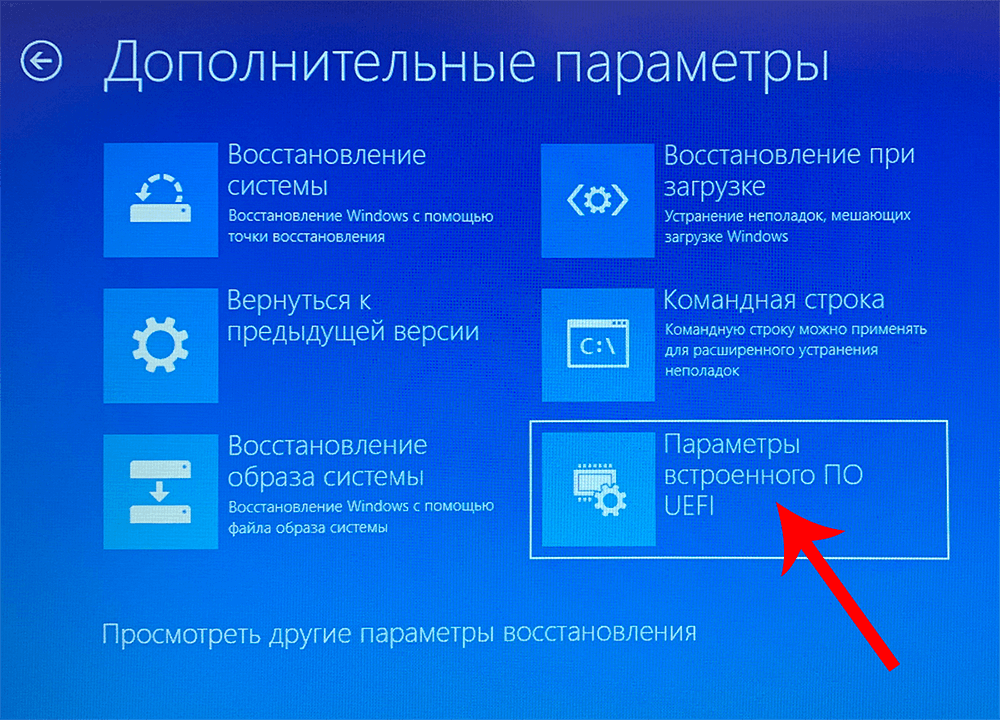Восстановление в windows 10: Параметры восстановления в Windows 10 — Служба поддержки Майкрософт
Содержание
Как восстановить систему Windows 10 без потери данных
от CyberInfa
Win 10 может сломаться по многим причинам, а симптомов ещё больше. Можно восстановить систему Windows 10, а можно просто её переустановить.
Зачем восстанавливать Windows 10?
Восстановить систему Windows 10 может быть полезным и необходимым во многих случаях для устранения неполадок Винды: проблемы с запуском компьютера синий экран смерти, который отображается во время серьезной ошибки, сбой проводника, внезапные перезагрузки, чрезмерная медлительность операционной системы и так далее. Если вы обнаружили, что Win 10 работает медленно, вы можете попробовать мои советы по устранению проблем с медленной работой Винды 10.
Восстановление Windows, независимо от используемой версии, является одним из первых действий, которые необходимо предпринять в случае серьезной проблемы с операционной системой Майкрософт. Следующее важное действие, которое следует предпринять в случае серьезных проблем, — это анализ жесткого диска и исправление любых ошибок.
Как всегда, я по-прежнему рекомендую вам разработать стратегию резервного копирования ваших файлов, а также резервного копирования Windows 10 (или любой другой операционной системы), чтобы не потерять ваши ценные личные или профессиональные данные. Восстанавливая Винду вы можете потерять данные, я вас предупредил. Регулярно создавать резервные копии действительно проще, чем восстанавливать потерянные данные с помощью специализированного программного обеспечения.
Как восстановить систему Windows 10 без потери данных
Восстановить Винду 10 можно различными способами, я опишу 4 из них.
1. Как восстановить систему Windows 10 через командную строку
В Win 10, как и в других версиях Винды, есть утилита, которая позволяет проверять системные файлы и, следовательно, решать определенные проблемы, связанные с операционной системой.
Это самый быстрый и простой метод для реализации, если что-то пойдет не так. Это также предпочтительное решение, если у вас нет установочного носителя CD, DVD или USB флешки).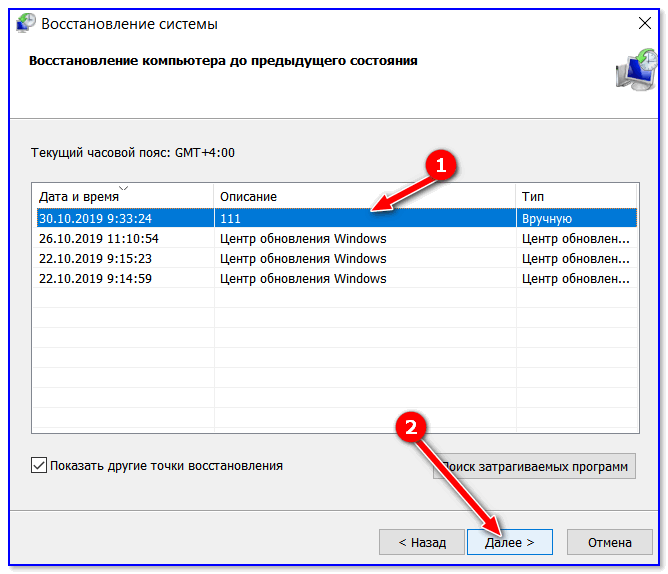
- Щелкните правой кнопкой мыши на меню «Пуск» Win 10 или используйте сочетание клавиш, одновременно нажав клавиши Windows и X, затем выберите «Командная строка (администратор) или PowerShell (администратор)», которая заменяет командную строку в последних версиях Винды 10.
- В командной строке введите sfc / scannow .
- Нажмите кнопку, Enter чтобы запустить служебную программу проверки системных файлов.
Дополнительные сведения об инструменте проверки системных файлов ( SFC.exe ) находятся в справке Microsoft.
К сожалению, эта утилита не решает всех проблем, и может потребоваться более мощный инструмент.
2. Как восстановить систему Windows 10 с помощью встроенного средства восстановления Win 10
В операционной системе встроен мощный инструмент восстановления, который запускается непосредственно из Винды 10 путем доступа к расширенным параметрам запуска Win 10 (в случае, если нужно восстановить Windows 10 если система не загружается) или с помощью функции восстановления, доступной в ваших настройках.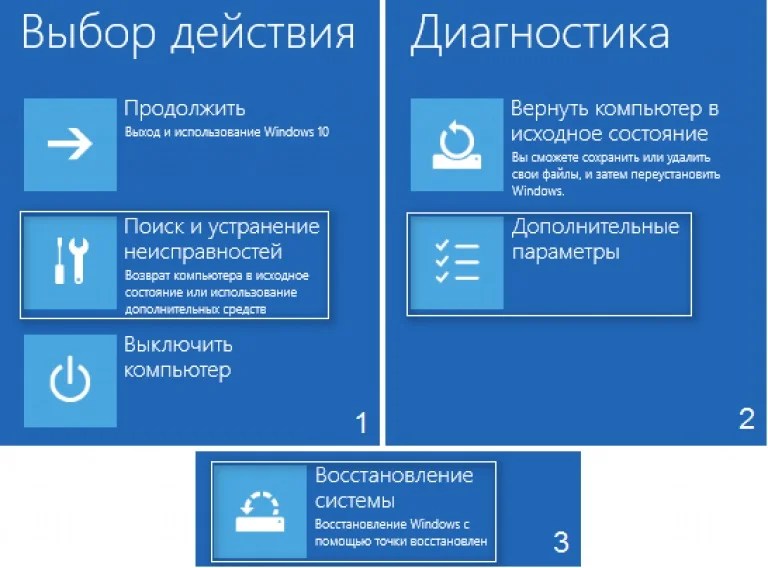 Win 10 ( Обновление и Безопасность ), если у вас все еще есть доступ к операционной системе.
Win 10 ( Обновление и Безопасность ), если у вас все еще есть доступ к операционной системе.
Основная проблема с использованием встроенного инструмента восстановления и сбросом Win 10: ваши личные файлы будут скопированы, но всё программное обеспечение, установленное на вашем компьютере, будет удалено вместе с вашими настройками. Винда сообщит вам о последующем восстановлении программ, которые она удалил (как текстовый файл, скопированный на рабочий стол). Опять же, я предпочитаю предупредить вас, прежде чем вы начнете процесс восстановления.
Если ваш компьютер запускается и у вас есть доступ к Windows 10, вы можете запустить инструмент восстановления прямо из Винды:
- Щелкните правой кнопкой мыши на меню «Пуск» или используйте сочетание клавиш, одновременно нажав клавиши Windows и X, затем выберите «Параметры».
- Войдите в «Обновление и безопасность».
- В левом меню нажмите «Восстановление», а затем нажмите кнопку «Начать» в разделе «Вернуть компьютер в исходное состояние».

windows 10 как восстановить систему на работающем компьютере - Нажмите «Сохранить мои файлы».
Как сохранить файлы при восстановлении Винды 10 - Затем программа сброса сообщит вам, что удалит программы, уже установленные на вашем компьютере, нажмите «Далее».
- Нажмите «Сброс», и пусть ваш компьютер работает до перезагрузки.
3. Как восстановить Windows 10 если система не загружается
Для этого метода требуется установочная флешка Win 10 или диск с Виндой.
- Создать установочную флешку.
- Затем все, что вам нужно сделать, это перезагрузить компьютер, загрузившись с установочного носителя, а затем щелкнуть на «Устранение неполадок ( перезагрузить компьютер или отобразить дополнительные параметры)».
как восстановить 10 windows с помощью установочной флешки - После нажмите «Сбросить этот компьютер».
Не запускается windows 10 метод восстановления
Таким образом, вы перейдете к шагу 4 пункта 2 «восстановить систему Windows 10 с помощью встроенного средства восстановления Win 10».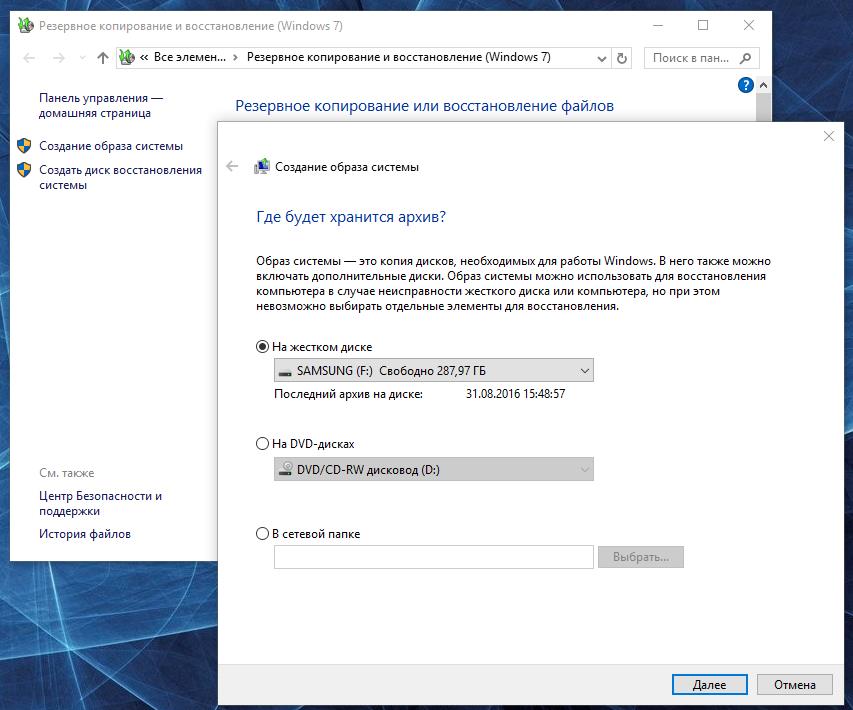
В отличие от предыдущего метода, это восстановление Windows 10 работает только в том случае, если Винда запущена, а также есть установочная флешка.
С другой стороны, у этого метода есть большое преимущество, заключающееся в том, что он сохраняет не только ваши файлы, но также и ваши программы и приложения на компьютере.
В начале процесса восстановления, в окне «Все готово к установке» вам просто нужно выбрать «Сохранить настройки Windows, личные файлы и приложения». В противном случае нажмите «Изменить», чтобы Windows оставила ваши приложения и программное обеспечение.
не работает точка восстановления в Windows 10
Устранять проблемы Windows рекомендуют с помощью восстановления системы. Весьма полезная функция. Но пользователи жаловались, что этот метод не всегда работает в Виндовс 10, и сегодня мы это исправим.
Если не получается завершить процесс создания точки восстановления, попробуйте применить любое из перечисленных ниже решений.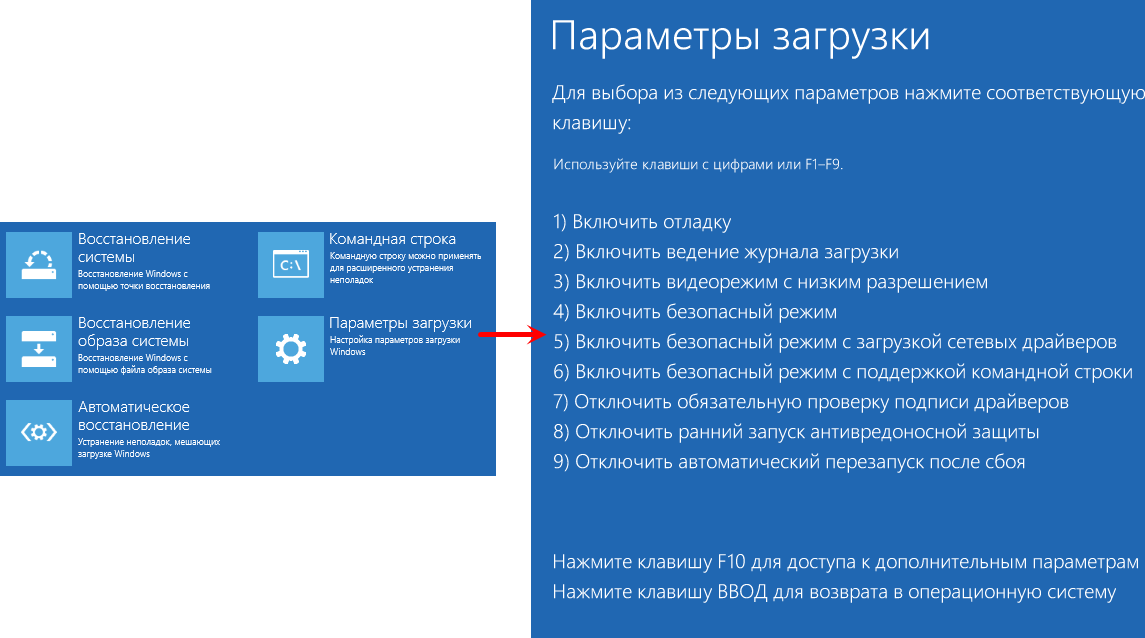
Проверьте, включено ли восстановление системы
Выполните следующие действия:
- Нажмите клавиши «Wind + R» и введите gpedit.msc.
- Перейдите в раздел «конфигурация компьютера» > «административные шаблоны» > «система» > «восстановление».
- Проверьте состояние конфигурации. Дважды щелкните все параметры и установите в положение «не настроено».
- Примените и сохраните изменения.
Попробуйте создать новую точку вручную
Для этого выполните несколько действий:
- Используйте клавиши «Windows + S» и введите команду «создать точку».
- Откроется окно «свойства системы». Выбираем «создать» и вводим имя.
- Проверьте, создана ли новая точка.
Отключите антивирусное программное обеспечение
Ваше антивирусное программное обеспечение иногда мешает устранить проблему, поэтому рекомендуется отключить антивирус, прежде чем пытаться создать или восстановить точку.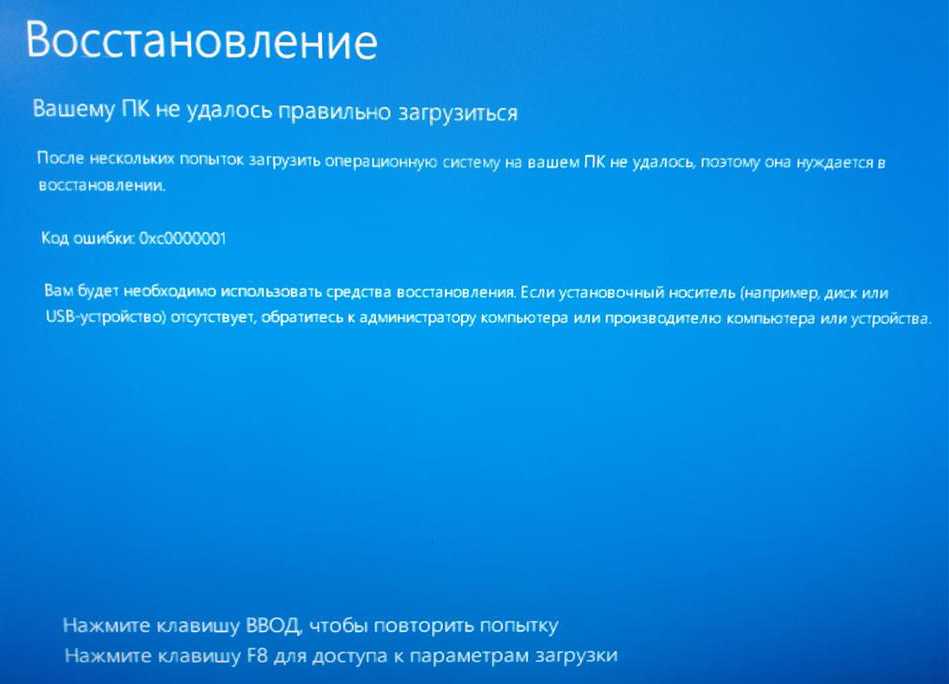
Запустите из безопасного режима
Для доступа к нему произведите следующее:
- Откройте меню «пуск» и нажмите «питание».
- Удерживайте Shift на клавиатуре и нажмите «перезапустить».
- «Устранение неполадок» > «Дополнительные параметры» > «Параметры запуска» и нажмите «Перезапустить».
- Когда компьютер снова запустится, нажмите F5 и выберите «безопасный режим с использованием сети».
- Попробуйте выполнить откат.
Проверьте свой жесткий диск на наличие ошибок
Иногда не работает из-за поврежденных файлов и папок на вашем диске, и для исправления потребуется проверка жесткого диска.
- «Windows + Х» и ищем «командная строка» (администратор) в меню.
- Откроется окно командной строки. Введите «chkdsk C: /f /x /r» и нажмите Enter.
- Процесс занимает время. Придется перезагрузить компьютер для завершения процесса проверки.

Выполнить проверку sfc
Если ваша Виндовс 10 повреждена, то функция отката системы не работает правильно. Исправит это запуск сканирования sfc.
- «Windows + X» и выберите «командная строка».
- Всплывет окно, наберите «sfc /scannow» и далее Enter.
- Соблюдайте инструкциям и дождитесь окончания процесса.
Проверьте, правильно ли работают службы
Откат зависит от конкретных служб. Для их проверки:
- «Windows + S» и введите services.msc. Далее «ок».
- Откроется окно «Службы», найдите: «теневое копирование», «планировщик заданий», «служба поставщика теневого копирования программного обеспечения Microsoft» и «служба восстановления».
- Дважды щелкните каждую. Убедитесь, что для параметра «Тип запуска» установлено значение «Автоматически», а для статуса «Сервис» значение «Запуск».
- «ОК» и сохраните изменения.

- Перезагрузите ПК.
Как использовать параметры восстановления в Windows 10 [Предпосылки и шаги]
В этом посте показано использование семи распространенных вариантов восстановления в Windows 10: восстановление при загрузке, командная строка, восстановление образа системы, возврат к предыдущей версии, восстановление системы, Сбросьте этот компьютер и удалите обновление. Это позволяет пользователям легко устранять проблемы с компьютером.
О среде восстановления Windows
Если вы недавно установили приложение, диск или обновление в Windows 10, вы можете столкнуться с проблемами компьютера, такими как черный экран, синий экран или другие проблемы. Затем вам нужно восстановить его с помощью параметров восстановления Windows 10.
Большинство из этих параметров являются инструментами в среде восстановления Windows (WinRE), которые могут устранять распространенные причины невозможности загрузки операционных систем. Тогда как войти в среду восстановления Windows? Нам нужно рассмотреть две ситуации.
Ситуация первая: Как войти в WinRE, если вы можете войти в Windows 10
В этой ситуации ваш компьютер может нормально загрузиться и войти в рабочий интерфейс Windows 10. Вот учебник для этого.
Шаг 1. Нажмите кнопку Пуск и выберите Настройки .
Шаг 2. Прокрутите всплывающий интерфейс вниз и выберите Обновление и безопасность .
Шаг 3: Выберите Восстановление и нажмите Перезагрузить сейчас , после чего вы сможете войти в WinRE после перезагрузки.
Кроме того, вы можете более легко войти в WinRE, нажав клавишу «Shift», когда вы нажимаете кнопку «Питание»> «Перезагрузить».
Ситуация вторая: как войти в WinRE, если не удается загрузить Windows 10
Если ваша Windows 10 не загружается, вы можете настроить автоматический запуск WinRE.
Как правило, WinRE загружается автоматически при обнаружении следующих проблем.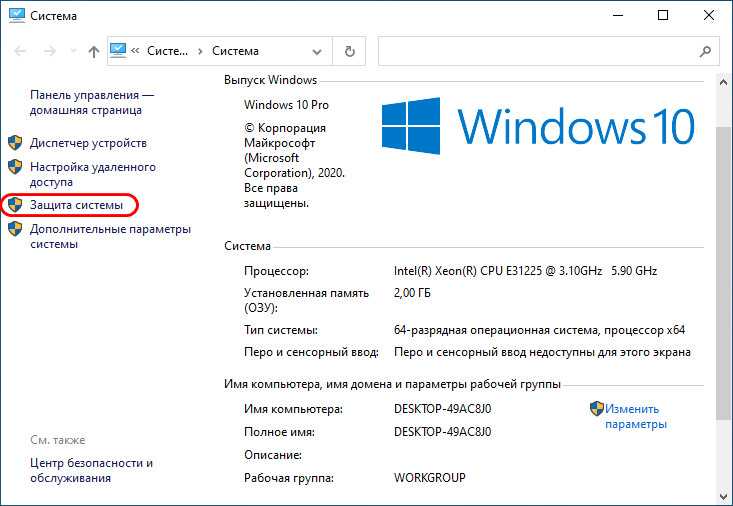
- Две последовательные неудачные попытки запуска Windows.
- Два последовательных непредвиденных завершения работы в течение двух минут после завершения загрузки.
- Ошибка безопасной загрузки (за исключением проблем, связанных с Bootmgr.efi).
- Ошибка BitLocker на сенсорных устройствах.
Конечно, вы также можете использовать установочный носитель Windows 10 для входа в WinRE, когда Windows 10 не загружается.
Как использовать параметры восстановления Windows 10
Предупреждение: Перед восстановлением компьютера сделайте резервную копию системного диска заранее, чтобы избежать необратимого повреждения данных. Щелкните здесь, чтобы получить советы по резервному копированию, если ваш компьютер загружается нормально, и нажмите здесь, чтобы получить советы по резервному копированию, если ваш компьютер не запускается.
Когда вы входите в WinRE, вы получаете интерфейс, подобный следующему рисунку. Нажмите Устранение неполадок для Варианты восстановления Windows 10 .
Нажмите Устранение неполадок для Варианты восстановления Windows 10 .
В разделе «Устранение неполадок» есть несколько вариантов. Как показано на рисунке, в разделе «Устранение неполадок» есть опция «Сбросить этот компьютер» , а также «Восстановление системы» , «Восстановление запуска» , «Вернуться к предыдущей версии» , «Командная строка» , «Восстановление образа системы». как Параметры запуска параметры в разделе Дополнительные параметры .
Вариант первый: Восстановление при загрузке
При возникновении проблем с компьютером следует сначала попробовать вариант восстановления при загрузке. Эта опция устранит наиболее распространенные проблемы, которые мешают правильной загрузке вашего компьютера.
Выберите свою учетную запись и введите пароль после того, как вы нажмете Восстановление при загрузке в дополнительных параметрах. Затем нажмите Продолжить . (Вы можете нажать «Продолжить», если для учетной записи не установлен пароль.)
Затем нажмите Продолжить . (Вы можете нажать «Продолжить», если для учетной записи не установлен пароль.)
Как правило, когда компьютер не загружается, Windows 10 автоматически обнаружит и попытается устранить проблему. И, наконец, Windows 10 сообщит пользователям о результате восстановления.
Второй вариант: Командная строка
Если восстановление при загрузке не работает, вы можете попробовать Командная строка , чтобы исправить ошибку загрузки. Вот учебник.
Шаг 1. Нажмите Командная строка и следуйте инструкциям на компьютере, чтобы открыть окно ввода.
Шаг 2: Введите команду для восстановления. (Нажмите «Команды Windows», чтобы получить справку.)
Третий вариант: восстановление образа системы
Если вы создали образ системы до того, как ваш компьютер перестал работать должным образом, вы можете использовать восстановление образа системы Windows 10 для восстановления компьютера. Образ системы — это резервная копия раздела, содержащего Windows 10, приложения и данные. Восстановление образа системы Windows 10 может полностью восстановить ваш компьютер. Однако образ системы могут создавать только пользователи.
Образ системы — это резервная копия раздела, содержащего Windows 10, приложения и данные. Восстановление образа системы Windows 10 может полностью восстановить ваш компьютер. Однако образ системы могут создавать только пользователи.
Как создать образ системы? Вот краткое руководство.
Шаг 1. Нажмите кнопку Пуск , а затем перейдите к Настройки > Обновление и безопасность > Резервное копирование . А затем нажмите Перейти к резервному копированию и восстановлению (Windows 7) .
Шаг 2: Нажмите Создайте образ системы в интерфейсе резервного копирования и восстановления.
Шаг 3: Выберите место для сохранения резервной копии образа системы и нажмите Далее . (Вы можете сохранить его на жестком диске, DVD или в сетевой папке.)
Примечание: Жесткий диск, выбранный для сохранения резервной копии образа системы, должен находиться на физическом диске, отличном от жесткого диска, резервная копия которого создается.
Шаг 4: Выберите диски, для которых вы хотите создать резервную копию, и нажмите Далее . Затем подтвердите настройки резервного копирования и запустите резервное копирование.
Если вы создали образы системы, вы можете прочитать ниже руководство по восстановлению компьютера с помощью резервной копии.
Шаг 1: Выберите System Image Recovery в дополнительных параметрах, чтобы открыть новое окно.
Шаг 2: Выберите последний образ системы или резервную копию образа из места, где вы его заранее сохранили. Затем нажмите Далее .
Шаг 3. Следуйте инструкциям по восстановлению ПК, но во время процесса может появиться окно с предупреждением о необходимости форматирования. Просто нажмите Да .
Если при восстановлении образа системы не удается восстановить компьютер, и вы действительно хотите использовать резервную копию образа для восстановления компьютера из-за данных и приложений на диске, вы можете попробовать Решения для восстановления образа системы не удалось (3 распространенные случаи) за помощью.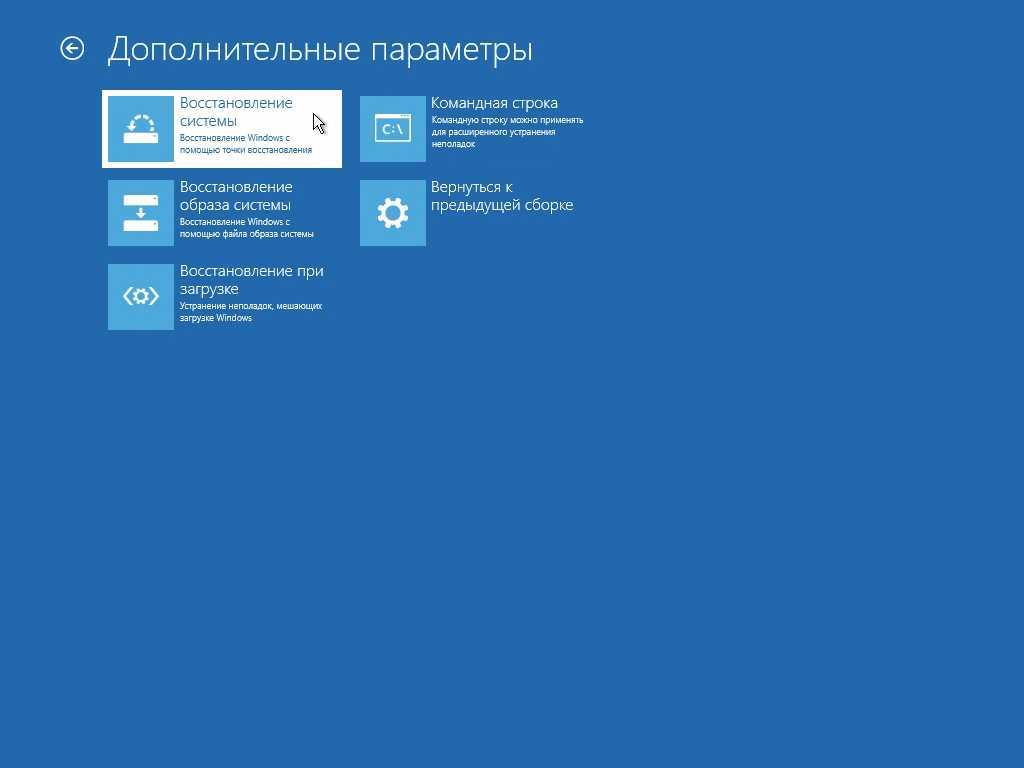
Вариант четвертый: вернуться к предыдущей версии
Если вы обновили свой компьютер до Windows 10 за последние десять дней, вы можете вернуться к предыдущей версии Windows, чтобы решить некоторые проблемы с компьютером, возникающие после обновления Windows. Нажмите «Обновить до Windows 10», чтобы помочь вам принять решение.
При выборе этого варианта ваши личные файлы будут сохранены, но будут удалены установленные приложения, драйверы и изменения, внесенные в настройки после обновления.
Кроме того, эта опция имеет много других ограничений.
- Этот параметр доступен только в течение десяти дней после установки Windows 10.
- Этот параметр недоступен, если вы выполняете очистку диска, обновление, сброс или удаляете файлы в папках windows.old и $windows.~bt после обновления.
- Кроме того, если вы использовали USB-накопитель для обновления до Windows 10, вы должны использовать тот же накопитель для возврата.
Вот инструкция.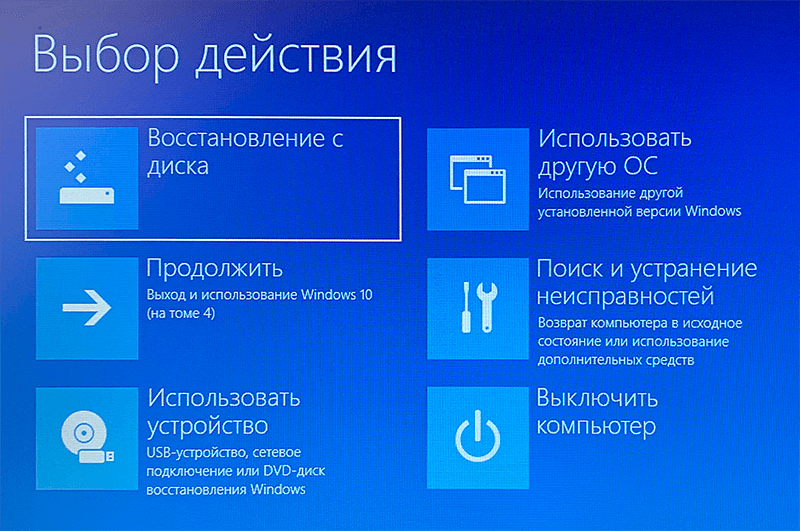
Шаг 1: Нажмите Вернуться к предыдущей версии в дополнительных параметрах, а затем выберите учетную запись для продолжения.
Шаг 2: Введите пароль для своей учетной записи, а затем нажмите кнопку Вернуться к предыдущей версии , чтобы начать процесс.
Однако многие пользователи могут столкнуться с циклической ошибкой «Восстановление предыдущей версии Windows» в процессе восстановления. Затем вы можете подождать некоторое время, чтобы увидеть, исчезнет оно или нет. Или вы можете попробовать перезагрузить компьютер.
Вариант пятый: Восстановление системы
Эта функция может исправить определенные типы компьютерных сбоев или другие проблемы с компьютером. Если в вашей Windows 10 произошел сбой после того, как вы установили приложение, драйвер или обновление, вы можете использовать восстановление системы Windows 10, чтобы вернуть состояние вашего компьютера к предыдущему моменту времени, называемому точкой восстановления Windows 10.
Точки восстановления содержат системные файлы Windows, установленные приложения, реестр Windows и системные настройки. Эта функция не повлияет на ваши личные файлы, но удалит приложения, драйверы и обновления, установленные после создания точки восстановления Windows 10.
Точки восстановления могут быть созданы вручную пользователями и автоматически Windows. Но вам нужно убедиться, что вы включили функцию защиты системы, которая может автоматически создавать точки восстановления Windows.
После включения защиты системы точки восстановления создаются автоматически при установке нового приложения, драйвера или обновления. Таким образом, вы можете использовать восстановление системы Windows 10 для восстановления, даже если вы ранее не делали точку восстановления вручную.
Вот руководство по использованию системы восстановления Windows 10.
Шаг 1. После нажатия Восстановление системы в разделе Дополнительные параметры нажмите Далее в Восстановить системные файлы и настройки 9Коробка 0016.
Шаг 2. Выберите точку восстановления, которую вы хотите использовать, в списке результатов и нажмите Сканировать на наличие уязвимых программ .
Совет: Если вы не видите точку восстановления, которую хотите использовать, выберите Показать больше точек восстановления , чтобы увидеть больше.
Шаг 3: Просмотрите верхний список элементов, которые будут удалены при этом восстановлении. Нажмите Закрыть , если вы согласны с удалением. (Вы можете пропустить этот шаг.)
Шаг 4: Подтвердите диски для восстановления и нажмите Далее . Затем нажмите Готово .
Шаг 5: Всплывающее окно предупреждает, что процесс восстановления нельзя прервать после его запуска. Нажмите Да , чтобы запустить его.
Если вы столкнулись с проблемами в процессе восстановления системы, нажмите «Легко исправить: зависание восстановления системы Windows 10 (фокус на 2 случаях)», чтобы получить помощь.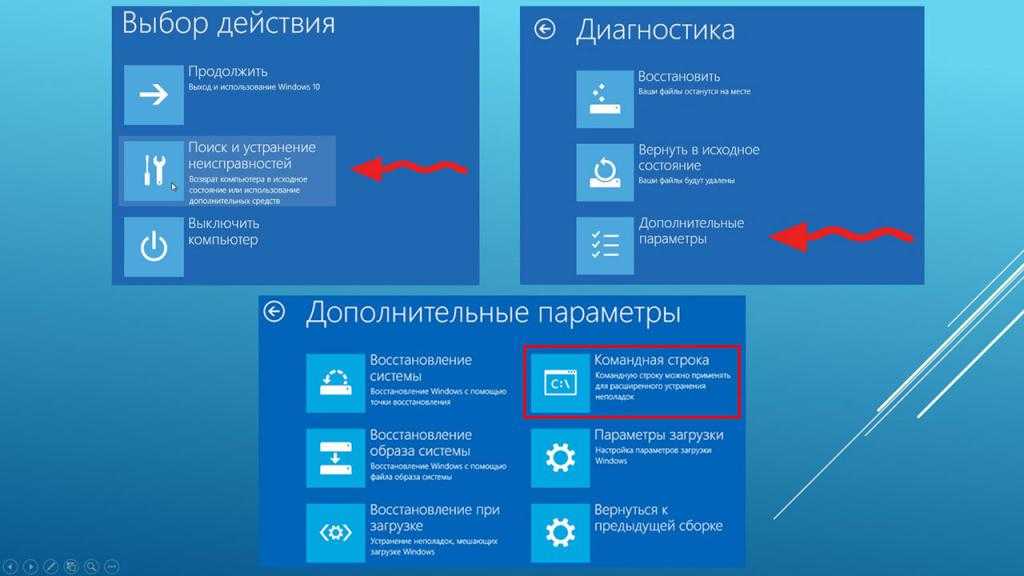
Вариант шестой: сброс настроек ПК
Примечание: Если вы зашифровали свой компьютер, для этого параметра потребуется ваш ключ BitLocker для сброса Windows 10.
Этот параметр быстро восстановит заводскую конфигурацию Windows по умолчанию. Если производительность вашего компьютера низкая из-за множества установленных приложений, вы можете выбрать этот вариант для сброса Windows 10.
- Сохранить мои файлы: этот параметр пытается решить проблему с программным обеспечением путем переустановки Windows 10. Он удалит приложения и драйверы, которые вы установлен и внесенные вами изменения в настройки с сохранением ваших личных файлов.
- Удалить все: этот параметр переустановит Windows 10 и удалит все ваши личные файлы, приложения и драйверы, которые вы установили, а также внесенные вами изменения настроек. Если вы решите утилизировать или продать свой компьютер, вам следует выбрать этот компьютер, чтобы избежать раскрытия личной информации.

При выборе Удалить все вас спросят, хотите ли вы удалить все со всех дисков. Если вы хотите перепродать свой компьютер, рекомендуется нажать Все диски .
Если у вас возникли проблемы при перезагрузке компьютера, нажмите «3 способа исправить зависание сброса Windows 10 на черном экране 1/66/99%», чтобы получить помощь.
Седьмой вариант: удаление обновления
Если производительность вашего компьютера снижается из-за установки обновления Windows10 или нового приложения, вы можете использовать этот вариант для удаления обновления Windows или обновления приложения, чтобы устранить проблемы с компьютером. Обратите внимание, что эта опция доступна только тогда, когда вы можете войти в Windows 10.
Учебник выглядит следующим образом.
Шаг 1. Откройте Настройки > Обновление и безопасность > Центр обновления Windows и нажмите История обновлений .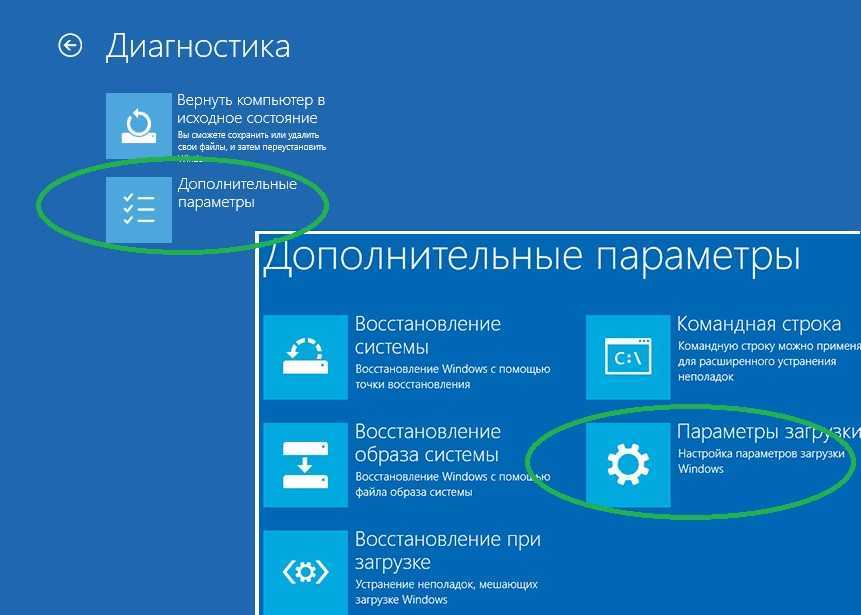
Шаг 2: Нажмите Удалить обновления .
Шаг 3. Щелкните правой кнопкой мыши обновление и выберите Удалить , чтобы удалить обновление Windows.
Вопросы и ответы по параметрам восстановления Windows 10
Как получить доступ к параметрам восстановления в Windows 10?
Доступ к параметрам восстановления можно получить следующими способами:
- В интерфейсе Windows нажмите кнопку Пуск и выберите Настройки ; затем перейдите к Обновление и безопасность > Восстановление и нажмите Перезагрузить сейчас .
- В интерфейсе Windows нажмите клавишу «Shift», пока вы нажимаете кнопку Power > Restart .
- Если ваш компьютер не может загрузиться, вы можете получить доступ к параметрам восстановления, принудительно выключив компьютер три раза или через загрузочный диск Windows.

Могу ли я использовать диск восстановления на другом компьютере Windows 10?
Если версии системы одинаковые, например Windows 10, вы можете использовать диск восстановления, созданный на компьютере A, на компьютере B. Но если версия Windows на компьютере A отличается от версии Windows на компьютере B, диск восстановления нельзя использовать на компьютере B.
Как восстановить операционную систему Windows 10?
Если ваш компьютер не загружается, вы можете восстановить ОС в WinRE, выполнив следующие действия:
- Войдите в WinRE.
- Нажмите «Восстановление системы» в разделе «Дополнительные параметры».
- Выберите точку восстановления.
- Подтвердите диски для восстановления.
- Запустить процесс восстановления системы.
Если ваш компьютер загружается, вы можете восстановить ОС из свойств системы или ПК из командной строки.
Вот использование распространенных вариантов восстановления Windows 10. Нажмите, чтобы твитнуть
Нажмите, чтобы твитнуть
Нужен ваш совет
Если вы хотите узнать об использовании любых других вариантов восстановления, оставьте комментарий ниже, мы можем принять ваш совет в следующем обновлении. Если вы по-прежнему не можете решить проблему с компьютером, обратитесь за помощью по адресу [email protected] или оставьте комментарий о проблеме ниже.
- Твиттер
- Линкедин
- Реддит
Как сбросить Windows 10 до заводских настроек или использовать восстановление системы
Запустили Windows 10 и столкнулись с проблемой? Возможно, вредоносное ПО нарушило работу вашей системы или все работает медленно. Возможно, вы даже планируете продать свой компьютер.
К счастью, в Windows 10 есть инструменты, которые могут помочь: Восстановление системы и Восстановление заводских настроек , утилиты, которые позволяют легко сбросить настройки и обновить компьютер.
Вот как восстановить и сбросить Windows 10.
В Windows 10 есть скрытый раздел восстановления
Когда вы откроете проводник, вы должны увидеть все разделы диска.
Однако некоторые из них скрыты. Одним из них является раздел восстановления, который Windows 10 использует для сброса и восстановления.
Хотя он занимает немного места, и вы можете удалить этот раздел, не рекомендуется .
Конечно, удаление в сочетании со сжатием файлов может сэкономить более 6 ГБ на 64-разрядных системах под управлением Windows 10, но раздел восстановления очень важен для восстановления работоспособности вашего ПК после серьезного сбоя.
Между тем, если вы используете устройство с Windows 10 небольшой емкости, рекомендуется использовать SD-карту или внешнее запоминающее устройство. Сохраните раздел восстановления и храните личные данные и приложения во вторичном хранилище.
В какой-то момент вам, вероятно, понадобится раздел восстановления, особенно если вы не загрузили установочный носитель.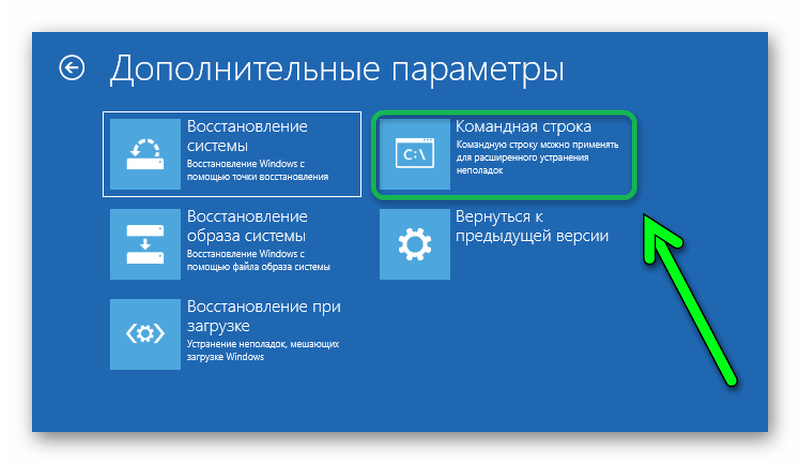 Однако инструментов обновления и сброса должно быть достаточно для решения подавляющего большинства проблем, если вы сделаете правильный выбор между восстановлением системы и обновлением Windows. Мы также рассмотрели конкретные способы восстановления заводских настроек ноутбука HP.
Однако инструментов обновления и сброса должно быть достаточно для решения подавляющего большинства проблем, если вы сделаете правильный выбор между восстановлением системы и обновлением Windows. Мы также рассмотрели конкретные способы восстановления заводских настроек ноутбука HP.
Как выполнить восстановление системы в Windows 10
Если у вас возникли проблемы с производительностью Windows 10, первое, на что вы должны обратить внимание, — это список точек восстановления. Если один из них совпадает с тем, когда Windows начала работать неправильно, вы можете использовать инструмент восстановления системы, чтобы восстановить настройки и программное обеспечение, которые были на месте в то время.
Открыть Запустить (или нажать клавишу Windows + I , чтобы открыть Настройки ) и в поле поиска ввести создайте точку восстановления .
Щелкните соответствующий результат, выберите диск, который вы хотите использовать для хранения точки восстановления (обычно это системный диск), и щелкните Настроить > Включить защиту системы .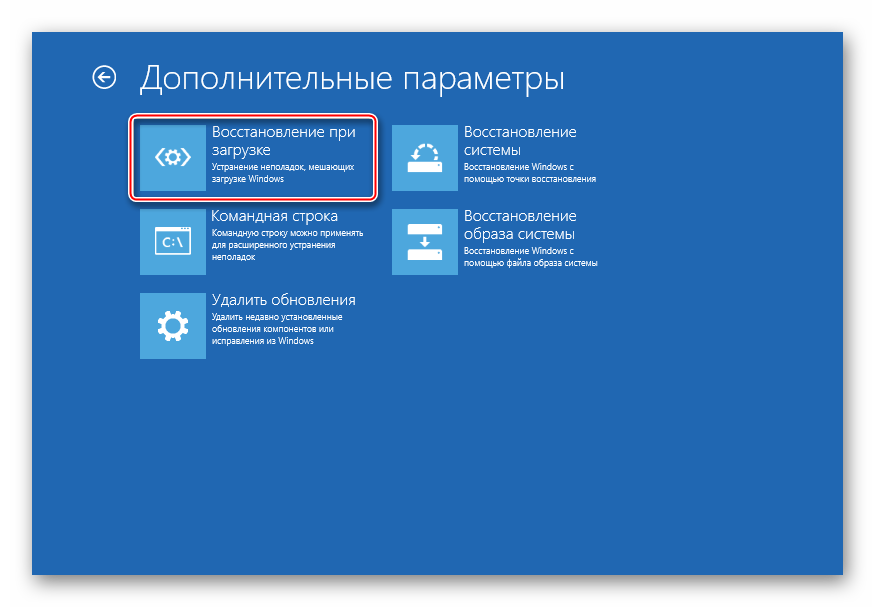 Это действие активирует функцию восстановления системы.
Это действие активирует функцию восстановления системы.
Также необходимо указать максимальное использование диска, выделенное для использования дискового пространства. Перетащите ползунок, чтобы определить, сколько места выделить. Нажмите OK для подтверждения.
Теперь вы готовы создать точку восстановления, поэтому нажмите Создайте , дайте ему имя, затем OK .
Программное обеспечение для защиты системы создаст точку восстановления, к которой можно вернуться позже с помощью кнопки Восстановление системы . Работа с мастером восстановит ваше предыдущее состояние.
Возможно, вам придется потратить несколько минут на проверку того, что будет затронуто, чтобы вы могли переустановить программное обеспечение и, надеюсь, избежать любых приложений, вызвавших проблему, которая побудила вас использовать восстановление системы.
Обратите внимание, что восстановление системы не идеально.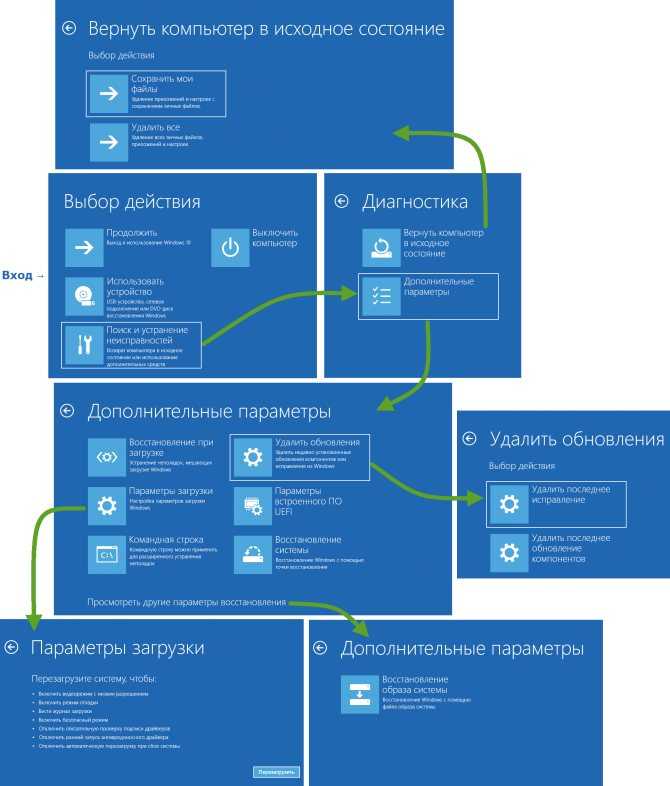 Возврат к точке восстановления может не сработать, поэтому обратитесь к нашему списку вещей, которые нужно проверить, когда восстановление системы не работает.
Возврат к точке восстановления может не сработать, поэтому обратитесь к нашему списку вещей, которые нужно проверить, когда восстановление системы не работает.
Доступ к расширенному запуску
Что делать, если вам нужно вернуться к сохраненной точке восстановления, но вы не можете загрузиться в Windows 10? Ответ приходит через Advanced Startup (доступен в рабочей системе через Settings > Recovery ).
Если ваш компьютер не загружается, вам необходимо получить доступ к расширенному запуску в соответствии с инструкциями производителя вашего компьютера. Например, на компьютерах HP это можно сделать, нажав F11 для вызова режима восстановления системы при загрузке компьютера. Выберите Repair your computer при запуске программы установки Windows.
В расширенном запуске выберите Устранение неполадок > Дополнительные параметры > Восстановление системы , а затем воспользуйтесь мастером, чтобы найти и применить точку восстановления.
Это делает восстановление системы самым быстрым решением; вместе с тем, однако, он и наименее надежен. К сожалению, восстановление системы не может справиться с установкой Windows, скомпрометированной вредоносным ПО.
Как обновить Windows 10
Возврата к точке восстановления недостаточно для решения проблем с компьютером? Возможно, вам потребуется обновить настройки. Помните, каким был ваш компьютер, когда вы его купили или впервые установили Windows 10?
Вот что вы получите.
Однако, в отличие от полного сброса системы Windows 10, вы сможете сохранить свои личные данные и настройки. Тем не менее, в любом случае рекомендуется синхронизировать их с облаком.
Открыть Пуск > Настройки > Обновление и безопасность , чтобы начать, выбрав Восстановление в меню слева.
Под Сбросьте этот компьютер , щелкните или коснитесь Начать и используйте параметр Сохранить мои файлы .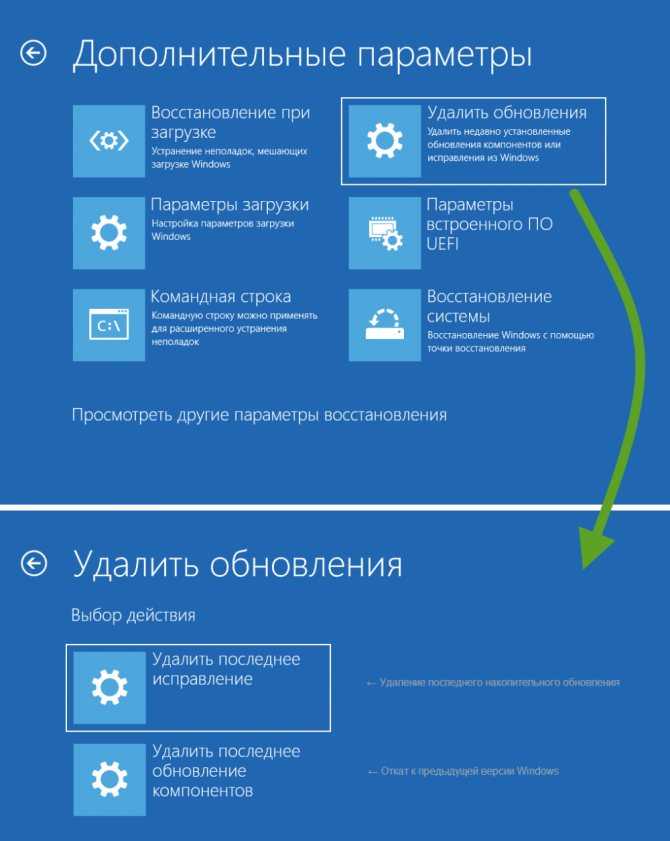
Появится предупреждение; второй может появиться, если вы обновились до Windows 10 с предыдущей версии, и информирует вас о том, что сброс не позволит вам отменить обновление.
Если вы довольны, переходите к Сброс .
Вам нужно дождаться завершения процесса. Сколько времени это займет, будет зависеть от того, сколько приложений вы установили.
Подумайте о том, чтобы обновить Windows 10. Если ваш компьютер работает медленно, регулярно дает сбои или зависает, это вариант. Это идеальный вариант, если у вас нет времени на предварительное резервное копирование настроек и личных папок.
Как сбросить Windows 10 до заводских настроек
«Ядерный вариант», когда дело доходит до восстановления Windows 10 до ее наилучшего состояния, — это сбросить ее, как если бы вы делали это со смартфоном или планшетом. Это действие восстанавливает операционную систему до «заводских настроек», оставляя ее как новую.
Таким образом, вам необходимо заранее создать резервную копию ваших личных данных. К сожалению, все вредоносные программы, которые вы удалили, будут восстановлены. Это сильный аргумент против использования опции сброса настроек.
К сожалению, все вредоносные программы, которые вы удалили, будут восстановлены. Это сильный аргумент против использования опции сброса настроек.
Чтобы восстановить заводские настройки Windows 10, перейдите в Пуск > Настройки > Обновление и безопасность > Восстановление и снова нажмите кнопку Начать в разделе Сбросить этот компьютер. Однако на этот раз выберите Удалить все .
Получается два варианта:
- Просто удалите мои файлы для быстрого сброса.
- Удаление файлов и очистка диска , более медленный и безопасный вариант.
Сделав выбор, дождитесь завершения. Обратите внимание, что вам понадобится новая учетная запись, чтобы снова начать пользоваться компьютером. Если у вас есть учетная запись Windows, используйте ее; ваша тема рабочего стола, ярлыки, избранное браузера (если вы используете Edge) и некоторые другие настройки будут синхронизированы с компьютером.