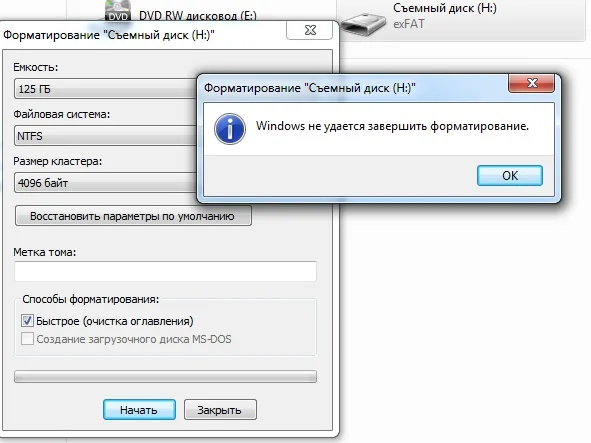Флешка форматируется но не открывается: Не форматируется флешка большая инструкция по исправлению
Содержание
Компьютер не видит флешку после форматирования – решение проблемы
от Автор
Содержание:
- 1 Причины выхода флешки из строя
- 1.1 Использовалась в качестве загрузочной
- 1.2 Форматировалась другими операционными системами
- 1.3 Произошел аппаратный сбой в контроллере флешки
- 2 Способ вернуть работоспособность флешки
После завершения процесса форматирования может отображаться окно о его успешном выполнении, но при этом флешка в «Проводнике» пропадет, и получить к ней доступ стандартными средствами станет невозможно. Такое случается из-за сбоев, связанных с некорректным созданием томов на накопителе. Причиной могли послужить предыдущие операции с флешкой или неполадки, возникшие прямо во время форматирования.
Причины выхода флешки из строя
Использовалась в качестве загрузочной
При подготовке загрузочного накопителя специальные утилиты могут создавать на флешке сразу несколько отдельных томов. Часть из них являются активными и отображаются в «Проводнике». Другие же предназначены для хранения сервисной информации, и чтобы она не была случайно повреждена пользователями, таким томам не присваивается буква. В результате их невозможно увидеть через стандартные файловые менеджеры и как-то повлиять на содержимое.
Часть из них являются активными и отображаются в «Проводнике». Другие же предназначены для хранения сервисной информации, и чтобы она не была случайно повреждена пользователями, таким томам не присваивается буква. В результате их невозможно увидеть через стандартные файловые менеджеры и как-то повлиять на содержимое.
После того, как флешку возвращают в стандартный режим работы, многие просто выполняют форматирование самого крупного тома, забывая, что на ней присутствуют и другие разделы. Результатом становится потеря свободного места, связанная с неэффективным использованием пространства, и риск превращения основного раздела в неактивный после форматирования.
В исключительных случаях том и вовсе может быть удален. Поэтому флешка, которая внешне является исправной и опознается системой с проигрыванием соответствующего звука подключения устройства, нигде не отображается, кроме диспетчера оборудования. Решить проблему можно только путем создания раздела, занимающего все свободное пространство. Как это сделать, будет указано в конце статьи.
Как это сделать, будет указано в конце статьи.
Форматировалась другими операционными системами
Те, кто пользуются операционными системами MacOS и Linux, знают, что в них применяются другие стандарты файловых систем, отличающиеся от таковых в Windows. При подключении флешки, отформатированной, к примеру, в EXT3, компьютер под управлением Windows попросту не сможет работать с ней, если не установлен соответствующий патч. В таком случае пользователю обычно предлагается выполнить форматирование для дальнейшей эксплуатации накопителя.
Если согласиться на данную операцию, можно с высокой долей вероятности не только потерять все данные, но и больше не увидеть флешку в «Проводнике» до момента восстановления ее работоспособности.
Секрет кроется в том, как именно выполняется разметка в UNIX-подобных системах. При ее осуществлении может создаваться несколько разделов или томов, предназначенных для решения разных задач. Во время форматирования стандартными средствами Windows осуществляется очистка и преобразование только одного такого раздела.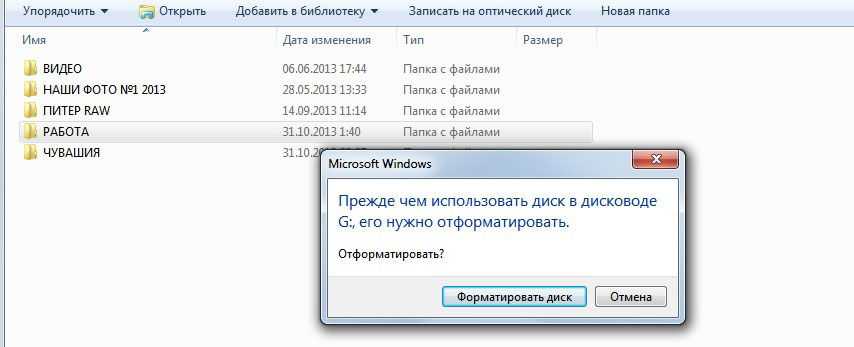
При повторной инициализации накопителя операционной системой в первую очередь будут обнаружены разделы, которые несовместимы с ней, из-за чего флешка останется в списке устройств, но взаимодействовать с ней будет невозможно.
Произошел аппаратный сбой в контроллере флешки
Изредка накопитель может выходить из строя прямо во время форматирования. В таком случае, даже если оно было завершено корректным образом, пользоваться такой флешкой по назначению не выйдет.
Основным признаком неисправности служит инициализация флешки в виде «неопознанного устройства». Можно попытаться выполнить восстановление прошивки при помощи сервисного софта от производителя. В некоторых случаях это может помочь, но после этой операции не рекомендуется хранить на носителе важные данные, поскольку проблема может повториться, и они будут безвозвратно утеряны.
Способ вернуть работоспособность флешки
Самой распространенной проблемой, связанной с пропаданием флешки из «Проводника» после форматирования, является некорректное назначение буквы только что созданному тому.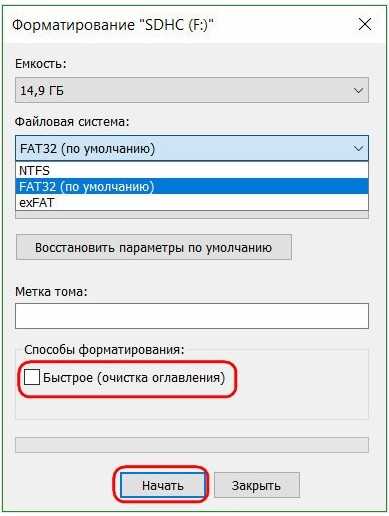 Точнее, она не назначается вовсе, из-за чего система не может отобразить раздел.
Точнее, она не назначается вовсе, из-за чего система не может отобразить раздел.
Чтобы флешка снова появилась в «Проводнике», следует выполнить действия согласно данному алгоритму:
- Открыть диспетчер управления дисками. На последних версиях Windows 10 для этого достаточно кликнуть правой кнопкой мыши по кнопке «Пуск» и выбрать в выпадающем меню пункт «Управление дисками».
- В появившемся окне найти проблемную флешку. Если отсутствие буквы при наличии раздела подтверждается, он будет существовать. Причем в отформатированном виде, в согласии с параметрами, заданными пользователем при запуске этой процедуры.
- Для назначения буквы достаточно выбрать соответствующий раздел, кликнуть по нему правой кнопкой мыши и активировать пункт «Изменить букву диска или путь к диску…».
- В появившемся окне следует задать одну из букв, свободных в данный момент. Она будет присвоена тому, и он сразу же появится в «Проводнике» и других файловых менеджерах.

После выполнения процедуры можно проверить, нет ли на флешке других разделов. Если они присутствуют, при помощи этого же менеджера необходимо выполнить их удаление, последовательно кликнув на каждом и выбрав пункт «Удалить том». Когда останется только незанятое пространство, можно будет создать новый раздел, занимающий весь объем накопителя, и заново его отформатировать.
В дальнейшем проблем с очисткой томов возникать не должно, если флешка не будет снова использована в компьютере с другой операционной системой, или же задействована в качестве загрузочного носителя.
не работает, не читается, не определяется
Всем доброго времени суток! И сегодня мы поговорим про способы, которые помогут восстановить флешку после какой-то поломки или системного сбоя. Симптомов может быть достаточно много:
- Она не читается.
- На неё невозможно ничего записать.
- Флешка не определяется в системе.
- На неё нельзя зайти.
- Размер флешки определяется как ноль байт.

- При подключении вылезает ошибка об установке нового устройства или драйверов.
- Система просит её переформатировать.
- Вылезает ошибка о битых секторах и невозможности её прочесть.
ПРИМЕЧАНИЕ! Если на флешке есть лампочка, и она ещё горит, то это значит, что проблему можно решить программно. При потухшей лампочке скорее всего придется орудовать паяльником.
Есть ещё более «узкие» причины, но я постарался описать самые часто встречаемые. Вы также можете более детально описать свой случай в комментариях. Способов по решению проблем с флешкой достаточно много, и обо всех них мы поговорим далее.
ПОМОЩЬ СПЕЦИАЛИСТА! Я постарался написать как можно более подробные инструкции по восстановлению флешки. Но если у вас будет что-то не получаться, или вы обнаружите другие способы по лечению – пишите в комментариях.
Содержание
- Прошить контроллер флешки
- Через командную строку
- Обычное форматирование
- HP USB Disk Storage FormatTool
- HDD Low Level Format Tool
- SDFormatter
- D-Soft Flash Doctor
- Физическая защита
- Проблема в материнской плате
- Видео по ремонту
- Задать вопрос автору статьи
Прошить контроллер флешки
- Нажимаем на две кнопки и R.

- Вводим команду: «devmgmt.msc».
- Открываем раздел «Контроллеры USB». Ваш Flash-носитель будет определен под именем «Запоминающее устройство для USB». Нажимаем по ней правой кнопкой и заходим в «Свойства».
- Теперь нужно зайти во вкладку «Сведения» и установить «Свойства» как «ИД оборудования». Теперь нас интересует две цифры: «VID» и «PID».
- Теперь заходим в «Яндекс» или «Google» и вводим в поисковую строку название портала «FlashBoot». Переходим по первой ссылке.
- Вводим «VID» и «PID» в строки и нажимаем кнопку «Search».
Теперь самое главное – найти свою флешку. Смотрите по строкам «FLASH MODEL» и «FLASH VENDER». Также нужно обращать внимание на ёмкость в строке «SIZE (GB)». Как только вы найдете свой девайс, то смотрим в последнюю строку «UTILS» – там будет название программы или ссылка для её скачивания. Далее переходим по ссылке или ищем утилиту в интернете. После запуска нужно будет нажать только на одну кнопку – ничего сложного.
Далее переходим по ссылке или ищем утилиту в интернете. После запуска нужно будет нажать только на одну кнопку – ничего сложного.
Если в последней строке ничего нет, значит для вашей модели утилиты нет, но можно попробовать другую программу «ChipGenius». После запуска «проги» выбираем нашу флешечку.
После того как вы кликните по носителю, внизу вы увидите всю информацию. Смотрим в строку «Tools on Web» – там располагается программа для решения проблема с контроллером. Если её нет, то можно попробовать «загуглить» полное название флешки и найти утилиту на официальном сайте производителя.
Через командную строку
При открытии носителя компьютер начинает виснуть из-за того, что не может отобразить файлы носителя или прочитать их. Но мы попробуем восстановить флешку через консоль.
- Посмотрите под какой буквой определяется флешка в «Моём компьютере».
- Нажимаем опять на + R.
- Вводим: «cmd».
- Теперь прописываем команду:
CHKDSK БУКВА_ДИСКА: /f
В моём случае:
CHKDSK G: /f
Обычное форматирование
Можно попробовать восстановить поврежденную флешку обычным форматированием. Помните, что после этого все данные с неё будут стерты.
Помните, что после этого все данные с неё будут стерты.
- Зайдите в «Мой компьютер».
- Нажимаем правой кнопкой по нашей флешке.
- Выбираем «Форматировать»
- Выбираем «Файловую систему» и обязательно убираем галочку «Быстрое (очистка оглавления)». Нажимаем «Начать».
HP USB Disk Storage FormatTool
Это отличная утилита, которая может решить некоторые программные поломки самого накопителя. Симптоматика до боли простая – ваша флешка определяется, но имеет нулевой размер. Такой симптом говорит о том, что есть проблемы с разметкой кластера. В таком случае мы берем и скачиваем с интернета программу «HP USB Disk Storage FormatTool».
После запуска в «Устройствах» выбираем наш носитель. Указываем «Файловую систему» и пишем наименование (если это нужно). И в самом конце установите галочку «Быстрое форматирование». Нажимаем «Старт».
HDD Low Level Format Tool
Фишка данной программы в том, что она форматирует носитель на низком уровне, по сравнению с другими программами. Это может помочь реанимировать и починить носитель на системном уровне. Конечно, при этом данные все будут стерты.
Это может помочь реанимировать и починить носитель на системном уровне. Конечно, при этом данные все будут стерты.
- Скачиваем и устанавливаем программу. Программа платная, но можно выбрать «Free» версию. После запуска выбираем наш девайс.
- Если вы выбрали «Free» версию, то будет ограничение по скорости в 50 Мбит в секунду.
SDFormatter
Ещё одна программка, которая работает на низком уровне форматирования. Она полностью бесплатная и помогает произвести ремонт USB носителя. Запускаем программу, выбираем диск и нажимаем «Format». Два раза нажимаем «ОК», чтобы согласиться с действиями программы.
Если программа не дала результата, тогда нажимаем «Option», и в строке «FORMAT TYPE» выбираем «FULL (OverWrite)». Нажимаем опять «Format».
D-Soft Flash Doctor
Если флешка не открывается, не работает, или компьютер её не видит, то может помочь эта программа для восстановления. Она не только форматирует носитель на низком уровне, но также заменяет поврежденные сектора резервными.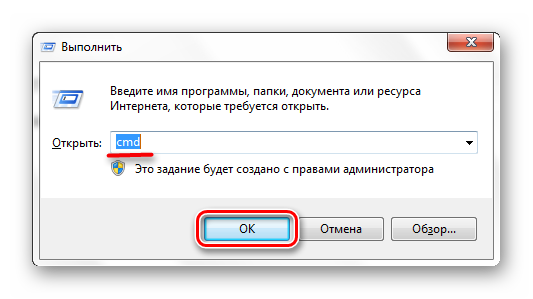 В результате флеш-носитель перестает глючить и спокойно читает записанные ранее файлы. Данная программка относится к классу «Recovery Flash» приложений.
В результате флеш-носитель перестает глючить и спокойно читает записанные ранее файлы. Данная программка относится к классу «Recovery Flash» приложений.
- Открываем программу и нажимаем «Сканировать на ошибки».
- Ждём пока процесс закончится, и в конце вы увидите отчет.
- Выходим в предыдущее меню и выбираем «Восстановить носитель».
Физическая защита
Если флешка открывается, работает, но на неё нельзя ничего записать, то проблема может крыться в простой физической блокировке. Посмотрите – нет ли на ней специального переключателя, который блокирует запись и изменения файлов на носителе. Если проблема остается, или такой защиты нет, то советую прочесть отдельную инструкцию по данной ошибке тут. Там рассмотрены все способы по устранению данной проблемы.
Проблема в материнской плате
С данной проблемой я сталкивался сам на своем собственном компьютере. При этом при записи носителя через какое-то время при подключении флешка не читается, и вылезает ошибка. При диагностике и исправлении прошлыми методами все оставалось по-прежнему. Но при подключении носителя к другому ноутбуку или компу – она читалась, и с ней спокойно можно было работать. Оказалось, что у меня была проблема в драйверах на материнскую плату, а в частности на сам USB контроллер.
При диагностике и исправлении прошлыми методами все оставалось по-прежнему. Но при подключении носителя к другому ноутбуку или компу – она читалась, и с ней спокойно можно было работать. Оказалось, что у меня была проблема в драйверах на материнскую плату, а в частности на сам USB контроллер.
Чтобы вылечить системную проблему, нам нужно скачать свежие драйвера для вашей материнской платы.
- Открываем командную строку – для этого нажимаем + R и прописываем: «cmd».
- В консоль нужно ввести две команды:
wmic baseboard get product
wmic baseboard get Manufacturer
- Они выводят наименование модели и фирму, которая выпустила «маму». Ищем в поисковике по названию материнки. Или вы можете зайти на официальный сайт производителя и найти модель там.
- В самом конце скачиваем, устанавливаем драйвера и не забываем перезагрузить машину.

Видео по ремонту
Для того, чтобы отремонтировать или починить флешку на физическом уровне, у вас должны быть хотя бы минимальные знания, а также наличие паяльника. По ремонту вы можете посмотреть видео ниже.
ВНИМАНИЕ! Ремонт флешек должен делать специалист. Все действия, приведенные ниже, вы делаете на свой страх и риск.
[6 исправлений] Флэш-накопитель SanDisk не отображается на компьютере Windows 10
Быстрое исправление -> 6 эффективных способов устранения неработающего USB-накопителя Sandisk
«Мой SanDisk ultra usb 3.0 flash drive не отображается и не обнаруживается в My Компьютер или Управление дисками, но я хочу вернуть свои данные, хранящиеся на этой флешке. Кто-нибудь может сказать мне, почему моя флешка SanDisk перестает работать? Есть ли способ вернуть потерянные файлы с нечитаемой флешки SanDisk?»
Кто-нибудь может сказать мне, почему моя флешка SanDisk перестает работать? Есть ли способ вернуть потерянные файлы с нечитаемой флешки SanDisk?»
USB-накопитель Sandisk cruzer не распознан, вставьте диск в съемный диск
«Сегодня я вставил флэш-накопитель SanDisk в свой компьютер для передачи некоторых данных, но система Windows сообщила, что флэш-накопитель находится в формате RAW, и не разрешила мне чтобы открыть диск Затем я удалил флэш-накопитель со своего компьютера и снова подключил его к другому компьютеру, на этот раз моя флешка SanDisk не отображается, и Sandisk сообщил об отсутствии носителя в управлении дисками . Что я могу сделать, чтобы вернуться мои потерянные данные?»
USB-накопитель Sandisk не обнаружен в управлении дисками компьютера
«Может ли он восстановить данные с SanDisk ultra usb 3.0, который не работает на моем компьютере ? У меня есть флэш-накопитель SanDisk емкостью 128 ГБ, но он не работает читается на моем компьютере.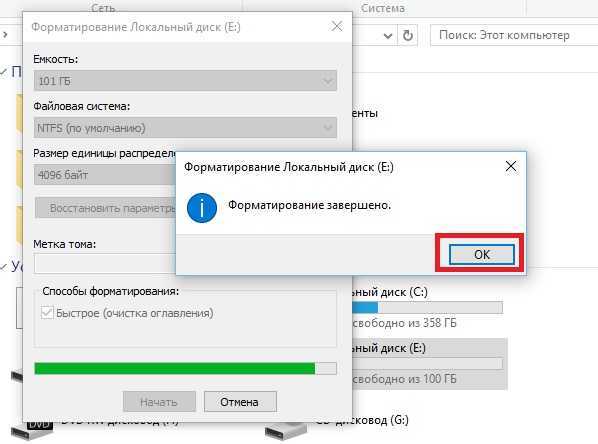 Я сделал все возможное, чтобы решить эту проблему, но все еще не могу прочитать данные. Если кто-нибудь знает решение, сообщите мне».
Я сделал все возможное, чтобы решить эту проблему, но все еще не могу прочитать данные. Если кто-нибудь знает решение, сообщите мне».
USB-накопитель Sandisk не распознается компьютером
Моя флэш-память Sandisk не открывается на моем компьютере, когда я щелкаю значок съемного диска на этом компьютере, однако он просто не будет работать.
USB-накопитель Sandisk не работает на компьютере
Решение 1. Удалите USB-накопитель Sandisk в диспетчере устройств и перезагрузите его. . Удалите Sandisk из диспетчера устройств, щелкнув правой кнопкой мыши параметр удаления, а затем снова вставьте Sandisk USB в компьютер, просканируйте новые изменения в ACTION и автоматически загрузите новый USB-драйвер Sandisk на ПК с Windows.
Шаг 1. Откройте диспетчер устройств, щелкнув правой кнопкой мыши «Этот компьютер» -> «Управление». вашего Sandisk на компьютер, просканируйте аппаратные изменения в разделе управления компьютером в том же окне. Это приведет к перезагрузке драйвера Sandisk на этом шаге. Компьютер автоматически загрузит драйвер sandisk на компьютер с Windows.
Компьютер автоматически загрузит драйвер sandisk на компьютер с Windows.
Сканирование для распознавания устройства Sandisk
Решение 2. Обновите драйвер Sandisk usb, изменив его букву драйвера
Конфликт букв диска между флеш-накопителем Sandisk и другим жестким диском или другими флэш-накопителями может привести к необнаруженной проблеме для sandisk cruzer или usb. Вы можете изменить новую букву диска на ПК с Windows для вашего USB-накопителя Sandisk и проверить, может ли он работать.
- Вставьте флешку Sandisk в компьютер, откройте ее в управлении дисками
- Щелкните правой кнопкой мыши sandisk usb, измените букву диска и путь
- Назначьте новую букву диска для вашего usb-диска Sandisk
Решение 3.
 Включите корень usb в диспетчере устройств
Включите корень usb в диспетчере устройств
- Перейдите в «Пуск»> «Панель управления»> «Оборудование и звук»> «Диспетчер устройств»> «Универсальная последовательная шина»
- Дважды нажмите на первый «Корневой концентратор USB». Щелкните правой кнопкой мыши и перейдите к его свойствам
- Перейти на вкладку «Управление питанием». Снимите флажок «Разрешить этому компьютеру отключать это устройство для экономии энергии» и нажмите «ОК».
Примечание. Примените это изменение к каждому корневому USB-концентратору
Решение 4. Включите Sandisk USB в BIOS
Как вы видите на изображении выше, в Bios есть настройка, которая может управлять отображением USB или нет. Чтобы убедиться, что этот параметр USB-контроллера включен, вы можете сделать следующее в BIOS.
- Перезагрузите компьютер, нажмите паузу перед появлением логотипа ОС Windows
- Посмотрите на экран инструкций, какую кнопку нужно нажать для входа в БИОС, иногда F8, нужно внимательно прочитать, чтобы нажать правую кнопку для входа в БИОС
- Нажмите кнопку паузы и нажмите указанную клавишу, чтобы перейти к настройке системы
- Выберите ДОПОЛНИТЕЛЬНЫЕ -> ВСТРОЕННЫЕ УСТРОЙСТВА/ВСТРОЕННЫЕ ПЕРИФЕРИИ и нажмите Enter
- Выберите «Контроллер USB», нажмите + или _, чтобы изменить его на «Включено»
- Сохраните настройку и выйдите из BIOS
Видео — как включить usb-порт в BIOS
youtube.com/embed/PuD305B4tPg» title=»YouTube video player» frameborder=»0″ allow=»accelerometer; autoplay; clipboard-write; encrypted-media; gyroscope; picture-in-picture» allowfullscreen=»»>
Решение 5 — Sandisk Pendrive не обнаружен Исправление с помощью Regedit Change
Следующий метод исправления предоставляется официальным лицом Sandisk.
ШАГ 1. Сделайте резервную копию реестра
1. Отключите устройство от USB-порта.
2. Запустите regedit .
- Окно 10: введите regedit в поле «Поиск в Интернете и Windows» (внизу справа) и выберите «Regedit – Выполнить команду».
- Windows 7, 8 и Vista: нажмите кнопку Start , введите regedit в поле поиска и нажмите Enter .
- Windows XP: перейдите к Пуск > Запустите , введите regedit и , затем нажмите OK .

3. В меню реестра выберите Файл > Экспорт .
4. Назовите файл SNDK.reg и сохраните его на рабочем столе .
ШАГ 2. Удалите информацию о SanDisk из реестра
ПРЕДУПРЕЖДЕНИЕ. НЕ удаляйте никакие разделы реестра, кроме разделов, содержащих VID_0781 . Удаление ключей реестра, отличных от ключей, включающих VID_0781 МОЖЕТ привести к неправильной загрузке компьютера.
1. В меню реестра нажмите Изменить и выберите Найти .
2. Введите VID_0781 и нажмите Найти далее .
3. После завершения поиска щелкните правой кнопкой мыши выделенный раздел реестра и выберите «Удалить».
4. Нажмите клавишу F3 , чтобы найти следующий раздел реестра, содержащий VID_0781 .
5. Щелкните правой кнопкой мыши выделенный раздел реестра и выберите «Удалить».
6. Повторяйте этот процесс до тех пор, пока поиск не вернет результат «Нет результатов».
ПРИМЕЧАНИЕ. В Windows 7, 8 и Vista некоторые разделы реестра могут быть защищены и не могут быть удалены. Просто пропустите эти ключи, если вы получите сообщение о том, что ключ не может быть удален.
7. После удаления всех ключей реестра, содержащих VID_0781 , перезагрузите компьютер.
8. После завершения перезагрузки подключите устройство к компьютеру.
Решение 6. Обновление USB-драйвера Sandisk от Chipgenius
- Скачать chipgenius из интернета, разархивировать
- Вставьте USB-накопитель в компьютер, откройте chipgenius, найдите информацию о USB-драйвере Sandisk и найдите его программное обеспечение драйвера
- Загрузите соответствующее программное обеспечение драйвера sandisk (согласно тому, что было обнаружено в chipgenius), установите его на компьютер для вашего sandisk, откройте его, запустите, чтобы обновить USB-накопитель sandisk
youtube.com/embed/19jLkzqOY5I» title=»YouTube video player» frameborder=»0″ allow=»accelerometer; autoplay; clipboard-write; encrypted-media; gyroscope; picture-in-picture» allowfullscreen=»»>
Обычно указанное выше обновление драйвера usb для sandisk работает для большинства флеш-накопителей Sandisk, таких как sandisk cruzer blade, sandisk cruzer glide 64gb, если вы хотите загрузить драйвер sandisk.
Дополнительные способы исправить отсутствие USB на компьютере [10 бесплатных способов]; или sandisk usb driver скачать
6 Способы исправить ошибку Sandisk USB/HD не отображается или обнаружена — Видео руководство
Читайте также: 9 бесплатный комплект для ремонта usb
Обычно флешка после нее отображается как съемный диск подключен к компьютеру. Если ваша флешка SanDisk не отображается, вы можете подумать, что флешка повреждена.
Решения, предлагаемые на этой странице, могут работать для вашего USB-накопителя Sandisk, когда
- Sandisk не обнаружен Mac
- USB-накопитель Sandisk не загорается
- ixpand не обнаружен ПК
- Флешка Sandisk 32 otg не обнаружена на Android…
Устранение неполадок с usb-накопителем Sandisk navi
- флеш-накопитель не распознается в управлении дисками
- Загрузка инструмента форматирования USB
- Снять защиту от записи для usb
- Почему Windows не может отформатировать sandisk usb
Восстановление данных, когда флэш-накопитель SanDisk не читается
Это бесплатное программное обеспечение для восстановления данных позволяет восстанавливать различные типы файлов, даже если флэш-накопитель SanDisk не отображается на моем компьютере с всего за 3 простых шага .
Шаг 1. Загрузите и установите iCare Recovery Pro Free на компьютер.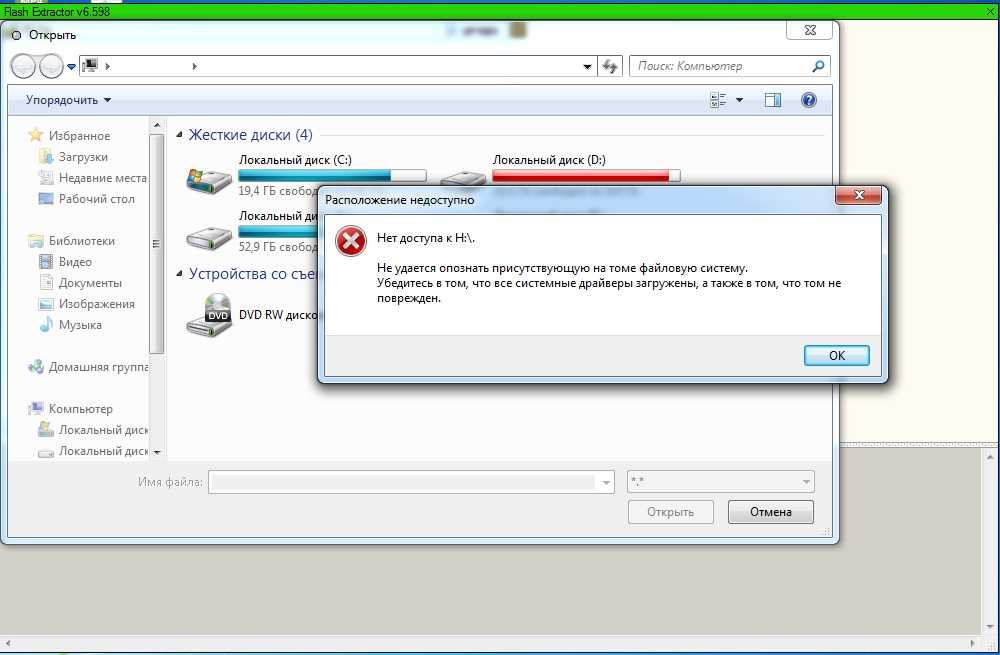 Запустите программу и выберите режим сканирования.
Запустите программу и выберите режим сканирования.
Шаг 2. Выберите обнаруженное устройство и подождите, пока программное обеспечение просканирует его на наличие потерянных данных.
Шаг 3. Вы можете предварительно просмотреть потерянные данные и восстановить их на другой диск после сканирования.
Также читайте: бесплатное восстановление данных sandisk cruzer
Горячие часто задаваемые вопросы
- 1, Q: My sandisk 32gb otg pendrive не обнаружен в Android , как это исправить?
- A: Если флешка Sandisk не была распознана в Android через otg, файловая система может не совпадать, вы можете сделать резервную копию данных в другом месте, а затем отформатировать флешку в Android с подключенным кабелем otg; если все равно не получилось, подключите его к компьютеру с Windows и попробуйте вышеуказанные способы; или ваша флешка Sandisk, вероятно, умирает.
- 2, В: USB-накопитель sandisk не загорается
- A: Вы можете попробовать это на другом usb-порту или на другом компьютере, сначала сделать резервную копию данных в другом месте, а затем попробовать отформатировать их или попробовать описанные выше методы, чтобы исправить это.

- A: Вы можете попробовать это на другом usb-порту или на другом компьютере, сначала сделать резервную копию данных в другом месте, а затем попробовать отформатировать их или попробовать описанные выше методы, чтобы исправить это.
- 3, В: Sandisk Cruzer не открывается; Sandisk недоступен, не работает, логическая ошибка или физическая ошибка?
- A: Логические ошибки можно исправить с помощью инструментов восстановления USB, или вы можете обновить его драйвер, чтобы он отображался на вашем компьютере или устройстве, в то время как физические ошибки не могут быть устранены никаким ресурсом.
- 4, Q: Флешка Sandisk usb 3.0 не работает?
- A: Он может содержать логические или физические ошибки. Во-первых, вы можете исправить логические ошибки на компьютере с Windows всеми возможными способами; если флешка по-прежнему не работает, вы можете попробовать ее на другом компьютере или использовать другую розетку, чтобы проверить, не повреждена ли она физически.
- 5, Q: Блейд Sandisk Cruzer не отображается на моем компьютере
- A: Если мой компьютер или этот компьютер не показывает sandisk cruzer blade или sandisk ultra usb, вы можете обновить его драйвер в качестве первого ремонта.
 Если обновление драйвера Windows не работает для вашего Sandisk cruzer, вы можете использовать инструменты обновления драйвера USB, которые были представлены на странице выше, в качестве второго исправления. Если это все еще не работает, вы можете попробовать это на другом компьютере, чтобы увидеть, не был ли он поврежден, или вы можете попробовать переформатировать USB, поскольку обычно форматирование может заставить работать поврежденную флешку из-за многих логических повреждений.
Если обновление драйвера Windows не работает для вашего Sandisk cruzer, вы можете использовать инструменты обновления драйвера USB, которые были представлены на странице выше, в качестве второго исправления. Если это все еще не работает, вы можете попробовать это на другом компьютере, чтобы увидеть, не был ли он поврежден, или вы можете попробовать переформатировать USB, поскольку обычно форматирование может заставить работать поврежденную флешку из-за многих логических повреждений.
- A: Если мой компьютер или этот компьютер не показывает sandisk cruzer blade или sandisk ultra usb, вы можете обновить его драйвер в качестве первого ремонта.
Исправить проблему с USB-накопителем Sandisk, не отображаемую со следующими решениями
- Исправить флешку, которая не распознается/обнаружена с помощью переустановки USB-накопителя, обновления драйвера или cmd
- Бесплатная программа для форматирования USB
- Снять защиту от записи для usb
- Почему Windows не удалось завершить форматирование usb
- флешка в формате RAW
Последнее обновление: 01 ноября 2022 г.
Статьи по теме
- USB-накопитель не отображается в Windows 10
- Как восстановить удаленные фотографии с карты памяти SanDisk
- флешка sandisk не обнаружена в windows 10
- usb-драйвер sandisk скачать
- SD-карта Sandisk не обнаружена
- SD-кардридер скачать
Программное обеспечение для восстановления данных > Исправить ошибку > Инструкции > Флэш-накопитель Sandisk не работает
Как найти внешний диск, который не отображается на Mac
Обычно, когда вы подключаете внешний жесткий диск к USB-порту вашего Mac, вы видите, что он появляется на рабочем столе (он же монтируется на рабочем столе). Вы также можете увидеть его в Finder в левом столбце в разделе «Местоположения» (или «Устройства» в более старых версиях macOS). Если диск не отображается на вашем Mac, возможно, он неправильно отформатирован, поврежден или неисправен.
Мы покажем вам, как выяснить, связана ли причина, по которой внешний диск не монтируется на вашем Mac, с проблемой самого диска, кабеля или порта, и как решить проблему и получить доступ к данным на вашем диске. .
.
В этой статье предполагается, что у вас есть внешний диск, который подключается к вашему Mac через порт USB-A, USB-C или Thunderbolt. Если у вас есть диск NAS, который подключается по сети, вам следует прочитать эту статью о
подключение к NAS-диску.
Жесткий диск, флэш-накопитель, USB-накопитель или твердотельный накопитель могут не отображаться по ряду причин. Возможно, он был неправильно отформатирован, может быть поврежден, у него может быть неисправный (или неподходящий) кабель или может быть что-то еще.
Если вы выполните следующие шаги, вы, надеюсь, сможете определить причину и устранить проблему, которая не позволяет вашему внешнему диску открываться на вашем Mac.
1: Измените свои настройки
Надеюсь, существует действительно простое решение для установки жесткого диска на рабочий стол. Попробуйте следующее, чтобы убедиться, что ваш Mac настроен на отображение подключенных дисков на рабочем столе.
- Откройте Finder.
- Нажмите Finder в меню в верхней части экрана.

- Выберите «Настройки» > «Основные» и убедитесь, что рядом с «Внешние диски» стоит галочка.
Если он уже настроен таким образом, что внешний диск появляется на рабочем столе, продолжайте выполнять шаги, описанные ниже.
2: Проверьте кабель
В первую очередь нужно проверить, подключен ли он к сети, но мы уверены, что вы это сделали. Хотя проблема может быть в кабеле.
Одной из основных причин, по которой диски не монтируются, является то, что диск не получает достаточного количества энергии. Если накопитель питается через кабель USB-A, необходимо убедиться, что на накопитель подается достаточное количество энергии. Для очень старых компьютеров Mac может потребоваться USB-кабель питания, кабель, который разделяется на два USB-разъема, которые необходимо подключить к вашему Mac, чтобы обеспечить достаточную мощность для привода. Точно так же убедитесь, что у накопителя нет внешнего источника питания, который он должен использовать.
Что касается кабелей, убедитесь, что они не виноваты. Попробуйте использовать другой кабель с диском, чтобы увидеть, решит ли это проблему. Точно так же, если вы используете USB-порт через концентратор, проверьте, что проблема не в нем.
Попробуйте использовать другой кабель с диском, чтобы увидеть, решит ли это проблему. Точно так же, если вы используете USB-порт через концентратор, проверьте, что проблема не в нем.
Также убедитесь, что проблема не в порте вашего Mac. Попробуйте подключиться к другому порту. Или, если у вас есть только одно, подключите другое устройство и посмотрите, работает ли оно нормально.
3: попробуйте другой Mac, а затем попробуйте ПК
Следующим шагом будет попытка подключить диск к другому Mac. Если он также не монтируется там, вы будете знать, что есть проблема с диском, а если он монтируется, проблема связана с вашим Mac.
Следующий шаг — попытаться подключить диск к ПК. Если диск монтируется на ПК, вероятно, вы обнаружили, в чем проблема: диск отформатирован для ПК и не может быть прочитан вашим Mac.
4: Используйте Дисковую утилиту для доступа к диску.
Если различные проверки выше указывают на неисправность диска, вы можете использовать
Программа Disk Utility для доступа к диску и потенциального исправления того, что вызывает проблему.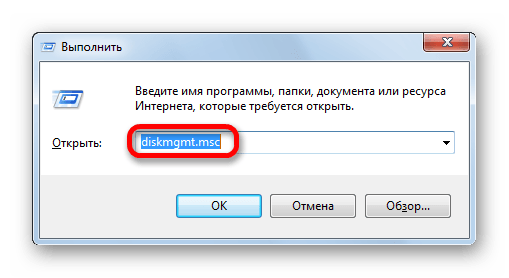 Вот что нужно сделать:
Вот что нужно сделать:
- Найдите Дисковую утилиту, открыв Spotlight (cmd+Пробел) и начните вводить Дисковую утилиту, нажмите Enter, чтобы открыть программу.
- Посмотрите в столбец слева, чтобы увидеть, отображается ли там жесткий диск.
- Если вы видите жесткий диск в Дисковой утилите, проверьте под ним том. Если он есть, нажмите на него и выберите Mount. Если ваш Mac уже смонтировал диск, вместо него будет отображаться опция «Отключить». (Если в списке нет тома, ваш Mac не может получить доступ к диску. Параметр «Подключить» будет выделен серым цветом.)
- Ваши варианты: «Первая помощь», «Стереть» и «Восстановить». Первая помощь проверит диск на наличие ошибок, а затем, при необходимости, восстановит диск, и этот вариант можно выбрать. (Восстановление позволяет вам стереть содержимое диска и заменить его данными из другого места. Стирание удаляет все данные, хранящиеся на диске. Если вам нужны данные на диске, не выбирайте «Стереть» или «Восстановить»).

- Перейдите на вкладку «Первая помощь» и выберите «Выполнить».
- Если после запуска программы «Первая помощь» Mac обнаружит ошибки, которые можно исправить, вы можете увидеть параметр «Восстановить диск». Если вы это сделаете, идите вперед и запустите ремонт.
5: Измените формат диска
Если ваш Mac не может восстановить диск, если существует вероятность того, что диск отформатирован с использованием файловой системы, которую Mac не может прочитать, или он действительно сломан — если это последний мы предлагаем вам следовать этому руководству о
восстановление данных с поврежденного диска.
Надеюсь, с диском все в порядке, но формат неверный. Вот небольшая информация о форматах файлов:
- ПК с Windows используют формат файлов NTFS.
- Компьютеры Mac до Sierra использовали файловый формат HFS+.
- В High Sierra Apple представила новую файловую систему под названием Apple File System (APFS).
- exFAT или старая версия FAT32 — это форматы, которые могут быть прочитаны компьютерами Windows и Mac.

Чтобы убедиться, что ваш диск может быть прочитан компьютерами Mac и ПК, вам необходимо отформатировать его, используя exFAT или более старая FAT32 . Мы объясним, как это сделать ниже.
Возможно, жесткий диск был отформатирован с использованием другой файловой системы (например, на ПК с ОС Windows). В этом случае, если вам нужен доступ к данным на диске, вам необходимо подключить диск к ПК с Windows, который его распознает, и скопировать данные, прежде чем переходить к следующему шагу.
Получив данные диска через ПК, вы можете переформатировать диск, чтобы снова добавить данные. Вот как переформатировать диск, чтобы его можно было прочитать на Mac или ПК.
- Откройте Дисковую утилиту (как описано выше).
- Если вам не нужны данные на жестком диске, выберите диск и нажмите «Стереть».
- Прежде чем Дисковая утилита начнет стирать диск, она выберет для вас формат. Вы можете изменить это, если вы нажмете на параметры форматирования.
 Выберите свой формат, возможно, exFAT, если вы хотите убедиться, что он совместим с ПК и Mac, в противном случае Mac OS Extended (Journaled), вероятно, будет лучшим вариантом.
Выберите свой формат, возможно, exFAT, если вы хотите убедиться, что он совместим с ПК и Mac, в противном случае Mac OS Extended (Journaled), вероятно, будет лучшим вариантом. - Дайте имя диску.
- Нажмите «Стереть» и подождите, пока ваш Mac сотрет данные, а затем переформатируйте диск.
6: Попробуйте приложение для восстановления данных
Если вам не удалось получить доступ к данным на диске, вы можете попробовать один из вариантов, включенных в наш обзор
Лучшие приложения для восстановления данных для Mac.
Наши рекомендации включают EaseUS Data Recovery для Mac, 95,99 фунтов стерлингов / 89,95 долларов США в
Easeus, Stellar Data Recovery для Mac, 43,99 фунтов стерлингов / 59,99 долларов США в
Stellar или Recoverit £ 69 / $ 79,99 в
Wondershare.
7: Всегда правильно отключайте диск.
У нас есть последнее предложение сделать это в качестве дополнительной защиты от повторения этой ошибки.
Убедитесь, что ваш внешний диск не будет поврежден в будущем, всегда правильно размонтируя диск после его использования.

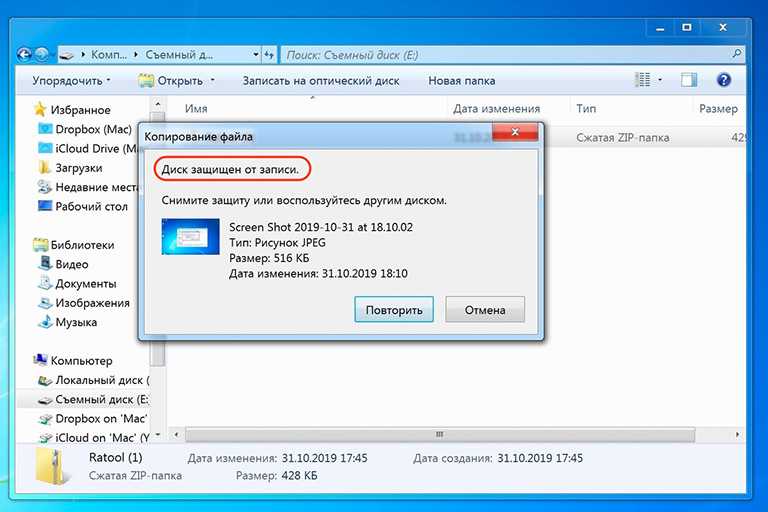




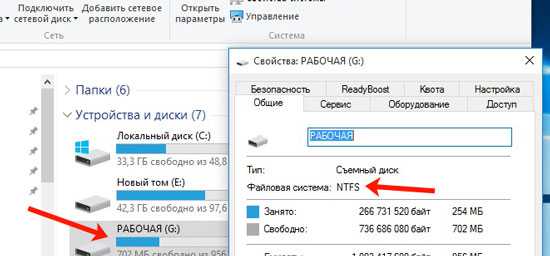
 Если обновление драйвера Windows не работает для вашего Sandisk cruzer, вы можете использовать инструменты обновления драйвера USB, которые были представлены на странице выше, в качестве второго исправления. Если это все еще не работает, вы можете попробовать это на другом компьютере, чтобы увидеть, не был ли он поврежден, или вы можете попробовать переформатировать USB, поскольку обычно форматирование может заставить работать поврежденную флешку из-за многих логических повреждений.
Если обновление драйвера Windows не работает для вашего Sandisk cruzer, вы можете использовать инструменты обновления драйвера USB, которые были представлены на странице выше, в качестве второго исправления. Если это все еще не работает, вы можете попробовать это на другом компьютере, чтобы увидеть, не был ли он поврежден, или вы можете попробовать переформатировать USB, поскольку обычно форматирование может заставить работать поврежденную флешку из-за многих логических повреждений.