Восстановление службы обновления windows 7: «Как восстановить центр обновлений windows 7 через командную строку, если служба удалена?» — Яндекс Кью
Содержание
Сброс центра обновления Windows | Блог по Windows
@ECHO OFF
echo .
echo Simple Script to reset Windows updates components-credits to Shawn Brink for the commands.
echo .
PAUSE
echo .
set b=0
:bits
set /a b=%b%+1
if %b% equ 3 (
goto end1
)
net stop bits
echo Checking the bits service status.
sc query bits | findstr /I /C:»STOPPED»
if not %errorlevel%==0 (
goto bits
)
goto loop2
:end1
cls
echo.
echo Failed to reset Windows Update due to bits service failing to stop
echo Please run the script as administartor by right clicking the WuReset file or your BITS service isn’t responding.
echo.
pause
goto Start
:loop2
set w=0
:wuauserv
set /a w=%w%+1
if %w% equ 3 (
goto end2
)
net stop wuauserv
echo Checking the wuauserv service status.
sc query wuauserv | findstr /I /C:»STOPPED»
if not %errorlevel%==0 (
goto wuauserv
)
goto loop3
:end2
cls
echo.
echo Failed to reset Windows Update due to wuauserv service failing to stop.
echo.
pause
goto Start
:loop3
set app=0
:appidsvc
set /a app=%app%+1
if %app% equ 3 (
goto end3
)
net stop appidsvc
echo Checking the appidsvc service status.
sc query appidsvc | findstr /I /C:»STOPPED»
if not %errorlevel%==0 (
goto appidsvc
)
goto loop4
:end3
cls
echo.
echo Failed to reset Windows Update due to appidsvc service failing to stop.
echo.
pause
goto Start
:loop4
set c=0
:cryptsvc
set /a c=%c%+1
if %c% equ 3 (
goto end4
)
net stop cryptsvc
echo Checking the cryptsvc service status.
sc query cryptsvc | findstr /I /C:»STOPPED»
if not %errorlevel%==0 (
goto cryptsvc
)
goto Reset
:end4
cls
echo.
echo Failed to reset Windows Update due to cryptsvc service failing to stop.
echo.
pause
goto Start
:Reset
Ipconfig /flushdns
del /s /q /f «%ALLUSERSPROFILE%\Application Data\Microsoft\Network\Downloader\qmgr*.dat»
cd /d %windir%\system32
if exist «%SYSTEMROOT%\winsxs\pending.xml.bak» del /s /q /f «%SYSTEMROOT%\winsxs\pending.xml.bak»
if exist «%SYSTEMROOT%\winsxs\pending.xml» (
takeown /f «%SYSTEMROOT%\winsxs\pending.xml»
attrib -r -s -h /s /d «%SYSTEMROOT%\winsxs\pending.xml»
ren «%SYSTEMROOT%\winsxs\pending.xml» pending.xml.bak
)
if exist «%SYSTEMROOT%\SoftwareDistribution.bak» rmdir /s /q «%SYSTEMROOT%\SoftwareDistribution.bak»
if exist «%SYSTEMROOT%\SoftwareDistribution» (
attrib -r -s -h /s /d «%SYSTEMROOT%\SoftwareDistribution»
ren «%SYSTEMROOT%\SoftwareDistribution» SoftwareDistribution.bak
)
if exist «%SYSTEMROOT%\system32\Catroot2. bak» rmdir /s /q «%SYSTEMROOT%\system32\Catroot2.bak»
bak» rmdir /s /q «%SYSTEMROOT%\system32\Catroot2.bak»
if exist «%SYSTEMROOT%\system32\Catroot2» (
attrib -r -s -h /s /d «%SYSTEMROOT%\system32\Catroot2»
ren «%SYSTEMROOT%\system32\Catroot2» Catroot2.bak
)
if exist «%SYSTEMROOT%\WindowsUpdate.log.bak» del /s /q /f «%SYSTEMROOT%\WindowsUpdate.log.bak»
if exist «%SYSTEMROOT%\WindowsUpdate.log» (
attrib -r -s -h /s /d «%SYSTEMROOT%\WindowsUpdate.log»
ren «%SYSTEMROOT%\WindowsUpdate.log» WindowsUpdate.log.bak
)
sc.exe sdset bits D:(A;;CCLCSWRPWPDTLOCRRC;;;SY)(A;;CCDCLCSWRPWPDTLOCRSDRCWDWO;;;BA)(A;;CCLCSWLOCRRC;;;AU)(A;;CCLCSWRPWPDTLOCRRC;;;PU)
sc.exe sdset wuauserv D:(A;;CCLCSWRPWPDTLOCRRC;;;SY)(A;;CCDCLCSWRPWPDTLOCRSDRCWDWO;;;BA)(A;;CCLCSWLOCRRC;;;AU)(A;;CCLCSWRPWPDTLOCRRC;;;PU)
regsvr32.exe /s atl.dll
regsvr32.exe /s urlmon.dll
regsvr32.exe /s mshtml.dll
regsvr32.exe /s shdocvw.dll
regsvr32.exe /s browseui.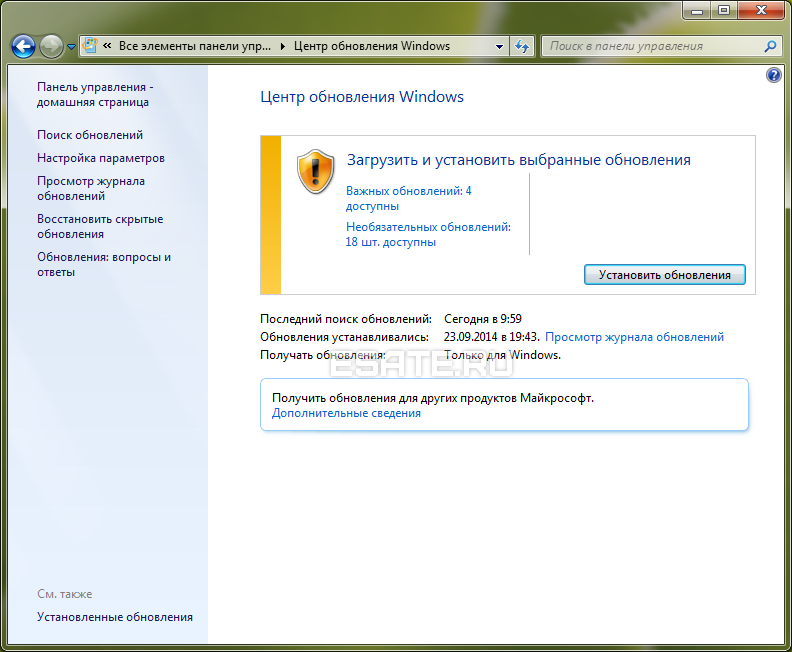 dll
dll
regsvr32.exe /s jscript.dll
regsvr32.exe /s vbscript.dll
regsvr32.exe /s scrrun.dll
regsvr32.exe /s msxml.dll
regsvr32.exe /s msxml3.dll
regsvr32.exe /s msxml6.dll
regsvr32.exe /s actxprxy.dll
regsvr32.exe /s softpub.dll
regsvr32.exe /s wintrust.dll
regsvr32.exe /s dssenh.dll
regsvr32.exe /s rsaenh.dll
regsvr32.exe /s gpkcsp.dll
regsvr32.exe /s sccbase.dll
regsvr32.exe /s slbcsp.dll
regsvr32.exe /s cryptdlg.dll
regsvr32.exe /s oleaut32.dll
regsvr32.exe /s ole32.dll
regsvr32.exe /s shell32.dll
regsvr32.exe /s initpki.dll
regsvr32.exe /s wuapi.dll
regsvr32.exe /s wuaueng.dll
regsvr32.exe /s wuaueng1.dll
regsvr32.exe /s wucltui.dll
regsvr32.exe /s wups.dll
regsvr32.exe /s wups2.dll
regsvr32.exe /s wuweb.dll
regsvr32.exe /s qmgr.dll
regsvr32.exe /s qmgrprxy.dll
regsvr32.exe /s wucltux.dll
regsvr32.exe /s muweb. dll
dll
regsvr32.exe /s wuwebv.dll
regsvr32 /s wudriver.dll
netsh winsock reset
netsh winsock reset proxy
:Start
net start bits
net start wuauserv
net start appidsvc
net start cryptsvc
echo Task completed sucessfully!Please restart your computer and check for the updates again.
PAUSE
Как включить восстановление системы Windows!: spayte — LiveJournal
?
Category:
- Компьютеры
- Cancel
Заходим в «Пуск», ищем «Компьютер», жмем ПКМ, выбираем «Свойства»:
Затем ищем «Защита системы», как находим жмём:В новом окне нажимаем на вкладку защита системы:
Всё, приехали…а никто и не говорил, что все будет просто.
Нажимаем «Ок». Обратите внимание, что в области «Доступные диски» зависла строчка «Идет поиск».
Итак, все дело в том, что отключена служба (как в итоге оказалось две службы). Давайте их включим!
Заходим в «Пуск», «Панель Управления»
Переключаем просмотр категорий на «Мелкие значки»:
Выбираем «Администрирование»:
В появившемся окне жмем на «Службы»:
Крутим вниз пока не найдем службу «Теневое копирование тома»:
Убеждаемся, что она отключена, затем жмем два раза, чтобы открылось окно:
Выбираем тип запуска «Вручную», жмем «Ок», видим, что стала активна кнопка «Запустить». На неё и нажимаем.
Видим, что состояние стало «Работает», жмем «Ок»:
Не спешите расслабляться, в службах нужно подняться немного выше, чтобы отыскать там «Программный поставщие теневого копирования (Microsoft)».
С этой службой делаем все то же самое.
Кстати, на примере службы теневого копирования тома, мы разобрались как действовать со всеми остальными службами, ведь принципы одинаковы для всех…
Теперь давайте посмотрим, поменялось ли что-нибудь: опять заходим в «Защиту системы» и видим, что ошибки пропали, а диски, наоборот, появились:Давайте немного настроим, жмем «Настроить» и выставляем использование дискового пространства в 10%.
Тыкаем на «Ок»:
И создадим точку восстановления системы, которую назовем Test:
Происходит процесс создания и в итоге все хорошо:
Вот таким образом включается восстановление системы Windows и делается точка восстановления системы.
http://ckc-ok.ru/kompiyternaia-obla…ovlenie-systemi
Оригинал записи и комментарии на LiveInternet.ru
Subscribe
Как отключить обновления в Windows 10.
Как отключить обновление Windows — такой вопрос задают пользователи, которым необходимо запретить установку обновлений системы на компьютер. При…
Как конвертировать PDF в JPG — 5 способов.
Вообще, если у вас не слишком большие и сложные документы PDF — то задача решаема достаточно быстро. Ниже в статье приведены несколько рабочих…
Battery Optimizer — продление срока службы ноутбука.
Все ноутбуки поставляются производителями с литий-ионным аккумулятором, который может обеспечить работу устройства в течение нескольких часов.
 …
…
Photo
Hint http://pics.livejournal.com/igrick/pic/000r1edq
Как восстановить отсутствующую службу Windows Update в Windows
Автор
Панкил Шах
Если служба Центра обновления Windows ушла в самоволку, используйте эти исправления, чтобы вернуть ее на свой компьютер.
Служба обновления Windows отвечает за загрузку и установку обновлений Windows через Интернет. Вы можете запускать, останавливать и управлять этой службой по мере необходимости из приложения Windows Services. Но что, если на вашем компьютере внезапно пропадет служба Windows Update?
Если вы озадачены внезапным исчезновением службы Windows Update, не волнуйтесь. Это руководство содержит некоторые потенциальные исправления, которые помогут быстро восстановить службу Центра обновления Windows.
1. Запустите средство устранения неполадок Центра обновления Windows
Как в Windows 10, так и в 11 есть несколько средств устранения неполадок, которые помогут вам решить распространенные проблемы на уровне системы. Одним из них является средство устранения неполадок Центра обновления Windows. Хотя это не гарантирует восстановления службы Центра обновления Windows, тем не менее, это средство устранения неполадок стоит попробовать.
Чтобы запустить средство устранения неполадок Центра обновления Windows:
- Откройте меню «Пуск» и щелкните значок шестеренки , чтобы запустить приложение «Настройки».
- На вкладке Система выберите Устранение неполадок .
- Перейти к Другие средства устранения неполадок .
- Нажмите кнопку Запустить рядом с Центр обновления Windows .
Подождите, пока средство устранения неполадок просканирует ваш компьютер и выполнит свою работу. Если будут обнаружены какие-либо проблемы, он попытается исправить их самостоятельно.
2. Запустите сканирование SFC и DISM
Поврежденные системные файлы также могут привести к исчезновению с вашего компьютера некоторых служб Windows или приложений по умолчанию. Средство проверки системных файлов и управление обслуживанием образов развертывания — это два инструмента командной строки, которые могут помочь вам обнаружить и восстановить любые поврежденные системные файлы в Windows.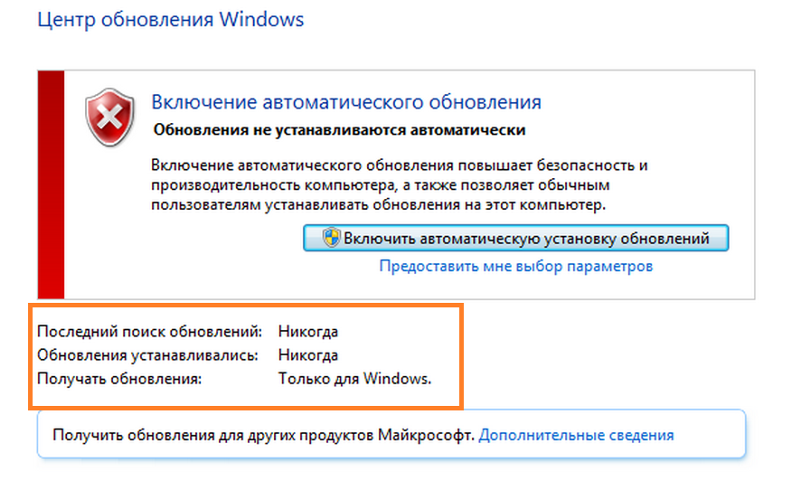 Вот как их запустить:
Вот как их запустить:
- Щелкните значок увеличения на панели задач или используйте сочетание клавиш Win + S , чтобы открыть меню поиска.
- Введите командную строку в поле поиска и выберите Запуск от имени администратора .
- Выберите Да , когда появится запрос контроля учетных записей (UAC).
- В консоли вставьте эту команду DISM и нажмите Введите :
DISM.exe /Online /Cleanup-image /Restorehealth
- Чтобы запустить сканирование SFC, введите следующую команду и нажмите Введите :
sfc /scannow
После завершения сканирования перезагрузите компьютер. После этого откройте приложение «Службы» и посмотрите, сможете ли вы найти службу Центра обновления Windows.
3. Сканировать на наличие вредоносных программ
Если служба Центра обновления Windows по-прежнему отсутствует, возможно, вы имеете дело с вирусом или вредоносным ПО.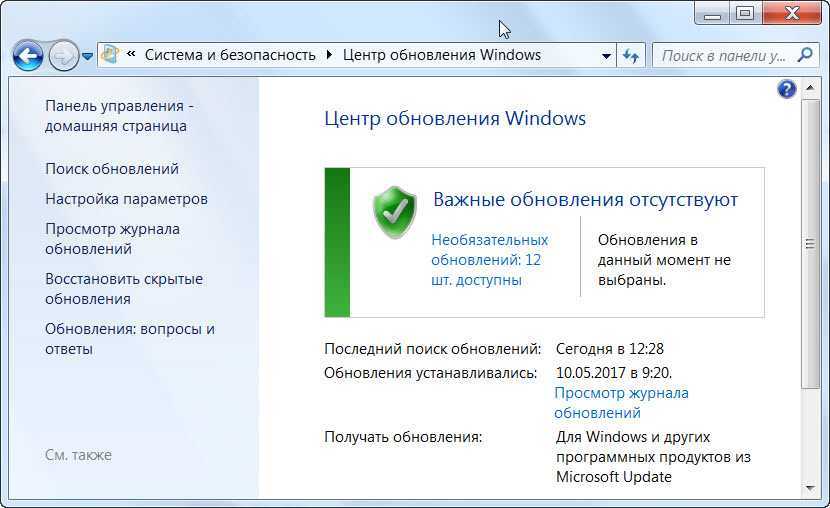 Чтобы проверить эту возможность, вам нужно запустить полное сканирование системы с помощью встроенного приложения безопасности Windows. Вот шаги для того же.
Чтобы проверить эту возможность, вам нужно запустить полное сканирование системы с помощью встроенного приложения безопасности Windows. Вот шаги для того же.
- Откройте меню поиска, введите Безопасность Windows в поле и выберите первый появившийся результат.
- В приложении «Безопасность Windows» перейдите на вкладку Защита от вирусов и угроз .
- В разделе Текущие угрозы щелкните Параметры сканирования .
- На следующем экране выберите параметр Полное сканирование .
- Нажмите кнопку Сканировать сейчас .
Подождите, пока Windows завершит сканирование компьютера и, если обнаружены угрозы, примените рекомендуемые исправления.
4. Восстановите службу Центра обновления Windows вручную с помощью редактора реестра
Возможно, недавнее обновление или системное изменение испортили некоторые файлы реестра, что привело к отсутствию службы Windows Update.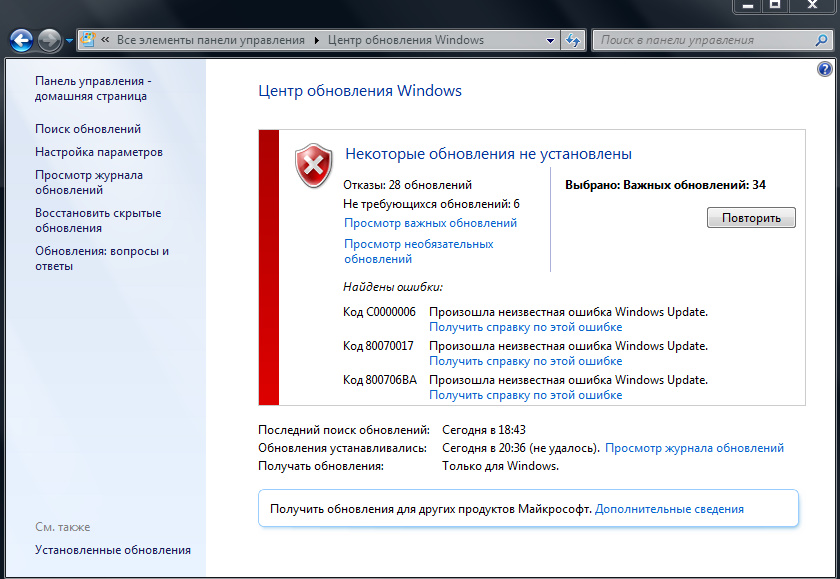 Если это так, вы можете попробовать восстановить службу Центра обновления Windows вручную, отредактировав реестр Windows. Однако делать это следует только в том случае, если вы умеете редактировать файлы реестра.
Если это так, вы можете попробовать восстановить службу Центра обновления Windows вручную, отредактировав реестр Windows. Однако делать это следует только в том случае, если вы умеете редактировать файлы реестра.
Если вы решите использовать этот метод, обязательно сделайте резервную копию всех файлов реестра, прежде чем продолжить. Если вам нужна помощь, ознакомьтесь с нашим руководством по резервному копированию и восстановлению файлов реестра в Windows и выполните описанные там действия.
После резервного копирования файлов реестра выполните следующие действия, чтобы восстановить отсутствующую службу Windows Update на вашем компьютере.
- Нажмите Win + R , чтобы открыть диалоговое окно «Выполнить».
- Введите regedit в поле и нажмите Введите .
- Когда появится запрос контроля учетных записей (UAC), нажмите Да .
- В окне редактора реестра используйте левую панель, чтобы перейти к HKEY_LOCAL_MACHINE > SYSTEM > CurrentControlSet > Services .

- В ключе Services найдите ключ wuauserv . Если вы не можете его найти, перейдите к шагу 9.
- Щелкните правой кнопкой мыши wuauserv , выберите Экспорт и сохраните ключ на своем компьютере.
- Щелкните правой кнопкой мыши wuauserv еще раз и выберите Удалить .
- Выберите Да для подтверждения.
- Закройте редактор реестра.
- Щелкните правой кнопкой мыши в любом месте на рабочем столе и выберите Создать > Текстовый документ . Это откроет пустой документ Блокнота.
- Скопируйте следующий текст и вставьте его в Блокнот.
Редактор реестра Windows версии 5.00
[HKEY_LOCAL_MACHINE\SYSTEM\CurrentControlSet\Services\wuauserv]
"DependOnService"=hex(7):72,00,70,00,63,00,73,00,73,00,00, 00,00,00
"Описание"="@%systemroot%\\system32\\wuaueng.dll,-106"
"DisplayName"="@%systemroot%\\system32\\wuaueng. dll,-105"
dll,-105"
"ErrorControl"=dword:00000001
"FailureActions"=hex:80,51,01,00,00,00,00,00,00,00,00,00,03,00,00,00,14,00, 00,\
00,01,00,00,00,60,шт,00,00,00,00,00,00,00,00,00,00,00,00,00,00,00,00,00,00
"ImagePath"=hex(2):25,00,73,00,79,00,73,00,74,00,65,00,6d,00,72,00,6f,00,6f,00, \
74,00,25,00,5с,00,73,00,79,00,73,00,74,00,65,00,6д,00,33,00,32,00,5с,00, 73,\
00,76,00,63,00,68,00,6f,00,73,00,74,00,2e,00,65,00,78,00,65,00,20,00, 2д,00,\
6б,00,20,00,6д,00,65,00,74,00,73,00,76,00,63,00,73,00,20,00,2д,00, 70,00,00,\
00
"ObjectName"="LocalSystem"
"RequiredPrivileges"=hex(7):53,00,65,00,41,00,75,00,64,00,69,00,74,00,50,00,72,\
00,69,00,76,00,69,00,6с,00,65,00,67,00,65,00,00,00,53 ,00,65,00,43,00,72,00,\
65,00,61,00,74,00,65,00,47,00,6с,00,6f,00,62,00,61 ,00,6с,00,50,00,72,00,69,\
00,76,00,69,00,6с,00,65,00,67,00,65,00,00,00,53 ,00,65,00,43,00,72,00,65,00,\
61,00,74,00,65,00,50,00,61,00,67,00,65,00,46 ,00,69,00,6с,00,65,00,50,00,72,\
00,69,00,76,00,69,00,6с,00,65,00,67,00,65 ,00,00,00,53,00,65,00,54,00,63,00,\
62,00,50,00,72,00,69,00,76,00,69,00,6с ,00,65,00,67,00,65,00,00,00,53,00,65,\
00,41,00,73,00,73,00,69,00,67,00,6e,00,50,00,72,00,69,00,6d,00,61,00,72,00 ,\
79,00,54,00,6f,00,6b,00,65,00,6e,00,50,00,72,00,69,00,76,00,69,00,6c,00 ,65,\
00,67,00,65,00,00,00,53,00,65,00,49,00,6д,00,70,00,65,00,72,00,73,00 ,6f,00,\
6e,00,61,00,74,00,65,00,50,00,72,00,69,00,76,00,69,00,6c,00,65,00 ,67,00,65,\
00,00,00,53,00,65,00,49,00,6e,00,63,00,72,00,65,00,61,00,73,00 ,65,00,51,00,\
75,00,6f,00,74,00,61,00,50,00,72,00,69,00,76,00,69,00,6c,00 ,65,00,67,00,65,\
00,00,00,53,00,65,00,53,00,68,00,75,00,74,00,64,00,6f,00 ,77,00,6e,00,50,00,\
72,00,69,00,76,00,69,00,6с,00,65,00,67,00,65,00,00,00,53,00,65,00,44,00,65 ,\
00,62,00,75,00,67,00,50,00,72,00,69,00,76,00,69,00,6с,00,65,00,67,00,65 ,00,\
00,00,53,00,65,00,42,00,61,00,63,00,6б,00,75,00,70,00,50,00,72,00,69 ,00,76,\
00,69,00,6с,00,65,00,67,00,65,00,00,00,53,00,65,00,52,00,65,00,73 ,00,74,00,\
6f,00,72,00,65,00,50,00,72,00,69,00,76,00,69,00,6c,00,65,00,67 ,00,65,00,00,\
00,53,00,65,00,53,00,65,00,63,00,75,00,72,00,69,00,74,00,79 ,00,50,00,72,00,\
69,00,76,00,69,00,6c,00,65,00,67,00,65,00,00,00,53,00,65,00,54,00,61,00,6b,\
00,65,00,4f,00,77,00,6e,00,65,00,72,00,73,00,68,00,69,00,70,00,50,00,72,00 ,\
69,00,76,00,69,00,6с,00,65,00,67,00,65,00,00,00,53,00,65,00,4с,00,6f,00 ,61,\
00,64,00,44,00,72,00,69,00,76,00,65,00,72,00,50,00,72,00,69,00,76,00 ,69,00,\
6с,00,65,00,67,00,65,00,00,00,53,00,65,00,4д,00,61,00,6д,00,61,00 ,67,00,65,\
00,56,00,6f,00,6c,00,75,00,6d,00,65,00,50,00,72,00,69,00,76,00 ,69,00,6с,00,\
65,00,67,00,65,00,00,00,00,00
"ServiceSidType"=dword:00000001
"Start"=dword:00000003
"SvcHostSplitDisable"=dword:00000001
"SvcMemHardLimitInMB"=dword:000000f6
"SvcMemMidLimitInMB"=dword:000000a7
"SvcMemSoftLimitInMB"=dword:00000058
" Тип"=dword:00000020
[HKEY_LOCAL_MACHINE\SYSTEM\CurrentControlSet\Services\wuauserv\Parameters]
"ServiceDll"=hex(2):25,00,73,00,79,00,73,00,74,00, 65,00,6д,00,72,00,6ф,00,6ф,\
00,74,00,25,00,5в,00,73,00,79,00,73,00,74,00, 65,00,6д,00,33,00,32,00,5с,00,\
77,00,75,00,61,00,75,00,65,00,6е,00,67,00,2е,00,64,00,6с,00,6с,00,00,00
" ServiceDllUnloadOnStop"=dword:00000001
"ServiceMain"="WUServiceMain"
[HKEY_LOCAL_MACHINE\SYSTEM\CurrentControlSet\Services\wuauserv\Security]
"Security"=hex:01,00,14,80,78,00,00,00 ,84,00,00,00,14,00,00,00,30,00,00,00,02,\
00,1с,00,01,00,00,00,02,80,14,00 ,ff,00,0f,00,01,01,00,00,00,00,00,01,00,00,\
00,00,02,00,48,00,03,00,00,00 ,00,00,14,00,9д,00,02,00,01,01,00,00,00,00,00,\
05,0б,00,00,00,00,00,18,00 ,ff,01,0f,00,01,02,00,00,00,00,00,05,20,00,00,00,\
20,02,00,00,00,00,14,00,ff,01,0f,00,01,01,00,00,00,00,00,05,12,00,00,00,01 ,\
01,00,00,00,00,00,05,12,00,00,00,01,01,00,00,00,00,00,05,12,00,00,00
[ HKEY_LOCAL_MACHINE\SYSTEM\CurrentControlSet\Services\wuauserv\TriggerInfo]
[HKEY_LOCAL_MACHINE\SYSTEM\CurrentControlSet\Services\wuauserv\TriggerInfo\0]
"Type"=dword:00000005
"Action"=dword:00000001 9016hex " :e6,ca,9f,65,db,5b,a9,4d,b1,ff,ca,2a,17,8d,46,e0
[HKEY_LOCAL_MACHINE\SYSTEM\CurrentControlSet\Services\wuauserv\TriggerInfo\1]
"Тип"=dword:00000005
"Действие"=dword:00000001
"Guid"=hex:c8,46,fb,54,89,f0,4c,46,b1,fd,59,d1,b6,2c ,3b,50 - Щелкните меню Файл в верхнем левом углу и выберите Сохранить как .

- Сохраните файл с расширением .reg .
- Дважды щелкните reg-файл, чтобы запустить его. Выберите Да , если появится запрос контроля учетных записей.
После этого перезагрузите компьютер и посмотрите, появляется ли служба Центра обновления Windows в приложении «Службы».
5. Восстановление заводских настроек Windows
Наконец, если ни одно из вышеперечисленных решений не работает, вы можете сбросить Windows до настроек по умолчанию. Это вернет ваш компьютер к заводским настройкам и удалит все сторонние программные пакеты.
Чтобы перезагрузить компьютер с Windows:
- Нажмите Win + I , чтобы запустить приложение «Настройки».
- Перейдите к Система > Восстановление .
- Нажмите кнопку Reset PC , чтобы начать процесс сброса.
- В мастере «Сброс этого компьютера» выберите Сохранить мои файлы , если вы хотите сохранить свои личные файлы.
 В противном случае выберите Удалить все .
В противном случае выберите Удалить все .
Оттуда следуйте инструкциям на экране, чтобы завершить процесс. После этого служба Центра обновления Windows должна появиться, как и раньше.
Использование приложения «Настройки» — не единственный способ сброса Windows. Если вы хотите использовать другой подход, ознакомьтесь с этими различными методами сброса настроек компьютера с Windows до заводских.
Восстановление отсутствующей службы Windows Update
Крайне важно, чтобы ваш компьютер с Windows был обновлен до самой последней версии. Однако у вас могут возникнуть проблемы с этим, если служба Windows Update исчезнет с вашего компьютера. Надеемся, что одно или несколько исправлений в этом руководстве помогли восстановить отсутствующую службу Центра обновления Windows, и вы сможете устанавливать обновления, как и раньше.
Подпишитесь на нашу рассылку
Связанные темы
- Windows
- Windows 10
- Windows 11
- Ошибки Windows
Об авторе
Панкил — внештатный технический писатель из Индии, который любит писать инструкции, руководства и советы по устранению неполадок для Windows, Android и Интернета.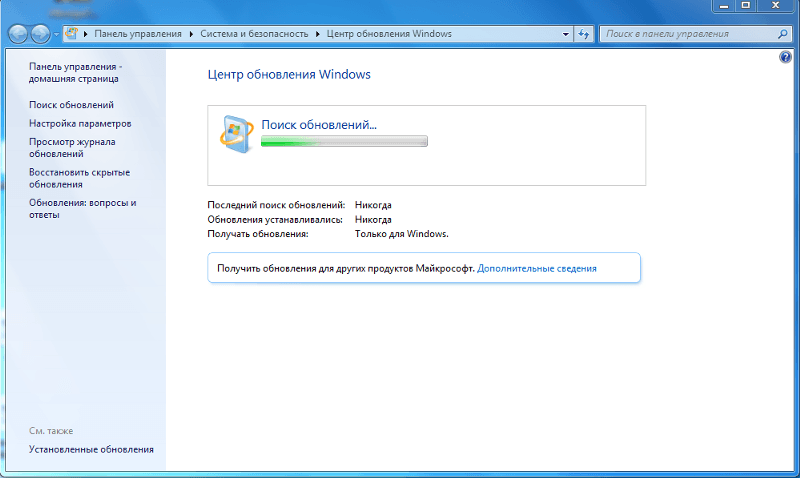 Когда он не думает о работе, вы можете застать его за просмотром футбольного матча или чтением книги.
Когда он не думает о работе, вы можете застать его за просмотром футбольного матча или чтением книги.
Как сбросить компоненты Центра обновления Windows в Windows 11/10
Иногда у пользователей возникают проблемы с использованием Центра обновления Windows. Хотя существует несколько способов устранения различных проблем с Центром обновления Windows, если это происходит часто, было бы неплохо сбросить настройки Центра обновления Windows по умолчанию. Это может быть полезно, если обновления Windows не устанавливаются.
Мы уже видели, как сбросить Центр обновления Windows по умолчанию с помощью инструмента Сброс компонентов Центра обновления Windows . Наша утилита Fix WU перерегистрирует все DLL-файлы, связанные с Центром обновления Windows, и сбрасывает другие настройки по умолчанию. Но если вы хотите знать, как вручную сбросить каждый компонент Центра обновления Windows по умолчанию по умолчанию в Windows 11/10/8/7, то этот пост — то, что вам нужно.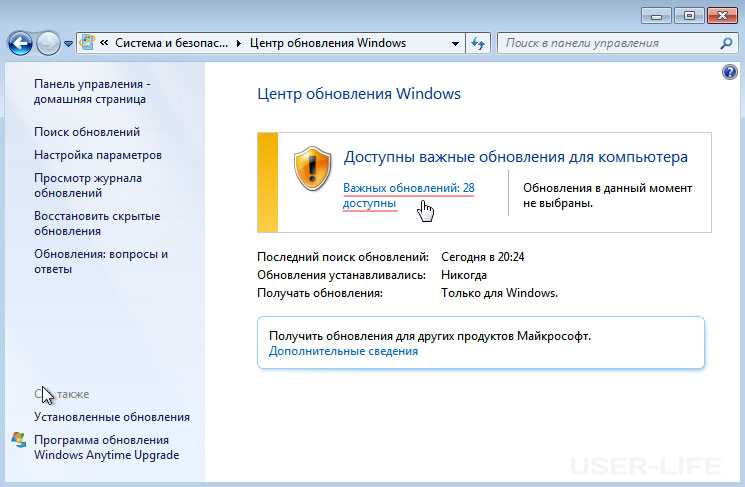
Вот краткое изложение всех шагов, которые необходимо предпринять для сброса компонентов Центра обновления Windows до значений по умолчанию в Windows 11/10:
- Остановить службы обновления Windows
- Удалить qmgr*.dat файлов.
- Очистить папки SoftwareDistribution и catroot2
- Сбросить службу BITS и службу Windows Update до дескриптора безопасности по умолчанию
- Перерегистрировать файлы BITS и файлы DLL, связанные с Центром обновления Windows
- Удалить неверные значения реестра
- Сбросить Winsock
- Перезапустите службы Центра обновления Windows.
1] Остановить службы обновления Windows
Сначала вам нужно остановить фоновую интеллектуальную передачу, Центр обновления Windows, службы криптографии . Службы в основном позволяют Windows загружать все файлы и обновления, которые используются автоматическим обновлением Windows и другими компонентами Windows. Он использует свободную полосу пропускания сетевого соединения, когда ваше соединение простаивает, и тихо загружает файлы в фоновом режиме. Поэтому перед продолжением рекомендуется отключить службу BITS.
Он использует свободную полосу пропускания сетевого соединения, когда ваше соединение простаивает, и тихо загружает файлы в фоновом режиме. Поэтому перед продолжением рекомендуется отключить службу BITS.
Для этого в окне командной строки с повышенными привилегиями введите следующие команды и нажимайте Enter после ввода каждой команды.
стоповые биты сети
net stop wuauserv
net stop appidsvc
net stop cryptsvc
2] Удалите файлы qmgr*.dat
Затем вам нужно удалить файлы qmgr*.dat . Чтобы сбросить компоненты Центра обновления Windows, вам необходимо удалить файлы. Для этого в командной строке введите следующую команду и нажмите Enter:
Del "%ALLUSERSPROFILE%\Application Data\Microsoft\Network\Downloader\qmgr*.dat"
Здесь стоит упомянуть, что если это это первый раз, когда вы пытаетесь решить проблемы с Центром обновления Windows, следуя инструкциям в этом посте, рекомендуется пропустить этот самый шаг и сразу перейти к следующему шагу. Этот шаг следует выполнять только для устранения неполадок, если вы не видите решения, несмотря на выполнение всех шагов, описанных в статье, за исключением этого шага, поскольку этот шаг выполняется в «Агрессивном» режиме решения Fix it.
Этот шаг следует выполнять только для устранения неполадок, если вы не видите решения, несмотря на выполнение всех шагов, описанных в статье, за исключением этого шага, поскольку этот шаг выполняется в «Агрессивном» режиме решения Fix it.
3] Сбросьте папки SoftwareDistribution и catroot2
Переименуйте папки SoftwareDistribution и catroot2. Для этого в командной строке введите следующие команды. Убедитесь, что вы нажимаете Enter после ввода каждой команды.
Ren %systemroot%\SoftwareDistribution SoftwareDistribution.bak
Ren %systemroot%\system32\catroot2 catroot2.bak
Чтение : Центр обновления Windows автоматически отключается.
4] Сбросьте для службы BITS и службы Windows Update дескриптор безопасности по умолчанию
. Для этого в командной строке введите следующие команды. Убедитесь, что вы нажимаете Enter после ввода каждой команды.
sc.exe sdset bits D:(A;;CCLCSWRPWPDTLOCRRC;;;SY)(A;;CCDCLCSWRPWPDTLOCRSDRCWDWO;;;BA)(A;;CCLCSWLOCRRC;;;AU)(A;;CCLCSWRPWPDTLOCRRC;;;PU)
sc.exe sdset wuauserv D:(A;;CCLCSWRPWPDTLOCRRC;;;SY)(A;;CCDCLCSWRPWPDTLOCRSDRCWDWO;;;BA)(A;;CCLCSWLOCRRC;;;AU)(A;;CCLCSWRPWPDTLOCRRC;;;PU)
Теперь в открывшемся окне командной строки введите следующую команду и нажмите Enter:
cd /d %windir%\system32
5] Перерегистрируйте файлы BITS и файлы DLL, связанные с Центром обновления Windows.
Перерегистрируйте файлы BITS и DLL-файлы, связанные с Центром обновления Windows, в окне командной строки введите следующие команды. Не забывайте нажимать клавишу Enter после каждой введенной вами команды.
regsvr32.exe atl.dll regsvr32.exe urlmon.dll regsvr32.exe mshtml.dll regsvr32.exe regsvr32.exe regsvr32.exe jscript.dll regsvr32.exe vbscript.dll regsvr32.exe regsvr32.exe msxml.dll regsvr32.exe msxml3.dll regsvr32.exe msxml6.dll regsvr32.exe regsvr32.exe regsvr32.exe regsvr32.exe dssenh.dll regsvr32.exe rsaenh.dll regsvr32.exe regsvr32.exe regsvr32.exe slbcsp.dll regsvr32.exe cryptdlg.dll regsvr32.exe regsvr32.exe ole32.dll regsvr32.exe shell32.dll regsvr32.exe initpki.dll regsvr32.exe regsvr32.exe regsvr32.exe regsvr32.exe regsvr32.exe regsvr32.exe wups2.dll regsvr32.exe regsvr32.exe qmgr.dll regsvr32.exe qmgrprxy.dll regsvr32.exe regsvr32.exe regsvr32.exe regsvr32.exe wudriver.dll
6] Удалите неверные значения реестра
Откройте редактор реестра и перейдите к следующему разделу:
HKEY_LOCAL_MACHINE\COMPONENTS
Щелкните правой кнопкой мыши КОМПОНЕНТЫ. Теперь на правой панели удалите следующие элементы, если они существуют:
- PendingXmlIdentifier
- NextQueueEntryIndex
- AdvancedInstallersNeedResolving
Перезагрузите компьютер.
Связанный : Центр обновления Windows не устанавливается или не загружается.
7] Сброс Winsock
Это техническая спецификация, которая определяет, как сетевое программное обеспечение Windows должно получать доступ к сетевым службам, особенно к TCP/IP. ОС Windows поставляется с файлом библиотеки динамических ссылок (DLL) с именем winsock.dll , который реализует API и координирует программы Windows и соединения TCP/IP. По какой-то причине Windows Sockets , обычно называемые Winsock, могут быть повреждены. Таким образом, у пользователя могут возникнуть трудности с подключением к Интернету. Поэтому возникает необходимость восстановить Winsock, сбросив его.
ОС Windows поставляется с файлом библиотеки динамических ссылок (DLL) с именем winsock.dll , который реализует API и координирует программы Windows и соединения TCP/IP. По какой-то причине Windows Sockets , обычно называемые Winsock, могут быть повреждены. Таким образом, у пользователя могут возникнуть трудности с подключением к Интернету. Поэтому возникает необходимость восстановить Winsock, сбросив его.
Чтобы сбросить Winsock, в окне командной строки введите следующую команду и нажмите Enter:
netsh winsock reset
СОВЕТ : Средство сброса Windows Update автоматически восстановит настройки и компоненты по умолчанию.
8] Перезапустите службы Центра обновления Windows
После того, как все будет сделано, перезапустите службу BITS, службу Центра обновления Windows и службу криптографии. Для этого вернитесь в командную строку и введите следующие команды. Опять же, убедитесь, что вы нажимаете Enter после ввода каждой команды.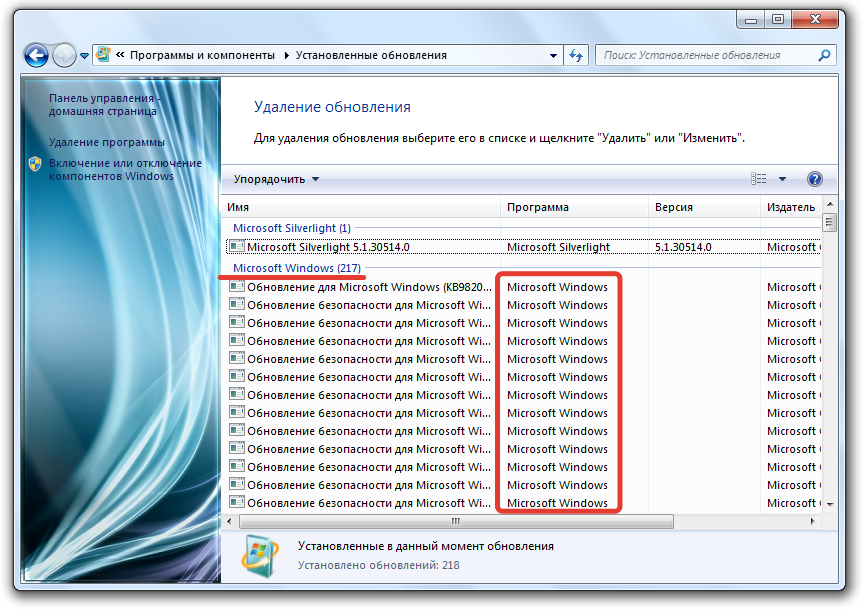

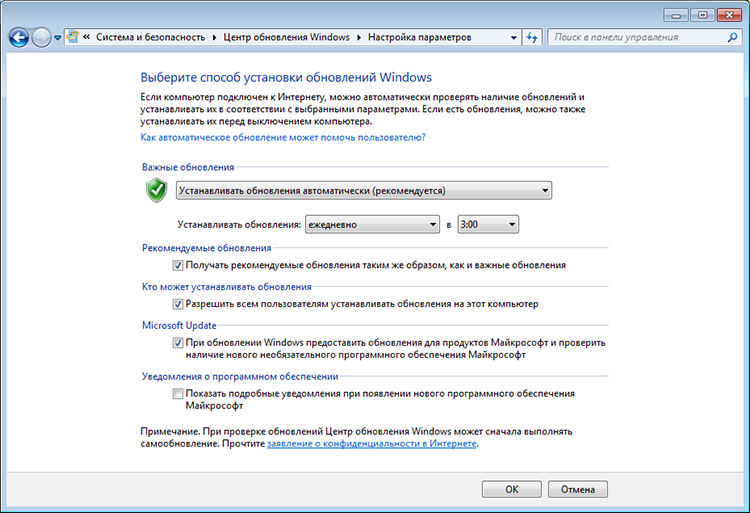 Нажимаем «Ок». Обратите внимание, что в области «Доступные диски» зависла строчка «Идет поиск».
Нажимаем «Ок». Обратите внимание, что в области «Доступные диски» зависла строчка «Идет поиск». Тыкаем на «Ок»:
Тыкаем на «Ок»: …
…
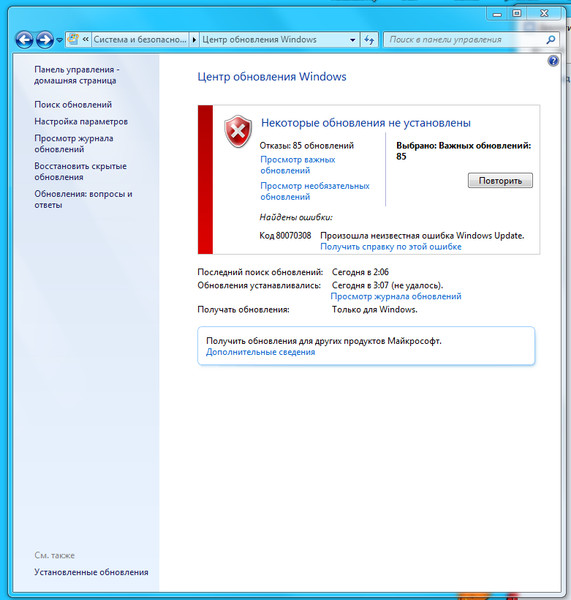 dll,-105"
dll,-105" 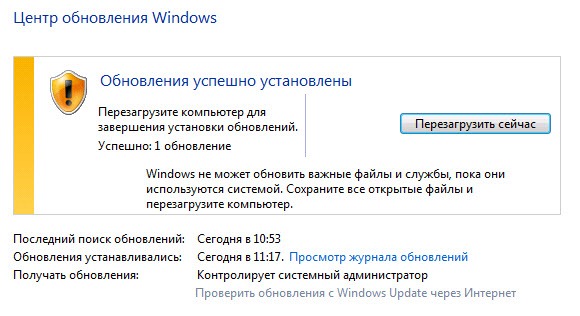
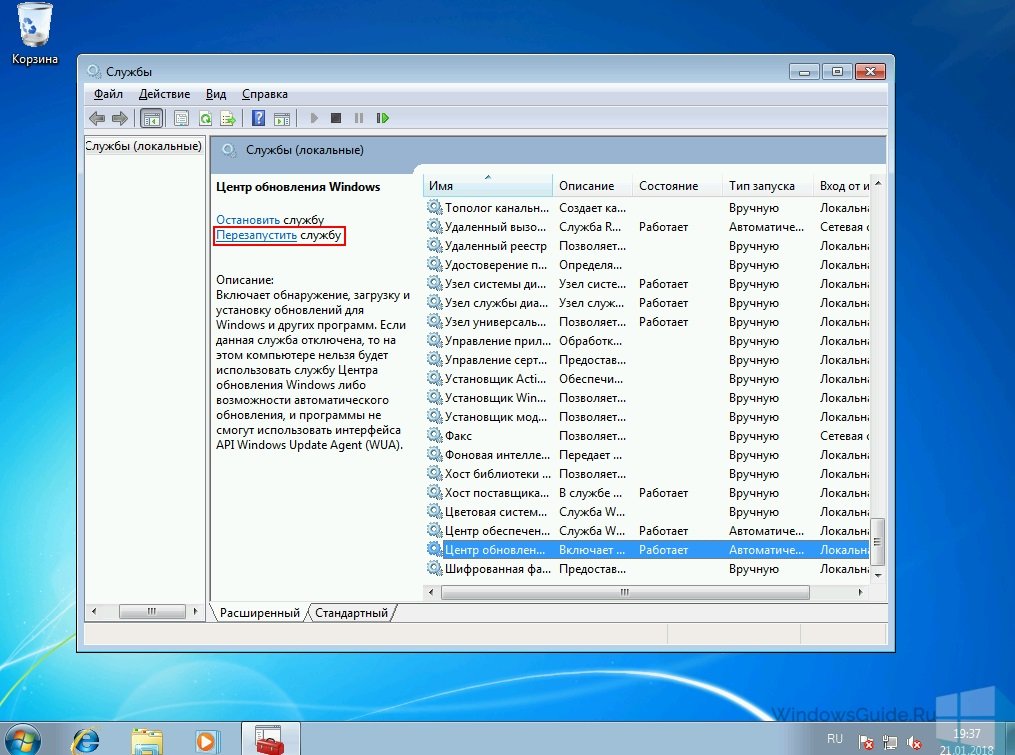 В противном случае выберите Удалить все .
В противном случае выберите Удалить все .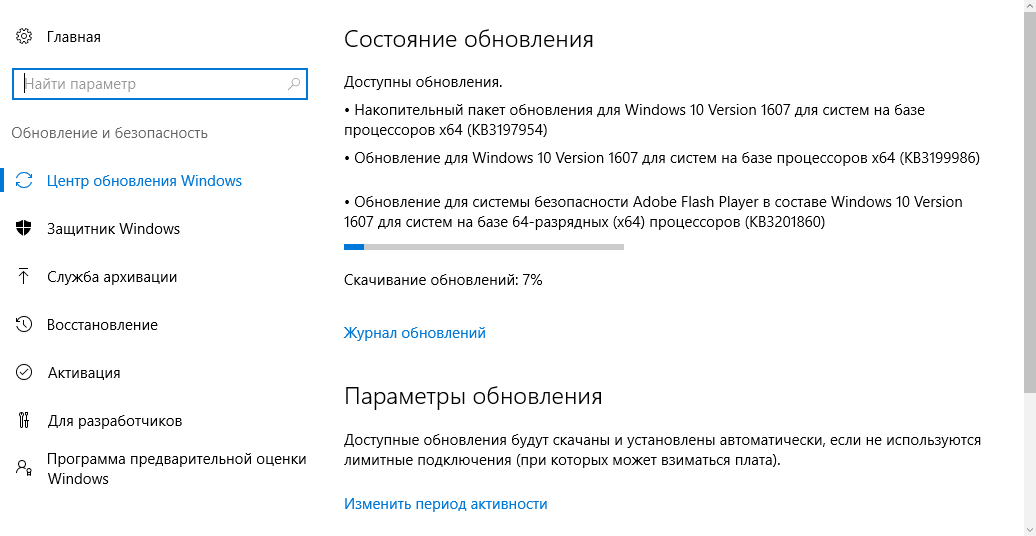 exe sdset wuauserv D:(A;;CCLCSWRPWPDTLOCRRC;;;SY)(A;;CCDCLCSWRPWPDTLOCRSDRCWDWO;;;BA)(A;;CCLCSWLOCRRC;;;AU)(A;;CCLCSWRPWPDTLOCRRC;;;PU)
exe sdset wuauserv D:(A;;CCLCSWRPWPDTLOCRRC;;;SY)(A;;CCDCLCSWRPWPDTLOCRSDRCWDWO;;;BA)(A;;CCLCSWLOCRRC;;;AU)(A;;CCLCSWRPWPDTLOCRRC;;;PU)  exe ole32.dll
regsvr32.exe shell32.dll
regsvr32.exe initpki.dll
regsvr32.exe
regsvr32.exe
regsvr32.exe
regsvr32.exe
regsvr32.exe
regsvr32.exe wups2.dll
regsvr32.exe
regsvr32.exe qmgr.dll
regsvr32.exe qmgrprxy.dll
regsvr32.exe
regsvr32.exe
regsvr32.exe
regsvr32.exe wudriver.dll
exe ole32.dll
regsvr32.exe shell32.dll
regsvr32.exe initpki.dll
regsvr32.exe
regsvr32.exe
regsvr32.exe
regsvr32.exe
regsvr32.exe
regsvr32.exe wups2.dll
regsvr32.exe
regsvr32.exe qmgr.dll
regsvr32.exe qmgrprxy.dll
regsvr32.exe
regsvr32.exe
regsvr32.exe
regsvr32.exe wudriver.dll ![Ноутбук асус клавиатура не работает: [Ноутбук/Десктоп/AIO] Устранение неполадок — Как решить проблемы с внешней клавиатурой | Официальная служба поддержки](https://dilios.ru/wp-content/themes/dilios.ru/assets/front/img/thumb-medium-empty.png)