Как внести в реестр в windows 7: Как зайти в реестр Windows 10/8/7/XP? (Видео)
Содержание
Как открыть или зайти в реестр Windows 7?
Содержание:
- Когда требуется зайти в реестр
- Переходим в реестр через проводник
- Запуск через меню «Пуск»
Операционная система Windows 7 является скелетом и оболочкой, к которой крепятся все остальные приложения и утилиты. Для хранения различных данных о порядке построения и настройках используется реестр. Он представляет собой древовидную структуру, разделенную на части в зависимости от назначения. Каждый из разделов этой иерархической базы данных отвечает за сохранение настроек и информации определенной группы объектов системы Windows 7. Некоторые хранят в себе данные, связанные с сеансом текущего пользователя, а также параметры работы различных приложений. Вносить изменения в реестр можно с помощью специальной утилиты, интегрированной в оболочку операционной системы.
Когда требуется зайти в реестр
Редактор реестра является мощным инструментом. Вносимые с его помощью изменения могут кардинально повлиять на производительность системы. Но в каких ситуациях может потребоваться зайти в редактор, чтобы изменить реестр?
Но в каких ситуациях может потребоваться зайти в редактор, чтобы изменить реестр?
- Для удаления ключей регистрации некорректно установленных приложений.
- Для оптимизации работы всей ОС Windows 7.
- Для корректировки прав пользователя.
- Удаления вирусов и рекламных баннеров.
- Включения или отключения интегрированных в ОС компонентов.
- Оптимизации и настройки работы оборудования.
Переходим в реестр через проводник
Открыть реестр в Windows 7 можно, перейдя в папку с приложением через проводник. Важно понимать, что редактор реестра является утилитой. Частью операционной системы, инструментарием, доступ к которому был скрыт от неопытных пользователей. Чтобы зайти в реестр через проводник, выполняем следующие действия:
- На рабочем столе через ярлык заходим в «Мой компьютер»
- С помощью средств проводника переходим в папку «Windows».
- Для этого вводим в поле проводника путь «C: \\Windows» и жмем на стрелку.

- Затем мы попадаем в системную папку Windows 7.
- Находим файл приложения под названием «regedit», через который можно зайти в реестр (запустить редактор реестра).
Запуск приложения лучше производить под правами администратора. Если не под этими правами, то могут быть заблокированы некоторые возможности внесения изменений в системный реестр Windows 7. Текущий пользователь, чтобы зайти в приложение и для работы с ним, должен обладать правами администратора.
- Выделяем приложение курсором.
- Вызываем нажатием правой клавиши подменю.
- Выбираем пункт «Запуск от имени администратора».
Запуск через меню «Пуск»
Реестр Windows 7 можно открыть еще одним способом. Является более простым. Применим в ситуации, когда работа проводника нарушена. А изменения в реестр внести нужно. Чтобы зайти в редактор реестра, нужно сделать:
- Заходим в «Пуск».
- В поисковое поле «Найти программы или файлы» вводим выражение «regedit».

- Чтобы запустить и зайти в редактор жмем на поисковый результат вверху.
Запуск через командную строку
Этот метод схож с предыдущим. Применяется при работе с командной строкой. Рекомендован к использованию пользователями Windows 7, обладающих расширенными знаниями и навыками администрирования системы компьютера. Для успешной работы с командной строкой могут потребоваться права администратора.
- Нужно зайти в «Пуск».
- Жмем на «Все программы».
- Переходим в «Стандартные».
- Жмем на черный значок «Командная строка».
- Запускаем приложение.
- В окне утилиты вводим команду «regedit».
- Чтобы запустить редактор и зайти в реестр, жмем на «Enter».
Похожие статьи
Как внести изменение в реестр, если редактирование запрещено администратором системы Windows
Редактор реестра дает расширенный доступ к полезным настройкам, исправлению ошибок, восстановлению нормальной работы системы.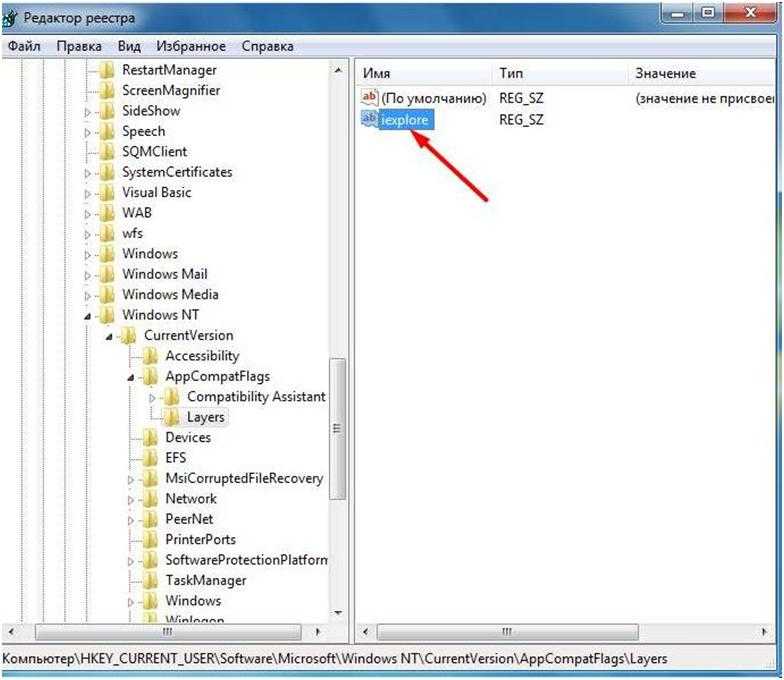 Но иногда при попытке что-то изменить появляется уведомление о том, что редактирование реестра запрещено администратором операционной системы Win 7 (или 8, 10). Есть несколько способов обойти данное ограничение – далее мы расскажем, как это делается.
Но иногда при попытке что-то изменить появляется уведомление о том, что редактирование реестра запрещено администратором операционной системы Win 7 (или 8, 10). Есть несколько способов обойти данное ограничение – далее мы расскажем, как это делается.
Данный метод подойдет только обладателям Windows «Профессиональная», потому что «Базовая» и Home подобное не поддерживают.
Итак, чтобы получить доступ к редактору:
- Нажмите сочетание кнопки с логотипом Windows и R.
- В строку впишите «gpedit.msc» (без кавычек) и щелкните по «Enter».
- Слева в списке найдите и разверните заголовок User configuration.
- Под ним вы найдете папку Administrative template, а в ней еще одну – System.
- Здесь будет целый список настроек, откройте двойным кликом Deny access to registry editing tools.
- Поставьте отметку напротив Unplug или Off.
Закройте окно и попробуйте внести изменения в реестр.
Убираем запрет администратора на редактирование реестра с помощью «Командной строки»
Если у вас нет инструмента, описанного в предыдущей главе, можно обратиться к Command Line. Чтобы не столкнуться с запретом от Windows XP (7, 8, 10), лучше найти консоль через «Поиск», щелкнуть дополнительной кнопкой и выполнить Run as Administrator.
Чтобы не столкнуться с запретом от Windows XP (7, 8, 10), лучше найти консоль через «Поиск», щелкнуть дополнительной кнопкой и выполнить Run as Administrator.
- В поле нужно внести: reg add «HKCU\Software\Microsoft\Windows\CurrentVersion\Policies\System» /t Reg_dword /v DisableRegistryTools /f /d 0, сохраняя все знаки и пробелы, как здесь.
- Кликните «Интер».
Теперь проверьте, помог ли данный метод.
Открытие доступа к реестру с помощью bat-файла
Если Command Line не запустилась (например, Windows7 не запускает приложение от имени администратора) или отказывается выполнять команду, можно прибегнуть к другому методу:
- Запустите стандартное приложение «Блокнот», которое есть в любой «Виндовс».
- Нажмите File — New.
- Внесите в поле reg add «HKCU\Software\Microsoft\Windows\CurrentVersion\Policies\System» /t Reg_dword /v DisableRegistryTools /f /d 0.
- Выполните File – Save as All file types, дайте любое латинское название и припишите к нему .
 bat (например, file.bat).
bat (например, file.bat). - Теперь кликните по созданному документу дополнительной кнопкой и выберите Run as Administrator.
- После этого должна мелькнуть и исчезнуть консоль Command Line.
Перейдите к редактированию реестра.
С применением стороннего приложения
Можно также скачать специальную утилиту, которая снимает запрет на внесение изменений в реестр. Ее можно найти на сайте разработчика – компании Symantec.
- Скачайте файл – он представлен как ссылка, кликните ПКМ и выберите Save as…
- Когда скачивание завершиться, кликните по элементу ПКМ и выберите Install.
После этого ничего, заметного глазу, не произойдет, но реестр станет доступным.
Также попробуйте скачать RegOrganizerPortable и запустить консоль реестра. Перейдите по пути: HKEY_CURRENT_USER\Software\Microsoft\Windows\CurrentVersion\Policies\System и обнулите данные DisableRegistryTools.
Можно попробовать и другие программы для редактирования реестра, т. к., запрет на внесение изменений распространяется только на стандартную консоль Regedit в Windows. Обратите внимание на такие приложения, как:
к., запрет на внесение изменений распространяется только на стандартную консоль Regedit в Windows. Обратите внимание на такие приложения, как:
RegCool — бесплатная утилита с широкими возможностями, которых вы не найдете в обычном редакторе. Здесь можно изменять, копировать, восстанавливать конфигурации, назначать тонкие настройки и т. п. Программу можно запускать с флешки, не устанавливая.
Registrar Registry Manager – функциональная и бесплатная программа для редактирования реестра, которая может заменить недоступный Regedit. Приложение способно выполнять резервное копирование и регенерацию компонентов, поиск идентичных записей, проверять работоспособность реестра, давать старт процессам.
Registry Workshop – также достойная альтернатива стандартной консоли с более простым и понятным интерфейсом и системой поиска нужных записей. Она умеет создавать копии, менять значения для ключей, выполнять дефрагментацию. Вы можете в любой момент удалить все внесенные изменения в один клик, если что-то пошло не так.
Registry First Aid — основной ее задачей является исправление ошибок в реестре после неудачного редактирования и произведение тонких многоуровневых настроек для улучшения работоспособности Windows. Она восстанавливает записи, ищет и удаляет ложные, нефункционирующие ключи, оставшиеся после деинсталляции программ.
KEYROLL Portable – программа с русскоязычным интерфейсом и не требующая установки. Она вполне соответствует функционалу Regedit: способна менять значения и параметры реестра. Все списки рассортированы по категориям, как в привычном приложении, также вы можете добавить собственные. Единственное условие, обязательное при работе с этим редактором, — перед каждым действием сохранять резервные копии. В нем нет такой удобной системы отката изменений, как в предыдущих приложениях.
Кстати, с помощью любой из этих утилит вы сможете вернуть права на пользование Regedit, отредактировав соответствующую запись в реестре – DisableRegistryTools, как это описано выше.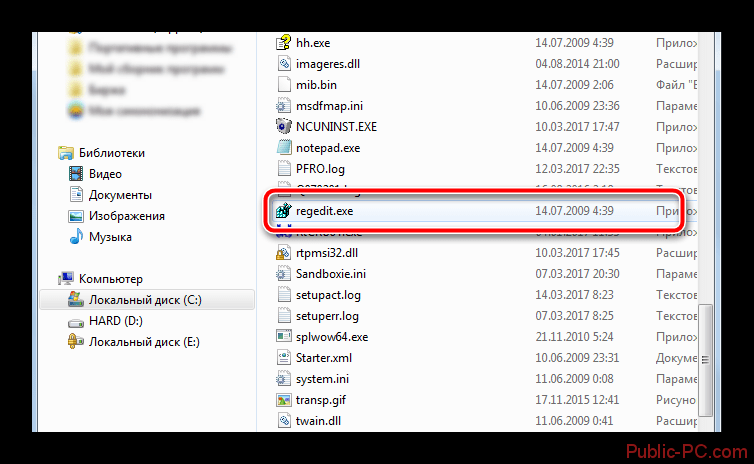
Как зарегистрировать файл DLL в Windows 7?
спросил
Изменено
5 лет, 9 месяцев назад
Просмотрено
320 тысяч раз
Эй, я попытался добавить DLL-файл в Windows 7, скопировав его в папку system32, но не смог, так как доступ был запрещен. На самом деле существует существующий файл DLL, и я пытаюсь его заменить. Как я могу сделать это в Windows 7?
- окна-7
- DLL
1
Чтобы зарегистрировать dll, откройте командную строку от имени администратора и введите regsvr32 /i .
Tha сказал, ваша проблема, похоже, в том, что вы просто не можете скопировать файл. Снова откройте командную строку от имени администратора и выполните следующие действия:
- ren c:\windows\system32\filename.dll c:\windows\system32\filename.old
- копировать c:\randomlocation\filename.dll c:\windows\system32\filename.dll
Если файл используется, вы должны сделать это в безопасном режиме, только в командной строке. Если вы очистите свою систему, вы можете удалить скопированную dll и переименовать .old обратно в .dll.
1
Вот полное использование regsvr32.
1
Сначала отмените регистрацию существующего файла DLL (с помощью переключателя /u ), , затем зарегистрируйте DLL. Таким образом, процедура отмены регистрации очистит существующие настройки, что часто помогает при повторной регистрации.
1
Чтобы зарегистрировать comm .dll или .ocx в 32-разрядной версии Windows 7, выполните следующие действия:
Скопируйте .dll или .ocx в
c:\windows\system32Введите
cmdв Запустите меню , он будет искатьcmd.exe, щелкните правой кнопкой мыши и выберите Запуск от имени администратораПоявится подсказка по адресу
c:\windows\system32Введите
regsvr32 ocxname.ocxдля регистрации .ocxили
введите
regsvr32 dllname.dllдля регистрации .dll
regsvr32, расположенный в папке SysWow64, предназначен для 32-битной dll
Это странное имя от Microsoft:
WOW64 означает «Windows [32bit] на Windows 64bit»
тот, что находится в system32, предназначен для 64-битных DLL.
Обычно с regsvr32 в Windows 7 возникают две проблемы:
- UAC
- Дело в том, что у вас может быть 64-битная ОС, а файл dll, который вам нужно зарегистрировать, является 32-битным.

Чтобы обойти проблему «Отказано в доступе», запустите командную строку от имени администратора, в меню «Пуск» введите «cmd.exe», затем щелкните правой кнопкой мыши запись «cmd.exe» и «Запуск от имени администратора».
Если DLL 32-разрядная и находится в каталоге 32-разрядной Windows, используйте 32-разрядную версию regsvr32 в папке c:\windows\sysWOW64\regsvr32.exe
запустите regsvr32.exe из C:\Windows\SysWOW64 .
Пример:
C:\Windows\SysWOW64\regsvr32.exe C:\Windows\SysWOW64\StrmExt_x64.dll
0
Зарегистрируйтесь или войдите в систему
Зарегистрируйтесь с помощью Google
Зарегистрироваться через Facebook
Зарегистрируйтесь, используя адрес электронной почты и пароль
Опубликовать как гость
Электронная почта
Обязательно, но не отображается
Опубликовать как гость
Электронная почта
Требуется, но не отображается
Нажимая «Опубликовать свой ответ», вы соглашаетесь с нашими условиями обслуживания, политикой конфиденциальности и политикой использования файлов cookie
.
Регистрация файла dll в Windows 7 x64
Задавать вопрос
спросил
Изменено
6 лет, 7 месяцев назад
Просмотрено
4к раз
У меня есть файл программы ( Calculator.exe ), который, когда я хочу запустить его, говорит:
Программа не может запуститься, потому что MSVCP110D.dll отсутствует на вашем компьютере. Попробуйте переустановить программу, чтобы решить эту проблему.
Я скачал msvcp110d.dll (32bit) и попытался зарегистрировать его с помощью этой команды:
C:\Windows\system32>regsvr32 C:\Users\CS\Desktop\msvcp110d.dll
на
cmd с повышенными правами на моей Windows 7 x64.
Зато поймал следующее сообщение (скриншот).
Я также удалил и переустановил следующие программы:
vcredist.x86 (2010)
vcredist.x86 (2012)
vcredist.x64 (2012)
vcredist.x86 (2013)
vcredist.3×64 (2016.×9) 9016.×9) 9016.×9) (2015)
vcredist.x64 (2015)
Но никаких изменений не произошло!
Пожалуйста, как решить проблему?
- windows-7
- windows
- 64-битная
- dll
5
Все, что вам нужно сделать, это поместить этот DLL-файл в ту же папку, что и исполняемый файл. Таким образом, приложению не нужно полагаться на регистрацию DLL, чтобы найти ее. Библиотеки DLL MSVC не являются COM-объектами, поэтому их регистрация не требуется, если они находятся в месте, где приложение может их найти.
2
MSVCP110 D — это ОТЛАДОЧНАЯ версия распространяемых компонентов C++, что означает, что программа, которую вы пытаетесь использовать, была выполнена в режиме отладки, установленном в режиме выпуска.


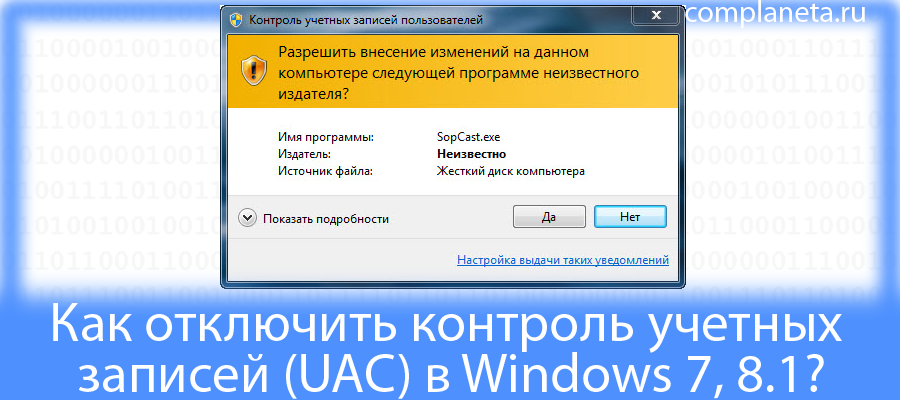
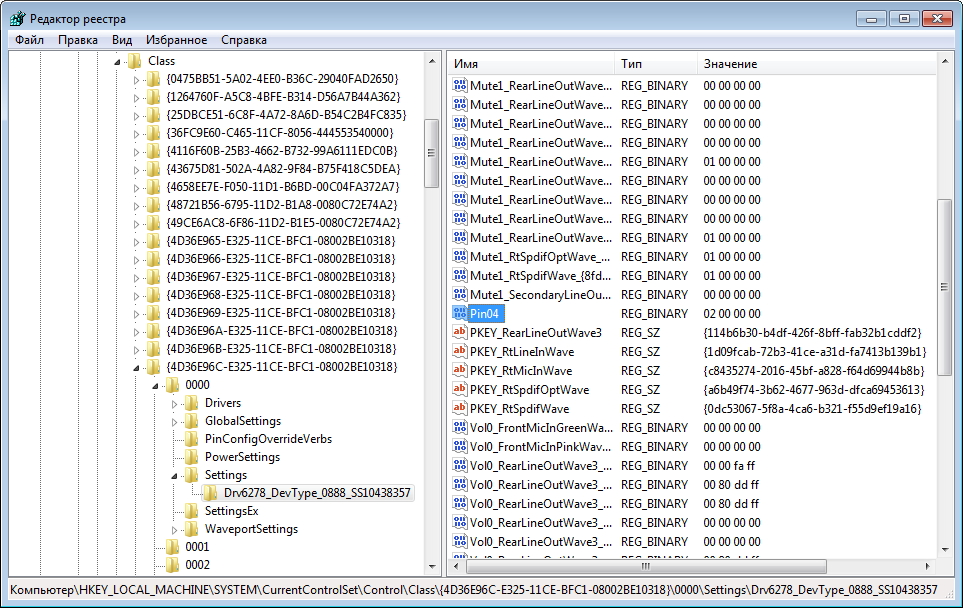 bat (например, file.bat).
bat (например, file.bat).
