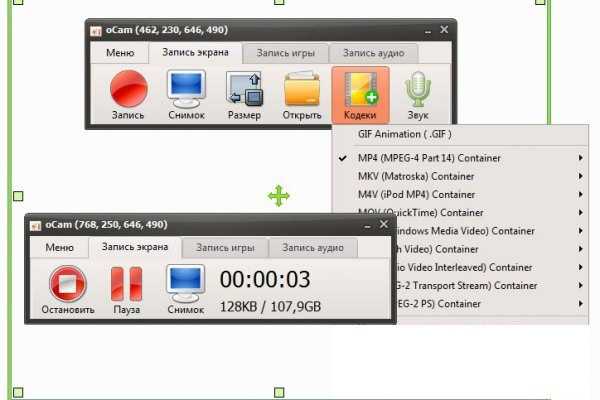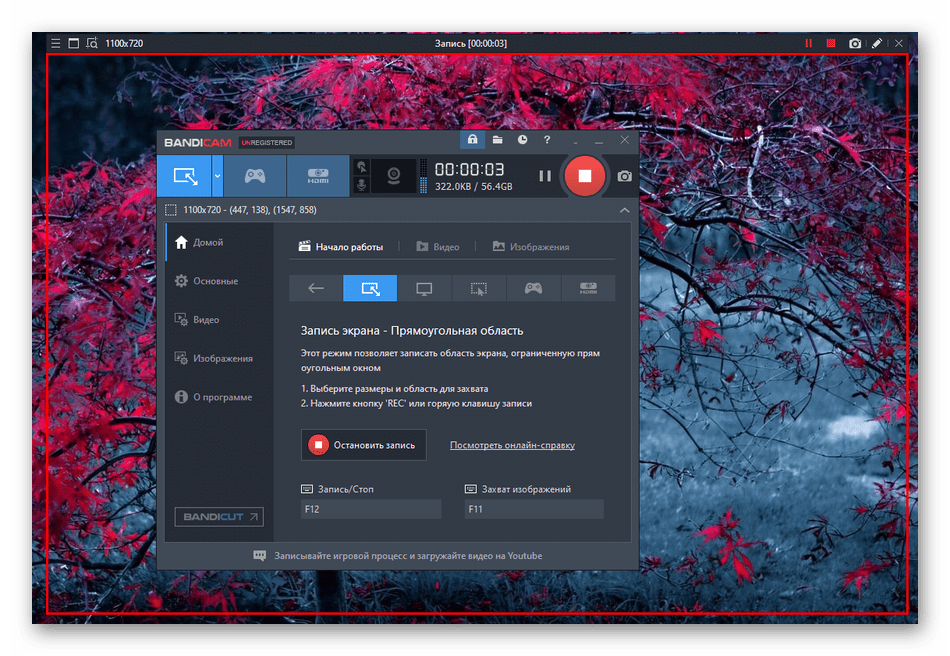Программа через которую можно записывать экран монитора: 12 лучших программ для записи экрана
Содержание
Как записать видео с экрана компьютера
Люди, использующие Internet не только как средство общения и развлечения, но и как всемирную библиотеку знаний, в последнее время часто встречают различные обучающие видеоролики. Такой вид подачи материала гораздо более нагляден, чем простой текст, и даже текст с иллюстрациями. Простейшей разновидностью являются видеозаписи с экрана компьютера, где передвигается курсор мыши, открываются окна, нажимаются кнопки и производятся другие разнообразные действия со всевозможнейшими программами. Все действия снабжаются голосовыми комментариями, чтобы у пользователя не возникло затруднений в понимании событий. И если в недалеком прошлом для записи такого ролика пришлось бы устанавливать напротив монитора видеокамеру, то сейчас это решается применением специализированных программ.
В данной статье мы хотим научить вас, каким образом записать видео с рабочего стола компьютера и снабдить его звуком. Воспользуемся для этого свободно распространяемой, бесплатной программой oCam (скачать можно здесь).
Установив и запустив эту утилиту, мы попадем в основное меню программы,
но перед тем, как начать работу, стоит заглянуть в настройки:
Кодирование (Encoding) – В этом разделе нам предлагают установить частоту кадров (FPS) и качество записи (Quality), определиться – используем ли мы при записи все ядра процессора (в случае притормаживания системы во время работы программы, стоит попробовать изменить настройки этого пункта), а также установить для звука необходимый битрейт.
Запись (Record) – Тут можно определиться, будет ли отображаться курсор мыши на записываемом видео. Если вы собираетесь создавать обучающие программы, стоит включить эту опцию.
Хоткеи (Hotkeys) – Возможность переназначить горячие клавиши для включения/выключения записи, паузы, скриншота с экрана монитора. Клавиша “назначение” позволяет включить определение необходимого окна для записи.
Выделение (Effect) – Обвод курсора мыши кружком выбранного цвета и размеров, для большего привлечения внимания, вот таким образом:
Сохранение (Save) – Раздел для определения места для сохраняемых файлов и формата скриншотов.
Ограничение (Timelimit) – Здесь настраивается ограничение записи по времени (если необходимо), а также действия, производимые системой по окончании временного отрезка. Если не устанавливать галочку, запись с экрана будет производиться до тех пор, пока не закончится свободное место.
Watermark – Эмблема, которую можно назначить в этом разделе, позволит указать ваше авторство прямо в изображении ролика. Достаточно выбрать графический файл и указать, в каком месте картинки его расположить.
Язык (Language) – Если вам необходимо сменить язык интерфейса, этот раздел как раз то, что вам нужно. Выбор небольшой, но разнообразный, не нравится китайский традиционный – воспользуйтесь упрощенным. Кому-то, например, многие пункты понятнее на английском.
Настройки – настройками, но пора бы уже заняться делом?
Рабочая панель небольшая, вполне понятная интуитивно:
Запись (Record) – Нажал – началась запись.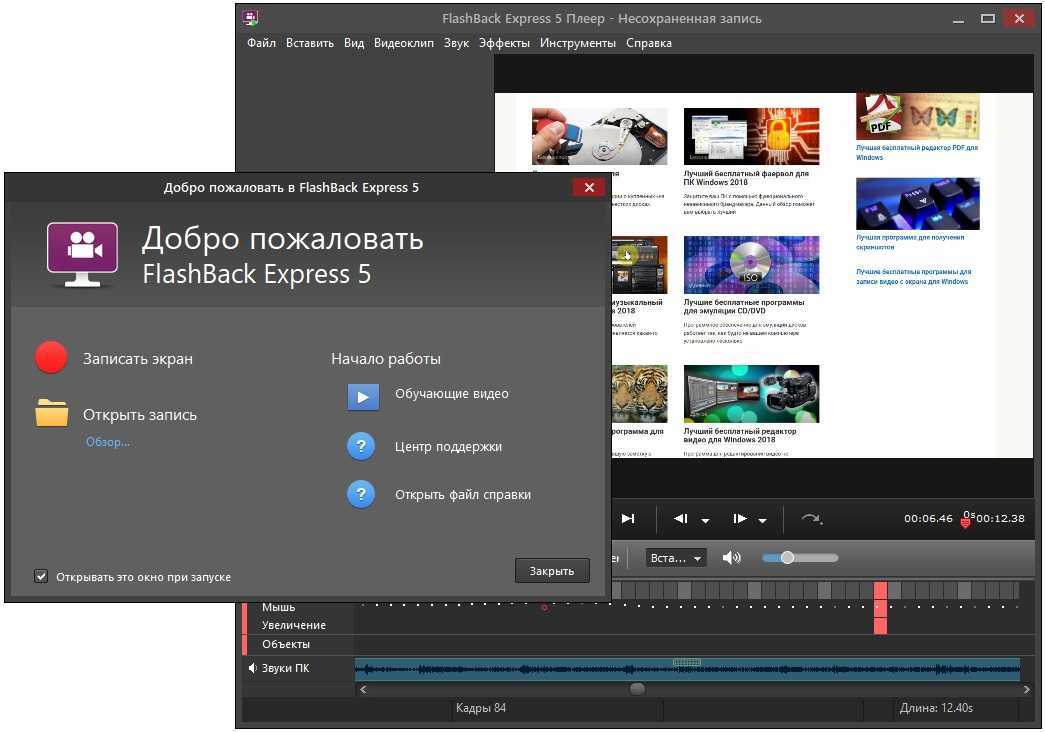 Еще раз нажал – закончилась. Хитро!
Еще раз нажал – закончилась. Хитро!
Если кликнуть рядом, на маленький треугольник, можно выбрать – писать изображение со звуком, или только звук (но мы ведь видеоролик собрались снимать, кажется?)
Снимок (Capture) – Тут еще проще. Нажал – скриншот. Опять нажал – еще один.
Размер (Resize) – Выбираем размер области для захвата изображения. Ничего сложного, можно выбрать полный экран для захвата видео, каждый монитор по отдельности (если у вас их несколько) или какую-либо часть. Выбранный прямоугольник отмечается на экране зеленой границей,
а его размеры можно изменить, потянув за квадратные маркеры. Пункт “Select область” (“Select area”) – для легкого выбора окна или даже части окна для записи (помните горячую клавишу “назначение”? – это оно).
Открыть (Open) – По нажатию откроется папка с сохраненными роликами. Удобно, не нужно ни искать, ни вспоминать, куда мы назначили их складывать.
Кодеки (Codecs) – Список большой, если знаете, что для вас лучше – меняйте, если нет – лучше не трогайте, видео пишется отлично и без нашего вмешательства.
Звук (Sound) – Если вы хотите комментировать происходящее, не забудьте включить микрофон! Также можно добавить в ролик системные звуки и даже звук с внешнего аудиовхода.
Ну что, готовы записать свой первый ролик? Кликайте мышью в “Запись”, а еще лучше – воспользуйтесь горячей клавишей [F2], чтобы на видео, по перемещению курсора не было видно, как у вас от нетерпения дрожат руки. Для остановки записи жмите [F2] еще раз – и готово. Можно выкладывать готовый видеоурок на вашем канале в YouTube. Обязательно зайдем посмотреть!
На самом деле, программ для захвата видео с экрана достаточно много. Это и Ezvid, позволяющая вставлять текстовые комментарии между отдельными сценами ролика и публиковать полученное в YouTube, и Screenr, записывающая видео без установки на компьютере, в онлайн режиме, и CamStudio – с функциями, аналогичными oCam. Есть даже GifCam – создающая не видеофайл, а GIF-анимированную картинку. Чем пользоваться – выбирайте сами. Главное – вы уже поняли, что записать видео с экрана – плевое дело!
Главное – вы уже поняли, что записать видео с экрана – плевое дело!
доступно в iSpring Suite 8
Захват экрана, или запись с экрана, – невероятно полезная функция, когда речь идет о демонстрации работы компьютерных программ, проведении урока или мастер-класса по учебным материалам с целью сделать процесс обучения максимально наглядным.
Несмотря на то что запись экрана, пожалуй, одна из самых необходимых функций для автора курсов, она представлена далеко не в каждом инструменте. В отличие от многих аналогов, iSpring Suite 8 будет оснащен полным набором функций для записи экрана: клавиши быстрого доступа, запись аудио, цветовое выделение курсора мыши и многое другое.
Больше нет необходимости использовать дополнительные инструменты, чтобы добиться желаемого результата: с выходом новой версии iSpring Suite 8 всё, что вам нужно, будет доступно прямо в PowerPoint.
Чтобы узнать, как пользоваться абсолютно новым инструментом для записи экрана, выход которого ожидается этой осенью в составе iSpring Suite 8, смотрите видео и читайте приведенные ниже инструкции.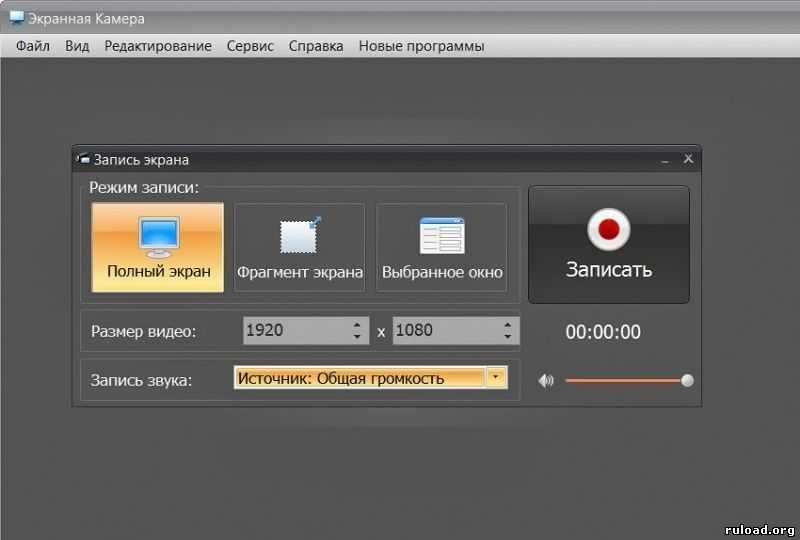
Как сделать запись рабочего стола с iSpring Suite 8
- Чтобы начать, нажмите Запись экрана на панели инструментов iSpring Suite 8. Вы также можете открыть ранее созданную запись из выпадающего списка, нажав на черную стрелку под иконкой записи.
- Появится зона захвата экрана. Выберите ту часть экрана, которую хотите записать, масштабируя выделяемую область: это может быть стандартный размер слайда PowerPoint, весь экран целиком или окно конкретного приложения.
Совет: Чтобы настроить клавиши быстрого доступа, запись звука и отображение курсора мыши, нажмите на иконку настроек на панели записи.
- Чтобы приступить к записи, нажмите Начать запись
- Когда запись окончена, нажмите Закончить на панели инструментов (или F10 на клавиатуре). Откроется новое окно Просмотр записи. Здесь вам будет предложено несколько вариантов действий: Редактировать видео, Сохранить его в формате .mp4, Вставить его в вашу презентацию, или Загрузить на You Tube.

Как сохранить записанный клип
Давайте подробнее рассмотрим варианты сохранения получившегося видеофайла.
Вы можете вставить запись экрана прямо в вашу PowerPoint презентацию, нажав клавишу Вставить в презентацию. Видео будет добавлено в вашу презентацию на новом слайде.
Вы также можете сохранить запись на ваш компьютер. Просто нажмите Сохранить как видео: откроется окно, в котором вы сможете выбрать папку и сохранить файл под нужным именем в формате .mp4.
Как загрузить запись экрана на YouTube
- Нажмите Загрузить на YouTube в окне Просмотр записи. В открывшемся окне кликните по ссылке Войти, и введите данные для входа в ваш YouTube аккаунт.
- Для того, чтобы разрешить инструменту записи экрана iSpring доступ к вашим видео файлам и управление ими, нажмите Разрешить.
- После входа в аккаунт вы сможете добавить название и описание вашего видео в окне Загрузить на YouTube, а также выбрать категорию и настроить права доступа.
 Нажмите ОК, чтобы напрямую загрузить ваше видео на YouTube.
Нажмите ОК, чтобы напрямую загрузить ваше видео на YouTube.
Возможность записи экрана – это лишь одно из новшеств, которые станут доступны с выходом iSpring Suite 8. С этим обновлением вы сможете без труда записать происходящее на вашем экране и встроить записи в ваши PowerPoint презентации. Согласитесь, это никогда не было проще!
Хотите узнать о других грядущих обновлениях? Следите за публикациями в нашем блоге!
Если вам понравилась статья, дайте нам знать — нажмите кнопку Поделиться.
А если у вас есть идеи для полезных статей на тему электронного обучения — напишите нам в комментариях, и мы будем рады поработать над новым материалом.
Blueberry FlashBack Express 2022 | TechRadar
Когда вы совершаете покупку по ссылкам на нашем сайте, мы можем получать партнерскую комиссию. Вот как это работает.
Стив Пэрис
Последнее обновление
(Изображение: © Blueberry)
ТехРадар Вердикт
FlashBack Express — это бесплатная программа для записи экрана только для ПК, которая работает так, как вы ожидаете. Вы также можете одновременно записывать свою веб-камеру и внешний звук. Есть ограничения — в конце концов, это бесплатно. Это включает в себя размер записи (только 720p), и ваши возможности пост-редактирования практически отсутствуют. Тем не менее, если вам нужно что-то быстро записать и вас не смущает отсутствие наворотов, FlashBack Express вполне подойдет.
Плюсы
- +
Бесплатно
- +
Простота использования
- +
Хорошо работает
Почему вы можете доверять TechRadar
Мы тратим часы на тестирование каждого продукта или услуги, которые мы рассматриваем, поэтому вы можете быть уверены, что покупаете лучшее. Узнайте больше о том, как мы тестируем.
Возможность записывать свой экран, будь то показ чего-то, что дает сбой для технической поддержки, объяснение функции кому-то или просто для развлечения, становится все более полезной и важной вещью.
И нет, использование телефона для записи экрана компьютера далеко не идеально, поэтому мы рассмотрим FlashBack Express.
Blueberry FlashBack Express: Цены
- Бесплатное средство записи экрана без водяных знаков, только с некоторыми ограничениями
Только для ПК FlashBack Express (открывается в новой вкладке) бесплатно. Однако у инструмента есть ограничения, которые снимаются только после получения лицензии Pro.
Версия Pro является бессрочной лицензией — здесь нет постоянных подписок. Вы платите один раз, и вы являетесь владельцем программного обеспечения.
В дополнение к устройству записи экрана , FlashBack Pro также включает в себя полный пакет программного обеспечения для редактирования видео . Вы можете добавлять в свой проект текст, изображения, звуковые и видеоэффекты, и вам предлагается больше возможностей экспорта, чем MP4 720p, предлагаемый в FlashBack Express. И ваши кадры также не имеют водяных знаков.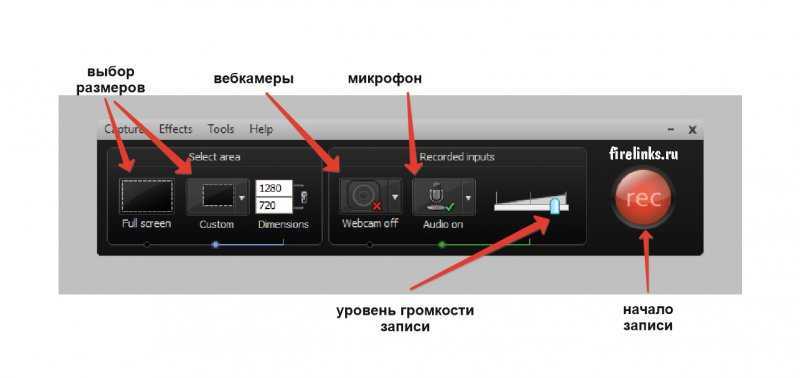
Вы покупаете Pro через лицензии, и чем больше лицензий вы покупаете, тем дешевле становится цена каждой. Например, одна лицензия стоит 49 долларов США / 34 фунта стерлингов, а две — 74 доллара США / 50 фунтов стерлингов. Академические скидки также доступны.
Если вы ищете бесплатное программное обеспечение для потоковой передачи для трансляции и записи вашего игрового процесса, ни бесплатное средство записи экрана Express, ни Pro не справятся с этой задачей. Но разработчики также предлагают FBX (открывается в новой вкладке), причем в версиях Free и Pro.
- Цена: 4/5
Blueberry FlashBack Express: интерфейс
Интерфейс очень прост и удобен в использовании, большинство опций находится в черном прямоугольнике в центре (Изображение предоставлено Blueberry)
- Простые параметры в простом для понимания интерфейсе с некоторыми ограничениями
После запуска FlashBack Express открывается очень маленькое окно с несколькими параметрами.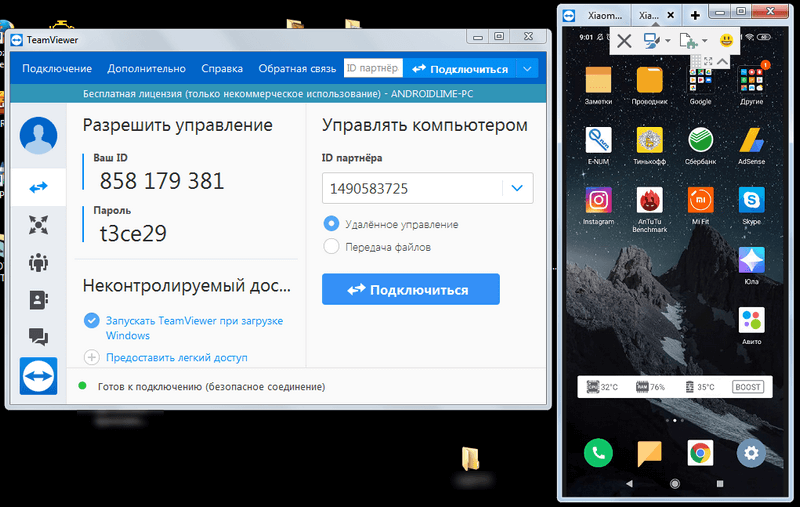 Здесь вы можете установить свои параметры, и вы обнаружите, что их на удивление много.
Здесь вы можете установить свои параметры, и вы обнаружите, что их на удивление много.
Во-первых, у вас есть «Экран». По умолчанию он установлен на «полноэкранный режим». Вверху слева вы найдете меню с различными параметрами размера (в зависимости от размеров вашего компьютера), а также с параметрами для записи только определенного окна или установки пользовательского размера.
Посмотрите вокруг края, и вы заметите выбираемую рамку. Нажмите и перетащите любой из его маркеров, чтобы изменить размер области, которую вы будете снимать. Это очень простой и практический подход.
Следующий параметр касается вашей веб-камеры. Здесь все просто: включен он у вас или нет. Это также относится к вашему микрофону, а также к выбору устройств, если у вас подключено более одного. Затем вы можете выбрать, записывать ли звук вашего компьютера, и все готово.
Мы обнаружили, что одним из самых интересных вариантов является инструмент планирования (Изображение предоставлено Blueberry)
Но как насчет качества видео? Ну, это немного поддельное меню: оно настроено на 720p, и это единственная опция, доступная вам при работе с FlashBack Express.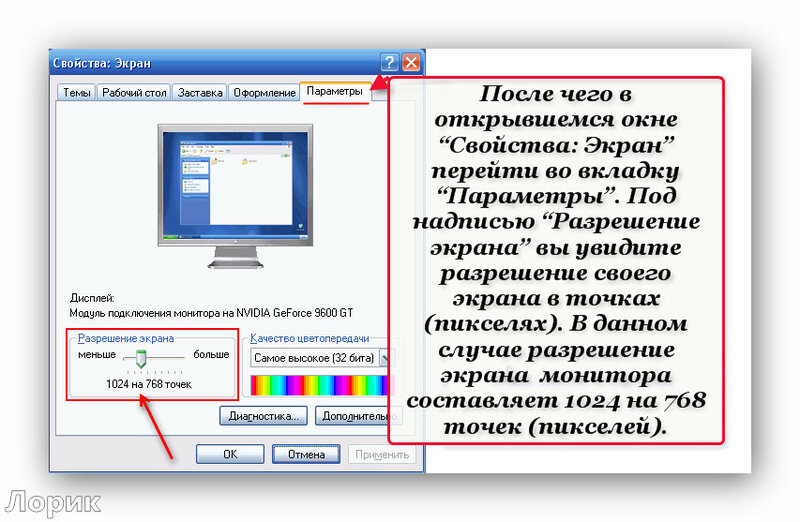 Pro может записывать в HD и 4K.
Pro может записывать в HD и 4K.
Вы найдете зубчатое колесо в верхней части этого маленького окна, где расположены настройки и предпочтения программного обеспечения, а справа от него — возможность запланировать запись. Это интересная концепция, и вам предлагается множество параметров, например, когда начинать запись и как долго она будет записываться.
Вы также найдете дополнительные функции, например, как часто повторять расписание и что записывать (будь то аудио, видео или и то, и другое).
- Интерфейс: 4/5
Blueberry FlashBack Express: запись
Нажмите кнопку записи, и через 3 секунды вы, так сказать, в прямом эфире (Изображение предоставлено Blueberry)
- Lights, камера, действие — все должно быть сделано вживую
С FlashBack Express у вас нет возможности пост-редактирования. Все, что вы хотите увидеть, вам нужно сделать, так сказать, вживую. Это, очевидно, включает в себя выполнение правильного действия в нужное время, которое вы хотите записать, но это также относится к вашим 9Веб-камера 0049 кадры.
По умолчанию вы найдете это видео в виде картинки в картинке в левом нижнем углу интерфейса. Вы можете переместить его в любое место на экране, и при этом вы заметите, что у вас есть три варианта размера, самый большой из которых — полноэкранный.
Если вы хотите настроить две камеры, перемещаясь от себя к рабочему столу, это то, что вам нужно сделать во время процесса записи.
В противном случае просто оставьте его там, где он есть, выполните свои действия и остановите запись. Это делается либо с помощью сочетания клавиш, либо с помощью экранных элементов управления слева.
- Запись: 3/5
Blueberry FlashBack Express: редактирование и экспорт
Монтаж — если это можно так назвать — состоит из обрезки начала и конца клипа (Изображение предоставлено Blueberry)
- Никакого реального редактирования, можно только обрезать, хотя прямая загрузка на YouTube приветствуется
Ваши записи хранятся в самом приложении, и для доступа к инструментам редактирования достаточно дважды щелкнуть ту, над которой вы хотите работать .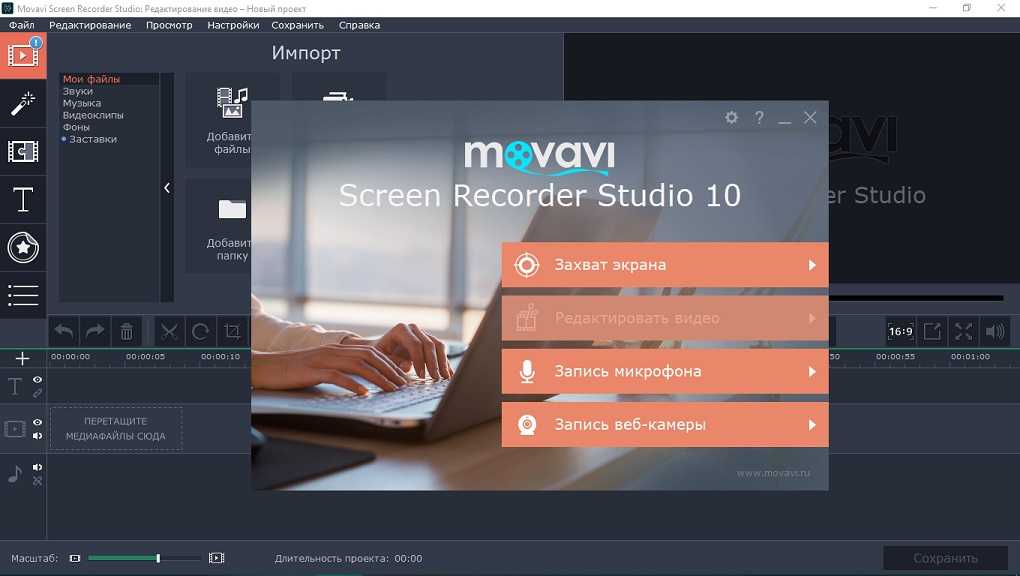
За исключением того, что называть это редактированием — довольно щедро называть обрезкой. Правильно: вы можете обрезать начало и конец записи и все. Это не видеоредактор в стиле Adobe Premiere Pro . Это единственные варианты в вашем распоряжении. Теперь вы можете понять, почему FlashBack Pro может стать заманчивой альтернативой.
Все ваши клипы хранятся в библиотеке приложения (Изображение предоставлено Blueberry)
Когда дело доходит до экспорта, вы можете сохранить файл на свой компьютер или напрямую через облачное хранилище через Google Диск или DropBox. Если вы удовлетворены своей записью, у вас также есть возможность загрузить ее прямо на YouTube.
- Редактирование и экспорт: 2/5
Стоит ли покупать?
(Изображение предоставлено Blueberry)
Купите, если…
Вам нужна простая бесплатная программа для записи экрана экран и веб-камера.
Не покупайте его, если…
Вам нужен полноэкранный рекордер и редактор HD
FlashBack Express не имеет мощных функций редактирования, и на бесплатном уровне не будет экспортировать выше 720p.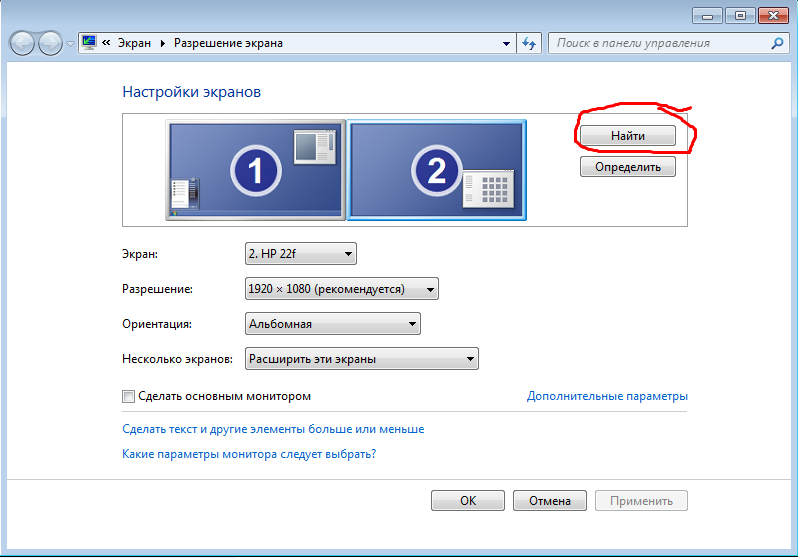 Способность сделать все вживую и идеально за один дубль — это навык, которым обладает не каждый.
Способность сделать все вживую и идеально за один дубль — это навык, которым обладает не каждый.
Альтернативы
(открывается в новой вкладке)
OBS Studio — наш лучший выбор для лучшей бесплатной записи экрана. В нашем обзоре мы обнаружили, что программное обеспечение для записи и потоковой передачи с открытым исходным кодом предлагает выдающуюся производительность при съемке видео. Несколько сбоев и несколько сложный интерфейс омрачили в остальном отличный опыт.
(открывается в новой вкладке)
Camtasia — профессиональная программа для записи экрана. Это не бюджетный вариант, но в нем есть почти все функции, которые вам понадобятся, чтобы вывести захват экрана на новый уровень. Это включает в себя работающий видеоредактор, которого очень не хватает FlashBack Express.
(открывается в новой вкладке)
Дебютный видеозахват и запись экрана на первый взгляд может показаться немного устаревшим.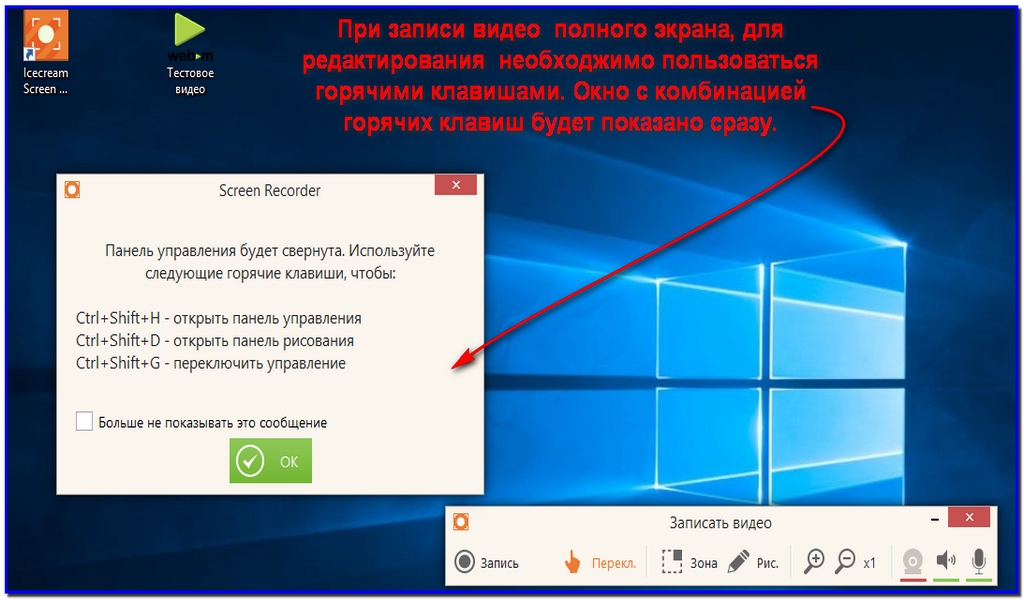 Но программное обеспечение для записи экрана отлично справляется с захватом видео и аудио из различных источников. Это бесплатно для личного использования, в то время как коммерческие пользователи могут получить бессрочную лицензию или оформить подписку.
Но программное обеспечение для записи экрана отлично справляется с захватом видео и аудио из различных источников. Это бесплатно для личного использования, в то время как коммерческие пользователи могут получить бессрочную лицензию или оформить подписку.
Стив пишет о технологиях с 2003 года. Начав с Digital Creative Arts, он добавил свой технический опыт в такие издания, как iCreate, MacFormat, MacWorld, MacLife и TechRadar. Его внимание сосредоточено на творчестве, таком как создание веб-сайтов, обработка изображений и программное обеспечение для кинопроизводства, но он также не уклоняется от более ориентированного на бизнес программного обеспечения. Он использует многие приложения, о которых пишет, в своей личной и профессиональной жизни. Стиву нравится, как компьютеры позволяют каждому раскрыть творческие возможности, и он всегда рад поделиться своими знаниями, опытом и знаниями с читателями.
17 Лучшее программное обеспечение для записи экрана в 2023 году – Movavi
12 108
Ищете лучшее программное обеспечение для записи экрана, чтобы мастерски снимать ваш рабочий стол? Вот разбивка лучших программ для записи экрана вашего компьютера — бесплатных и платных.
Краткое описание
Для записи и редактирования экрана: Movavi Screen Recorder
Для потоковой передачи и записи: OBS Studio
Подробнее
Подробнее
Подробнее
Подробнее
Для создания онлайн-курсов: iSpring Suite
Специальный выбор: Movavi Screen Recorder
Movavi Screen Recorder позволяет пользователям записывать видео и аудио с ПК, Mac, ноутбука , или веб-камера всего за несколько кликов. Он прост в использовании, с простым интерфейсом и простым управлением.
С помощью Movavi Screen Recorder вы можете записывать все, что появляется на экране вашего компьютера, включая потоковое видео, онлайн-презентации, вебинары и многое другое.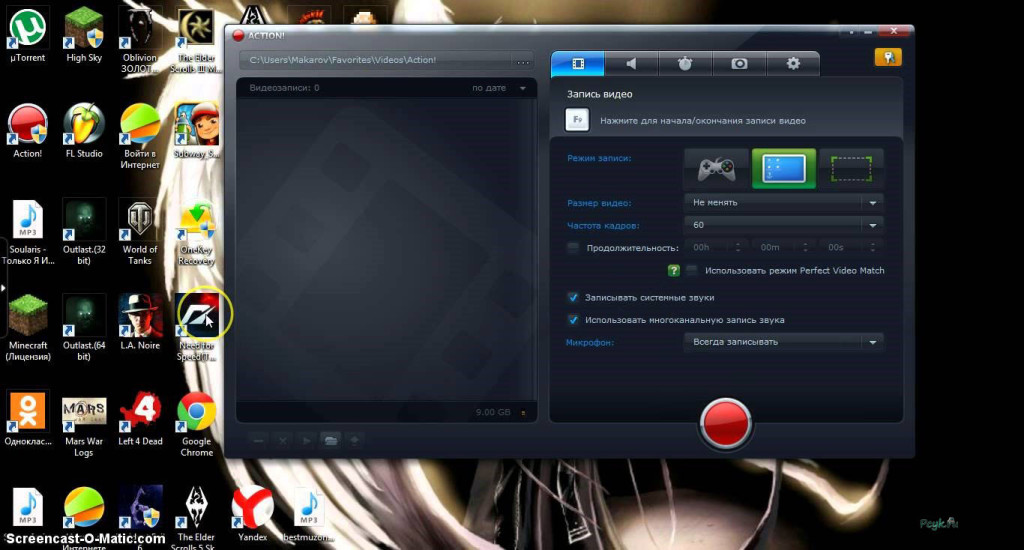 Программное обеспечение также позволяет пользователям записывать звук со своего компьютера или микрофона, что делает его полезным инструментом для учебных пособий, захвата игрового процесса и презентаций или записи аудиозаметок.
Программное обеспечение также позволяет пользователям записывать звук со своего компьютера или микрофона, что делает его полезным инструментом для учебных пособий, захвата игрового процесса и презентаций или записи аудиозаметок.
После записи вы можете внести простые изменения, чтобы создать идеальную запись и сохранить ее на своем устройстве в различных форматах. Это действительно одна из лучших программ для записи и редактирования снимков экрана на рынке.
В Movavi мы стремимся предоставлять вам только проверенную информацию. Вот что мы делаем для этого:
При выборе продуктов для включения в наши обзоры мы изучаем как спрос, так и популярность.
Все продукты, упомянутые в этой статье, были протестированы командой Movavi Content.
При тестировании мы стремимся выделить лучшие характеристики продукта и то, для чего он лучше всего подходит.

Мы изучаем отзывы пользователей с популярных обзорных платформ и используем эту информацию при написании обзоров наших продуктов.
Мы собираем отзывы наших пользователей и анализируем их мнения о программном обеспечении Movavi, а также о продуктах других компаний.
Best free screen recording software
Best for: livestreaming
OBS Studio
- Price:
free
- TechRadar rating:
4 out of 5
Key features
OBS Studio предоставляет вам возможность записывать аудио, видео или действия на рабочем столе с ваших устройств Windows, macOS и Linux. Этот бесплатный экранный рекордер для любого программного обеспечения предлагает интуитивно понятную платформу и мощные функции, такие как поддержка захвата нескольких источников для веб-камер и игровых консолей. Пользователи могут легко транслировать прямой эфир напрямую на YouTube Live, Twitch TV, Facebook Live и т. д. [1] . Все эти функции и инструменты делают OBS Studio одним из лучших бесплатных программ для записи экрана.
Пользователи могут легко транслировать прямой эфир напрямую на YouTube Live, Twitch TV, Facebook Live и т. д. [1] . Все эти функции и инструменты делают OBS Studio одним из лучших бесплатных программ для записи экрана.
Pros:
Completely free screen recording software
Customizable interface layout
Gold standard software for video game livestreaming
Cons:
Complex interface
Learning curve
Скачать OBS Studio
Best For: Secure Sharing
ScreenRec
Ключевые функции
Шифты сохранены
.
 топ-10 любого списка «лучших бесплатных программ для записи экрана». Программа позволяет быстро запечатлеть происходящее на рабочем столе с помощью высококачественных видеороликов со звуком, аннотациями и скриншотами.
топ-10 любого списка «лучших бесплатных программ для записи экрана». Программа позволяет быстро запечатлеть происходящее на рабочем столе с помощью высококачественных видеороликов со звуком, аннотациями и скриншотами.С помощью ScreenRec вы можете записывать онлайн-встречи, учебные пособия, презентации и многое другое без каких-либо хлопот и технических знаний. У вас также есть возможность защитить паролем любую из ваших записей для дополнительной безопасности. ScreenRec позволяет легко создавать видео профессионального качества всего за несколько кликов. Это одно из лучших программ для записи экрана на рынке.
Плюсы:
Предоставляет зашифрованную ссылку для быстрого обмена
Прямая публикация в Интернете
Completely free to use
Download ScreenRec
Best for: small businesses
Zappy
- Price:
free
Key features
Excellent annotation tools
Сверхбыстрая, высококачественная запись и захват
Инструмент точного выбора
Zappy является частью службы автоматизации Zapier для бизнеса и первоначально был только внутренним приложением для подписчиков.
 Но так как многие люди работают из дома, компания выпустила его как бесплатное программное обеспечение для записи экрана. Но есть два предостережения: он доступен только для Mac, и вы должны зарегистрировать учетную запись Zapier — есть бесплатный уровень.
Но так как многие люди работают из дома, компания выпустила его как бесплатное программное обеспечение для записи экрана. Но есть два предостережения: он доступен только для Mac, и вы должны зарегистрировать учетную запись Zapier — есть бесплатный уровень.После того, как вы получите доступ, программа позволит легко снимать, комментировать и сохранять. Это блестящее решение для малого бизнеса, которое может захотеть использовать другие корпоративные приложения Zapier.
Скачать Zappy
Подходит для: бесплатного инструмента для удаления шума
Free Cam
Ключевые особенности
Этот бесплатный видеомагнитофон является одним из лучших программ для записи экрана ПК на рынке. С невероятным программным обеспечением Free Cam для записи экрана вы можете запечатлеть все, что происходит на вашем компьютере.
Они не только позволяют записывать часть или весь экран, но также записывают голос за кадром и системный звук с функциями шумоподавления и обрезки видео.
 Он также включает прямую загрузку на YouTube. Несмотря на этот мощный набор функций, некоторые люди сообщают о случайных проблемах при попытке загрузить видео с Free Cam бесплатно, в отличие от выбора профессиональной версии.
Он также включает прямую загрузку на YouTube. Несмотря на этот мощный набор функций, некоторые люди сообщают о случайных проблемах при попытке загрузить видео с Free Cam бесплатно, в отличие от выбора профессиональной версии.Плюсы:
Без ограничений по времени и водяных знаков
Direct Sharing на YouTube
Включает в себя функции редактирования
Скачать бесплатно CAM
Лучший для: Обмен файлами
- Прай 5
Основные характеристики
Включает захват страницы с прокруткой
Позволяет записывать и захватывать0003
ShareX предоставляет ряд полезных опций захвата экрана, включая полноэкранный, оконный и региональный захваты.
 У вас также есть возможность добавить свой курсор на скриншоты, настроить временные задержки для операций захвата и выполнить распознавание текста [2] , если это необходимо. Также доступны более продвинутые функции, такие как запись активности в виде анимированного GIF или видео.
У вас также есть возможность добавить свой курсор на скриншоты, настроить временные задержки для операций захвата и выполнить распознавание текста [2] , если это необходимо. Также доступны более продвинутые функции, такие как запись активности в виде анимированного GIF или видео.Программа действительно выделяется из-за множества возможностей обмена, которые она предоставляет. Вы можете загружать свои скриншоты и записи напрямую в различные облачные сервисы, хостинг изображений, обычное онлайн-хранилище и даже на платформы социальных сетей. Кроме того, ShareX поставляется с хорошим редактором изображений, поэтому вы можете настроить снимки экрана перед их использованием.
Скачать Sharex
Best For: Добавление подписей
Camstudio
- Цена:
БЕСПЛАТНО
- Techradar Rating:
4.5 из 5 9003 9003 9004 4004 400444544545454545454545954595459545954595459545954.
 экранный рекордер, который кажется вводящим в заблуждение, когда вы впервые открываете его. Вы можете не знать о возможностях этой небольшой программы, прежде чем потратить время на изучение ее настроек.
экранный рекордер, который кажется вводящим в заблуждение, когда вы впервые открываете его. Вы можете не знать о возможностях этой небольшой программы, прежде чем потратить время на изучение ее настроек.Обладая набором функций, это отличное программное обеспечение для записи экрана для Windows для создания подробных учебных пособий или презентаций. И пользователи имеют возможность определить идеальную гармонию между качеством изображения и размером файла. Кроме того, в отличие от большинства бесплатных программ для записи экрана, CamStudio не имеет ограничений на длину записи. Он также поддерживает широкий спектр форматов экспорта, так что ваши записи всегда будут готовы к работе, когда вы закончите съемку.
Download CamStudio
Best for: YouTubers
Ezvid
- Price:
free
- TechRadar rating:
3 out of 5
Key features
Has a built- в редакторе
Автоматически добавляет несколько записей вместе
Виджет работает очень хорошо
Ezvid — отличный бесплатный рекордер экрана, который производит высококачественные кадры без водяных знаков.
 Тем не менее, он может экспортировать записи только напрямую на YouTube, а максимальная продолжительность записи для Ezvid составляет 45 минут. Если этого времени недостаточно, вам следует использовать альтернативные инструменты, такие как OBS Studio или Movavi Screen Recorder.
Тем не менее, он может экспортировать записи только напрямую на YouTube, а максимальная продолжительность записи для Ezvid составляет 45 минут. Если этого времени недостаточно, вам следует использовать альтернативные инструменты, такие как OBS Studio или Movavi Screen Recorder.Если у вас нет сомнений, Ezvid, безусловно, является отличным программным обеспечением для записи вашего экрана и звука. Он невероятно прост в использовании и поставляется со всем, что вам нужно; от встроенных инструментов редактирования до параметров преобразования текста в речь и даже возможностей записи голоса. И нет необходимости в дополнительных программах.
Плюсы:
Не добавляет водяные знаки
Предлагает чистый интерфейс
Имеет редактор текста
Скачать Ezvid
Подходит для: простого захвата видео
TinyTake
Ключевые особенности
TinyTake — это простая программа для записи экрана как для Windows, так и для macOS.
 Программа содержит только самые необходимые функции без излишеств. Он также выделяется как один из лучших инструментов для обмена видео, фотографиями и прямой демонстрацией экрана с другими.
Программа содержит только самые необходимые функции без излишеств. Он также выделяется как один из лучших инструментов для обмена видео, фотографиями и прямой демонстрацией экрана с другими.Начать работу легко. После того, как вы зарегистрируетесь, просто быстро наметьте область экрана, которую вы хотите записать, нажмите кнопку, чтобы начать, и позвольте TinyTake взять ее оттуда. Это подходящий инструмент, если вы хотите записывать на ограниченном оборудовании.
Бесплатная версия предлагает пятиминутные записи без аннотаций. Но если вам нужны более сложные функции, вам подойдет платная версия. В общем, TinyTake обеспечивает быструю и простую запись экрана, когда время имеет существенное значение.
Pros:
Легко для любого, чтобы использовать
Прямой интерфейс
.
 0003
0003Дебютное видео захват
- Цена:
БЕСПЛАТНО
- TECHRADAR RATE
Вывод в различных популярных форматах
Программа Debut Video Capture от NCH Software совершенно бесплатна для личного использования и включает в себя все необходимое для съемки видео с вашего устройства отображения, веб-камеры или других подключенных устройств, таких как камеры видеонаблюдения. . И он включает в себя функции, которые обычно принадлежат только платным программам.
Скачать дебютное видео захват видео
Хорошее видео сжатие
Bandicam
G2 Rating
Читать дальше
Читать More
Бестселлер
Simple Screence and Editing
Screen Recorder
G2 0003
Share -Screen Decorder
G2 0003
Movavi Screen Recorder
G2.

ShareX
Рейтинг TechRadar
Подробнее
Подробнее
Лучшее платное программное обеспечение для записи экрана
Подходит для: базовых и продвинутых задач записи экрана
Movavi Screen Screen Recorder
Ключевые функции
Включите аппаратные ускорители для превосходного захвата
Работы для игр, бизнеса и образовательных целей
. Movavi Screen Recorder — это всеобъемлющая программа для записи вашего компьютера за считанные минуты. Простой интерфейс делает его очень доступным и идеальным для любого пользователя, независимо от его технической хватки. От обучающих видеоуроков до вебинаров, это программное обеспечение предоставляет вам несколько форматов записи, поэтому, какой бы ни была потребность, обязательно будет один подходящий формат!
Эта программа является отличным выбором для пользователей Windows и macOS благодаря широкому набору функций.
 Он использует все преимущества аппаратного ускорения за счет поддержки графических процессоров Intel, AMD и NVIDIA, что значительно повышает производительность при одновременном снижении нагрузки на ЦП. С аппаратным ускорением в игре общее впечатление становится намного более плавным, что позволяет улучшить качество во время сеансов записи.
Он использует все преимущества аппаратного ускорения за счет поддержки графических процессоров Intel, AMD и NVIDIA, что значительно повышает производительность при одновременном снижении нагрузки на ЦП. С аппаратным ускорением в игре общее впечатление становится намного более плавным, что позволяет улучшить качество во время сеансов записи.Достоинства:
Простой, понятный интерфейс
Не замедляет работу компьютера при записи
имеет высококачественный захват изображений
Лучшие для: Создание онлайн-курсов
ISPRING SUITE
Ключевые функции
Полный Suite of Tools Too
Возможность создавать викторины и тесты в ваших видео
Преобразование текста в речь
iSpring Suite предоставляет пользователям полный набор инструментов, который упрощает процесс создания интерактивных курсов для мобильных устройств.
 Благодаря интеграции с PowerPoint создание контента невероятно интуитивно понятно и не требует предварительных технических знаний или обучения. С iSpring Suite вы можете создавать надежные онлайн-курсы с видеолекциями, ролевыми играми, тестами, которые работают на любом устройстве — и все это в простом в использовании интерфейсе PowerPoint.
Благодаря интеграции с PowerPoint создание контента невероятно интуитивно понятно и не требует предварительных технических знаний или обучения. С iSpring Suite вы можете создавать надежные онлайн-курсы с видеолекциями, ролевыми играми, тестами, которые работают на любом устройстве — и все это в простом в использовании интерфейсе PowerPoint.Pros:
Huge content library
Lots of collaborative tools
Excellent customer support
Download iSpring Suite
Best for: recording short videos of a PC screen
FlashBack Программа записи экрана
Основные характеристики
Программа записи экрана FlashBack, созданная Blueberry Software, представляет собой превосходную программу записи экрана, которая позволяет вам захватывать привлекательные кадры с рабочего стола и загружать их в Интернет.
 Этот инструмент не оставляет водяных знаков на видео и не накладывает ограничений по времени, предоставляя вам больше свободы, чем другие программы для записи.
Этот инструмент не оставляет водяных знаков на видео и не накладывает ограничений по времени, предоставляя вам больше свободы, чем другие программы для записи.Он также предлагает аудиозаписи как звука, так и рабочего стола или веб-камеры с микрофоном, что делает его идеальным для видеоблогов, учебных пособий, руководств по игре и демонстраций.
Скачать FlashBack Screen Recorder
Подходит для: создания обучающего видео
Screencast-O-Matic
- Цена:
$4/месяц — Deluxe, $6/месяц — Premium, $10/месяц — Max (все платные ежегодно)
- Рейтинг G2:
4,3 из 5, 67 отзывов
Ключевые функции
Функция автоматического капитализации
Способность выполнять сценарии
Zoom, добавить текст и нарисовать при записи
3
Screen-Matic-matic-matic-met-м-м-м.
 средство записи экрана и видеоредактор, позволяющее захватывать как веб-камеру, так и экран. Он не позволяет записывать HD, но с возможностью записи в разрешении 800 × 600 или 640 × 480 идеально подходит для тех, кто хочет быстро создавать видео, которые можно легко загрузить.
средство записи экрана и видеоредактор, позволяющее захватывать как веб-камеру, так и экран. Он не позволяет записывать HD, но с возможностью записи в разрешении 800 × 600 или 640 × 480 идеально подходит для тех, кто хочет быстро создавать видео, которые можно легко загрузить.Screencast-O-Matic не только позволяет увеличивать, делать наброски и добавлять наложения к видеоклипам, но также позволяет делиться записью непосредственно на многих платформах социальных сетей без необходимости использования настольного приложения. Эта динамическая платформа содержит дополнительные функции, включая редактирование компьютерного звука, а также согласование записей с прикрепленными видео.
Плюсы:
Предлагает кнопки социальных сетей для быстрого обмена
Имеет безопасное онлайн-хранилище резервных копий
Premium tier includes a stock footage library
Download Screencast-O-Matic
Best for: podcasting
Riverside FM
Key features
Excellent mobile application
Редактор динамиков, который автоматически редактирует несколько каналов
Установка не требуется
Riverside FM — это инструмент для записи экрана, специально предназначенный для подкастеров.
 Фактически, они построили все функции на платформе вокруг подкастинга, поэтому вы можете не захотеть идти по этому пути, если это не ваша цель.
Фактически, они построили все функции на платформе вокруг подкастинга, поэтому вы можете не захотеть идти по этому пути, если это не ваша цель.Учитывая это, платформа проста в освоении и предлагает все необходимое для записи аудио и видео для профессионального подкаста в любой точке мира. Платформа записывает в формате 4K, позволяет пользователям «звонить» в подкаст и предлагает функции редактирования и обмена, которые помогут вам создавать подкасты и публиковать их в Интернете.
Скачать Riverside
Подходит для: пользователей Mac, которым требуется обновление
ScreenFlow
Основные функции
Включает видеоредактор
Предлагает запись из нескольких источников
Имеет интуитивно понятный пользовательский интерфейс для пользователей Mac путем добавления многочисленных функций и расширенных возможностей редактирования видео.
 С помощью ScreenFlow вы можете использовать встроенное в Mac программное обеспечение для записи экрана и полностью раскрыть его потенциал.
С помощью ScreenFlow вы можете использовать встроенное в Mac программное обеспечение для записи экрана и полностью раскрыть его потенциал.ScreenFlow идеально сочетает в себе удобный видеоредактор и эффективное приложение для записи экрана. Благодаря его мощным возможностям вы можете свободно обрезать, панорамировать, масштабировать отснятый материал, добавляя аннотации и выноски для еще большей ясности.
Снимать видео очень просто. Просто выберите источники аудио и видео и нажмите кнопку, чтобы начать запись. Добавление клипов с веб-камеры в ваш основной видеопоток не занимает много времени — это быстрый и плавный процесс, с которым справится любой.
Плюсы:
Высококачественная запись на любом дисплее
Шаблоны для более быстрого создания видео
Простота в освоении и использовании
- Download Screen Flow
3
Best For: Video Compression
Bandicam
Ключевые функции
могут записать отдельные устройства
.
 Bandicam оживляет видео благодаря возможностям записи аудио и видео в реальном времени. Приложение позволяет пользователям легко сохранять сеансы ноутбука или настольного компьютера, игровые потоки и другие сервисы.
Bandicam оживляет видео благодаря возможностям записи аудио и видео в реальном времени. Приложение позволяет пользователям легко сохранять сеансы ноутбука или настольного компьютера, игровые потоки и другие сервисы.Обладая набором настраиваемых параметров качества видео, Bandicam позволяет создавать потрясающие записи в формате HD — вплоть до 4K. Также поддерживается аудио- и голосовая запись, что позволяет пользователям озвучивать свои видео для дополнительного удобства. Это программное обеспечение, идеально подходящее как для игровых сессий, так и для потоковых сервисов, устраняет необходимость в сложной настройке оборудования и позволяет с легкостью создавать кадры HD-качества.
Плюсы:
Высокая степень сжатия
Запись устройства — NICE
Вставка логотипов в съемку экрана
Скачать Bandicam
Best для: базовый интерфейс
ICECREAM.
 /lifetime, $59,85/lifetime для PRO (редактор видео и средство для создания слайд-шоу)
/lifetime, $59,85/lifetime для PRO (редактор видео и средство для создания слайд-шоу)- Рейтинг Capterra:
4.1 из 5, 29 отзывов
Основные характеристики
Icecream Screen Recorder — отличный выбор, если вы ищете несложную программу для записи экрана с простыми возможностями редактирования. Доступное для ПК с Windows и Mac, это чрезвычайно удобное программное обеспечение для записи экрана, которое хорошо работает с системами с низкими возможностями.
Просто выберите область записи и нажмите для записи, и система автоматически сохранит ее. Оттуда вы можете загрузить его в облачное хранилище, предлагаемое в платном пакете. Бесплатная загрузка Icecream не очень полезна, поскольку не позволяет попробовать платные функции. Но эй, если вы хотите щелкнуть по интерфейсу, сделайте это! Платная версия дешевая и удаляет водяной знак.
Pros:
Вставьте свой логотип в захваты экрана
CAN CAN SCOUM и RIAL при записи
Включает 10 ГБ облачного хранилища
Скачать Screcream Screen
9028 9028
What Comproter Screen
.
 What Comproter Screen
What Comproter Screen9028 9028
What Comprosting Screen
9028 9028
. программное обеспечение?
Программное обеспечение для записи экрана компьютера позволяет захватывать и записывать экран рабочего стола. Основная функция захватывает весь ваш экран, но большинство программ для записи экрана также включают функции, которые могут захватывать окна, вкладки, веб-камеру или даже выбранную область захвата — обычно в формате HD.
Для чего используется программное обеспечение для записи экрана?
Программное обеспечение для записи экрана и звука имеет широкий спектр возможностей как для создателей контента, так и для бизнес-профессионалов. Можно записывать и создавать мультимедийные презентации, учебные материалы, потоки видеоигр и многое другое. Мы все связаны тем, что происходит на наших экранах, поэтому вы, вероятно, найдете еще больше применений, когда будете искать, какое программное обеспечение лучше всего подходит для ваших нужд.

Различия между настольными и сетевыми устройствами записи экрана
Основное отличие заключается в возможности захвата рабочего стола в автономном режиме. Для записи экрана на рабочем столе не требуется подключение к Интернету для доступа к программному обеспечению и записи вашего экрана.
Онлайн-рекордеры экрана требуют активного подключения. Следовательно, они не идеальны для захвата видеоигр, поскольку занимают пропускную способность, необходимую для игрового процесса.
Советы по выбору лучшего программного обеспечения для записи экрана для ПК или Mac
Почти все платные программы для записи экрана предлагают бесплатную пробную версию. Воспользуйтесь преимуществом перед покупкой программы.
При тестировании устройств записи экрана обратите внимание на удобство использования программного обеспечения. Для освоения программы не требуется сложный учебник или руководство.
Прочитайте отзывы клиентов, помня о своих возможных вариантах использования.

Внимательно изучите все функции, доступные для любого средства записи экрана, чтобы выбрать программу, которая наилучшим образом соответствует вашим потребностям.
Резюме
С этим списком лучших программ для записи экрана — бесплатных и платных — вы готовы начать поиск. Независимо от вашего бюджета, есть надежные варианты. Протестируйте эти программы и посмотрите, что лучше всего подходит для ваших нужд.
Идеальный способ записи с экрана
Отказ от ответственности: Имейте в виду, что Movavi Screen Recorder не позволяет записывать видео- и аудиопотоки, защищенные от копирования.
Часто задаваемые вопросы
Какая программа для записи экрана лучше всего подходит для Windows 10?
Если вы ищете лучшее программное обеспечение для записи экрана для Windows 10, ознакомьтесь со следующими вариантами:
Дополнительные параметры см.

- Цена:
- Price:

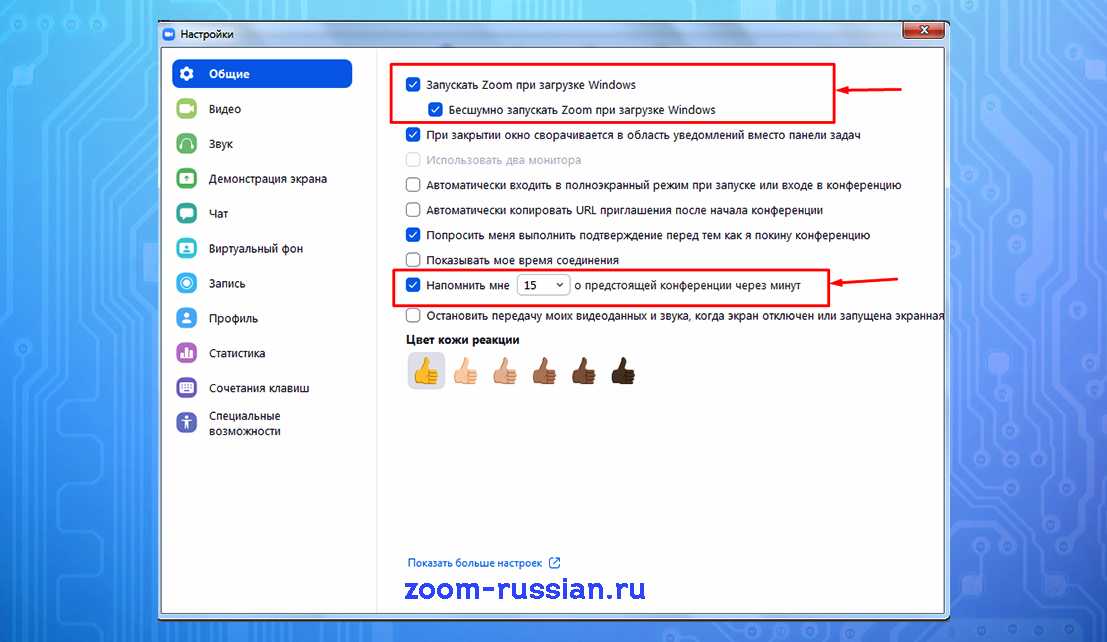
 Нажмите ОК, чтобы напрямую загрузить ваше видео на YouTube.
Нажмите ОК, чтобы напрямую загрузить ваше видео на YouTube.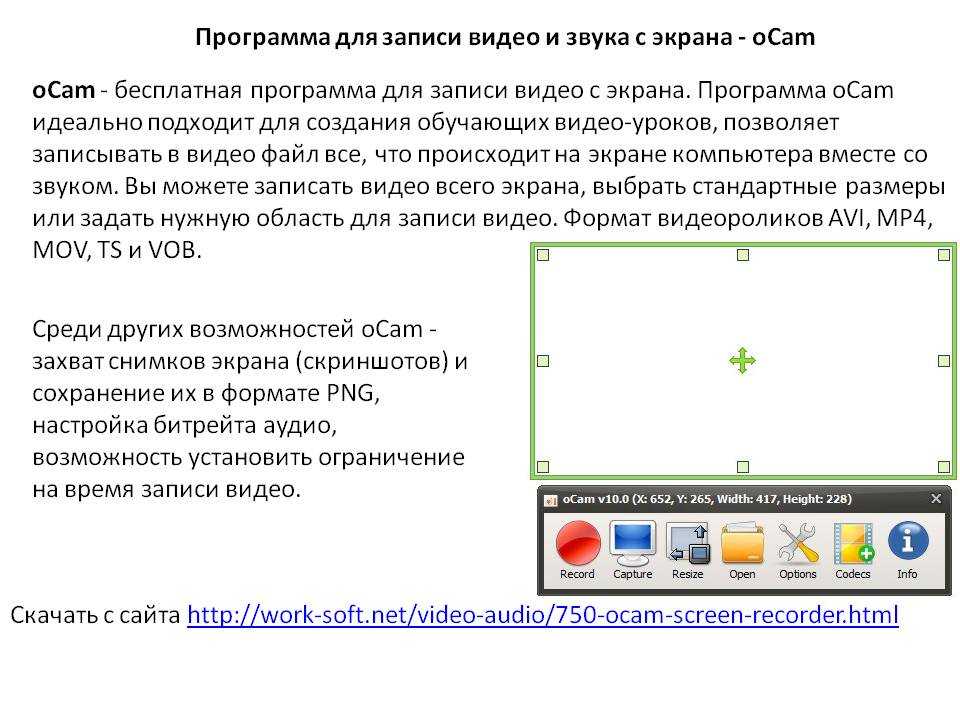
 топ-10 любого списка «лучших бесплатных программ для записи экрана». Программа позволяет быстро запечатлеть происходящее на рабочем столе с помощью высококачественных видеороликов со звуком, аннотациями и скриншотами.
топ-10 любого списка «лучших бесплатных программ для записи экрана». Программа позволяет быстро запечатлеть происходящее на рабочем столе с помощью высококачественных видеороликов со звуком, аннотациями и скриншотами.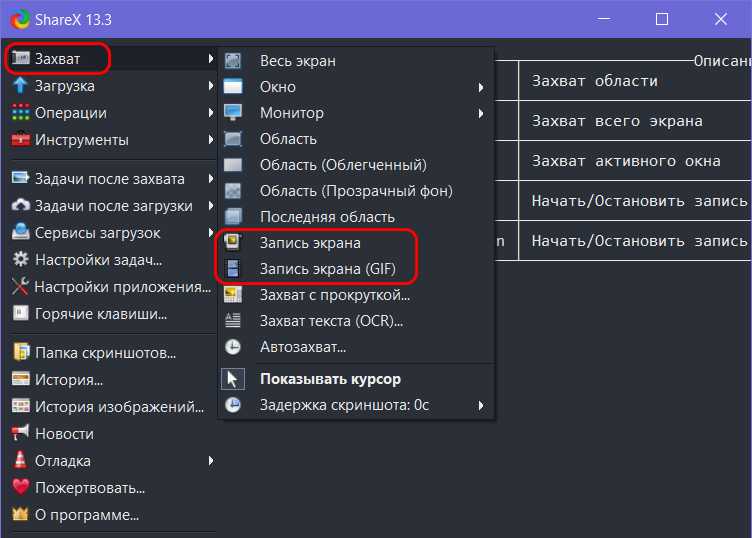 Но так как многие люди работают из дома, компания выпустила его как бесплатное программное обеспечение для записи экрана. Но есть два предостережения: он доступен только для Mac, и вы должны зарегистрировать учетную запись Zapier — есть бесплатный уровень.
Но так как многие люди работают из дома, компания выпустила его как бесплатное программное обеспечение для записи экрана. Но есть два предостережения: он доступен только для Mac, и вы должны зарегистрировать учетную запись Zapier — есть бесплатный уровень. Он также включает прямую загрузку на YouTube. Несмотря на этот мощный набор функций, некоторые люди сообщают о случайных проблемах при попытке загрузить видео с Free Cam бесплатно, в отличие от выбора профессиональной версии.
Он также включает прямую загрузку на YouTube. Несмотря на этот мощный набор функций, некоторые люди сообщают о случайных проблемах при попытке загрузить видео с Free Cam бесплатно, в отличие от выбора профессиональной версии.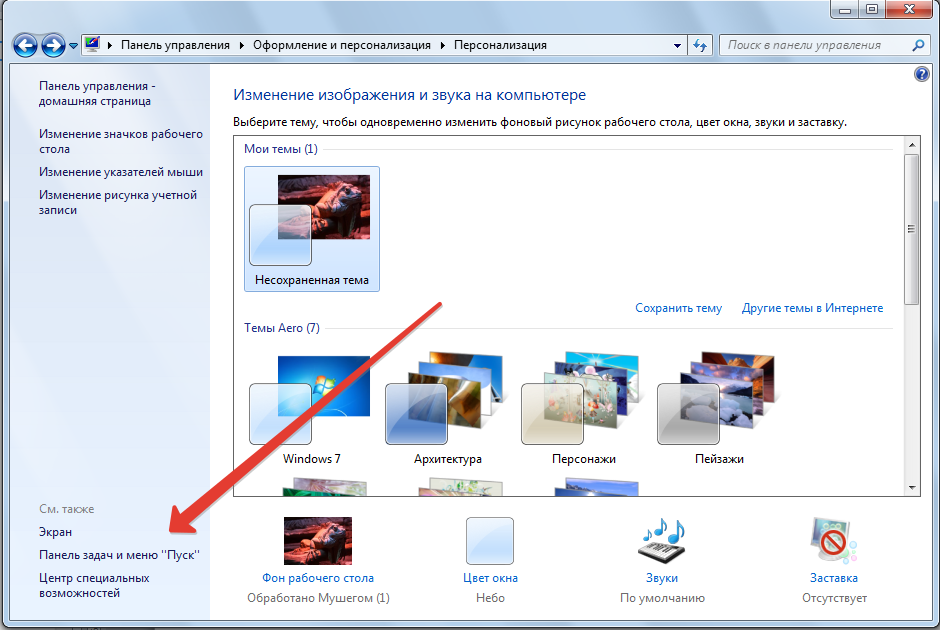 У вас также есть возможность добавить свой курсор на скриншоты, настроить временные задержки для операций захвата и выполнить распознавание текста [2] , если это необходимо. Также доступны более продвинутые функции, такие как запись активности в виде анимированного GIF или видео.
У вас также есть возможность добавить свой курсор на скриншоты, настроить временные задержки для операций захвата и выполнить распознавание текста [2] , если это необходимо. Также доступны более продвинутые функции, такие как запись активности в виде анимированного GIF или видео.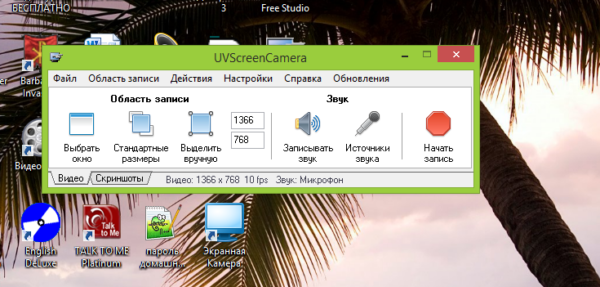 экранный рекордер, который кажется вводящим в заблуждение, когда вы впервые открываете его. Вы можете не знать о возможностях этой небольшой программы, прежде чем потратить время на изучение ее настроек.
экранный рекордер, который кажется вводящим в заблуждение, когда вы впервые открываете его. Вы можете не знать о возможностях этой небольшой программы, прежде чем потратить время на изучение ее настроек. Тем не менее, он может экспортировать записи только напрямую на YouTube, а максимальная продолжительность записи для Ezvid составляет 45 минут. Если этого времени недостаточно, вам следует использовать альтернативные инструменты, такие как OBS Studio или Movavi Screen Recorder.
Тем не менее, он может экспортировать записи только напрямую на YouTube, а максимальная продолжительность записи для Ezvid составляет 45 минут. Если этого времени недостаточно, вам следует использовать альтернативные инструменты, такие как OBS Studio или Movavi Screen Recorder. Программа содержит только самые необходимые функции без излишеств. Он также выделяется как один из лучших инструментов для обмена видео, фотографиями и прямой демонстрацией экрана с другими.
Программа содержит только самые необходимые функции без излишеств. Он также выделяется как один из лучших инструментов для обмена видео, фотографиями и прямой демонстрацией экрана с другими.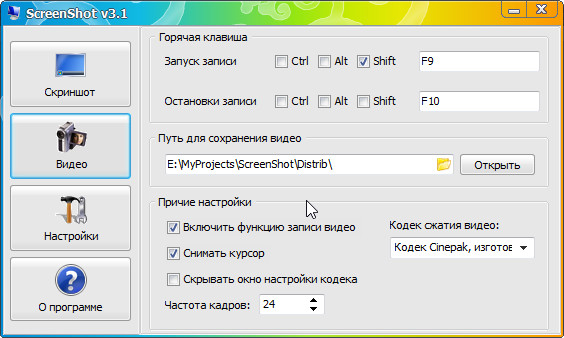 0003
0003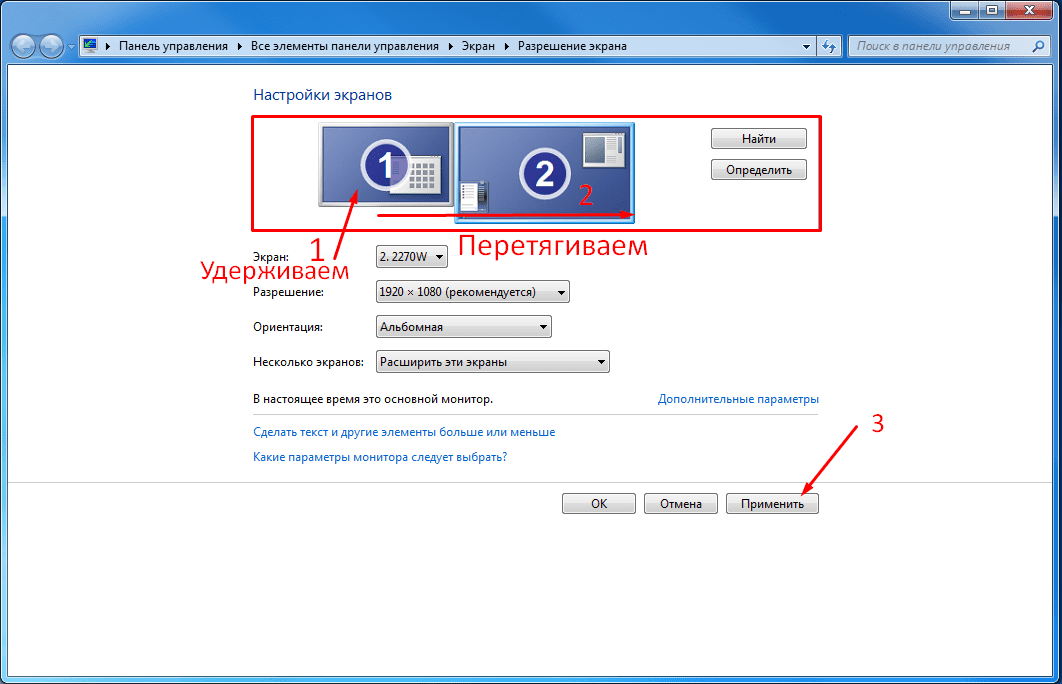
 Он использует все преимущества аппаратного ускорения за счет поддержки графических процессоров Intel, AMD и NVIDIA, что значительно повышает производительность при одновременном снижении нагрузки на ЦП. С аппаратным ускорением в игре общее впечатление становится намного более плавным, что позволяет улучшить качество во время сеансов записи.
Он использует все преимущества аппаратного ускорения за счет поддержки графических процессоров Intel, AMD и NVIDIA, что значительно повышает производительность при одновременном снижении нагрузки на ЦП. С аппаратным ускорением в игре общее впечатление становится намного более плавным, что позволяет улучшить качество во время сеансов записи.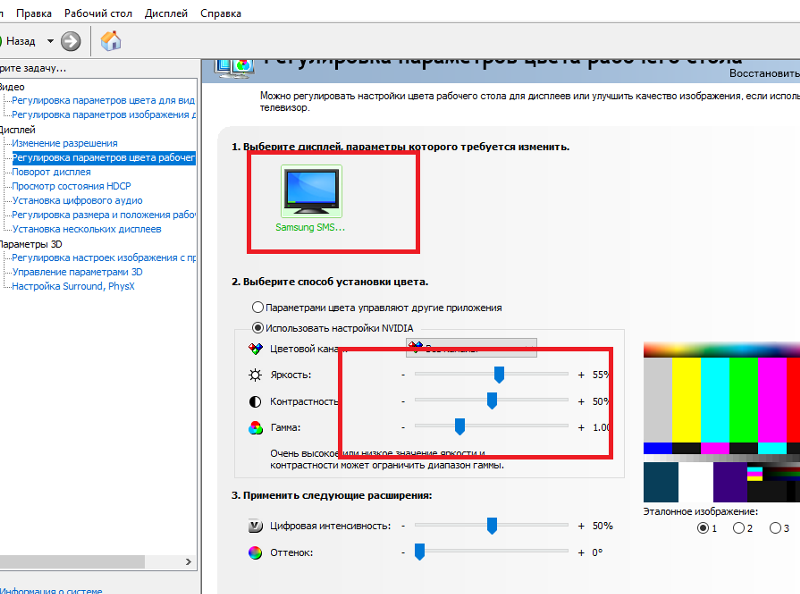 Благодаря интеграции с PowerPoint создание контента невероятно интуитивно понятно и не требует предварительных технических знаний или обучения. С iSpring Suite вы можете создавать надежные онлайн-курсы с видеолекциями, ролевыми играми, тестами, которые работают на любом устройстве — и все это в простом в использовании интерфейсе PowerPoint.
Благодаря интеграции с PowerPoint создание контента невероятно интуитивно понятно и не требует предварительных технических знаний или обучения. С iSpring Suite вы можете создавать надежные онлайн-курсы с видеолекциями, ролевыми играми, тестами, которые работают на любом устройстве — и все это в простом в использовании интерфейсе PowerPoint.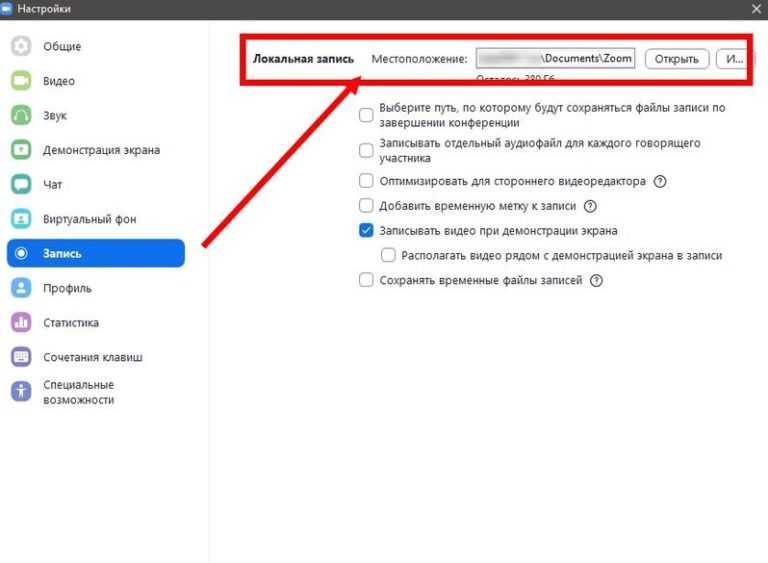 Этот инструмент не оставляет водяных знаков на видео и не накладывает ограничений по времени, предоставляя вам больше свободы, чем другие программы для записи.
Этот инструмент не оставляет водяных знаков на видео и не накладывает ограничений по времени, предоставляя вам больше свободы, чем другие программы для записи. средство записи экрана и видеоредактор, позволяющее захватывать как веб-камеру, так и экран. Он не позволяет записывать HD, но с возможностью записи в разрешении 800 × 600 или 640 × 480 идеально подходит для тех, кто хочет быстро создавать видео, которые можно легко загрузить.
средство записи экрана и видеоредактор, позволяющее захватывать как веб-камеру, так и экран. Он не позволяет записывать HD, но с возможностью записи в разрешении 800 × 600 или 640 × 480 идеально подходит для тех, кто хочет быстро создавать видео, которые можно легко загрузить.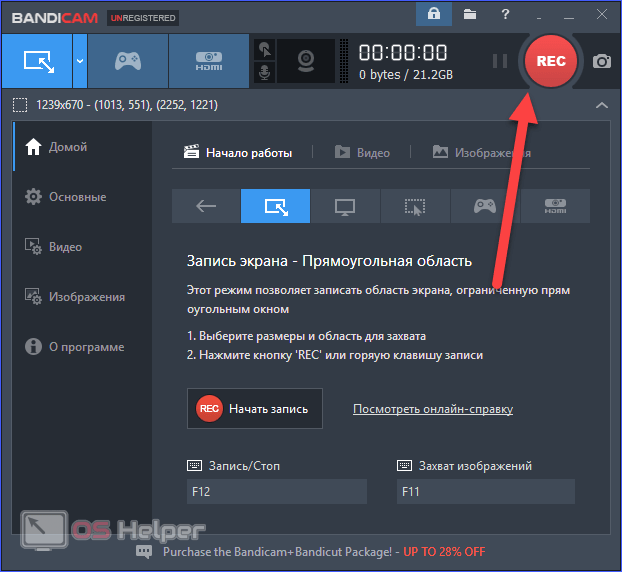 Фактически, они построили все функции на платформе вокруг подкастинга, поэтому вы можете не захотеть идти по этому пути, если это не ваша цель.
Фактически, они построили все функции на платформе вокруг подкастинга, поэтому вы можете не захотеть идти по этому пути, если это не ваша цель.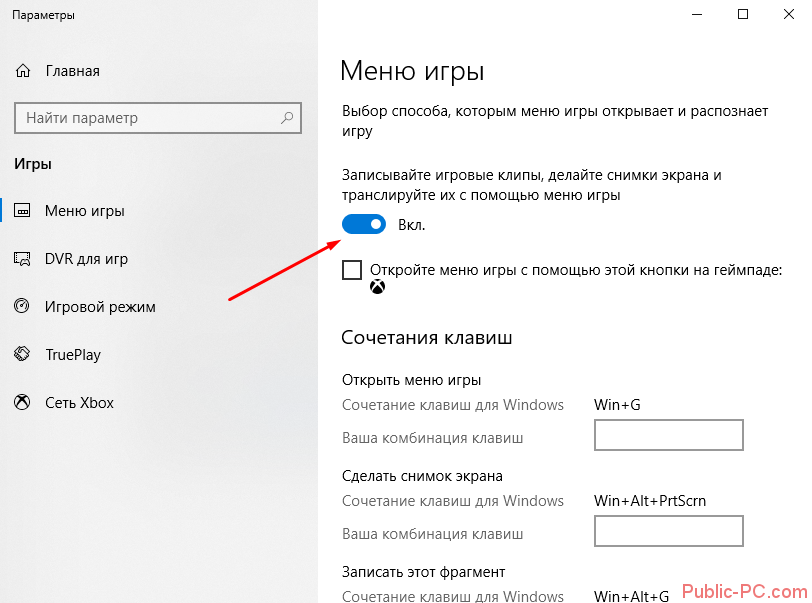 С помощью ScreenFlow вы можете использовать встроенное в Mac программное обеспечение для записи экрана и полностью раскрыть его потенциал.
С помощью ScreenFlow вы можете использовать встроенное в Mac программное обеспечение для записи экрана и полностью раскрыть его потенциал.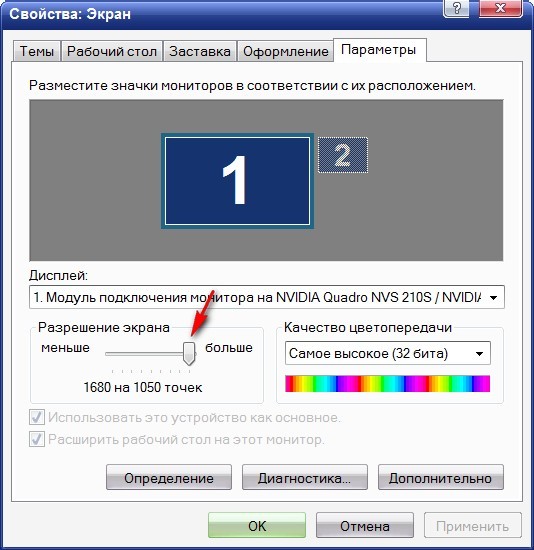 Bandicam оживляет видео благодаря возможностям записи аудио и видео в реальном времени. Приложение позволяет пользователям легко сохранять сеансы ноутбука или настольного компьютера, игровые потоки и другие сервисы.
Bandicam оживляет видео благодаря возможностям записи аудио и видео в реальном времени. Приложение позволяет пользователям легко сохранять сеансы ноутбука или настольного компьютера, игровые потоки и другие сервисы.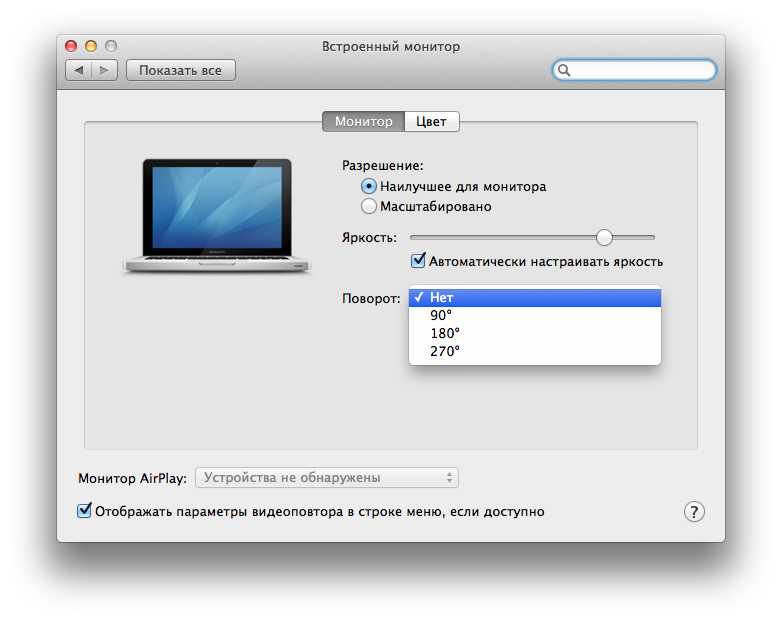 /lifetime, $59,85/lifetime для PRO (редактор видео и средство для создания слайд-шоу)
/lifetime, $59,85/lifetime для PRO (редактор видео и средство для создания слайд-шоу)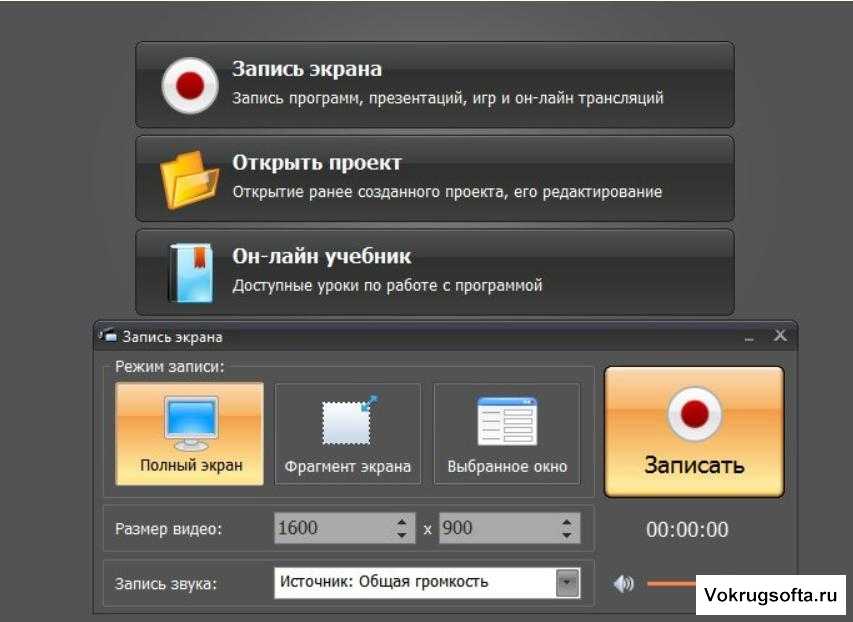 What Comproter Screen
What Comproter Screen