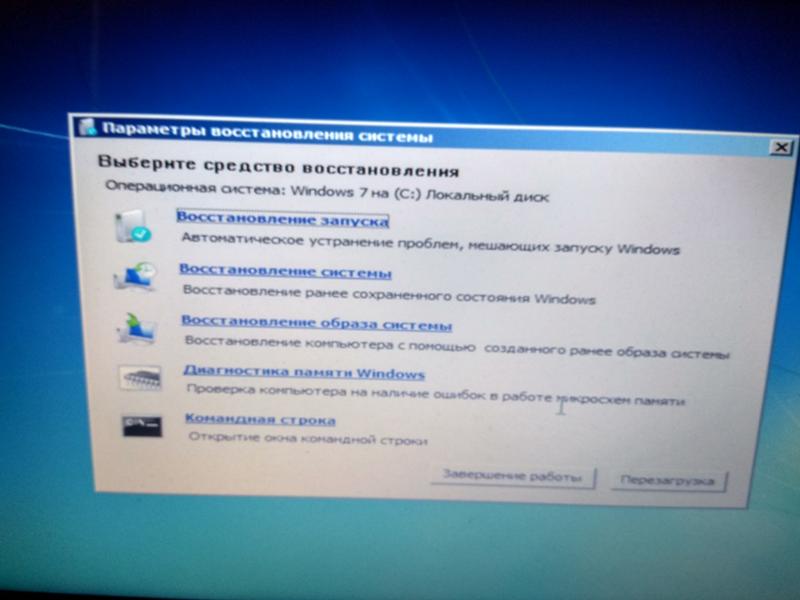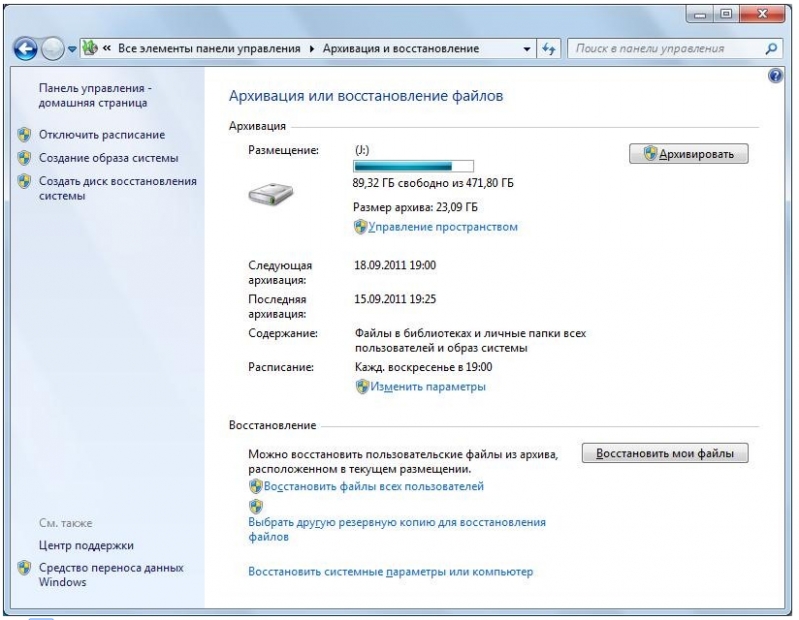Восстановление системы windows 7 на ноутбуке hp: Ноутбуки HP — Использование программы HP Recovery Manager для резервного копирования, восстановления и восстановление системы на ноутбуках HP Omen 15
Содержание
Выполнение восстановления системы HP
- Главная
войти в систему
Добро пожаловат!Войдите в свой аккаунт
Ваше имя пользователя
Ваш пароль
Вы забыли свой пароль?
восстановление пароля
Восстановите свой пароль
Ваш адрес электронной почты
Компьютеры и ноутбуки с операционной системой НР имеют функцию восстановления виндовс. Такие устройства снабжены специальными программами, которые позволяют их возвращать к первоначальному состоянию. Подобная опция полезна для перепродажи оборудования или появления сбоев в работе приложений. HP восстановление виндовс.
Если вы являетесь владельцем такой техники, вам очень повезло. Вернуть ноутбук к заводским настройкам можно без особого труда, соблюдая определенную инструкцию. Для этого потребуется не более 3 часов и около 10-15 минут личного времени, чтобы нажать на несколько кнопок и ознакомиться с соглашением.
Чтобы вернуть компьютеру или ноутбуку первоначальное состояние операционной системы, необходимо соблюсти ряд действий:
- Сделать копию всех важных данных и файлов на устройстве. Это поможет сохранить нужную информацию и предотвратит ее потерю вследствие 2-3 часового обновления.
- Войти в BIOS. Нужно совершить перезагрузку устройства, в процессе включения ноутбука, когда появится черный экран, следует нажать Esc, чтобы возникло специальное меню. После этого рекомендуется активировать функцию восстановления системы, выбрав клавишу F
- Открыть меню для восстановления НР системы.
- Запустить HP Recovery Manager. В этом случае откроется окно с надписью: «Вас приветствует HP Recovery Manager. Используйте его, что осуществить восстановление устройства». В столбце «Мне нужна помощь» необходимо выбрать пункт «Восстановление операционной системы до заводских настроек». На экране возникнет некая надпись, будет нужно выбрать опцию «Восстановить без резервной копии файлов и программ».
 Нажать Далее. Система оповестит о том, что все внешние устройства обязательно должны быть отключены от компьютера или ноутбука. Снова выбираем Далее. За это время произойдет форматирование ОС, копирование нужных файлов для жесткого диска и повторная загрузка первоначальной программы. На этом этапе восстановление завершается, нужно нажать «Готово».
Нажать Далее. Система оповестит о том, что все внешние устройства обязательно должны быть отключены от компьютера или ноутбука. Снова выбираем Далее. За это время произойдет форматирование ОС, копирование нужных файлов для жесткого диска и повторная загрузка первоначальной программы. На этом этапе восстановление завершается, нужно нажать «Готово». - Компьютер с заводской настройкой. Этот шаг предполагает заполнение всей информации, выбор страны, языка, часов, установления пароля для учетной записи и другое. После будут всплывать различные окна, потребуется нажать «Далее» несколько раз. При выборе собственного местоположения устройства, желательно выбрать «Домашнюю сеть», чтобы обезопасить ноутбук от несанкционированного доступа.
Заключительные моменты, которые свидетельствуют о переустановлении ОС компьютера – это фразы «Добро пожаловать» и следующая за ней «Подготовка рабочего стола». После этого несколько минут будет виден логотип НР. Все, на этом восстановление Виндовс заканчивается. Сразу же после операции будет предложена функция регистрации к технической поддержке. Ее лучше пройти сразу. Там будет высвечиваться несколько окон, нажимаем «Далее» несколько раз. После этого появится «Завершить HP Setup», выбираем «Готово». Теперь ноутбук полностью перезагрузился и к нему вернулись первоначальные настройки, он готов к эффективной работе без сбоев программ.
Сразу же после операции будет предложена функция регистрации к технической поддержке. Ее лучше пройти сразу. Там будет высвечиваться несколько окон, нажимаем «Далее» несколько раз. После этого появится «Завершить HP Setup», выбираем «Готово». Теперь ноутбук полностью перезагрузился и к нему вернулись первоначальные настройки, он готов к эффективной работе без сбоев программ.
Предыдущая статьяЧто такое бонг и как он работает?
Следующая статьяiPhone 13 стали самыми продаваемыми айфонами в России за всё время
7 способов исправить Windows Error Recovery на ноутбуках
Вы можете исправить ошибки Windows Error Recovery, используя следующие методы:
- Удалить недавно добавленное оборудование
- Запустите Windows Start Repair
- Загрузитесь в LKGC (последняя удачная конфигурация)
- Восстановите ноутбук HP с помощью функции восстановления системы
- Восстановить ноутбук
- Выполните восстановление при загрузке с установочного диска Windows
- Переустановите Windows
Проблема «восстановления после ошибки Windows» обычно вызывается такими проблемами, как повреждение системных файлов , смена оборудования или скомпрометированные данные конфигурации загрузки (BCD). Хорошей новостью является то, что все это легко решить.
Хорошей новостью является то, что все это легко решить.
На самом деле, в некоторых ситуациях, порождающих эту ошибку, существует более одного решения, что означает, что существует огромная вероятность взломать проблему.
Теперь я буду перечислять каждое из этих исправлений в этом посте, надеясь помочь вам окончательно восстановить ваш ноутбук HP в рабочее состояние.
Если возможно, убедитесь, что компьютер подключен к надежной сети Интернет , выполняя эти шаги.
Вот различные методы диагностики ошибок Windows для восстановления ноутбуков HP (Windows 10, 8.1, 8, 7, Vista).
Исправление 1: удаление недавно добавленного оборудования
Например, при добавлении оборудования новый модуль ОЗУ может вызвать проблемы с нестабильностью Windows, из-за которых ваш ноутбук HP не сможет перезагрузиться.
Используйте эти шаги, чтобы исправить любые проблемы, возникшие в результате установки нового оборудования:
- Выключите ноутбук и выньте адаптер переменного тока и его аккумулятор.

- Отключите вновь добавленное устройство. Возможно, вам придется снова открыть ноутбук, чтобы получить доступ к любому оборудованию, которое вы установили (если оно было внутренним дополнением).
- Верните аккумулятор.
- Включите ноутбук обычным способом.
- Ноутбук может успешно загрузиться на рабочий стол, и сообщение об ошибке восстановления Windows не будет отображаться повторно.
- Теперь вы можете попытаться повторно подключить устройство и подождать, пока Windows распознает его (для внешнего оборудования, такого как веб-камера USB).
- Для оборудования, установленного на материнской плате , наилучшим подходом является обеспечение того, чтобы вы устанавливали совместимое устройство, и немедленное введение правильных драйверов.
СОВЕТ. Если вы добавляете более одного устройства, рекомендуется подключать по одному и перезагружать компьютер при каждом добавлении, пока не найдете устройство, вызывающее ошибку. Мы рекомендуем игнорировать устройство, генерирующее ошибку.
Мы рекомендуем игнорировать устройство, генерирующее ошибку.
- Пропустите, чтобы исправить 2, если ошибка все еще появляется.
— СВЯЗАННЫЕ: полное исправление: не удается создать диск восстановления в Windows 10, 8,1, 7
Исправление 2: Запустите Windows Start Repair
Теперь вы можете попытаться исправить неисправный процесс запуска Windows, исправив соответствующие файлы.
шаги:
- Позвольте обратному отсчету таймера ноутбука обнуляться, как только появится сообщение об ошибке, или просто нажмите Enter, пока выбрана опция восстановления при запуске. Откроется интерфейс восстановления при запуске и начнется сканирование ноутбука HP на наличие проблем.
- Реализуйте предложения, сделанные мастером восстановления при запуске, для устранения ожидающих отказов.
- Ноутбук должен скоро перезагрузиться и загрузиться на ваш обычный рабочий стол.

В противном случае перейдите к исправлению 3, если ошибка не исчезнет.
- ТАКЖЕ ЧИТАЙТЕ: Как исправить код ошибки ПК 601 в ноутбуках HP
Исправление 3: загрузка в LKGC (последняя удачная конфигурация)
Загрузка последней удачной конфигурации проста и может решить проблему без особых хлопот. шаги:
- Перезагрузите свой ноутбук.
- Нажмите F8 несколько раз, пока не появятся дополнительные параметры загрузки.
- Выберите LKGC ( последняя удачная конфигурация — расширенная ) и нажмите ввод.
- Перейдите к исправлению 4, если устранение ошибок Windows все еще продолжается.
Исправление 4: восстановление ноутбука HP с помощью функции восстановления системы
Восстановление ноутбука возвращает его к настройкам, которые ранее работали. Вы можете выполнить восстановление системы прямо из окна восстановления при запуске, если эта опция появится у нас. Вот как инициализировать восстановление, если опция не была предоставлена:
Вот как инициализировать восстановление, если опция не была предоставлена:
- Выключи ноутбук.
- Включите машину (нажмите кнопку питания). Теперь нажмите клавишу F8, как только появится логотип HP. Нажимайте указанную клавишу несколько раз, пока не появится экран запуска.
- Выделите опцию безопасного режима с помощью клавиш со стрелками вверх / вниз и нажмите ввод .
- Выберите учетную запись администратора, когда появится экран входа в Windows, и введите свой пароль (если есть).
- Когда появится рабочий стол, нажмите кнопку Windows в меню, затем щелкните внутри панели поиска.
- Введите cmd, затем нажмите Enter .
- В окне командной строки введите rstrui и снова нажмите клавишу ввода . Откроется экран восстановления системы.
- Нажмите «Далее», затем выберите последнюю точку восстановления (из отображаемых параметров) и нажмите « Далее» .

- Теперь нажмите «Готово», затем дождитесь завершения процесса проверки и перезапуска . Снова наберись терпения.
- Надеюсь, ноутбук загрузится нормально и ошибка исчезнет.
- Приступить к исправлению 6, если не удалось.
— СВЯЗАННЫЕ: полное исправление: драйвер перестал отвечать на запросы и восстановился в Windows 10
Исправление 5: восстановить ноутбук
Восстановление ноутбука HP равносильно восстановлению заводской конфигурации компьютера.
шаги:
- Выключи ноутбук.
- Включите его и нажимайте клавишу F11, пока не откроется Менеджер восстановления (Windows 7).
- Для Windows 10, пока не появится окно выбора параметров .
- В Windows 8, пока не появится окно выбора раскладки клавиатуры (ноутбук перезагружается).
- Вот следующие шаги :
- Windows 10
- Нажмите « Устранение неполадок» на вкладке «Выбор параметров».

- Нажмите менеджер восстановления на вкладке Устранение неполадок.
- Нажмите « Восстановление системы» в разделе «Помощь», чтобы наконец перейти к восстановлению.
- Windows 8
- Нажмите « Устранение неполадок» на вкладке «Выбор параметров» .
- Нажмите менеджер восстановления в окне устранения неполадок.
- Выберите Windows 8, чтобы открыть важнейший менеджер восстановления.
- Теперь нажмите восстановление системы для ноутбука будет восстановлено до заводских настроек. Другой вариант — щелкнуть по восстановленному свернутому образу , чтобы восстановить только операционную систему Windows 8 , драйверы и выбрать программное обеспечение.
- Windows 7
- Нажмите кнопку восстановления системы под вкладкой « Мне нужна помощь ».

- Выберите предпочитаемый вариант резервного копирования, когда восстановление системы запрашивает ваши параметры резервного копирования.
- Нажмите OK, когда и если появится предупреждение.
- Нажмите « Готово» (или продолжите, если на нем установлена Windows 10/8), чтобы перезагрузить ноутбук после завершения восстановления.
- Теперь перейдите к типичной настройке Windows, пока ноутбук не завершит новую реконфигурацию.
- Снова перезагрузите компьютер, чтобы все прошло гладко.
- Возможно, вам придется переустановить некоторые или все ваши предыдущие программы, включая антивирусы и бизнес-программы (если таковые имеются), а также любые файлы резервных копий.
- ТАКЖЕ ЧИТАЙТЕ: исправьте ошибку акселерометра HP в Windows 10 с помощью этих быстрых решений
Использование диска восстановления HP для запуска восстановления
Ваши диски восстановления HP (если они у вас уже есть) также могут быть вам полезны.
шаги:
- Включите ноутбук, а затем вставьте свой первый CD / DVD для восстановления HP в дисковод.
- Выключи компьютер.
- Теперь включите его.
- Нажимайте клавишу выхода непрерывно, пока не откроется меню запуска или окно выбора загрузочного устройства.
- Если вы получили меню выбора загрузочного устройства, щелкните нужный дисковод CD / DVD и нажмите Enter .
- В противном случае нажмите F9, чтобы получить доступ к меню загрузки / устройству, затем выберите правильный дисковод CD / DVD и нажмите Enter .
- Если появится окно с просьбой запустить восстановление с жесткого диска, выберите параметр « Удалить программу с диска » и нажмите «Далее».
- Выберите « Восстановительные диски, созданные с вашего компьютера» / «Восстановительные диски, полученные из службы поддержки HP» соответствующим образом.

- Выберите заводской сброс / сброс компьютера, удалив весь диск и восстановив заводские настройки в зависимости от того, что отображается на экране.
- Выберите подходящий вариант резервного копирования или иным образом.
- Нажмите OK, чтобы скрыть появившееся предупреждение.
- Следуйте инструкциям в случае необходимости. Кроме того, вставьте следующий диск восстановления, когда будет предложено.
- Нажмите « Готово / далее» в соответствии с запросом после завершения восстановления .
- Ноутбук может выключиться или перезагрузиться автоматически. Если он выключился, подождите около 5 секунд, прежде чем снова включить его.
СОВЕТ: Процесс иногда занимает около часа, поэтому соблюдайте терпение.
- Возможно, вам придется переустановить некоторые или все ваши предыдущие программы, включая антивирусы и бизнес-программы (если таковые имеются), а также любые файлы резервных копий.

Загрузка с USB-накопителя
Ноутбуки без DVD-привода потребуют использования USB-накопителя HP для восстановления.
шаги:
- Включите ноутбук и вставьте USB-накопитель для восстановления в порт USB.
- Теперь выключите ноутбук.
- Включите его снова.
- Нажимайте клавишу ESC до тех пор, пока не откроется меню запуска или окно выбора загрузочного устройства.
- Выборы, которые вам нужно сделать, немного различаются в зависимости от типа меню, отображаемого на экране:
- Для выбора меню загрузочного устройства выберите правильный USB-накопитель и нажмите Enter .
- Для запуска меню нажмите F9 для доступа к меню загрузки / опции устройства. Снова выберите правильный USB-накопитель и нажмите Enter .
- Остальные шаги, как я объяснил выше для CD / DVD.
- Не забудьте извлечь USB-накопитель перед перезагрузкой ноутбука.

— СВЯЗАННЫЕ: 5 лучших программ для восстановления поврежденного жесткого диска Windows
Исправление 6: выполнение восстановления при загрузке с установочного диска Windows
Все ваши методы могут потерпеть неудачу, если в вашей установке Windows произошла критическая ошибка. В таком случае вам нужно восстановить исходную установку Windows, используя диск
Запустите компьютер и вставьте рабочий диск Windows в дисковод DVD.
- Перезагрузите компьютер и нажмите F9 (несколько раз), как только появится логотип HP, пока на экране не появится сообщение «Нажмите любую клавишу для загрузки с CD или DVD…».
- Выберите предпочитаемый язык, время и валюту, а также предпочитаемый метод ввода с клавиатуры и нажмите кнопку «Далее».
- Выберите ремонт вашего компьютера .
- В следующем окне параметров восстановления системы выберите диск, на котором установлена Windows, и нажмите «Далее».


 Нажать Далее. Система оповестит о том, что все внешние устройства обязательно должны быть отключены от компьютера или ноутбука. Снова выбираем Далее. За это время произойдет форматирование ОС, копирование нужных файлов для жесткого диска и повторная загрузка первоначальной программы. На этом этапе восстановление завершается, нужно нажать «Готово».
Нажать Далее. Система оповестит о том, что все внешние устройства обязательно должны быть отключены от компьютера или ноутбука. Снова выбираем Далее. За это время произойдет форматирование ОС, копирование нужных файлов для жесткого диска и повторная загрузка первоначальной программы. На этом этапе восстановление завершается, нужно нажать «Готово».