Видео установка виндовс через биос с диска: Как настроить BIOS для установки Windows с диска CD/DVD/BD
Содержание
Как установить Windows 10 из «облака»
Из данной инструкции Вы узнаете, как выполняется установка Виндовс 10 без загрузочной флешки или диска, без необходимости входа в BIOS. Но есть некоторые ограничения, которые стоит разобрать перед началом инсталляции.
Кому подойдёт этот метод?
Рассматриваемый ниже способ следует использовать в следующих случаях:
- Система Windows 10 работает нестабильно, есть подозрения на вирусы, которые не получается устранить;
- На диске есть не менее 10 Гб свободного места;
- Доступно стабильное подключение к сети интернет, поскольку компьютер будет подключаться к серверам Microsoft для скачивания установочных файлов, обновлений, компонентов;
- Если у Вас ноутбук, то он должен быть подсоединён к источнику питания;
- Не были использованы утилиты для отключения телеметрии, блокировки доступа к сетевым адресам Майкрософт;
- Вы располагаете двумя-тремя часами времени, которые придется потратить на процесс переустановки.

По сути, речь идет о полном сбросе Виндовс 10 до заводских настроек. При этом реально сохранить личные данные или же выбрать вариант с тотальным удалением всех файлов, приложений, параметров посредством форматирования системного раздела.
Этот метод НЕ подойдет для установки ОС с нуля на «чистый» компьютер, поскольку для запуска процедуры необходимо наличие, как минимум, среды восстановления Windows.
Видео инструкция
Рекомендуем посмотреть ролик с нашего Youtube канала. А под ним есть текстовая версия с пошаговым руководством:
Запуск инсталляции осуществляется следующим образом:
- Откройте «Параметры» — раздел «Обновление и безопасность»;
- Перейдите на вкладку «Восстановление» и в секции «Вернуть компьютер в исходное состояние» нажмите на кнопку «Начать»;
Если не можете войти в систему, находитесь на экране блокировки, то зажмите клавишу Shift и кликните по кнопке «Выключения», затем по пункту «Перезагрузка». ПК перезапустится в режиме восстановления.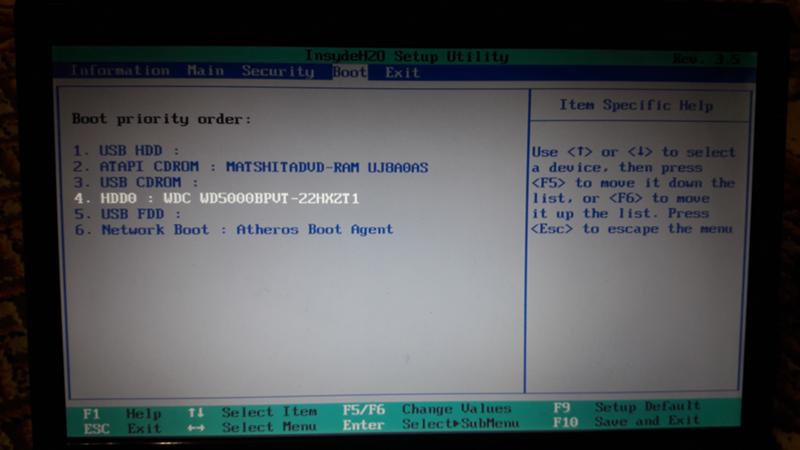 Нас интересует «Поиск и устранение неисправностей», далее — «Вернуть компьютер в исходное состояние». Указываем, сохранять файлы или нет:
Нас интересует «Поиск и устранение неисправностей», далее — «Вернуть компьютер в исходное состояние». Указываем, сохранять файлы или нет:
Дальнейшие действия полностью совпадают с теми, которые выполняются в первых двух пунктах инструкции (через «Параметры»):
- Выбираем «Загрузка из облака» (может потребоваться около 4 Гб места на диске, но на самом деле нужно больше — до 10 Гб):
- Перед началом переустановки будут скачаны необходимые файлы. После чего ноутбук перезагружается и стартует полноценная инсталляция. Обратите внимание, что нельзя выбрать версию ОС, устанавливается та же редакция, что использовалась на момент сброса. Дополнительно могут загружаться недостающие обновления Windows 10.
Осталось только следовать подсказкам на экране. На финальном этапе выбирайте языковые параметры, настраивайте сеть — всё, как при стандартной установке «десятки». Если никогда с этим не сталкивались — посмотрите это видео:
— Как Скачать, Установка, Русификация» description=»Windows 10 LTSC 2023 — чем отличается от стандартных выпусков десятки — Корпоративная (Enterprise) и Про (Professional), как и где скачать образ ISO, как записать на флешку (создать загрузочный накопитель с LTSC), как установить, сделать русский язык интерфейса? На все эти вопросы ответит данное видео!» date=»2020-03-26T15:00:46. 000Z» time=»PT11M28S» img=»https://i.ytimg.com/vi/7Cxlb14Wno8/maxresdefault.jpg» imgWidth=»1280″ imgHeight=»720″]
000Z» time=»PT11M28S» img=»https://i.ytimg.com/vi/7Cxlb14Wno8/maxresdefault.jpg» imgWidth=»1280″ imgHeight=»720″]
Вам помогло? Поделитесь с друзьями — помогите и нам!
Твитнуть
Поделиться
Поделиться
Отправить
Класснуть
Линкануть
Вотсапнуть
Запинить
Читайте нас в Яндекс Дзен
Наш Youtube-канал
Канал Telegram
Adblock
detector
Windows PE (WinPE) | Microsoft Узнайте
Твиттер
Фейсбук
Эл. адрес
- Статья
- 4 минуты на чтение
Windows PE (WinPE) — это небольшая операционная система, используемая для установки, развертывания и восстановления выпусков Windows для настольных ПК, Windows Server и других операционных систем Windows. Из Windows PE вы можете:
Из Windows PE вы можете:
- Настройте жесткий диск перед установкой Windows.
- Установите Windows с помощью приложений или сценариев из сети или с локального диска.
- Захват и применение образов Windows.
- Измените операционную систему Windows, пока она не запущена.
- Настройте инструменты автоматического восстановления.
- Восстановление данных с незагружаемых устройств.
- Добавьте свою собственную оболочку или графический интерфейс для автоматизации таких задач.
Начало работы с WinPE
Загрузить WinPE
WinPE — это дополнение к комплекту для оценки и развертывания Windows (ADK). Вы можете скачать надстройку ADK и WinPE со страницы Загрузка и установить ADK. Установите ADK и надстройки WinPE, чтобы начать работу с WinPE.
Примечание
До Windows 10 версии 1809 WinPE была включена в ADK и не являлась надстройкой.
Создать загрузочный носитель WinPE
WinPE можно загрузить с USB, CD/DVD/ISO или виртуального жесткого диска. Дополнительную информацию см. в разделе Создание загрузочного носителя WinPE.
Дополнительную информацию см. в разделе Создание загрузочного носителя WinPE.
Поддерживаемые функции Windows
Windows PE запускает среду командной строки Windows и поддерживает следующие функции Windows:
- Пакетные файлы и сценарии , включая поддержку Windows Script Host (WSH) и ActiveX Data Objects (ADO), и дополнительная поддержка PowerShell.
- Приложения , включая интерфейсы прикладного программирования Win32 (API) и дополнительную поддержку HTML-приложений (HTA).
- Драйверы , включая общий набор драйверов, которые могут работать с сетевыми, графическими и запоминающими устройствами.
- Захват образов и обслуживание , включая обслуживание образов развертывания и управление ими (DISM).
- Сеть , включая подключение к файловым серверам с использованием TCP/IP и NetBIOS через TCP/IP через локальную сеть.
- Хранилище , включая NTFS, DiskPart и BCDBoot.

- Инструменты безопасности , включая дополнительную поддержку BitLocker и Trusted Platform Module (TPM), Secure Boot и другие инструменты.
- Гипер-V , включая файлы VHD, интеграцию с мышью, запоминающее устройство и сетевые драйверы, которые позволяют запускать Windows PE в гипервизоре.
Требования к оборудованию
Windows PE имеет те же требования, что и Windows, за следующими исключениями:
- Жесткий диск не требуется. Вы можете запускать Windows PE полностью из памяти.
- Для базовой версии требуется всего 512 МБ памяти. (Если вы добавляете драйверы, пакеты или приложения, вам потребуется больше памяти.)
- Для загрузки среды предустановки Windows непосредственно из памяти (также называемой загрузкой с виртуального диска) должна быть доступна непрерывная часть физической памяти (ОЗУ), в которой может храниться весь образ среды предустановки Windows (WIM). Чтобы оптимизировать использование памяти, производители должны убедиться, что их микропрограммы резервируют ячейки памяти либо в начале, либо в конце адресного пространства физической памяти.

- 32-разрядная версия Windows PE может загружать 32-разрядные ПК с UEFI и BIOS, а также 64-разрядные ПК с BIOS.
- 64-разрядная версия Windows PE может загружать 64-разрядные ПК с UEFI и BIOS.
Ограничения
Windows PE не является операционной системой общего назначения. Его нельзя использовать ни для каких целей, кроме развертывания и восстановления. Его не следует использовать в качестве тонкого клиента или встроенной операционной системы. Существуют и другие продукты Microsoft, такие как Windows Embedded CE, которые можно использовать для этих целей.
Чтобы предотвратить использование Windows PE в качестве рабочей операционной системы, оболочка Windows PE автоматически останавливается и перезапускается через 72 часа непрерывной работы. Этот период не настраивается.
При перезагрузке Windows PE все изменения теряются, включая изменения драйверов, букв дисков и реестра Windows PE. Чтобы внести долгосрочные изменения, см. раздел WinPE: подключение и настройка.
При установке Windows PE по умолчанию используется формат файла FAT32, который имеет свои ограничения, включая максимальный размер файла 4 ГБ и максимальный размер диска 32 ГБ. Дополнительные сведения см. в разделе WinPE: использование одного USB-ключа для WinPE и файла WIM (.wim).
Windows PE не поддерживает ни одно из следующих действий:
- Использование файлового сервера или сервера терминалов.
- Присоединение к сетевому домену.
- Подключение к сети IPv4 из Windows PE в сети IPv6.
- Удаленный рабочий стол.
- Установочные файлы .MSI.
- Загрузка с пути, содержащего неанглийские символы.
- Запуск 64-разрядных приложений в 32-разрядной версии Windows PE.
- Добавление связанных пакетов приложений через DISM (пакеты .appxbundle).
Совет
Как правило, для развертывания Windows используйте последнюю версию WinPE. Если вы используете настраиваемые образы WinPE для Windows 10, вы можете продолжить использовать существующий образ Windows PE и запустить последнюю версию DISM из сетевого расположения. Дополнительные сведения см. в разделе Копирование DISM на другой компьютер.
Дополнительные сведения см. в разделе Копирование DISM на другой компьютер.
Примечания по запуску программы установки Windows в Windows PE:
- Для Windows 11 : Если вы запускаете программу установки Windows из WinPE, убедитесь, что ваш образ WinPE включает дополнительные компоненты WinPE-WMI и WinPE-SecureStartup. Если вы не включите эти дополнительные компоненты, вы можете увидеть сообщение об ошибке, что ваш компьютер не соответствует минимальным требованиям к оборудованию.
- Вы можете использовать 32-разрядные версии Windows PE и программу установки Windows для установки 64-разрядных версий Windows. Дополнительные сведения см. в разделе Поддерживаемые платформы установки Windows и межплатформенные развертывания.
- Хотя Windows PE поддерживает динамические диски, программа установки Windows этого не делает. Если вы устанавливаете Windows на динамический диск, созданный в среде предустановки Windows, динамические диски будут недоступны в Windows.

- Для ПК на базе UEFI, которые поддерживают как UEFI, так и устаревшие режимы BIOS, Windows PE необходимо загрузить в правильном режиме, чтобы правильно установить Windows. Дополнительные сведения см. в разделе WinPE: загрузка в UEFI или устаревшем режиме BIOS.
См. также
Оценка продукта | Новые возможности WinPE |
Развертывание | Создание загрузочного USB-накопителя | Создайте загрузочный CD, DVD, ISO или VHD | Установить на жесткий диск (плоская загрузка или без оперативной памяти) | Загрузитесь в UEFI или устаревшем режиме BIOS | Загрузитесь в режиме UEFI или в устаревшем режиме BIOS | Используйте один USB-ключ для WinPE и файл WIM (.wim) |
Операции | Установка и настройка | Добавить водителей | Политика сети хранения данных (SAN) | Создание приложений | Оптимизация и уменьшение изображения |
Поиск и устранение неисправностей | Сетевые драйверы: Инициализация и добавление драйверов | Отладка приложений |
Инструменты и настройки | Wpeinit и Startnet. |
Параметры командной строки | CopyPE | Драйвер | Makewinpemedia | Wpeutil |
Технологии на базе Windows PE | Программа установки Windows | Среда восстановления Windows | Набор инструментов диагностики и восстановления (DaRT) |
Установка Windows 10 на Mac с использованием внешнего SSD [Видео]
Традиционные установки Boot Camp могут занимать много места на вашем Mac. Учитывая, что многие компьютеры Mac имеют относительно небольшой объем встроенной памяти, установка Boot Camp для запуска Windows не всегда возможна. Имея это в виду, настройка внешнего диска Windows на вашем Mac может оказаться удобной.
В этом видеоролике я пошагово покажу вам, как развернуть установку Windows с помощью драйверов Boot Camp на внешнем диске, подключенном к вашему Mac. Не забудьте подписаться на 9to5Mac на YouTube, чтобы найти больше полезных руководств, подобных этому.
Внешний твердотельный накопитель Windows на Mac
Это очень востребованное дополнение к нашему оригинальному руководству по Windows 10/внешнему диску, опубликованному еще в 2017 году. Windows и т. д.
Оборудование, которое вам понадобится
- Mac
- Внешний SSD, я рекомендую внешний SSD Samsung T5 или Samsung T7
- Внешняя USB-клавиатура/USB-мышь/трекпад
Загрузите в папку «Загрузки» следующее:
- Windows 10 ISO
- Пробная версия VMWare Fusion
- WinToUSB
- Программное обеспечение поддержки Windows
Видеоруководство: Как установить Windows 10 на внешний диск Mac
При поддержке Logitech: Получите MX Master 3, MX Keys и K380 для Mac уже сегодня!
youtube.com/embed/3IhW722IMwE?feature=oembed&rel=0″ frameborder=»0″ allow=»accelerometer; autoplay; encrypted-media; gyroscope; picture-in-picture» allowfullscreen=»»>
Подпишитесь на 9to5mac на YouTube для получения дополнительных видео
Загрузите программное обеспечение поддержки Windows
Чтобы загрузить необходимое программное обеспечение поддержки Windows, содержащее необходимые драйверы, вам необходимо выполнить следующие шаги на Mac, который вы планируете использовать для запуска Windows:
Шаг 1: Удалите все внешние диски, которые подключен к вашему Mac.
Шаг 2: Запустите Ассистент Boot Camp в /System/Applications/Utilities/
Шаг 3: Нажмите «Действие» в строке меню и выберите «Загрузить ПО поддержки Windows».
Шаг 4: Сохраните ПО поддержки Windows в папке «Загрузки».
Шаг 5: После завершения загрузки macOS предложит вам ввести пароль администратора, чтобы сохранить папку WindowsSupport.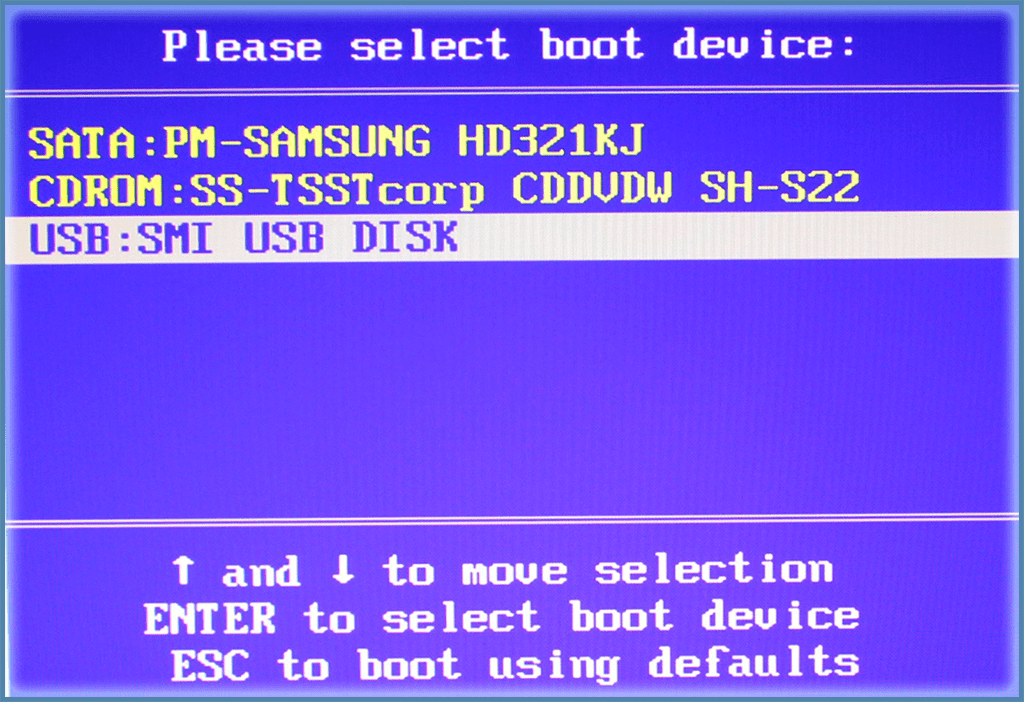
Шаг 6: Закройте Ассистент Boot Camp.
Отформатируйте внешний диск в macOS
Шаг 1: Подключите внешний SSD к Mac через USB и используйте Finder, чтобы убедиться, что на нем нет ничего нужного. Имейте в виду, что все содержимое диска будет стерто.
Шаг 2: Запустите Дисковую утилиту в /System/Applications/Utilities/
Шаг 3: Нажмите кнопку «Просмотр» и выберите «Показать все устройства».
Шаг 4: Выберите внешний SSD и нажмите «Стереть».
Шаг 5: Выберите следующие параметры и нажмите кнопку Erase :
- Имя: BOOTCAMP
- Формат: MS-DOS (FAT)
- Схема: Карта разделов GUID
Шаг 6: После завершения форматирования запустите Дисковую утилиту.
Установка виртуальной машины Windows
Шаг 1: Дважды щелкните загруженный ранее файл VMware Fusion. dmg, а затем дважды щелкните появившийся установщик VMware Fusion. Нажмите «Открыть», а затем введите пароль администратора, чтобы начать процесс установки.
dmg, а затем дважды щелкните появившийся установщик VMware Fusion. Нажмите «Открыть», а затем введите пароль администратора, чтобы начать процесс установки.
Шаг 2: Перетащите ранее загруженный ISO-образ Windows в указанную область в VMWare Fusion и нажмите «Продолжить».
Шаг 3: Щелкните раскрывающийся список, выберите Windows 10 Домашняя для вашей версии Windows и нажмите Продолжить.
Шаг 4: Нажмите «Продолжить без ключа» (вы можете ввести ключ продукта Windows позже, если вы приобрели Windows).
Шаг 5: На странице «Интеграция» выберите «Больше изоляции» и нажмите «Продолжить».
Шаг 6: На странице «Готово» нажмите «Настроить параметры» и нажмите «Сохранить», чтобы сохранить конфигурацию виртуальной машины Windows.
Шаг 7: На странице настроек Windows 10 x64 используйте параметр «Процессоры и память», чтобы предоставить дополнительные ресурсы виртуальной машине. Вы всегда можете пропустить этот параметр и оставить настройки по умолчанию, но если у вас есть свободные ресурсы, добавление большего количества ядер ОЗУ или ЦП ускорит вашу виртуальную машину. Закройте страницу настроек после завершения выделения ресурсов.
Вы всегда можете пропустить этот параметр и оставить настройки по умолчанию, но если у вас есть свободные ресурсы, добавление большего количества ядер ОЗУ или ЦП ускорит вашу виртуальную машину. Закройте страницу настроек после завершения выделения ресурсов.
Шаг 8: Нажмите кнопку Play, чтобы начать установку виртуальной машины Windows. Установка займет некоторое время, но вам не нужно настраивать какие-либо параметры до того, как вы попадете на рабочий стол.
Шаг 9: В разделе «Сети» нажмите «Да», чтобы разрешить обнаружение вашего ПК другими ПК и устройствами в той же сети.
Установите Windows на внешний диск с помощью WinToUSB
Шаг 1: Перетащите установщик WinToUSB и папку WindowsSupport с рабочего стола Mac на рабочий стол виртуальной машины Windows.
Шаг 2: Открыв VMWare, в строке меню нажмите Виртуальная машина → USB и Bluetooth и выберите внешний твердотельный накопитель BOOTCAMP, созданный ранее с помощью Дисковой утилиты в macOS. Это подключит SSD к установке виртуальной машины и позволит виртуальной машине записывать на диск.
Это подключит SSD к установке виртуальной машины и позволит виртуальной машине записывать на диск.
Шаг 3: В строке меню нажмите Виртуальная машина → CD/DVD (SATA) → Выберите диск или образ диска. Выберите ISO-образ Windows 10 на рабочем столе macOS и нажмите «Открыть».
Шаг 4: Нажмите Виртуальная машина → CD/DVD (SATA) → Подключить CD/DVD для монтирования Windows ISO. Это смонтирует Windows ISO, чтобы вы могли использовать его для установки Windows на внешний SSD.
Шаг 5: Установите и запустите WinToUSB.
Шаг 6: Щелкните значок привода компакт-дисков и выберите диск Windows 10 в раскрывающемся меню CD/DVD. Диск может называться примерно так: CCCOMA_X64FRE_EN-US-DV9.в зависимости от версии Windows ISO, которую вы использовали.
Шаг 7: В списке Операционная система выберите Windows 10 Домашняя и нажмите Далее.
Шаг 8: В раскрывающемся меню целевого диска выберите внешний SSD. В появившемся окне форматирования выберите переключатель GPT для UEFI и нажмите Да, чтобы отформатировать диск для Windows.
В появившемся окне форматирования выберите переключатель GPT для UEFI и нажмите Да, чтобы отформатировать диск для Windows.
Шаг 9: Убедитесь, что первый переключатель выбран для системного раздела EFI, а второй переключатель для WinToUSB выбран для загрузочного раздела. Все на этом экране обычно следует оставлять по умолчанию. Нажмите Далее, чтобы продолжить процесс установки.
Шаг 10: Процесс установки займет несколько минут в зависимости от скорости вашего диска, виртуальной машины и хост-компьютера. Будьте терпеливы, так как процесс установки зависнет на 0% в течение нескольких минут в начале установки.
Шаг 11: После завершения установки на 100% нажмите кнопку «Выход» и нажмите «Да», чтобы выйти из WinToUSB.
Шаг 12: Наконец, перетащите папку WindowsSupport с рабочего стола в корень внешнего диска, который теперь должен называться WinToUSB.
Шаг 13: Завершите работу виртуальной машины Windows и закройте VMware Fusion.
Отключите безопасную загрузку и загрузитесь в установщик Windows
Шаг 1: Перезагрузите Mac, нажмите и удерживайте клавиши Command + R на клавиатуре, пока не появятся логотип Apple и индикатор загрузки, чтобы загрузить Mac в режим восстановления macOS.
Шаг 2: Аутентифицируйтесь на своем Mac, нажав на свой аватар пользователя и нажав Далее. Введите пароль для выбранного пользователя и нажмите «Продолжить».
Шаг 3: В строке меню выберите «Утилиты» → «Утилита безопасности запуска» и нажмите «Ввести пароль macOS». Введите пароль для выбранного пользователя и нажмите OK.
Шаг 4: Под заголовком Secure Boot выберите параметр No Security .
Шаг 5: Под заголовком Разрешить загрузочный носитель выберите параметр Разрешить загрузку с внешнего или съемного носителя .
Шаг 6: Закройте Startup Security Utility и закройте панель утилит macOS. Нажмите «Выбрать загрузочный диск», выберите вариант Windows WinToUSB (ваш внешний SSD), нажмите кнопку «Перезагрузить» и подтвердите, нажав «Перезагрузить» еще раз.
Установка Windows с помощью установщика Windows
Теперь ваш Mac загрузится с установщиком Windows, и вы должны увидеть появление логотипа Windows. Этот процесс займет несколько минут, поэтому вам снова нужно набраться терпения.
Поскольку драйверы Boot Camp еще не установлены, вам потребуется внешняя клавиатура или мышь, подключенная через USB, для навигации по программе установки Windows. Я предпочитаю использовать клавиатуру Magic Keyboard, подключенную через кабель Lightning/USB, и просто использовать экранную клавиатуру, когда пришло время ввести свое имя пользователя. Все остальное при настройке отклоняю/отключаю.
Имейте в виду, что вам нужно будет выбрать опцию У меня нет Интернета во время установки, так как необходимые драйверы беспроводной сети еще не установлены. Посмотрите мое практическое видео, встроенное выше, для пошагового руководства, которое демонстрирует все.
Посмотрите мое практическое видео, встроенное выше, для пошагового руководства, которое демонстрирует все.
Установка драйверов Boot Camp
После завершения установки Windows вы окажетесь на рабочем столе Windows. Первое, что вам нужно сделать, это установить необходимые драйверы Boot Camp, чтобы получить доступ к Интернету, встроенной клавиатуре и трекпаду (при условии, что вы являетесь пользователем MacBook).
Шаг 1: Откройте Проводник Windows и выберите Этот компьютер → WinToUSB → WindowsSupport → BootCamp и дважды щелкните Настройка. Выберите «Да» во всплывающем окне «Контроль учетных записей», чтобы запустить программу установки Boot Camp.
Шаг 2: Нажмите Далее → Я принимаю условия лицензионного соглашения → Установить.
Вы заметите мерцание экрана, когда будут установлены необходимые графические драйверы. Установка займет несколько минут, поэтому вам нужно набраться терпения.
Шаг 3: Нажмите кнопку «Готово», и Windows перезагрузится.
Установите обновление программного обеспечения Boot Camp
Если вы работаете с ноутбуком, трекпад, клавиатура и Wi-Fi теперь должны полностью функционировать. Если вы еще не подключились к Интернету, вам нужно сделать это сейчас, щелкнув параметр «Сеть» на панели задач и выбрав сеть Wi-Fi для подключения.
Шаг 1: После подключения к Интернету откройте меню «Пуск» и выберите Обновление программного обеспечения Apple.
Шаг 2: После проверки обновлений вы увидите доступные новые обновления в списке. Убедитесь, что доступные обновления проверены, нажмите кнопку «Установить» и выберите «Да» в окне «Контроль учетных записей».
Шаг 3: После завершения установки нажмите Да, чтобы перезагрузить компьютер и применить обновления.
Вручную установите дополнительные драйверы
Если звук встроенного динамика вашего Mac не работает после выполнения обновлений Boot Camp, выполните следующие действия.
Шаг 1: Щелкните правой кнопкой мыши меню «Пуск» и выберите «Диспетчер устройств».
Шаг 2: Щелкните треугольник раскрытия рядом с Звуковые, видео и игровые контроллеры.
Шаг 3: Щелкните правой кнопкой мыши Apple Audio Device и выберите «Обновить драйвер».
Шаг 4: Щелкните Поиск драйверов на моем компьютере и нажмите кнопку Обзор. Перейдите к WinToUSB → WindowsSupport → $WinPEDriver$ и выберите Apple Audio. Нажмите «ОК», а затем нажмите «Далее», чтобы установить драйвер Apple Audio.
ВАЖНО: Этот шаг нужно выполнить для всех оставшихся устройств, на которых есть восклицательные знаки (!) При этом будут установлены все оставшиеся драйверы, которые не были включены в первоначальную утилиту Boot Camp. Это важный шаг для обеспечения максимально эффективной работы вашего Mac под управлением Windows с внешнего SSD.
Шаг 5: Закройте Диспетчер устройств и проверьте звук и другие устройства, чтобы убедиться, что они работают.
Запустить Центр обновления Windows
Теперь осталось установить все доступные обновления Windows.
Откройте меню «Пуск» → «Настройки» → «Обновление и безопасность» и нажмите «Проверить наличие обновлений». Windows установит доступные обновления и при необходимости предложит перезагрузить компьютер. Повторите этот процесс еще раз, чтобы убедиться, что установлены все последние обновления.
9to5Mac’s Take
Установка Windows на внешний диск требует довольно много шагов, но процесс очень прост и может быть выполнен менее чем за час. Если у вас есть Mac с меньшим, чем идеальный, объемом внутренней памяти, это может быть лучшим способом, чем традиционная внутренняя установка Boot Camp. Пожалуйста, поделитесь своими мыслями внизу в разделе комментариев.
FTC: Мы используем автоматические партнерские ссылки, приносящие доход. Еще.
Посетите 9to5Mac на YouTube, чтобы узнать больше новостей Apple:


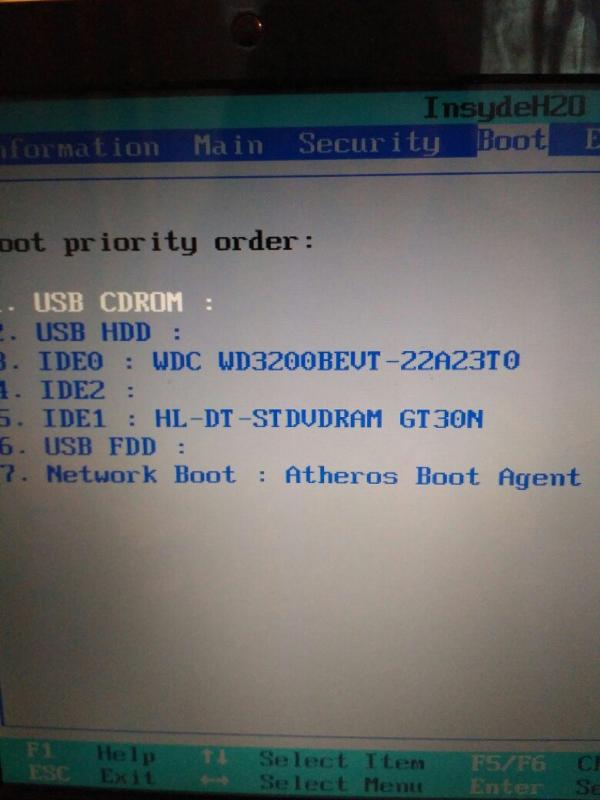

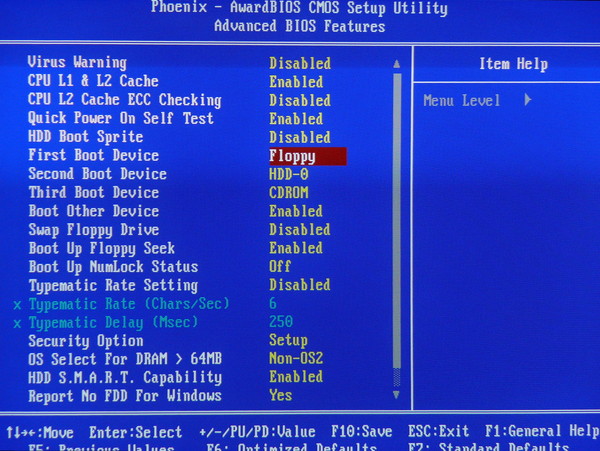
 cmd: использование сценариев запуска WinPE | Определение букв дисков с помощью скрипта | Добавление пакетов (справочник по дополнительным компонентам)
cmd: использование сценариев запуска WinPE | Определение букв дисков с помощью скрипта | Добавление пакетов (справочник по дополнительным компонентам)