Восстановление системы samsung ноутбук: Восстановление Windows до заводских настроек на ноутбуке Samsung
Содержание
Ремонт ноутбуков Samsung в официальном сервисном центре
Срочный ремонт любых моделей
Оригинальные комплектующие
Скидки на ремонт любых моделей
Стоимость:
от
500 р.
Получить скидку
Срочный ремонт
ДОСТАВКА ТЕХНИКИ
Бесплатная доставка неисправной техники (кроме крупногабаритной) в сервисный центр на ремонт и обратно к
клиенту осуществляется в дневные часы, в радиусе действия курьерской службы — 80 км от города.
БЕСПЛАТНАЯ ДИАГНОСТИКА
Диагностика неисправности и дефектовка компонентов бесплатно при условии выполнения ремонтно-восстановительных
работ в Сервисном центре.
ГАРАНТИЯ НА ВСЕ РАБОТЫ
Гарантия распространяется на выполненные работы, произведенные в Сервисном центре или на территории клиента
сервисными инженерами SAMSUNG. Максимальная гарантия до 3-х лет.
Максимальная гарантия до 3-х лет.
- Главная
- Ремонт ноутбуков Samsung
/
Цены
Описание
Акции
| Наименование работ | Цена/Руб | Сроки | Гарантия | Оформить заявку |
| Чистка от пыли ноутбука Samsung | 920 | день | — | Заказать |
| Замена клавиатуры ноутбука Samsung | 490 | день | до 3 лет | Заказать |
| Замена видеочипа ноутбука Samsung | 1200 | день | до 3 лет | Заказать |
| Замена матрицы ноутбука Samsung | 1499 | день | до 3 лет | Заказать |
| Замена северного моста ноутбука Samsung | 2500 | день | до 3 лет | Заказать |
| Замена южного моста ноутбука Samsung | 1500 | день | до 3 лет | Заказать |
| Замена корпуса ноутбука Samsung | 1500 | день | — | Заказать |
| Замена петель крышки экрана ноутбука Samsung | 1500 | день | до 1 года | Заказать |
| Замена жесткого диска ноутбука Samsung | 570 | день | до 1 года | Заказать |
| Замена инвертора ноутбука Samsung | 1150 | день | до 3 лет | Заказать |
| Ремонт (замена) шлейфа матрицы ноутбука Samsung | 790 | день | до 3 лет | Заказать |
| Замена кулера ноутбука Samsung | 1200 | день | до 3 лет | Заказать |
| Замена материнской платы ноутбуков Samsung | 900 | день | до 3 лет | Заказать |
| Восстановление цепей питания ноутбука Samsung | 1500 | день | до 3 лет | Заказать |
| Замена разъемов USB ноутбука Samsung | 1200 | день | до 1 года | Заказать |
| Замена кнопки включения ноутбука Samsung | 1500 | день | до 3 лет | Заказать |
| Прошивка BIOS ноутбука Samsung | от 999 | день | до 1 года | Заказать |
| Замена разъема питания ноутбука Samsung | 1200 | день | до 3 лет | Заказать |
| Замена тачпада ноутбука Samsung | 999 | день | до 3 лет | Заказать |
| Замена разъемов HDMI, DVI, VGA ноутбука Samsung | 1200 | день | до 1 года | Заказать |
| Увеличение оперативной памяти ноутбука Samsung | 570 | день | до 3 лет | Заказать |
| Замена мультиконтроллера ноутбука Samsung | 1500 | день | до 3 лет | Заказать |
| Замена процессора ноутбука Samsung | 2500 | день | до 3 лет | Заказать |
| Замена контроллера заряда | 1500 | день | до 1 года | Заказать |
| Замена аудиоразъема ноутбука Samsung | 1200 | день | до 1 года | Заказать |
| Восстановление после залития жидкостью ноутбука Samsung | от 1500 | день | до 3 лет | Заказать |
| Замена дисплея ноутбуков Samsung | 1200 | день | до 3 лет | Заказать |
| Замена аккумулятора | 300 | 1 день | до 1 года | Заказать |
| Ремонт подсветки экрана ноутбука Samsung | 1200 | 1 день | до 3 лет | Заказать |
Repair
Круглосуточная
внеочередная консультация!
Перезвоним в течение 30 секунд!
Заявка на звонок
Даю согласие на обработку персональных данных
АДРЕСА СЕРВИСНЫХ ЦЕНТРОВ SAMSUNG
Мы готовы забрать Ваше оборудование из любой точки города. Прием заявок и консультация круглосуточно.
Прием заявок и консультация круглосуточно.
- Москва
- Санкт-Петербург
- Екатеринбург
- Новосибирск
- Нижний Новгород
- Волгоград
- Краснодар
- Ростов-на-Дону
- Воронеж
- Казань
- Тюмень
- Уфа
- Челябинск
- Омск
- Красноярск
- Самара
- Пермь
- Ярославль
- Саратов
- Иркутск
- Тольятти
Аудио отзывы наших клиентов
Яна
Ремонт Galaxy A50
Александра
Ремонт Galaxy A8
Антон
Ремонт Galaxy S8
Надежда
Ремон планшета
Дмитрий
Ремонт Смарт часов
Евгений
Ремонт телевизора
Мария
Ремонт телефона
‹
›
Видео отзывы наших клиентов
Отзывы наших клиентов
Николай
Однажды уронил телефон Самсунг во время разговора на бетон, после чего увидел скол на крышке и неглубокую трещину вдоль экрана.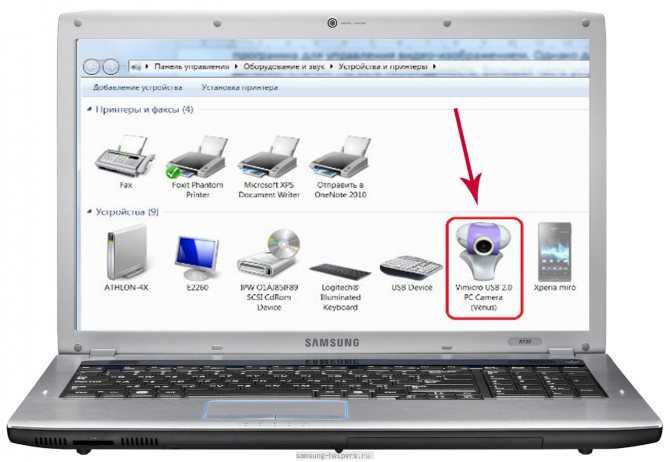 В мелкий сервис не пошел, решил, пусть лучше профи займутся. Здесь в СЦ Samsung как раз такие ребята работают, толковые и учтивые.
В мелкий сервис не пошел, решил, пусть лучше профи займутся. Здесь в СЦ Samsung как раз такие ребята работают, толковые и учтивые.
Елена
Уже не раз сюда обращалась, то у мужа планшет Самсунг не включался, то я телефон окунула. Нельзя делать котлеты и говорить одновременно:). Спасибо тут помогли, просушили мой Samsung, почистили, еще и пару программ установили, которые давно хотела.
Геннадий
Моя фирма хоть небольшая, но техники у нас много. В штате ремонтника не держу, подписал контракт на обслуживание в Samsung repair. Сам всегда технику Самсунг стараюсь покупать, цены хорошие и качество радует. А тут ребята грамотные работают, знаю.
Андрей
Благодарю мастеров данного сервиса за возращение к жизни моего ноутбука Самсунг. Данные помогли восстановить и винчестер хороший поставили, заодно и апгрейд сделал. В Samsung сервисе понравилась бесплатная доставка, еще и скидку получил.
Марьяна
Не доверяю, кому попало свою технику Самсунг, уж больно она дорогая. Выбирай сервис всегда по советам знакомых и по отзывам в интернете. Вылечили мой планшет здесь, прошили, настроили, спасибо большое, кстати, недорогие услуги здесь в сц Samsung.
Выбирай сервис всегда по советам знакомых и по отзывам в интернете. Вылечили мой планшет здесь, прошили, настроили, спасибо большое, кстати, недорогие услуги здесь в сц Samsung.
Олег
Обслужили мой телефон Samsung по гарантии, претензий нет. Отдельно сдавал на ремонт мой старый Самсунг, хочется сказать спасибо за оперативную работу и приятное обслуживание, восстановили быстро, несмотря на серьезные поломки.
Ремонт ноутбуков Samsung СПб в Сервисном центре Цены Адреса
В современном мире не только взрослые, но и дети являются активными пользователями компьютерной техники. Ноутбуки прочно вошли в нашу жизнь и сделали ее более насыщенной и интересной. Но если не следовать правилам эксплуатации, то поломки неизбежны. Наш сервисный центр давно и успешно производит ремонт ноутбуков Samsung, а также делает настройку их индивидуальных параметров. У большинства ноутбуков Samsung, которые приносят на ремонт, происходит проблема с видеокартой, это влияет на изображение. Слабое место этой модели – несовершенная система охлаждения, из-за которой происходит перегрев видеоадаптеров, спасти положение может своевременная чистка. Мы занимаемся профессиональным ремонтом ноутбуков более 5 лет и знаем все тонкости этого процесса, для выявления проблем используется новейшее оборудование, которое позволяет проводить быструю и точную диагностику, выявляющую даже скрытые дефекты. Диагностика для наших клиентов проводится бесплатно, даже если вы не хотите пока сдавать устройство на ремонт. Какая бы проблема не возникла, вы всегда можете обратиться к нам за консультацией и помощью, наши мастера охотно ответят на ваши вопросы и дадут дельный совет. У нас в наличии современная аппаратура и программное обеспечение для выполнения ремонтов любой сложности.
Слабое место этой модели – несовершенная система охлаждения, из-за которой происходит перегрев видеоадаптеров, спасти положение может своевременная чистка. Мы занимаемся профессиональным ремонтом ноутбуков более 5 лет и знаем все тонкости этого процесса, для выявления проблем используется новейшее оборудование, которое позволяет проводить быструю и точную диагностику, выявляющую даже скрытые дефекты. Диагностика для наших клиентов проводится бесплатно, даже если вы не хотите пока сдавать устройство на ремонт. Какая бы проблема не возникла, вы всегда можете обратиться к нам за консультацией и помощью, наши мастера охотно ответят на ваши вопросы и дадут дельный совет. У нас в наличии современная аппаратура и программное обеспечение для выполнения ремонтов любой сложности.
*Цены указаны без учета стоимости запчастей
| Вид услуги | цена | Срок ремонта | Гарантия |
| Диагностика | бесплатно | от 2 часов | _ |
| Чистка системы охлаждения и замена термопасты | 1500 | 1-2 часа | 60 дней |
| Замена кулера | От 700 | 1 день | 60 дней |
| Замена аккумулятора | от 1200 | 60 дней | |
| Замена матрицы | 1500 | 2-3 часа | 90 дней |
| Замена клавиатуры | 1000 | 2-3 часа | 60 дней |
| Ремонт одной кнопки клавиатуры (замена кнопки или крепления) | 350 | 2-3 часа | 60 дней |
| Замена шлейфа матрицы | 1500 | 1-2 дня | 60 дней |
| Замена тачпада | 1500 | 1-2 дня | 60 дней |
| Замена материнской платы | от 4000 | 1-2 дня | 90 дней |
| Замена видеокарты | 3500 | 1-2 дня | 90 дней |
| Замена южного моста | 3500 | 1-2 дня | 90 дней |
| Замена северного моста | 3500 | 1-2 дня | 90 дней |
| Замена процессора | от 1500 | 1-2 дня | 90 дней |
| Замена оперативной памяти | От 500 | 1-2 часа | 90 дней |
| Замена/Установка SSD диска | От 500 | 1-2 часа | 90 дней |
| Замена/ Установка жесткого диска (HDD) | От 500 | 1-2 часа | 90 дней |
| Ремонт после попадания воды(жидкости) | От 2500 | 2-3 дня | 30 дней |
| Ремонт цепи питания | от 2900 | 2-3 дня | 60 дней |
| Замена/Ремонт системы охлаждения | от 1800 | 1-2 дня | 60 дней |
| Замена/Установка привода DVD-ROM/CD-RW | 500 | 1-2 часа | 90 дней |
| Замена или установка внутреннего WiFi модуля | 1500 | 1-2 дня | 60 дней |
| Замена дисплея (экрана) | 1500 | 2-3 часа | 90 дней |
| Замена петель крышки ноутбука | От 2000 | 1-2 дня | 90 дней |
| Замена крышки матрицы | От 2000 | 1-2 дня | 90 дней |
| Замена всего корпуса ноутбука с использованием частей из разборки | От 2000 | 1-2 дня | 90 дней |
| Работа с программным обеспечением | |||
| Установка Операционной Системы Windows (включая драйвера, антивирус и интернет-браузер) | 1800 | 1 день | 30 дней |
| Сохранение данных | От 500 | 1 день | 30 дней |
| Восстановление данных | от 1500 | 2-3 дня | 30 дней |
| Очистка реестра | 300 | 2-3 часа | 30 дней |
| Снятие пароля Windows | от 800 | 1 день | 30 дней |
| Установка пакет программ Office | 500 | 2-3 часа | 30 дней |
| Установка антивируса | 350 | 2-3 часа | 30 дней |
| Очистка от вирусов | от 600 | 1-2 дня | 30 дней |
Поиск и установка драйверов на оборудование(1 шт. ) ) | 300 | 2-3 часа | 30 дней |
| Клонирование жесткого диска | от 800 | 1-2 дня | 30 дней |
| Настройка Операционной системы Windows | От 700 | 1-2 дня | 30 дней |
Ноутбуки Samsung – мощное и надежное устройство, которое подходит как для работы, так и для домашнего отдыха, игр. Из-за частого использования ноутбуки Samsung подвержены разного рода повреждениям. При появлении первых признаков того, что устройство работает неисправно, рекомендуем сразу обратиться в наш сервисный центр за помощью.
Мы предлагаем доступные цены и гарантию до 12 месяцев.
Ремонт материнской платы Samsung
Материнская плата контактирует с другими комплектующими, ее ремонт требует особой осторожности. Повредить плату довольно легко, основные причины неполадок:
- Частые перегревы устройства.
- Не проводится чистка от пыли, из-за чего материнская плата нагревается и может сгореть.

- Проблема с одним из мостов платы.
Замена материнской платы от 60 мин.
Замена матрицы ноутбука Samsung
Замена матрицы требуется при появлении на экране разноцветных полос, пятен, бликов и белых точек. Также к признакам поломки относится отсутствие изображения на всем экране или его части, появление пикселей.
Замена матрицы от 60 мин.
Ремонт питания ноутбука Samsung
Проблемы с питанием могут быть связаны со следующими причинами:
- Не подходят мощность и напряжение блока питания.
- Блок питания поврежден.
- Сгорела материнская плата.
- Сгорела плата питания.
- Неисправен аккумулятор.
Замена питания от 30 мин. Возможна после проведения качественной диагностики для определения причины поломки.
Ремонт usb портов ноутбука Samsung
Причины повреждения USB портов:
- Механические повреждения ноутбука (падения, удары).

- Попадание жидкости.
- Короткое замыкание.
- Скачки напряжения.
Ремонт USB порта занимает от 60 мин в зависимости от сложности работ. Замена разъемов на ноутбуках с цельным корпусом занимает больше времени.
Замена термопасты на ноутбуке Samsung
Термопаста обеспечивает исправную работу системы охлаждения. Причины быстрого высыхания термопасты:
- Устройство часто перегревается.
- Ноутбук часто находится в спящем режиме.
- Попадание большого количества пыли.
- Неисправна система охлаждения.
Замена термопасты от 30 мин может проводиться совместно с чисткой ноутбука. Требуется разбирать корпус ноутбука и извлекать систему охлаждения, после чего аккуратно удалить старую термопасту.
Замена аккумулятора ноутбука Samsung
Аккумулятор обеспечивает нормальное функционирование ноутбука. Признаки поломки батареи:
- Ноутбук работает только при подключении к сети.

- Устройство не заряжается.
- Устройство быстро разряжается.
- Процесс зарядки регулярно прерывается.
Замена аккумулятора от 30 мин. Основная задача – подобрать подходящую для конкретной модели ноутбука батарею.
Установка драйверов на ноутбуке Samsung
Установка оригинальных драйверов занимает от 30 мин. Она необходима, если устройство регулярно выдает ошибку ОС или BIOS, зависает во время работы или систематически выдает сообщение об ошибке. Также мастера помогают устранить последствия загрузки некачественных драйверов и прерванного процесса установки.
Замена процессора ноутбука Samsung
Процессор – основная комплектующая любого ноутбука. Причины замены процессора:
- Низкая мощность и производительность ноутбука.
- Апгрейд компьютера.
- Ноутбук регулярно зависает, медленно работает.
- Выдает сообщение об ошибке при запуске некоторых программ и приложений.

Замена процессора ноутбука Самсунг от 60 мин.
Замена оперативной памяти ноутбука Samsung
Оперативная память необходима для загрузки системных обновлений, настроек и драйверов. Ее замена требуется при несоответствии основных характеристик модели ноутбука, недостатке объема памяти, проблемах с загрузкой ОС или BIOS. Возможна замена оперативной памяти в рамках апгрейда ноутбука.
Замена оперативной памяти от 60 мин.
Замена разъемов ноутбука Samsung
Причины повреждения разъемов:
- Неправильное подключение внешних устройств.
- Падения и удары ноутбука.
- Попадание влаги.
- В разъеме застревают посторонние предметы, большое количество пыли.
- Проблемы с электричеством.
Замена разъемов от 30 мин в зависимости от причины повреждения и устройства корпуса ноутбука.
Замена кулера ноутбука Samsung
Поломка кулера – основная причина неисправности системы охлаждения. Может привести к выходу из строя материнской платы, процессора, регулярным перегревам корпуса и появлению неприятного звука во время работы.
Может привести к выходу из строя материнской платы, процессора, регулярным перегревам корпуса и появлению неприятного звука во время работы.
Замена кулера от 60 мин.
Замена шлейфов ноутбука Samsung
Обеспечивает движение крышки ноутбука, чаще всего страдает от резкого открывания/закрывания, падений и других механических повреждений. Для замены требуется разобрать корпус устройства и отсоединить верхнюю крышку.
Замена шлейфа ноутбука от 30 мин.
Замена жесткого диска ноутбука Samsung
Предоставляет устройству дополнительную память. Замена диска требуется при нехватке памяти, искажении данных и их исчезновении с устройства, а также при появлении посторонних звуков и шумов во время работы.
Замена жесткого диска от 30 мин.
Замена корпуса ноутбука Samsung
Требуется при повреждении корпуса и наличии на нем трещин, царапин, сколов. Занимает от 60 мин в зависимости от модели ноутбука.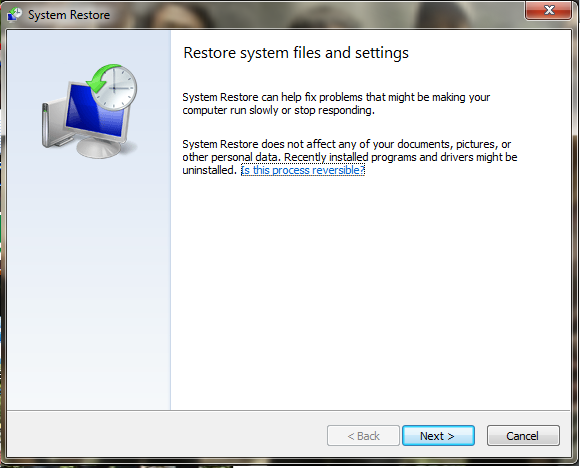
Замена экрана (монитора, дисплея) ноутбука Samsung
Признаки поломки:
- Экран разбит.
- Не работает часть экрана.
- Появление бликов, царапин и трещин на экране.
Замена экрана от 30 мин.
Замена видеокарты ноутбука Samsung
Признаки поломки:
- Изображение искажается.
- Экран не загружается при включении ноутбука.
- Загораются светодиоды, но экран не загружается.
Замена видеокарты ноутбука Самсунг от 60 мин.
Замена клавиатуры ноутбука Samsung
Основные причины повреждения – падения, удары, сильное нажатие на клавиши, попадание воды и посторонних предметов в устройство. Может потребоваться полная замена клавиатуры или реставрация нескольких клавиш.
Замена клавиатуры от 30 мин.
Чистка от пыли ноутбука Samsung
Необходимость чистки:
- Сгорела материнская плата.

- Большое скопление пыли.
- Частые перегревы.
- Неисправна система охлаждения.
застрял в цикле загрузки — Ноутбук Samsung
710306
Информация о поддержке и ремонте ноутбуков Samsung.
263 вопроса
Посмотреть все
Робло Гамин!
Рем: 13
3
Опубликовано:
Опции
- Постоянная ссылка
- История
- Подписаться
после того, как я получил обновление Windows, устройство застряло в цикле загрузки, с тех пор это выглядит так:
логотип samsung с загрузочным колесом
приглашение cmd мигает на короткое время
это говорит о попытке восстановить установку
отмена изменения, внесенные в ваш компьютер
через несколько минут перезагрузки и возврата к исходной точке
p.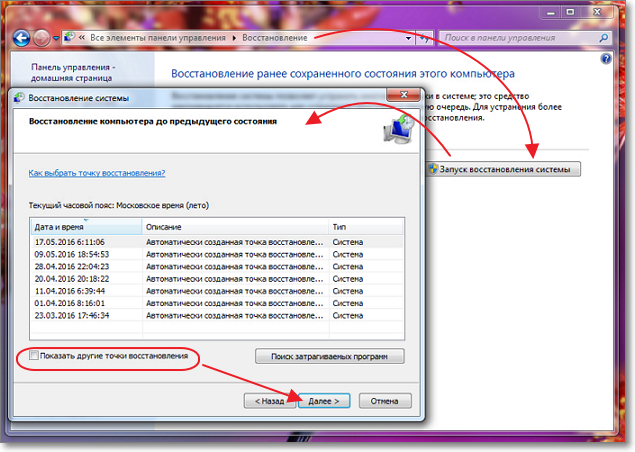 s. я пытался открыть восстановление Windows, но все, что он сделал, это мигает черный экран, есть флеш-карта с Windows 10, понятия не имею, как загрузиться с него
s. я пытался открыть восстановление Windows, но все, что он сделал, это мигает черный экран, есть флеш-карта с Windows 10, понятия не имею, как загрузиться с него
ОБНОВЛЕНИЕ: во время цикла мне удалось открыть winpeshl.exe, нажав пробел и выбрав «Развернуть», может ли это помочь?
Ответьте на этот вопрос
У меня тоже есть эта проблема
Хороший вопрос?
Да
№
Оценка
1
Отмена
Самый полезный ответ
Джаефф
@jayeff
Респ: 391.4k
9
316
1,3к
Опубликовано:
Опции
- Постоянная ссылка
- История
Привет,
Попробуйте войти в BIOS при запуске, нажав несколько раз клавишу F2 при первом запуске ноутбука.
В BIOS перейдите в меню «Загрузка» и выберите соответствующий тип устройства в качестве 1-го варианта загрузки, т. е. дисковод для компакт-дисков или USB, а не жесткий диск.
Сохраните изменения , вставьте диск восстановления в ноутбук и перезагрузите ноутбук.
Теперь он должен загружаться с диска восстановления.
Был ли этот ответ полезен?
Да
№
Оценка
2
Отменить
Александр Хаддад-Делаво
@thinkalex
Рем. : 1
: 1
Опубликовано:
Опции
- Постоянная ссылка
- История
Привет!
Хорошая работа по подготовке диска с установщиком Windows, всегда может пригодиться!
Для загрузки с диска:
- Полностью выключите машину
- Включите устройство и нажимайте [F10], пока не появится меню загрузки
- Отсюда используйте клавиши со стрелками, чтобы выбрать загрузочное устройство
- введите ключ после выбора подходящего устройства
- Переустановите Windows (есть много руководств, как это сделать)
Надеюсь, это сработает, и вы сможете починить свою машину,
ThinkAlex
Был ли этот ответ полезен?
Да
№
Оценка
0
Отмена
Восстановление данных с USB-накопителя ноутбука Samsung в 2023 году
Содержимое
- Восстановление файлов ноутбука
- Используйте программу для восстановления удаленных файлов.

- Восстановить файлы из корзины
- Используйте программу для восстановления удаленных файлов.
- Восстановление системы ноутбука Samsung
- Запустите средство проверки системных файлов sfc /scannow
- Восстановление Windows из точки восстановления
- Запустите среду восстановления
- Восстановление ноутбука Samsung с помощью диска восстановления
- Создать диск восстановления
- Восстановление системы из образа при загрузке Windows
- Восстановление системы из образа, если Windows не загружается
- Восстановление заводских настроек ноутбука Samsung
- Восстановление ноутбука с помощью скрытого раздела восстановления
- Восстановление пароля ноутбука
- Восстановление забытого пароля пользователя с помощью инструментов Windows
- Восстановить пароль встроенной учетной записи администратора
- Перепрошивка и восстановление BIOS
- BIOS при перепрошивке DOS:
- Биос при перепрошивке винды:
Методы, применяемые для восстановления работоспособности ноутбука, во многом аналогичны применяемым для настольных ПК, но есть и особенности, характерные только для портативных компьютеров.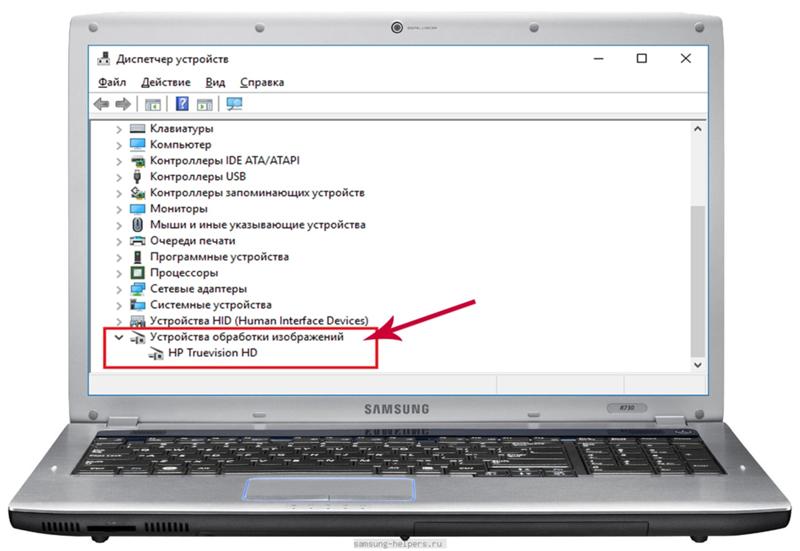
Восстановление файлов ноутбука
Вам нужно восстановить файлы из Ноутбук Samsung ?
Используйте программу для восстановления удаленных файлов.
При удалении файлов из Корзины и невозможности их восстановления штатными средствами операционной системы наиболее эффективным способом является использование программы Hetman Partition Recovery .
Partition Recovery™ 4.6
Инструмент восстанавливает данные с любых устройств независимо от причины потери данных.
Скачать
Для этого:
Загрузите программу, установите и запустите ее. Ознакомьтесь с возможностями программы и пошаговыми инструкциями.
По умолчанию пользователю будет предложено использовать мастер восстановления файлов. Нажмите кнопку «Далее» и укажите диск, с которого вы хотите восстановить файлы.
Дважды щелкните диск и выберите тип анализа. Выберите «Полный анализ» и дождитесь завершения процесса сканирования диска.

После завершения сканирования вам будут показаны найденные файлы. Выберите нужные файлы и нажмите кнопку «Восстановить».
Выберите один из предложенных способов сохранения файлов. Не сохраняйте восстановленные файлы на диск, с которого файлы были удалены — они могут быть перезаписаны.
Восстановление файлов из корзины
Проверьте корзину Windows, возможно, файлы хранятся там. Для этого:
Или выберите файлы или папки, которые вы хотите восстановить, и нажмите соответствующую функцию в меню Окно корзины : вкладка Управление / Восстановить выбранные элементы .
Восстановление системы ноутбука Samsung
Методы восстановления Windows зависят от причины потери системных файлов, наличия резервной копии данных и т. д.
Запустите средство проверки системных файлов sfc /scannow
С помощью этой команды вы можете восстановить системные файлы, если Windows работает и загружается.
Для этого:
В Командная строка , введите команду sfc /scannow и нажмите Введите .
Запустите командную строку в качестве администратора .
После восстановления системных файлов вам потребуется перезагрузить Windows.
Восстановление Windows из точки восстановления
Примечание. Возврат Windows из точки восстановления применяется только к системным и программным параметрам операционной системы. Откат системы удаляет все программы, которые были установлены после ее создания, и не восстанавливает удаленные ранее файлы.
Чтобы вернуть Windows к точке восстановления, выполните следующие действия:
Открыть панель управления / Восстановить / Запустить восстановление системы и нажать Далее .
Выберите из списка нужную точку и нажмите Далее .

Подтвердите свою точку восстановления , и процесс начнется.
Запуск среды восстановления
Если в результате повреждения системных файлов операционная система теряет работоспособность и не загружается, то вернуть файлы помогает среда восстановления.
Вы можете запустить его:
Нажатием клавиши F8 во время загрузки компьютера;
С помощью загрузочного диска (или USB-флешки).
Примечание . Первый вариант возможен только в том случае, если загрузочный раздел был создан при установке операционной системы. Этот раздел создается системой для ее восстановления и в зависимости от системы его размер может быть 100 МБ, 350 МБ или 450 МБ.
Перейти к просмотру
Как восстановить системные файлы Windows 10, 8, 7 (SFC, DISM)
При запуске Recovery Environment выберите пункт System Restore или Repair your computer .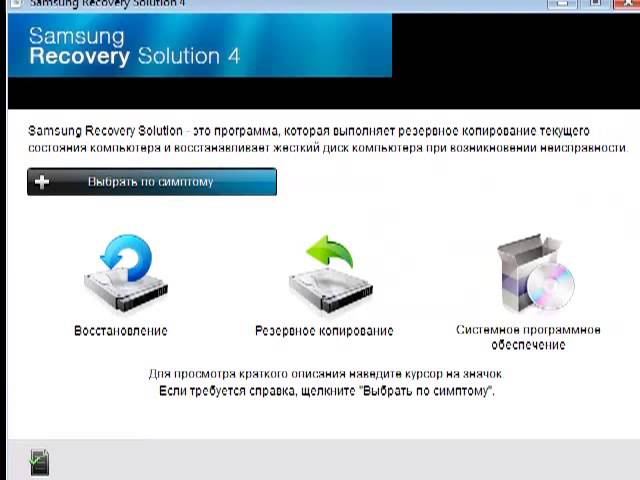 Название пунктов меню может различаться в зависимости от версии операционной системы и способа запуска Recovery Environment .
Название пунктов меню может различаться в зависимости от версии операционной системы и способа запуска Recovery Environment .
Восстановление ноутбука Samsung с помощью диска восстановления
Для возврата Ноутбук Samsung работоспособность с помощью диска восстановления следуйте инструкциям.
Создать диск восстановления
Перейти к Панель управления / Восстановление .
Выберите «Создать диск восстановления».
Вставьте оптический диск в дисковод или вставьте USB-накопитель в порт.
Выберите его в качестве носителя для диска восстановления и создайте диск, следуя указаниям системы.
Дождитесь окончания процесса и перезагрузите компьютер.
Для создания диска восстановления вам понадобится чистый CD/DVD-диск или пустой USB-накопитель.
Восстановление системы из образа при загрузке Windows
Подключить диск с образом Windows к компьютеру.

Откройте панель управления / Восстановление
Выберите пункт меню «В случае неисправности компьютера зайдите в его настройки и попробуйте их изменить» .
В меню «Особые параметры загрузки» нажмите «Перезагрузить сейчас» клавишу.
После перезагрузки компьютера в предложенном меню выберите Диагностика/Дополнительные параметры/Восстановление образа системы или Восстановление системы (в зависимости от желаемого метода восстановления).
Продолжить процесс восстановления, следуя инструкциям мастера и нажав кнопку Далее . Программа автоматически проведет дальнейшую работу.
Дождитесь окончания процесса и перезагрузите компьютер.
Восстановление системы из образа, если Windows не загружается
Установите в BIOS или UEFI загрузку операционной системы с CD, DVD или USB-накопителя (в зависимости от загрузочного носителя).

Вставьте в накопитель (или подключите к USB-порту) накопитель с образом системы.
Перезагрузите компьютер.
В предложенном меню выберите Диагностика / Восстановление компьютера . Дальнейшую работу программа проведет автоматически.
Дождитесь окончания процесса и перезагрузите компьютер.
Восстановление заводских настроек ноутбука Samsung
Для восстановления системы ноутбука применяются те же методы, что и для настольного компьютера. Еще одним вариантом восстановления на Ноутбук Samsung является возможность возврата к заводским настройкам с помощью скрытого раздела Recovery, который предустановлен производителем.
Примечание . При восстановлении заводских настроек Ноутбук : все пользовательские данные из системного раздела Ноутбук будут удалены; системный раздел ноутбука будет отформатирован; все программное обеспечение и приложения, предварительно установленные производителем, будут установлены.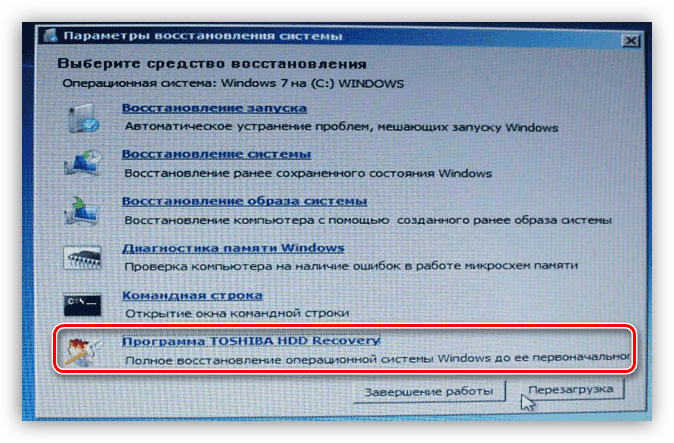
Для восстановления заводских настроек ноутбука :
Запустите программу восстановления заводских настроек ноутбука (сброс системы).
Выберите в меню функцию Восстановление системы (или заводские настройки) и следуйте всем инструкциям системы.
Дождитесь окончания процесса и перезагрузите компьютер.
Примечание . В различных ноутбуках и это происходит по-разному. У некоторых производителей эта утилита запускается нажатием одной или комбинации клавиш при включении ноутбука , в то время как другие выполняют этот процесс с помощью собственного программного обеспечения (обычно предустановленного).
Восстановление ноутбука с помощью скрытого раздела восстановления
A Начиная с Windows 7, при установке операционной системы на компьютер помимо основных (рабочих) разделов также создаются скрытые (системные). Эти разделы не видны в проводнике Windows, они доступны только в диспетчере дисков. Имя разделов:
Имя разделов:
В разделе System Reserved хранятся файлы данных конфигурации загрузки (BCD) и менеджера загрузки (bootmgr). Таким образом, система защищает загрузочные файлы от перезаписи, а также с помощью этого раздела осуществляется вход в среду восстановления системы.
Также в /b> присутствует предустановленный производителем скрытый /b> раздел восстановления . С помощью этого раздела /b> осуществляется восстановление до заводских настроек.
Перейти к просмотру
Как сбросить ПК с Windows 10 или 8 до заводских настроек по умолчанию (все методы)
Перейти к просмотру
Как перезагрузить ПК с Windows 10 или 8, если операционная система не загружается
Восстановление пароля ноутбука
Вам нужно восстановить пароль для ноутбука ?
Восстановление забытого пароля пользователя с помощью инструментов Windows
Примечание . Перед восстановлением доступа к учетной записи пользователя проверьте подсказку, расположенную на экране приветствия рядом с полем ввода пароля.
Если подсказка не помогла:
Войдите на компьютер, используя учетную запись администратора.
Перейти к Панель управления / Учетные записи пользователей .
Нажмите Управление другой учетной записью .
Выберите нужную учетную запись.
- Выберите Изменить пароль .
Введите новый пароль и нажмите кнопку Изменить пароль .
Выйдите из учетной записи администратора и войдите в свою учетную запись, используя новый пароль.
Восстановление пароля встроенной учетной записи администратора
Если доступ к локальной учетной записи администратора потерян, его необходимо получить в первую очередь. Для этого:
Загрузка Windows с установочного диска c.
Выберите «Восстановление системы» в первом окне клавишей «Установить» .

Выберите Диагностика / Дополнительные параметры / Командная строка в следующем окне.
Нажмите на пункт меню Командная строка .
Введите в открывшемся окне командной строки:
Где «c:» — это диск, на котором находится папка Windows.
Примечание . Эти команды позволяют открыть окно командной строки на экране входа в систему с помощью клавиши Special Features или с помощью сочетания клавиш Win + U .
Извлеките установочный компакт-диск из компьютера.
Остановите установку операционной системы и перезагрузите компьютер.
В поле ввода пароля запустите Командная строка , выбрав меню Специальные возможности или нажав сочетание клавиш Win + U .
Если в поле ввода пароля не отображается учетная запись администратора, ее необходимо активировать.
 Для этого используйте следующую команду: net user Administrator /active: yes , а затем перезагрузите компьютер.
Для этого используйте следующую команду: net user Administrator /active: yes , а затем перезагрузите компьютер.Введите команду net user для отображения всех пользователей компьютера.
Введите команду net user name password . Где имя — имя пользователя, в пароль — новый пароль. То есть для сброса пароля администратора и установки нового пароля (например — qwerty) в этом случае необходимо ввести команду: net user Administrator qwerty .
Перезагрузите компьютер и войдите в учетную запись администратора, используя новый пароль. После входа в учетную запись администратора Windows пароль можно изменить в любое время с помощью инструментов Windows.
Перепрошивка и восстановление BIOS
Для восстановления работоспособности биоса ноутбука скачайте прошивку биоса для своей модели ноутбука . Перепрошивки можно найти на сайте Laptop или на сайте производителя материнской платы.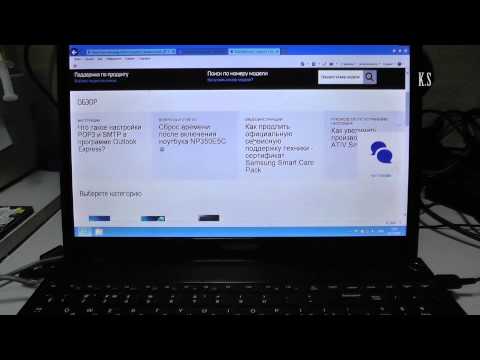 Вы можете перепрошить BIOS из-под DOS или Windows.
Вы можете перепрошить BIOS из-под DOS или Windows.
Примечание . Иногда для успешного осуществления перепрошивки необходимо изменить имя файла перепрошивки на значение, установленное производителем.
BIOS при перепрошивке DOS:
Скачать перепрошивку биоса для вашей модели ноутбука, распаковать любым архивом и сохранить на флешку.
Вставьте этот USB-накопитель в ноутбук .
Включите Ноутбук с помощью одной из клавиш быстрого доступа (для каждой модели Ноутбука предусмотрена своя комбинация клавиш, пожалуйста, прочитайте инструкцию для вашей модели Ноутбука ). Вот несколько вариантов: Win + Esc ; Fn + Esc ; Win + B ; Fn + B ; Win + М ; Fn + М ; Win + F ; Fn + F .
Затем, не отпуская клавишу, нажмите кнопку питания Ноутбук .
Дождитесь завершения процесса восстановления BIOS.




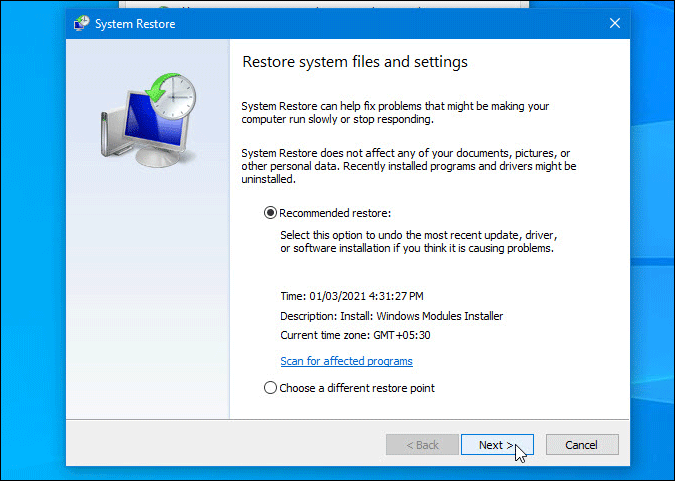
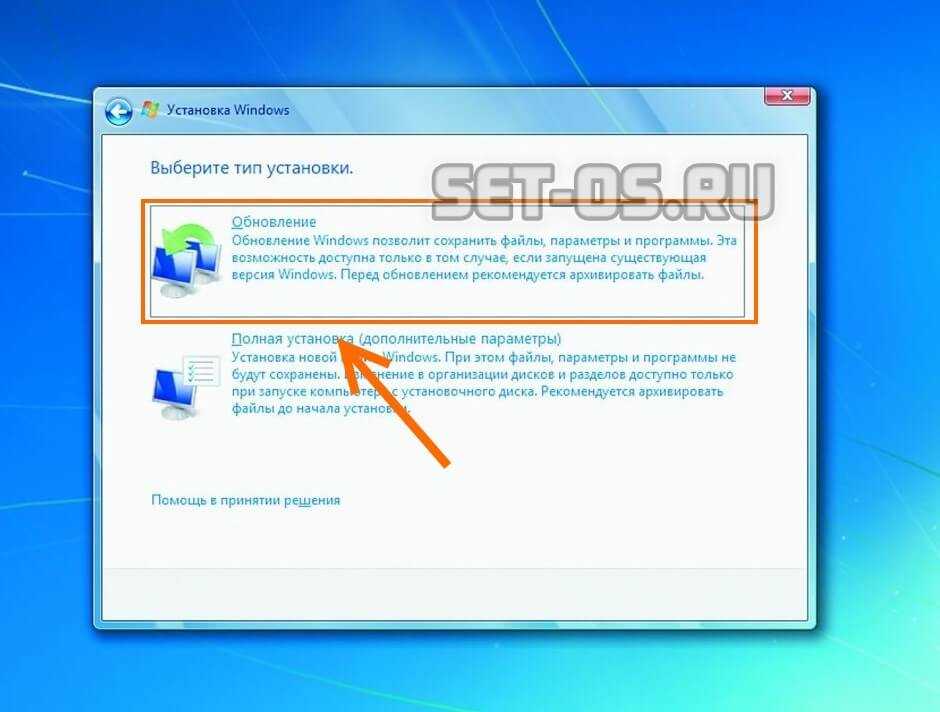


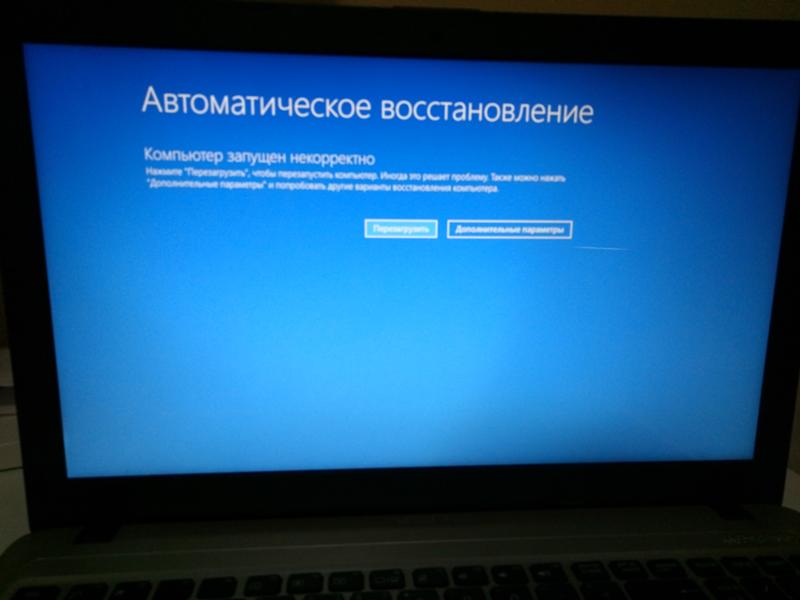

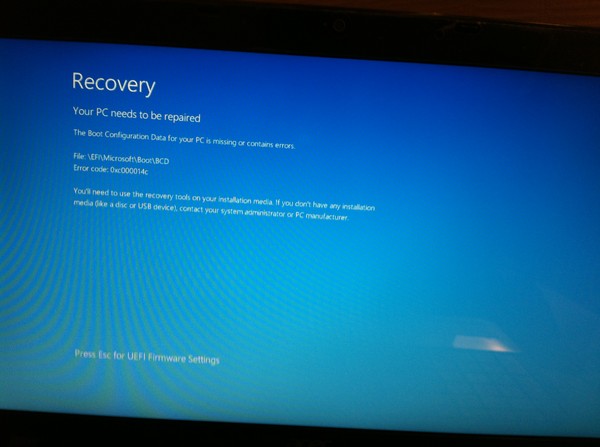


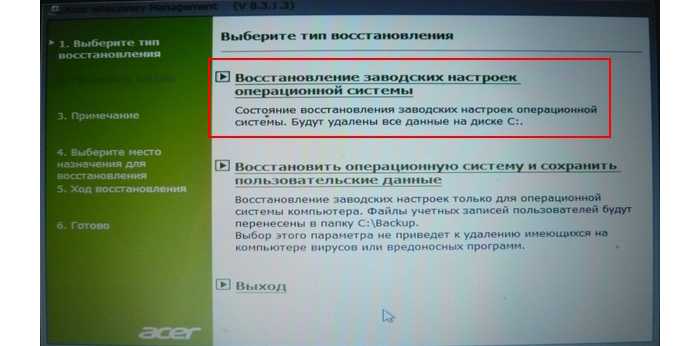 Для этого используйте следующую команду: net user Administrator /active: yes , а затем перезагрузите компьютер.
Для этого используйте следующую команду: net user Administrator /active: yes , а затем перезагрузите компьютер.
